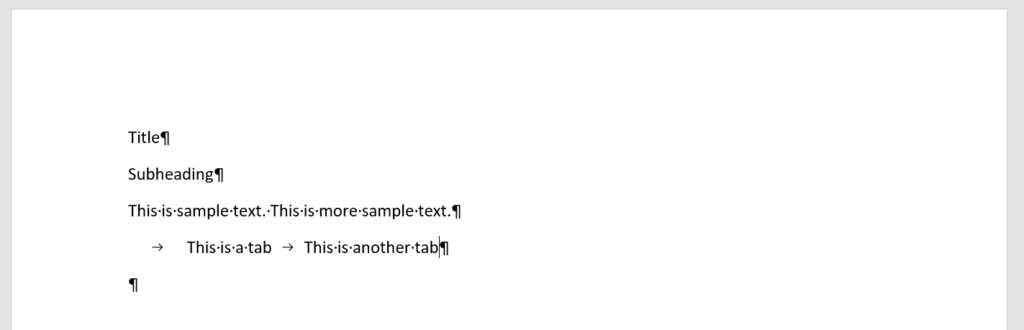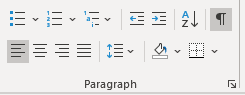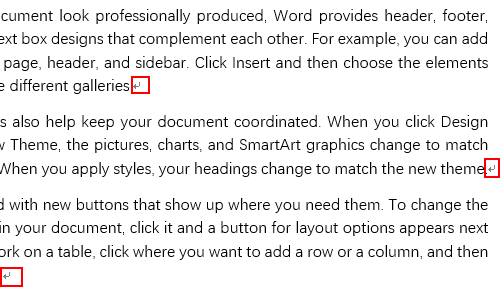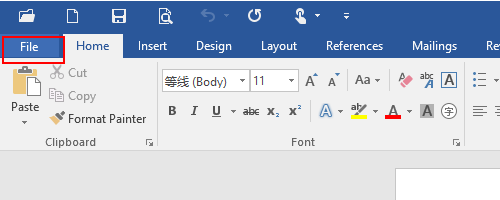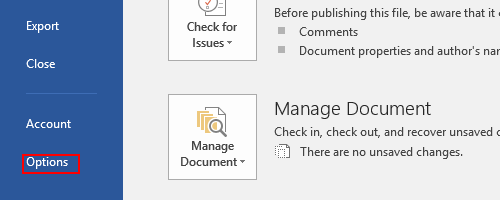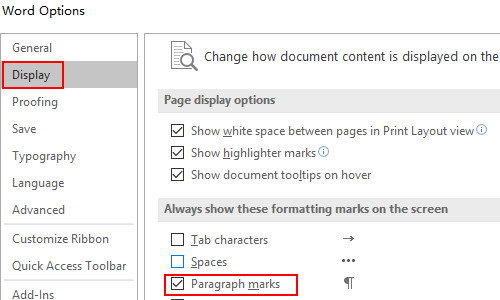Word for Microsoft 365 Word 2021 Word 2019 Word 2016 Word 2013 Word 2010 Word 2007 Word Starter 2010 More…Less
In Word, you can use the Backstage view to easily change Word options.
In this article
Page display options
Always show these formatting marks on the screen
Printing options
Page display options
Show white space between pages in Print Layout view
Select this option to display the top and bottom margins of the page, including the content of headers and footers.
Show highlighter marks
Select this option to display highlighted text on the screen and in printed documents.
Show document tooltips on hover
Select this option to display information such as URLs and reviewers’ comments in yellow pop-up boxes. The ToolTips, also called ScreenTips, appear when you rest your mouse pointer on a hyperlink, comment reference mark, or similar content.
Top of Page
Always show these formatting marks on the screen
Tab characters
Select this option to display tab characters as arrows.
Spaces
Select this option to display spaces between words as dots.
Paragraph marks
Select this option to display the ends of paragraphs with the paragraph symbol.
Hidden text
Select this option to display a dotted line under text that is formatted as hidden.
Optional hyphens
Select this option to display hyphens that indicate where to divide a word at the end of a line. Optional hyphens are not printed unless a word actually breaks at the end of a line. When a word breaks at the end of the line, the optional hyphen is printed as a regular hyphen.
Object anchors
Select this option to display object anchors, which indicate that an object is attached to a specific paragraph.
Optional breaks Select this option to control where a word or phrase breaks if it falls at the end of a line. If you use Microsoft Office Word with an East Asian language, this option prevents the incorrect breaking of text.
Note: This option is available only if an East Asian language is enabled for editing text.
Show all formatting marks
Select this option to display all the formatting characters that are listed in the Always show these formatting marks on the screen section, whether or not the check box associated with each one is selected. When you turn this option off, only the formatting characters that are indicated by the selected check boxes in the Always show these formatting marks on the screen section are displayed.
Tip: You can quickly turn this option on or off by clicking Show/Hide ¶ in the Paragraph group of the Home tab.

Top of Page
Printing options
Print drawings created in Word
Select this option to print all drawing objects, such as shapes and text boxes. Clearing this check box may speed your printing process, because Word prints a blank box in place of each drawing object.
Print background colors and images
Select this option to print all background colors and images. Clearing this check box may speed your printing process.
Print document properties
Select this option to print the document’s summary information on a separate page after the document is printed. Word stores summary information on the Document Information Panel.
Print hidden text
Select this option to print all text that is formatted as hidden. Word does not print the dotted underline that appears under the hidden text on the screen.
Update fields before printing
Select this option to update all the fields in a document before you print it.
Update linked data before printing
Select this option to update all linked information in a document before you print it.
Top of Page
More Read options
Read documents in Word
Need more help?
Hide Paragraph Marks (¶) and Other Nonprinting Symbols in Microsoft Word
by Avantix Learning Team | Updated April 5, 2021
Applies to: Microsoft® Word® 2010, 2013, 2016, 2019 and 365 (Windows)
You can show or hide paragraph marks (¶) or symbols and other nonprinting characters (such as tabs, spaces and soft returns) in your Microsoft Word documents using the Ribbon or a keyboard shortcut. It’s generally a good idea to display paragraph marks and other formatting symbols when working on Word documents. Formatting symbols display only on screen and do not print.
Recommended article: How to Quickly Remove Hard Returns in Word Documents
A paragraph in Word is anything with a hard return after it (you have pressed Enter or Return).
The following symbols are typically displayed when you turn on formatting symbols :
Paragraph – ¶
Space (dot) – .
Tab – →
In the following sample Word document, Show/Hide ¶ is turned on:
Hiding paragraph marks and other nonprinting symbols using the Ribbon
To show or hide paragraph marks and other nonprinting symbols in Word using the Ribbon:
- Click the Home tab in the Ribbon.
- In the Paragraph group, click ¶ (Show/Hide ¶).
Below is the Paragraph group in the Ribbon:
Hiding paragraph marks and other nonprinting symbols using a keyboard shortcut
To show or hide paragraph marks and other nonprinting symbols in Word using a keyboard shortcut, press Ctrl + Shift + 8 (the asterisk key at the top of the keyboard).
When you display formatting symbols, Word will also display manual page breaks and section breaks in your document.
Subscribe to get more articles like this one
Did you find this article helpful? If you would like to receive new articles, join our email list.
More resources
How to Insert a Watermark in Word (like DRAFT)
How to Insert Today’s Date in Word (with Shortcut)
14 Shortcuts to Quickly Select Text in MIcrosoft Word
How to Find and Replace in Word (and Use Wildcards)
How to Keep Text Together in Word (Paragraphs, Lines or Word)
Related courses
Microsoft Word: Intermediate / Advanced
Microsoft Excel: Intermediate / Advanced
Microsoft PowerPoint: Intermediate / Advanced
Microsoft Visio: Introduction
VIEW MORE COURSES >
Our instructor-led courses are delivered in virtual classroom format or at our downtown Toronto location at 18 King Street East, Suite 1400, Toronto, Ontario, Canada (some in-person classroom courses may also be delivered at an alternate downtown Toronto location). Contact us at info@avantixlearning.ca if you’d like to arrange custom instructor-led virtual classroom or onsite training on a date that’s convenient for you.
Copyright 2023 Avantix® Learning
Microsoft, the Microsoft logo, Microsoft Office and related Microsoft applications and logos are registered trademarks of Microsoft Corporation in Canada, US and other countries. All other trademarks are the property of the registered owners.
Avantix Learning |18 King Street East, Suite 1400, Toronto, Ontario, Canada M5C 1C4 | Contact us at info@avantixlearning.ca
Please do as follows:
- Click File > Options to open the Word Options dialog box.
- In the Word Options dialog box, please click Display in left bar, and then check Paragraph marks option in the Always show these formatting marks on the screen section. See screenshot:
- Click the OK button to save the configuring.
Contents
- 1 How do you turn on paragraphs?
- 2 How do I show formatting marks in Word?
- 3 How do you show Paragraph marks in Word for Mac?
- 4 Where is the Paragraph marker in Word?
- 5 How do you insert Paragraph marks?
- 6 How do I turn off Paragraph marks in Word?
- 7 How do I display non printing formatting marks?
- 8 How do you show and hide formatting marks?
- 9 Why is there a paragraph symbol on my Word document?
- 10 Where is the Paragraph dialog box?
- 11 How do I turn off Paragraph marks in Word for Mac?
- 12 How do you apply paragraph shading in Word?
- 13 How do I turn on paragraph marks in Outlook?
- 14 What are paragraph markers?
- 15 What is the keyboard shortcut for paragraph symbol?
- 16 What is the symbol for new paragraph?
- 17 How do I get rid of paragraph markers?
- 18 How do I fix paragraphs in Word?
- 19 How do you manage paragraphs in Word?
How do you turn on paragraphs?
Locate the ‘Paragraph’ group of the toolbar. Identify the ‘Show/Hide Formatting Marks’ button which looks like this – ‘¶’. To activate the ‘Paragraph Symbol’ click on the Formatting Marks button.
How do I show formatting marks in Word?
If you always want to see the formatting marks in your Word documents, there’s a setting for that.
- Click File.
- Click Options.
- Click Display.
- Check the formatting marks you want always shown.
- Click OK.
How do you show Paragraph marks in Word for Mac?
Word for Mac OS X
Select View. In the section titled “Nonprinting characters“, check or uncheck the appropriate boxes to view the marks of your choice. Check All to see all formatting marks. To save your changes, click OK.
Where is the Paragraph marker in Word?
To view paragraph marks in Word, click on the Home tab in the ribbon and then click on the paragraph mark in the Paragraph section.
How do you insert Paragraph marks?
You can also insert a paragraph mark as a special character into the text of your document. Click the “Insert” tab, the “Symbol” button in the Symbols group and then “More Symbols…” Click on the “Special Characters” tab, select “Paragraph” under Character, click “Insert” and then “Close.”
Have you ever opened up a Word document to find it full of paragraph marks and other symbols?
- From the File tab, select Options.
- Click the Display tab.
- In the section Always show these formatting marks on the screen, un-check everything except Object Anchors.
- Press OK.
How do I display non printing formatting marks?
To show non-printing characters in Word, click the “Home” tab in the Ribbon. Then click the “Show/Hide Non-Printing Characters” button in the “Paragraph” button group. The face of the button looks like the paragraph mark (“¶”).
How do you show and hide formatting marks?
Press Ctrl + * to display or hide the formatting symbols.
Show or Hide Formatting Symbols
- Click Home tab.
- Click Show/Hide ¶ button. The hidden formatting symbols are now shown. These symbols represent spaces, new paragraphs, page breaks, and other bits of text and page formatting.
- Click Show/Hide ¶ button again.
Why is there a paragraph symbol on my Word document?
Also known as a pilcrow or paragraph mark, the paragraph symbol (¶) is a type of formatting mark in Microsoft Word. When you have paragraph marks switched on, a paragraph symbol appears at the end of each paragraph when you hit return. They won’t appear on your document when you print it.
Where is the Paragraph dialog box?
To open the Paragraph dialog box, click on the small button in the Paragraph group, found on the Home tab. In the Paragraph dialog box, the top set of options pertains to text alignment: Choose left, center, right, or justified alignment, and then select “OK” to apply the new setting.
How do I turn off Paragraph marks in Word for Mac?
How to get rid of paragraph symbol in Word for Mac OS X
- Select Preferences in the Word menu.
- Select View.
- You will see a section titled Nonprinting characters, check or uncheck the appropriate boxes to view the marks of your choice.
- Click OK to save your changes.
How do you apply paragraph shading in Word?
Apply shading to words or paragraphs
- Select the word or paragraph that you want to apply shading to.
- On the Home tab, in the Paragraph group, click the arrow next to Shading.
- Under Theme Colors, click the color that you want to use to shade your selection.
How do I turn on paragraph marks in Outlook?
To turn it on,
- Create a “New Email”.
- Click “File” and choose “Options”.
- Choose “Mail” and click “Editor Options” under Compose messages.
- Select “Display” and Check “Paragraph marks” option.
- Click “OK” on the dialog boxes to change the setting. To turn off the paragraph marks, please uncheck “Paragraph marks” option.
What are paragraph markers?
The pilcrow, ¶, also called the paragraph mark (or sign or symbol), paraph, or blind P, is a typographical character marking the start of a paragraph.
What is the keyboard shortcut for paragraph symbol?
Keyboard shortcuts for Legal Symbols: Windows and Macs
| Symbol | Use | Windows Shortcut |
|---|---|---|
| § | Section | Alt + 0167 |
| ¶ | Paragraph | Alt + 0182 |
| © | Copyright | Alt + 0169 |
| ™ | Trademark | Alt + 0153 |
What is the symbol for new paragraph?
Pilcrow
Symbols
| Symbol Name | Image | Meaning |
|---|---|---|
| Pilcrow (Unicode U+00B6) | ¶ | Begin new paragraph |
| Pilcrow (Unicode U+00B6) | ¶ no | Remove paragraph break |
| Caret (Unicode U+2038, 2041, 2380) | ‸ ⁁ ⎀ | Insert |
| # | Insert space |
How do I get rid of paragraph markers?
Click on Word Options. In the left pane of the Word Options dialog, click on Display. Locate the Paragraph marks option under the Always show these formatting marks on the screen section and uncheck the checkbox beside it to have Word hide the symbols.
How do I fix paragraphs in Word?
Reset the paragraph settings
On the Home tab or on the Page Layout tab, click the Paragraph Dialog Box Launcher in the Paragraph group. On the Indents and Spacing tab, change the Indent settings to the indentation settings that you want for the document.
How do you manage paragraphs in Word?
This will make it a little easier to read.
- Select the paragraph or paragraphs you want to format.
- On the Home tab, click the Line and Paragraph Spacing command. Click Add Space Before Paragraph or Remove Space After Paragraph from the drop-down menu.
- The paragraph spacing will change in the document.
Paragraph marks are non-printable marks. This is useful for showing invisible characters related to the paragraph. For example, Word-to-word space, paragraph breaks, page breaks, tab spaces, and line breaks.
Turn on or off paragraph marks in Word:
On the Home tab, in the Paragraph group, click the paragraph mark icon to turn on it. To turn off it in the word document, all you have to do is click it again.
Always show or hide:
To always show or hide the marks, do the following:

Click the File menu and navigate to its options
Click “Options” to open the Word Options dialogue box
In the word options dialogue box, select “Display”
To always show, click display in the dialogue box, then checkmark the “Paragraph marks”, and then click OK.
To hide it, click display in the dialogue box, then uncheck mark the “Paragraph marks”, and then click OK.
Table of Contents
- Turn on or off paragraph marks in Word:
- Always show or hide:
- Paragraph Formatting Symbols or Marks in Word:
- How to Use in Word:
Paragraph Formatting Symbols or Marks in Word:
To always show or hide the formatting symbols or marks in word, do the following:

Click the File menu and navigate to its options
Click “Options” to open the Word Options dialogue box
In the word options dialogue box, select “Display”
Under” Always show these formatting marks on the screen”, check or uncheck the box to show or hide them regardless of paragraph marks.
Depending on the selection of formatting marks, it displays the formatting marks associated with the word-for-word space, image, the tab space.
How to Use in Word:
After enabling it to show it, do the following:
The right arrow (→) is shown each time you press the “Tab” key.
The dot (.) is shown between the words or shown anywhere each time you press the “Space” key.
The paragraph marks (¶) are shown at the end of the paragraph each time you press the “Enter” key.
The Page Break line with text a piece of information is shown each time you press the “Ctrl + Enter” key.
When you press the “Shift + Enter” key a paragraph line breaks and inserts a Return mark.
What is a Paragraph Mark in MS Word?
Paragraph marks are non-printable marks. This is useful for showing invisible characters related to the paragraph.
How do turn Paragraph Markson on or off?
On the Home tab, in the Paragraph group, click the paragraph mark icon to turn it on. To turn off the same in the word document, all you have to do is click on it.
In Word documents, pressing [Enter] key to start a new paragraph could leave a paragraph mark. It won’t affect the content of document in essence nor appear in your printed pater, but do make the layout looks messy. Therefore, I’d like to show you how to hide paragraph marks in Word.
1. Click File at the top-left of Word.
2. Choose Options on the left sidebar.
3. Select Display tab in Word Options window, you can find the option of Paragraph marks under the Always show these formatting marks on the screen section.
4. Uncheck it and then click OK to implement it. Now the paragraph marks have all gone. You can also bring these marks back in the same way.
Copyright Statement: Regarding all of the posts by this website, any copy or use shall get the written permission or authorization from Myofficetricks.