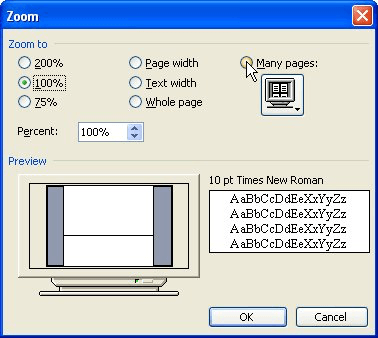There was a point in the not-too-distant past where monitors were not nearly as high-resolution as they are now. While higher resolutions have enhanced the computing experience for the majority of people, not everything is for the better.
With more displayed at once, programs like Microsoft Word often attempt to make things “better.” Depending on who you ask, these changes aren’t always an improvement. Just like changing to the Ribbon UI, displaying two pages at once on high-resolution displays has been controversial. Many people want to display one page at a time in Microsoft Word instead.
Luckily, it is possible to change things to suit your own preferences.
1. Change the View Layout
1. Move across the Ribbon UI to the “View” options.

2. The first three buttons on the left include “Read Layout,” “Print Layout” and “Web Layout,” with Print showing the document across virtual A4 pages. Select Web Layout.

3. The change should be apparent, as the document is no longer parsed into virtual pages, and it will run for the entire width of the window.

4. Change back to “Print Layout.” For whatever reason, this will display the document one page at a time. It’s a simple, yet effective way to display one page at a time in Microsoft Word.
2. Change the Zoom Level
1. Observe the zoom level in the lower-right corner of the Word window. Click the zoom percentage, and another window will appear providing a few more options.
2. You can choose a variety of zoom options, but “Many Pages” on the right and the button below it should attract the most attention.

3. Click to expand the button below it and select an option; 1×1 and 1×2 show one page or two pages at a time respectively.

4. Once you’ve done this, you’ll see that Word’s zoom level is going to change. Go back to the left and change it to 100%. Confirm this change.
5. If the document is not already two or more pages long, such as what happens when you open Word to try this, add another page with Ctrl + Enter. It should either appear alongside the existing page or below it, depending on what you chose.
If you’re using the online version of Microsoft Word, this is the best way to display one page at a time in Microsoft Word. The web version doesn’t have the same view options as the desktop version. The good news is Word usually defaults to the Web View anyway since you’re using it online, which typically gets rid of this issue automatically.
If you’re just looking through a document, you can also set “Read Mode” or “Reading View” to set pages to scroll versus being side by side.
Conclusion
The ability to control Word’s display of pages is invaluable; a Google search results in numerous complaints about its default handling of high-resolution monitors. While we’ve covered a few ways to improve Word, such as reintroducing the 2003-era UI and tabs, this one requires no extensions or add-ons.
Should you wish to revert your changes, it’s as simple as following Solution 2 and adjusting the “Many Pages” section to suit. The simplicity of this tweak, coupled with the polarizing nature of Word’s default approach, makes it highly valuable.
Do you also know that you can merge documents in Microsoft Word and add offline videos? If not, check it out.
Image credit: Microsoft Word Under Magnifying Glass
Crystal Crowder
Crystal Crowder has spent over 15 years working in the tech industry, first as an IT technician and then as a writer. She works to help teach others how to get the most from their devices, systems, and apps. She stays on top of the latest trends and is always finding solutions to common tech problems.
Subscribe to our newsletter!
Our latest tutorials delivered straight to your inbox

This article is written for users of the following Microsoft Word versions: 97, 2000, 2002, and 2003. If you are using a later version (Word 2007 or later), this tip may not work for you. For a version of this tip written specifically for later versions of Word, click here: Displaying a Single Page.
Written by Allen Wyatt (last updated January 28, 2023)
This tip applies to Word 97, 2000, 2002, and 2003
Walter’s screen shows two pages of his document, side by side. He only wants one page the full width of the screen, but he’s not sure how to change that.
As you adjust the zoom settings used by Word, you may notice that Word automatically displays multiple pages of your document at the same time. This is especially true if you are using a widescreen monitor at a high resolution. In that case, as you get your zoom factor down to near 50%, Word automatically switches to display two pages.
There are a few ways that you can get back to a single page. The first thing you’ll want to do, however, is to make sure you are not using one of Word’s non-standard views. For instance, if you are in Reading Layout view, it can affect what is on your screen. Try pressing the Esc key, using the view icons on the Status bar, or using the choices from the View menu to return to a regular view, such as Normal or Page Layout.
One easy way to display just a single page is to simply «zoom out» a bit by holding down the Ctrl key as you move the scroll wheel on your mouse. As you zoom in and Word discovers that it can no longer display two pages on the screen, it should switch automatically to show only a single page.
Another approach is to choose Zoom from the View menu in order to display the Zoom dialog box. (See Figure 1.)
Figure 1. The Zoom dialog box.
Select the Page Width radio button and click OK. Word calculates the proper zoom percentage to show a single page at the width available on your screen. If you prefer, you can click one of the other single-page options—Whole Page or Text Width. (Pick the one that gives you the appearance you desire.)
If, for some reason, your zoom setting still doesn’t look right, you may be interested in the information provided at this page on the Word MVP site:
http://wordmvp.com/FAQs/General/SaveViewAndZoom.htm
WordTips is your source for cost-effective Microsoft Word training.
(Microsoft Word is the most popular word processing software in the world.)
This tip (966) applies to Microsoft Word 97, 2000, 2002, and 2003. You can find a version of this tip for the ribbon interface of Word (Word 2007 and later) here: Displaying a Single Page.
Author Bio
With more than 50 non-fiction books and numerous magazine articles to his credit, Allen Wyatt is an internationally recognized author. He is president of Sharon Parq Associates, a computer and publishing services company. Learn more about Allen…
MORE FROM ALLEN
Changing Font Size Using a Shortcut Key
When you need to change the font size of a text selection, using the shortcut described in this tip is a great technique. …
Discover More
Pixels in a Text String
Determining the length of a text string is easy, but figuring out how many pixels are represented by those characters is …
Discover More
Including Footnotes and Endnotes in Word Counts
When you have Word calculate how many words there are in a document, it normally doesn’t pay attention to text in …
Discover More
Remember the good old days when MS Word defaulted to single page view when you’d open a document? I do. I prefer that, because I want to focus on what I’m working on, not what’s 30 lines away from that.
I’m using MS Word 365, and whenever I open a document it defaults to 2-page view. I then have to sigh, squeeze a stress ball, and adjust the View setting to 1-page view to get the view I want. I’d like to set 1-page view as default. Is there a way to do that in MS Word 365?
asked Aug 5, 2020 at 12:45
Unfortunately, Word has no setting to specify a default «open» view for
all documents.
This means that documents open at the view mode that was used when the
document was originally saved.
To force the issue, a VBA macro is required. The macro, named AutoOpen,
needs to be saved in the Normal.dotm template.
Here is the macro:
Public Sub AutoOpen()
ThisDocument.Application.ActiveWindow.View.Zoom.PageColumns = 1
End Sub
To always open at 100% zoom, add this line inside the macro:
ThisDocument.Application.ActiveWindow.View.Zoom.Percentage = 100
For more information see the article Writing a Macro from Scratch.
answered Aug 5, 2020 at 14:00
harrymcharrymc
439k30 gold badges506 silver badges885 bronze badges
Very late answer but I find it annoying when the question is either not answered correctly or stated that it can’t be done. No code needed here.
- Open Word and go to File > Open
- Navigate to
%appdata%MicrosoftTemplatesor%localappdata%MicrosoftTemplates(whichever exists) - Open Normal.dot or Normal.dotm, whichever exists
- Go to View and select «One Page» in the ribbon under the «Zoom» section
- This might change your zoom so make sure it is at 100% or whatever you wish
- Save
- Close
- Problem gone
answered Oct 13, 2021 at 12:07
GrantGrant
811 silver badge2 bronze badges
1
In Word 2016 (365), in the View Ribbon, select Print View.
Then Words opens to just one page. I have this set and always see just one page when opening Word.
I also disable the Start Screen for all Office 365 Apps, but I do not think this affects how Word opens the view. It does simplify things to uncheck Start Screen. Word, Options, General, near the bottom.
answered Aug 5, 2020 at 12:54
JohnJohn
43.6k3 gold badges31 silver badges53 bronze badges
These steps worked for me too, with the exception that I’m also using office 365 on one drive.
I had to navigate to a slightly differt folder;
C:Users(User name)AppDataRoamingMicrosoftTemplates
There I found Normal.dotm
I made a back up copy of it. Then I tinkered with it. It wouldn’t let me save over it. So I saved it with the name «Normal.dotm.docx» I then deleted the original file and deleted the Docx off the end of the new one I made.
It seems to be working now.
—original —
- Open word and go to file>open
- Navigate to c:/users/name/appdata/local/microsoft/templates
- Open the normal.dot or normal.dots depending on your version
- go to view and select «one page» in the ribbon under «zoom»
This might change your zoom so make sure it is a 100% or whatever you wish - Save
- close
Problem gone
Toto
16.5k50 gold badges29 silver badges41 bronze badges
answered Nov 30, 2022 at 18:16
I added the «one page» and «100% zoom» buttons to the quick access bar, this seems to be the best way of dealing with it besides using macros.
answered Mar 23, 2021 at 14:54
You are here:
Home » Microsoft Office » How To Stop Microsoft Office Word From Showing Two Pages Side-By-Side
If you are reading this, you probably are running Microsoft Office Word program on a PC with a high-resolution widescreen monitor.
On a PC with a high-resolution widescreen monitor, the Word program automatically shows multiple pages of a document side-by-side at the same time. For instance, on my 24” 4k resolution monitor, Word displays two pages side-by-side by default.
Needless to say, that this happens only when the document consists of more than a page.
Although this is a nice feature to have as you can simultaneously view two pages side-by-side, many users find it a distraction.
Most users, including me, would like to see just one page of a document at a time, especially while composing or editing a document. Having only one page on the screen at a time helps you focus better. Besides that, many users switch to the Focus mode in Word program while editing, which also displays two pages side-by-side by default.
Luckily, Microsoft Word offers an easy way to switch back from the multiple pages side-by-side view to a single page view with the click of a mouse button. Here is how to do that.
Method 1 of 2
Make Office Word show one page at a time
Step 1: When the Word program displays two pages in side-by-side mode, click on the View tab and then click on the Vertical option to quickly switch back to the default single-page mode.
Note that if you are using the Word in Focus mode, please move the mouse cursor to the top edge of the screen to see the ribbon, including menu names.
The best part is that Microsoft Word will remember this setting for all documents. This means, from here on, Word will always open documents in single-page mode only.
Method 2 of 3
Another way to make Word show one page at a time
Step 1: Click on the View tab and then click One page option. The Word will now show only one page now. However, it might change the Zoom settings to make this happen. No worries, you can correct it in the next step.
Step 2: Once agian, in the View tab, click on the 100% icon. That’s it!
Method 3 of 3
Change zoom settings to see one page at a time
You can change the current zoom setting to 130% or 150% to get out of the side-by-side mode. However, note that, you cannot change the zoom setting when you are viewing a document in side-by-side mode. You need to switch back to the single-page viewing mode and then move the zoom slider at the bottom right of the Word window to change the zoom settings.
When you zoom in, the text size of the document increases. So, you might want to change the text size under the home tab when you set the zoom to 130% or 150%.
Our how to check Microsoft Office 2019 or Office 365 activation status guide might also interest you.
|
03-24-2010, 04:58 AM |
|||
|
|||
|
How do you view a single page I don’t like the two page view and want to change it to single. When I change it to single page from the ribbon menu I then find the zoom is set to 70% which is much too small for me. If I change the zoom to 100% it goes back to the 2 page view. So how do view single page and keep the zoom to 100% ? |
|
03-24-2010, 03:33 PM |
|
Word puts as many pages side by side as it can fit depending on the zoom you have chosen. |
|
03-28-2010, 04:11 AM |
|||
|
|||
|
It is true I can make the window smaller which is hardly convinient and means having to resize the window every time I opened word. The situation has got worse now that I find 3 pages crammed onto one page and yet can hardly read the text. This surely must be a bug? Surely the developers are not intending to force the number of pages we view on a page? As it is I have already had to pay extra for software that will allow me to customise the ribbon bar, am I now expected to look for software so I can see what I am typing ? |
|
03-28-2010, 02:44 PM |
|
Delboy I don’t understand what is going wrong with your version of Word 2007 but you are not explaining the problem particularly well. «3 pages crammed into one page» is not helping us visualise what is on your screen. Your initial description sounded a little like you were changing the document view rather than the zoom but again it isn’t fully clear. Each document view can have a different zoom associated with it so that is the only case I can think of where you could «increase the zoom» and actually see more pages. The One Page/Two Pages buttons on the View tab don’t actually specify a particular zoom value — the zoom you get depends on the size of your window. I don’t find these buttons useful and would suggest you don’t use them as they artificially constrain the pages you would see on screen if you then modify the zoom. Instead, first hit the 100% button in the View>Zoom area THEN use the zoom slider in the bottom right of the window. In Print Layout when you use the slider — if you reduce the zoom percentage then the number of pages that fit the screen will increase. Moving the slider to the right will increase the zoom and reduce the number of pages you see. FWIW, the next version of Word has the ribbon customisation built-in but I haven’t used it yet so don’t know how it goes. In any case, I find that editing the ribbon directly with the free Office 2007 Custom UI Editor is workable but can be slow to learn. |
|
03-30-2010, 02:37 AM |
|||
|
|||
|
Office 2007 have this facility. You go to file menu and click on print and check the print preview. Check what you want. |
|
03-30-2010, 04:47 AM |
|||
|
|||
|
Sorry I should have said 3 pages crammed into one window. What I want is simple. I just want to view one page at a time and I want the zoom to he 100%. As far as I can see I am no longer given that choice. |
|
04-02-2010, 02:56 PM |
|||
|
|||
|
I also don’t like the multi-page view when editing. But I don’t know what’s going on with your Word 2007. On my version, if I press 100% view, I automatically get a single page view. I can make a multi-page view, but I can’t make it stay in multi-page view at 100% even when I try. Have you tried selecting View from the ribbon menu, and One-Page from the zoom tab? |
|
04-02-2010, 03:27 PM |
|||
|
|||
|
believe me I have tried everything but like I say, if I view 100% it always goes to two pages. Maybe it is due to my monitor size so as it is 21 inch I have by luck found a workaround though and that is on the slider to set it to anything above 101 % and then I regain control and have one page. Definately seems like a bug to me |
|
04-08-2010, 01:17 PM |
|||
|
|||
|
Has this issue been sorted Del Boy I’ve got exactly the same problem but only in 1 document sent from a user of Word 2003. Problem is its a 58K word book, I need to view at ‘One Page’ at ‘100%’ like i can with all my other documents. Any advice you can give would be much appreciated. Thanks |
|
04-08-2010, 01:24 PM |
|||
|
|||
|
Yes as I mentioned in my last post you can get around it by using the slide zoomer on the bottom left of the screen and pushing that up. I find that anything from 101% and up leaves the view at one page. |
|
04-08-2010, 01:48 PM |
|||
|
|||
|
As I have a widescreen it only works from 130% and up. I’ll change my screen resolution and that should do it for me based on your findings. Thanks for the fast response db. |
|
04-14-2011, 06:47 AM |
|||
|
|||
|
Delboy, I know EXACTLY what you are talking about. I.T. put a new computer in my office with a new monitor. I want to be able to SEE one page that looks like an 8 1/2 x 11 sheet of paper both when I am composing messages as well as reading messages that are sent to me. I just want it to look like ONE sheet of paper on a blue background. Instead, if I zoom to 100%, it opens 2 pages. I have tried to zoom first, then set one page view, as well as the reverse. It is so annoying I do not know what to do. There has to be a way of using Word to view and compose as if it were simply one page! |
|
04-14-2011, 02:29 PM |
|
Go to Zoom, click on the ‘Many Pages’ icon, choose a one-page display, then set the zoom level to whatever you want.
__________________
Last edited by macropod; 04-16-2011 at 09:08 PM. Reason: spelling fix
|
|
04-15-2011, 05:40 AM |
|||
|
|||
|
Microsoft one page view and zoom Macropod — thank you. That worked for composing a document, so I have high hopes that it will also work when somebody e-mails a Word document to me. I think the «many pages» icon may have been the missing piece of the puzzle. Is there any way to make a one-page view «stick» as a default view in Word preferences? Thanks again for your assistance. |
|
04-15-2011, 06:13 AM |
|
Hi tpacheco, Quote: Is there any way to make a one-page view «stick» as a default view in Word preferences? You can go close — the following macro sets a number of display options for any document as it is opened. You can change the various parameters, including addig/deleting where appropriate. To use it, simply add it to Word’s ‘Normal’ template. Code: Sub AutoOpen()
With ActiveWindow
'Force Print Preview mode
If .View.SplitSpecial = wdPaneNone Then
.ActivePane.View.Type = wdPrintView
Else
.View.Type = wdPrintView
End If
'Resizes to 125% and 1 page viewed
With .ActivePane.View.Zoom
.PageColumns = 1
.Percentage = 125
End With
'Displays the Document Path in the Title Bar
.Caption = ActiveDocument.FullName
End With
End Sub
__________________ |