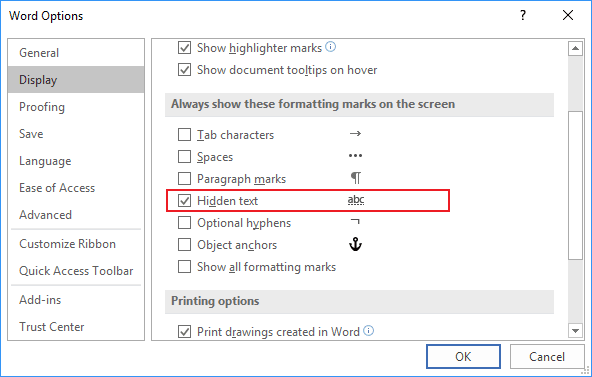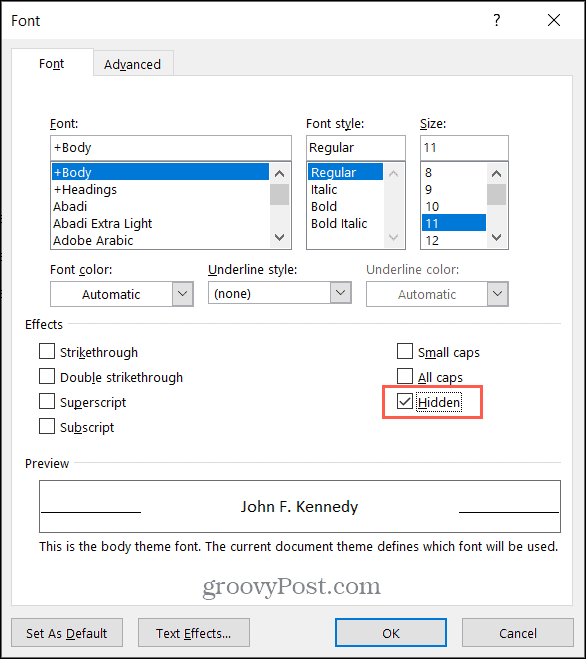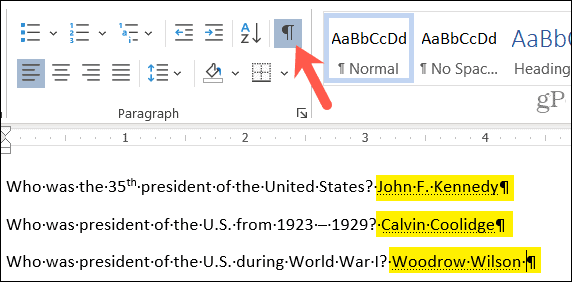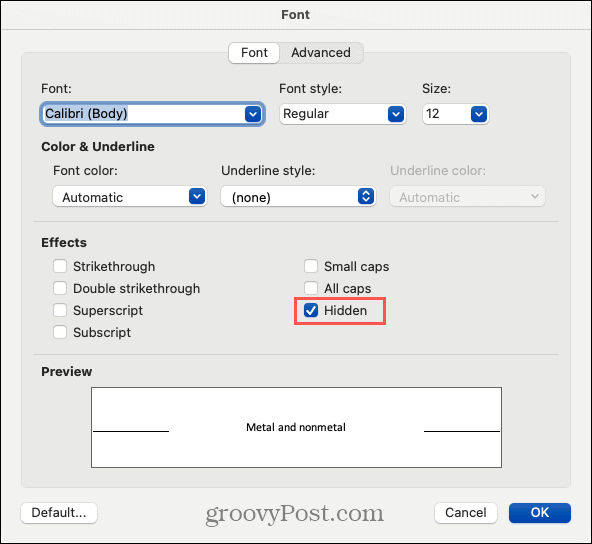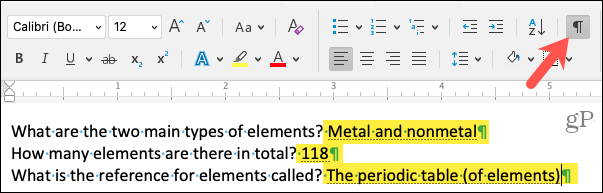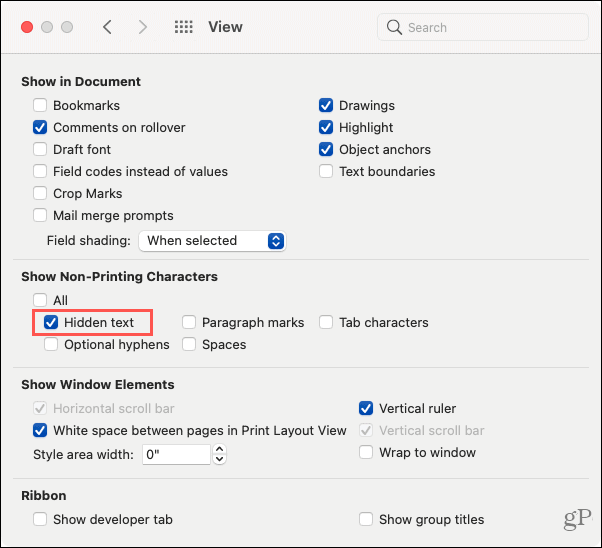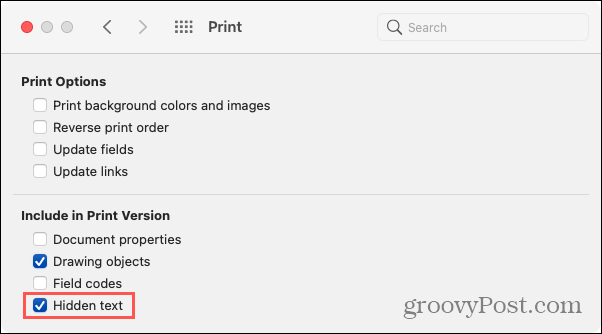View Hidden Text on Windows
- Click the File tab and select Options.
- Choose the Display option on the left.
- Check the box for Hidden text under Always show these formatting marks on the screen.
- Click OK.
Contents
- 1 How do I unhide Hidden text in Word?
- 2 How do you expose Hidden text?
- 3 How do you reveal text in Word?
- 4 How do you show Hidden text boxes in Word?
- 5 How do you show hidden text in inspect element?
- 6 What is hidden text in Word?
- 7 Is there a Reveal Codes in Microsoft Word?
- 8 How do I see all text boxes in Word?
- 9 What is the shortcut for Show hide?
- 10 Where is hide in Word Mac?
- 11 How do you see hidden answers with inspect?
- 12 How do you show hidden elements?
- 13 How do you inspect the disappearing element?
- 14 How do you reveal code?
- 15 How do I reveal codes in Word 2010?
- 16 How do you remove hidden codes in Word?
- 17 Why does text disappear in Word?
- 18 What does Ctrl F9 do?
- 19 Which key combination is display the hidden files or folders?
- 20 What does Ctrl Shift 8 do in Word?
How do I unhide Hidden text in Word?
Select the “Word” menu, then choose “Preferences“. Select “View“. Check the “Hidden text” box to show hidden text, or uncheck it to hide text.
How do you expose Hidden text?
Select the hidden text and use Ctrl+Shift+H or the Font > Hidden setting to unhide the text.
In the “Style Inspector” pane, click the “Reveal Formatting” button to open the “Reveal Formatting” pane. Alternatively, to more quickly open the “Reveal Formatting” pane in Word, select the text to inspect. Then press the “Shift” + “F1” keys on your keyboard.
How do you show Hidden text boxes in Word?
Finding an Invisible Text Box
- Display the Word Options dialog box.
- Click Advanced at the left side of the dialog box.
- Scroll through the options until you can see the Show Document Content section.
- Make sure the Show Picture Placeholders check box is cleared.
How do you show hidden text in inspect element?
Using Inspect Element, you can reveal passwords hidden by asterisks in login forms. Example: In the Inspect Element window, find the element tab. Look for the password field.
What is hidden text in Word?
The hidden text feature in Microsoft Word hides text in a document. The text remains a part of the document, but it doesn’t appear unless you choose to display it. Combined with printing options, this feature prints two or more versions of a document from one file.
Is there a Reveal Codes in Microsoft Word?
Reveal Formatting
The feature commonly touted as Word’s equivalent to Reveal Codes in earlier versions was the “What’s This?” button on the Help menu. Click on that (or press Shift+F1), then click in a paragraph, and you’d get information about formatting applied both by the style and directly.
How do I see all text boxes in Word?
Add a text box
- Go to Insert > Text Box, and then select one of the pre-formatted text boxes from the list, select More Text Boxes from Office.com, or select Draw Text Box.
- If you select Draw Text Box, click in the document, and then drag to draw the text box the size that you want.
What is the shortcut for Show hide?
If you are loathe to remove your hands from the keyboard in order to use the mouse, you might want to memorize a quick little shortcut: Ctrl+* (that’s the asterisk), which can also be written as Shift+Ctrl+8. This shortcut key toggles the Show/Hide tool on and off.
Where is hide in Word Mac?
Show or hide formatting marks
- Show invisibles: Choose View > Show Invisibles (from the View menu at the top of your screen). Note: The View button in the toolbar doesn’t have this command.
- Hide invisibles: Choose View > Hide Invisibles.
How do you see hidden answers with inspect?
The only way to find answers using the Inspect Element feature is if the website instantly reveals it after submission. In this instance, answers are present in the coding. Otherwise, you’re simply viewing the coding for the quiz or test when you use the Inspect Element feature, as well as any answers you submit.
How do you show hidden elements?
Do one of the following:
- Click Modify | tab Reveal Hidden Elements panel (Unhide Element) or (Unhide Category).
- Right-click the element, and click Unhide in View Elements or Category.
How do you inspect the disappearing element?
Answer #4:
- Right click and go to inspect element.
- Go to sources tab.
- Then hover on the element.
- Then using keyboard F8 or Command(Window) . It will pause the screen in a static state and the element won’t disappear on hover out.
How do you reveal code?
There are several ways to turn on Reveal Codes, so pick your favorite and stick with it: press Alt+F3; click View, Reveal Codes; or click and drag the Reveal Codes bar up into the document. Note that the Reveal Codes bar is found at the bottom of the vertical scroll bar. It is a bar underneath the double-arrow button.
How do I reveal codes in Word 2010?
But, when you select some text in Word and press Shift + F1, the Reveal Formatting pane displays. Word shows you, in list format, how the selected text is formatted with respect to the Font, Paragraph, and Section.
How do you remove hidden codes in Word?
Removing Fields from Original Documents
Press CTRL+A on your keyboard to select all the text within the document. Right-click, then click Toggle Field Codes. Press CTRL+SHIFT+F9 on your keyboard. This will remove the field codes, replacing them with the text they contained.
Why does text disappear in Word?
Turn off overtype mode: Click File > Options. Click Advanced. Under Editing options, clear both the Use the Insert key to control overtype mode and the Use overtype mode check boxes.
What does Ctrl F9 do?
Ctrl+F9: Insert new Empty Field {} braces. Ctrl+Shift+F9: Unlink a field. Alt+F9: Toggle the display of a field’s code.
Which key combination is display the hidden files or folders?
Show or Hide Files & folder on Windows 10 using key shortcut
Go to a place where your hidden files or folders located that you want to show up. Now, without closing the file explorer, press Alt +V – key shortcut combination. This shortcut will automatically select the View tab of the explorer.
What does Ctrl Shift 8 do in Word?
View and copy text formats
| Ctrl-Shift-8 | Display non-printing characters |
|---|---|
| Shift-F1 , then click within the text where you want to review formatting | Review text formatting |
| Ctrl-Shift-c | Copy formats |
| Ctrl-Shift-v | Paste formats |
When you work with someone’s else document it is possible to have a hidden text in it. On the
other hand, your own document can contain a hidden text for some reasons.
To show a hidden text in the document, do one of the following:
- To show all formatting marks in the document, not only a hidden text, click on
the Show/Hide ¶ button (or press Ctrl+* or Ctrl+Shift+8):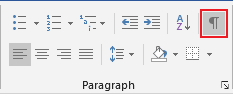
So, you will see a lot of different formatting marks, including a hidden text (see
How to show/hide nonprintable symbols in a Word document
for more details):
![]()
- To show only hidden text in the document, do the following:
1. On the File tab, click the
Options button:2. In the Word Options dialog box, open
the Display tab and then check the Hidden text option:
The hidden text in the document will be shown with a dotted underline:
Note: Even if you see a hidden text in the Word document, you can have a problem
with printing this hidden text. See
How to print a hidden text in a Word document.
See also this tip in French:
Comment voir / afficher un texte masqué dans un document Word.
Please, disable AdBlock and reload the page to continue
Today, 30% of our visitors use Ad-Block to block ads.We understand your pain with ads, but without ads, we won’t be able to provide you with free content soon. If you need our content for work or study, please support our efforts and disable AdBlock for our site. As you will see, we have a lot of helpful information to share.
| Workable Solutions | Step-by-step Troubleshooting |
|---|---|
| Fix 1. Show hidden images in a Word | Click «File» > «Options» in Word. Click «Advanced» on the left pane, uncheck «Show picture placeholders»…Full steps |
| Fix 2. View hidden texts in Word | Click «File» > «Options» in Word 2013/2010 (for Word 2007, click Office button > «Word Options»)…Full steps |
| Fix 3. Recover hidden Word/photos | Unhide a Word Document in File Explorer. Or recover hidden Word with data recovery software…Full steps |
Q: Pictures not showing in Word, how to find hidden images in Word document?
«I have a four-page Word document with several images inserted. When I opened it this morning to see only white rectangles instead of pictures in the Word. Why are my pictures not showing up in the Word document? Are they hidden? How to show hidden images in a Word?»
Images or texts not showing in a Word document happens from time to time because they are hidden intentionally or unintentionally. This article shows you a detailed guide on how to show hidden images and texts in a Word document. What’s more, If you want to recover hidden Word documents and photos on Windows PC and laptop, you can use an ultimate EaseUS Data Recovery Wizard tool to help you make it effortlessly.
How to Find Hidden Images/Pictures in Word
When you can’t see a picture or image in a Word document, you can try the tips below to find hidden pictures or images.
Step 1: Open your Microsoft Office Word > «Word Options» in Word 2007. (Click «File» > «Options» in Word 2016/2013/2010.)
Step 2: Click «Advanced» on the left pane, uncheck «Show picture placeholders» under Show document content. Then you should be able to see your hidden images or pictures in Word document again.
How to hide images in a Word document?
Sometimes you need to insert pictures in Word to supplement the text message. On the contrary, sometimes, when you just want to scroll and read text quickly, they can become an additional obstacle. In this case, you can hide pictures in your Word document with the «Show picture placeholders» feature. using the same steps above.
How to View Hidden Text in Word Document
If you’ve hidden some text lines in a Word document, or some content was set to hide in Word, is it possible to show the hidden text content? How? You’ll find two options for showing hidden text in Word 2016/2013/2010/2007. (If you are using an older version of Word, please find more solutions from Microsoft Office support team or Google.)
Method 1. Show Hidden Text in Word 2016
The first way is to view the hidden text from Print settings.
Step 1. Open the Word document in Word 2016 in which you have hidden text.
Step 2. Go to «Print» settings and select «Page Setup».
Step 3. Go to «Paper» settings, click «Print Options…».
Step 4. In Display, check «Print hidden text» and click «OK» to save changes.
By doing so, those hidden texts will only show up in the Print preview window. But still hidden in Word document. If you want to unhide text in Word 2016, follow the below tips.
Step 1. Press Ctrl + A to select all content in Word document.
Step 2. Right-click on content and select «Font…».
Step 3. Click the «Hidden» box twice, uncheck it and click «OK» to save changes.
Now you can see all hidden content displaying in your Word document again.
Method 2. Display Hidden Text in Word 2013/2010/2007
Step 1. Click «File» > «Options» in Word 2013/2010. For Word 2007, click Office button > «Word Options».
Step 2. Click «Display» at the left pane. Check and uncheck the Hidden text box, leaving it empty.
Step 3. Click «OK» to save all changes.
How to Recover Hidden Word Document/Photos in Windows 10/8/7
In this part, we’ll provide you with two reliable methods for recover hidden Word documents in Windows computer or external storage devices. Let’s see how to do it now.
Method 1. Unhide a Word Document in File Explorer
For Windows 10/8/8.1 users:
Step 1. Type file explorer in the Search box and select «File Explorer».
Step 2. Select «View» > «Options» > «Change folder and search options».
Step 3. In «Folder Options», select «Show hidden files, folders, and drives» under Hidden files and folders. Also, uncheck Hide extensions for known file types. Click «Apply» to save all changes.
For Windows 7 users:
Step 1. Open Windows Explorer by clicking «Start» > «Computer».
Step 2. Click «Tools» > «Folder Options» > «View».
Step 3. Under the View tab, select «Show hidden files, folders, and drives» below Hidden Files and Folders. Uncheck Hidden extensions for known file types and apply the changes. By doing so, you see all file extensions, and it will help you quickly locate the hidden Word documents or pictures.
Method 2. Recover Hidden Word Documents and Photos with Data Recovery Software
If you can’t view hidden Word documents, pictures, audios, videos, or other files in File Explorer, there is still a great chance to restore hidden files by using professional file recovery software — EaseUS Data Recovery Wizard. This competent and user-friendly data recovery program allows you to fully scan computer or storage devices, finding all existing, lost, formatted, and hidden files with two scanning modes — Quick Scan and Deep Scan.
In addition to restoring normally deleted files, EaseUS file recovery software also enables you to recover permanently deleted files in HDD, SSD, USB flash drive, SD card, pen drive, external hard drive, etc. Download and install it on your PC, then follow the guidelines below to restore your hidden Word document or pictures within three steps.
Step 1. Select the virus infected drive to scan
Run EaseUS virus file recovery software on your Windows PC. Select the disk attacked by the virus to scan for lost or hidden files. Note that:
- If it’s an HDD where files were hidden or deleted by virus, it’s better to install the software on a different volume or an external USB drive to avoid data overwriting.
- If the infected device is an external hard drive, flash drive or memory card, it doesn’t matter to install the software on the local drive of the computer.
Step 2. Check all scanned results
EaseUS Data Recovery Wizard will immediately start a scan process to find your deleted or hidden files on the virus infected hard drive. To quickly locate the wanted files, you can use the Filter or type grouping feature to display only the pictures, videos, documents, emails, etc.
Step 3. Preview and recover deleted/hidden files
When the process finishes, you can preview the scanned files. Select the files you want and click the «Recover» button. You should save restored files to another secure location on your computer or storage device, not where they were lost.
Как быстро показать скрытый текст на случай, если вы забудете, что он действительно находится в документе?
Используйте кнопки-переключатели, чтобы отображать или скрывать метки форматирования и содержимое документа в Word
Kutools for Word выпускает удобный Параметры дисплея функция, которая помогает пользователям быстро отображать или скрывать все виды меток форматирования и содержимое документа в текущем документе Word, включая скрытый текст, заполнители, метки и т. д.
Kutools for Word: мощная надстройка содержит более 100 инструментов и может повысить эффективность ежедневной работы Word на 80%! Получи это сейчас!
Удивительный! Используйте эффективные вкладки в Word (Office), например Chrome, Firefox и New Internet Explorer!
Подробнее Скачать бесплатно
Скрыть текст в слове
Этот метод поможет вам скрыть фрагмент текста в документе Word. Пожалуйста, сделайте следующее:
1. В документе Word выберите фрагмент текста, который вы хотите скрыть, щелкните правой кнопкой мыши и выберите шрифт из контекстного меню. Смотрите скриншот:
2. В диалоговом окне Шрифт под шрифт вкладку, пожалуйста, проверьте Скрытый и нажмите OK кнопка. Смотрите скриншот:
Теперь вы увидите, что выбранный фрагмент текста скрыт от документа. Смотрите скриншот:
Показать весь скрытый текст в Word
Как видите, найти скрытый текст в документе Word непросто. Здесь я изменю описанный выше метод и быстро покажу весь скрытый текст в документе Word.
1, нажмите Ctrl + A вместе, чтобы выбрать весь документ, щелкните правой кнопкой мыши и выберите шрифт из контекстного меню.
2. В диалоговом окне Шрифт под шрифт вкладка, пожалуйста, снимите флажок Скрытый и нажмите OK кнопка. Смотрите скриншот:
Функции: при открытии диалогового окна «Шрифт» вы получите , установите флажок в первый раз, он станет отмеченным
, теперь щелкните еще раз, и он будет отключен
.
Теперь весь скрытый текст во всем документе отображается сразу.
Переключите, чтобы показать или скрыть весь скрытый текст в Word
Если вам просто нужно временно просмотреть скрытый текст, вы можете использовать кнопку «Показать / скрыть», чтобы переключить отображение или скрытие всего скрытого текста в документе Word.
Нажмите Показать / скрыть отметки редактирования кнопку ( or
) В Пункт группы на Главная вкладка, чтобы показать или скрыть скрытый текст.
Внимание: Вы также можете использовать горячие клавиши Ctrl + Shift + 8 на основной клавиатуре, чтобы легко переключать отображение или скрытие всего скрытого текста.
Постоянно отображать или скрывать весь скрытый текст в Word
Если вы хотите постоянно отображать весь скрытый текст в документе Word, вы можете настроить параметры Word, чтобы это сделать.
1. Нажмите Файл > Опции открыть диалоговое окно Word Options.
2. В диалоговом окне «Параметры Word» нажмите Монитор в левой панели проверьте Скрытый текст вариант в Всегда показывать эти метки форматирования на экране раздел. Смотрите скриншот:
Примечание. Чтобы постоянно скрывать весь скрытый текст, снимите флажок Скрытый текст опцию.
3, Нажмите OK чтобы сохранить изменения.
Теперь вы увидите, что весь скрытый текст отображается с пунктирной линией. Смотрите скриншот:
Показать или скрыть весь скрытый текст на распечатках
Вы могли заметить, что скрытый текст тоже не печатается. Если вам нужно отобразить скрытый текст на распечатках, вам необходимо настроить параметры Word.
1. Нажмите Файл > Опции открыть диалоговое окно Word Options.
2. В диалоговом окне «Параметры Word» нажмите Монитор в левой панели проверьте Распечатать скрытый текст вариант в Параметры печати раздел. Смотрите скриншот:
Примечание. Чтобы не печатать весь скрытый текст, снимите флажок Распечатать скрытый текст опцию.
3, Нажмите OK кнопку.
Отныне весь скрытый текст также будет печататься.
Показать или скрыть скрытый текст с помощью Kutools
Kutools предоставляет вам простой способ показать или скрыть скрытый текст, а также некоторые другие знаки форматирования.
1. Нажмите Кутулс Плюс > Параметры дисплея. Смотрите скриншот:
2. А потом проверьте Скрытый текст во всплывающем диалоговом окне, и вы увидите результат, как показано на скриншоте ниже:
Рекомендуемые инструменты для повышения производительности Word
Kutools For Word — Более 100 расширенных функций для Word, сэкономьте 50% времени
- Сложные и повторяющиеся операции можно производить разово за секунды.
- Вставляйте сразу несколько изображений из папок в документ Word.
- Объединяйте и объединяйте несколько файлов Word из папок в одну в желаемом порядке.
- Разделите текущий документ на отдельные документы в соответствии с заголовком, разрывом раздела или другими критериями.
- Преобразование файлов между Doc и Docx, Docx и PDF, набор инструментов для общих преобразований и выбора и т. Д.
Want to keep certain text in your document invisible to your reader? Here’s how to use hidden text in Microsoft Word on Windows and Mac.
Have you ever wanted to hide certain parts of text in a document? We don’t all have access to invisible ink, but what we do have is an option to hide text in Microsoft Word.
Here, we’ll show you some ways to use hidden text in Microsoft Word, how to view it yourself once you hide it, and how to print the document with and without that invisible text. And whether you use Word on Windows or Mac, we’ve got you covered on both.
You might already have an idea in your head about when hidden text would come in handy. But just in case, here are some great examples of when you can take advantage of the feature.
Test or quiz: If you create a test or quiz in Word, you don’t have to use a separate answer key or two versions of the document. Just hide the answers from the students.
Presenting a document with notes: If you’re presenting a document like a report or a proposal, you can include your notes right in the document next to the points. Print the hidden version for your audience and keep the visible one for yourself.
Sharing a document: Similar to the example above, you may have text that you want to reference if you get questions on a shared document.
How to Hide Text in Microsoft Word on Windows
Hidden text is a formatting feature of Microsoft Word. So just like you can select text and apply bold formatting, for instance, you can apply hidden formatting.
- Select the text you want to hide by dragging through it with your cursor.
- Either right-click and choose Font or click the arrow on the bottom right of the Font section of the ribbon on the Home
- Check the box for Hidden.
- Click OK.
Once you apply the Hidden font format option, your text will disappear from your document.
View Hidden Text on Windows
To view hidden text, go to the Home tab and click the Show/Hide button in the Paragraph section of the ribbon. This action displays your hidden text as well as formatting symbols.
If you prefer to see your hidden text only, without displaying formatting symbols, you can adjust a setting in Word.
- Click the File tab and select Options.
- Choose the Display option on the left.
- Check the box for Hidden text under Always show these formatting marks on the screen.
- Click OK.
If you use this second method to always display the hidden text, be sure to go back in and uncheck the box before presenting or sharing.
Print a Document with Hidden Text on Windows
If you want to print two versions of your document, one with the hidden text and one with the text shown, follow these steps.
- Click the File tab and select Options.
- Choose the Display option on the left.
- Check the box for Print hidden text under Printing options. Click OK and continue to print your document.
- Uncheck that box to print the next version of your document with the text hidden. Click OK and print your document.
You’ll see the preview of your document before you hit the Print button. So you can be sure you’re printing with or without the hidden text per your preference.
How to Hide Text in Microsoft Word on Mac
The steps for hiding text in Word on Mac are pretty similar to those for Word on Windows.
- Select the text you want to hide.
- Either right-click and choose Font or click Format from the menu bar and choose Font.
- Check the box for Hidden.
- Click OK.
View Hidden Text on Mac
Also like on Windows, you can view hidden text from the Home tab. Click the Show/Hide button in the ribbon. This action displays your hidden text along with any formatting symbols.
To see your hidden text without the formatting symbols, you can simply check a box in the settings.
- Click Word > Preferences from the menu bar.
- Choose View.
- Check the box for Hidden text under Show Non-Printing Characters.
- Close the preferences window.
Again, make sure that you uncheck this box when you’re ready to present or share your document.
Print a Document with Hidden Text on Mac
You can print the hidden text for yourself and then print a separate copy for others without it.
- Click Word > Preferences from the menu bar.
- Choose Print.
- Check the box for Hidden text under Include in Print Version. Close the preferences and print your document.
- Uncheck that box to print the next version of your document with the text hidden. Close the window and print your document.
Important Notes on Hidden Text in Word
Using hidden text in Word is ideal when you’re printing a document. There is no way for your audience to see what you hid. However, if you share your document electronically, your recipient or audience can view the hidden text using the methods above you would use to see it yourself.
Hiding text does not make it secure. So you probably don’t want to use it for confidential or personally identifiable information because of the reason above.
With these things in mind, hidden text in Microsoft Word is still a good time-saving option compared to creating separate instances of the same document, as long as it’s beneficial and safe for your circumstance.
Do You Have Something to Hide?
Hopefully, this tutorial will help you the next time you want to make certain text in a Word document invisible.
For more help on this topic, take a look at how to find and replace formatting as well as how to clear all formatting in Word.