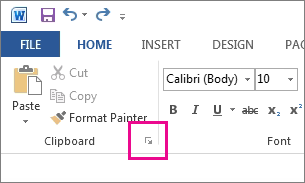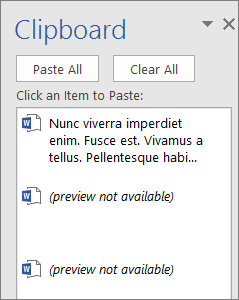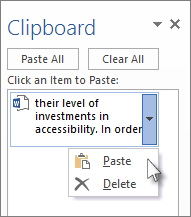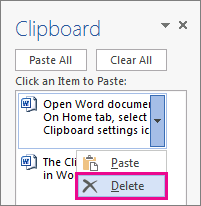Word for Microsoft 365 Word 2021 Word 2019 Word 2016 Word 2013 More…Less
The Office Clipboard stores text and graphics that you copy or cut from anywhere, and it lets you paste the stored items into any other Office file. Here’s how it works in Word 2013 or 2016.
Cut and paste items from the Clipboard
-
If you’re not already there, click Home, then click the launcher in the lower-right corner of the Clipboard group.
-
Select the text or graphics you want to copy, and press Ctrl+C.
Each selection appears in the Clipboard, with the latest at the top.
-
Optionally, repeat step 2 until you’ve copied all the items you want to use.
Tip: After you open the Clipboard, it stores content that you copy or cut from anywhere. The same thing happens when you set the Clipboard to store content but remain closed, as long as you have an Office program running. For more about that, see Set options for the Clipboard below.
-
In your document, click where you want to paste the item.
-
Do one of the following in the Clipboard:
-
Click the down arrow next to the item you want to paste, and click Paste.
-
To paste everything in the Clipboard to the selected area in your document, click Paste All.
-
Other things you can do with the Clipboard
-
Delete items from the Clipboard
-
Close the Clipboard
-
Set options for the Clipboard
Delete items from the Clipboard
Do any of the following:
-
Click the arrow on the right side of the item, and click Delete.
-
Right-click the item you want to delete, and click Delete.
-
Click Clear All to clear everything out of the Clipboard.
Close the Clipboard
Click the X in the upper-right corner of the Clipboard pane.
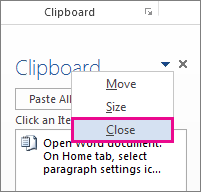
Set options for the Clipboard
The options control a variety of Clipboard functions, such as when the Clipboard appears.
With the Clipboard open, click Options at the bottom of the pane.
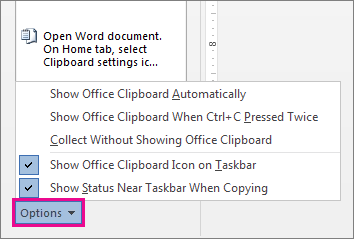
Here’s what each option does:
|
Option |
Description |
|---|---|
|
Show Office Clipboard Automatically |
Displays the Office Clipboard when you copy more than one item. |
|
Show Office Clipboard When CTRL+C Pressed Twice |
Displays the Office Clipboard when you press Ctrl+C twice. |
|
Collect Without Showing Office Clipboard |
Automatically copies items to the Office Clipboard without displaying the Clipboard task pane. When you select this option, the Clipboard will store content copied or cut from anywhere. |
|
Show Office Clipboard Icon on Taskbar |
Displays the Clipboard icon in the notification area of your Windows taskbar when the Clipboard is active. This option is on by default. |
|
Show Status Near Taskbar When Copying |
Shows the number of items you’ve collected in the bottom-right corner of the Word window. This option is on by default. |
Need more help?
Want more options?
Explore subscription benefits, browse training courses, learn how to secure your device, and more.
Communities help you ask and answer questions, give feedback, and hear from experts with rich knowledge.
Access, Excel, PowerPoint and Word
- Open Microsoft Access, Excel, PowerPoint or Word and click the “Home” tab on the command ribbon.
- Click the “Dialog Box Launcher” button in the Clipboard group to open the Clipboard pane.
Contents
- 1 How do I view the Clipboard in Word?
- 2 How do I open Clipboard items?
- 3 Where is the Clipboard on Word 2020?
- 4 How do I open clipboard in Windows 10?
- 5 How do I access the clipboard in Windows 10?
- 6 Why clipboard is not working?
- 7 How do you snip on Windows?
- 8 How do I copy from clipboard in Windows 10?
- 9 Where do I find items saved to Clipboard?
- 10 How do I open the Clipboard in Word 2010?
- 11 What is Window clipboard?
- 12 What is the shortcut for clipboard?
- 13 Where is Microsoft clipboard?
- 14 How do I copy to clipboard in Windows?
- 15 Why can’t I copy and paste on Microsoft Word?
- 16 How do I enable copy and paste in Word?
- 17 How do I take a screenshot on Microsoft?
- 18 How do you take a screenshot of a specific area on a PC?
- 19 How do you move things from your clipboard?
- 20 How do I recover clipboard history?
How do I view the Clipboard in Word?
Click the Home tab. In the Clipboard group, click the dialog box launcher. You see the Clipboard task pane, along with all text cut or copied since you’ve started the Word program, similar to what’s shown here.
How do I open Clipboard items?
To get to your clipboard history at any time, press Windows logo key + V. You can also paste and pin frequently used items by choosing an individual item from your clipboard menu.
Where is the Clipboard on Word 2020?
The summary is simple. From the Home tab, click the launcher in the lower-right corner of the Clipboard group. Now you can save up to 24 different items to your clipboard with a list of them on the left side of Word documents.
How do I open clipboard in Windows 10?
How to turn on and use clipboard history on a Windows 10 computer
- The clipboard history is a feature in Windows 10 that holds the most recent 25 items you’ve copied or cut.
- Press Windows + V to open the clipboard history, then click any item to paste it into the current program.
How do I access the clipboard in Windows 10?
Open Windows 10 Clipboard
Press Win key+V. The Clipboard history panel appears with each item you cut or copied, starting with the last one.
Why clipboard is not working?
1] Make sure Clipboard History is Enabled
The first thing you should try to fix this issue is to check if the Clipboard History is enabled in the Settings. Simply enable the Clipboard History from the Settings app and then check if the clipboard history shows up on clicking Windows + V hotkey.
How do you snip on Windows?
Capture a snip of a menu
Press Ctrl + PrtScn keys. The entire screen changes to gray including the open menu. Select Mode, or in earlier versions of Windows, select the arrow next to the New button. Select the kind of snip you want, and then select the area of the screen capture that you want to capture.
How do I copy from clipboard in Windows 10?
Press the Windows key + V and click Turn on. Select the text or image you want to copy, then bring up the Clipboard using the shortcut. Click on the text you want to copy from the Clipboard, then paste it to your destination file or program. Select what you want to copy and press Ctrl + C on your keyboard.
Where do I find items saved to Clipboard?
Look for a clipboard icon in the top toolbar. This will open the clipboard, and you’ll see the recently copied item at the front of the list. Simply tap any of the options in the clipboard to paste it into the text field. Android does not save items to the clipboard forever.
How do I open the Clipboard in Word 2010?
1Click the dialog box launcher in the lower-right corner of the Clipboard group on the Home tab, right next to the word Clipboard. The Clipboard pane then appears in the writing area of the Word window.
What is Window clipboard?
The Windows clipboard is a storage area for items the have been cut or copied. Whenever you cut or copy something, it is automatically placed in the clipboard for you.There are three clipboard functions that can be performed in virtually all Windows applications: cut, copy and paste.
What is the shortcut for clipboard?
Press “Ctrl-C” twice to display the Clipboard pane.
Where is Microsoft clipboard?
To open the Office clipboard and access the items you copied or cut, make sure the Home tab is active, and then click the “Clipboard” button in the lower-right corner of the Clipboard section. By default, the Clipboard pane is anchored to the left side of the Office program window.
How do I copy to clipboard in Windows?
Copy to clipboard: Highlight the text or image and press Ctrl+C or right-click the text or image and select Copy in the pop-up menu. Paste from clipboard: Press Ctrl+V to paste the last copied item.
Why can’t I copy and paste on Microsoft Word?
Go to File > Options > Advanced. Under Cut, copy and paste, ensure the Show Paste Options button when content is pasted option is checked.
How do I enable copy and paste in Word?
Follow these steps to turn it on.
- Go to File > Options > Advanced.
- In the Cut, copy, and paste section, select Show Paste Options button when content is pasted.
- Select OK.
How do I take a screenshot on Microsoft?
Screenshots on an Android phone
There are two ways to take a screenshot of your Android screen (assuming you have Android 9 or 10): Press and hold your power button. You’ll get a pop-out window on the right side of your screen with icons that let you power off, restart, call an emergency number, or take a screenshot.
How do you take a screenshot of a specific area on a PC?
Press “Windows + Shift + S”. Your screen will appear grayed out and your mouse cursor will change. Click and drag on your screen to select the part of your screen you want to capture. A screenshot of the screen region you selected will be copied to your clipboard.
How do you move things from your clipboard?
How to Retrieve Items on Your Clipboard for Android
- Launch the target application that you want to transfer the contents of the clipboard to. Select the appropriate text field.
- Press and hold down the text area until a dialog box appears.
- Press “Paste” to retieve the data from your clipboard.
How do I recover clipboard history?
1. Using Google Keyboard (Gboard)
- Step 1: While typing with Gboard, tap the clipboard icon next to the Google logo.
- Step 2: To recover a particular text/clip from the clipboard, simply tap on it to paste in the text box.
- Caveat: By default, clips/texts in the Gboard clipboard manager are deleted after an hour.

Specifically, we will copy, paste, and delete content in the Clipboard. Plus, we will customize the options and turn off the Clipboard.
Quick Links:
- How to Copy Content into the Clipboard
- How to Paste Content from the Clipboard
- How to Delete Content in the Clipboard
- How to Customize the Clipboard Options
- How to Turn Off the Clipboard
First, let’s answer an important question…
What Is the Difference between Basic Copying and Pasting and Using the Clipboard?
Your PC has two clipboards: the Windows Clipboard and the Office Clipboard.
The basic copy and paste methods use the Windows Clipboard, which lets you copy one piece of content at a time—as soon as you copy a new piece of content, the old piece is deleted.
In contrast, the Office Clipboard in Microsoft Word is divided into slots where you can copy up to twenty-four different pieces of content and then paste them individually or all at once.
It’s important to note that the content in the top slot in the Office Clipboard is the same as the content in the Windows Clipboard.
For simplicity, all references to the “Clipboard” in the steps below refer to the Office Clipboard, not the Windows Clipboard.
Pro Tip: The Office Clipboard is accessible to all your Office apps. So, if you copy content to the Clipboard in Word and then open the Clipboard in PowerPoint, you will have access to the same copied content in each of the twenty-four slots.
This tutorial is also available as a YouTube video showing all the steps in real time.
Watch more than 100 other writing-related software tutorials on my YouTube channel.
The images below are from Word for Microsoft 365. These steps also apply to Word 2019, Word 2016, and Word 2013. These steps don’t apply to Word for Mac or Word for the Web.
How to Copy Content into the Clipboard
- Select the Home tab in the ribbon.
- Select the dialog box launcher in the Clipboard group.
The Clipboard pane will open on the left side of your screen.
- Select the content you want to copy and then use the Copy button in the ribbon or press Ctrl + C on your keyboard. You can copy text, images, tables, figures, or even embedded videos.
The content you copied will appear in the Clipboard.
- Continue to copy content as necessary. Each time you copy new content, it will be placed in the top slot in the Clipboard.
How to Paste Content from the Clipboard
- Place your cursor where you want to paste the content.
- Select an individual item in the Clipboard. Alternatively, hover over it to select the menu arrow and then select Paste from the drop-down menu.
- (Alternative Step) Select the Paste All button to paste all the content. The content will be inserted in the order you copied it, so the top item in the Clipboard will be the last item pasted into your document.
- (Optional) Select the Paste Options button that appears after you paste your content.
- Select an option from the shortcut menu. These options primarily apply to text rather than images or other visuals.
A. Keep Source Formatting maintains the formatting (e.g., font, size, color, etc.) of the pasted text.
B. Merge Formatting changes the formatting of the pasted text to match the formatting of the new location without removing existing emphasis formatting (i.e., boldness, italics, or underlining) from the pasted text.
C. Use Destination Style maintains the current style type but matches it to the equivalent style type in the new location. So, if you copy text with a default Heading 3 style and then paste it into document with a custom Heading 3 style, the pasted text will still be a Heading 3, but will take on the new custom style.
You may notice that when the Clipboard is turned off, Paste as Picture appears instead of Use Destination Style in the Paste Options menu in Word for Microsoft 365.
D. Keep Text Only removes the formatting of the pasted text and adds the formatting of the new location.
Please see “What Is the Difference between Merge Formatting and Keep Text Only?” for more information about these options.
Your pasted text should change formatting according to your selection.
Important Note: You must use the Paste Options button immediately after pasting your text because it will disappear when you perform another action such as typing or pressing the Enter key.
How to Delete Content in the Clipboard
- To delete all the content from the clipboard, select the Clear All button.
- To delete individual items, hover your cursor over the content, select the menu arrow, and then select Delete from the drop-down menu.
How to Customize the Clipboard Options
- Select the Options button at the bottom of the Clipboard.
- Check or uncheck options in the menu:
-
- Show Office Clipboard Automatically opens the Clipboard every time you copy content.
- Show Office Clipboard When Ctrl + C Pressed Twice opens the Clipboard when you press Ctrl + C on your keyboard twice.
- Collect Without Showing Office Clipboard lets you copy content into the Clipboard without opening it. (However, you can still open it by pressing the dialog box launcher in the Clipboard group, as shown in figure 3.)
- Show Office Clipboard Icon on Taskbar places the Clipboard icon (a tiny clipboard) in the Taskbar at the bottom of your screen. The icon may be placed in the Hidden Icons menu accessible through the up arrow near the Wi-Fi, sound, and battery icons.
- Show Status Near Taskbar When Copying reveals a small message in the bottom right-hand corner of your screen when you copy new content. The message will tell you the number of slots that have been filled (e.g., 3 of 24).
How to Turn Off the Clipboard
The Clipboard will turn off when you close all your Office apps (e.g., Word, Excel, PowerPoint).
However, you may want to turn it off before closing your apps. Unfortunately, the close button (X) doesn’t turn off the Clipboard; it just closes the Clipboard pane. The Clipboard will continue to collect copied content even when the pane is closed.
To turn off the Clipboard and return to the basic copying and pasting method, use the icon in the Taskbar.
- Right-click the Clipboard icon in the Taskbar. (Friendly reminder: it may be stored in the Hidden Icons menu behind the up arrow.)
- Select Stop Collecting from the menu.
The Clipboard icon should be removed from your Taskbar after a few moments.
Related Resources
How to Cut, Copy, and Paste in Word for Mac
Three Ways to Insert Tables in Microsoft Word
How to Create and Customize Charts in Microsoft Word
All text that you copy or edit in Word 2019 is stored in a place called the Clipboard. This is the usual cut/copy/paste bin for text, but in Microsoft Office, the clipboard is more powerful and enhanced than in other Windows programs. Specifically, you can use the Clipboard task pane to scan items that have been cut or copied and paste them back into your document in any order. So, in this guide, you will learn how to access and use clipboard on Microsoft Word 2019 on Windows 10.
Meanwhile, the Office clipboard, however, holds up to 24 text and graphics objects from Office documents and other programs. You can paste items into any Office document in any order that might be very useful when working on a large document.
You Might Also Like: How to Download and Install Grammarly For Outlook and Microsoft Word
Furthermore, It synchronizes it with all Office applications. This means which, without being required to copy from the folder, you can insert clipboard fragments in an MS Word paper into an MS PowerPoint presentation. You do not have to copy it to your clipboard if you need to reinsert the same snippet. In the MS Office, you can check and insert your clipboard history.
Ms. Word
Microsoft Word is available for Microsoft Windows, Apple macOS, Android, and Apple iOS as well as WINE on the Linux operating system. Word also called Winword, MS Word, or Word, Microsoft Word It’s a Microsoft published word processor. It is one of Microsoft Office’s productivity applications. It was first released in 1983, originally developed by Charles Simonyi and Richard Brodie.
In the meantime, Microsoft Word allows you to create files, articles, letters, and summaries of professional quality. Microsoft Word has features including spell check, grammar check, text and font formatting, HTML support, image support, advanced page layout, and more, unlike a plain text editor.
How to Access and Use Clipboard on Microsoft Word 2019
Note: The following steps also apply to Microsoft Excel and PowerPoint as well. Because whatever you copy will appear to Microsoft Office clipboard history and you can access clipboard within the Home tab on all Microsoft Office suite apps.
Step 1. Open Microsoft Word 2019.
Step 2. To find or access clipboard on Microsoft Word 2019, click the Home tab and select the little launcher icon next to Clipboard.
Clipboard on Microsoft Word 2019
A tab will open on the left showing you the last 24 items you copied to your clipboard.
Step 3. To copy an item from the Microsoft Word clipboard history simply click on the item and then item automatically will be pasted into your Word document.
Alternatively, click the down arrow icon next to each item and select Paste.
Step 4. To delete an item from Microsoft Word clipboard history, click the down arrow icon next to each item and select Delete.
Step 5. Click Clear All to clear everything out of the Clipboard.
Step 6. You can also Paste all the items from the Office clipboard at once into an Office document.
Step 7. By default, the Clipboard pane is positioned to the left side of the Office program window. You can move the Clipboard pane from the Office program window and move it wherever you want. To do this, click the down arrow next to the close button and select Move.
Drag the clipboard pane wherever you want to put it.
Step 8. To close the Office clipboard, click the x button in the upper-right corner of the pane.
How to Set Options for Microsoft Office Clipboard
There are some options on the Office clipboard that allow you to customize the clipboard behavior. When an option is enabled, a checkmark displays to the left of the option. Selecting an option toggles that option on or off.
1. Show Office Clipboard Automatically: Displays the Office Clipboard when you copy more than one item.
2. Show Office Clipboard When Ctrl+C Pressed Twice: Displays the Office Clipboard when you press Ctrl+C twice.
3. Collect Without Showing Office Clipboard: Automatically copies items to the Office Clipboard without displaying the Clipboard task pane. When you select this option, the Clipboard will store content copied or cut from anywhere.
4. Show Office Clipboard Icon on Taskbar: Displays the Clipboard icon in the notification area of your Windows taskbar when the Clipboard is active. This option is on by default.
5. Show Status Near Taskbar When Copying: Shows the number of items you’ve collected in the bottom-right corner of the Word window. This option is on by default.
Clipboard on Microsoft Word
Wrapping Up
This is how you can access and use clipboard on Microsoft Word 2019. The items on the Office clipboard stay there until you exit all Office programs or delete the items from the Clipboard pane.
Each time you copy something to your clipboard, it’s automatically saved to the MS Office clipboard. Actually, you don’t have to paste the item inside a presentation or document. You don’t even need to turn to one of the Office settings. You’ll get a warning at the bottom of your screen that informs you that an object has been copied.
Also Read: How to Change the Default Font on Word, Excel, PowerPoint & Outlook (Microsoft Office 2019)
Related
ShaadLife Team
We are professional How-to content writers. As a tech enthusiast and geek, we love to write and share articles about different operating systems such as Android, Windows, macOS, iOS, and some other products like a smartwatch and smart TV.
My question refers to the clipboard feature in word 2013. I am currently a college student and during a test, I had difficulty with my answers to the following questions. Actually, my problem lies with the answer choice that were provided.
Questions:
- Which group on the home tab contains the cut, copy, and paste options?
- With what task pane, can you collect up to 24 items and then paste them in various locations in the document?
Answers to choose from:
-
Office clipboard (Answer to question 2)
-
Clipboard (Answer to question 1)
Nowhere in our textbook does it state that either of these locations are named the «Office Clipboard». #1 question defines the clipboard group, and #2 question defines the clipboard task pane.
So, not only did I have one answer wrong, I in turn had two wrong. I do not believe I was given a fair chance to answer correctly since the topic of «Office CLipboard» is not covered in our learning materials.
I actually would like to know if «Office Clipboard» is the true answer to either one of these questions, for my own piece of mind. This is driving me crazy because I feel as though I was cheated.
I do not believe that «Office Clipboard» was the answer to either of these locations.
asked Jul 4, 2015 at 10:41
1
Which group on the home tab contains the cut, copy, and paste options?
The «home tab» on Office 2013 looks like this:
It is very clear that the name of the group containing cut, copy, and paste is Clipboard (the name is at the bottom of the group).
So the answer to:
1) Which group on the home tab contains the cut, copy, and paste options?
is Clipboard.
With what task pane, can you collect up to 24 items and then paste them?
If you click on the little arrow at the bottom right of the Clipboard group it will display the Office Clipboard.
Each selection appears in the Clipboard, with the latest at the top. You can copy (or cut) 24 items, and they stay in the Clipboard until you close all your Office programs.
So the answer to:
2) With what task pane, can you collect up to 24 items and then paste them in various locations in the document?
is Office Clipboard.
Further reading
-
The Ribbon’s Tabs in Word 2007 — Word 2013/365
-
Use the Office Clipboard
answered Jul 4, 2015 at 11:10
DavidPostill♦DavidPostill
150k77 gold badges348 silver badges386 bronze badges