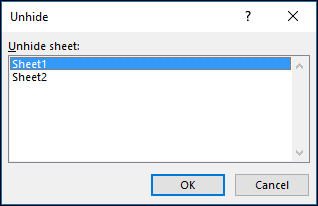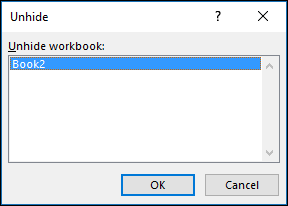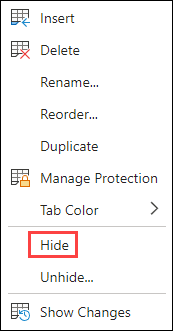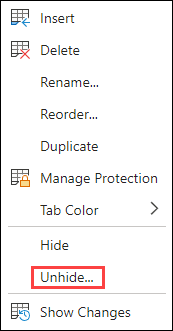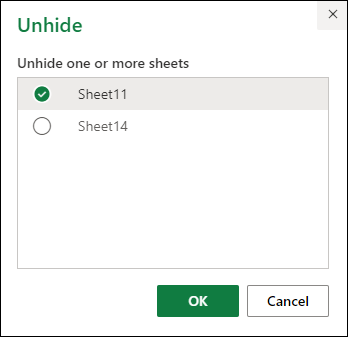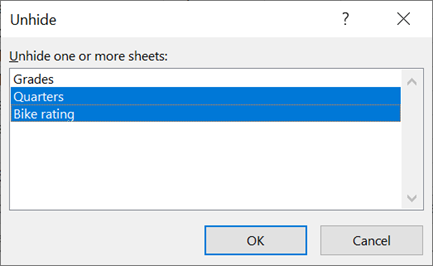Когда вы используете Excel 2007 и 2010, заметили ли вы, что все открытые вами файлы Excel отображаются только как одно окно на панели задач? Это будет раздражать, когда вы попытаетесь переключиться между книгами, и если вы хотите закрыть только один файл, все открытые файлы будут закрыты сразу. Так как же показать все окна Excel на панели задач?
Показать все окна Excel на панели задач с помощью параметров Excel
Показать все окна Excel на панели задач с вкладкой Office
 Показать все окна Excel на панели задач с помощью параметров Excel
Показать все окна Excel на панели задач с помощью параметров Excel
В Excel 2007 и 2010 вам нужно отметить опцию в параметрах Excel, чтобы решить эту задачу.
1. Нажмите Файл > Опции в Excel 2010 или щелкните Кнопка офиса > Параметры Excel в Excel 2007 в Параметры Excel диалоговое окно, нажмите Дополнительно на левой панели, а затем прокрутите вниз до Монитор раздел и проверьте Показать все окна на панели задач вариант, см. снимок экрана:
2. Затем нажмите OK чтобы закрыть это диалоговое окно и все открытые книги были отображены на панели задач, вы можете быстро переключаться между ними, см. снимки экрана:
Внимание: В Excel 2013 это Показать все окна на панели задач функция была удалена из Параметры Excel.
 Показать все окна Excel на панели задач с вкладкой Office
Показать все окна Excel на панели задач с вкладкой Office
Если вы установили Office Tab на вашем компьютере, это помогает вам просматривать и редактировать несколько файлов в одном окне с вкладками, чтобы узнать больше о Office Tab и хотите его загрузить, нажмите здесь.
После установки Office Tab, откройте несколько книг, вы увидите, что все имена книг были отображены в одном окне с вкладками, как показано на следующем снимке экрана:
И если вы также хотите, чтобы эти окна отображались на панели задач, нажмите Office Tab > Центр опций, В Вкладки для параметров Excel диалог, проверьте Показать все окна на панели задач под Общие и положение вкладку, см. снимок экрана:
Лучшие инструменты для работы в офисе
Kutools for Excel Решит большинство ваших проблем и повысит вашу производительность на 80%
- Снова использовать: Быстро вставить сложные формулы, диаграммы и все, что вы использовали раньше; Зашифровать ячейки с паролем; Создать список рассылки и отправлять электронные письма …
- Бар Супер Формулы (легко редактировать несколько строк текста и формул); Макет для чтения (легко читать и редактировать большое количество ячеек); Вставить в отфильтрованный диапазон…
- Объединить ячейки / строки / столбцы без потери данных; Разделить содержимое ячеек; Объединить повторяющиеся строки / столбцы… Предотвращение дублирования ячеек; Сравнить диапазоны…
- Выберите Дубликат или Уникальный Ряды; Выбрать пустые строки (все ячейки пустые); Супер находка и нечеткая находка во многих рабочих тетрадях; Случайный выбор …
- Точная копия Несколько ячеек без изменения ссылки на формулу; Автоматическое создание ссылок на несколько листов; Вставить пули, Флажки и многое другое …
- Извлечь текст, Добавить текст, Удалить по позиции, Удалить пробел; Создание и печать промежуточных итогов по страницам; Преобразование содержимого ячеек в комментарии…
- Суперфильтр (сохранять и применять схемы фильтров к другим листам); Расширенная сортировка по месяцам / неделям / дням, периодичности и др .; Специальный фильтр жирным, курсивом …
- Комбинируйте книги и рабочие листы; Объединить таблицы на основе ключевых столбцов; Разделить данные на несколько листов; Пакетное преобразование xls, xlsx и PDF…
- Более 300 мощных функций. Поддерживает Office/Excel 2007-2021 и 365. Поддерживает все языки. Простое развертывание на вашем предприятии или в организации. Полнофункциональная 30-дневная бесплатная пробная версия. 60-дневная гарантия возврата денег.
Вкладка Office: интерфейс с вкладками в Office и упрощение работы
- Включение редактирования и чтения с вкладками в Word, Excel, PowerPoint, Издатель, доступ, Visio и проект.
- Открывайте и создавайте несколько документов на новых вкладках одного окна, а не в новых окнах.
- Повышает вашу продуктивность на 50% и сокращает количество щелчков мышью на сотни каждый день!
Комментарии (6)
Оценок пока нет. Оцените первым!
Hide or unhide a worksheet
Note: The screen shots in this article were taken in Excel 2016. If you have a different version your view might be slightly different, but unless otherwise noted, the functionality is the same.
-
Select the worksheets that you want to hide.
How to select worksheets
To select
Do this
A single sheet
Click the sheet tab.
If you don’t see the tab that you want, click the scrolling buttons to the left of the sheet tabs to display the tab, and then click the tab.
Two or more adjacent sheets
Click the tab for the first sheet. Then hold down Shift while you click the tab for the last sheet that you want to select.
Two or more nonadjacent sheets
Click the tab for the first sheet. Then hold down Ctrl while you click the tabs of the other sheets that you want to select.
All sheets in a workbook
Right-click a sheet tab, and then click Select All Sheets on the shortcut menu.
Tip: When multiple worksheets are selected, [Group] appears in the title bar at the top of the worksheet. To cancel a selection of multiple worksheets in a workbook, click any unselected worksheet. If no unselected sheet is visible, right-click the tab of a selected sheet, and then click Ungroup Sheets on the shortcut menu.
-
On the Home tab, in the Cells group, click Format > Visibility > Hide & Unhide > Hide Sheet.
-
To unhide worksheets, follow the same steps, but select Unhide. You’ll be presented with a dialog box listing which sheets are hidden, so select the ones you want to unhide.
Note: Worksheets hidden by VBA code have the property xlSheetVeryHidden; the Unhide command will not display those hidden sheets. If you are using a workbook that contains VBA code and you encounter problems with hidden worksheets, contact the workbook owner for more information.
Hide or unhide a workbook window
-
On the View tab, in the Window group, click Hide or Unhide.
On a Mac, this is under the Window menu in the file menu above the ribbon.
Notes:
-
When you Unhide a workbook, select from the list in the Unhide dialog box.
-
If Unhide is unavailable, the workbook does not contain hidden workbook windows.
-
When you exit Excel, you will be asked if you want to save changes to the hidden workbook window. Click Yes if you want the workbook window to be the same as you left it (hidden or unhidden), the next time that you open the workbook.
Hide or display workbook windows on the Windows taskbar
Excel 2013 introduced the Single Document Interface, where each workbook opens in its own window.
-
Click File > Options.
For Excel 2007, click the Microsoft Office Button
, then Excel Options.
-
Then click Advanced > Display > clear or select the Show all windows in the Taskbar check box.
Hide or unhide a worksheet
-
Select the worksheets that you want to hide.
How to select worksheets
To select
Do this
A single sheet
Click the sheet tab.
If you don’t see the tab that you want, click the scrolling buttons to the left of the sheet tabs to display the tab, and then click the tab.
Two or more adjacent sheets
Click the tab for the first sheet. Then hold down Shift while you click the tab for the last sheet that you want to select.
Two or more nonadjacent sheets
Click the tab for the first sheet. Then hold down Command while you click the tabs of the other sheets that you want to select.
All sheets in a workbook
Right-click a sheet tab, and then click Select All Sheets on the shortcut menu.
-
On the Home tab, click Format > under Visibility > Hide & Unhide > Hide Sheet.
-
To unhide worksheets, follow the same steps, but select Unhide. The Unhide dialog box displays a list of hidden sheets, so select the ones you want to unhide and then select OK.
Hide or unhide a workbook window
-
Click the Window menu, click Hide or Unhide.
Notes:
-
When you Unhide a workbook, select from the list of hidden workbooks in the Unhide dialog box.
-
If Unhide is unavailable, the workbook does not contain hidden workbook windows.
-
When you exit Excel, you will be asked if you want to save changes to the hidden workbook window. Click Yes if you want the workbook window to be the same as you left it (hidden or unhidden) the next time that you open the workbook.
Hide a worksheet
-
Right click on the tab you want to hide.
-
Select Hide.
Unhide a worksheet
-
Right click on any visible tab.
-
Select Unhide.
-
Mark the tabs to unhide.
-
Click OK.
- Remove From My Forums

Show all windows in the taskbar — No longer in MS Office 2013
-
Question
-
If you like the comfort of being able to close/x out (in MS Word or Excel) one single document and still have the session open you are out of luck! Now you have to X out of the session. In office 2010 you could avoid that by going to File>>Option>>advanced>>Display
and uncheck «Show all windows in the taskbar» to get that taken care of — That option is now gone. Now if you open 10 Word or Excel documents you will end up with 10 sessions of Word or Excel (That’s quite taxing on CPU). This is very very very dummm!If anyone has a work around I’d greatly appreciate a fix
Answers
-
Hi,
Based on my research, the MDI Mode (Show all windows in the Taskbar) feature has been fully removed. Referring to the following link:
http://technet.microsoft.com/en-us/library/cc178954.aspx
Then here’s a workaround, set «Always combine, hide labels» in the Taskbar setting, then the documents will show in one icon in the taskbar, then right click the icon, there will show an option «Close all windows». Following the following steps:
- Right click on the task bar
- Select «Properties»
- Select «Taskbar Tab»
- Taskbar Buttons drop down, select «Always combine, hide labels»
- Click «Apply» button
- Click «Ok» button
Jaynet Zhang
TechNet Community Support-
Marked as answer by
Thursday, February 14, 2013 8:35 AM
Содержание
- Hide or Unhide worksheets
- Hide or unhide a worksheet
- Hide or unhide a workbook window
- Hide or display workbook windows on the Windows taskbar
- Hide or unhide a worksheet
- Hide or unhide a workbook window
- Hide a worksheet
- Unhide a worksheet
- Need more help?
- Show all windows in the taskbar excel
- Answered by:
- Question
- Answers
- All replies
Hide or Unhide worksheets
You can hide any worksheet to remove it from view. The data in hidden worksheets is not visible, but it can still be referenced from other worksheets and workbooks, and you can easily unhide hidden worksheets as needed.
Right-click the sheet tab you want to hide, or any visible sheet if you want to unhide sheets.
On the menu that appears, do one of the following:
To hide the sheet, select Hide.
To unhide hidden sheets, select them in the Unhide dialog that appears, and then select OK.
Notes: To select multiple sheets do either of these:
Press and hold CTRL, then click the items to select them.
Press and hold SHIFT, then use the up and down arrow keys to adjust your selection.
These steps work for Microsoft 365 subscribers, as do the steps on the tab below that matches your operating system. For perpetual Office versions, see the tabs below for steps supported by your specific version of Excel.
Hide or unhide a worksheet
Note: The screen shots in this article were taken in Excel 2016. If you have a different version your view might be slightly different, but unless otherwise noted, the functionality is the same.
Select the worksheets that you want to hide.
How to select worksheets
Click the sheet tab.
If you don’t see the tab that you want, click the scrolling buttons to the left of the sheet tabs to display the tab, and then click the tab.
Two or more adjacent sheets
Click the tab for the first sheet. Then hold down Shift while you click the tab for the last sheet that you want to select.
Two or more nonadjacent sheets
Click the tab for the first sheet. Then hold down Ctrl while you click the tabs of the other sheets that you want to select.
All sheets in a workbook
Right-click a sheet tab, and then click Select All Sheets on the shortcut menu.
Tip: When multiple worksheets are selected, [Group] appears in the title bar at the top of the worksheet. To cancel a selection of multiple worksheets in a workbook, click any unselected worksheet. If no unselected sheet is visible, right-click the tab of a selected sheet, and then click Ungroup Sheets on the shortcut menu.
On the Home tab, in the Cells group, click Format > Visibility > Hide & Unhide > Hide Sheet.

To unhide worksheets, follow the same steps, but select Unhide. You’ll be presented with a dialog box listing which sheets are hidden, so select the ones you want to unhide.
Note: Worksheets hidden by VBA code have the property xlSheetVeryHidden; the Unhide command will not display those hidden sheets. If you are using a workbook that contains VBA code and you encounter problems with hidden worksheets, contact the workbook owner for more information.
Hide or unhide a workbook window
On the View tab, in the Window group, click Hide or Unhide.
On a Mac, this is under the Window menu in the file menu above the ribbon.

When you Unhide a workbook, select from the list in the Unhide dialog box.
If Unhide is unavailable, the workbook does not contain hidden workbook windows.
When you exit Excel, you will be asked if you want to save changes to the hidden workbook window. Click Yes if you want the workbook window to be the same as you left it (hidden or unhidden), the next time that you open the workbook.
Hide or display workbook windows on the Windows taskbar
Excel 2013 introduced the Single Document Interface, where each workbook opens in its own window.
Click File > Options.
For Excel 2007, click the Microsoft Office Button 
Then click Advanced > Display > clear or select the Show all windows in the Taskbar check box.
Hide or unhide a worksheet
Select the worksheets that you want to hide.
How to select worksheets
Click the sheet tab.
If you don’t see the tab that you want, click the scrolling buttons to the left of the sheet tabs to display the tab, and then click the tab.
Two or more adjacent sheets
Click the tab for the first sheet. Then hold down Shift while you click the tab for the last sheet that you want to select.
Two or more nonadjacent sheets
Click the tab for the first sheet. Then hold down Command while you click the tabs of the other sheets that you want to select.
All sheets in a workbook
Right-click a sheet tab, and then click Select All Sheets on the shortcut menu.
On the Home tab, click Format > under Visibility > Hide & Unhide > Hide Sheet.
To unhide worksheets, follow the same steps, but select Unhide. The Unhide dialog box displays a list of hidden sheets, so select the ones you want to unhide and then select OK.
Hide or unhide a workbook window
Click the Window menu, click Hide or Unhide.
When you Unhide a workbook, select from the list of hidden workbooks in the Unhide dialog box.
If Unhide is unavailable, the workbook does not contain hidden workbook windows.
When you exit Excel, you will be asked if you want to save changes to the hidden workbook window. Click Yes if you want the workbook window to be the same as you left it (hidden or unhidden) the next time that you open the workbook.
Hide a worksheet
Right click on the tab you want to hide.
Unhide a worksheet
Right click on any visible tab.
Select Unhide.
Mark the tabs to unhide.
Need more help?
You can always ask an expert in the Excel Tech Community or get support in the Answers community.
Источник
Show all windows in the taskbar excel
This forum has migrated to Microsoft Q&A. Visit Microsoft Q&A to post new questions.
Answered by:
Question
If you like the comfort of being able to close/x out (in MS Word or Excel) one single document and still have the session open you are out of luck! Now you have to X out of the session. In office 2010 you could avoid that by going to File>>Option>>advanced>>Display and uncheck «Show all windows in the taskbar» to get that taken care of — That option is now gone. Now if you open 10 Word or Excel documents you will end up with 10 sessions of Word or Excel (That’s quite taxing on CPU). This is very very very dummm!
If anyone has a work around I’d greatly appreciate a fix
Answers
Based on my research, the MDI Mode (Show all windows in the Taskbar) feature has been fully removed. Referring to the following link:
Then here’s a workaround, set «Always combine, hide labels» in the Taskbar setting, then the documents will show in one icon in the taskbar, then right click the icon, there will show an option «Close all windows». Following the following steps:
- Right click on the task bar
- Select «Properties»
- Select «Taskbar Tab»
- Taskbar Buttons drop down, select «Always combine, hide labels»
- Click «Apply» button
- Click «Ok» button
Jaynet Zhang
TechNet Community Support
Based on my research, the MDI Mode (Show all windows in the Taskbar) feature has been fully removed. Referring to the following link:
Then here’s a workaround, set «Always combine, hide labels» in the Taskbar setting, then the documents will show in one icon in the taskbar, then right click the icon, there will show an option «Close all windows». Following the following steps:
- Right click on the task bar
- Select «Properties»
- Select «Taskbar Tab»
- Taskbar Buttons drop down, select «Always combine, hide labels»
- Click «Apply» button
- Click «Ok» button
Jaynet Zhang
TechNet Community Support
This solution is no good in my opinion as is applies to all taskbar windows. Plus I think the combine option is the default in windows, so if someone is having this problem then it is someone who has turned this setting off.
If I can’t find a different solution I’m going to be pretty unhappy with this change
If there was a problem — Yo, I’ll solve it
I’m also not happy with this change, the old way worked better for how I work, and I’d at least like the option to go back, like we had in Office 2007 (and I believe 2010 as well). It’s bad enough that Excel insists on showing a taskbar item for each open workbook, but worse, it also shows another taskbar item for the base application?! And closing Excel requires that I close the docs, then close the base app. What a pain. This is a step backwards in UI efficiency.
However.. contrary to Sam’s comment that opening 10 Excel workbooks opens 10 different instances of Excel, that is incorrect. If you inspect the Processes tab in Task Manager, you will see that there is just one instance of Excel running no matter how many workbooks you have open.
I agree with you about them mishandling the taskbar settings.
However, you can close EVERYTHING all at once by holding the shift key while clicking the X in the top right corner of the title bar.
You can add the Close command to your Quick Access Toolbar. That will allow you to close a single document/spreadsheet that’s open in either Word or Excel WITHOUT closing the program itself.
Alternatively, you can close just the active current document with Ctrl-F4 and, even if it’s the only file you have opened, the underlying program remains open.
Hey khun_tilt, I’m glad that you cleared that up for me. Because you understand how everyone works with their PCs, you just know that this change isn’t impactful, right?
This new concept that the taskbar shows open documents, rather than running applications is significant. In Office 2010, you could revert back to ‘normal’, but the lack of this option in 2013, IMO, is a material problem. I’m a software developer, and it’s not uncommon for me to have 8-10+ applications running at one time. Paging through those with alt-tab was bad enough, but now the number of elements that I have to page through (apps plus open docs in Word and Excel ) could be 30+. That is a problem.
If other software vendors (Informatica, Oracle, Hyperion, Adobe, Autodesk) adopt this UI concept, I’m really screwed. But for now, it’s inconsistent, and I don’t like that either.
I don’t think anyone said this is a «world ending disaster», but it does have a real impact on my productivity, and it’s bad software design.
Источник
-
#1
Dear all,
I have tried all options to keep all excel workbook visible in taskbar, starts from taskbar option to regedit. But I am not able to find the permanent solution.
I have to first go to File>options>Advance>Display and then uncheck the «show all windows in taskbar» and exit
then once more I have to go to File>options>Advance>Display and then check the option for each and every workbook to keep those visible in taskbar.
Now, I want to have some macro which can do the above work with a click
Windows 10, Office Office Prof. Plus 2010
Help needed please
Last edited: Dec 24, 2022