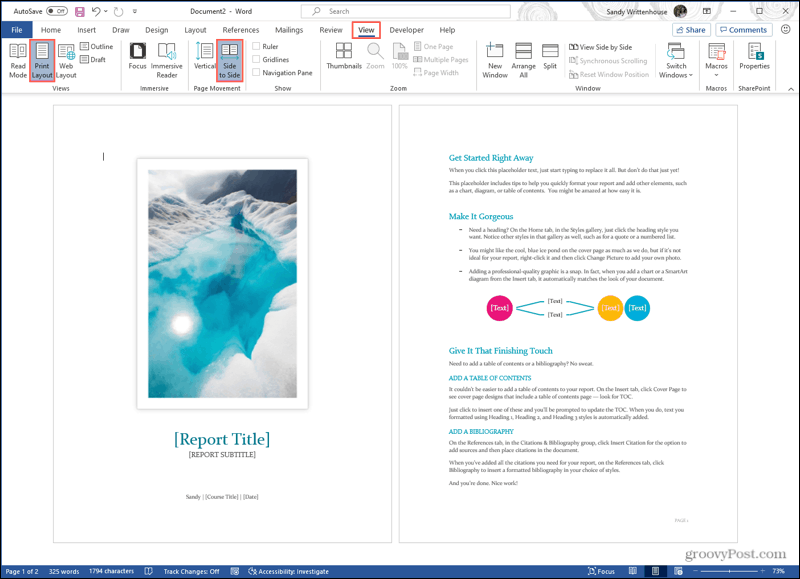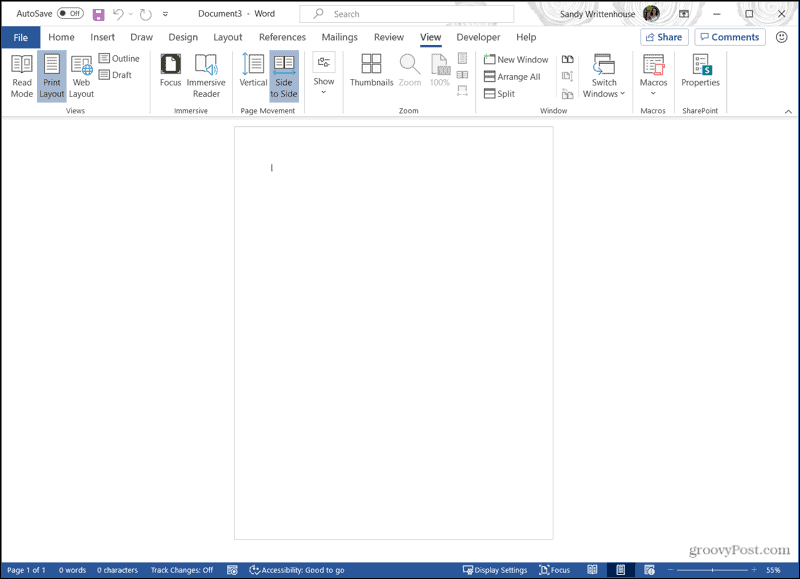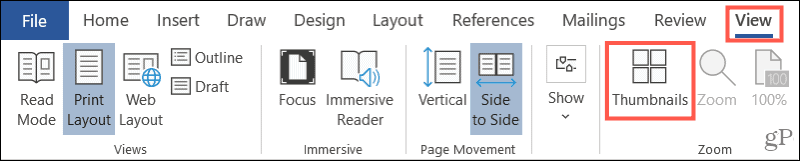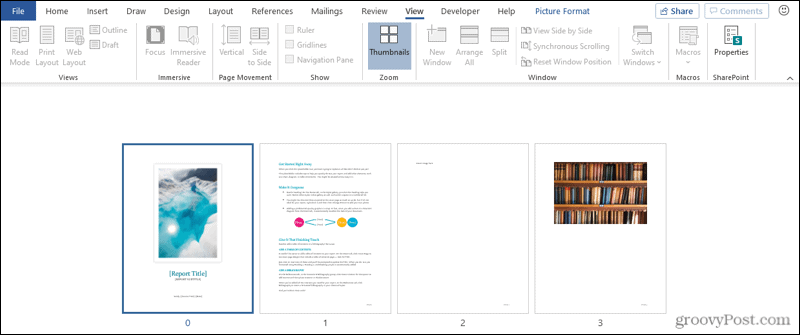When laying out your document in Word, it’s sometimes helpful to view multiple pages on the screen at one time, especially if you have a large monitor. Seeing multiple pages at a time allows you to get a sense of how your overall layout looks.
NOTE: We used Word 2013 to illustrate this feature.
You must be in “Print Layout” view to view multiple pages at one time. If you are not in “Print Layout” view, or if you’re not sure which layout is currently active, click the “View” tab.
In the “Views” section of the “View” tab, click “Print Layout.”
To view multiple pages at one time, keep the “View” tab active. Place your cursor in the text of the first page you want to view in the multiple-page view. In the “Zoom” section, click “Multiple Pages.”
By default, two pages are shown side-by-side. The pages are shrunk so the full pages can be viewed. This is why viewing multiple pages at once is good for reviewing your layout, but not necessarily for reading your document.
To return to viewing one page at a time, click “One Page” in the “Zoom” section of the “View” tab.
The page in which you had placed the cursor displays, but smaller than 100 percent. To zoom back to regular size, click “100%” in the “Zoom” section.
You can view more than two pages at a time. To do so, click the “Zoom” button in the “Zoom” section of the “View” tab.
The “Zoom” dialog box displays. You can zoom to various percentages (including a custom percent), widths, or the whole page. To view multiple pages, select the “Many pages” radio button. Then, click the monitor button below the radio button and select the number of pages you want to view at a time from the drop-down menu.
The “Preview” shows how the pages will be displayed. Click “OK” to accept the change and close the “Zoom” dialog box.
The view changes to show the number of pages at once that you specified.
Remember to go back to viewing one page at a time, click the “One Page” button. To go back to viewing your text at 100 percent, click the “100%” button.
READ NEXT
- › How Long Do CDs and DVDs Last?
- › HoloLens Now Has Windows 11 and Incredible 3D Ink Features
- › This New Google TV Streaming Device Costs Just $20
- › Liquid Metal vs. Thermal Paste: Is Liquid Metal Better?
- › How to Adjust and Change Discord Fonts
- › How to Install Unsupported Versions of macOS on Your Mac
How-To Geek is where you turn when you want experts to explain technology. Since we launched in 2006, our articles have been read billions of times. Want to know more?
Download PC Repair Tool to quickly find & fix Windows errors automatically
When working in Print Layout view, you can display & view multiple pages on the screen at the same time. Microsoft Word supports this feature. This proves handy especially when you have a large, high-resolution monitor and would want to see two pages side by side to check for correct spacing when printing out planner pages. Let us illustrate this feature in Word 2013.
Assuming you have a blank document page opened, switch to ‘View’ tab. It’s on the extreme right.
From the section, select ‘Print Layout’ option.

Now, keeping the View tab in an active state, place the mouse cursor in the text of the first page you want to view in the multiple-page view. Then, from the Zoom section chose ‘Multiple Pages’ option as shown in the screen-shot below
You should now find 2 pages displayed side-by-side. The pages will be reduced in size so as to offer multiple pages view. All though this view is good for viewing multiple pages in a single shot, it is not so for reading the document.
To switch back to a single page view, click “One Page” in the “Zoom section of the View tab. The page in which you had placed the cursor displays, but reduced in size display. To zoom back to regular size, click “100%” in the “Zoom” section.
Now, for viewing more than two pages at a time, click the “Zoom” button in the “Zoom” section of the “View” tab.
Instantly, the “Zoom” dialog box shows up. You can zoom to desired percentage, widths, or the whole page. For viewing multiple pages, select the “Many pages” radio button.
Next, click the monitor button below the radio button. Now, you are in a position to select the number of pages you would wish to view at a time from the drop-down menu.
To have a preview of the settings, hit the “Preview” button and it will show how the pages are displayed.
Finally, click “OK” to finalize the changes and close the “Zoom” dialog box.
To undo the changes made, click the “One Page” button. To go back to viewing your text at 100 percent, click the “100%” button.
How do I view multiple pages in Windows?
To view multiple pages in Word on Windows 11/10, you need to use the Print Layout option. What it does is that it reduces the zoom level to 75% so that multiple pages go side-by-side within moments. Having said that, you can also set the zoom level to 75% manually to get the same thing done.
How do I view pages side by side?
To view pages side by side in Word, you can follow the aforementioned steps in the article. That said, you can set the zoom level to 75%. Alternatively, you can switch to the View tab, click on the Print Layout option, and choose the Multiple Pages option.
I hope you find this tip useful.
A post-graduate in Biotechnology, Hemant switched gears to writing about Microsoft technologies and has been a contributor to TheWindowsClub since then. When he is not working, you can usually find him out traveling to different places or indulging himself in binge-watching.
June 13, 2011 at 8:13 pm
There are a couple of different methods you can use to view multiple pages in Word 2010 / 2007. You can make use of the large Print Preview screen in the Backstage View or, if you prefer, you can display two or more pages from the regular document editing screen.
Print Preview
To open the Print Preview screen in the Backstage View, either click the File tab, Print or press the keyboard shortcut Ctrl P.
Once there, navigate to the Zoom slider in the lower right-hand corner. You can click the minus sign to reduce the magnification (by 10% each time you click) or drag the slider to the left until you can see two or more pages. When you have finished previewing the document, click the File tab again or press the Esc key to return to the document.
Displaying Multiple Pages From the Document Editing Screen
Alternatively, you can show two or more pages from the regular document editing screen. Just click the View tab, then click either the Two Pages icon (if you want to see two pages side by side) or the Zoom icon (if you want to display more than two pages at a time).
When the Zoom dialog opens, click “Many pages” (the icon at the top right side of the dialog), drag to select the number of pages you want to view, and release the mouse button. Note that if you drag to the side, the pages will display side by side; if you drag down, the pages will display vertically (one above the other). The Preview area gives you an idea of how the pages will look. If you’re satisfied, click “OK.”
Restoring the Single-Page View
To restore the single-page view, you can click the One Page icon. Be aware, however, that doing so typically won’t change the zoom — that is, Word will display only one page, but it will remain at the reduced magnification that was required to show multiple pages side by side.
Therefore, you’ll need to click the Zoom icon again and change the magnification to 100%, or whatever your normal zoom setting is. (If you’re not sure of the exact percentage, experiment to see what zoom you like best. You might want to write it down and save it in an easy-to-remember place in case you need to refer to it later on.) Click “OK” to save your settings.
Entry filed under: Uncategorized.
I’m working on a report with some colleagues using Microsoft Word and Sharepoint.
It was working OK until a few hours ago, but now there are some problems:
If I open the document in word online, I can view all 35 pages of the document.
If I try to edit the document in Microsoft Word, however, I can only view the first 2 pages of the document, but the word count at the bottom is for 5642 words (which would correspond to 35 pages). For some reason at the bottom it says I’m on «Page 2 of 3,» but I cannot see anything beyond 2.
I tried Selecting all and copying (Using Ctrl+A and then Ctrl+C) and pasting to a new Word document. If I paste selecting using «the destination theme» or «merging formatting,» all 35 pages come through. However, if I paste using the option of «Keeping Source Formatting», the same problem comes up (only 2 pages visible).
I unfortunately need to keep the original formatting as this is a company report.
Any assistance so that I can view and edit the whole document with the original formatting would be very much appreciated!
When seeing two pages of your document is more efficient, you can view pages side by side in Microsoft Word and here’s how.
When you’re creating a document in Microsoft Word, you have helpful tools for using a view that works best for you. You can use a print, web, draft, or outline view as well as reading mode. But what you may not know is that you can view two pages in your document side-by-side, like a book.
This type of view is ideal when you want to see more than one page at a time. For example, you could have a school essay with many images, a business report with several charts, or a book where seeing more at once is beneficial. This also eliminates the need for scrolling.
The nice thing about the side-by-side view in Word is that this also presents you with a thumbnail view. So you can see all pages and then click to jump to the one you want. Here, we’ll show you how to use side to side view with the thumbnail feature.
To use Side to Side in Word, you’ll also need to use the Print Layout view. Open your document in Microsoft Word and then follow these steps.
- Click the View tab and in the Views section of the ribbon, select Print Layout. Alternatively, you can hit the Print Layout button if you display View Shortcuts in the Status Bar at the bottom.
- Next, on the View tab, go to the Page Movement section of the ribbon and select Side to Side.
- You’ll immediately see the window adjust to show two pages at the same time.
If your document only has one page, you obviously won’t see this until you have more than one page. But you can still enable it for when the time comes. You’ll simply see the page shrink to accommodate both its width and length in the window.
When you use Side to Side view, you can still scroll through your pages. However, scrolling will change the pages displayed rather than moving up and down a page. For instance, if you’re viewing pages one and two and scroll down, you’ll then see pages two and three.
To return to a one-page view in Word, select the View tab and in the Page Movement section of the ribbon, click Vertical.
Note: The Side to Side feature is currently only available in Microsoft Word on Windows, not Mac.
Use Thumbnail View
Only after you enable Side to Side in Word will you see the option for Thumbnails. Head back to the View tab and go to the Zoom section of the ribbon. Click Thumbnails.
You’ll then see a grid layout of all pages in your document. This is helpful for easily spotting a specific page. Simply click one to go directly to it. You can also exit Thumbnails by clicking its button in the ribbon to turn it off.
Cover More at Once, View Pages Side-by-Side in Word
There are plenty of document types where seeing two pages side-by-side can be more convenient than one page at a time. So remember this handy feature the next time you have a document with several pages.
For more help working with pages, check out how to rearrange pages in Word or how to make a one page in Word landscape view.