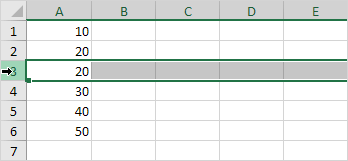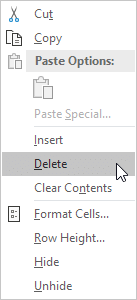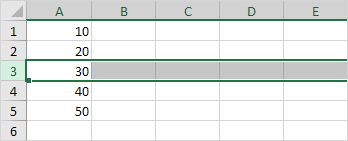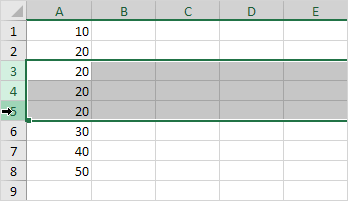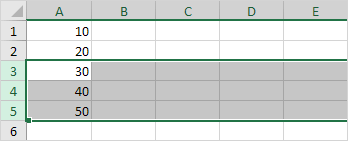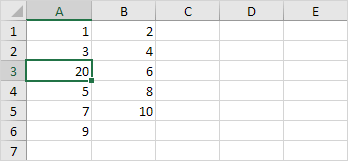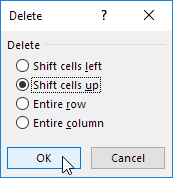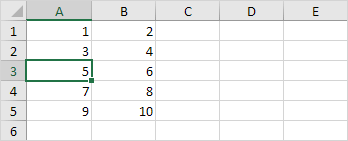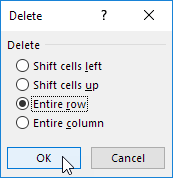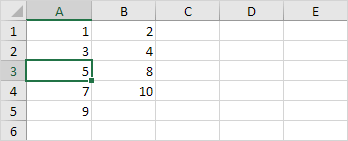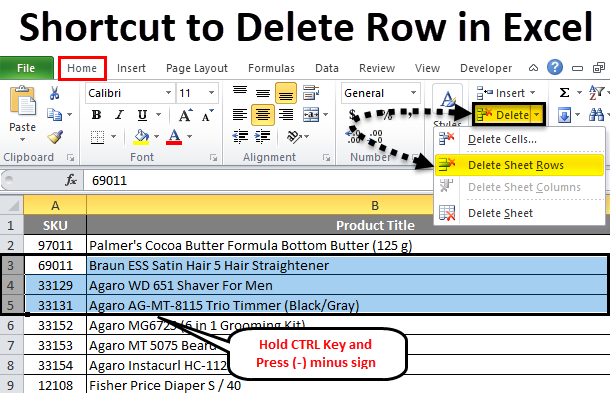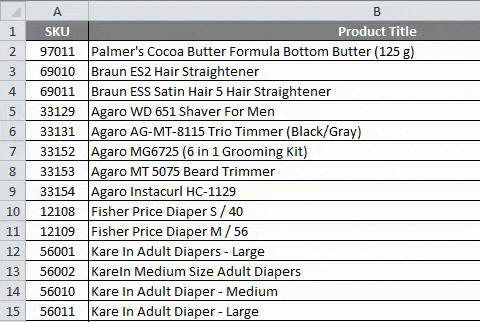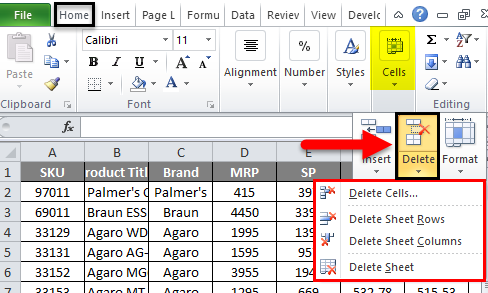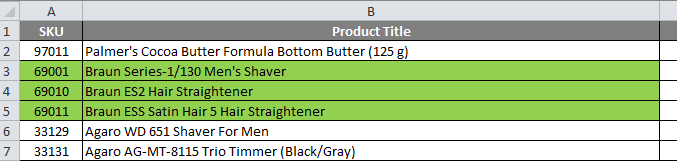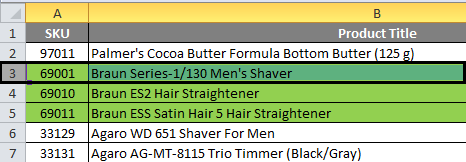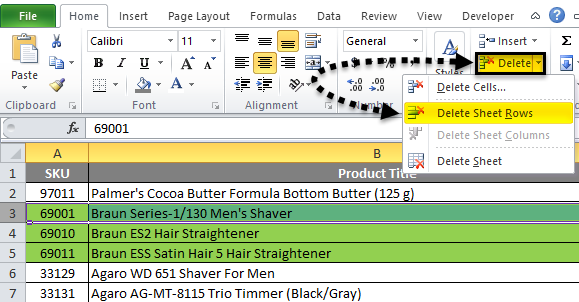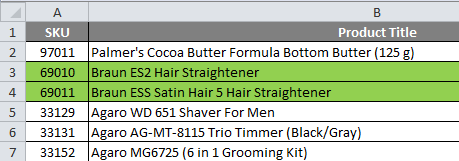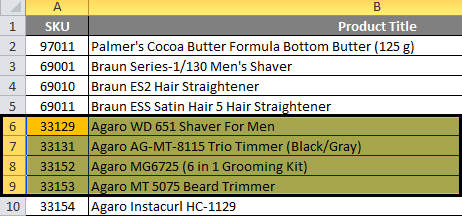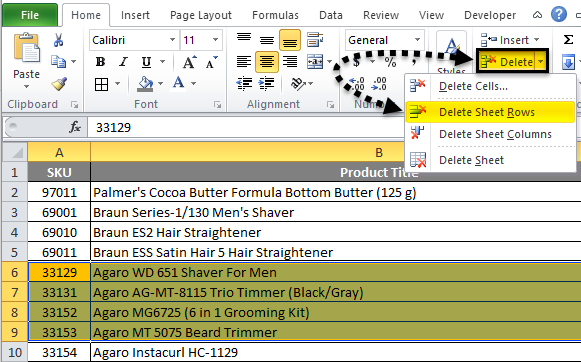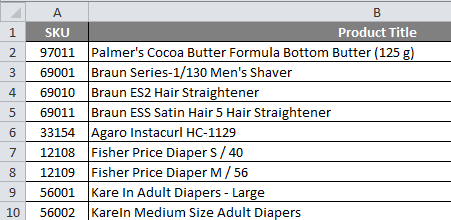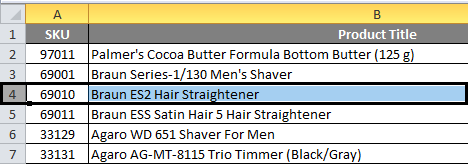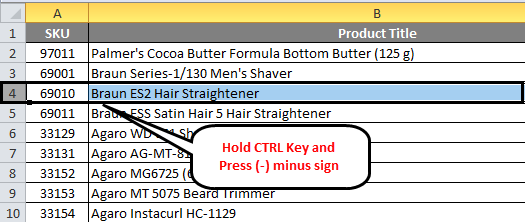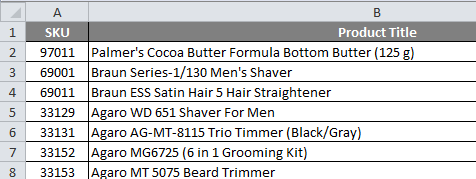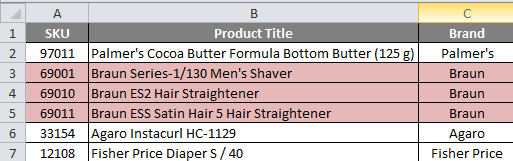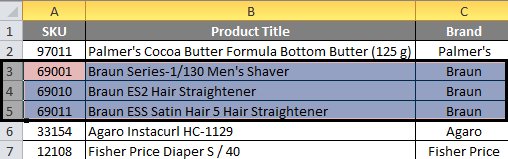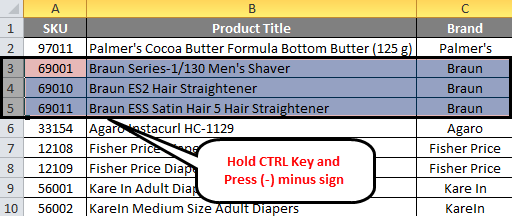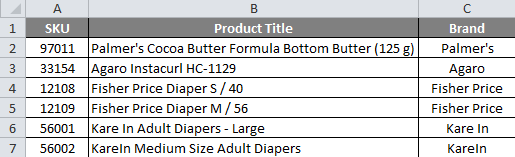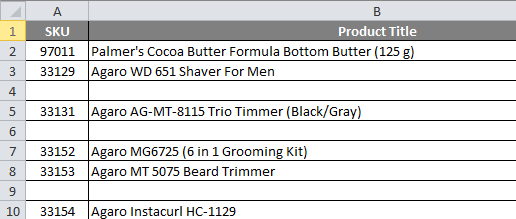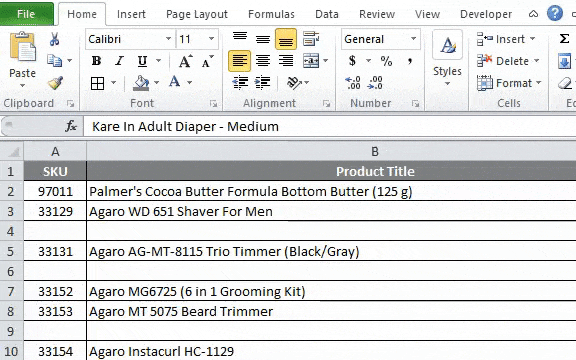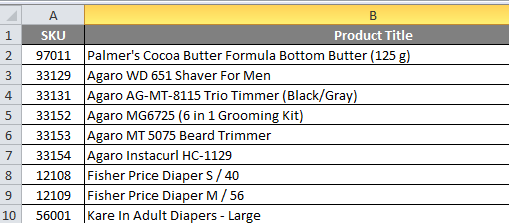Skip to main content
Support
Support
Sign in
Sign in with Microsoft
Sign in or create an account.
Hello,
Select a different account.
You have multiple accounts
Choose the account you want to sign in with.
Excel 2013
-
Shift+Spacebar to select the row.
-
Ctrl+-(minus sign) to delete the row.
Excel 2016
-
Shift+Spacebar to select the row.
-
Ctrl+-(minus sign) to delete the row.
Need more help?
Want more options?
Discover
Community
Explore subscription benefits, browse training courses, learn how to secure your device, and more.

Microsoft 365 subscription benefits

Microsoft 365 training

Microsoft security

Accessibility center
Communities help you ask and answer questions, give feedback, and hear from experts with rich knowledge.

Ask the Microsoft Community

Microsoft Tech Community

Windows Insiders

Microsoft 365 Insiders
Was this information helpful?
(The more you tell us the more we can help.)
(The more you tell us the more we can help.)
What affected your experience?
Resolved my issue
Clear instructions
Easy to follow
No jargon
Pictures helped
Other
Didn’t match my screen
Incorrect instructions
Too technical
Not enough information
Not enough pictures
Other
Any additional feedback? (Optional)
Thank you for your feedback!
×
As you know, Excel is a very user-friendly software for daily business purpose data manipulation. In day-to-day data management, we maintain the data in Excel sheets. However, sometimes we need to delete the row and number of rows from the data. We can delete the selected row in Excel just by CTRL –(minus sign).
To delete multiple rows quickly, we can use the same shortcut.
Also, have a look at this list of Excel ShortcutsAn Excel shortcut is a technique of performing a manual task in a quicker way.read more.
Table of contents
- Shortcut to Delete Row in Excel
- How to Delete Row In Excel Shortcut?
- Deleting a Row Using Excel (ctrl -) Shortcut – Example #1
- Deleting a Row Using Right Click – Example #2
- Deleting the Multiple Rows – Example #3
- Things to Remember
- Recommended Articles
- How to Delete Row In Excel Shortcut?
How to Delete Row In Excel Shortcut?
Let us understand the Excel shortcut keys working with simple examples below.
You can download this Delete Row Excel Shortcut Template here – Delete Row Excel Shortcut Template
Deleting a Row Using Excel (ctrl -) Shortcut – Example #1
The table below shows a sales data set to apply the delete row in the Excel shortcut operation.
Below are the steps for deleting a row in Excel (CTRL -) shortcut:
- We must first select the row we want to delete from the sales data table. Here, we pick row no.3.
- Then, press the CTRL – (minus sign) keys.
- We may get the below four options to decide the place for the remaining data:
That are shift cells left
Shift cells up (by default)
Entire Row
Entire Column - We may select the whole row from the available option by pressing the “R” button, then the “OK” key.
- As a result, row no.3 will be deleted from the given data set.
Deleting a Row Using Right Click – Example #2
Let us consider the below country-wise sales data, and we want to delete row 2 from it.
Now, we must select row no. 2 and right-click and choose the “Delete” option, as shown below.
As a result, it will enable the below four options to decide the place for the remaining data:
- Shift cells left.
- Shift cells up (by default)
- Entire Row
- Entire Column
Select the “Entire Row” from the available option and press the “OK” key.
The output will be:
Deleting the Multiple Rows – Example #3
This example will apply the shortcut key on multiple rows at once.
Let us consider the table below and select the multiple rows from the table we want to delete from this table. For example, suppose we want to delete the 3rd,4th, and 5th rows from the below table.
Then, select the 3rd,4th, and 5th rows and press the CTRL-
Now, we must choose the “Entire Row” and click “OK.”
And we will get the below table after deletion.
Things to Remember
- We must always select the “Entire Row” option while deleting the row. Otherwise, we may face the wrong data moving problem in your table.
- Suppose we select the “Shift cell up” option from the table, then only the cell from the table gets deleted, not the whole row, and our data from the cell below gets shifted upwards.
- Suppose we select the “Shift cell left” option from the table, then only the cell from the table gets deleted, not the whole row, and the entire row data gets shifted to the left.
- If we select the “Entire Column” option, the selected column will get deleted.
Recommended Articles
This article is a guide to keyboard Shortcut to Delete Row in Excel. Here, we discuss how to delete a row in Excel using shortcuts – 1) Using CTRL (-) 2) Using right-click, 3) Deleting the multiple rows along with practical examples. You may learn more about Excel from the following articles: –
- Insert Row in VBA
- Insert Row Shortcut in Excel
- Excel Delete Blank Rows
- Excel Create List
Delete Row | Delete Rows | Delete Cells
To quickly delete a row in Excel, select a row and use the shortcut CTRL — (minus sign). To quickly delete multiple rows, select multiple rows and use the same shortcut.
Delete Row
To delete a row in Excel, execute the following steps.
1. Select a row.
2. Right click, and then click Delete.
Result:
Note: instead of executing step 2, use the shortcut CTRL — (minus sign).
Delete Rows
To quickly delete multiple rows in Excel, execute the following steps.
1. Select multiple rows by clicking and dragging over the row headers.
2. Press CTRL — (minus sign).
Result:
Delete Cells
Excel displays the Delete Cells dialog box if you don’t select a row or multiple rows before using the shortcut CTRL — (minus sign).
1. Select cell A3.
2. Press CTRL — (minus sign).
3a. Excel automatically selects «Shift cells up». Click OK.
Result:
3b. To delete a row, select «Entire row» and click OK.
Result:
About This Shortcut
This shortcut will delete rows that are selected.
Note: In Mac 2016, Control — also works (same as Windows).
Related videos
The videos below demonstrate this shortcut.
Author
Dave Bruns
Hi — I’m Dave Bruns, and I run Exceljet with my wife, Lisa. Our goal is to help you work faster in Excel. We create short videos, and clear examples of formulas, functions, pivot tables, conditional formatting, and charts.
This is the best learning resource I have stumbled upon in many years during the process of my Excel learning.
Get Training
Quick, clean, and to the point training
Learn Excel with high quality video training. Our videos are quick, clean, and to the point, so you can learn Excel in less time, and easily review key topics when needed. Each video comes with its own practice worksheet.
View Paid Training & Bundles
Excel Delete Row Shortcut (Table of Contents)
- Shortcut to Delete Row in Excel
- How to delete a row in excel using right-click menu without Shortcut
- How to delete the excel row using the ribbon menu
Shortcut to Delete Row in Excel
To delete a row in excel, we need to select the Rows which we want to delete and press Ctrl + Minus (“-“) sign together. This will eliminate the rows which we do not want. This can also be done by selecting the row in excel, choosing the Delete Row option available in the right-click menu list. We can even Delete a cell from any row by selecting Shift Cell Up from Right-click menu’s Delete option. This will move the data up by cells position, which we remove.
How to delete a row in excel using right-click menu without Shortcut
- First, select the row that you want to delete.
- Right-click on the row cell.
- We will get the dialog box.
- Click on delete so that the selected row will be deleted.
How to delete the excel row using the ribbon menu
In Microsoft Excel, we can find the delete cells on the home menu, which is shown in the below screenshot.
Once you click on the delete cells, we will get the following options:
- Delete cells: Which are used to delete the selected cells.
- Delete Sheet Rows: Which is used to delete the selected rows.
- Delete Sheet Column: Which is used to delete the selected column.
- Delete Sheet: Which is used to delete the entire sheet.
We will see all these options one by one.
Example #1 – Delete Cells
Consider the below example, which has sales data. Sometimes it is required to delete unwanted rows and columns in the data. So in this, we need to delete the cells which are shown in the below steps.
Assume that we need to delete the row that has been highlighted in green color.
- First, select the row you exactly need to delete, as shown in the below figure.
- Go to the delete cells. Click on the delete cells so that we will get the below delete option as shown in the below screenshot. Click on the second delete option called “delete sheet rows.”
- So that the selected row will be deleted, as shown in the below screenshot
We can see the difference that the first column named SKU 69001 row has been deleted, and the count of a row highlighted in green color has been reduced to two rows before the highlighted green color row count was three.
Example #2 – How to delete entire selected rows
In this example, we are going to see how to delete the entire row by following the below steps.
Here we need to delete the highlighted rows.
- First, select the highlighted row that we need to delete, as shown in the below screenshot.
- Now click on the delete cells. Click on the second delete options, “ delete sheet rows.”
- So that the selected entire row sheets will be deleted, which is shown in the below output.
In the above screenshot, we can see that selected rows have been deleted to see the difference that highlighted rows had been deleted.
Example #3
(a) Use Keyboard shortcut to delete the row in excel
In Microsoft Excel, we have several shortcut keys for all functions where we have a shortcut key for deleting the excel row and column also. The shortcut key for deleting the row in excel is CTRL +” -”( minus sign), and the shortcut key for inserting the row is CTRL +SHIFT+ ” +” (plus sign), and the same shortcuts can be used for inserting and deleting for the same. Mostly we will be using the number pad for inserting numbers. We can also use the number pad shortcut key to delete the row. The shortcut key to be applied is CTRL+”+”(Plus Sign).
Steps to use shortcut keys to delete the row in excel
The keyboard shortcut key to delete the row in excel is CTRL+ “-“i.e. Minus sign which we need to use.
- First, select the cell where you exactly need to delete the row, which is shown below.
- Use the keyboard shortcut key. Hold CTRL Key and Press “-“ minus sign on the keyboard.
- So that the entire row will be deleted, which is shown below.
Here we can see the difference that the Product title name “Braun ES2 Hair Straightener “ row has been deleted, as we notice that in the above screenshot.
(b) How to Delete Entire Rows in Excel Using the Keyboard Shortcut key
Consider the below example where we need to delete rows of the brand name “ BRAUN”, which is highlighted for reference.
In order to delete the excel rows using a keyboard shortcut, follow the below steps.
- First, select the row cells which has been highlighted in pink color.
- Press the CTRL key and hold it. By holding the CTRL key, press the “-“ minus sign.
- Once you press the CTRL key and – key at a time, the selected row will be deleted. We will get the below result which is shown in the below screenshot.
We can see that the BRAND name called “BRAUN” rows has been completely deleted in the above screenshot.
Example #4 – Deleting Selected and Multiple Rows in Excel
Consider the below example where we can see unwanted blank rows in the sheet that makes the data inappropriate. In this scenario, we can delete the blank rows at a time using the keyboard shortcut or using the delete cells menu.
Now we need to delete the blank rows in the above sales data and make the sheet with clear input.
In order to delete the multiple rows at a time, follow the below simple steps.
- First, hold the CTRL Key.
- Select the entire blank rows by holding the CTRL-key.
- We can see that selected rows have been marked in blue color.
- Now go to delete cells. Click on delete sheet rows.
- Once you click on the delete sheet rows, all the selected rows will be deleted within a fraction of a second.
- We will get the result as follows, which is given below.
In the above screenshot, we can notice that all blank rows are now deleted, and the data looks better when compared to previous data.
Things to Remember About Delete Row Excel Shortcut
While deleting the data in excel, make sure that the data is not required. However, we can retrieve the deleted rows by doing undo in excel.
You can download this Delete Row Shortcut Excel Template here – Delete Row Shortcut Excel Template.
Recommended Articles
This has been a guide to shortcut to delete a row in excel. Here we discuss how to delete a row in excel using a shortcut – 1) keyboard shortcut 2) Using Right Click 3) Using Delete Sheet Row option along with practical examples and downloadable excel template. You can also go through our other suggested articles –
- ROWS Function in Excel
- VBA Delete Row
- Remove (Delete) Blank Rows in Excel
- Excel Rows and Columns