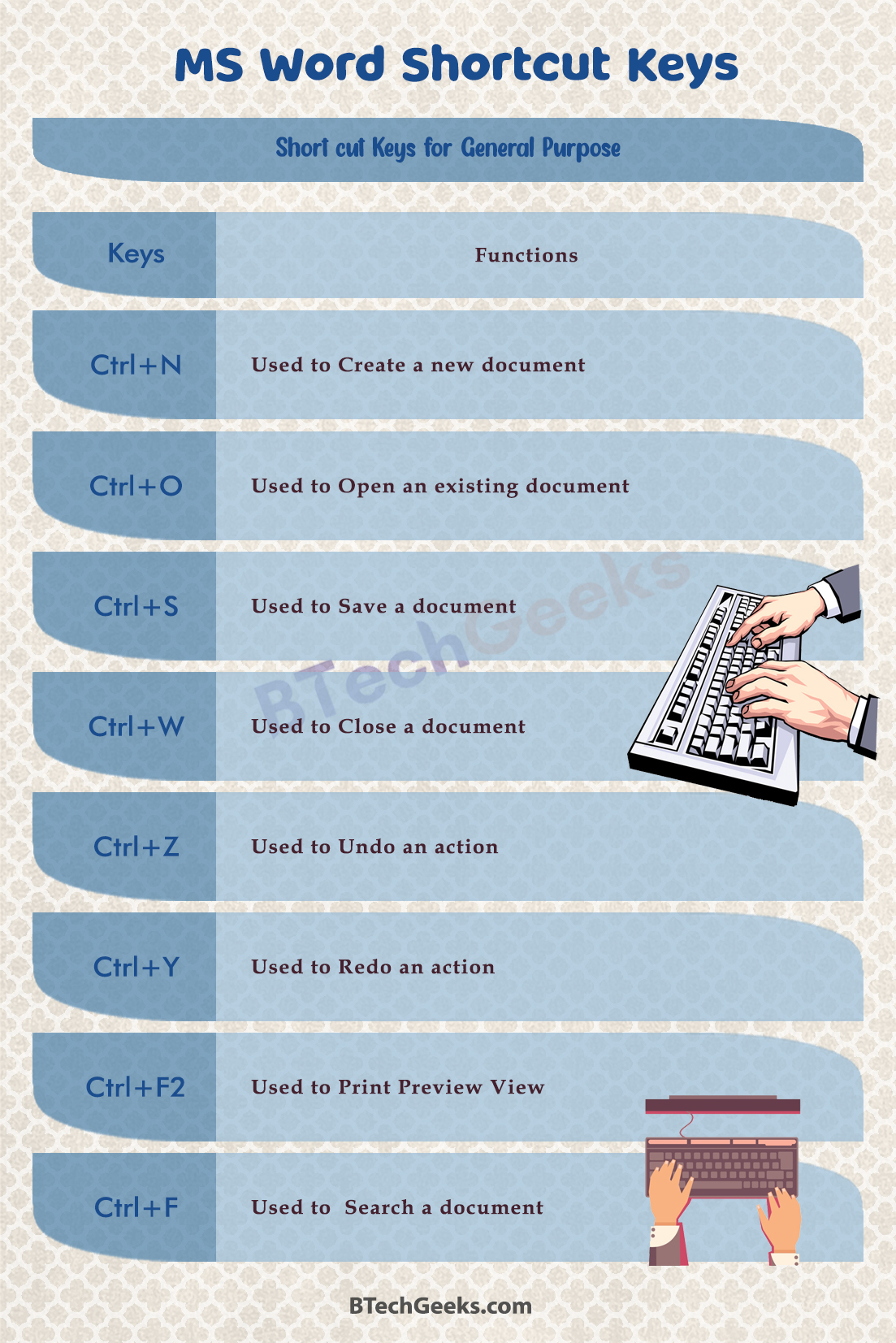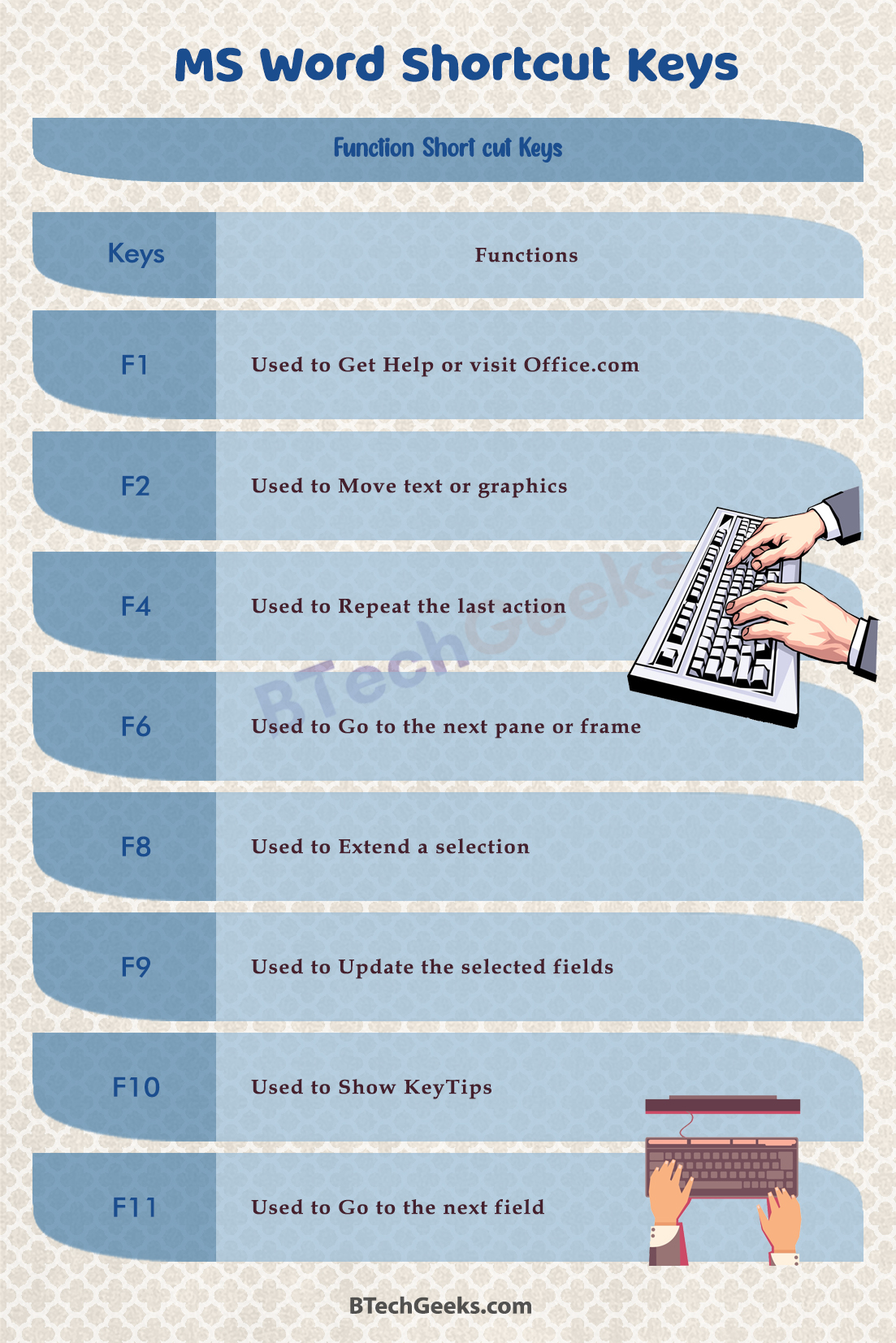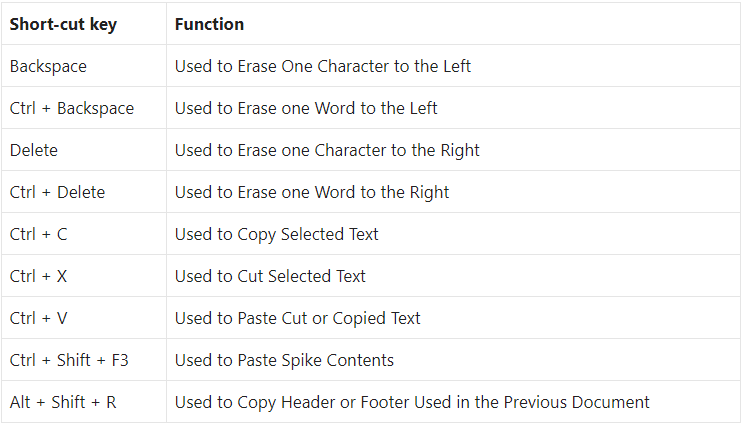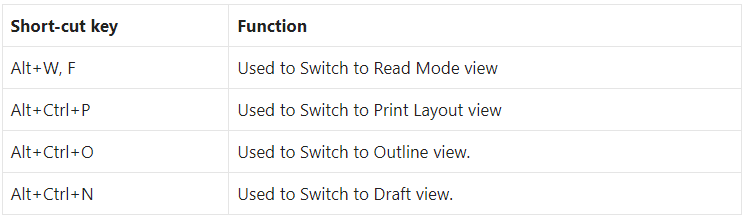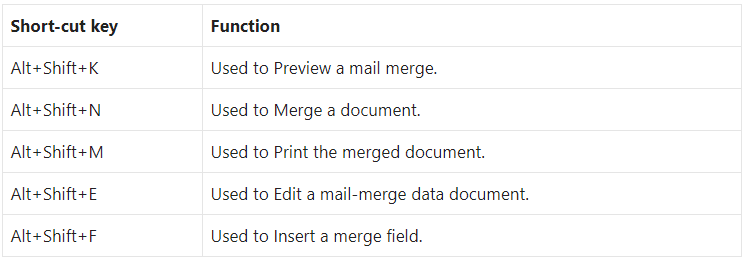This article describes the keyboard shortcuts and function keys in Word for Windows.
Notes:
-
To quickly find a shortcut in this article, you can use Search. Press Ctrl+F, and then type your search words.
-
If an action that you use often does not have a shortcut key, you can record a macro to create one. For instructions, go to Create or run a macro or Use a screen reader to create a macro in Word.
-
If you are using Microsoft Word Starter, be aware that not all the features listed for Word are supported in Word Starter. For more information about the features available in Word Starter, go to Word features that are not fully supported in Word Starter.
-
Get these keyboard shortcuts in a Word document at this link: Word 2016 for Windows keyboard shortcuts.
In this topic
-
Frequently used shortcuts
-
Ribbon keyboard shortcuts
-
Navigate the document
-
Preview and print documents
-
Select text and graphics
-
Edit text and graphics
-
Work with web content
-
Work with tables
-
Review a document
-
Work with references, citations, and indexing
-
Work with mail merge and fields
-
Work with text in other languages
-
Work with document views
-
Use function key shortcuts
Frequently used shortcuts
This table shows the most frequently used shortcuts in Microsoft Word.
|
To do this |
Press |
|---|---|
|
Open a document. |
Ctrl+O |
|
Create a new document. |
Ctrl+N |
|
Save the document. |
Ctrl+S |
|
Close the document. |
Ctrl+W |
|
Cut the selected content to the Clipboard. |
Ctrl+X |
|
Copy the selected content to the Clipboard. |
Ctrl+C |
|
Paste the contents of the Clipboard. |
Ctrl+V |
|
Select all document content. |
Ctrl+A |
|
Apply bold formatting to text. |
Ctrl+B |
|
Apply italic formatting to text. |
Ctrl+I |
|
Apply underline formatting to text. |
Ctrl+U |
|
Decrease the font size by 1 point. |
Ctrl+Left bracket ([) |
|
Increase the font size by 1 point. |
Ctrl+Right bracket (]) |
|
Center the text. |
Ctrl+E |
|
Align the text to the left. |
Ctrl+L |
|
Align the text to the right. |
Ctrl+R |
|
Cancel a command. |
Esc |
|
Undo the previous action. |
Ctrl+Z |
|
Redo the previous action, if possible. |
Ctrl+Y |
|
Adjust the zoom magnification. |
Alt+W, Q, then use the Tab key in the Zoom dialog box to go to the value you want. |
|
Split the document window. |
Ctrl+Alt+S |
|
Remove the document window split. |
Alt+Shift+C or Ctrl+Alt+S |
Top of Page
Close a task pane
To close a task pane using the keyboard:
-
Press F6 until the task pane is selected.
-
Press Ctrl+Spacebar.
-
Use the arrow keys to select Close, and then press Enter.
Ribbon keyboard shortcuts
The ribbon groups related options on tabs. For example, on the Home tab, the Font group includes the Font Color option. Press the Alt key to display the ribbon shortcuts, called Key Tips, as letters in small images next to the tabs and options as shown in the image below.

Note: Add-ins and other programs can add new tabs to the ribbon and might provide access keys for those tabs.
You can combine the Key Tips letters with the Alt key to make shortcuts called Access Keys for the ribbon options. For example, press Alt+H to open the Home tab, and Alt+Q to move to the Tell Me or Search field. Press Alt again to see Key Tips for the options for the selected tab.
Depending on the version of Microsoft 365 you are using, the Search text field at the top of the app window might be called Tell Me instead. Both offer a largely similar experience, but some options and search results can vary.
In Office 2013 and Office 2010, most of the old Alt key menu shortcuts still work, too. However, you need to know the full shortcut. For example, press Alt, and then press one of the old menu keys E (Edit), V (View), I (Insert), and so on. A notification pops up saying you’re using an access key from an earlier version of Microsoft 365. If you know the entire key sequence, go ahead and use it. If you don’t know the sequence, press Esc and use Key Tips instead.
Use the Access Keys for ribbon tabs
To go directly to a tab on the ribbon, press one of the following access keys. Additional tabs might appear depending on your selection in the document.
|
To do this |
Press |
|---|---|
|
Move to the Tell Me or Search field on the Ribbon to search for assistance or Help content. |
Alt+Q, then enter the search term. |
|
Open the File page to use Backstage view. |
Alt+F |
|
Open the Home tab to use common formatting commands, paragraph styles, and the Find tool. |
Alt+H |
|
Open the Insert tab to insert tables, pictures and shapes, headers, or text boxes. |
Alt+N |
|
Open the Design tab to use themes, colors, and effects, such as page borders. |
Alt+G |
|
Open the Layout tab to work with page margins, page orientation, indentation, and spacing. |
Alt+P |
|
Open the References tab to add a table of contents, footnotes, or a table of citations. |
Alt+S |
|
Open the Mailings tab to manage Mail Merge tasks and to work with envelopes and labels. |
Alt+M |
|
Open the Review tab to use Spell Check, set proofing languages, and to track and review changes to your document. |
Alt+R |
|
Open the View tab to choose a document view or mode, such as Read Mode or Outline view. You can also set the zoom magnification and manage multiple document windows. |
Alt+W |
Top of Page
Work in the ribbon with the keyboard
|
To do this |
Press |
|---|---|
|
Select the active tab on the ribbon and activate the access keys. |
Alt or F10. To move to a different tab, use access keys or the arrow keys. |
|
Move the focus to commands on the ribbon. |
Tab key or Shift+Tab |
|
Move between command groupings on the ribbon. |
Ctrl+Left or Right arrow key |
|
Move among the items on the ribbon. |
Arrow keys |
|
Show the tooltip for the ribbon element currently in focus. |
Ctrl+Shift+F10 |
|
Activate the selected button. |
Spacebar or Enter |
|
Open the list for the selected command. |
Down arrow key |
|
Open the menu for the selected button. |
Alt+Down arrow key |
|
When a menu or submenu is open, move to the next command. |
Down arrow key |
|
Expand or collapse the ribbon. |
Ctrl+F1 |
|
Open the context menu. |
Shift+F10 Or, on a Windows keyboard, the Windows Menu key (between the right Alt and right Ctrl keys) |
|
Move to the submenu when a main menu is open or selected. |
Left arrow key |
Top of Page
Navigate the document
|
To do this |
Press |
|---|---|
|
Move the cursor one word to the left. |
Ctrl+Left arrow key |
|
Move the cursor one word to the right. |
Ctrl+Right arrow key |
|
Move the cursor up by one paragraph. |
Ctrl+Up arrow key |
|
Move the cursor down by one paragraph. |
Ctrl+Down arrow key |
|
Move the cursor to the end of the current line. |
End |
|
Move the cursor to the beginning the current line. |
Home |
|
Move the cursor to the top of the screen. |
Ctrl+Alt+Page up |
|
Move the cursor to the bottom of the screen. |
Ctrl+Alt+Page down |
|
Move the cursor by scrolling the document view up by one screen. |
Page up |
|
Move the cursor by scrolling the document view down by one screen. |
Page down |
|
Move the cursor to the top of the next page. |
Ctrl+Page down |
|
Move the cursor to the top of the previous page. |
Ctrl+Page up |
|
Move the cursor to the end of the document. |
Ctrl+End |
|
Move the cursor to the beginning of the document. |
Ctrl+Home |
|
Move the cursor to the location of the previous revision. |
Shift+F5 |
|
Move the cursor to the location of the last revision made before the document was last closed. |
Shift+F5, immediately after opening the document. |
|
Cycle through floating shapes, such as text boxes or images. |
Ctrl+Alt+5, and then the Tab key repeatedly |
|
Exit the floating shape navigation and return to the normal navigation. |
Esc |
|
Display the Navigation task pane, to search within the document content. |
Ctrl+F |
|
Display the Go To dialog box, to navigate to a specific page, bookmark, footnote, table, comment, graphic, or other location. |
Ctrl+G |
|
Cycle through the locations of the four previous changes made to the document. |
Ctrl+Alt+Z |
Top of Page
Navigate the document using the browse options in Word 2007 and 2010
In Word 2007 and 2010, you can browse the document by various types of objects, such as fields, footnotes, headings, and graphics.
|
To do this |
Press |
|---|---|
|
Open the list of browse options to define the type of object to browse by. |
Ctrl+Alt+Home |
|
Move to the previous object of the defined type. |
Ctrl+Page up |
|
Move to the next object of the defined type. |
Ctrl+Page down |
Top of Page
Preview and print documents
|
To do this |
Press |
|---|---|
|
Print the document. |
Ctrl+P |
|
Switch to print preview. |
Ctrl+Alt+I |
|
Move around the preview page when zoomed in. |
Arrow keys |
|
Move by one preview page when zoomed out. |
Page up or Page down |
|
Move to the first preview page when zoomed out. |
Ctrl+Home |
|
Move to the last preview page when zoomed out. |
Ctrl+End |
Top of Page
Select text and graphics
|
To do this |
Press |
|---|---|
|
Select text. |
Shift+Arrow keys |
|
Select the word to the left. |
Ctrl+Shift+Left arrow key |
|
Select the word to the right. |
Ctrl+Shift+Right arrow key |
|
Select from the current position to the beginning of the current line. |
Shift+Home |
|
Select from the current position to the end of the current line. |
Shift+End |
|
Select from the current position to the beginning of the current paragraph. |
Ctrl+Shift+Up arrow key |
|
Select from the current position to the end of the current paragraph. |
Ctrl+Shift+Down arrow key |
|
Select from the current position to the top of the screen. |
Shift+Page up |
|
Select from the current position to the bottom of the screen. |
Shift+Page down |
|
Select from the current position to the beginning of the document. |
Ctrl+Shift+Home |
|
Select from the current position to the end of the document. |
Ctrl+Shift+End |
|
Select from the current position to the bottom of the window. |
Ctrl+Alt+Shift+Page down |
|
Select all document content. |
Ctrl+A |
Top of Page
Extend a selection
|
To do this |
Press |
|---|---|
|
Start extending the selection. |
F8 In the extend selection mode, clicking a location in the document extends the current selection to that location. |
|
Select the nearest character to the left or right. |
F8, Left or Right arrow key |
|
Expand the selection. |
F8 repeatedly to expand the selection to the entire word, sentence, paragraph, section, and document. |
|
Reduce the selection. |
Shift+F8 |
|
Select a vertical block of text. |
Ctrl+Shift+F8, then press the arrow keys |
|
Stop extending the selection. |
Esc |
Top of Page
Edit text and graphics
|
To do this |
Press |
|---|---|
|
Delete one word to the left. |
Ctrl+Backspace |
|
Delete one word to the right. |
Ctrl+Delete |
|
Open the Clipboard task pane and enable the Office Clipboard, which allows you to copy and paste content between Microsoft 365 apps. |
Alt+H, F, O |
|
Cut the selected content to the Clipboard. |
Ctrl+X |
|
Copy the selected content to the Clipboard. |
Ctrl+C |
|
Paste the contents of the Clipboard. |
Ctrl+V |
|
Move the selected content to a specific location. |
F2, move the cursor to the destination, and then press Enter. |
|
Copy the selected content to a specific location. |
Shift+F2, move the cursor to the destination, and then press Enter. |
|
Define an AutoText block with the selected content. |
Alt+F3 |
|
Insert an AutoText block. |
The first few characters of the AutoText block, and then press Enter when the ScreenTip appears. |
|
Cut the selected content to the Spike. |
Ctrl+F3 |
|
Paste the contents of the Spike. |
Ctrl+Shift+F3 |
|
Copy the selected formatting. |
Ctrl+Shift+C |
|
Paste the selected formatting. |
Ctrl+Shift+V |
|
Copy the header or footer used in the previous section of the document. |
Alt+Shift+R |
|
Display the Replace dialog box, to find and replace text, specific formatting, or special items. |
Ctrl+H |
|
Display the Object dialog box, to insert a file object into the document. |
Alt+N, J, J |
|
Insert a SmartArt graphic. |
Alt+N, M |
|
Insert a WordArt graphic. |
Alt+N, W |
Top of Page
Align and format paragraphs
|
To do this |
Press |
|---|---|
|
Center the paragraph. |
Ctrl+E |
|
Justify the paragraph. |
Ctrl+J |
|
Align the paragraph to the left. |
Ctrl+L |
|
Align the paragraph to the right. |
Ctrl+R |
|
Indent the paragraph. |
Ctrl+M |
|
Remove a paragraph indent. |
Ctrl+Shift+M |
|
Create a hanging indent. |
Ctrl+T |
|
Remove a hanging indent. |
Ctrl+Shift+T |
|
Remove paragraph formatting. |
Ctrl+Q |
|
Apply single spacing to the paragraph. |
Ctrl+1 |
|
Apply double spacing to the paragraph. |
Ctrl+2 |
|
Apply 1.5-line spacing to the paragraph. |
Ctrl+5 |
|
Add or remove space before the paragraph. |
Ctrl+0 (zero) |
|
Enable AutoFormat. |
Ctrl+Alt+K |
|
Apply the Normal style. |
Ctrl+Shift+N |
|
Apply the Heading 1 style. |
Ctrl+Alt+1 |
|
Apply the Heading 2 style. |
Ctrl+Alt+2 |
|
Apply the Heading 3 style. |
Ctrl+Alt+3 |
|
Display the Apply Styles task pane. |
Ctrl+Shift+S |
|
Display the Styles task pane. |
Ctrl+Alt+Shift+S |
Top of Page
Format characters
|
To do this |
Press |
|---|---|
|
Display the Font dialog box. |
Ctrl+D or Ctrl+Shift+F |
|
Increase the font size. |
Ctrl+Shift+Right angle bracket (>) |
|
Decrease the font size. |
Ctrl+Shift+Left angle bracket (<) |
|
Increase the font size by 1 point. |
Ctrl+Right bracket (]) |
|
Decrease the font size by 1 point. |
Ctrl+Left bracket ([) |
|
Switch the text between upper case, lower case, and title case. |
Shift+F3 |
|
Change the text to all upper case. |
Ctrl+Shift+A |
|
Hide the selected text. |
Ctrl+Shift+H |
|
Apply bold formatting. |
Ctrl+B |
|
Add a bulleted list. |
Ctrl+Shift+L |
|
Apply underline formatting. |
Ctrl+U |
|
Apply underline formatting to the words, but not the spaces. |
Ctrl+Shift+W |
|
Apply double-underline formatting. |
Ctrl+Shift+D |
|
Apply italic formatting. |
Ctrl+I |
|
Apply small caps formatting. |
Ctrl+Shift+K |
|
Apply subscript formatting. |
Ctrl+Equal sign ( = ) |
|
Apply superscript formatting. |
Ctrl+Shift+Plus sign (+) |
|
Remove manual character formatting. |
Ctrl+Spacebar |
|
Change the selected text to the Symbol font. |
Ctrl+Shift+Q |
Top of Page
Manage text formatting
|
To do this |
Press |
|---|---|
|
Display all nonprinting characters. |
Ctrl+Shift+8 (do not use the numeric keypad) |
|
Display the Reveal Formatting task pane. |
Shift+F1 |
Top of Page
Insert special characters
|
To do this |
Press |
|---|---|
|
Insert a line break. |
Shift+Enter |
|
Insert a page break. |
Ctrl+Enter |
|
Insert a column break. |
Ctrl+Shift+Enter |
|
Insert an em dash (—). |
Ctrl+Alt+Minus sign (on the numeric keypad) |
|
Insert an en dash (–). |
Ctrl+Minus sign (on the numeric keypad) |
|
Insert an optional hyphen. |
Ctrl+Hyphen (-) |
|
Insert a nonbreaking hyphen. |
Ctrl+Shift+Hyphen (-) |
|
Insert a nonbreaking space. |
Ctrl+Shift+Spacebar |
|
Insert a copyright symbol (©). |
Ctrl+Alt+C |
|
Insert a registered trademark symbol (®). |
Ctrl+Alt+R |
|
Insert a trademark symbol (™). |
Ctrl+Alt+T |
|
Insert an ellipsis (…) |
Ctrl+Alt+Period (.) |
|
Insert the Unicode character for the specified Unicode (hexadecimal) character code. For example, to insert the euro currency symbol ( Tip: To find out the Unicode character code for a selected character, press Alt+X. |
The character code, then press Alt+X |
|
Insert the ANSI character for the specified ANSI (decimal) character code. For example, to insert the euro currency symbol, hold down Alt and press 0128 on the numeric keypad. |
Alt+the character code (on the numeric keypad) |
Top of Page
Work with web content
|
To do this |
Press |
|---|---|
|
Insert a hyperlink. |
Ctrl+K |
|
Go back one page. |
Alt+Left arrow key |
|
Go forward one page. |
Alt+Right arrow key |
|
Refresh the page. |
F9 |
Top of Page
Work with tables
Move around in a table
|
To do this |
Press |
|---|---|
|
Move to the next cell in the row and select its content. |
Tab key |
|
Move to the previous cell in the row and select its content. |
Shift+Tab |
|
Move to the first cell in the row. |
Alt+Home |
|
Move to the last cell in the row. |
Alt+End |
|
Move to the first cell in the column. |
Alt+Page up |
|
Move to the last cell in the column. |
Alt+Page down |
|
Move to the previous row. |
Up arrow key |
|
Move to the next row. |
Down arrow key |
|
Move one row up. |
Alt+Shift+Up arrow key |
|
Move one row down. |
Alt+Shift+Down arrow key |
Top of Page
Select table content
|
To do this |
Press |
|---|---|
|
Select the content in the next cell. |
Tab key |
|
Select the content in the previous cell. |
Shift+Tab |
|
Extend a selection to adjacent cells. |
Shift+Arrow keys |
|
Select a column. |
Select the top or bottom cell of the column, and then press Shift+Up or Down arrow key |
|
Select a row. |
Select the first or last cell in the row, and then press Shift+Alt+End or Home. |
|
Select the whole table. |
Alt+5 on the numeric keypad, with Num Lock switched off |
Top of Page
Insert paragraphs and tab characters in a table
|
To do this |
Press |
|---|---|
|
Insert a new paragraph in a cell. |
Enter |
|
Insert a tab character in a cell. |
Ctrl+Tab |
Top of Page
Review a document
|
To do this |
Press |
|---|---|
|
Insert a comment. |
Ctrl+Alt+M |
|
Turn change tracking on or off. |
Ctrl+Shift+E |
|
Close the Reviewing Pane. |
Alt+Shift+C |
Top of Page
Work with references, citations, and indexing
Use the following shortcuts to add references to your document, such as a table of contents, footnotes, and citations.
|
To do this |
Press |
|---|---|
|
Mark a table of contents entry. |
Alt+Shift+O |
|
Mark a table of authorities entry (citation). |
Alt+Shift+I |
|
Choose citation options. |
Alt+Shift+F12, Spacebar |
|
Mark an index entry. |
Alt+Shift+X |
|
Insert a footnote. |
Ctrl+Alt+F |
|
Insert an endnote. |
Ctrl+Alt+D |
|
Go to the next footnote. |
Alt+Shift+Right angle bracket (>) |
|
Go to the previous footnote. |
Alt+Shift+Left angle bracket (<) |
Top of Page
Work with mail merge and fields
To use the following keyboard shortcuts, the Mailings ribbon tab must be selected. To select the Mailings tab, press Alt+M.
Perform a mail merge
|
To do this |
Press |
|---|---|
|
Preview the mail merge. |
Alt+Shift+K |
|
Merge a document. |
Alt+Shift+N |
|
Print the merged document. |
Alt+Shift+M |
|
Edit a mail-merge data document. |
Alt+Shift+E |
|
Insert a merge field. |
Alt+Shift+F |
Top of Page
Work with fields
|
To do this |
Press |
|---|---|
|
Insert a DATE field. |
Alt+Shift+D |
|
Insert a LISTNUM field. |
Ctrl+Alt+L |
|
Insert a PAGE field. |
Alt+Shift+P |
|
Insert a TIME field. |
Alt+Shift+T |
|
Insert an empty field. |
Ctrl+F9 |
|
Update the linked information in a Word source document. |
Ctrl+Shift+F7 |
|
Update the selected fields. |
F9 |
|
Unlink a field. |
Ctrl+Shift+F9 |
|
Switch between a selected field code and its result. |
Shift+F9 |
|
Switch between all field codes and their results. |
Alt+F9 |
|
Run GOTOBUTTON or MACROBUTTON from a field displaying field results. |
Alt+Shift+F9 |
|
Go to the next field. |
F11 |
|
Go to the previous field. |
Shift+F11 |
|
Lock a field. |
Ctrl+F11 |
|
Unlock a field. |
Ctrl+Shift+F11 |
Top of Page
Work with text in other languages
Set the proofing language
Every document has a default language, typically the same default language as your computer’s operating system. If your document also contains words or phrases in a different language, it’s a good idea to set the proofing language for those words. This not only makes it possible to check spelling and grammar for those phrases, but it also enables assistive technologies like screen readers to handle them appropriately.
|
To do this |
Press |
|---|---|
|
Display the Language dialog box to set the proofing language. |
Alt+R, U, L |
|
Set default languages. |
Alt+R, L |
Top of Page
Insert international characters
To type a lowercase character by using a key combination that includes the Shift key, hold down the Ctrl+Shift+symbol keys simultaneously, and then release them before you type the letter.
Note: If you type extensively in another language, you might prefer to switch to a different keyboard instead.
|
To insert this |
Press |
|---|---|
|
à, è, ì, ò, ù, |
Ctrl+Grave accent (`), the letter |
|
á, é, í, ó, ú, ý |
Ctrl+Single quotation mark (‘), the letter |
|
â, ê, î, ô, û |
Ctrl+Shift+Caret (^), the letter |
|
ã, ñ, õ |
Ctrl+Shift+Tilde (~), the letter |
|
ä, ë, ï, ö, ü, ÿ, |
Ctrl+Shift+Colon (:), the letter |
|
å, Å |
Ctrl+Shift+At sign (@), a or A |
|
æ, Æ |
Ctrl+Shift+Ampersand (&), a or A |
|
œ, Œ |
Ctrl+Shift+Ampersand (&), o or O |
|
ç, Ç |
Ctrl+Comma (,), c or C |
|
ð, Ð |
Ctrl+Single quotation mark (‘), d or D |
|
ø, Ø |
Ctrl+Forward slash (/), o or O |
|
¿ |
Ctrl+Alt+Shift+Question mark (?) |
|
¡ |
Ctrl+Alt+Shift+Exclamation point (!) |
|
ß |
Ctrl+Shift+Ampersand (&), s |
Top of Page
Use Input Method Editors for East Asian languages
|
To do this |
Press |
|---|---|
|
Switch to the Japanese Input Method Editor (IME) for a 101-key keyboard, if available. |
Alt+Tilde (~) |
|
Switch to the Korean Input Method Editor (IME) for a 101-key keyboard, if available. |
Right Alt |
|
Switch to the Chinese Input Method Editor (IME) for a 101-key keyboard, if available. |
Ctrl+Spacebar |
Top of Page
Work with document views
Word offers several different views of a document. Each view makes it easier to do certain tasks. For example, Read Mode enables you view the document as a horizontal sequence of pages, which you can quickly browse using the Left and Right arrow keys.
Switch the document view
|
To do this |
Press |
|---|---|
|
Switch to the Read Mode view. In Word 2007 and 2010, this is called Full Screen Reading view. |
Alt+W, F |
|
Switch to the Print Layout view. |
Ctrl+Alt+P |
|
Switch to the Outline view. |
Ctrl+Alt+O |
|
Switch to the Draft view. |
Ctrl+Alt+N |
Top of Page
Outline a document
These shortcuts only apply when the document is in the Outline view.
|
To do this |
Press |
|---|---|
|
Promote a paragraph. |
Alt+Shift+Left arrow key |
|
Demote a paragraph. |
Alt+Shift+Right arrow key |
|
Demote the paragraph to body text. |
Ctrl+Shift+N |
|
Move the selected paragraphs up. |
Alt+Shift+Up arrow key |
|
Move the selected paragraphs down. |
Alt+Shift+Down arrow key |
|
Expand the text under a heading. |
Alt+Shift+Plus sign (+) |
|
Collapse the text under a heading. |
Alt+Shift+Minus sign (-) |
|
Expand or collapse all text or headings. |
Alt+Shift+A |
|
Hide or display the character formatting. |
Forward slash (/) (on the numeric keypad) |
|
Switch between showing the first line of body text and showing all body text. |
Alt+Shift+L |
|
Show all headings with the Heading 1 style. |
Alt+Shift+1 |
|
Show all headings with the specified heading level. |
Alt+Shift+Heading level number |
|
Insert a tab character. |
Ctrl+Tab |
Top of Page
Move through the document in Read Mode
|
To do this |
Press |
|---|---|
|
Move to the beginning of the document. |
Home |
|
Move to the end of the document. |
End |
|
Go to a specific page. |
Type the page number, then press Enter |
|
Exit Read Mode. |
Esc |
Top of Page
Use function key shortcuts
|
Key |
Description |
|---|---|
|
F1 |
|
|
F2 |
|
|
F3 |
|
|
F4 |
|
|
F5 |
|
|
F6 |
|
|
F7 |
|
|
F8 |
|
|
F9 |
|
|
F10 |
|
|
F11 |
|
|
F12 |
|
Top of Page
See also
Word help center
Basic tasks using a screen reader with Word
Use a screen reader to explore and navigate Word
Screen reader support for Word
This article describes the keyboard shortcuts and function keys in Word for Mac.
Notes:
-
The settings in some versions of the Mac operating system (OS) and some utility applications might conflict with keyboard shortcuts and function key operations in Microsoft 365 for Mac. For information about changing the key assignment for a keyboard shortcut, see Mac Help for your version of macOS, your utility application, or refer to Shortcut conflicts.
-
If you don’t find a keyboard shortcut here that meets your needs, you can create a custom keyboard shortcut. For instructions, go to Create a custom keyboard shortcut for Office for Mac.
-
Many of the shortcuts that use the Ctrl key on a Windows keyboard also work with the Control key in Word for Mac. However, not all do.
-
To quickly find a shortcut in this article, you can use Search. Press Command+F, and then type your search words.
For the best experience using your keyboard with the ribbon, enable your keyboard to access all controls.
-
To open the System Preferences, press
+Spacebar, type system preferences, and press Return.
-
To go to Keyboard Settings, type keyboard and press Return.
-
In the Shortcuts tab, press Control+F7 to change the Full Keyboard Access setting from Text boxes and lists only to All Controls.
In this topic
-
Frequently used shortcuts
-
Shortcut conflicts
-
Navigate the document
-
Select text and graphics
-
Edit text and graphics
-
Work with tables
-
Drawing
-
Work with fields
-
Outline a document
-
Review a document
-
Use footnotes and endnotes
-
Work with right-to-left languages
-
Use function key shortcuts
Frequently used shortcuts
This table lists frequently used shortcuts in Word for Mac.
|
To do this |
Press |
|---|---|
|
Undo the previous action. |
|
|
Redo the previous action, if possible. |
|
|
Cut the selected content to the Clipboard. |
|
|
Copy the selected content to the Clipboard. |
|
|
Paste the contents of the Clipboard. |
|
|
Display the shortcut menu for the selected item. * |
Shift+F10 |
|
Display the Go To dialog box. |
|
|
Display the Spelling and Grammar dialog box. |
|
|
Enable extended selection mode. |
F8 |
|
Switch to the next window. |
|
|
Switch to the previous window. |
|
|
Display the Save As dialog box. |
|
|
Find text (move focus to the Search in Document box). |
|
|
Display the Find and Replace pane. |
Control+H |
|
Display the Print dialog box. |
|
|
Close the current document. |
|
|
Expand or minimize the ribbon. |
|
|
Find the next spelling or grammatical error. The Check spelling as you type feature must be enabled. |
Option+F7 |
|
Open the Dictionary. |
In Word 2011, Option+Shift+F7 |
Top of Page
Shortcut conflicts
Some Word for Mac keyboard shortcuts conflict with default macOS keyboard shortcuts. This topic flags such shortcuts with an asterisk ( * ). To use these shortcuts, you may have to change your Mac keyboard settings to change the shortcut for the key.
Change system preferences for keyboard shortcuts
-
From the Apple menu, select System Preferences.
-
Select Keyboard.
-
Select the Shortcuts tab.
-
Select Mission Control.
-
Clear the check box for the keyboard shortcut conflicting with the Word for Mac shortcut that you want to use.
Navigate the document
|
To do this |
Press |
|---|---|
|
Move the cursor one word to the left. |
Option+Left arrow key |
|
Move the cursor one word to the right. |
Option+Right arrow key |
|
Move the cursor up by one paragraph. |
|
|
Move the cursor down by one paragraph. |
|
|
Move the cursor to the beginning of the current line. |
Home |
|
Move the cursor to the end of the current line. |
End |
|
Move the cursor to the top of the previous page. |
On a MacBook, press |
|
Move the cursor to the top of the next page. |
On a MacBook, press |
|
Move the cursor to the beginning of the document. |
On a MacBook, press |
|
Move the cursor to the end of the document. |
On a MacBook, press |
|
Move the cursor to the previous insertion point. |
Shift+F5 |
|
Move the cursor by scrolling the document view up by one screen. |
Page up |
|
Move the cursor by scrolling the document view down by one screen. |
Page down |
Top of Page
Select text and graphics
Tip: If you know the key combination to move the cursor, you can generally select the text by using the same key combination while holding down Shift. For example, 

|
To do this |
Press |
|---|---|
|
Select multiple items that are not next to each other. |
Select the first item that you want, hold down |
|
Select text. |
Shift+Arrow keys |
|
Select the word to the left. |
Shift+Option+Left arrow key |
|
Select the word to the right. |
Shift+Option+Right arrow key |
|
Select from the current position to the beginning of the current line. |
Shift+Home |
|
Select from the current position to the end of the current line. |
Shift+End |
|
Select from the current position to the beginning of the current paragraph. |
|
|
Select from the current position to the end of the current paragraph. |
|
|
Select from the current position to the top of the screen. |
Shift+Page up |
|
Select from the current position to the bottom of the screen. |
Shift+Page down |
|
Select from the current position to the beginning of the document. |
|
|
Select from the current position to the end of the document. |
|
|
Select from the current position to the bottom of the window. |
|
|
Select all document content. |
|
Top of Page
Extend a selection
|
To do this |
Press |
|---|---|
|
Start extending the selection. * |
F8 In the extend selection mode, clicking a location in the document extends the current selection to that location. |
|
Select the nearest character to the left. |
F8, Left arrow key |
|
Select the nearest character to the right. |
F8, Right arrow key |
|
Expand the selection. |
F8 repeatedly to expand the selection to the entire word, sentence, paragraph, section, and document. |
|
Reduce the selection. * |
Shift+F8 |
|
Select a vertical block of text. |
|
|
Stop extending the selection. |
Esc |
Top of Page
Edit text and graphics
|
To do this |
Press |
|---|---|
|
Cut the selected content to the Clipboard. |
F2 |
|
Copy the selected content to the Clipboard. |
F3 |
|
Paste the contents of the Clipboard. |
F4 |
|
Display the Paste Special dialog box. |
|
|
Cut the selected content to the Spike. |
|
|
Paste the contents of the Spike. |
|
|
Copy the selected formatting. |
|
|
Paste the copied formatting. |
|
|
Create an AutoText entry. |
Option+F3 |
Top of Page
Align and format paragraphs
|
To do this |
Press |
|---|---|
|
Center the paragraph. |
|
|
Justify the paragraph. |
|
|
Align the paragraph to the left. |
|
|
Align the paragraph to the right. |
|
|
Indent the paragraph. |
Control+Shift+M |
|
Remove a paragraph indent. |
|
|
Create a hanging indent. |
|
|
Remove a hanging indent. |
|
|
Apply single-spacing to the paragraph. |
|
|
Apply double-spacing to the paragraph. |
|
|
Apply 1.5-line spacing to the paragraph. |
|
|
Enable AutoFormat. |
|
|
Apply the Normal style. |
|
|
Apply the Heading 1 style. |
|
|
Apply the Heading 2 style. |
|
|
Apply the Heading 3 style. |
|
|
Apply the List style. |
|
|
Insert a nonbreaking space. |
Option+Spacebar |
Top of Page
Format characters
|
To do this |
Press |
|---|---|
|
Increase the font size. |
|
|
Decrease the font size. |
|
|
Increase the font size by 1 point. |
|
|
Decrease the font size by 1 point. |
|
|
Display the Font dialog box. |
|
|
Switch the text between upper case, lower case, and title case. |
Shift+F3 |
|
Change the text to all upper case. |
|
|
Apply bold formatting. |
|
|
Add a bulleted list. |
|
|
Apply underline formatting. |
|
|
Apply underline formatting to the words, but not the spaces. |
|
|
Apply double-underline formatting. |
|
|
Apply italics formatting. |
|
|
Apply small caps formatting. |
|
|
Apply strike-through formatting. |
|
Top of Page
Insert special characters
|
To do this |
Press |
|---|---|
|
Insert an empty field. |
|
|
Insert a line break. |
Shift+Return |
|
Insert a page break. |
|
|
Insert a column break. |
|
|
Insert a nonbreaking hyphen. |
|
|
Insert a registered trademark symbol (®). |
Option+R |
|
Insert a trademark symbol (™). |
Option+2 |
Top of Page
Work with tables
Move around in a table
|
To do this |
Press |
|---|---|
|
Move to the next cell and select its content. |
Tab key |
|
Move to the previous cell and select its content. |
Shift+Tab |
|
Move to the next row. |
Down arrow key |
|
Move to the previous row. |
Up arrow key |
|
Move to the first cell in the row. |
Control+Home |
|
Move to the last cell in the row. |
Control+End |
|
Move to the first cell in the column. |
Control+Page up |
|
Move to the last cell in the column. |
Control+Page down |
|
Add a new row to the bottom of the table. |
Tab key, at the end of the last row |
|
Insert a row. |
|
Top of Page
Select table content
|
To do this |
Press |
|---|---|
|
Select the content in the next cell. |
Tab key |
|
Select the content in the previous cell. |
Shift+Tab |
|
Extend a selection to adjacent cells. |
Shift+Arrow keys |
|
Select a row. |
Select the first or last cell in the row, and then press Shift+Alt+End or Home. |
Top of Page
Resize table columns with the ruler
|
To do this |
Press |
|---|---|
|
Retain the column sizes to the right and change the table width. |
Drag the column boundary in the ruler |
|
Move a single column line and retain the table width. |
Shift+Drag the column boundary in the ruler |
|
Equally resize all columns to the right and retain the table width. |
|
|
Proportionally resize all columns to the right and retain the table width. |
|
Top of Page
Resize table columns directly in a table
Tip: To finely adjust the column width and display the column’s measurements in the ruler when you resize the column, turn off the snap-to functionality by pressing Option with the shortcut keys.
|
To do this |
Press |
|---|---|
|
Move a single column line and retain the table width. |
Drag the column boundary |
|
Retain column sizes to the right and change the table width. |
Shift+Drag the column boundary |
|
Equally resize all columns to the right and retain the table width. |
|
|
Proportionally resize all columns to the right and retain the table width. |
|
Top of Page
Insert paragraphs and tab characters in a table
|
To do this |
Press |
|---|---|
|
Insert a new paragraph in a cell. |
Return |
|
Insert a Tab character in a cell. |
Option+Tab |
Top of Page
Drawing
|
To do this |
Press |
|---|---|
|
Toggle drawing mode. |
|
Top of Page
Work with fields
|
To do this |
Press |
|---|---|
|
Insert a DATE field. |
Control+Shift+D |
|
Insert a LISTNUM field. |
|
|
Insert a PAGE field. |
Control+Shift+P |
|
Insert a TIME field. |
Control+Shift+T |
|
Insert an empty field. |
|
|
Update the selected fields. * |
F9 |
|
Switch between a field code and its result. * |
Shift+F9 |
|
Switch between all field codes and their results. |
Option+F9 |
|
Run GOTOBUTTON or MACROBUTTON from a field displaying field results. |
Option+Shift+F9 |
|
Lock a field. |
|
|
Unlock a field. |
|
Top of Page
Outline a document
These shortcuts only apply when the document is in the Outline view.
|
To do this |
Press |
|---|---|
|
Promote a paragraph. |
Control+Shift+Left arrow key |
|
Demote a paragraph. |
Control+Shift+Right arrow key |
|
Demote the paragraph to body text. |
|
|
Move the selected paragraphs up. * |
Control+Shift+Up arrow key |
|
Move the selected paragraphs down. * |
Control+Shift+Down arrow key |
|
Expand the text under a heading. |
Control+Shift+Plus sign (+) |
|
Collapse text under a heading. * |
Control+Shift+Minus sign (-) |
|
Expand all body text and headings, or collapse all body text. |
Control+Shift+A |
|
Switch between showing the first line of body text and showing all body text. |
Control+Shift+L |
|
Show all headings with the specified heading level. |
Control+Shift+Heading level number |
Top of Page
Review a document
|
To do this |
Press |
|---|---|
|
Insert a comment. |
|
|
Turn change tracking on or off. |
|
|
Move to the beginning of a comment. |
Home |
|
Move to the end of a comment. |
End (The End key is not available on all keyboards.) |
|
Move to the beginning of the list of comments. |
|
|
Move to the end of the list of comments. |
|
Top of Page
Use footnotes and endnotes
|
To do this |
Press |
|---|---|
|
Insert a footnote. |
|
|
Insert an endnote. |
|
Top of Page
Work with right-to-left languages
Word supports right-to-left functionality for languages that work in a right-to-left or a combined right-to-left, left-to-right environment for writing, editing, and displaying text. In this context, right-to-left languages refers to any writing system that is written from right to left and includes languages that require contextual shaping, such as Arabic, and languages that do not.
Before you can use these keyboard shortcuts, you need to ensure keyboard shortcuts are enabled for the language you are using:
-
Go to Apple > System Preferences > Keyboard.
-
On the Input Sources tab, select the language for which you want to enable shortcuts.
-
On the right side of the tab, select the check box for Enable keyboard shortcuts.
|
To do this |
Press |
|---|---|
|
Switch the writing direction to right-to-left. |
Control+ |
|
Switch the writing direction to left-to-right. |
Control+ |
Top of Page
Use function key shortcuts
Word for Mac uses the function keys for common commands, including Copy and Paste. For quick access to these shortcuts, you can change your Apple system preferences so you don’t have to press the Fn key every time you use a function key shortcut.
Note: Changing system function key preferences affects how the function keys work on your Mac, not just in Word. After changing this setting, you can still perform the special features printed on a function key. Just press the Fn key. For example, to use the F12 key to change your volume, press Fn+F12.
If a function key doesn’t work as you expect it to, press the Fn key in addition to the function key. If you don’t want to press the Fn key each time, you can change your Apple system preferences. For instructions, go to Change function key preferences.
The following table provides the function key shortcuts for Word for Mac.
|
Key |
Description |
|---|---|
|
F1 |
|
|
F2 |
|
|
F3 |
|
|
F4 |
|
|
F5 |
|
|
F6 |
|
|
F7 |
|
|
F8 |
|
|
F9 |
|
|
F10 |
|
|
F11 |
|
Top of Page
Change function key preferences
-
In the Apple menu, select System Preferences.
-
Select Keyboard.
-
On the Keyboard tab, select the check box for Use all F1, F2, etc. keys as standard function keys.
See also
Word help center
Basic tasks using a screen reader with Word
Use a screen reader to explore and navigate Word
Screen reader support for Word
This article describes the keyboard shortcuts in Word for the web.
Notes:
-
If you use Narrator with the Windows 10 Fall Creators Update, you have to turn off scan mode in order to edit documents, spreadsheets, or presentations with Microsoft 365 for the web. For more information, refer to Turn off virtual or browse mode in screen readers in Windows 10 Fall Creators Update.
-
To quickly find a shortcut in this article, you can use Search. Press Ctrl+F and then type your search words.
-
When you use Word for the web, we recommend that you use Microsoft Edge as your web browser. Because Word for the web runs in your web browser, the keyboard shortcuts are different from those in the desktop program. For example, you’ll use Ctrl+F6 instead of F6 for jumping in and out of the commands. Also, common shortcuts like F1 (Help) and Ctrl+O (Open) apply to the web browser – not Word for the web.
In this topic
-
Frequently used shortcuts
-
Ribbon keyboard shortcuts
-
Navigate the document
-
Edit and format the document
-
Work with comments
Frequently used shortcuts
This table lists the most frequently used shortcuts in Word for the web.
Tip: To quickly create a new document in Word for the web, open your browser, type Word.new in the address bar, and then press Enter.
|
To do this |
Press |
|---|---|
|
In the Reading view, open a PDF-based view tagged to work with screen readers. |
Press the Tab key until you reach the Accessibility Mode button, and then press Enter |
|
Find text in the Reading view. |
Ctrl+F or F3 |
|
Find text in the Editing view. |
Ctrl+F or Ctrl+G |
|
Find and replace text in the Editing view. |
Ctrl+H |
|
Hide the task pane, if one is open. |
Esc |
|
Switch to the Zoom control. |
Alt+Period, W, then Q or Alt+Windows logo key, W, then Q |
|
Print the document. |
Ctrl+P |
|
Move to the next landmark region. |
Ctrl+F6 |
|
Go to the Tell Me or Search text field. |
Alt+Q |
Top of Page
Ribbon keyboard shortcuts
Word for the web offers shortcuts called access keys to navigate the ribbon. If you’ve used access keys to save time on Word for desktop computers, you’ll find access keys very similar in Word for the web.
On a Windows computer, access keys all start with Alt+Period (.) or Alt+Windows logo key, then add a letter for the ribbon tab. For example, to go to the Review tab, press Alt+Period, R or Alt+Windows logo key, R.
If you’re using Word for the web on a Mac computer, press Control+Period (.) to start.
-
To get to the ribbon, press Alt+Period or Alt+Windows logo key. You can alternatively press Ctrl+F6 until you reach the Home tab.
-
To move between tabs on the ribbon, press the Tab key.
-
To hide the ribbon so you have more room to work, press Ctrl+F3. Repeat to display the ribbon again.
Go to the access keys for the ribbon
To go directly to a tab on the ribbon, press one of the following access keys:
|
To do this |
Press |
|---|---|
|
Open the Tell Me or Search text field on the ribbon to type a search term. |
Alt+Period, Q or Alt+Windows logo key, Q |
|
Open the File tab to use the Backstage view. |
Alt+Period, F or Alt+Windows logo key, F |
|
Open the Home tab to format text and use the Find tool. |
Alt+Period, H or Alt+Windows logo key, H |
|
Open the Insert tab to insert a picture, link, comment, header or footer, or a page number. You can also access the Symbol gallery. |
Alt+Period, N or Alt+Windows logo key, N |
|
Open the Page Layout tab to set page margins, orientation, and size, and paragraph spacing. |
Alt+Period, A or Alt+Windows logo key, A |
|
Open the References tab to insert a table of contents, footnotes, or endnotes. |
Alt+Period, S or Alt+Windows logo key, S |
|
Open the Review tab to check spelling, add comments, or track and review changes to your document. |
Alt+Period, R or Alt+Windows logo key, R |
|
Open the View tab to choose a view, open the Navigation pane, edit the Header & Footer, and to Zoom the document view. |
Alt+Period, W or Alt+Windows logo key, W |
Top of Page
Use Search
To find an option or perform an action quickly, use the Search text field. To learn more about the Search feature, go to Find what you need with Microsoft Search.
Note: Depending on the version of Microsoft 365 you are using, the Search text field at the top of the app window might be called Tell Me instead. Both offer a largely similar experience, but some options and search results can vary.
-
Select the item or place in your document, presentation, or spreadsheet where you want to perform an action.
-
To go to the Search text field, press Alt+Q.
-
Type the search words for the action that you want to perform. For example, if you want to add a bulleted list, type bullets.
-
Press the Down arrow key to browse through the search results.
-
Once you’ve found the result that you want, press Enter to select it and to perform the action.
Work in the ribbon tabs and menus
The following shortcuts can save time when you work with the ribbon tabs and ribbon menus.
|
To do this |
Press |
|---|---|
|
Select the active tab on the ribbon, and activate the access keys. |
Alt+Period or Alt+Windows logo key. To move to a different tab, use an access key or the Tab key. |
|
When a Ribbon tab is selected, move the focus to the tab commands. |
Enter, then Tab key or Shift+Tab |
|
Activate a selected button. |
Spacebar or Enter |
|
Open the list for a selected command. |
Spacebar or Enter |
|
Open the menu for a selected button. |
Alt+Down arrow key |
|
When a menu or submenu is open, move to the next command. |
Down arrow key |
|
Collapse or expand the ribbon. |
Ctrl+F3 |
Top of Page
Navigate the document
|
To do this |
Press |
|---|---|
|
Move the cursor right by one word. |
Ctrl+Right arrow key |
|
Move the cursor left by one word. |
Ctrl+Left arrow key |
|
Move the cursor up by one paragraph. |
Ctrl+Up arrow key |
|
Move the cursor down by one paragraph. |
Ctrl+Down arrow key |
|
Move the cursor to the beginning of the current line. |
Home |
|
Move the cursor to the end of the current line. |
End |
|
Move the cursor to the beginning of the document. |
Ctrl+Home |
|
Move the cursor to the end of the document. |
Ctrl+End |
|
Select text. |
Shift+Arrow keys |
|
Select the word to the right. |
Shift+Ctrl+Right arrow key |
|
Select the word to the left. |
Shift+Ctrl+Left arrow key |
|
Select the paragraph above. |
Shift+Ctrl+Up arrow key |
|
Select the paragraph below. |
Shift+Ctrl+Down arrow key |
|
Select from the current position to the beginning of the line. |
Shift+Home |
|
Select from the current position to the end of the line. |
Shift+End |
|
Select from the current position to the beginning of the document. |
Shift+Ctrl+Home |
|
Select from the current position to the end of the document. |
Shift+Ctrl+End |
|
Select all document content. |
Ctrl+A |
Top of Page
Edit and format the document
|
To do this |
Press |
|---|---|
|
Cut the selected content to the Clipboard. |
Ctrl+X |
|
Copy the selected content to the Clipboard. |
Ctrl+C |
|
Paste the content from the Clipboard. |
Ctrl+V |
|
Undo the previous action. |
Ctrl+Z |
|
Redo the previous action. |
Ctrl+Y |
|
Shrink the font size. |
Ctrl+Left bracket ([) |
|
Grow the font size. |
Ctrl+Right bracket (]) |
|
Apply bold formatting to the selected text. |
Ctrl+B |
|
Apply italic formatting to the selected text. |
Ctrl+I |
|
Underline the selected text. |
Ctrl+U |
|
Align the paragraph to the left. |
Ctrl+L |
|
Align the paragraph to the right. |
Ctrl+R |
|
Center the paragraph. |
Ctrl+E |
|
Justify the paragraph. |
Ctrl+J |
|
Create a bulleted list. |
Ctrl+Period (.) |
|
Create a numbered list. |
Ctrl+Slash (/) |
Top of Page
See also
Word help center
Basic tasks using a screen reader with Word
Use a screen reader to explore and navigate Word
Screen reader support for Word
Even if you’re familiar with Microsoft Word, you might be surprised by the number and variety of keyboard shortcuts you can use to speed up your work, and just generally make things more convenient.
Now, does anyone expect you to memorize all these keyboard combos? Of course not! Everyone’s needs are different, so some will be more useful to you than others. And even if you just pick up a few new tricks, it’s worth it. We’ve also tried to keep the list clean and simple, so go ahead and print it that helps!
Also, even though our list of shortcuts here is pretty long, it’s by no means a complete list of every keyboard combo available in Word. We’ve tried to keep it to the more generally useful shortcuts. And, you’ll be happy to know that almost all of these shortcuts have been around for a long time, so they should be useful no matter what version of Word you’re using.
General Program Shortcuts
There are many general program shortcuts in Microsoft Word that make it easier for you to do everything from save your document to undo a mistake.
- Ctrl+N: Create a new document
- Ctrl+O: Open an existing document
- Ctrl+S: Save a document
- F12: Open the Save As dialog box
- Ctrl+W: Close a document
- Ctrl+Z: Undo an action
- Ctrl+Y: Redo an action
- Alt+Ctrl+S: Split a window or remove the split view
- Ctrl+Alt+V: Print Layout View
- Ctrl+Alt+O: Outline View
- Ctrl+Alt+N: Draft View
- Ctrl+F2: Print Preview View
- F1: Open the Help pane
- Alt+Q: Go to the “Tell me what you want to do” box
- F9: Refresh the field codes in the current selection
- Ctrl+F: Search a document
- F7: Run a spelling and grammar check
- Shift+F7: Open the thesaurus. If you have a word selected, Shift+F7 looks up that word in the thesaurus.
Moving Around in a Document
You can use keyboard shortcuts to easily navigate throughout your document. This can save time if you have a long document and don’t want to scroll through the entire thing, or simply want to easily move between words or sentences.
- Left/Right Arrow: Move the insertion point (cursor) one character to the left or right
- Ctrl+Left/Right Arrow: Move one word to the left or right
- Up/Down Arrow: Move up or down one line
- Ctrl+Up/Down Arrow: Move up or down one paragraph
- End: Move to the end of the current line
- Ctrl+End: Move to the end of the document
- Home: Move to the beginning of the current line
- Ctrl+Home: Move to the beginning of the document
- Page Up/Page Down: Move up or down one screen
- Ctrl+Page Up/Page Down: Move to the previous or next browse object (after performing a search)
- Alt+Ctrl+Page Up/Page Down: Move to the top or bottom of the current window
- F5: Open the Find dialog box with the “Go To” tab selected, so you can quickly move to a specific page, section, bookmark, and so on.
- Shift+F5: Cycle through the last three locations where the insertion point was placed. If you just opened a document, Shift+F5 moves you to the last point you were editing before closing the document.
Selecting Text
You may have noticed from the previous section that the arrow keys are used for moving your insertion point around, and the Ctrl key is used to modify that movement. Using the Shift key to modify a lot of those key combos lets you select text in different ways.
- Shift+Left/Right Arrow: Extend your current selection by one character to the left or right
- Ctrl+Shift+Left/Right Arrow: Extend your current selection by one word to the left or right
- Shift+Up/Down Arrow: Extend selection up or down one line
- Ctrl+Shift+Up/Down Arrow: Extend selection to the beginning or end of the paragraph
- Shift+End: Extend selection to the end of the line
- Shift+Home: Extend selection to the beginning of the line
- Ctrl+Shift+Home/End: Extend selection to the beginning or end of the document
- Shift+Page Down/Page Up: Extend selection down or up one screen
- Ctrl+A: Select the entire document
- F8: Enter selection mode. While in this mode, you can use the arrow keys to extend your selection. You can also press F8 up to five times to extend the selection outward. The first press enters selection mode, the second press selects the word next to the insertion point, the third selects the whole sentence, the fourth all the characters in the paragraph, and the fifth the whole document. Pressing Shift+F8 works that same cycle, but backwards. And you can press Esc any time to leave selection mode. It takes a little playing with to get the hang of it, but it’s pretty fun!
- Ctrl+Shift+F8: Selects a column. Once the column is selected, you can use the left and right arrow keys to extend the selection to other columns.
Editing Text
Word also provides a number of keyboard shortcuts for editing text.
- Backspace: Delete one character to the left
- Ctrl+Backspace: Delete one word to the left
- Delete: Delete one character to the right
- Ctrl+Delete: Delete one word to the right
- Ctrl+C: Copy or graphics to the Clipboard text
- Ctrl+X: Cut selected text or graphics to the Clipboard
- Ctrl+V: Paste the Clipboard contents
- Ctrl+F3: Cut selected text to the Spike. The Spike is an interesting variant on the regular clipboard. You can keep cutting text to the Spike and Word remembers it all. When you paste the Spikes contents, Word pastes everything you cut, but places each item on its own line.
- Ctrl+Shift+F3: Paste the Spike contents
- Alt+Shift+R: Copy the header or footer used in the previous section of the document
Applying Character Formatting
Word also has loads of keyboard combos for applying character formatting (and paragraph formatting, but that’s covered in the next section. You can use the shortcuts to apply formatting to selected text or to whatever you type next if no text is selected.
- Ctrl+B: Apple bold formatting
- Ctrl+I: Apply italic formatting
- Ctrl+U: Apply underline formatting
- Ctrl+Shift+W: Apply underline formatting to words, but not the spaces between words
- Ctrl+Shift+D: Apply double underline formatting
- Ctrl+D: Open the Font dialog box
- Ctrl+Shift+< or >: Decrease or increase font size one preset size at a time
- Ctrl+[ or ]: Decrease or increase font size one point at a time
- Ctrl+=: Apply subscript formatting
- Ctrl+Shift+Plus key: Apply superscript formatting
- Shift+F3: Cycle through case formats for your text. Available formats are sentence case (capital first letter, everything else lower case), lowercase, uppercase, title case (first letter in each word capitalized), and toggle case (which reverses whatever’s there).
- Ctrl+Shift+A: Formats all letters as uppercase
- Ctrl+Shift+K: Formats all letters as lowercase
- Ctrl+Shift+C: Copies the character formatting of a selection
- Ctrl+Shift+V: Pastes formatting onto selected text
- Ctrl+Space: Removes all manual character formatting from a selection
Applying Paragraph Formatting
And just like with character formatting, Word has a bunch of shortcuts particular to formatting paragraphs.
- Ctrl+M: Increases a paragraph’s indent one level each time you press it
- Ctrl+Shift+M: Reduces a paragraph’s indent one level each time you press it
- Ctrl+T: Increases a hanging indent each time you press it
- Ctrl+Shift+T: Reduces a hanging indent each time you press it
- Ctrl+E: Center a paragraph
- Ctrl+L: Left-align a paragraph
- Ctrl+R: Right-align a paragraph
- Ctrl+J: Justify a paragraph
- Ctrl+1: Set single-spacing
- Ctrl+2: Set double-spacing
- Ctrl+5: Set 1.5 line Spacing
- Ctrl+0: Remove one line spacing preceding a paragraph
- Ctrl+Shift+S: Open a popup window for applying styles
- Ctrl+Shift+N: Apply the normal paragraph style
- Alt+Ctrl+1: Apply the Heading 1 style
- Alt+Ctrl+2: Apply the Heading 2 style
- Alt+Ctrl+3: Apply the Heading 3 style
- Ctrl+Shift+L: Apply the List style
- Ctrl+Q: Remove all paragraph formatting
Inserting Things
Whether you’re looking to insert a section break in your document, or you just don’t feel like digging for a common symbol, Word’s keyboard combos have you covered.
- Shift+Enter: Insert a line break
- Ctrl+Enter: Insert a page break
- Ctrl+Shift+Enter: Insert a column break
- Ctrl+hyphen (-): Insert an optional hyphen or en dash. An optional hyphen tells Word not to use a hyphen, unless the word breaks at the end of a line. If it does, Word will use a hyphen where you placed it.
- Alt+Ctrl+hyphen (-): Insert an em dash
- Ctrl+Shift+hyphen (-): Insert a non-breaking hyphen. This tells Word not to break a word at the end of a line, even if there’s a hyphen there. This would be useful, for example, if you included something like a telephone number and wanted to make sure it all appeared on one line.
- Ctrl+Shift+Spacebar: Insert a non-breaking space
- Alt+Ctrl+C: Insert a copyright symbol
- Alt+Ctrl+R: Insert a registered trademark symbol
- Alt+Ctrl+T: Insert a trademark symbol
Working with Outlines
Hopefully, you outline before cracking into a long document. If you’re among those organized, outlining souls, here are a few shortcuts to help you out.
- Alt+Shift+Left/Right Arrow: Promote (move to the left) or demote (move to the right) a line
- Ctrl+Shift+N: Demote an outline level to regular body text
- Alt+Shift+Up/Down Arrow: Move the line with the insertion point up or down in the outline
- Alt+Shift+Plus or Minus keys: Expand or collapse text under a heading
- Alt+Shift+A: Expand or collapse all text or headings in an outline
- Alt+Shift+L: Show the first line of body text or all body text
- Alt+Shift+1: Show all headings that have the Heading 1 style applied
- Alt+Shift+any other number key: Show all headings up to that level
Working with Tables
Moving around in tables doesn’t work quite like moving around in regular text. Instead of clicking where you want to go, check out these combos:
- Tab: Move to the next cell in a row and select its contents, if there are any
- Shift+Tab: Move to the previous cell in a row and select its contents, if there are any
- Alt+Home/End: Move to the first or last cell in a row
- Alt+Page Up/Page Down: Move to the first or last cell in a column
- Up/Down Arrow: Move to the previous or next row
- Shift+Up/Down Arrow: Select the cell in the row above or below the insertion point or selection. Keep pressing this combo to keep selecting more cells. If you have multiple cells in a row selected, this combo selects those same cells in the row above or below.
- Alt+5 on keypad (with NumLock off): Select an entire table
And that’s about it. Hopefully, you’ve found a few new keyboard shortcuts to make your life in Word a little easier!
But if that’s not quite enough for you, Word also allows you to create your own keyboard shortcuts for things like commands, styles, and even autotext entries. Plus, we’ve got a handy guide for printing out a list of any custom keyboard shortcuts you’ve created. Enjoy!
READ NEXT
- › How to Align Text Vertically or Horizontally in Microsoft Word
- › How to Insert the Degree Symbol in Microsoft Word
- › How to Add Bullet Points in Word
- › How to Draw a Line Through Words in Microsoft Word
- › How to Type the Section Symbol in Microsoft Word
- › How to Remove Hyperlinks From Microsoft Word Documents
- › How to Control+Alt+Delete on a Mac
- › The New NVIDIA GeForce RTX 4070 Is Like an RTX 3080 for $599
How-To Geek is where you turn when you want experts to explain technology. Since we launched in 2006, our articles have been read billions of times. Want to know more?
MS Word Shortcut Keys: Microsoft Word is a word processor application that was built by Microsoft. MS Word is Used to create a comprehensive document that is visually appealing to the eye.
Even if you’re accustomed to Microsoft Word, the abundance and range of keyboard short-cuts readily available to ramp up your work and make matters more simple may come as a surprise to you.
Being a smart worker is vastly preferable to someone who is a hard-working person. You can save time, labour, and resources by doing so.
Wondering How to explore & learn Shortcut Keys for various Operating Systems, Computer Software Programs, Social media applications Keyboards? Here is the one-stop destination for all Keyboard Shortcuts, just take a look & memorize regularly for better performance in competitive exams & real-time situations.
It is not important to master all of the keys. You’ll have to figure out which ones you actually require and then learn them. You can bet be guaranteed that knowing the keys will be worthwhile and will help you save a good deal of time.
Table of Content
- Short-cut keys for general purpose
- Function Short-cut Keys
- Short-cut keys for navigating in a document
- Short-cut keys for editing
- Short-cut keys for tables
- Short-cut keys to work with documents in different views
- Inserting Short-cut keys
- Outline Short-cut keys
- Short-cut keys for Working with headings in Outline view
- Short-cut keys for paragraph editing
- Short-cut keys for Characters Formatting
- Short-cut keys for Mail Merge and Fields
- Conclusion
Short-cut Keys for General Purpose
| Short-cut key | Function |
| Ctrl+N | Used to Create a new document |
| Ctrl+O | Used to Open an existing document |
| Ctrl+S | Used to Save a document |
| Ctrl+W | Used to Close a document |
| Ctrl+Z | Used to Undo an action |
| Ctrl+Y | Used to Redo an action |
| Alt+Ctrl+S | Used to Split a window or remove the split view |
| Ctrl+Alt+V | Used to Print Layout View |
| Ctrl+Alt+O | Used to Outline View |
| Ctrl+Alt+N | Used to Draft View |
| Ctrl+F2 | Used to Print Preview View |
| Alt+Q | Used to Go to the “Tell me what you want to do” box |
| Ctrl+F | Used to Search a document |
| Shift+F7 | Used to Open the thesaurus. If you have a word selected previously, Shift+F7 looks up that word in the thesaurus |
Function Short-cut Keys
| Short-cut key | Function |
| F1 | Used to Get Help or visit Office.com |
| F2 | Used to Move text or graphics |
| F4 | Used to Repeat the last action |
| F5 | Used to Choose the Go To command (Home tab). |
| F6 | Used to Go to the next pane or frame |
| F7 | Used to Choose the Spelling command (Review tab). |
| F8 | Used to Extend a selection |
| F9 | Used to Update the selected fields |
| F10 | Used to Show KeyTips |
| F11 | Used to Go to the next field |
| F12 | Used to Choose the Save As command |
Short-cut keys for Navigating in a Document
| Short-cut key | Function |
| Left/Right Arrow | Used to Move the insertion point (cursor) of one Character to the Left or right |
| Ctrl+Left/Right Arrow | Used to Shift one Word to the Left or right |
| Up/Down Arrow | Used to Move up or down one line |
| Ctrl+Up/Down Arrow | Used to Move up or down one paragraph |
| End | Used to skip to the End of the current line |
| Ctrl+End | Used to skip to the End of the document |
| Home | Used to skip to the beginning of the current line |
| Ctrl+Home | Used to skip to the beginning of the document |
| Page Up/Page Down | Used to Move up or down one screen |
| Ctrl+Page Up/Page Down: | Used to Move to the last or next to browse object (after performing a search) |
| Alt+Ctrl+Page Up/Page Down | Used to Move to the extreme top or bottom of the current window |
| Shift+F5 | Used to rotate through the previous three locations where the insertion point was placed last. If you just freshly opened a document, Shift+F5 moves you to the last point you were editing before closing the document |
Short-cut Keys for Editing
| Short-cut key | Function |
| Backspace | Used to Erase One Character to the Left |
| Ctrl + Backspace | Used to Erase one Word to the Left |
| Delete | Used to Erase one Character to the Right |
| Ctrl + Delete | Used to Erase one Word to the Right |
| Ctrl + C | Used to Copy Selected Text |
| Ctrl + X | Used to Cut Selected Text |
| Ctrl + V | Used to Paste Cut or Copied Text |
| Ctrl + Shift + F3 | Used to Paste Spike Contents |
| Alt + Shift + R | Used to Copy Header or Footer Used in the Previous Document |
Short-cut Keys for Tables
| Short-cut key | Function |
| Tab | Used to move to the Following Cell in a Row |
| Shift + Tab | Used to Navigate to the Previous Cell |
| Alt + Home | Used to Go to the First cell of the Row in a table |
| Alt + End | Used to Go to the Last cell of the Row in a table |
| Alt + Page up | Used to Go to the First cell of the Column in a table |
| Alt + Page Down | Used to Go to the Last cell of the Column in a table |
| Up Arrow Keys | Used to Move to the previous cell in an Upward Direction |
| Down Arrow Keys | Used to Move to next cell downward Direction |
| Shift + Up | Up Used to Select the Cells above the current cell |
| Shift + Down | Used to Select the Cell Below the Current Cell |
| Alt + F5 | Used to Select full table |
| Shift + F3 | Used to Change Keyboard Case |
| Ctrl + F3 | Used to cut Selected texts to the Spike |
Short-cut keys to work with documents in different views
| Short-cut key | Function |
| Alt+W, F | Used to Switch to Read Mode view |
| Alt+Ctrl+P | Used to switch to Print Layout view |
| Alt+Ctrl+O | Used to switch to Outline view. |
| Alt+Ctrl+N | Used to Switch to Draft view. |
Inserting Short-cut keys
| Short-cut key | Function |
| Shift + Enter | Used to Insert link Break |
| Ctrl + Enter | Used to Insert Page Break |
| Ctrl + Shift + Enter | Used to Insert Column Break |
| Alt + Ctrl + Hyphen ‘-‘ | Used to Insert an em Dash |
| Ctrl + Shift + Space | Used to Insert Non-Breaking Space |
| Alt + Ctrl + C | Used to Insert Copyright Symbol |
| Alt + Ctrl +R | Used to Insert Registered Trademark Symbol |
| Alt + Ctrl + T | Used to Insert Trademark Symbol |
Outline Short-cut keys
| Short-cut key | Function |
| Alt + Shift + Left/Right Arrow | Used to Move a line Left or Right |
| Ctrl + Shift + N | Used to Demote Outline lever to Regular Text |
| Alt + Shift + Up/Down Arrow | Used to Move the Line-Up or Down in the Outline |
| Alt + Shift + Plus or Minus Key | Used to Enlarge or Collapse Characters under Heading. |
| Alt + Shift + A | Used to Enlarge or Collapse All Characters under Heading |
| Alt + Shift + L | Used to Highlight First line of a Body or Text |
| Alt + Shift + 1 | Used to Highlights all texts Having Heading 1 texts |
| Alt + Shift + Any Number Key | Used to Shows All Texts according to the Heading Size. |
Short-cut keys for Working with headings in Outline view
| Short-cut key | Function |
| Alt+Shift+Left Arrow | Used to Promote a paragraph |
| Alt+Shift+Right Arrow | Used to Demote a paragraph |
| Ctrl+Shift+N Demote | Used to body text |
| Alt+Shift+Up Arrow | Used to Move selected paragraphs up |
| Alt+Shift+Down Arrow | Used to Move selected paragraphs down |
| Alt+Shift+Plus Sign | Used to Expand text under a heading |
| Alt+Shift+Minus Sign | Used to Collapse text under a heading |
| Alt+Shift+A | Used to Expand or collapse all text or headings |
| The slash (/) key on the numeric keypad | Used to Hide or displays character formatting. |
| Alt+Shift+L | Used to Show the first line of text or all text |
| Alt+Shift+1 | Used to Show all headings with the Heading 1 style |
| Alt+Shift+n | Used to Show all headings up to Heading n |
| Ctrl+Tab | Used to Insert a tab character |
Short-cut Keys for paragraph editing
| Short-cut key | Function |
| Ctrl + M | Used to Increase Indent Level of Paragraph every time you press it |
| Ctrl + Shift + M | Used to Decreases Indent Level of Paragraph every time you press it. |
| Ctrl + T | Used to Hanging Indent is Increased Every time you Press it |
| Ctrl + Shift + T | Used to Hanging Indent is Decreased Every time you Press it |
| Ctrl + E | Used to Centre a Paragraph |
| Ctrl + L | Used to Left Alignment of a Paragraph |
| Ctrl + R | Used to Right Alignment of a Paragraph |
| Ctrl + J | Used to Justify a Paragraph |
| Ctrl + 1 | Used to Single Spacing Between Two Lines |
| Ctrl + 2 | Used to Double Spacing Between Two Lines |
| Ctrl + 5 | Used to 1.5 Line Spacing Between two Lines |
| Ctrl + 0 | Used to Remove one line Spacing of a Preceding paragraph |
| Ctrl + Shift + S | Used to Open window for applying Styles |
| Ctrl + Shift + N | Used to Apply Normal paragraph Style |
| Alt + Ctrl + 1 | Used to Heading 1 Style |
| Alt + Ctrl + 2 | Used to Heading 2 Style |
| Alt + Ctrl + 3 | Used to Heading 3 Style |
| Ctrl + Shift + L | Used to Apply List Style |
| Ctrl + Q | Used to remove all formatting from the paragraph |
Short-cut keys for Characters Formatting
| Short-cut keys | Function |
| Ctrl + B | Used to Bold Texts |
| Ctrl + I | Used to Italicize Texts |
| Ctrl + U | Used to Underline Texts |
| Ctrl + Shift + W | Used to Apply to underline below words only and not under Space |
| Ctrl + Shift + D | Used to Apply Double Underline |
| Ctrl + D | Open Font Dialogue Box |
| Ctrl + Shift + > or < | Used to Increase or Reduce the font Size of the Character |
| Ctrl + ] or [ | Used to Increase or Reduce the font size of a particular segment only. |
| Ctrl + “=” | Used to Apply Subscript Formatting |
| Ctrl + Shift + Plus Key | Used to Apply Superscript Formatting |
| Ctrl + Shift + A | Used to Changes All Letters to Uppercase |
| Ctrl + Shift + K | Used to Changes All Letters to Lowercase |
| Ctrl + Shift + C | Used to Copies the Character Format in an Existing Document |
| Ctrl + Shift + V | Used to Paste the Character Format in a new Document |
| Ctrl + Space | Used to Removes Manual Formatting from the Selected Segment |
Short-cut keys for Mail Merge and Fields
| Short-cut key | Function |
| Alt+Shift+K | Used to Preview a mail merge. |
| Alt+Shift+N | Used to Merge a document. |
| Alt+Shift+M | Used to Print the merged document. |
| Alt+Shift+E | Used to Edit a mail-merge data document. |
| Alt+Shift+F | Used to Insert a merge field. |
Conclusion on MS Word Shortcut Keys
You will stand to benefit from using these short-cut keys. It will improve your performance while reducing the amount of time you spend in front of the computer.
Jump to: Word Shortcuts to Navigate Documents, Word Shortcuts to select Words and Paragraphs, Word Shortcuts to Format Text and Align Text, Word Shortcuts to Align Text, Headings, and Paragraph Spacing, Undo, Redo, Cut, Copy and Paste Word Shortcuts, Word Shortcuts for Special Characters, Word Shortcuts for Find and Replace, …Word Shortcuts to Open, Close, Manage, and Print Documents, Word Shortcuts to Manage Views, Split Screen and Multiple Documents, Word Shortcuts for Date, Time, and other Fields, Word Shortcuts for Outline View, Word Shortcuts for Tables
|
Arrow Keys |
Move one character to left/right or one line up/down |
|
Ctrl+Arrow Left/Arrow Right |
Move one word to the left/ to the right |
|
Home/End |
Jump to beginning/ to end of the line |
|
Ctrl+Arrow Down/Arrow Up |
Jump to next/ to previous paragraph |
|
Page Down/Page Up |
Jump up one screen/ down one screen |
|
Ctrl+Alt+Page Up/Page Down |
Jump to beginning/ end of the screen |
|
Ctrl+Home/End |
Jump to beginning/ to end of document |
|
Ctrl+G or F5 |
Go to a page, bookmark, footnote, table, comment, graphic, or other location |
|
Alt+Ctrl+Z |
Go back to previously edited location in document (up to 4 places) |
|
Shift+F5 |
Go to the last change or revision. Also works after opening document. |
|
Ctrl+Shift+F5 |
Set, go to and edit bookmarks |
|
Shift+Arrow Keys |
Select/ extend selection by one character left/ right or one line up/ down |
|
Ctrl+Shift+Arrow Left/Arrow Right |
Select/ extend selection by one word |
|
Shift+Home/End |
Select/ extend selection to beginning/ to end of the line |
|
Ctrl+Shift+Arrow Up/Arrow Down |
Select/ extend selection by one paragraph up/ down |
|
Shift+Page Up/Page Down |
Select/ extend selection up one screen/ down one screen |
|
Shift+Ctrl+Alt+Page Up/Page Down |
Jump to beginning/ end of the screen |
|
Ctrl+A |
Select All |
|
Click left of line |
Select line |
|
Double-click left of line |
Select paragraph |
|
Triple-click left of line |
Select document |
|
Double-click on word |
Select word |
|
Triple-click on word |
Select paragraph |
|
F8 |
Set extended selection mode; use arrow keys |
|
2x F8 |
Select word, then press Escape to exit selection mode. |
|
3x F8 |
Select sentence , then press Escape to exit selection mode |
|
4x F8 |
Select paragraph, then press Escape to exit selection mode |
|
5x F8 |
Select document, then press Escape to exit selection mode |
|
Shift+F8 |
Go backwards in extending selection |
|
Esc |
Exit selection mode |
|
Press and hold Alt+left-drag mouse |
Select vertically |
|
Ctrl+Shift+F8, then arrow keys |
Select vertically |
|
Delete |
Delete character to the right of cursor |
|
Ctrl+Delete |
Delete word to the right of cursor |
|
Backspace |
Delete character to the left of cursor |
|
Ctrl+Backspace |
Delete word to the left of cursor |
|
Alt+Shift+F or Ctrl+D |
Open the Font dialog box (or Font Dialog box if you prefer to memorize D) |
|
Ctrl+Space |
Clear most formatting from selection (bold, underline, italic, color, etc) |
|
Ctrl+Shift+N |
Apply Normal style |
|
Ctrl+Shift+8 |
Toggle display of hidden formatting symbols |
|
Ctrl+B |
Apply/remove Bold |
|
Ctrl+I |
Apply/remove Italic |
|
Ctrl+U |
Apply/remove Underline |
|
Ctrl+Shift+D |
Apply/remove Double-underline |
|
Ctrl+Shift+W |
Apply/remove Words underline (only words, no spaces) |
|
Shift+F3 |
Change text between all upper-, first letter upper- and all lower-case |
|
Ctrl+Shift+A |
Apply/remove Capitalization format |
|
Ctrl+Shift+K |
Apply/remove Small Caps format |
|
Ctrl+= |
Apply/remove subscript |
|
Ctrl+Shift+= |
Apply/remove superscript |
|
Ctrl+[/] |
Decrease / Increase font size one point |
|
Ctrl+Shift+</> |
Decrease / Increase font size one value as defined in font style |
|
Shift+F1 |
Reveal Formatting (show all formats of selection) |
|
Ctrl+Alt+H |
Apply/remove text Highlight to selection |
|
Ctrl+Shift+H |
Hide selected text; e.g. for sharing and letting others focus on specific sections in a document only. Not a security feature. |
|
Ctrl+A, then Ctrl+D, then 2x Alt+H |
Show all hidden text via Select All, Font Dialog, remove Hidden text format |
|
H, FF |
Change Font Face, then start typing for autocomplete, or Alt+Arrow Down to open drop down |
|
H, FS |
Change Font Size, type number and hit Enter |
|
H, FC |
Change Font Color. Press Escape, then Enter to apply current color |
|
Alt+H+4 |
Apply strikethrough formatting |
|
Ctrl+R |
Right-align selected text |
|
Ctrl+L |
Left-align selected text |
|
Ctrl+J |
Justify-align selected text (straight edges on both sides) |
|
Ctrl+E |
Center-align selected text |
|
Ctrl+M |
Indent Text (Move text to the right) |
|
Ctrl+Shift+M |
Outdent Text |
|
Ctrl+T |
Create/ increase hanging indent |
|
Ctrl+Shift+T |
Remove/ decrease hanging indent |
|
Ctrl+0 |
Toggle spacing before paragraph |
|
Ctrl+1 |
Single line spacing |
|
Ctrl+2 |
Double line spacing |
|
Ctrl+5 |
Apply line spacing of 1.5 |
|
Alt+Ctrl+1 |
Apply Heading 1 style |
|
Alt+Ctrl+2 |
Apply Heading 2 style |
|
Alt+Ctrl+3 |
Apply Heading 3 style |
|
Alt+Shift+Arrow Right/Arrow Left |
Promote / demote Headings |
|
Ctrl+Shift+S |
Open Apply Styles task pane (will not close with pressing it a second time) |
|
Ctrl+Z |
Undo previous action (up to 100 by default; limit can be changed) |
|
Ctrl+Y |
Redo undone action |
|
F4 |
Repeat action |
|
Ctrl+C |
Copy selected content to clipboard |
|
Ctrl+X |
Cut selected content to clipboard |
|
Ctrl+V |
Paste clipboard content into document |
|
Alt+H, VT |
Paste text only via Home Ribbon, Paste (V), Text only |
|
Ctrl+Shift+C |
Copy format of selection into Format Clipboard |
|
Ctrl+Shift+V |
Paste format to selection from Format Clipboard |
|
Ctrl+F3 |
Cut text into to Spike (additive clipboard). Add as many non-adjacent areas as desired |
|
Ctrl+Shift+F3 |
Paste text from Spike and reset Spike |
|
Shift+Alt+Arrow Up/Arrow Down |
Move current paragraph or (if selected) multiple paragraphs in text. Cannot move part of paragraph with this |
|
Ctrl+Drag |
Move selected text |
|
F2, move cursor to new location, then enter |
Moves selected text to new location |
|
Shift+F2, move cursor to new location, then enter |
Copies selected text to new location |
|
Alt+Ctrl+C |
Insert Copyright symbol |
|
Alt+Ctrl+T |
Insert Ttrademark symbol |
|
Alt+Ctrl+R |
Insert Registered Trademark symbol |
|
Alt+Ctrl+E |
Insert Euro Currency symbol |
|
Alt+Ctrl+. |
Insert horizontal ellipsis (…) |
|
Alt, then n,u |
Insert Symbol (insert menu) |
|
Ctrl+Shift+Space |
Insert nonbreaking space |
|
Ctrl+Shift+— (Hyphen) |
Insert nonbreaking hyphen |
|
Ctrl+— |
Insert optional hyphen |
|
Type character code and press Alt+X |
Insert Unicode character, e.g. 20ac |
|
Alt+character code on numeric keyboard |
Insert ANSI character |
|
Ctrl+K |
Insert a hyperlink |
|
Ctrl+H |
Open classic find and replace window |
|
Ctrl+H, then Alt+D |
Open classic find window |
|
Alt+F |
Find next |
|
Shift+F4 |
Repeat last find after closing find window |
|
Ctrl+Tab |
Jump between find menu and document |
|
Alt+Space, Arrow keys and Enter |
Move find menu window |
|
Esc |
Close traditional search window if active |
|
Ctrl+F |
Open (new) search menu in navigation task pane |
|
Alt,W,K |
Open and close Navigation pane (View, Navigation) |
|
Ctrl+N |
Create new document |
|
Ctrl+O |
Open document |
|
Ctrl+W |
Close document (Close Window) |
|
Ctrl+S |
Save document |
|
F12 |
Save document as |
|
Alt, then F, R |
Open Recent (File, Recent) |
|
Ctrl+P |
Go to Print document/ print preview |
|
Ctrl+P, then Enter |
Print document |
|
Ctrl+mouse wheel |
Zoom in/ zoom out in preview |
|
Page Up/Page Down |
Up a page/ down a page in preview |
|
Ctrl+Home/Ctrl+End |
Jump to beginning/ end of document in preview |
|
Esc |
Exit print preview and return to document |
|
Alt+Ctrl+S |
Toggle Split of document window |
|
Ctrl+scroll mouse up/down |
Zoom in/ out |
|
Alt then w, q |
Open Zoom Menu (no native shortcut exists for zoom in/ zoom out) |
|
Alt+Ctrl+O |
Switch to Outline view |
|
Alt+Ctrl+P |
Switch to Print Layout view |
|
Alt+Ctrl+N |
Switch to Draft view (used to be normal view) |
|
Ctrl+F6 |
Switch forward to next open Word documents (easier than Alt+Tab as only word documents are iterated) |
|
Ctrl+Shift+F6 |
Switch backwards to previous open Word documents (easier than Alt+Tab as only word documents are iterated) |
|
Alt+Shift+D |
Insert current Date field |
|
Alt+Shift+T |
Insert current Tate field |
|
Alt+Shift+P |
Insert Page number field |
|
Alt+Shift+O |
Insert Table of Content field |
|
Alt+Shift+X |
Insert Index field |
|
Alt+Shift+L |
Insert LISTNUM field |
|
Alt+F9 |
Toggle show/ hide fields |
|
F9 |
Update all fields |
|
F11/Shift+F11 |
Go to next/ go to previous field |
|
Ctrl+F11 |
Lock field |
|
Ctrl+Shift+F11 |
Unlock field |
|
Ctrl+Shift+O |
Switch to Outline View |
|
Tab/Shift+Tab |
Promote / Demote a paragraph (or Alt+Shift+Arrow Left/Arrow Right) |
|
Alt+Shift+Arrow Up/Arrow Down |
Move selected paragraphs up / down |
|
Ctrl+Shift+N |
Demote to body text (set style to normal) |
|
Alt+Shift+plus /— |
Expand / Collapse text under a heading |
|
Alt+Shift+A |
Expand or collapse all text or headings |
|
/ key on the numeric keypad |
Hide or display character formatting |
|
Alt+Shift+L |
Show the first line of body text or all body text |
|
Alt+Shift+1 |
Show all headings with the Heading 1 style |
|
Alt+Shift+N |
Show all headings up to Heading n |
|
Ctrl+Tab |
Insert a tab character |
|
Arrow Down/Arrow Up |
Jump one row down / one row up |
|
Tab/Shift+Tab |
Jump to (and select) next / previous table cell |
|
Alt+Home/Alt+End |
Jump to first column/ jump to last column |
|
Alt+Page Up/Alt+Page Down |
Jump to first row / jump to last row |
|
Ctrl+Arrow Left/Ctrl+Arrow Right |
One cell to the left / to the right |
|
Shift+End |
Select current table cell |
|
end, then shift+Home |
Select content of current table cell |
|
Press and hold shift and press arrow keys repeatedly |
Extend selection to adjacent cells |
|
Ctrl+Shift+f8, then press |
Extend selection or block |
|
Alt+5 on numeric keypad (with numLock off) |
Select an entire table |
|
Alt+Shift+Arrow Up/Alt+Shift+Arrow Down |
Move current row up or down |
|
In first column, press shift+End |
Select row* |
|
In first row press Alt+Shift+Page Down |
Select column |
|
Shift+Delete |
Delete columns with columns selected |
Created by rank17 on 3/4/2017. Last updated by max on 1/14/2021
Microsoft Word Shortcuts
Advertising for Consideration:
Related:
Microsoft Word is the most common application used in most business and home offices.
But are you using it right?
Now, even when you are familiar with Microsoft Word, if you have to keep reaching for the mouse, you are slowing yourself down.
Learning how to use shortcut keys in word can save you lots of time and improve your productivity massively.
- General Help
- Basic Menu
- Navigation
- Document formatting
- Text/ Font formatting
- Advance features
Do you need to learn all of these hundreds of shortcuts in Word?
Nope!
No one can memorize all, some shortcut keys are more useful to you than others.
Here’s a guide to the most useful keyboard shortcut keys in Word you can start using today!
General Help Guide
Getting help is probably a great way to learn new tips and tricks to improve your productivity. You can quickly get help by using these shortcut keys.
- F1: Open the Help menu
- Alt or F10: On or off-key tips
- Ctrl + F1: Show or hide the ribbon
- Alt > F > T: Open option menu
Basic Menu Shortcut Keys in Word
All word users will use some of these functions at a point in time when creating their document in Microsoft Word. These are some basic menu shortcuts you may want to remember.
- Ctrl + N: Create new doc. worksheet. or file.
- Ctrl + O: Open new doc. worksheet. or file.
- Ctrl + W: Close doc. worksheet. or file.
- Ctrl + S: Save the current file.
- F12: Open Save as for the current file.
- Ctrl + P: Print current file.
- Ctrl + H: Open the Find and Replace dialog box (Replace).
- Ctrl + F: Open the Find and Replace dialog box (Find).
- Esc: Close dialog box if active.
Recommendations: Complete beginner’s Guide to set up your home office.
Tab Navigation in Word
Word Tab Navigation can also be easily done with a click of the mouse, but Tab navigation shortcut keys can be helpful that save you time from always reaching for your mouse.
- Alt > F: Open the File tab menu
- Alt > H: Go to the Home tab
- Alt > N: Open the Insert tab
- Alt > P: Go to the Page Layout tab
- Alt > S: Go to the References Layout tab
- Alt > M: Go to the Mailing Layout tab
- Alt > R: Go to the Review tab
- Alt > W: Go to the View tab
- Alt > Left/Right Arrow: Navigate between tab
- Alt > 1: Save current document
- Alt > 2: Undo the previous action
- Alt > 3: Redo the previous action
View Management
Not sure if you’ve realized it, but you can view your word file in different layouts. This can be quite useful if you are working on a few documents, or having to do a comparison within your document.
- Alt + Ctrl + S: Toggle view for Split document window (Split view of the current document)
- Alt + Ctrl + P: Apply Print Layout view for document (Default View)
- Alt + Ctrl + O: Apply Outline view for document
- Alt + Ctrl + N: Apply Draft view for document
- Ctrl + F6: Switch to the next Word document (Only word documents)
- Ctrl + Shift + F6: Switch to the previous Word document (Only word documents)
- Alt > W > Q > Arrow Key > Enter: Open Zoom Menu and select zoom level
Moving Around and Navigate in Word Document
Using keyboard shortcuts to get around the document and moving between paragraphs can be a great time-saver when working on Word.
- Left/Right Arrow: Move one character to the left or right
- Ctrl + Left/Right Arrow: Move one word to the left or right
- Up/Down Arrow: Jump to the next row of the previous row
- Ctrl + Up/Down Arrow: Jump to the next or to the previous paragraph
- Home: Jump to the beginning of the line
- End: Jump to the end of the line
- Page Up/Down: Move one screen up or down
- Ctrl + Alt + Page Up: Jump to the beginning of the screen
- Ctrl + Alt + Page Down: Jump to the end of the screen
- Ctrl + Home: Jump to the beginning of the document
- Ctrl + End: Jump to the end of the document
Moving Paragraphs within Document
Moving paragraphs within the document can be difficult if you are not using a mouse, these keyboard shortcuts will work perfectly for those who write long reports on a laptop.
- Shift + Alt + Up Arrow: Move the current paragraph or multiple paragraphs of text up.
- Shift + Alt + Down Arrow: Move the current paragraph or multiple paragraphs of text down.
Copy and Paste with Keyboard
Probably the most used keyboard shortcuts by any user working on a PC or Mac. Not only you can copy and paste text, but you can also make copies of your formatting as well!
- Ctrl + C: Copy the selected text.
- Ctrl + X: Cuts the selected text.
- Ctrl + V: Paste the selected text.
- Ctrl + Shift + C: Copy format of the selection to Clipboard
- Ctrl + Shift + V: Paste format to the selection from Clipboard
- Alt + H > V > T: Paste text only (By format ribbon)
- Alt + H > V > M: Paste with merged formatting (By format ribbon)
- Alt + H > V > K: Paste with source formatting (By format ribbon)
Delete Shortcuts in Document
Not an amazing discovery, but knowing these shortcuts can help you a tiny little bit in improving your productivity when you are editing your document.
- Delete: Delete the character to the right of the cursor
- Ctrl + Delete: Delete the word to the right of the cursor
- Backspace: Delete the character to the left of the cursor
- Ctrl + Backspace: Delete the word to the left of cursor
Heading Formatting
You may have used Word for a long time, but chances are, you may not be familiar with formatting the headers of the document.
Header formatting is like sorting the different things according to their priority. Heading 1 (H1) is the highest priority and Heading 9 (H9) is the lowest. You can think of it as putting items in a big folder with a small little tag on the folder.
- Alt + Ctrl + 1: Apply Heading 1 style to selected text or paragraph
- Alt + Ctrl + 2: Apply Heading 2 style to selected text or paragraph
- Alt + Ctrl + 3: Apply Heading 3 style to selected text or paragraph
- Alt + Shift + Right/Left Arrow: Promote or demote Headings (Heading 1,2,3… to Heading 9)
- Ctrl + Shift + S: Open “Apply Style” dialog box.
Line and Paragraph Spacing Formatting
Formatting the lines and paragraph spacing is probably the most irritating part when you are trying to make your word document look nice.
I still remember the days when I first use words to write my school report. That literally took me hours just to make the report look nice with spacing between paragraphs.
- Ctrl + 0: Toggle (Apply/Remove) spacing before paragraph
- Ctrl + 1: Apply Single line spacing
- Ctrl + 2: Apply Double line spacing
- Ctrl + 5: Apply 1.5 line spacing
Text Alignment Format Changing
Shortcuts for text alignment can come in handy especially when you are writing a long document that spans over a few pages.
- Ctrl + R: Right-align for selected text
- Ctrl + L: Left-align for selected text
- Ctrl + E: Center-align for selected text
- Ctrl + J: Justify-align for selected text (Straight edges on both sides of the document)
- Ctrl + M: Indent Text (Move text to the right)
- Ctrl + Shift + M: Indent Text (Move text back to left after indent)
Font Style Formatting in Word
Changing text format or style in word can be time-consuming, but it can easily be done with some text shortcut keys for formatting.
Basic Most Commonly used Font Style Shortcuts:
- Ctrl + B: Apply or remove Bold for selected text
- Ctrl + I: Apply or remove Italics for selected text
- Ctrl + U: Apply or remove Underline for selected text
- Ctrl + Shift + D: Apply or remove Double-Underline for selected text
- Ctrl + Shift + W: Apply or remove Underline for selected text (Words only)
- Ctrl + = : Apply or remove Subscript for selected text
- Ctrl + Shift + = : Apply or remove Superscript for selected text
- Alt + H + 4: Apply or remove Strikethrough formatting for selected text
- Ctrl + Alt + H: Apply or remove Highlight for selected text
Advance Useful Font Format Shortcuts:
- Alt + Shift + F : Open the Font dialog box
- Ctrl + Shift + 8 : Toggle display of hidden formatting symbols
- Ctrl + Space : Clear most formatting from selection (bold, underline, italic, color, etc)
- Ctrl + Shift + N : Apply Normal style
- Shift + F1 : Revealing formatting of selected text
- Ctrl + K : Insert hyperlink for selected text
Letter Format (Case and Sizes)
- Ctrl + [ : Decrease font size by one point
- Ctrl + ] : Increase font size by one point
- Ctrl + Shift + < : Decrease font size by one point as defined in font style
- Ctrl + Shift + > : Increase font size by one point as defined in font style
- Shift + F3 : Change text letter case (All upper-, First letter upper-, All lower-case)
- Ctrl + Shift + A : Apply or remove Capitalization format (Normal)
- Ctrl + Shift + K : Apply or remove Small Caps format (Small)
Special Characters (Symbols)
These are some of the most commonly used symbols when creating a word document. Alternatively, you can navigate to the insert tab and find the respective symbols.
- Alt + Ctrl + C : Insert Copyright symbol (©)
- Alt + Ctrl + T : Insert Trademark symbol (™)
- Alt + Ctrl + R : Insert Registered Trademark symbol (®)
- Alt + Ctrl + . : Insert continuation symbol (…)
- Alt + Ctrl + E : Insert Euro symbol (€)
Insert Fields Codes (Advanced Feature)
Field codes are part of the advanced features that MS Word provided, it can do amazing things and make the word document dynamic and change according to set values and conditions.
These are a few of the most popular shortcut keys to insert Field Codes into your word document.
- Alt + Shift + D : Insert current Date field code
- Alt + Shift + T : Insert current Tate field code
- Alt + Shift + P : Insert Page number field code
- Alt + Shift + P : Insert Page number field code
- F9 : Update all fields to current
- Alt + F9 : Toggle show or hide fields codes
- F11 : Go to the next available field
- Shift + F11 : Go to the previously available field
- Ctrl + F11 : Lock selected field
- Ctrl + Shift + F11 : Unlock selected field
Security Feature (Advance)
Similar to MS Excel, MS word has a special “hide” feature that not a lot of user knows, a great feature that is greatly underused. The hide feature can be pretty useful for you to hide sensitive information in the document.
- Ctrl + Shift + H : Hide selected text (Security feature or used for sharing and allow others to focus on specific sections in a document)
- Ctrl + A > Ctrl + D > Alt + H : Show hide text in the selected document. (Combination of 3 commands; Select All, Font Dialog Box, Uncheck Hide Text Checkbox)
Special Shortcuts Keys
These are a few selected keyboard shortcut keys that I think can be pretty useful in almost all situations (Other than “Copy” and “Paste”).
- Ctrl + Z : Undo the previous action
- Ctrl + Y : Redo the previous action
- F4 : Repeat the previous action. Eg. if the previous action, you’ve highlighted some selected words in the document. Select another word and press F4. It will repeat that action on the selected words.
- F7 : Check the spelling
Recommendations: Boost your productivity with the 3 Minutes Rule of productivity!
Want to get better at Working on Word?
The key to improving your skills in making a great Word document is to practice and practice. As you use the shortcut keys more often, it will become your second nature.
Slowly and gradually, you will get better. Just learning the shortcuts that suit your needs will surely improve your productivity.
Applicable to Microsoft Word 2010, 2013, 2016, Word 2019, and Office 365.
Hopefully, this useful Word Document shortcut cheat sheet list can save you hours when writing your pages of reports.
Up Next… How to set SMART Goals and achieve them?
Join over 3,000+ achievers who are committed to achieving their career goals!
Join over 3,000+ achievers who are committed to achieving their career goals!
Editor-in-Chief & Career Development Expert
A.C is the editor-in-chief & career development expert who writes about real-world career advice on job search, interviews, career success, and hiring the right people for the team. Before starting this site, A.C. has 10+ years of experience as management professional in a Fortune 500 Company. His work has been featured in Medium, WikiHow and Chron and is currently authoring his new book on overcoming procrastination and achieving goals.

 ), type
), type