Many users find that using an external keyboard with keyboard shortcuts for Excel helps them work more efficiently. For users with mobility or vision disabilities, keyboard shortcuts can be easier than using the touchscreen and are an essential alternative to using a mouse.
Notes:
-
The shortcuts in this topic refer to the US keyboard layout. Keys for other layouts might not correspond exactly to the keys on a US keyboard.
-
A plus sign (+) in a shortcut means that you need to press multiple keys at the same time.
-
A comma sign (,) in a shortcut means that you need to press multiple keys in order.
This article describes the keyboard shortcuts, function keys, and some other common shortcut keys in Excel for Windows.
Notes:
-
To quickly find a shortcut in this article, you can use the Search. Press Ctrl+F, and then type your search words.
-
If an action that you use often does not have a shortcut key, you can record a macro to create one. For instructions, go to Automate tasks with the Macro Recorder.
-
Download our 50 time-saving Excel shortcuts quick tips guide.
-
Get the Excel 2016 keyboard shortcuts in a Word document: Excel keyboard shortcuts and function keys.
In this topic
-
Frequently used shortcuts
-
Ribbon keyboard shortcuts
-
Use the Access keys for ribbon tabs
-
Work in the ribbon with the keyboard
-
-
Keyboard shortcuts for navigating in cells
-
Keyboard shortcuts for formatting cells
-
Keyboard shortcuts in the Paste Special dialog box in Excel 2013
-
-
Keyboard shortcuts for making selections and performing actions
-
Keyboard shortcuts for working with data, functions, and the formula bar
-
Keyboard shortcuts for refreshing external data
-
Power Pivot keyboard shortcuts
-
Function keys
-
Other useful shortcut keys
Frequently used shortcuts
This table lists the most frequently used shortcuts in Excel.
|
To do this |
Press |
|---|---|
|
Close a workbook. |
Ctrl+W |
|
Open a workbook. |
Ctrl+O |
|
Go to the Home tab. |
Alt+H |
|
Save a workbook. |
Ctrl+S |
|
Copy selection. |
Ctrl+C |
|
Paste selection. |
Ctrl+V |
|
Undo recent action. |
Ctrl+Z |
|
Remove cell contents. |
Delete |
|
Choose a fill color. |
Alt+H, H |
|
Cut selection. |
Ctrl+X |
|
Go to the Insert tab. |
Alt+N |
|
Apply bold formatting. |
Ctrl+B |
|
Center align cell contents. |
Alt+H, A, C |
|
Go to the Page Layout tab. |
Alt+P |
|
Go to the Data tab. |
Alt+A |
|
Go to the View tab. |
Alt+W |
|
Open the context menu. |
Shift+F10 or Windows Menu key |
|
Add borders. |
Alt+H, B |
|
Delete column. |
Alt+H, D, C |
|
Go to the Formula tab. |
Alt+M |
|
Hide the selected rows. |
Ctrl+9 |
|
Hide the selected columns. |
Ctrl+0 |
Top of Page
Ribbon keyboard shortcuts
The ribbon groups related options on tabs. For example, on the Home tab, the Number group includes the Number Format option. Press the Alt key to display the ribbon shortcuts, called Key Tips, as letters in small images next to the tabs and options as shown in the image below.

You can combine the Key Tips letters with the Alt key to make shortcuts called Access Keys for the ribbon options. For example, press Alt+H to open the Home tab, and Alt+Q to move to the Tell me or Search field. Press Alt again to see KeyTips for the options for the selected tab.
Depending on the version of Microsoft 365 you are using, the Search text field at the top of the app window might be called Tell Me instead. Both offer a largely similar experience, but some options and search results can vary.
In Office 2013 and Office 2010, most of the old Alt key menu shortcuts still work, too. However, you need to know the full shortcut. For example, press Alt, and then press one of the old menu keys, for example, E (Edit), V (View), I (Insert), and so on. A notification pops up saying you’re using an access key from an earlier version of Microsoft 365. If you know the entire key sequence, go ahead, and use it. If you don’t know the sequence, press Esc and use Key Tips instead.
Use the Access keys for ribbon tabs
To go directly to a tab on the ribbon, press one of the following access keys. Additional tabs might appear depending on your selection in the worksheet.
|
To do this |
Press |
|---|---|
|
Move to the Tell me or Search field on the ribbon and type a search term for assistance or Help content. |
Alt+Q, then enter the search term. |
|
Open the File menu. |
Alt+F |
|
Open the Home tab and format text and numbers and use the Find tool. |
Alt+H |
|
Open the Insert tab and insert PivotTables, charts, add-ins, Sparklines, pictures, shapes, headers, or text boxes. |
Alt+N |
|
Open the Page Layout tab and work with themes, page setup, scale, and alignment. |
Alt+P |
|
Open the Formulas tab and insert, trace, and customize functions and calculations. |
Alt+M |
|
Open the Data tab and connect to, sort, filter, analyze, and work with data. |
Alt+A |
|
Open the Review tab and check spelling, add notes and threaded comments, and protect sheets and workbooks. |
Alt+R |
|
Open the View tab and preview page breaks and layouts, show and hide gridlines and headings, set zoom magnification, manage windows and panes, and view macros. |
Alt+W |
Top of Page
Work in the ribbon with the keyboard
|
To do this |
Press |
|---|---|
|
Select the active tab on the ribbon and activate the access keys. |
Alt or F10. To move to a different tab, use access keys or the arrow keys. |
|
Move the focus to commands on the ribbon. |
Tab key or Shift+Tab |
|
Move down, up, left, or right, respectively, among the items on the ribbon. |
Arrow keys |
|
Show the tooltip for the ribbon element currently in focus. |
Ctrl+Shift+F10 |
|
Activate a selected button. |
Spacebar or Enter |
|
Open the list for a selected command. |
Down arrow key |
|
Open the menu for a selected button. |
Alt+Down arrow key |
|
When a menu or submenu is open, move to the next command. |
Down arrow key |
|
Expand or collapse the ribbon. |
Ctrl+F1 |
|
Open a context menu. |
Shift+F10 Or, on a Windows keyboard, the Windows Menu key (usually between the Alt Gr and right Ctrl keys) |
|
Move to the submenu when a main menu is open or selected. |
Left arrow key |
|
Move from one group of controls to another. |
Ctrl+Left or Right arrow key |
Top of Page
Keyboard shortcuts for navigating in cells
|
To do this |
Press |
|---|---|
|
Move to the previous cell in a worksheet or the previous option in a dialog box. |
Shift+Tab |
|
Move one cell up in a worksheet. |
Up arrow key |
|
Move one cell down in a worksheet. |
Down arrow key |
|
Move one cell left in a worksheet. |
Left arrow key |
|
Move one cell right in a worksheet. |
Right arrow key |
|
Move to the edge of the current data region in a worksheet. |
Ctrl+Arrow key |
|
Enter the End mode, move to the next nonblank cell in the same column or row as the active cell, and turn off End mode. If the cells are blank, move to the last cell in the row or column. |
End, Arrow key |
|
Move to the last cell on a worksheet, to the lowest used row of the rightmost used column. |
Ctrl+End |
|
Extend the selection of cells to the last used cell on the worksheet (lower-right corner). |
Ctrl+Shift+End |
|
Move to the cell in the upper-left corner of the window when Scroll lock is turned on. |
Home+Scroll lock |
|
Move to the beginning of a worksheet. |
Ctrl+Home |
|
Move one screen down in a worksheet. |
Page down |
|
Move to the next sheet in a workbook. |
Ctrl+Page down |
|
Move one screen to the right in a worksheet. |
Alt+Page down |
|
Move one screen up in a worksheet. |
Page up |
|
Move one screen to the left in a worksheet. |
Alt+Page up |
|
Move to the previous sheet in a workbook. |
Ctrl+Page up |
|
Move one cell to the right in a worksheet. Or, in a protected worksheet, move between unlocked cells. |
Tab key |
|
Open the list of validation choices on a cell that has data validation option applied to it. |
Alt+Down arrow key |
|
Cycle through floating shapes, such as text boxes or images. |
Ctrl+Alt+5, then the Tab key repeatedly |
|
Exit the floating shape navigation and return to the normal navigation. |
Esc |
|
Scroll horizontally. |
Ctrl+Shift, then scroll your mouse wheel up to go left, down to go right |
|
Zoom in. |
Ctrl+Alt+Equal sign ( = ) |
|
Zoom out. |
Ctrl+Alt+Minus sign (-) |
Top of Page
Keyboard shortcuts for formatting cells
|
To do this |
Press |
|---|---|
|
Open the Format Cells dialog box. |
Ctrl+1 |
|
Format fonts in the Format Cells dialog box. |
Ctrl+Shift+F or Ctrl+Shift+P |
|
Edit the active cell and put the insertion point at the end of its contents. Or, if editing is turned off for the cell, move the insertion point into the formula bar. If editing a formula, toggle Point mode off or on so you can use the arrow keys to create a reference. |
F2 |
|
Insert a note. Open and edit a cell note. |
Shift+F2 Shift+F2 |
|
Insert a threaded comment. Open and reply to a threaded comment. |
Ctrl+Shift+F2 Ctrl+Shift+F2 |
|
Open the Insert dialog box to insert blank cells. |
Ctrl+Shift+Plus sign (+) |
|
Open the Delete dialog box to delete selected cells. |
Ctrl+Minus sign (-) |
|
Enter the current time. |
Ctrl+Shift+Colon (:) |
|
Enter the current date. |
Ctrl+Semicolon (;) |
|
Switch between displaying cell values or formulas in the worksheet. |
Ctrl+Grave accent (`) |
|
Copy a formula from the cell above the active cell into the cell or the formula bar. |
Ctrl+Apostrophe (‘) |
|
Move the selected cells. |
Ctrl+X |
|
Copy the selected cells. |
Ctrl+C |
|
Paste content at the insertion point, replacing any selection. |
Ctrl+V |
|
Open the Paste Special dialog box. |
Ctrl+Alt+V |
|
Italicize text or remove italic formatting. |
Ctrl+I or Ctrl+3 |
|
Bold text or remove bold formatting. |
Ctrl+B or Ctrl+2 |
|
Underline text or remove underline. |
Ctrl+U or Ctrl+4 |
|
Apply or remove strikethrough formatting. |
Ctrl+5 |
|
Switch between hiding objects, displaying objects, and displaying placeholders for objects. |
Ctrl+6 |
|
Apply an outline border to the selected cells. |
Ctrl+Shift+Ampersand sign (&) |
|
Remove the outline border from the selected cells. |
Ctrl+Shift+Underscore (_) |
|
Display or hide the outline symbols. |
Ctrl+8 |
|
Use the Fill Down command to copy the contents and format of the topmost cell of a selected range into the cells below. |
Ctrl+D |
|
Apply the General number format. |
Ctrl+Shift+Tilde sign (~) |
|
Apply the Currency format with two decimal places (negative numbers in parentheses). |
Ctrl+Shift+Dollar sign ($) |
|
Apply the Percentage format with no decimal places. |
Ctrl+Shift+Percent sign (%) |
|
Apply the Scientific number format with two decimal places. |
Ctrl+Shift+Caret sign (^) |
|
Apply the Date format with the day, month, and year. |
Ctrl+Shift+Number sign (#) |
|
Apply the Time format with the hour and minute, and AM or PM. |
Ctrl+Shift+At sign (@) |
|
Apply the Number format with two decimal places, thousands separator, and minus sign (-) for negative values. |
Ctrl+Shift+Exclamation point (!) |
|
Open the Insert hyperlink dialog box. |
Ctrl+K |
|
Check spelling in the active worksheet or selected range. |
F7 |
|
Display the Quick Analysis options for selected cells that contain data. |
Ctrl+Q |
|
Display the Create Table dialog box. |
Ctrl+L or Ctrl+T |
|
Open the Workbook Statistics dialog box. |
Ctrl+Shift+G |
Top of Page
Keyboard shortcuts in the Paste Special dialog box in Excel 2013
In Excel 2013, you can paste a specific aspect of the copied data like its formatting or value using the Paste Special options. After you’ve copied the data, press Ctrl+Alt+V, or Alt+E+S to open the Paste Special dialog box.

Tip: You can also select Home > Paste > Paste Special.
To pick an option in the dialog box, press the underlined letter for that option. For example, press the letter C to pick the Comments option.
|
To do this |
Press |
|---|---|
|
Paste all cell contents and formatting. |
A |
|
Paste only the formulas as entered in the formula bar. |
F |
|
Paste only the values (not the formulas). |
V |
|
Paste only the copied formatting. |
T |
|
Paste only comments and notes attached to the cell. |
C |
|
Paste only the data validation settings from copied cells. |
N |
|
Paste all cell contents and formatting from copied cells. |
H |
|
Paste all cell contents without borders. |
X |
|
Paste only column widths from copied cells. |
W |
|
Paste only formulas and number formats from copied cells. |
R |
|
Paste only the values (not formulas) and number formats from copied cells. |
U |
Top of Page
Keyboard shortcuts for making selections and performing actions
|
To do this |
Press |
|---|---|
|
Select the entire worksheet. |
Ctrl+A or Ctrl+Shift+Spacebar |
|
Select the current and next sheet in a workbook. |
Ctrl+Shift+Page down |
|
Select the current and previous sheet in a workbook. |
Ctrl+Shift+Page up |
|
Extend the selection of cells by one cell. |
Shift+Arrow key |
|
Extend the selection of cells to the last nonblank cell in the same column or row as the active cell, or if the next cell is blank, to the next nonblank cell. |
Ctrl+Shift+Arrow key |
|
Turn extend mode on and use the arrow keys to extend a selection. Press again to turn off. |
F8 |
|
Add a non-adjacent cell or range to a selection of cells by using the arrow keys. |
Shift+F8 |
|
Start a new line in the same cell. |
Alt+Enter |
|
Fill the selected cell range with the current entry. |
Ctrl+Enter |
|
Complete a cell entry and select the cell above. |
Shift+Enter |
|
Select an entire column in a worksheet. |
Ctrl+Spacebar |
|
Select an entire row in a worksheet. |
Shift+Spacebar |
|
Select all objects on a worksheet when an object is selected. |
Ctrl+Shift+Spacebar |
|
Extend the selection of cells to the beginning of the worksheet. |
Ctrl+Shift+Home |
|
Select the current region if the worksheet contains data. Press a second time to select the current region and its summary rows. Press a third time to select the entire worksheet. |
Ctrl+A or Ctrl+Shift+Spacebar |
|
Select the current region around the active cell. |
Ctrl+Shift+Asterisk sign (*) |
|
Select the first command on the menu when a menu or submenu is visible. |
Home |
|
Repeat the last command or action, if possible. |
Ctrl+Y |
|
Undo the last action. |
Ctrl+Z |
|
Expand grouped rows or columns. |
While hovering over the collapsed items, press and hold the Shift key and scroll down. |
|
Collapse grouped rows or columns. |
While hovering over the expanded items, press and hold the Shift key and scroll up. |
Top of Page
Keyboard shortcuts for working with data, functions, and the formula bar
|
To do this |
Press |
|---|---|
|
Turn on or off tooltips for checking formulas directly in the formula bar or in the cell you’re editing. |
Ctrl+Alt+P |
|
Edit the active cell and put the insertion point at the end of its contents. Or, if editing is turned off for the cell, move the insertion point into the formula bar. If editing a formula, toggle Point mode off or on so you can use the arrow keys to create a reference. |
F2 |
|
Expand or collapse the formula bar. |
Ctrl+Shift+U |
|
Cancel an entry in the cell or formula bar. |
Esc |
|
Complete an entry in the formula bar and select the cell below. |
Enter |
|
Move the cursor to the end of the text when in the formula bar. |
Ctrl+End |
|
Select all text in the formula bar from the cursor position to the end. |
Ctrl+Shift+End |
|
Calculate all worksheets in all open workbooks. |
F9 |
|
Calculate the active worksheet. |
Shift+F9 |
|
Calculate all worksheets in all open workbooks, regardless of whether they have changed since the last calculation. |
Ctrl+Alt+F9 |
|
Check dependent formulas, and then calculate all cells in all open workbooks, including cells not marked as needing to be calculated. |
Ctrl+Alt+Shift+F9 |
|
Display the menu or message for an Error Checking button. |
Alt+Shift+F10 |
|
Display the Function Arguments dialog box when the insertion point is to the right of a function name in a formula. |
Ctrl+A |
|
Insert argument names and parentheses when the insertion point is to the right of a function name in a formula. |
Ctrl+Shift+A |
|
Insert the AutoSum formula |
Alt+Equal sign ( = ) |
|
Invoke Flash Fill to automatically recognize patterns in adjacent columns and fill the current column |
Ctrl+E |
|
Cycle through all combinations of absolute and relative references in a formula if a cell reference or range is selected. |
F4 |
|
Insert a function. |
Shift+F3 |
|
Copy the value from the cell above the active cell into the cell or the formula bar. |
Ctrl+Shift+Straight quotation mark («) |
|
Create an embedded chart of the data in the current range. |
Alt+F1 |
|
Create a chart of the data in the current range in a separate Chart sheet. |
F11 |
|
Define a name to use in references. |
Alt+M, M, D |
|
Paste a name from the Paste Name dialog box (if names have been defined in the workbook). |
F3 |
|
Move to the first field in the next record of a data form. |
Enter |
|
Create, run, edit, or delete a macro. |
Alt+F8 |
|
Open the Microsoft Visual Basic For Applications Editor. |
Alt+F11 |
|
Open the Power Query Editor |
Alt+F12 |
Top of Page
Keyboard shortcuts for refreshing external data
Use the following keys to refresh data from external data sources.
|
To do this |
Press |
|---|---|
|
Stop a refresh operation. |
Esc |
|
Refresh data in the current worksheet. |
Ctrl+F5 |
|
Refresh all data in the workbook. |
Ctrl+Alt+F5 |
Top of Page
Power Pivot keyboard shortcuts
Use the following keyboard shortcuts with Power Pivot in Microsoft 365, Excel 2019, Excel 2016, and Excel 2013.
|
To do this |
Press |
|---|---|
|
Open the context menu for the selected cell, column, or row. |
Shift+F10 |
|
Select the entire table. |
Ctrl+A |
|
Copy selected data. |
Ctrl+C |
|
Delete the table. |
Ctrl+D |
|
Move the table. |
Ctrl+M |
|
Rename the table. |
Ctrl+R |
|
Save the file. |
Ctrl+S |
|
Redo the last action. |
Ctrl+Y |
|
Undo the last action. |
Ctrl+Z |
|
Select the current column. |
Ctrl+Spacebar |
|
Select the current row. |
Shift+Spacebar |
|
Select all cells from the current location to the last cell of the column. |
Shift+Page down |
|
Select all cells from the current location to the first cell of the column. |
Shift+Page up |
|
Select all cells from the current location to the last cell of the row. |
Shift+End |
|
Select all cells from the current location to the first cell of the row. |
Shift+Home |
|
Move to the previous table. |
Ctrl+Page up |
|
Move to the next table. |
Ctrl+Page down |
|
Move to the first cell in the upper-left corner of selected table. |
Ctrl+Home |
|
Move to the last cell in the lower-right corner of selected table. |
Ctrl+End |
|
Move to the first cell of the selected row. |
Ctrl+Left arrow key |
|
Move to the last cell of the selected row. |
Ctrl+Right arrow key |
|
Move to the first cell of the selected column. |
Ctrl+Up arrow key |
|
Move to the last cell of selected column. |
Ctrl+Down arrow key |
|
Close a dialog box or cancel a process, such as a paste operation. |
Ctrl+Esc |
|
Open the AutoFilter Menu dialog box. |
Alt+Down arrow key |
|
Open the Go To dialog box. |
F5 |
|
Recalculate all formulas in the Power Pivot window. For more information, see Recalculate Formulas in Power Pivot. |
F9 |
Top of Page
Function keys
|
Key |
Description |
|---|---|
|
F1 |
|
|
F2 |
|
|
F3 |
|
|
F4 |
|
|
F5 |
|
|
F6 |
|
|
F7 |
|
|
F8 |
|
|
F9 |
|
|
F10 |
|
|
F11 |
|
|
F12 |
|
Top of Page
Other useful shortcut keys
|
Key |
Description |
|---|---|
|
Alt |
For example,
|
|
Arrow keys |
|
|
Backspace |
|
|
Delete |
|
|
End |
|
|
Enter |
|
|
Esc |
|
|
Home |
|
|
Page down |
|
|
Page up |
|
|
Shift |
|
|
Spacebar |
|
|
Tab key |
|
Top of Page
See also
Excel help & learning
Basic tasks using a screen reader with Excel
Use a screen reader to explore and navigate Excel
Screen reader support for Excel
This article describes the keyboard shortcuts, function keys, and some other common shortcut keys in Excel for Mac.
Notes:
-
The settings in some versions of the Mac operating system (OS) and some utility applications might conflict with keyboard shortcuts and function key operations in Microsoft 365 for Mac.
-
If you don’t find a keyboard shortcut here that meets your needs, you can create a custom keyboard shortcut. For instructions, go to Create a custom keyboard shortcut for Office for Mac.
-
Many of the shortcuts that use the Ctrl key on a Windows keyboard also work with the Control key in Excel for Mac. However, not all do.
-
To quickly find a shortcut in this article, you can use the Search. Press
+F, and then type your search words.
-
Click-to-add is available but requires a setup. Select Excel> Preferences > Edit > Enable Click to Add Mode. To start a formula, type an equal sign ( = ), and then select cells to add them together. The plus sign (+) will be added automatically.
In this topic
-
Frequently used shortcuts
-
Shortcut conflicts
-
Change system preferences for keyboard shortcuts with the mouse
-
-
Work in windows and dialog boxes
-
Move and scroll in a sheet or workbook
-
Enter data on a sheet
-
Work in cells or the Formula bar
-
Format and edit data
-
Select cells, columns, or rows
-
Work with a selection
-
Use charts
-
Sort, filter, and use PivotTable reports
-
Outline data
-
Use function key shortcuts
-
Change function key preferences with the mouse
-
-
Drawing
Frequently used shortcuts
This table itemizes the most frequently used shortcuts in Excel for Mac.
|
To do this |
Press |
|---|---|
|
Paste selection. |
|
|
Copy selection. |
|
|
Clear selection. |
Delete |
|
Save workbook. |
|
|
Undo action. |
|
|
Redo action. |
|
|
Cut selection. |
|
|
Apply bold formatting. |
|
|
Print workbook. |
|
|
Open Visual Basic. |
Option+F11 |
|
Fill cells down. |
|
|
Fill cells right. |
|
|
Insert cells. |
Control+Shift+Equal sign ( = ) |
|
Delete cells. |
|
|
Calculate all open workbooks. |
|
|
Close window. |
|
|
Quit Excel. |
|
|
Display the Go To dialog box. |
Control+G |
|
Display the Format Cells dialog box. |
|
|
Display the Replace dialog box. |
Control+H |
|
Use Paste Special. |
|
|
Apply underline formatting. |
|
|
Apply italic formatting. |
|
|
Open a new blank workbook. |
|
|
Create a new workbook from template. |
|
|
Display the Save As dialog box. |
|
|
Display the Help window. |
F1 |
|
Select all. |
|
|
Add or remove a filter. |
|
|
Minimize or maximize the ribbon tabs. |
|
|
Display the Open dialog box. |
|
|
Check spelling. |
F7 |
|
Open the thesaurus. |
Shift+F7 |
|
Display the Formula Builder. |
Shift+F3 |
|
Open the Define Name dialog box. |
|
|
Insert or reply to a threaded comment. |
|
|
Open the Create names dialog box. |
|
|
Insert a new sheet. * |
Shift+F11 |
|
Print preview. |
|
Top of Page
Shortcut conflicts
Some Windows keyboard shortcuts conflict with the corresponding default macOS keyboard shortcuts. This topic flags such shortcuts with an asterisk (*). To use these shortcuts, you might have to change your Mac keyboard settings to change the Show Desktop shortcut for the key.
Change system preferences for keyboard shortcuts with the mouse
-
On the Apple menu, select System Settings.
-
Select Keyboard.
-
Select Keyboard Shortcuts.
-
Find the shortcut that you want to use in Excel and clear the checkbox for it.
Top of Page
Work in windows and dialog boxes
|
To do this |
Press |
|---|---|
|
Expand or minimize the ribbon. |
|
|
Switch to full screen view. |
|
|
Switch to the next application. |
|
|
Switch to the previous application. |
Shift+ |
|
Close the active workbook window. |
|
|
Take a screenshot and save it on your desktop. |
Shift+ |
|
Minimize the active window. |
Control+F9 |
|
Maximize or restore the active window. |
Control+F10 |
|
Hide Excel. |
|
|
Move to the next box, option, control, or command. |
Tab key |
|
Move to the previous box, option, control, or command. |
Shift+Tab |
|
Exit a dialog box or cancel an action. |
Esc |
|
Perform the action assigned to the default button (the button with the bold outline). |
Return |
|
Cancel the command and close the dialog box or menu. |
Esc |
Top of Page
Move and scroll in a sheet or workbook
|
To do this |
Press |
|---|---|
|
Move one cell up, down, left, or right. |
Arrow keys |
|
Move to the edge of the current data region. |
|
|
Move to the beginning of the row. |
Home |
|
Move to the beginning of the sheet. |
Control+Home |
|
Move to the last cell in use on the sheet. |
Control+End |
|
Move down one screen. |
Page down |
|
Move up one screen. |
Page up |
|
Move one screen to the right. |
Option+Page down |
|
Move one screen to the left. |
Option+Page up |
|
Move to the next sheet in the workbook. |
Control+Page down |
|
Move to the previous sheet in the workbook. |
Control+Page down |
|
Scroll to display the active cell. |
Control+Delete |
|
Display the Go To dialog box. |
Control+G |
|
Display the Find dialog box. |
Control+F |
|
Access search (when in a cell or when a cell is selected). |
|
|
Move between unlocked cells on a protected sheet. |
Tab key |
|
Scroll horizontally. |
Shift, then scroll the mouse wheel up for left, down for right |
Tip: To use the arrow keys to move between cells in Excel for Mac 2011, you must turn Scroll Lock off. To toggle Scroll Lock off or on, press Shift+F14. Depending on the type of your keyboard, you might need to use the Control, Option, or the Command key instead of the Shift key. If you are using a MacBook, you might need to plug in a USB keyboard to use the F14 key combination.
Top of Page
Enter data on a sheet
|
To do this |
Press |
|---|---|
|
Edit the selected cell. |
F2 |
|
Complete a cell entry and move forward in the selection. |
Return |
|
Start a new line in the same cell. |
Option+Return or Control+Option+Return |
|
Fill the selected cell range with the text that you type. |
|
|
Complete a cell entry and move up in the selection. |
Shift+Return |
|
Complete a cell entry and move to the right in the selection. |
Tab key |
|
Complete a cell entry and move to the left in the selection. |
Shift+Tab |
|
Cancel a cell entry. |
Esc |
|
Delete the character to the left of the insertion point or delete the selection. |
Delete |
|
Delete the character to the right of the insertion point or delete the selection. Note: Some smaller keyboards do not have this key. |
|
|
Delete text to the end of the line. Note: Some smaller keyboards do not have this key. |
Control+ |
|
Move one character up, down, left, or right. |
Arrow keys |
|
Move to the beginning of the line. |
Home |
|
Insert a note. |
Shift+F2 |
|
Open and edit a cell note. |
Shift+F2 |
|
Insert a threaded comment. |
|
|
Open and reply to a threaded comment. |
|
|
Fill down. |
Control+D |
|
Fill to the right. |
Control+R |
|
Invoke Flash Fill to automatically recognize patterns in adjacent columns and fill the current column. |
Control+E |
|
Define a name. |
Control+L |
Top of Page
Work in cells or the Formula bar
|
To do this |
Press |
|---|---|
|
Turn on or off tooltips for checking formulas directly in the formula bar. |
Control+Option+P |
|
Edit the selected cell. |
F2 |
|
Expand or collapse the formula bar. |
Control+Shift+U |
|
Edit the active cell and then clear it or delete the preceding character in the active cell as you edit the cell contents. |
Delete |
|
Complete a cell entry. |
Return |
|
Enter a formula as an array formula. |
Shift+ |
|
Cancel an entry in the cell or formula bar. |
Esc |
|
Display the Formula Builder after you type a valid function name in a formula |
Control+A |
|
Insert a hyperlink. |
|
|
Edit the active cell and position the insertion point at the end of the line. |
Control+U |
|
Open the Formula Builder. |
Shift+F3 |
|
Calculate the active sheet. |
Shift+F9 |
|
Display the context menu. |
Shift+F10 |
|
Start a formula. |
Equal sign ( = ) |
|
Toggle the formula reference style between absolute, relative, and mixed. |
|
|
Insert the AutoSum formula. |
Shift+ |
|
Enter the date. |
Control+Semicolon (;) |
|
Enter the time. |
|
|
Copy the value from the cell above the active cell into the cell or the formula bar. |
Control+Shift+Inch mark/Straight double quote («) |
|
Alternate between displaying cell values and displaying cell formulas. |
Control+Grave accent (`) |
|
Copy a formula from the cell above the active cell into the cell or the formula bar. |
Control+Apostrophe (‘) |
|
Display the AutoComplete list. |
Option+Down arrow key |
|
Define a name. |
Control+L |
|
Open the Smart Lookup pane. |
Control+Option+ |
Top of Page
Format and edit data
|
To do this |
Press |
|---|---|
|
Edit the selected cell. |
F2 |
|
Create a table. |
|
|
Insert a line break in a cell. |
|
|
Insert special characters like symbols, including emoji. |
Control+ |
|
Increase font size. |
Shift+ |
|
Decrease font size. |
Shift+ |
|
Align center. |
|
|
Align left. |
|
|
Display the Modify Cell Style dialog box. |
Shift+ |
|
Display the Format Cells dialog box. |
|
|
Apply the general number format. |
Control+Shift+Tilde (~) |
|
Apply the currency format with two decimal places (negative numbers appear in red with parentheses). |
Control+Shift+Dollar sign ($) |
|
Apply the percentage format with no decimal places. |
Control+Shift+Percent sign (%) |
|
Apply the exponential number format with two decimal places. |
Control+Shift+Caret (^) |
|
Apply the date format with the day, month, and year. |
Control+Shift+Number sign (#) |
|
Apply the time format with the hour and minute, and indicate AM or PM. |
Control+Shift+At symbol (@) |
|
Apply the number format with two decimal places, thousands separator, and minus sign (-) for negative values. |
Control+Shift+Exclamation point (!) |
|
Apply the outline border around the selected cells. |
|
|
Add an outline border to the right of the selection. |
|
|
Add an outline border to the left of the selection. |
|
|
Add an outline border to the top of the selection. |
|
|
Add an outline border to the bottom of the selection. |
|
|
Remove outline borders. |
|
|
Apply or remove bold formatting. |
|
|
Apply or remove italic formatting. |
|
|
Apply or remove underline formatting. |
|
|
Apply or remove strikethrough formatting. |
Shift+ |
|
Hide a column. |
|
|
Unhide a column. |
Shift+ |
|
Hide a row. |
|
|
Unhide a row. |
Shift+ |
|
Edit the active cell. |
Control+U |
|
Cancel an entry in the cell or the formula bar. |
Esc |
|
Edit the active cell and then clear it or delete the preceding character in the active cell as you edit the cell contents. |
Delete |
|
Paste text into the active cell. |
|
|
Complete a cell entry |
Return |
|
Give selected cells the current cell’s entry. |
|
|
Enter a formula as an array formula. |
Shift+ |
|
Display the Formula Builder after you type a valid function name in a formula. |
Control+A |
Top of Page
Select cells, columns, or rows
|
To do this |
Press |
|---|---|
|
Extend the selection by one cell. |
Shift+Arrow key |
|
Extend the selection to the last nonblank cell in the same column or row as the active cell. |
Shift+ |
|
Extend the selection to the beginning of the row. |
Shift+Home |
|
Extend the selection to the beginning of the sheet. |
Control+Shift+Home |
|
Extend the selection to the last cell used |
Control+Shift+End |
|
Select the entire column. * |
Control+Spacebar |
|
Select the entire row. |
Shift+Spacebar |
|
Select the current region or entire sheet. Press more than once to expand the selection. |
|
|
Select only visible cells. |
Shift+ |
|
Select only the active cell when multiple cells are selected. |
Shift+Delete |
|
Extend the selection down one screen. |
Shift+Page down |
|
Extend the selection up one screen |
Shift+Page up |
|
Alternate between hiding objects, displaying objects, |
Control+6 |
|
Turn on the capability to extend a selection |
F8 |
|
Add another range of cells to the selection. |
Shift+F8 |
|
Select the current array, which is the array that the |
Control+Forward slash (/) |
|
Select cells in a row that don’t match the value |
Control+Backward slash () |
|
Select only cells that are directly referred to by formulas in the selection. |
Control+Shift+Left bracket ([) |
|
Select all cells that are directly or indirectly referred to by formulas in the selection. |
Control+Shift+Left brace ({) |
|
Select only cells with formulas that refer directly to the active cell. |
Control+Right bracket (]) |
|
Select all cells with formulas that refer directly or indirectly to the active cell. |
Control+Shift+Right brace (}) |
Top of Page
Work with a selection
|
To do this |
Press |
|---|---|
|
Copy a selection. |
|
|
Paste a selection. |
|
|
Cut a selection. |
|
|
Clear a selection. |
Delete |
|
Delete the selection. |
Control+Hyphen |
|
Undo the last action. |
|
|
Hide a column. |
|
|
Unhide a column. |
|
|
Hide a row. |
|
|
Unhide a row. |
|
|
Move selected rows, columns, or cells. |
Hold the Shift key while you drag a selected row, column, or selected cells to move the selected cells and drop to insert them in a new location. If you don’t hold the Shift key while you drag and drop, the selected cells will be cut from the original location and pasted to the new location (not inserted). |
|
Move from top to bottom within the selection (down). * |
Return |
|
Move from bottom to top within the selection (up). * |
Shift+Return |
|
Move from left to right within the selection, |
Tab key |
|
Move from right to left within the selection, |
Shift+Tab |
|
Move clockwise to the next corner of the selection. |
Control+Period (.) |
|
Group selected cells. |
|
|
Ungroup selected cells. |
|
* These shortcuts might move in another direction other than down or up. If you’d like to change the direction of these shortcuts using the mouse, select Excel > Preferences > Edit, and then, in After pressing Return, move selection, select the direction you want to move to.
Top of Page
Use charts
|
To do this |
Press |
|---|---|
|
Insert a new chart sheet. * |
F11 |
|
Cycle through chart object selection. |
Arrow keys |
Top of Page
Sort, filter, and use PivotTable reports
|
To do this |
Press |
|---|---|
|
Open the Sort dialog box. |
|
|
Add or remove a filter. |
|
|
Display the Filter list or PivotTable page |
Option+Down arrow key |
Top of Page
Outline data
|
To do this |
Press |
|---|---|
|
Display or hide outline symbols. |
Control+8 |
|
Hide selected rows. |
Control+9 |
|
Unhide selected rows. |
Control+Shift+Left parenthesis (() |
|
Hide selected columns. |
Control+Zero (0) |
|
Unhide selected columns. |
Control+Shift+Right parenthesis ()) |
Top of Page
Use function key shortcuts
Excel for Mac uses the function keys for common commands, including Copy and Paste. For quick access to these shortcuts, you can change your Apple system preferences, so you don’t have to press the Fn key every time you use a function key shortcut.
Note: Changing system function key preferences affects how the function keys work for your Mac, not just Excel for Mac. After changing this setting, you can still perform the special features printed on a function key. Just press the Fn key. For example, to use the F12 key to change your volume, you would press Fn+F12.
If a function key doesn’t work as you expect it to, press the Fn key in addition to the function key. If you don’t want to press the Fn key each time, you can change your Apple system preferences. For instructions, go to Change function key preferences with the mouse.
The following table provides the function key shortcuts for Excel for Mac.
|
To do this |
Press |
|---|---|
|
Display the Help window. |
F1 |
|
Edit the selected cell. |
F2 |
|
Insert a note or open and edit a cell note. |
Shift+F2 |
|
Insert a threaded comment or open and reply to a threaded comment. |
|
|
Open the Save dialog box. |
Option+F2 |
|
Open the Formula Builder. |
Shift+F3 |
|
Open the Define Name dialog box. |
|
|
Close a window or a dialog box. |
|
|
Display the Go To dialog box. |
F5 |
|
Display the Find dialog box. |
Shift+F5 |
|
Move to the Search Sheet dialog box. |
Control+F5 |
|
Switch focus between the worksheet, ribbon, task pane, and status bar. |
F6 or Shift+F6 |
|
Check spelling. |
F7 |
|
Open the thesaurus. |
Shift+F7 |
|
Extend the selection. |
F8 |
|
Add to the selection. |
Shift+F8 |
|
Display the Macro dialog box. |
Option+F8 |
|
Calculate all open workbooks. |
F9 |
|
Calculate the active sheet. |
Shift+F9 |
|
Minimize the active window. |
Control+F9 |
|
Display the context menu, or «right click» menu. |
Shift+F10 |
|
Display a pop-up menu (on object button menu), such as by clicking the button after you paste into a sheet. |
Option+Shift+F10 |
|
Maximize or restore the active window. |
Control+F10 |
|
Insert a new chart sheet.* |
F11 |
|
Insert a new sheet.* |
Shift+F11 |
|
Insert an Excel 4.0 macro sheet. |
|
|
Open Visual Basic. |
Option+F11 |
|
Display the Save As dialog box. |
F12 |
|
Display the Open dialog box. |
|
|
Open the Power Query Editor |
Option+F12 |
Top of Page
Change function key preferences with the mouse
-
On the Apple menu, select System Preferences > Keyboard.
-
On the Keyboard tab, select the checkbox for Use all F1, F2, etc. keys as standard function keys.
Drawing
|
To do this |
Press |
|---|---|
|
Toggle Drawing mode on and off. |
|
Top of Page
See also
Excel help & learning
Use a screen reader to explore and navigate Excel
Basic tasks using a screen reader with Excel
Screen reader support for Excel
This article describes the keyboard shortcuts in Excel for iOS.
Notes:
-
If you’re familiar with keyboard shortcuts on your macOS computer, the same key combinations work with Excel for iOS using an external keyboard, too.
-
To quickly find a shortcut, you can use the Search. Press
+F and then type your search words.
In this topic
-
Navigate the worksheet
-
Format and edit data
-
Work in cells or the formula bar
Navigate the worksheet
|
To do this |
Press |
|---|---|
|
Move one cell to the right. |
Tab key |
|
Move one cell up, down, left, or right. |
Arrow keys |
|
Move to the next sheet in the workbook. |
Option+Right arrow key |
|
Move to the previous sheet in the workbook. |
Option+Left arrow key |
Top of Page
Format and edit data
|
To do this |
Press |
|---|---|
|
Apply outline border. |
|
|
Remove outline border. |
|
|
Hide column(s). |
|
|
Hide row(s). |
Control+9 |
|
Unhide column(s). |
Shift+ |
|
Unhide row(s). |
Shift+Control+9 or Shift+Control+Left parenthesis (() |
Top of Page
Work in cells or the formula bar
|
To do this |
Press |
|---|---|
|
Move to the cell on the right. |
Tab key |
|
Move within cell text. |
Arrow keys |
|
Copy a selection. |
|
|
Paste a selection. |
|
|
Cut a selection. |
|
|
Undo an action. |
|
|
Redo an action. |
|
|
Apply bold formatting to the selected text. |
|
|
Apply italic formatting to the selected text. |
|
|
Underline the selected text. |
|
|
Select all. |
|
|
Select a range of cells. |
Shift+Left or Right arrow key |
|
Insert a line break within a cell. |
|
|
Move the cursor to the beginning of the current line within a cell. |
|
|
Move the cursor to the end of the current line within a cell. |
|
|
Move the cursor to the beginning of the current cell. |
|
|
Move the cursor to the end of the current cell. |
|
|
Move the cursor up by one paragraph within a cell that contains a line break. |
Option+Up arrow key |
|
Move the cursor down by one paragraph within a cell that contains a line break. |
Option+Down arrow key |
|
Move the cursor right by one word. |
Option+Right arrow key |
|
Move the cursor left by one word. |
Option+Left arrow key |
|
Insert an AutoSum formula. |
Shift+ |
Top of Page
See also
Excel help & learning
Screen reader support for Excel
Basic tasks using a screen reader with Excel
Use a screen reader to explore and navigate Excel
This article describes the keyboard shortcuts in Excel for Android.
Notes:
-
If you’re familiar with keyboard shortcuts on your Windows computer, the same key combinations work with Excel for Android using an external keyboard, too.
-
To quickly find a shortcut, you can use the Search. Press Control+F and then type your search words.
In this topic
-
Navigate the worksheet
-
Work with cells
Navigate the worksheet
|
To do this |
Press |
|---|---|
|
Move one cell to the right. |
Tab key |
|
Move one cell up, down, left, or right. |
Up, Down, Left, or Right arrow key |
Top of Page
Work with cells
|
To do this |
Press |
|---|---|
|
Save a worksheet. |
Control+S |
|
Copy a selection. |
Control+C |
|
Paste a selection. |
Control+V |
|
Cut a selection. |
Control+X |
|
Undo an action. |
Control+Z |
|
Redo an action. |
Control+Y |
|
Apply bold formatting. |
Control+B |
|
Apply italic formatting. |
Control+I |
|
Apply underline formatting. |
Control+U |
|
Select all. |
Control+A |
|
Find. |
Control+F |
|
Insert a line break within a cell. |
Alt+Enter |
Top of Page
See also
Excel help & learning
Screen reader support for Excel
Basic tasks using a screen reader with Excel
Use a screen reader to explore and navigate Excel
This article describes the keyboard shortcuts in Excel for the web.
Notes:
-
If you use Narrator with the Windows 10 Fall Creators Update, you have to turn off scan mode in order to edit documents, spreadsheets, or presentations with Microsoft 365 for the web. For more information, refer to Turn off virtual or browse mode in screen readers in Windows 10 Fall Creators Update.
-
To quickly find a shortcut, you can use the Search. Press Ctrl+F and then type your search words.
-
When you use Excel for the web, we recommend that you use Microsoft Edge as your web browser. Because Excel for the web runs in your web browser, the keyboard shortcuts are different from those in the desktop program. For example, you’ll use Ctrl+F6 instead of F6 for jumping in and out of the commands. Also, common shortcuts like F1 (Help) and Ctrl+O (Open) apply to the web browser — not Excel for the web.
In this article
-
Quick tips for using keyboard shortcuts with Excel for the web
-
Frequently used shortcuts
-
Access keys: Shortcuts for using the ribbon
-
Keyboard shortcuts for editing cells
-
Keyboard shortcuts for entering data
-
Keyboard shortcuts for editing data within a cell
-
Keyboard shortcuts for formatting cells
-
Keyboard shortcuts for moving and scrolling within worksheets
-
Keyboard shortcuts for working with objects
-
Keyboard shortcuts for working with cells, rows, columns, and objects
-
Keyboard shortcuts for moving within a selected range
-
Keyboard shortcuts for calculating data
-
Accessibility Shortcuts Menu (Alt+Shift+A)
-
Control keyboard shortcuts in Excel for the web by overriding browser keyboard shortcuts
Quick tips for using keyboard shortcuts with Excel for the web
-
To find any command quickly, press Alt+Windows logo key, Q to jump to the Search or Tell Me text field. In Search or Tell Me, type a word or the name of a command you want (available only in Editing mode). Search or Tell Me searches for related options and provides a list. Use the Up and Down arrow keys to select a command, and then press Enter.
Depending on the version of Microsoft 365 you are using, the Search text field at the top of the app window might be called Tell Me instead. Both offer a largely similar experience, but some options and search results can vary.
-
To jump to a particular cell in a workbook, use the Go To option: press Ctrl+G, type the cell reference (such as B14), and then press Enter.
-
If you use a screen reader, go to Accessibility Shortcuts Menu (Alt+Shift+A).
Frequently used shortcuts
These are the most frequently used shortcuts for Excel for the web.
Tip: To quickly create a new worksheet in Excel for the web, open your browser, type Excel.new in the address bar, and then press Enter.
|
To do this |
Press |
|---|---|
|
Go to a specific cell. |
Ctrl+G |
|
Move down. |
Page down or Down arrow key |
|
Move up. |
Page up or Up arrow key |
|
Print a workbook. |
Ctrl+P |
|
Copy selection. |
Ctrl+C |
|
Paste selection. |
Ctrl+V |
|
Cut selection. |
Ctrl+X |
|
Undo action. |
Ctrl+Z |
|
Open workbook. |
Ctrl+O |
|
Close workbook. |
Ctrl+W |
|
Open the Save As dialog box. |
Alt+F2 |
|
Use Find. |
Ctrl+F or Shift+F3 |
|
Apply bold formatting. |
Ctrl+B |
|
Open the context menu. |
|
|
Jump to Search or Tell me. |
Alt+Q |
|
Repeat Find downward. |
Shift+F4 |
|
Repeat Find upward. |
Ctrl+Shift+F4 |
|
Insert a chart. |
Alt+F1 |
|
Display the access keys (ribbon commands) on the classic ribbon when using Narrator. |
Alt+Period (.) |
Top of Page
Access keys: Shortcuts for using the ribbon
Excel for the web offers access keys, keyboard shortcuts to navigate the ribbon. If you’ve used access keys to save time on Excel for desktop computers, you’ll find access keys very similar in Excel for the web.
In Excel for the web, access keys all start with Alt+Windows logo key, then add a letter for the ribbon tab. For example, to go to the Review tab, press Alt+Windows logo key, R.
Note: To learn how to override the browser’s Alt-based ribbon shortcuts, go to Control keyboard shortcuts in Excel for the web by overriding browser keyboard shortcuts.
If you’re using Excel for the web on a Mac computer, press Control+Option to start.
-
To get to the ribbon, press Alt+Windows logo key, or press Ctrl+F6 until you reach the Home tab.
-
To move between tabs on the ribbon, press the Tab key.
-
To hide the ribbon so you have more room to work, press Ctrl+F1. To display the ribbon again, press Ctrl+F1.
Go to the access keys for the ribbon
To go directly to a tab on the ribbon, press one of the following access keys:
|
To do this |
Press |
|---|---|
|
Go to the Search or Tell Me field on the ribbon and type a search term. |
Alt+Windows logo key, Q |
|
Open the File menu. |
Alt+Windows logo key, F |
|
Open the Home tab and format text and numbers or use other tools such as Sort & Filter. |
Alt+Windows logo key, H |
|
Open the Insert tab and insert a function, table, chart, hyperlink, or threaded comment. |
Alt+Windows logo key, N |
|
Open the Data tab and refresh connections or use data tools. |
Alt+Windows logo key, A |
|
Open the Review tab and use the Accessibility Checker or work with threaded comments and notes. |
Alt+Windows logo key, R |
|
Open the View tab to choose a view, freeze rows or columns in your worksheet, or show gridlines and headers. |
Alt+Windows logo key, W |
Top of Page
Work in the ribbon tabs and menus
The shortcuts in this table can save time when you work with the ribbon tabs and ribbon menus.
|
To do this |
Press |
|---|---|
|
Select the active tab of the ribbon and activate the access keys. |
Alt+Windows logo key. To move to a different tab, use an access key or the Tab key. |
|
Move the focus to commands on the ribbon. |
Enter, then the Tab key or Shift+Tab |
|
Activate a selected button. |
Spacebar or Enter |
|
Open the list for a selected command. |
Spacebar or Enter |
|
Open the menu for a selected button. |
Alt+Down arrow key |
|
When a menu or submenu is open, move to the next command. |
Esc |
Top of Page
Keyboard shortcuts for editing cells
Tip: If a spreadsheet opens in the Viewing mode, editing commands won’t work. To switch to Editing mode, press Alt+Windows logo key, Z, M, E.
|
To do this |
Press |
|---|---|
|
Insert a row above the current row. |
Alt+Windows logo key, H, I, R |
|
Insert a column to the left of the current column. |
Alt+Windows logo key, H, I, C |
|
Cut selection. |
Ctrl+X |
|
Copy selection. |
Ctrl+C |
|
Paste selection. |
Ctrl+V |
|
Undo an action. |
Ctrl+Z |
|
Redo an action. |
Ctrl+Y |
|
Start a new line in the same cell. |
Alt+Enter |
|
Insert a hyperlink. |
Ctrl+K |
|
Insert a table. |
Ctrl+L |
|
Insert a function. |
Shift+F3 |
|
Increase font size. |
Ctrl+Shift+Right angle bracket (>) |
|
Decrease font size. |
Ctrl+Shift+Left angle bracket (<) |
|
Apply a filter. |
Alt+Windows logo key, A, T |
|
Re-apply a filter. |
Ctrl+Alt+L |
|
Toggle AutoFilter on and off. |
Ctrl+Shift+L |
Top of Page
Keyboard shortcuts for entering data
|
To do this |
Press |
|---|---|
|
Complete cell entry and select the cell below. |
Enter |
|
Complete cell entry and select the cell above. |
Shift+Enter |
|
Complete cell entry and select the next cell in the row. |
Tab key |
|
Complete cell entry and select the previous cell in the row. |
Shift+Tab |
|
Cancel cell entry. |
Esc |
Top of Page
Keyboard shortcuts for editing data within a cell
|
To do this |
Press |
|---|---|
|
Edit the selected cell. |
F2 |
|
Cycle through all the various combinations of absolute and relative references when a cell reference or range is selected in a formula. |
F4 |
|
Clear the selected cell. |
Delete |
|
Clear the selected cell and start editing. |
Backspace |
|
Go to beginning of cell line. |
Home |
|
Go to end of cell line. |
End |
|
Select right by one character. |
Shift+Right arrow key |
|
Select to the beginning of cell data. |
Shift+Home |
|
Select to the end of cell data. |
Shift+End |
|
Select left by one character. |
Shift+Left arrow key |
|
Extend selection to the last nonblank cell in the same column or row as the active cell, or if the next cell is blank, to the next nonblank cell. |
Ctrl+Shift+Right arrow key or Ctrl+Shift+Left arrow key |
|
Insert the current date. |
Ctrl+Semicolon (;) |
|
Insert the current time. |
Ctrl+Shift+Semicolon (;) |
|
Copy a formula from the cell above. |
Ctrl+Apostrophe (‘) |
|
Copy the value from the cell above. |
Ctrl+Shift+Apostrophe (‘) |
|
Insert a formula argument. |
Ctrl+Shift+A |
Top of Page
Keyboard shortcuts for formatting cells
|
To do this |
Press |
|---|---|
|
Apply bold formatting. |
Ctrl+B |
|
Apply italic formatting. |
Ctrl+I |
|
Apply underline formatting. |
Ctrl+U |
|
Paste formatting. |
Shift+Ctrl+V |
|
Apply the outline border to the selected cells. |
Ctrl+Shift+Ampersand (&) |
|
Apply the number format. |
Ctrl+Shift+1 |
|
Apply the time format. |
Ctrl+Shift+2 |
|
Apply the date format. |
Ctrl+Shift+3 |
|
Apply the currency format. |
Ctrl+Shift+4 |
|
Apply the percentage format. |
Ctrl+Shift+5 |
|
Apply the scientific format. |
Ctrl+Shift+6 |
|
Apply outside border. |
Ctrl+Shift+7 |
|
Open the Number Format dialog box. |
Ctrl+1 |
Top of Page
Keyboard shortcuts for moving and scrolling within worksheets
|
To do this |
Press |
|---|---|
|
Move up one cell. |
Up arrow key or Shift+Enter |
|
Move down one cell. |
Down arrow key or Enter |
|
Move right one cell. |
Right arrow key or Tab key |
|
Go to the beginning of the row. |
Home |
|
Go to cell A1. |
Ctrl+Home |
|
Go to the last cell of the used range. |
Ctrl+End |
|
Move down one screen (28 rows). |
Page down |
|
Move up one screen (28 rows). |
Page up |
|
Move to the edge of the current data region. |
Ctrl+Right arrow key or Ctrl+Left arrow key |
|
Move between ribbon and workbook content. |
Ctrl+F6 |
|
Move to a different ribbon tab. |
Tab key Press Enter to go to the ribbon for the tab. |
|
Insert a new sheet. |
Shift+F11 |
|
Switch to the next sheet. |
Alt+Ctrl+Page down |
|
Switch to the next sheet (when in Microsoft Teams or a browser other than Chrome). |
Ctrl+Page down |
|
Switch to the previous sheet. |
Alt+Ctrl+Page up |
|
Switch to previous sheet (when in Microsoft Teams or a browser other than Chrome). |
Ctrl+Page up |
Top of Page
Keyboard shortcuts for working with objects
|
To do this |
Press |
|---|---|
|
Open menu or drill down. |
Alt+Down arrow key |
|
Close menu or drill up. |
Alt+Up arrow key |
|
Follow hyperlink. |
Ctrl+Enter |
|
Open a note for editing. |
Shift+F2 |
|
Open and reply to a threaded comment. |
Ctrl+Shift+F2 |
|
Rotate an object left. |
Alt+Left arrow key |
|
Rotate an object right. |
Alt+Right arrow key |
Top of Page
Keyboard shortcuts for working with cells, rows, columns, and objects
|
To do this |
Press |
|---|---|
|
Select a range of cells. |
Shift+Arrow keys |
|
Select an entire column. |
Ctrl+Spacebar |
|
Select an entire row. |
Shift+Spacebar |
|
Extend selection to the last nonblank cell in the same column or row as the active cell, or if the next cell is blank, to the next nonblank cell. |
Ctrl+Shift+Right arrow key or Ctrl+Shift+Left arrow key |
|
Add a non-adjacent cell or range to a selection. |
Shift+F8 |
|
Insert cells, rows, or columns. |
Ctrl+Plus sign (+) |
|
Delete cells, rows, or columns. |
Ctrl+Minus sign (-) |
|
Hide rows. |
Ctrl+9 |
|
Unhide rows. |
Ctrl+Shift+9 |
|
Hide columns |
Ctrl+0 |
|
Unhide columns |
Ctrl+Shift+0 |
Top of Page
Keyboard shortcuts for moving within a selected range
|
To do this |
Press |
|---|---|
|
Move from top to bottom (or forward through the selection). |
Enter |
|
Move from bottom to top (or back through the selection). |
Shift+Enter |
|
Move forward through a row (or down through a single-column selection). |
Tab key |
|
Move back through a row (or up through a single-column selection). |
Shift+Tab |
|
Move to an active cell. |
Shift+Backspace |
|
Move to an active cell and keep the selection. |
Ctrl+Backspace |
|
Rotate the active cell through the corners of the selection. |
Ctrl+Period (.) |
|
Move to the next selected range. |
Ctrl+Alt+Right arrow key |
|
Move to the previous selected range. |
Ctrl+Alt+Left arrow key |
|
Extend selection to the last used cell in the sheet. |
Ctrl+Shift+End |
|
Extend selection to the first cell in the sheet. |
Ctrl+Shift+Home |
Top of Page
Keyboard shortcuts for calculating data
|
To do this |
Press |
|---|---|
|
Calculate workbook (refresh). |
F9 |
|
Perform full calculation. |
Ctrl+Shift+Alt+F9 |
|
Refresh external data. |
Alt+F5 |
|
Refresh all external data. |
Ctrl+Alt+F5 |
|
Apply Auto Sum. |
Alt+Equal sign ( = ) |
|
Apply Flash Fill. |
Ctrl+E |
Top of Page
Accessibility Shortcuts Menu (Alt+Shift+A)
Access the common features quickly by using the following shortcuts:
|
To do this |
Press |
|---|---|
|
Cycle between landmark regions. |
Ctrl+F6 or Ctrl+Shift+F6 |
|
Move within a landmark region. |
Tab key or Shift+Tab |
|
Go to the Search or Tell Me field to run any command. |
Alt+Q |
|
Display or hide Key Tips or access the ribbon. |
Alt+Windows logo key |
|
Edit the selected cell. |
F2 |
|
Go to a specific cell. |
Ctrl+G |
|
Move to another worksheet in the workbook. |
Ctrl+Alt+Page up or Ctrl+Alt+Page down |
|
Open the context menu. |
Shift+F10 or Windows Menu key |
|
Read row header. |
Ctrl+Alt+Shift+T |
|
Read row until an active cell. |
Ctrl+Alt+Shift+Home |
|
Read row from an active cell. |
Ctrl+Alt+Shift+End |
|
Read column header. |
Ctrl+Alt+Shift+H |
|
Read column until an active cell. |
Ctrl+Alt+Shift+Page up |
|
Read column from an active cell. |
Ctrl+Alt+Shift+Page down |
|
Open a list of moving options within a dialog box. |
Ctrl+Alt+Spacebar |
Top of Page
Control keyboard shortcuts in Excel for the web by overriding browser keyboard shortcuts
Excel for the web works in a browser. Browsers have keyboard shortcuts, some of which conflict with shortcuts that work in Excel on the desktop. You can control these shortcuts, so they work the same in both versions of Excel by changing the Keyboard Shortcuts settings. Overriding browser shortcuts also enables you to open the Excel for the web Help by pressing F1.

|
|
Top of Page
See also
Excel help & learning
Use a screen reader to explore and navigate Excel
Basic tasks using a screen reader with Excel
Screen reader support for Excel
Technical support for customers with disabilities
Microsoft wants to provide the best possible experience for all our customers. If you have a disability or questions related to accessibility, please contact the Microsoft Disability Answer Desk for technical assistance. The Disability Answer Desk support team is trained in using many popular assistive technologies and can offer assistance in English, Spanish, French, and American Sign Language. Please go to the Microsoft Disability Answer Desk site to find out the contact details for your region.
If you are a government, commercial, or enterprise user, please contact the enterprise Disability Answer Desk.
Содержание
- How to Switch Between Tabs in Excel – Excelchat
- How to Switch Between Tabs
- Method 1. Using Ctrl + PageUp / Page Dn Keys
- Method 2. Right-clicking the Arrows in Status Bar
- Instant Connection to an Expert through our Excelchat Service
- How to Move Around and Between Worksheet Tabs in Excel
- What To Know
- Use Shortcut Keys to Change Worksheets in Excel
- Using ‘Go To’ to Move Around Excel Worksheets
- Other Ways to ‘Go To’
- Storing Cell References for Reuse
- Navigating Between Worksheets With ‘Go To’
- Using the Name Box to Move Around Excel Worksheets
- The Active Cell Reference in the Name Box
- Navigating Between Worksheets With the Name Box
- How can I set a keyboard shortcut to switch between Excel tabs?
- 4 Answers 4
- How To Tab Through Excel Sheets?
- How do you tab a sheet in Excel?
- How do I tab between cells in Excel?
- How do I navigate between tabs in sheets?
- What is the shortcut to right click on a sheet tab in Excel?
- How do I switch between sheets in Excel using the keyboard?
- How do I get the tab name in Excel?
- How do you indent on Excel?
- What are the tabs at the bottom of Excel called?
- Why can I not tab over in Excel?
- Why can’t I tab between cells in Excel?
- What is a vertical section of a spreadsheet?
- How do you do F4 in Google Sheets?
- What is the vertical section of a spreadsheet called?
- How do you alt tab between Excel sheets on a Mac?
- What is the shortcut key to move to next sheet in Excel?
- Where are sheet tabs located?
- What does Tab key do in Excel?
- What is shift tab in Excel?
How to Switch Between Tabs in Excel – Excelchat
An Excel Workbook may contain multiple sheets or tabs and while working on different parts of data we need to quickly switch between tabs in excel . Using the shortcut to switch tabs is a more effective way instead of switching the sheets by clicking on the right and left arrow.
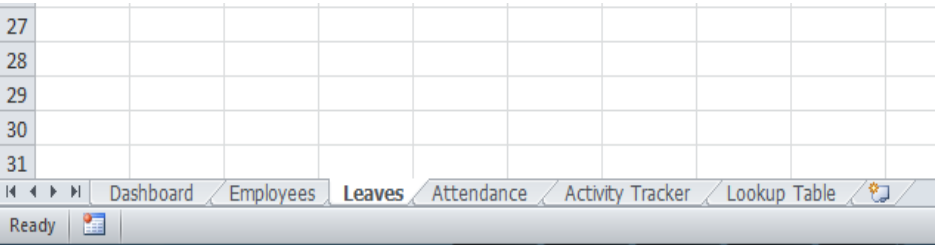
How to Switch Between Tabs
When our data set grows up we keep on adding the worksheets or tabs in the workbook. This makes it difficult to locate our targeted sheet out of many sheets. Therefore, we need to learn how to switch tabs by using shortcut techniques to quickly move between sheets.
Method 1. Using Ctrl + PageUp / Page Dn Keys
Using shortcut keys of Ctrl + Page Up or Ctrl + Page Down keys we can quickly move towards left or right of the sheet.
- If we want to move towards the right of the current sheet then we press shortcut Ctrl + Page Down and keep on pressing until we reach the desired tab.
- When we press Ctrl + Page Up shortcut keys we shift towards the left of the current sheet and repeat this till we locate the desired sheet.
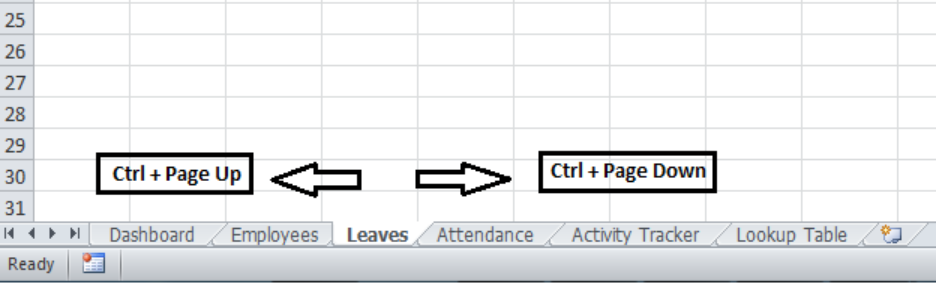
Method 2. Right-clicking the Arrows in Status Bar
We can also quickly switch between sheets by right-clicking on the arrows in the status bar and selecting the desired worksheet.
- In Excel 2010 and earlier versions, we right-click on the arrows in the status bar to display the sheets list and switch between worksheets from the context menu.
- In Excel 2013 and later versions, when we right-click on the arrows in the status bar the Activate window appears to select the sheets from the list.
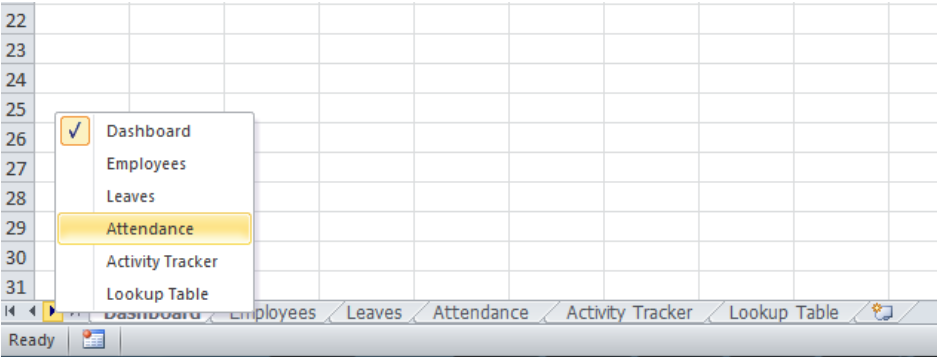
Instant Connection to an Expert through our Excelchat Service
Most of the time, the problem you will need to solve will be more complex than a simple application of a formula or function. If you want to save hours of research and frustration, try our live Excelchat service! Our Excel Experts are available 24/7 to answer any Excel question you may have. We guarantee a connection within 30 seconds and a customized solution within 20 minutes.
Источник
How to Move Around and Between Worksheet Tabs in Excel
Moving to different data areas is easier than you think
What To Know
- Option 1: Move one sheet left = Ctrl+PgUp (page up) and move one sheet right = Ctrl+PgDn (page down)
- Option 2: Home tab >Find & Select under Editing. Pick Go to. and enter the cell under Reference. Press Enter.
- Option 3: Select the Name Box above Column A. Type the cell reference to jump to, and press Enter.
This article explains how to navigate Excel quickly between worksheet tabs and around large worksheets using various shortcuts and cell references. Some methods—such as the Go To command—can be accessed using keyboard shortcut key combinations. These instructions should work for all versions of Excel for Windows. Any minor differences between versions are called out in the steps.
Use Shortcut Keys to Change Worksheets in Excel
Switching between worksheets in an Excel workbook is done easily enough by clicking on the tabs at the bottom of the worksheets, but it is the slow way of doing it — at least it is in the opinion of those who prefer to use keyboard shortcuts or shortcut keys whenever possible.
To move to the right, press and hold down the Ctrl key on the keyboard.
Press and release the PgDn key on the keyboard.
To move another sheet to the right press and release the PgDn key a second time.
To move to the left, press and hold down the Ctrl key on the keyboard.
Press and release the PgUp key on the keyboard.
To move another sheet to the left press and release the PgUp key a second time.
Using ‘Go To’ to Move Around Excel Worksheets
The Go To command in Excel can be used to quickly navigate to different spreadsheet cells in a worksheet. Although using Go To is not that useful for worksheets containing only a few columns and rows, for larger worksheets it is another way of jumping from one area of your worksheet to another.
Select the Home tab at the top of Excel. If you don’t see it, select the Edit menu.
Choose Find & Select from the Editing group. Or, if you used the Edit menu, choose Find.
Choose the Go To. option.
Type in the destination cell reference in the Reference line at the bottom of the dialog box.
Click OK or press the Enter key on the keyboard. The result is that the active cell highlight jumps to the cell reference that was entered in the dialog box.
Other Ways to ‘Go To’
The Go To command can also be activated with these keyboard shortcuts:
- By pressing the F5 key on the keyboard.
- By pressing the Ctrl+G keys in combination on the keyboard.
Storing Cell References for Reuse
An additional feature that Go To has is that it stores previously entered cell references in the large Go To window at the top of the dialog box for later reference. If you are jumping back and forth between two or more areas of a worksheet, Go To can save you even more time by reusing the cell references stored in the dialog box.
Cell references are stored in the dialog box as long as a workbook remains open. Once it is closed, the stored list of cell references in the Go To dialog box is deleted.
Navigating Between Worksheets With ‘Go To’
Go To can also be used to navigate to different worksheets in the same workbook by entering the sheet name along with the cell reference.
Use the exclamation point (!), located above the number 1 on the keyboard, as a separator between the worksheet name and the cell reference because spaces are not permitted.
For example, to move from Sheet 1 to cell HQ567 on Sheet 3, enter Sheet3!HQ567 in the reference line of the Go To dialog box and press the Enter key. If the sheet name has one or more spaces, use quotes, like this: ‘My Other Sheet’!B12 to move between worksheets.
Using the Name Box to Move Around Excel Worksheets
The Name Box is located above column A in an Excel worksheet and it can be used to navigate to different areas of that worksheet using cell references.
As with the Go To command, the Name Box might not be helpful in worksheets that contain only a few columns and rows of data, but for larger worksheets, or for those with separate data areas using the Name Box to easily jump from one location to the next can be a very efficient way to work.
Unfortunately, there is no way to access the Name Box using the keyboard without creating a VBA macro. Normal operation requires clicking on the Name Box with the mouse.
The Active Cell Reference in the Name Box
Typically, the Name Box displays the cell reference or named range for the current or active cell — the cell in the current worksheet that is outlined by a border or box.
Entering a new cell reference or range name in the Name Box and pressing the Enter key changes the active cell and shifts the black box, and what is visible on the screen, to the new location.
Click on the Name Box above column A to highlight the cell reference of the active cell.
Type in the cell reference of the desired destination.
Press the Enter key on the keyboard.
The black box that surrounds the active cell should jump to the newly selected active cell.
Navigating Between Worksheets With the Name Box
Like Go To, the Name Box can also be used to navigate to different worksheets in the same workbook by entering the sheet name along with the cell reference.
To move to the next worksheet, press Control+Page Down or Option+Right arrow. To move to the previous sheet, press Control+Page Down or Option+Left arrow.
There are a couple of ways to unhide worksheet tabs, but the easiest method is to right-click any tab at the bottom of the workbook > select Unhide > select the worksheet to unhide.
To group worksheets in Excel, press and hold Ctrl > select each worksheet tab to group. If you want to group all the worksheets in a workbook, right-click any worksheet tab and choose Select All Sheets. It’s best to group worksheets that have the same formatting.
Источник
How can I set a keyboard shortcut to switch between Excel tabs?
I find the Ctrl + PgDn / PgUp not good enough. When I have a lot of tabs it’s very annoying to get to the right tab, or move it and change the order, which is sometimes important.
I need Excel to switch between the current tab and the previous tab I worked with — regardless of their physical order. Just like windows Alt + Tab .
I guess I can build a macro that remembers my last tab and assign a shortcut to it, but I would like to know if Excel already comes with that functionality.
4 Answers 4
I don’t believe Excel has a keyboard shortcut for toggling between sheets. In Excel 2007 & 2010, as a non-VBA workaround, you can create a window for each sheet that you’re working on.
Let’s say you were working on Sheet1 and Sheet10.
Select Sheet10 and press Alt + W , N . This creates another window where Sheet10 is active. Note that at the top of the window, the file name now has a :2 after it, like so:
Press ALT + Tab to go back to the first window, and highlight Sheet1. Note that the first window now has a :1 after the file name at the top.
You can just use good old ALT + Tab to go back and forth between the two sheets.
Note that you’re not creating another instance of Excel, just a separate view for each sheet you need. So you can still add cell references, and pressing CTRL + S in either window updates the file. If you want to work on another sheet, either change the active worksheet on one of the windows, or spawn another one.
CTRL + W closes a window.
Pressing CTRL+G will allow you to type in the tab & cell number you want to go to. For example, in Kaze’s example spreadsheet above, if you start with the «Sheet10» tab selected, you can press CTRL+G, and in the window that pops up, type the following:
Press «OK», and it will bring you to that sheet & cell. After you’ve done that once, you can simply double-click the recent links you’ve gone to, instead of typing in the whole link.
Press Ctrl + Page Up or Ctrl + Page Down to navigate between worksheets in Excel.
You can also right-click on the navigation arrows in the lower left-hand corner to display an Activate menu from which you can choose a worksheet.
Thanks for the excellent question and the excellent answers ! I am still amazed of the amount of hidden functionalities accessible only for the truly PRO users .
Actually My answer is a complimentary one to the answer of Ethan with one major addition. I realize to late after the 5 minutes of the expiration for comments that my comment was not fully explained , thus:
Select first each table in the sheets ( Ctrl + Shift + Down , Ctrl + Shift + Left ) , format it as table tables ( Home , Format as table ) and named it according to this instruction http://office.microsoft.com/en-001/excel-help/rename-an-excel-table-HA010223129.aspx. — e.g select table Alt , JT , A , type the name of the table .
Now enjoy: Ctrl + G , type <> , hit Enter ..- excel will jump to the <> you have predifined , much faster than the Ctrl + PageDown , Ctrl + PgUp and much more intuitive in my opinion than the «New Window» approach.
Источник
How To Tab Through Excel Sheets?
Worksheet tabs are located at the bottom-left of the Excel window. To move to the left, press and hold down the Ctrl key on the keyboard. Press and release the PgUp key on the keyboard. To move another sheet to the left press and release the PgUp key a second time.
How do you tab a sheet in Excel?
First ensure that the Show sheet tabs is enabled. To do this, For all other Excel versions, click File > Options > Advanced—in under Display options for this workbook—and then ensure that there is a check in the Show sheet tabs box.
How do I tab between cells in Excel?
Press the Tab key, or the Enter key, to move to the next cell. When all the cells are completed, click a cell outside the named range, to deselect the range.
How do I navigate between tabs in sheets?
Below are the key combinations that let us toggle between the sheets.
- Activate the next sheet: Windows: Ctrl + Shift + Pg Down. Mac: Cmd + Shift + Fn + ↓
- Activate the previous sheet. Windows: Ctrl + Shift + Pg Up. Mac: Cmd + Shift + Fn + ↑
What is the shortcut to right click on a sheet tab in Excel?
Here are the steps.
- Left-click and hold on the sheet you want to copy.
- Press and hold the Ctrl key. A plus symbol will appear in the sheet mouse icon.
- Drag the sheet to the right until the down arrow appears to the right of the sheet.
- Release the left mouse button. Then release the Ctrl key.
How do I switch between sheets in Excel using the keyboard?
You can move worksheets with the keyboard by using Ctrl+PgUp and Ctrl+PgDown. Ctrl+PgUp moves toward the first worksheet in the workbook and Ctrl+PgDown moves toward the last. However, when you reach the first or last worksheet, you have to switch directions: Excel doesn’t wrap to the opposite end of the workbook.
How do I get the tab name in Excel?
Go to the cell which you want to reference the current sheet tab name, please enter =TabName() and then press the Enter key. Then the current sheet tab name will be display in the cell.
How do you indent on Excel?
Indent Text Within Spreadsheet Cells in Excel
- Enter your text into the document.
- Select the cell(s) whose entries you want to indent.
- Under the “Home” tab, in the “Alignment” group, click the “Increase Indent” icon (right-facing arrow pointing towards lines that resemble text).
What are the tabs at the bottom of Excel called?
As mentioned, each workbook defaults to three worksheets. These worksheets are represented by tabs—named Sheet1, Sheet2 and Sheet3—that appear at the bottom of the Excel window.
Why can I not tab over in Excel?
1) Check whether Scroll Lock is on. If yes, turn it off and verify if you’re able to move to different cells using arrow keys. 2) Also uncheck ‘Transition navigation keys’ option from File > Options > Advanced > OK and use Tab key to move to different cells and verify the result. Hope it helps.
Why can’t I tab between cells in Excel?
To use the arrow keys to move between cells, you must turn SCROLL LOCK off. To do that, press the Scroll Lock key (labeled as ScrLk) on your keyboard. If your keyboard doesn’t include this key, you can turn off SCROLL LOCK by using the On-Screen Keyboard.
What is a vertical section of a spreadsheet?
Column: Columns run vertically on the spreadsheet screen.
How do you do F4 in Google Sheets?
Press the F4 key to toggle between relative and absolute references in ranges in your Google Sheets formulas. It’s WAY quicker than clicking and typing in the dollar ($) signs to change a reference into an absolute reference.
What is the vertical section of a spreadsheet called?
Column – The vertical segments that you see on the spreadsheet are called columns. Row – The horizontal segments are referred to as rows. Cell – Each box that is created from a row and column intersecting is referred to as a cell.
How do you alt tab between Excel sheets on a Mac?
Replies (1) There’s Ctrl + Tab plus the Command + ` (accent grave).
What is the shortcut key to move to next sheet in Excel?
Keyboard shortcuts for navigating in cells
| To do this | Press |
|---|---|
| Move to the next sheet in a workbook. | Ctrl+Page Down |
| Move one screen to the right in a worksheet. | Alt+Page Down |
| Move one screen up in a worksheet. | Page Up |
| Move one screen to the left in a worksheet. | Alt+Page Up |
Where are sheet tabs located?
By clicking a worksheet tab (located at the bottom of the window), users may move between the various worksheets. Every Excel file may have multiple worksheets, but the default number is three. These tabs are labeled “Sheet 1,” “Sheet 2,” and “Sheet 3.” Users may add, move, and rename worksheets.
What does Tab key do in Excel?
Pressing the [Tab] key in Excel does not indent text in a cell; it simply moves the cell pointer to the next cell.
What is shift tab in Excel?
SHIFT+TAB Move from right to left within the selected range. If cells in a single column are selected, move up. CTRL+PERIOD Move clockwise to the next corner of the selected range.
Источник
There are two ways to press the shortcut keys depending on the separator character used in the sequence.
+ Plus
The + (plus) between keys means press & hold the keys together in order. For example, to press the shortcut Ctrl+Shift+L to Toggle Filters, you will:
Press & hold Ctrl, then press & hold Shift, then press L. Then release all keys.
, Comma
The , (comma) between keys means press & release each key in order. For example, to press the shortcut Alt,E,S to open Paste Special, you will:
Press & release Alt, then press & release E, then press & release S.
Laptop Keyboards
If you are using a laptop keyboard then you might be limited on the some of the shortcuts you can press. Laptop keyboards tend to have smaller keyboards and don’t always contain keys like Page Up, Page Down, Menu, etc.
You might also need to press the Fn (function) key in combination with the function keys F1 to F12. Some laptops have Fn Lock Mode so that you don’t have to press Fn with the the function keys.
Checkout our post on the Best Keyboards for Excel Keyboard Shortcuts to learn more.
Worksheet tabs are located at the bottom-left of the Excel window. To move to the left, press and hold down the Ctrl key on the keyboard. Press and release the PgUp key on the keyboard. To move another sheet to the left press and release the PgUp key a second time.
Contents
- 1 How do you tab a sheet in Excel?
- 2 How do I tab between cells in Excel?
- 3 How do I navigate between tabs in sheets?
- 4 What is the shortcut to right click on a sheet tab in Excel?
- 5 How do I switch between sheets in Excel using the keyboard?
- 6 How do I get the tab name in Excel?
- 7 How do you indent on Excel?
- 8 What are the tabs at the bottom of Excel called?
- 9 Why can I not tab over in Excel?
- 10 Why can’t I tab between cells in Excel?
- 11 What is a vertical section of a spreadsheet?
- 12 How do you do F4 in Google Sheets?
- 13 What is the vertical section of a spreadsheet called?
- 14 How do you alt tab between Excel sheets on a Mac?
- 15 What is the shortcut key to move to next sheet in Excel?
- 16 Where are sheet tabs located?
- 17 What does Tab key do in Excel?
- 18 What is shift tab in Excel?
How do you tab a sheet in Excel?
First ensure that the Show sheet tabs is enabled. To do this, For all other Excel versions, click File > Options > Advanced—in under Display options for this workbook—and then ensure that there is a check in the Show sheet tabs box.
How do I tab between cells in Excel?
Press the Tab key, or the Enter key, to move to the next cell. When all the cells are completed, click a cell outside the named range, to deselect the range.
How do I navigate between tabs in sheets?
Below are the key combinations that let us toggle between the sheets.
- Activate the next sheet: Windows: Ctrl + Shift + Pg Down. Mac: Cmd + Shift + Fn + ↓
- Activate the previous sheet. Windows: Ctrl + Shift + Pg Up. Mac: Cmd + Shift + Fn + ↑
What is the shortcut to right click on a sheet tab in Excel?
Here are the steps.
- Left-click and hold on the sheet you want to copy.
- Press and hold the Ctrl key. A plus symbol will appear in the sheet mouse icon.
- Drag the sheet to the right until the down arrow appears to the right of the sheet.
- Release the left mouse button. Then release the Ctrl key.
How do I switch between sheets in Excel using the keyboard?
You can move worksheets with the keyboard by using Ctrl+PgUp and Ctrl+PgDown. Ctrl+PgUp moves toward the first worksheet in the workbook and Ctrl+PgDown moves toward the last. However, when you reach the first or last worksheet, you have to switch directions: Excel doesn’t wrap to the opposite end of the workbook.
How do I get the tab name in Excel?
Go to the cell which you want to reference the current sheet tab name, please enter =TabName() and then press the Enter key. Then the current sheet tab name will be display in the cell.
How do you indent on Excel?
Indent Text Within Spreadsheet Cells in Excel
- Enter your text into the document.
- Select the cell(s) whose entries you want to indent.
- Under the “Home” tab, in the “Alignment” group, click the “Increase Indent” icon (right-facing arrow pointing towards lines that resemble text).
What are the tabs at the bottom of Excel called?
As mentioned, each workbook defaults to three worksheets. These worksheets are represented by tabs—named Sheet1, Sheet2 and Sheet3—that appear at the bottom of the Excel window.
Why can I not tab over in Excel?
1) Check whether Scroll Lock is on. If yes, turn it off and verify if you’re able to move to different cells using arrow keys. 2) Also uncheck ‘Transition navigation keys’ option from File > Options > Advanced > OK and use Tab key to move to different cells and verify the result. Hope it helps.
Why can’t I tab between cells in Excel?
To use the arrow keys to move between cells, you must turn SCROLL LOCK off. To do that, press the Scroll Lock key (labeled as ScrLk) on your keyboard. If your keyboard doesn’t include this key, you can turn off SCROLL LOCK by using the On-Screen Keyboard.
What is a vertical section of a spreadsheet?
Column: Columns run vertically on the spreadsheet screen.
How do you do F4 in Google Sheets?
Press the F4 key to toggle between relative and absolute references in ranges in your Google Sheets formulas. It’s WAY quicker than clicking and typing in the dollar ($) signs to change a reference into an absolute reference.
What is the vertical section of a spreadsheet called?
Column – The vertical segments that you see on the spreadsheet are called columns. Row – The horizontal segments are referred to as rows. Cell – Each box that is created from a row and column intersecting is referred to as a cell.
How do you alt tab between Excel sheets on a Mac?
Replies (1) There’s Ctrl + Tab plus the Command + ` (accent grave).
What is the shortcut key to move to next sheet in Excel?
Keyboard shortcuts for navigating in cells
| To do this | Press |
|---|---|
| Move to the next sheet in a workbook. | Ctrl+Page Down |
| Move one screen to the right in a worksheet. | Alt+Page Down |
| Move one screen up in a worksheet. | Page Up |
| Move one screen to the left in a worksheet. | Alt+Page Up |
Where are sheet tabs located?
By clicking a worksheet tab (located at the bottom of the window), users may move between the various worksheets. Every Excel file may have multiple worksheets, but the default number is three. These tabs are labeled “Sheet 1,” “Sheet 2,” and “Sheet 3.” Users may add, move, and rename worksheets.
What does Tab key do in Excel?
Pressing the [Tab] key in Excel does not indent text in a cell; it simply moves the cell pointer to the next cell.
What is shift tab in Excel?
SHIFT+TAB Move from right to left within the selected range. If cells in a single column are selected, move up. CTRL+PERIOD Move clockwise to the next corner of the selected range.
An Excel Workbook may contain multiple sheets or tabs and while working on different parts of data we need to quickly switch between tabs in excel. Using the shortcut to switch tabs is a more effective way instead of switching the sheets by clicking on the right and left arrow.
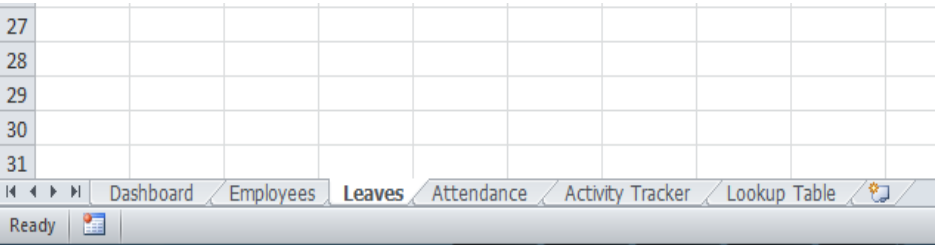
How to Switch Between Tabs
When our data set grows up we keep on adding the worksheets or tabs in the workbook. This makes it difficult to locate our targeted sheet out of many sheets. Therefore, we need to learn how to switch tabs by using shortcut techniques to quickly move between sheets.
Method 1. Using Ctrl + PageUp / Page Dn Keys
Using shortcut keys of Ctrl + Page Up or Ctrl + Page Down keys we can quickly move towards left or right of the sheet.
- If we want to move towards the right of the current sheet then we press shortcut Ctrl + Page Down and keep on pressing until we reach the desired tab.
- When we press Ctrl + Page Up shortcut keys we shift towards the left of the current sheet and repeat this till we locate the desired sheet.
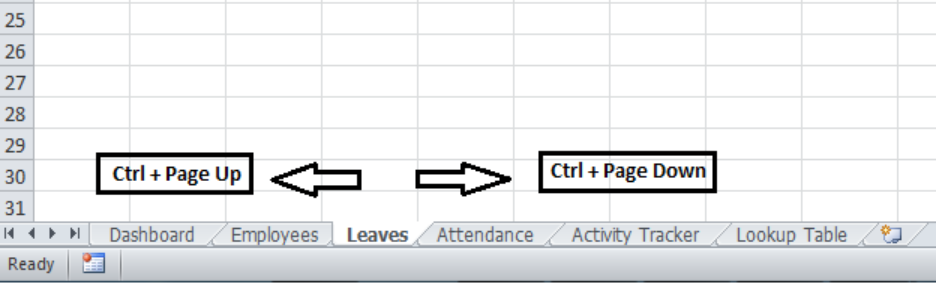
Method 2. Right-clicking the Arrows in Status Bar
We can also quickly switch between sheets by right-clicking on the arrows in the status bar and selecting the desired worksheet.
- In Excel 2010 and earlier versions, we right-click on the arrows in the status bar to display the sheets list and switch between worksheets from the context menu.
- In Excel 2013 and later versions, when we right-click on the arrows in the status bar the Activate window appears to select the sheets from the list.
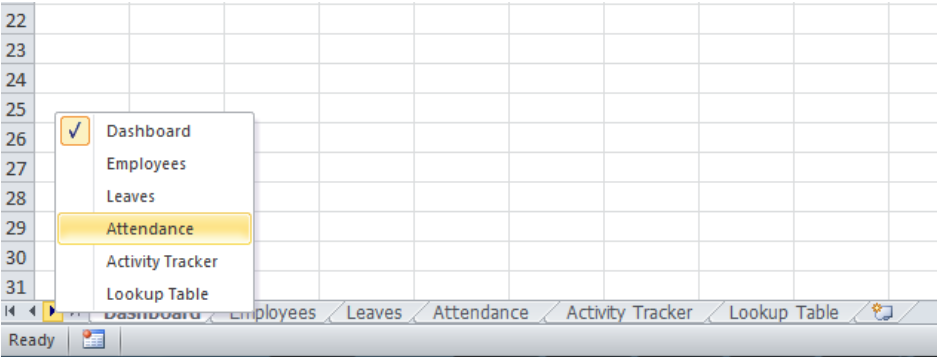
Instant Connection to an Expert through our Excelchat Service
Most of the time, the problem you will need to solve will be more complex than a simple application of a formula or function. If you want to save hours of research and frustration, try our live Excelchat service! Our Excel Experts are available 24/7 to answer any Excel question you may have. We guarantee a connection within 30 seconds and a customized solution within 20 minutes.
Перейти к основному содержанию
В статье описаны горячие клавиши Excel (часто также употребляется термин Быстрые клавиши Excel) для версии Microsoft Excel 2013, но большинство комбинаций клавиш применимы и к предыдущим версиям Microsoft Excel: Excel 2010, Excel 2007, Excel 2003 (кроме комбинаций клавиш для ленты функций).
Горячие клавиши в Excel представляют собой комбинации или сочетания клавиш, с помощью которых можно быстро вызывать различные необходимые действия и осуществлять навигацию в программе. При частом осуществлении однотипных рабочих операций использование горячих клавиш может существенно сэкономить ваше рабочее время.
В локализованных версиях Microsoft Excel ряд горячих клавиш может не работать.
Горячие клавиши Excel по работе с лентой функций (Ribbon)
В новых версиях программ Microsoft Office, начиная с версии 2007, существенно изменился интерфейс пользователя. В верхней части экрана появилась так называемая Лента (Ribbon), содержащая закладки, на которых размещены функциональные кнопки.
Закладки и некоторые кнопки могут быть активированы сочетаниями клавиш. Для просмотра этих сочетаний достаточно нажать кнопку Alt.
Горячие клавиши Excel с клавишей Ctrl
| Комбинация | Описание |
|---|---|
| Ctrl+PgDn | Переключение между листами рабочей книги слева-направо. |
| Ctrl+PgUp | Переключение между листами рабочей книги справа-налево. |
| Ctrl+Shift+& | Установка рамки для выделенных ячеек. |
| Ctrl+Shift_ | Удаление рамки для выделенных ячеек. |
| Ctrl+Shift+~ | Применение обычного числового формата. |
| Ctrl+Shift+$ | Применение денежного формата с двумя знаками после запятой. |
| Ctrl+Shift+% | Применение процентного формата без десятичных разрядов. |
| Ctrl+Shift+^ | Применение научного (экспоненциального) формата с двумя знаками после запятой. |
| Ctrl+Shift+# | Применение формата даты с днем, месяцем и годом. |
| Ctrl+Shift+@ | Применение формата времени с часами и минутами. |
| Ctrl+Shift+! | Применение числового формата с двумя десятичными разрядами, разделителем тысяч и знаком – для отрицательных чисел. |
| Ctrl+Shift+* | Выделение области вокруг активной ячейки (область, ограниченная пустыми строками и колонками). В сводной таблице – выделение всей таблицы. |
| Ctrl+Shift+: | Ввести текущее время. |
| Ctrl+Shift+» | Копирование значения из ячейки, расположенной над активной ячейкой, в ячейку или в панель формул. |
| Ctrl+Shift+Plus (+) | Отображение диалога добавления пустых ячеек. |
| Ctrl+Minus (-) | Отображение диалога удаления выделенных ячеек. |
| Ctrl+; | Ввод текущей даты. |
| Ctrl+` | Переключение между отображением значений ячеек и текста формул. |
| Ctrl+’ | Копирование формулы из ячейки, расположенной над активной ячейкой, в ячейку или в панель формул. |
| Ctrl+1 | Отображение диалога форматирования ячеек. |
| Ctrl+2 | Переключение жирного выделения. |
| Ctrl+3 | Переключение курсива. |
| Ctrl+4 | Переключение подчеркивания. |
| Ctrl+5 | Переключение зачеркивания. |
| Ctrl+6 | Переключение между отображением и скрытием объектов. |
| Ctrl+8 | Переключение между отображением и скрытием символов структуры документа. |
| Ctrl+9 | Скрыть выделенные строки. |
| Ctrl+0 | Скрыть выделенные колонки. |
| Ctrl+A | Выделить весь лист. Если лист содержит данные, Ctrl+A выделяет текущую область данных. Нажатие Ctrl+A во второй раз выделяет весь лист. Когда курсор находится справа от названия функции в области формул, отображает окно аргументов функции. Ctrl+Shift+A вставляет названия аргументов и круглые скобки, когда курсор находится справа от названия функции в области формул. |
| Ctrl+B | Переключение жирного выделения. |
| Ctrl+C | Копирование выделенных ячеек. |
| Ctrl+D | Использование команды заполнения для копирования значения и формата верхней ячейки выделенного диапазона в нижерасположенные ячейки. |
| Ctrl+E | Добавление значений в активную колонку с использованием данных вокруг этой колонки. |
| Ctrl+F | Отображение диалога поиска и замены с выделенным режимом Поиск. Shift+F5 также отображает этот режим.Shift+F4 повторяет последнюю операцию поиска. Ctrl+Shift+F открывает диалог форматирования ячеек с выделенным режимом выбора шрифта. |
| Ctrl+G | Отображение диалога Перейти к. F5 также отображает этот диалог. |
| Ctrl+H | Отображение диалога поиска и замены с выделенным режимом Замена. |
| Ctrl+I | Переключение курсива. |
| Ctrl+K | Отображение диалога добавления или редактирования гиперссылки. |
| Ctrl+L | Отображение диалога создания таблицы. |
| Ctrl+N | Создание новой пустой рабочей книги. |
| Ctrl+O | Отображение диалога открытия файла. Ctrl+Shift+O выделяет все ячейки, содержащие примечания. |
| Ctrl+P | Отображение диалога печати с предварительным просмотром. Ctrl+Shift+P открывает диалог форматирования ячеек с выделенным режимом выбора шрифта. |
| Ctrl+Q | Отображение опций быстрого анализа данных, для ячеек, где эти данные. |
| Ctrl+R | Использование команды заполнения для копирования значения и формата левой ячейки выделенного диапазона в расположенные справа ячейки. |
| Ctrl+S | Сохранение текущего файла с его текущим именем, путем и форматом. |
| Ctrl+T | Отображение диалога создания таблицы. |
| Ctrl+U | Переключение подчеркивания. Ctrl+Shift+U переключает режим расширения или сужения области. |
| Ctrl+V | Вставка содержимого буфера обмена в точку вставки с заменой любого выделения. Доступно только после копирования или вырезания объекта, текста, содержимого ячейки. Ctrl+Alt+V отображает диалог специальной вставки. Доступно только после копирования или вырезания объекта, текста, содержимого ячейки на текущем листе или в другой программе. |
| Ctrl+W | Закрытие активного окна рабочей книги |
| Ctrl+X | Вырезания выделенных ячеек. |
| Ctrl+Y | Повторение последней команды или действия, если возможно. |
| Ctrl+Z | Использование команды отмены последнего действия. |
Горячие клавиши Excel с использованием функциональных клавиш (F1-F12)
| Комбинация | Описание |
|---|---|
| F1 | Отображение панели помощи Excel. Ctrl+F1 отображение или скрытие ленты функций. Alt+F1 создание встроенного графика из данных выделенного диапазона. Alt+Shift+F1 вставка нового листа. |
| F2 | Редактирование активной ячейки с помещением курсора в конец данных ячейки. Также перемещает курсор в область формул, если режим редактирования в ячейке выключен. Shift+F2 добавление или редактирование комментарий. Ctrl+F2 отображение панели печати с предварительным просмотром. |
| F3 | Отображение диалога вставки имени. Доступно только, если в книге были определены имена (вкладка Формулы на ленте, группа Определенные имена, Задать имя). Shift+F3 отображает диалог вставки функции. |
| F4 | Повторяет последнюю команду или действие, если возможно. Когда в формуле выделена ячейка или область, то осуществляет переключение между различными комбинациями абсолютных и относительных ссылок). Ctrl+F4 закрывает активное окно рабочей книги. Alt+F4 закрывает Excel. |
| F5 | Отображение диалога Перейти к. Ctrl+F5 восстанавливает размер окна выбранной рабочей книги. |
| F6 | Переключение между рабочим листом, лентой функций, панелью задач и элементами масштабирования. На рабочем листе, для которого включено разделение областей (команда меню Вид, Окно, Разделить), F6 также позволяет переключаться между разделенными окнами листа. Shift+F6 обеспечивает переключение между рабочим листом, элементами масштабирования, панелью задач и лентой функций. Ctrl+F6 переключает на следующую рабочую книгу, когда открыто более одного окна с рабочими книгами. |
| F7 | Отображает диалог проверки правописания для активного рабочего листа или выделенного диапазона ячеек. Ctrl+F7 включает режим перемещения окна рабочей книги, если оно не максимизировано (использование клавиш курсора позволяет передвигать окно в нужном направлении; нажатие Enter завершает перемещение; нажатие Esc отменяет перемещение). |
| F8 | Включает или выключает режим расширения выделенного фрагмента. В режиме расширения клавиши курсора позволяют расширить выделение. Shift+F8 позволяет добавлять несмежные ячейки или области к области выделения с использованием клавиш курсора. Ctrl+F8 позволяет с помощью клавиш курсора изменить размер окна рабочей книги, если оно не максимизировано. Alt+F8 отображает диалог Макросы для создания, запуска, изменения или удаления макросов. |
| F9 | Осуществляет вычисления на всех рабочих листах всех открытых рабочих книг. Shift+F9 осуществляет вычисления на активном рабочем листе. Ctrl+Alt+F9 осуществляет вычисления на всех рабочих листах всех открытых рабочих книг, независимо от того, были ли изменения со времени последнего вычисления. Ctrl+Alt+Shift+F9 перепроверяет зависимые формулы и затем выполняет вычисления во всех ячейках всех открытых рабочих книг, включая ячейки, не помеченные как требующие вычислений. Ctrl+F9 сворачивает окно рабочей книги в иконку. |
| F10 | Включает или выключает подсказки горячих клавиш на ленте функций (аналогично клавише Alt). Shift+F10 отображает контекстное меню для выделенного объекта. Alt+Shift+F10 отображает меню или сообщение для кнопки проверки наличия ошибок. Ctrl+F10 максимизирует или восстанавливает размер текущей рабочей книги. |
| F11 | Создает диаграмму с данными из текущего выделенного диапазона в отдельном листе диаграмм. Shift+F11 добавляет новый рабочий лист. Alt+F11 открывает редактор Microsoft Visual Basic For Applications, в котором вы можете создавать макросы с использованием Visual Basic for Applications (VBA). |
| F12 | Отображает диалог Сохранить как. |
Другие полезные сочетания горячих клавиш Excel
| Комбинация | Описание |
|---|---|
| Alt | Включает или выключает подсказки горячих клавиш на ленте функций. |
| Клавиши стрелок | Перемещают курсор на одну ячейку вверх, вниз, влево или вправо на текущем рабочем листе. Ctrl+Клавиша стрелки перемещает курсор к границе текущего данных на рабочем листе. Shift+Клавиша стрелки расширяет диапазон выделения на одну ячейку. Ctrl+Shift+Клавиша стрелки расширяет диапазон выделения до последней непустой ячейке из этой же колонки или строки, или, если следующая ячейка пустая, расширяет диапазон выделения до следующей непустой ячейки. Клавиша влево или Клавиша вправо переключают закладки ленты функций, когда она активна. Когда подменю открыто или выделено, осуществляют переключение между главным меню и подменю. Когда закладка панели функций выделена, то клавиши позволяют перемещаться по кнопкам текущей закладки. Клавиша вниз или Клавиша вверх выделяют следующую или предыдущую команды, когда открыто меню или подменю. Когда выбрана закладка панели функций, эти клавиши позволяют перемещаться вверх и вниз по кнопкам закладки. В диалоговом окне клавиши курсора позволяют перемещаться между опциями открытого выпадающего списка или между опциями в группах опций. Клавиша вниз или Alt+Клавиша вниз открывают выбранный выпадающий список. |
| Backspace | Удаляет один символ слева в панели формул. Также очищает содержимое активной ячейки. В режиме редактирования ячейки удаляет символ, находящийся слева от курсора. |
| Delete | Удаляет содержимое (данные и формулы) из выделенных ячеек, не влияет на форматирование и комментарии. В режиме редактирования ячейки, удаляет один символ, находящийся справа от курсора. |
| End | Включает или выключает режим перехода в конец. В этом режиме с помощью клавиш стрелок можно перемещаться в следующую непустую ячейку в этой же колонке или строке. Режим выключается автоматически после нажатия клавиши стрелки. Состояние режима, если он включен, отображается в панели статуса внизу окна приложения. Если ячейки пусты, то нажатие клавиши End и затем нажатие клавиши стрелки перемещает курсор в последнюю ячейку строки или колонки. Выделяет последнюю команду меню, когда меню или подменю открыто. Ctrl+End перемещает курсор к последней ячейке рабочего листа (к нижней используемой строке и правой используемой колонке). Если курсор находится в панели формул, то нажатие Ctrl+End перемещает курсор в конец текста. Ctrl+Shift+End расширяет диапазон выделенных ячеек до последней используемой ячейки рабочего листа (нижний правый угол). Если курсор находится в панели формул, то Ctrl+Shift+End выделяет весь текст в панели формул от позиции курсора и до конца. |
| Enter | Завершает ввод в ячейку при редактировании в ячейке или в панели формул и выделяет нижеследующую ячейку (по умолчанию). В форме данных перемещает курсор к первому полю следующей записи. Открывает выбранное меню или выполняет действие для выбранной команды. В диалоговом окне осуществляет действие кнопки по умолчанию (кнопка с жирной рамкой, часто кнопка Ok). Alt+Enter начинает новую строку в текущей ячейке Ctrl+Enter заполняет выбранный диапазон ячеек данными текущего ввода. Shift+Enter завершает ввод в ячейку и выделяет вышестоящую ячейку. |
| Esc | Отменяет ввод в ячейку или панель формул. Закрывает открытое меню или подменю, диалоговое окно или окно сообщений. Также выключает полноэкранный режим. |
| Home | Перемещает курсор к началу строки рабочего листа. Перемещает курсор к самой первой ячейке листа (верхняя левая), когда включен режим Scroll Lock. Выделяет первую команду меню, когда меню или подменю активны. Ctrl+Home перемещает курсор к началу рабочего листа. Ctrl+Shift+Home расширяет диапазон выделения ячеек до начала рабочего листа. |
| Page Down | Перемещает курсор в рабочем листе на один экран вниз. Alt+Page Down перемещает курсор в рабочем листе на один экран вправо. Ctrl+Page Down переключает на следующий лист рабочей книги. Ctrl+Shift+Page Down выделяет текущий и следующий листы рабочей книги. |
| Page Up | Перемещает курсор в рабочем листе на один экран вверх. Alt+Page Up перемещает курсор в рабочем листе на один экран влево. Ctrl+Page Up переключает на предыдущий лист рабочей книги. Ctrl+Shift+Page Up выделяет текущий и предыдущий листы рабочей книги. |
| Spacebar | В диалоговом окне осуществляет действие для выделенной кнопки, а также устанавливает или очищает флажки. Ctrl+Spacebar выделяет всю колонку рабочего листа. Shift+Spacebar выделяет всю строку рабочего листа. Ctrl+Shift+Spacebar выделяет весь рабочий лист. Если рабочий лист содержит данные, то выделяет текущую область. Нажатие Ctrl+Shift+Spacebar во второй раз выделяет всю текущую область и её итоговые строки. Нажатие Ctrl+Shift+Spacebar в третий раз выделяет весь рабочий лист. Когда выделен объект, Ctrl+Shift+Spacebar выделяет все объекты на рабочем листе. Alt+Spacebar отображает управляющее меню для окна Excel. |
| Tab | Перемещает курсор на одну ячейку вправо в рабочем листе. Перемещает курсор между ячейками защищенного рабочего листа. Перемещает курсор к следующей опции или группе в диалоговом окне. Shift+Tab перемещает курсор к предыдущей ячейке рабочего листа или на предыдущую опцию диалогового окна. Ctrl+Tab переключает на следующую закладку диалогового окна. Ctrl+Shift+Tab переключает на предыдущую закладку диалогового окна. |
Другие интересные статьи
- Как сравнить две таблицы в Excel с использованием формул?
- Как сравнить две таблицы в Excel с использованием макросов VBA?
- Горячие клавиши Word
Тэги:
- Статьи
- Excel
- горячие клавиши
I find the Ctrl+ PgDn/PgUpnot good enough. When I have a lot of tabs it’s very annoying to get to the right tab, or move it and change the order, which is sometimes important.
I need Excel to switch between the current tab and the previous tab I worked with — regardless of their physical order. Just like windows Alt + Tab .
I guess I can build a macro that remembers my last tab and assign a shortcut to it, but I would like to know if Excel already comes with that functionality.
Ellesa
10.8k2 gold badges38 silver badges52 bronze badges
asked Apr 6, 2013 at 8:49
I don’t believe Excel has a keyboard shortcut for toggling between sheets. In Excel 2007 & 2010, as a non-VBA workaround, you can create a window for each sheet that you’re working on.
How..
Let’s say you were working on Sheet1 and Sheet10.
-
Select Sheet10 and press Alt+W, N. This creates another window where Sheet10 is active. Note that at the top of the window, the file name now has a
:2after it, like so: -
Press ALT+Tab to go back to the first window, and highlight Sheet1. Note that the first window now has a
:1after the file name at the top.
You can just use good old ALT+Tab to go back and forth between the two sheets.
Note that you’re not creating another instance of Excel, just a separate view for each sheet you need. So you can still add cell references, and pressing CTRL+S in either window updates the file. If you want to work on another sheet, either change the active worksheet on one of the windows, or spawn another one.
CTRL+W closes a window.
answered Apr 6, 2013 at 17:22
EllesaEllesa
10.8k2 gold badges38 silver badges52 bronze badges
2
Pressing CTRL+G will allow you to type in the tab & cell number you want to go to. For example, in Kaze’s example spreadsheet above, if you start with the «Sheet10» tab selected, you can press CTRL+G, and in the window that pops up, type the following:
‘Sheet9’!A1
Press «OK», and it will bring you to that sheet & cell. After you’ve done that once, you can simply double-click the recent links you’ve gone to, instead of typing in the whole link.
answered Sep 3, 2013 at 15:37
EthanEthan
311 bronze badge
2
Press Ctrl+Page Up or Ctrl+Page Down to navigate between worksheets in Excel.
You can also right-click on the navigation arrows in the lower left-hand corner to display an Activate menu from which you can choose a worksheet.
matan129
1,9502 gold badges18 silver badges24 bronze badges
answered Sep 20, 2013 at 10:19
1
Thanks for the excellent question and the excellent answers ! I am still amazed of the amount of hidden functionalities accessible only for the truly PRO users …
Actually My answer is a complimentary one to the answer of Ethan with one major addition. I realize to late after the 5 minutes of the expiration for comments that my comment was not fully explained , thus:
Select first each table in the sheets ( Ctrl + Shift + Down , Ctrl + Shift + Left ) , format it as table tables ( Home , Format as table ) and named it according to this instruction http://office.microsoft.com/en-001/excel-help/rename-an-excel-table-HA010223129.aspx. — e.g select table Alt , JT , A , type the name of the table …
Now enjoy: Ctrl + G , type <> , hit Enter ..- excel will jump to the <> you have predifined , much faster than the Ctrl + PageDown , Ctrl + PgUp and much more intuitive in my opinion than the «New Window» approach.
answered May 18, 2014 at 19:00
What To Know
- Option 1: Move one sheet left = Ctrl+PgUp (page up) and move one sheet right = Ctrl+PgDn (page down)
- Option 2: Home tab > Find & Select under Editing. Pick Go to… and enter the cell under Reference. Press Enter.
- Option 3: Select the Name Box above Column A. Type the cell reference to jump to, and press Enter.
This article explains how to navigate Excel quickly between worksheet tabs and around large worksheets using various shortcuts and cell references. Some methods—such as the Go To command—can be accessed using keyboard shortcut key combinations. These instructions should work for all versions of Excel for Windows. Any minor differences between versions are called out in the steps.
Use Shortcut Keys to Change Worksheets in Excel
Switching between worksheets in an Excel workbook is done easily enough by clicking on the tabs at the bottom of the worksheets, but it is the slow way of doing it — at least it is in the opinion of those who prefer to use keyboard shortcuts or shortcut keys whenever possible.
-
To move to the right, press and hold down the Ctrl key on the keyboard.
-
Press and release the PgDn key on the keyboard.
-
To move another sheet to the right press and release the PgDn key a second time.
Worksheet tabs are located at the bottom-left of the Excel window.
-
To move to the left, press and hold down the Ctrl key on the keyboard.
-
Press and release the PgUp key on the keyboard.
-
To move another sheet to the left press and release the PgUp key a second time.
Using ‘Go To’ to Move Around Excel Worksheets
The Go To command in Excel can be used to quickly navigate to different spreadsheet cells in a worksheet. Although using Go To is not that useful for worksheets containing only a few columns and rows, for larger worksheets it is another way of jumping from one area of your worksheet to another.
-
Select the Home tab at the top of Excel. If you don’t see it, select the Edit menu.
-
Choose Find & Select from the Editing group. Or, if you used the Edit menu, choose Find.
-
Choose the Go To… option.
-
Type in the destination cell reference in the Reference line at the bottom of the dialog box.
-
Click OK or press the Enter key on the keyboard. The result is that the active cell highlight jumps to the cell reference that was entered in the dialog box.
Other Ways to ‘Go To’
The Go To command can also be activated with these keyboard shortcuts:
- By pressing the F5 key on the keyboard.
- By pressing the Ctrl+G keys in combination on the keyboard.
Storing Cell References for Reuse
An additional feature that Go To has is that it stores previously entered cell references in the large Go To window at the top of the dialog box for later reference. If you are jumping back and forth between two or more areas of a worksheet, Go To can save you even more time by reusing the cell references stored in the dialog box.
Cell references are stored in the dialog box as long as a workbook remains open. Once it is closed, the stored list of cell references in the Go To dialog box is deleted.
Navigating Between Worksheets With ‘Go To’
Go To can also be used to navigate to different worksheets in the same workbook by entering the sheet name along with the cell reference.
Use the exclamation point (!), located above the number 1 on the keyboard, as a separator between the worksheet name and the cell reference because spaces are not permitted.
For example, to move from Sheet 1 to cell HQ567 on Sheet 3, enter Sheet3!HQ567 in the reference line of the Go To dialog box and press the Enter key. If the sheet name has one or more spaces, use quotes, like this: ‘My Other Sheet’!B12 to move between worksheets.
Using the Name Box to Move Around Excel Worksheets
The Name Box is located above column A in an Excel worksheet and it can be used to navigate to different areas of that worksheet using cell references.
As with the Go To command, the Name Box might not be helpful in worksheets that contain only a few columns and rows of data, but for larger worksheets, or for those with separate data areas using the Name Box to easily jump from one location to the next can be a very efficient way to work.
Unfortunately, there is no way to access the Name Box using the keyboard without creating a VBA macro. Normal operation requires clicking on the Name Box with the mouse.
The Active Cell Reference in the Name Box
Typically, the Name Box displays the cell reference or named range for the current or active cell — the cell in the current worksheet that is outlined by a border or box.
Entering a new cell reference or range name in the Name Box and pressing the Enter key changes the active cell and shifts the black box, and what is visible on the screen, to the new location.
-
Click on the Name Box above column A to highlight the cell reference of the active cell.
-
Type in the cell reference of the desired destination.
-
Press the Enter key on the keyboard.
-
The black box that surrounds the active cell should jump to the newly selected active cell.
Navigating Between Worksheets With the Name Box
Like Go To, the Name Box can also be used to navigate to different worksheets in the same workbook by entering the sheet name along with the cell reference.
FAQ
-
How do you switch through Excel worksheet tabs on a Mac?
To move to the next worksheet, press Control+Page Down or Option+Right arrow. To move to the previous sheet, press Control+Page Down or Option+Left arrow.
-
How do you unhide worksheet tabs in Excel?
There are a couple of ways to unhide worksheet tabs, but the easiest method is to right-click any tab at the bottom of the workbook > select Unhide > select the worksheet to unhide.
-
How do you group worksheet tabs in Excel?
To group worksheets in Excel, press and hold Ctrl > select each worksheet tab to group. If you want to group all the worksheets in a workbook, right-click any worksheet tab and choose Select All Sheets. It’s best to group worksheets that have the same formatting.
Thanks for letting us know!
Get the Latest Tech News Delivered Every Day
Subscribe
-
09-06-2005, 03:05 AM
#1
Re: how do i shift from tab to tab using keyboard(same file)
control + page down
«Dave T» <Dave T@discussions.microsoft.com> wrote in message
news:8A74177F-F37D-4616-BA81-FC25925B5AE9@microsoft.com…
> How do I shift from tab to tab on the same spreadsheet file. Like shifting
> from aplication to aplication using (control + tab)
>
-
09-06-2005, 10:05 AM
#2
Re: how do i shift from tab to tab using keyboard(same file)
control + page down
«Dave T» <Dave T@discussions.microsoft.com> wrote in message
news:8A74177F-F37D-4616-BA81-FC25925B5AE9@microsoft.com…
> How do I shift from tab to tab on the same spreadsheet file. Like shifting
> from aplication to aplication using (control + tab)
>
-
09-06-2005, 12:05 PM
#3
Re: how do i shift from tab to tab using keyboard(same file)
control + page down
«Dave T» <Dave T@discussions.microsoft.com> wrote in message
news:8A74177F-F37D-4616-BA81-FC25925B5AE9@microsoft.com…
> How do I shift from tab to tab on the same spreadsheet file. Like shifting
> from aplication to aplication using (control + tab)
>
-
09-06-2005, 03:05 PM
#4
how do i shift from tab to tab using keyboard(same file)
How do I shift from tab to tab on the same spreadsheet file. Like shifting
from aplication to aplication using (control + tab)
-
09-06-2005, 03:05 PM
#5
Re: how do i shift from tab to tab using keyboard(same file)
control + page down
«Dave T» <Dave T@discussions.microsoft.com> wrote in message
news:8A74177F-F37D-4616-BA81-FC25925B5AE9@microsoft.com…
> How do I shift from tab to tab on the same spreadsheet file. Like shifting
> from aplication to aplication using (control + tab)
>

 +F, and then type your search words.
+F, and then type your search words.

:max_bytes(150000):strip_icc()/WorkbookTabs-5bdb438c46e0fb00518bd502.jpg)
:max_bytes(150000):strip_icc()/GoToOption-5bdb439a46e0fb00518bd727.jpg)
:max_bytes(150000):strip_icc()/NameBox-5bdb43a8c9e77c005186c92f.jpg)


