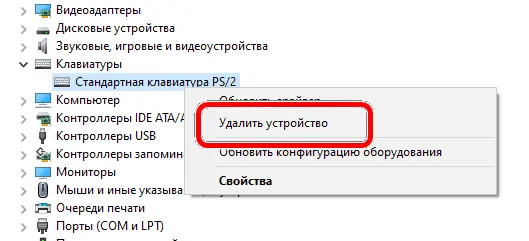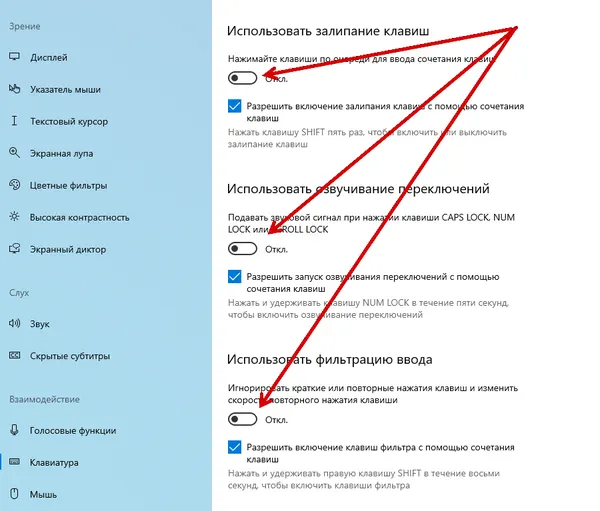Есть ли способ заставить курсор прыгать только на одну строку? Именно здесь появляется и сияет сочетание клавиш Shift + Enter.
Разрывы строк и абзацев
Возможно, вы не знаете, что Word автоматически переносит текст на новую строку по умолчанию, поэтому обычно вам не нужно вводить разрывы строк вручную (как на классической пишущей машинке), если только вы не устанавливаете разрыв строки. количество специальных текстовых форматов. Поэтому Microsoft заставила клавишу Enter выполнять разрыв абзаца по умолчанию, например, вставлять два перевода строки одновременно. В приведенном ниже примере первая стрелка указывает на разрыв абзаца, а вторая стрелка — на обычный разрыв строки.
Если вы нажмете Shift + Enter в Word, вы получите разрыв строки (также известный как перевод строки). Курсор опустится на следующую строку, а не прыгнет вниз на 2 строки, чтобы начать новый абзац, как при нажатии Enter. Кроме того, если вы нажмете Ctrl + Enter, вы вставите разрыв страницы, переместив курсор в начало новой страницы.
Проще говоря, когда вы хотите начать новый фрагмент текста в Word, вы нажимаете Enter. Если вам нужен простой разрыв строки, Shift + Enter — ваш выбор.
Если вы не знакомы с использованием Shift + Enter для обычных разрывов строк, вы можете установить и изменить несколько параметров, чтобы нажатие Enter выполняло разрыв строки вместо значения по умолчанию.
Сначала перейдите на вкладку «Главная», затем выберите «Абзац и интервалы» (выглядит как пять горизонтальных линий со стрелками вверх и вниз рядом с ними). Когда откроется меню, нажмите «Параметры межстрочного интервала».
В открывшемся окне «Абзац» найдите раздел «Интервал». Установите значение «После» на «0 pt». Далее установите флажок рядом с параметром «Не добавлять пробелы между абзацами одного стиля».
Если вы хотите сделать этот параметр значением по умолчанию, нажмите «Установить по умолчанию» в нижней части окна. В противном случае нажмите «ОК», и изменения будут применены только к открытому документу. В следующий раз, когда вы нажмете Enter, вы увидите, как курсор мыши переместится на одну строку вниз, как при нажатии Shift + Enter.
Как в программе Ворде перейти на новую строку, не начиная нового абзаца?
При нажатии на клавишу ENTER, WORD делает новый абзац, а как просто перейти на новую строку в том же абзаце?
Как в Ворде начать с новой строки в том же абзаце?
При наборе текста иногда надо начать с новой строки в том же абзаце, например при нборе стихотворного текста, но при нажатии на клавишу ENTER всегда начинается новый абзац, по всем правилам форматирования текста.
Для перехода на новую строку надо нажать клавишу SHIFT и не отпуская нажать на клавишу ENTER. Это сочетание клавиш ( SHIFT+ENTER) позволяет сделать обычный переход на новую строку не начиная новый абзац.
Как перейти на новую строку не начиная новый абзац
При наборе текста, достигнув конца строки, Word автоматически переносит вас на следующую строку. Но если логически строки принадлежат к одному абзацу, вы можете начать новую строку, не начиная новый абзац.
Как перейти на новую строку не начиная новый абзац:
— установите курсор в том месте, откуда должен начаться разрыв строки,
— нажмите клавиши Shift+Enter,
— курсор переместится на новую строку, оставаясь в этом же абзаце.
Такой разрыв строки называется программный (мягкий) возврат.
При включении опции Отобразить все знаки (вкладка Главная, группа Абзац), мягкие разрывы отображаются закругленной стрелкой влево
ВАЖНО:
Не следует пользоваться знаками пробела или табуляции для начала новой строки, это очень усложнит дальнейшее форматирование и редактирование.
Как создать сайт в программе Frontpage — Уроки Frontpage
Как в word перенести слово на другую строку
Настройка переноса слов в Word
Включение и выключение переноса
Неразрывный пробел
Неразрывный дефис
Рекомендуемый («мягкий») перенос
Как печатать поверх линии без движения линий в Microsoft Word 2003
Microsoft Word — это в первую очередь приложение для обработки текста, которое позволяет вставлять текст и изображения в документ линейным образом. Это означает, что текст отображается последовательно в том порядке, в котором он набран. Пользовательский интерфейс похож на пишущую машинку, за исключением того, что вы не можете набирать одну строку поверх другой, не перемещая весь текст, который следует за ней. К счастью, текстовое поле Word доступно. Эта функция позволяет вам создать заполняемую форму или другой тип документа, который требует вставки текста без перемещения каких-либо других строк.
Кредит изображения: noipornpan / iStock / GettyImages
Создание текстового поля Word
С помощью текстового поля вы можете управлять расположением текста в документе. В Word 2003 кнопка «Текстовое поле» доступна на панели инструментов «Рисование». Нажмите кнопку, затем нарисуйте текстовое поле в нужном месте документа, нажав и перетащив мышью. Затем вы можете ввести или вставить текст в поле. Размер и шрифт текста можно изменить с помощью тех же инструментов, что и для другого текста в документе.В более поздних версиях Word «Текстовое поле» находится в области команд «Текст» вкладки «Вставка». Вы можете выбрать один из нескольких типов стандартных текстовых полей, которые автоматически создаются на странице документа, или выбрать рисование текстового поля, как в Word 2003.
Напишите в Word
Вы можете использовать Word для полей формы, которые отображаются в виде строк с надписью на них с помощью текстовых полей. Создайте линию, вставив серию символов подчеркивания. Вставьте текстовое поле, поместите его над строкой и добавьте текст для поля.Отформатируйте текстовое поле в Word 2003, выбрав поле, нажав правую кнопку мыши и выбрав «Форматировать текстовое поле» во всплывающем меню. В диалоговом окне «Формат» установите для текстового поля прозрачный фон, установив для параметра «Прозрачность заливки» значение 100 процентов. Скройте контур текстового поля, сделав «Цвет линии» таким же, как цвет фона документа. В более поздних версиях Word текстовое поле можно форматировать с помощью команды «Форматировать фигуру». Установите «Заливка формы» на «Без заливки» и «Линия формы» на «Без линии», чтобы сделать текстовое поле прозрачным и скрыть его контур.
Инструменты Word для заполняемых форм
В Word 2013 и более поздних версиях на вкладке «Разработчики» доступны различные инструменты для создания заполняемых форм. Включите эту вкладку с помощью команды «Настроить ленту» в разделе «Параметры файла». Вы можете добавить учебный текст, текстовые поля, изображения и элементы управления, которые позволяют пользователям выбирать вариант из группы или устанавливать флажок. Затем вы можете установить защиту от редактирования в форме, чтобы позволить другим заполнять ее, но не позволяет им изменять ее.
Перенос текста и перемещение изображений в Word
Переместить или изменить положение изображения на странице в Word так же просто, как перетащить его мышью. Но иногда это не работает. Ключ к получению желаемых результатов — это выбрать Layout Options .
Выберите значок Layout Options .
Выберите желаемые параметры макета:
Чтобы поместить изображение перед текстом и установить его так, чтобы оно оставалось в определенном месте на странице, выберите Перед текстом (в разделе С переносом текста ), а затем выберите Зафиксировать положение на странице .
Чтобы обернуть текст вокруг изображения, но при этом изображение перемещалось вверх или вниз при добавлении или удалении текста, выберите Квадрат (в разделе С переносом текста ), а затем выберите Переместить с текстом .
Дополнительные сведения и примеры переноса текста см. В разделе Перенос текста вокруг изображений в Word
Изображение, вероятно, находится за другим объектом, например, за блоком текста:
Чтобы выбрать изображение, используйте панель выбора:
Выбрать Дом > Выбрать > Панель выбора .
На панели Selection выберите изображение.
Чтобы немного переместить изображение, выберите изображение, затем, удерживая клавишу Ctrl, нажмите клавишу со стрелкой.
Чтобы переместить несколько объектов одновременно, сгруппируйте их вместе:
Выберите первый объект.
Удерживая нажатой клавишу Ctrl, выберите другие объекты.
Щелкните правой кнопкой мыши один из объектов, укажите на Group , а затем выберите Group .
Совет: Если вы не можете сгруппировать или выделить несколько изображений, возможно, макет вашего изображения встроен в текст.Если это так, обратитесь к разделу «Открыть параметры макета», чтобы изменить макет изображения на любой вариант в с переносом текста .
Для абсолютного контроля над выравниванием и позиционированием изображения используйте поле Layout , чтобы установить выравнивание относительно полей или столбцов, абсолютное положение в дюймах или относительное положение в процентах. Это удобно, когда вы хотите разместить изображение на определенном расстоянии от чего-то еще, например, от поля страницы.
Выберите значок Layout Options .
Выберите См. Еще , а затем выполните выравнивание и настройку положения на вкладке Положение .
Если вы не можете выбрать какой-либо из параметров позиции на вкладке Позиция , выберите вкладку Перенос текста , а затем выберите любой параметр , кроме и в строке с текстом .
Если у вас есть несколько изображений, которые вы хотите перекрыть на странице, вы можете включить это в поле Layout .
Выберите значок Layout Options .
Выбрать Подробнее .
На вкладке Позиция в нижней части группы Параметры установите флажок Разрешить перекрытие .
Повторите эти действия для каждого изображения, для которого вы хотите включить перекрытие.
В дополнение к выравниванию и размещению изображений на странице, вы также можете выровнять изображения относительно друг друга или других объектов на странице. Хотя выравнивание изображения по изображению недоступно из значка Layout Options или диалогового окна Layout , это обычная задача, которую вы можете выполнять при работе с позиционированием и выравниванием изображений.
Удерживая нажатой клавишу Ctrl, выберите каждый объект, который нужно выровнять.
Перейдите к Формат изображения или Работа с рисунками Формат > Выровнять , а затем выберите один из вариантов, например по центру, сверху или снизу.
Якорь объекта указывает, где находится изображение или объект по отношению к тексту в документе.Якоря , а не появляются для встроенных изображений ; встроенные объекты привязаны к тому месту в тексте, куда они были вставлены, и обрабатываются как любой текстовый символ — «в строке с текстом».
Все остальные параметры обтекания (квадрат, плотно, насквозь, сверху и снизу, за текстом, перед текстом) привязаны к определенному месту в документе; привязка указывает абзац, с которым связан объект. Выберите изображение, а затем щелкните значок Layout Options , чтобы узнать, как ваше изображение вставлено.
Примечания: Если вы выбрали изображение, которое не встроено в текст, но вы не видите привязку к объекту, вы можете убедиться, что привязки отображаются двумя способами:
Показать метки форматирования На вкладке Home в группе Paragraph выберите Показать / Скрыть ¶ .
Всегда показывать привязки Выберите Файл > Параметры > Показать , а затем выберите Якоря объекта .
Поскольку привязки — это просто визуальная индикация относительного положения изображения на странице, их нельзя удалить.Однако, попробовав различные варианты обтекания текстом, вы найдете всю необходимую гибкость при размещении изображения, независимо от его привязки.
Дополнительные сведения и примеры переноса текста см. В разделе Обтекание текстом рисунков в Word.
Если вы хотите, чтобы изображение оставалось на месте даже после удаления текста вокруг него, вы можете заблокировать его привязку:
Выберите значок Layout Options .
Выберите См. Еще , а затем выберите Заблокировать якорь .
Примечание: Поскольку привязки не используются для изображений, размещенных в строке с текстом, блокировка привязки и все другие параметры позиционирования недоступны для встроенных изображений.
См. Также
Перенос текста вокруг изображений в Word
Поворот текстового поля, фигуры, объекта WordArt или изображения в Word
Группируйте или разгруппировывайте фигуры, изображения или другие объекты
Если вы вставили изображение в документ при использовании Word в Интернете, вы можете вырезать и вставить его, чтобы переместить внутри документа, и вы можете применить к нему форматирование абзаца, например вертикальный интервал и центрирование.Однако вы не можете переместить изображение, которое было вставлено при использовании настольной версии Word, если изображение имеет обтекание текстом или фиксированное положение на странице.
Если вы обнаружите, что не можете вносить изменения в изображение и у вас установлена настольная версия Word, выберите Открыть в Word , чтобы открыть документ в Word и внести изменения в его макет.
Когда вы закончите, нажмите Ctrl + S, чтобы сохранить документ в исходном месте. Затем вы можете снова открыть документ в Word в Интернете и продолжить редактирование.Веб-приложение Word сохранит настройки макета, которые вы применили в классической версии Word.
Как вставить строку? — Учебник Microsoft Word
Как вставить строку?
Иногда вам нужно вставить строку между вашим файлом Word. Вставка линий улучшает читаемость. Строки помогают отделить один абзац от другого, и это хороший способ структурировать ваши документы.
В этом учебном классе вы узнаете, как правильно вставлять строку в файл Word MS Office. Есть несколько очень простых шагов, которые можно выполнить, чтобы вставить строки между ними.Шаги следующие.
- Откройте файл Word MS office, в который вы хотите ввести строку.
- Перейдите на вкладку «Макет страницы» в верхней строке.
Как вы можете видеть на скриншоте выше, это различные параметры, которые вы можете получить после нажатия на вкладку макета страницы.
- В разделе макета страницы перейдите к части «Границы страницы».
- Щелкните границы страницы, откроется новое диалоговое окно.
Диалоговое окно, которое открывается после щелчка по границам страницы.Обратите внимание на вариант горизонтальной линии.
- В крайнем левом углу диалогового окна вы можете найти параметр «Горизонтальная линия». Щелкните этот вариант.
- Это открывает другое диалоговое окно, которое содержит множество стилей линий.
- Прокрутите все доступные параметры, чтобы выбрать дизайн линии, который вы хотите включить в свой текстовый файл.
- Щелкните созданный стиль и затем щелкните OK.
- Строка будет вставлена в текстовый файл в том месте, где находился курсор.
- Если вы хотите изменить форматирование строки, просто щелкните правой кнопкой мыши и выберите параметр «Форматировать горизонтальную линию».
Это диалоговое окно для форматирования строки.
- У вас появится новое диалоговое окно, всплывающее на экране, где у вас есть много разных опций, например
- Ширина.
- Высота.
- Цвет.
- Выравнивание.
- Вы можете выбрать любой из этих вариантов и изменить стиль линии.
- Вы также можете переместить линию из одного места в другое, чтобы поместить ее в нужное место в документе.
Таким образом, это простые шаги, которые необходимо выполнить для вставки строки в файл Word. Хорошая привычка — вставлять строки, поскольку они служат разграничивающими границами, которые могут помочь в разделении двух различных тем в одном документе. Итак, используйте этот метод и вставляйте горизонтальные линии разного стиля в любом количестве мест в файле Word MS Office.
ЯРЛЫКИ
Есть много горячих клавиш, которые вы также можете использовать для быстрой вставки строк. Ярлыки следующие.
- Если ввести три дефиса и нажать Enter, получится нормальная прямая линия, например
- Если ввести три тильды и нажать Enter, получится строка типа
- Если ввести три звездочки и нажать клавишу ВВОД, появится строка вида
- Если ввести три знака равенства и нажать Enter, получится строка типа
- Если ввести три знака «#» и нажать Enter, появится линия вида .
Итак, используйте эти сочетания клавиш для простой вставки строк без проблем с переходом на вкладки.
Большой список платных и бесплатных курсов по типографике
Клавиши восстановления заводских установок ноутбуков
|
Коды символов для HTML
Отображение и использование окон
| Переход к следующему окну | Alt+Tab |
| Переход к предыдущему окну | Alt+Shift+Tab |
| Закрытие активного окна | Ctrl+W
Ctrl+F4 |
| Восстановление размера активного окна после его развертывания | Alt+F5 |
| Переход к области задач из другой области в окне программы (в направлении по часовой стрелке). Может понадобиться многократное нажатие клавиши F6. | F6 |
| Переход к области задач из другой области в окне программы (в направлении против часовой стрелки). | Shift+F6 |
| Переход к следующему окну, если открыто несколько окон | Ctrl+F6 |
| Переход к предыдущему окну | Ctrl+Shift+F6 |
| Развертывание или восстановление выбранного окна | Ctrl+F10 |
| Копирование изображения экрана в буфер обмена | PrintScreen |
| Копирование изображения выбранного окна в буфер обмена | Alt+PrintScreen |
Работа с диалоговыми окнами
| Переход к следующему параметру или группе переключателей | Tab |
| Переход к предыдущему параметру или группе переключателей | Shift+Tab |
| Переход к следующей вкладке диалогового окна | Ctrl+Tab |
| Переход к предыдущей вкладке диалогового окна | Ctrl+Shift+Tab |
| Перемещение между параметрами в открытом раскрывающемся списке или в группе переключателей | ↑↓←→ |
| Выполнение действия, назначенного выделенной кнопке; установка или снятие выделенного флажка | Пробел |
| Выбор параметра; установка или снятие флажка | Alt+подчеркнутая буква параметра |
| Открытие выделенного раскрывающегося списка | Alt+↓ |
| Выбор параметра из раскрывающегося списка | Первая буква названия параметра в раскрывающемся списке |
| Запуск выбранной команды. | Esc |
| Перемещение курсора в начало записи | Enter |
Работа с полями ввода в диалоговых окнах
| Перемещение курсора в конец записи | Home |
| Переместиться на один символ влево или вправо. | End |
| Перемещение курсора влево на одно слово | ←→ |
| Переместить курсор вправо на одно слово. | Ctrl+← |
| Выделить или снять выделение одного символа слева. | Ctrl+→ |
| Select or unselect one character to the left. | Shift+← |
| Выделить или снять выделение одного символа справа. | Shift+→ |
| Выделить или снять выделение одного слова слева. | Ctrl+Shift+← |
| Выделить или снять выделение одного слова справа. | Ctrl+Shift+→ |
| Выделение фрагмента от курсора до начала записи | Shift+Home |
| Выделение фрагмента от курсора до конца записи | Shift+End |
Использование диалоговых окон «Открытие документа» и «Сохранение документа»
| Вывод диалогового окна Открытие документа | Ctrl+F12
Ctrl+O |
| Вывод диалогового окна Сохранение документа. | F12 |
| Открытие выделенной папки или файла | Enter |
| Открытие папки, расположенной на один уровень выше текущей. | Backspace |
| Удаление выбранной папки или файла. | Delete |
| Отображение контекстного меню для выделенного элемента, например папки или файла | Shift+F10 |
| Перемещение вперед по параметрам. | Tab |
| Перемещение назад по параметрам. | Shift+Tab |
| Открытие списка Папка. | F4
Alt+I |
Отмена и повтор действий
| Отмена выполняемого действия. | Esc |
| Отмена последнего действия. | Ctrl+Z |
| Повтор отмененного или последнего действия. | Ctrl+Y |
Доступ к областям задач и коллекциям и работа с ними
| Переход к области задач из другой области в окне программы. (Может понадобиться многократное нажатие клавиши F6.) | F6 |
| Перемещение к области задач, если активно меню. (Может понадобиться неоднократное нажатие сочетания клавиш CTRL+TAB.) | Ctrl+Tab |
| Переход к следующему или предыдущему элементу активной области задач | Tab
Shift+Tab |
| Отображение полного набора команд в меню области задач. | Ctrl+Пробел |
| Выполнение действия, назначенного выбранной кнопке. | Пробел/Enter |
| Открытие раскрывающегося меню для выделенного элемента коллекции. | Shift+F10 |
| Переход к первому или последнему элементу коллекции. | Home или End |
| Прокрутка вверх или вниз выделенного списка коллекции. | PageUp/PageDown |
Доступ к действиям и работа с ними
| Вывод контекстного меню для выбранного элемента. | Shift+F10 |
Перемещение между параметрами в меню доступных действий.
| Выполнение действия для выбранного элемента в меню доступных действий. | Enter |
| Закрытие меню или сообщения доступных действий. | Esc |
| Выбор активной вкладки ленты и активация клавиш доступа.
Повторно нажмите любую из этих клавиш, чтобы вернуться к документу и отменить клавиши доступа. |
Alt или F10 |
| Переход на другую вкладку ленты. | F10(для выделения активной вкладки)+←→(для перехода) |
| Развертывание или свертывание ленты. | Ctrl+F1 |
| Вывод контекстного меню для выбранного элемента. | Shift+F10 |
| Перемещение фокуса: активная вкладка ленты; | F6 |
| Перемещение фокуса: любые открытые области задач; | F6 |
| Перемещение фокуса: строка состояния внизу окна; | F6 |
| Перемещение фокуса: документ. | F6 |
| Перемещение фокуса к каждой команде ленты вперед или назад соответственно. | Tab или Shift+Tab |
| Перемещение вниз, вверх, влево или вправо между элементами ленты. | ↓↑←→ |
| Активация выбранной команды или элемента управления на ленте. | Пробел/Enter |
| Открытие выбранного меню или коллекции на ленте. | Пробел/Enter |
| Активация команды или элемента управления ленты для изменения значения. | Enter |
| Переход к документу после изменения значения элемента управления на ленте. | Enter |
| Получение справки о выбранной команде или элементе управления на ленте. (Если отсутствует раздел справки, посвященный выбранной команде, отображается общий раздел справки.) | F1 |
Общие задачи в Microsoft Word
| Создание неразрывного пробела. | Ctrl+Shift+Пробел |
| Создание неразрывного дефиса. | Ctrl+Shift+— |
| Установить полужирный шрифт. | Ctrl+B |
| Установить курсивный шрифт. | Ctrl+I |
| Добавление подчеркивания. | Ctrl+U |
| Уменьшение размера шрифта до предыдущего значения. | Ctrl+Shift+< |
| Увеличение размера шрифта до следующего значения. | Ctrl+Shift+> |
| Уменьшение размера шрифта на один пункт. | Ctrl+[ |
| Увеличение размера шрифта на один пункт. | Ctrl+] |
| Удаление форматирования абзаца или знака. | Ctrl+Пробел |
| Копирование выделенного текста или объекта в буфер обмена. | Ctrl+C |
| Вырезание выделенного текста или объекта в буфер обмена. | Ctrl+X |
| Вставка текста или объекта из буфера обмена. | Ctrl+V |
| Специальная вставка | Ctrl+Alt+V |
| Вставка только форматирования. | Ctrl+Shift+V |
| Отмена последнего действия | Ctrl+Z |
| Повторить последнее действие. | Ctrl+Y |
| Открытие диалогового окна Статистика. | Ctrl+Shift+G |
Создание, просмотр и сохранение документов
| Создание документа. | Ctrl+N |
| Открытие документа. | Ctrl+O |
| Закрытие документа. | Ctrl+W |
| Разделение окна документа. | Alt+Ctrl+S |
| Снятие разделения окна документа. | Alt+Shift+C
Alt+Ctrl+S |
| Сохранение документа. | Ctrl+S |
Поиск, замена и переходы
| Открытие области задач Навигация (для поиска в документе). | Ctrl+F |
| Повтор поиска (после закрытия окна Поиск и замена). | Alt+Ctrl+Y |
| Замена текста, форматирования и специальных знаков. | Ctrl+H |
| Переход к странице, закладке, сноске, таблице, примечанию, рисунку и другим элементам документа. | Ctrl+G |
| Перемещение между последними четырьмя местами внесения изменений. | Alt+Ctrl+Z |
| Открытие списка параметров поиска. Для выбора параметра воспользуйтесь клавишами со стрелками, затем нажмите клавишу ВВОД, чтобы начать поиск в документе. | Alt+Ctrl+Home |
| Переход к предыдущему объекту поиска (задается параметрами поиска). | Ctrl+PageUp |
| Переход к следующему объекту поиска (задается параметрами поиска). | Ctrl+PageDown |
Смена режима
| Переход в режим разметки. | Alt+О+З |
| Переход в режим структуры. | Alt+Ctrl+O |
| Переход в режим черновика. | Alt+Ctrl+N |
Использование режима структуры
| Повышение уровня абзаца. | Alt+Shift+← |
| Понижение уровня абзаца. | Alt+Shift+→ |
| Преобразование абзаца в основной текст. | Ctrl+Shift+N |
| Перенос выделенных абзацев вверх. | Alt+Shift+↑ |
| Перемещение выделенных абзацев вниз. | Alt+Shift+↓ |
| Развертывание текста под заголовком. | Alt+Shift++ |
| Свертывание текста под заголовком. | Alt+Shift+- |
| Развертывание или свертывание всего текста либо всех заголовков. | Alt+Shift+A |
| Скрытие или отображение форматирования знаков. | /(цифровая) |
| Отображение первой строки основного текста или всего основного текста. | Alt+Shift+L |
| Отображение всех заголовков, оформленных стилем «Заголовок 1». | Alt+Shift+1 |
| Отображение всех заголовков до заголовка, оформленного стилем «Заголовок n». | Alt+Shift+n |
| Вставка знака табуляции. | Ctrl+Tab |
Печать и предварительный просмотр документов
| Печать документа. | Ctrl+P |
| Открытие окна предварительного просмотра. | Alt+Ctrl+I |
Перемещение по странице при увеличенном масштабе.
| Переход к предыдущей или следующей странице при уменьшенном масштабе. | PageUp/PageDown |
| Переход к первой странице при уменьшенном масштабе. | Ctrl+Home |
| Переход к последней странице при уменьшенном масштабе. | Ctrl+End |
Рецензирование документов
| Вставка примечания. | Alt+Ctrl+A |
| Включение и отключение режима записи исправлений. | Ctrl+Shift+E |
| Закрытие области рецензирования (если она открыта). | Alt+Shift+C |
| Переход в начало документа. | Home |
| Переход в конец документа. | End |
| Переход к странице с номером n. | n,Enter |
| Выход из режима чтения. | Esc |
Вставка ссылок, сносок и концевых сносок
| Пометка элемента оглавления. | Alt+Shift+O |
| Пометка элемента таблицы ссылок. | Alt+Shift+I |
| Пометка элемента предметного указателя. | Alt+Shift+X |
| Вставка обычной сноски. | Alt+Ctrl+F |
| Вставка концевой сноски. | Alt+Ctrl+D |
Работа с веб-страницами
| Вставка гиперссылки. | Ctrl+K |
| Переход назад на одну страницу. | Alt+← |
| Переход вперед на одну страницу. | Alt+→ |
| Обновление. | F9 |
Правка и перемещение текста и рисунков
| Удаление одного знака слева. | Backspace |
| Удаление одного слова слева. | Ctrl+Backspace |
| Удалить один знак справа. | Delete |
| Удаление одного слова справа от курсора. | Ctrl+Delete |
| Вырезание выделенного фрагмента в буфер обмена Office. | Ctrl+X |
| Отмена последнего действия. | Ctrl+Z |
| Удаление в копилку. | Ctrl+F3 |
Копирование и перемещение текста и рисунков
| Открытие буфера обмена Office. | Alt+Я(для перехода на вкладку Главная) затем Ж,У |
| Копирование выделенного текста или рисунка в буфер обмена Office. | Ctrl+C |
| Вырезание выделенного текста или рисунка в буфер обмена Office. | Ctrl+X |
| Вставка последнего добавленного элемента из буфера обмена Office. | Ctrl+V |
| Однократное перемещение текста или рисунка. | F2 затем переместите курсор и нажмите Enter |
| Однократное копирование текста или рисунка. | Shift+F2 затем переместите курсор и нажмите Enter |
| Открытие диалогового окна Создание нового стандартного блока (если выделен текст или объект). | Alt+F3 |
| Вывод контекстного меню для выделенного стандартного блока, например рисунка SmartArt . | Shift+F10 |
| Удаление в копилку. | Ctrl+F3 |
| Вставка содержимого копилки. | Ctrl+Shift+F3 |
| Копирование верхнего или нижнего колонтитула из предыдущего раздела документа. | Alt+Shift+R |
Вставка специальных знаков
| Поле | Ctrl+F9 |
| Разрыв строки | Shift+Enter |
| Разрыв страницы | Ctrl+Enter |
| Разрыв столбца | Ctrl+Shift+Enter |
| Длинное тире | Alt+Ctrl+- |
| Короткое тире | Ctrl+- |
| Мягкий перенос | Ctrl+— |
| Неразрывный дефис | Ctrl+Shift+— |
| Неразрывный пробел | Ctrl+Shift+Пробел |
| Символ авторского права | Alt+Ctrl+C |
| Символ охраняемого товарного знака | Alt+Ctrl+R |
| Символ товарного знака | Alt+Ctrl+T |
| Многоточие | Alt+Ctrl+. |
| Открывающая одинарная кавычка | Ctrl+`
` |
| Закрывающая одинарная кавычка | Ctrl+'
' |
| Двойные открывающие кавычки | Ctrl+`
Shift+' |
| Двойные закрывающие кавычки | Ctrl+'
Shift+' |
Вставка знаков с помощью кодов
| Вставка знака Юникода, который соответствует указанному шестнадцатеричному коду. Например, чтобы вставить символ валюты евро (Обозначение денежной единицы евро), введите 20AC, а затем нажмите клавишу X, удерживая клавишу ALT. | Alt+X |
| Определение кода знака Юникода для выделенного знака. | Alt+X |
Выделение текста и рисунков
| Включение режима выделения. | F8 |
| Выделение ближайшего знака. | F8 затем ←/→ |
| Расширение выделения. | F8(один раз, чтобы выделить слово; два раза, чтобы выделить предложение, и т. д.) |
| Уменьшение выделения. | Shift+F8 |
| Отключение режима выделения. | Esc |
| Расширение выделения на один знак вправо от курсора. | Shift+→ |
| Расширение выделения на один знак влево от курсора. | Shift+← |
| Расширение выделения до конца слова. | Ctrl+Shift+→ |
| Расширение выделения до начала слова. | Ctrl+Shift+← |
| Расширение выделения до конца строки. | Shift+End |
| Расширение выделения до начала строки. | Shift+Home |
| Расширение выделения вниз на одну строку. | Shift+↓ |
| Расширение выделения вверх на одну строку. | Shift+↑ |
| Расширение выделения до конца абзаца. | Ctrl+Shift+↓ |
| Расширение выделения до начала абзаца. | Ctrl+Shift+↑ |
| Расширение выделения вниз на одну страницу. | Shift+PageDown |
| Расширение выделения вверх на одну страницу. | Shift+PageUp |
| Расширение выделения до начала документа. | Ctrl+Shift+Home |
| Расширение выделения до конца документа. | Ctrl+Shift+End |
| Расширение выделения до конца окна. | Alt+Ctrl+Shift+PageDown |
| Выделение всего документа. | Ctrl+A |
Выделение текста и рисунков в таблице
| Выделение содержимого следующей ячейки. | Tab |
| Выделение содержимого предыдущей ячейки. | Shift+Tab |
Перемещение по документу
| Влево на один знак | ← |
| Вправо на один знак | → |
| Влево на одно слово | Ctrl+← |
| Вправо на одно слово | Ctrl+→ |
| Вверх на один абзац | Ctrl+↑ |
| Вниз на один абзац | Ctrl+↓ |
| Влево на одну ячейку (в таблице) | Shift+Tab |
| Вправо на одну ячейку (в таблице) | Tab |
| К предыдущей строке | ↑ |
| К следующей строке | ↓ |
| В конец строки | End |
| В начало строки | Home |
| В начало окна | Alt+Ctrl+PageUp |
| В конец окна | Alt+Ctrl+PageDown |
| Вверх на один экран (прокрутка) | PageUp |
| Вниз на один экран (прокрутка) | PageDown |
| В начало следующей страницы | Ctrl+PageDown |
| В начало предыдущей страницы | Ctrl+PageUp |
| В конец документа | Ctrl+End |
| В начало документа | Ctrl+Home |
| К предыдущему исправлению | Shift+F5 |
| В положение, в котором находился курсор во время последнего закрытия документа (после открытия документа) | Shift+F5 |
Перемещение по таблице
| В следующую ячейку строки | Tab |
| В предыдущую ячейку строки | Shift+Tab |
| В первую ячейку строки | Alt+Home |
| В последнюю ячейку строки | Alt+End |
| В первую ячейку столбца | Alt+PageUp |
| В последнюю ячейку столбца | Alt+PageDown |
| В предыдущую строку | ↑ |
| В следующую строку | ↓ |
| Вверх на одну строку | Alt+Shift+↑ |
| Вниз на одну строку | Alt+Shift+↓ |
Вставка знаков абзаца и табуляции в таблицу
| Новый абзац | Enter |
| Знак табуляции | Ctrl+Tab |
Форматирование знаков и абзацев
| Копирование форматирования из текста. | Ctrl+Shift+C |
| Применение скопированного форматирования к тексту. | Ctrl+Shift+V |
Изменение типа или размера шрифта
| Чтобы изменить тип шрифта, откройте диалоговое окно Шрифт. | Ctrl+Shift+F |
| Увеличение размера шрифта. | Ctrl+Shift+> |
| Уменьшение размера шрифта. | Ctrl+Shift+< |
| Увеличение размера шрифта на один пункт. | Ctrl+] |
| Уменьшение размера шрифта на один пункт. | Ctrl+[ |
Использование форматирования знаков
| Открытие диалогового окна Шрифт для изменения форматирования знаков. | Ctrl+D |
| Изменение регистра букв. | Shift+F3 |
| Преобразование всех букв в прописные. | Ctrl+Shift+A |
| Применение полужирного начертания. | Ctrl+B |
| Использование подчеркивания. | Ctrl+U |
| Подчеркивание слов (без пробелов). | Ctrl+Shift+W |
| Двойное подчеркивание текста. | Ctrl+Shift+D |
| Преобразование в скрытый текст. | Ctrl+Shift+H |
| Применение курсивного начертания. | Ctrl+I |
| Преобразование всех букв в малые прописные. | Ctrl+Shift+K |
| Применение форматирования подстрочного текста (автоматические интервалы). | Ctrl+= |
| Использование надстрочного форматирования (с автоматической установкой интервалов). | Ctrl+Shift++ |
| Снятие примененного вручную форматирования с выделенных знаков. | Ctrl+Пробел |
| Оформление выделенных знаков шрифтом Symbol. | Ctrl+Shift+Q |
Просмотр и копирование форматирования текста
| Отображение непечатаемых символов. | Ctrl+Shift+*(не цифровая) |
| Вывод сведений о форматировании текста. | Shift+F1 затем щелкните нужный текст |
| Копирование форматирования. | Ctrl+Shift+C |
| Вставка форматирования. | Ctrl+Shift+V |
Задание междустрочного интервала
| Одинарный междустрочный интервал. | Ctrl+1 |
| Двойной междустрочный интервал. | Ctrl+2 |
| Полуторный междустрочный интервал. | Ctrl+5 |
| Увеличение или уменьшение интервала перед абзацем на одну строку. | Ctrl+0(ноль) |
Выравнивание абзацев
| Переключение между выравниванием абзаца по центру и по левому краю. | Ctrl+E |
| Переключение между выравниванием абзаца по ширине и по левому краю. | Ctrl+J |
| Переключение между выравниванием абзаца по правому краю и по левому краю. | Ctrl+R |
| Выравнивание абзаца по левому краю. | Ctrl+L |
| Добавление отступа слева. | Ctrl+M |
| Удаление отступа абзаца слева. | Ctrl+Shift+M |
| Создание выступа. | Ctrl+T |
| Уменьшение выступа. | Ctrl+Shift+T |
| Удалить форматирование абзаца. | Ctrl+Q |
Применение стилей абзацев
| Открытие области задач Применение стилей. | Ctrl+Shift+S |
| Открытие области задач Стили. | Alt+Ctrl+Shift+S |
| Применение автоформата. | Alt+Ctrl+K |
| Применение стиля «Обычный». | Ctrl+Shift+N |
| Применение стиля «Заголовок 1». | Alt+Ctrl+1 |
| Применение стиля «Заголовок 2». | Alt+Ctrl+2 |
| Применение стиля «Заголовок 3». | Alt+Ctrl+3 |
Слияние и поля
| Просмотр слияния. | Alt+Shift+K |
| Слияние документов. | Alt+Shift+N |
| Печать объединенного документа. | Alt+Shift+M |
| Изменение источника данных слияния. | Alt+Shift+E |
| Вставка поля слияния. | Alt+Shift+F |
Работа с полями
| Вставка поля DATE. | Alt+Shift+D |
| Вставка поля LISTNUM. | Alt+Ctrl+L |
| Вставка поля PAGE. | Alt+Shift+P |
| Вставка поля TIME. | Alt+Shift+T |
| Вставка пустого поля. | Ctrl+F9 |
| Обновление связанных данных в исходном документе Microsoft Word. | Ctrl+Shift+F7 |
| Обновление выделенных полей. | F9 |
| Разрыв связи с полем. | Ctrl+Shift+F9 |
| Переключение между кодом выделенного поля и его значением. | Shift+F9 |
| Переключение между кодами всех полей и их значениями. | Alt+F9 |
| Активация кодов полей GOTOBUTTON или MACROBUTTON в поле со значениями. | Alt+Shift+F9 |
| Переход к следующему полю. | F11 |
| Переход к предыдущему полю. | Shift+F11 |
| Блокировка поля. | Ctrl+F11 |
| Снятие блокировки поля. | Ctrl+Shift+F11 |
Языковая панель
| Переключение между языками или раскладками клавиатуры. | Левая Alt+Shift |
| Отображение списка вариантов исправлений. | Win+C |
| Включение или отключение рукописного ввода. | Win+H |
| Включение или отключение редактора метода ввода (IME) для японского языка на клавиатуре со 101 клавишей. | Alt+~ |
| Включение или отключение редактора метода ввода (IME) для корейского языка на клавиатуре со 101 клавишей. | Правая Alt |
| Включение или отключение редактора метода ввода (IME) для китайского языка на клавиатуре со 101 клавишей. | Ctrl+Пробел |
Функциональные клавиши
| Вызов справки или переход на веб-сайт корпорации Майкрософт Office.com. | F1 |
| Перемещение текста или рисунка. | F2 |
| Повтор последнего действия. | F4 |
| Выбор команды Перейти (вкладка Главная). | F5 |
| Переход к следующей области окна или рамке. | F6 |
| Выбор команды Орфография (вкладка Рецензирование). | F7 |
| Расширение выделения. | F8 |
| Обновление выделенных полей. | F9 |
| Отображение подсказок клавиш. | F10 |
| Переход к следующему полю. | F11 |
| Выбор команды Сохранить как. | F12 |
| Вывод контекстной справки или сведений о форматировании. | Shift+F1 |
| Копирование текста. | Shift+F2 |
| Изменение регистра букв. | Shift+F3 |
| Повтор действия Найти или Перейти. | Shift+F4 |
| Переход к последнему изменению. | Shift+F5 |
| Переход к предыдущей области окна или рамке (после нажатия клавиши F6). | Shift+F6 |
| Выбор команды Тезаурус (вкладка Рецензирование, группа Правописание). | Shift+F7 |
| Уменьшение выделения. | Shift+F8 |
| Переключение между кодами полей и их значениями. | Shift+F9 |
| Вывод контекстного меню. | Shift+F10 |
| Переход к предыдущему полю. | Shift+F11 |
| Выбор команды Сохранить. | Shift+F12 |
| Развертывание или свертывание ленты. | Ctrl+F1 |
| Выбор команды Предварительный просмотр. | Ctrl+F2 |
| Удаление в копилку. | Ctrl+F3 |
| Закрытие окна. | Ctrl+F4 |
| Переход к следующему окну. | Ctrl+F6 |
| Вставка пустого поля. | Ctrl+F9 |
| Развертывание окна документа. | Ctrl+F10 |
| Блокировка поля. | Ctrl+F11 |
| Выбор команды Открыть. | Ctrl+F12 |
| Вставка содержимого копилки. | Ctrl+Shift+F3 |
| Изменение закладки. | Ctrl+Shift+F5 |
| Переход к предыдущему окну. | Ctrl+Shift+F6 |
| Обновление связанных данных в исходном документе Word 2010. | Ctrl+Shift+F7 |
| Расширение выделенного фрагмента или блока. | Ctrl+Shift+F8
затем ←→↓↑ |
| Разрыв связи с полем. | Ctrl+Shift+F9 |
| Снятие блокировки поля. | Ctrl+Shift+F11 |
| Выбор команды Печать. | Ctrl+Shift+F12 |
| Переход к следующему полю. | Alt+F1 |
| Создание нового стандартного блока. | Alt+F3 |
| Выход из Word 2010. | Alt+F4 |
| Восстановление прежних размеров окна программы. | Alt+F5 |
| Переход из открытого диалогового окна обратно к документу (если диалоговое окно поддерживает такое поведение). | Alt+F6 |
| Поиск следующей орфографической или грамматической ошибки. | Alt+F7 |
| Запуск макроса. | Alt+F8 |
| Переключение между кодами всех полей и их значениями. | Alt+F9 |
| Отображение области задач Выделение и видимость. | Alt+F10 |
| Отображение кода Microsoft Visual Basic. | Alt+F11 |
| Переход к предыдущему полю. | Alt+Shift+F1 |
| Выбор команды Сохранить. | Alt+Shift+F2 |
| Отображение области задач Справочные материалы. | Alt+Shift+F7 |
| Активация кодов полей GOTOBUTTON или MACROBUTTON в поле со значениями. | Alt+Shift+F9 |
| Вывод меню или сообщения для доступного действия. | Alt+Shift+F10 |
| Выбор кнопки Оглавление в контейнере оглавления, если контейнер активен. | Alt+Shift+F12 |
| Вывод сведений о системе. | Ctrl+Alt+F1 |
| Выбор команды Открыть. | Ctrl+Alt+F2 |
Общие клавиши используются для выполнения наиболее распространенных действий:
- Ctrl + N — создать новый текстовый файл;
- Ctrl + O — открыть последнее задание;
- Ctrl + S — сохранить изменения (быстрое сохранение);
- Ctrl + W — закрыть редактор;
- Ctrl + Z — отменить предыдущее действие;
- Ctrl + Y — повторить действие.
Перемещение в документе
Вы можете использовать сочетания клавиш для удобной навигации по документу. Это может сэкономить ваше время, если у вас длинный документ и вы не хотите прокручивать или просто хотите легко перемещаться между словами или фразами.
- Стрелка влево / вправо: перемещает точку вставки (курсор) на один символ влево или вправо
- Ctrl + стрелка влево / вправо: перемещение на одно слово влево или вправо
- Стрелка вверх / вниз: перемещение на одну строку вверх или вниз
- Ctrl + стрелка вверх / вниз: перемещение вверх или вниз по одному абзацу за раз
- Конец: перейти в конец текущей строки
- Ctrl + End: перейти в конец документа
- Home: перейти в начало текущей строки
- Ctrl + Home: перейти к началу документа
- Page Up / Page Down: переход на один экран вверх или вниз
- Ctrl + Page Up / Page Down: переход к предыдущему или следующему элементу просмотра (после поиска)
- Alt + Ctrl + Page Up / Page Down: перемещение вверх или вниз в текущем окне
- F5 — открывает диалоговое окно «Поиск» с выбранной вкладкой «Перейти», чтобы вы могли быстро перейти к определенной странице, разделу, закладке и т.д.
- Shift + F5: прокручивает до трех последних позиций, где была размещена точка вставки. Если вы только что открыли документ, Shift + F5 переместит вас в последнюю точку, которую вы редактировали, перед закрытием документа.
Применение форматирования абзаца
Как и в случае форматирования символов, в Word есть различные сочетания клавиш для форматирования абзацев.
| Действие | Сочетание клавиш |
|---|---|
| Увеличивайте отступ абзаца на один уровень каждый раз, когда вы нажимаете на него | Ctrl + M |
| Уменьшает отступ абзаца на один уровень при каждом нажатии на него | Ctrl + Shift + M |
| Увеличивайте выступ при каждом нажатии | Ctrl + T |
| Уменьшение выступа при каждом нажатии кнопки | Ctrl + Shift + T |
| Центрировать абзац | Ctrl + Mi |
| Выровнять абзац по левому краю | Ctrl + L |
| Выровнять абзац по правому краю | Ctrl + R |
| Отметить абзац | Ctrl + J |
| Установка единого интервала | Ctrl + 1 |
| Установить двойной интервал | Ctrl + 2 |
| Установить межстрочный интервал 1,5 | Ctrl + 5 |
| Удалить интерлиньяж перед абзацем | Ctrl + |
| Открыть всплывающее окно для применения стилей | Ctrl + Shift + S |
| Применить обычный стиль абзаца | Ctrl + Shift + N |
| Применить стиль заголовка 1 | Alt + Ctrl + 1 |
| Применить стиль заголовка 2 | Alt + Ctrl + 2 |
| Применить стиль заголовка 3 | Alt + Ctrl + 3 |
| Применить стиль списка | Ctrl + Shift + L |
| Удалить все форматирование абзаца | Ctrl + Q |
Работа с таблицами
Перемещение между таблицами работает не так, как перемещение по обычному тексту. Вместо того, чтобы щелкать то место, куда вы хотите перейти, или использовать клавиши со стрелками, попробуйте следующие комбинации:
- Tab: перейти к следующей ячейке в строке и выбрать ее содержимое (если есть)
- Shift + Tab: перейти к предыдущей ячейке строки и выбрать ее содержимое (если есть)
- Alt + Home / End: перейти к первой или последней ячейке в строке
- Alt + Page Up / Page Down: переход к первой или последней ячейке столбца
- Стрелки вверх / вниз: переход к предыдущей или следующей строке
- Shift + стрелка вверх / вниз: выберите ячейку в строке выше или ниже точки вставки. Продолжайте щелкать, чтобы выбрать более одной ячейки. Если вы выбрали несколько ячеек в строке, эта комбинация выберет те же ячейки в строке выше или ниже.
- Alt + 5 на цифровой клавиатуре (с отключенным NumLock): выбрать всю таблицу
Редактирование и форматирование документа
|
Действие |
Ключ |
|
Отменить предыдущее действие. Читайте также: Залив из индейки на Новый год, пошаговый рецепт с фото |
CTRL + Z |
|
Если возможно, отмените предыдущее действие. |
CTRL + Y |
|
Вырезать выделенное содержимое в буфер обмена. |
CTRL + X |
|
Скопируйте выделенное содержимое в буфер обмена. |
CTRL + C Читайте также: Рецепт слоеного теста с ветчиной и сыром с пошаговыми фото |
|
В буфере обмена. |
CTRL + V |
|
Дублируйте выбранную форму или изображение. |
CTRL + D |
|
Текст выделен жирным шрифтом. Читайте также: Котлеты из фарша без молока |
CTRL + ДА |
|
Отображает выделенный текст курсивом. |
CTRL + I |
|
Подчеркнуть выделенный текст. |
CTRL + U |
|
Копировать форматирование из выделенного текста |
CTRL + SHIFT + C |
|
Сделайте отступ в абзаце. |
CTRL + M |
|
Вы должны выровнять абзац. |
CTRL + J |
|
Выровнять абзац по левому краю. |
CTRL + L |
|
Выровнять абзац по правому краю |
CTRL + R |
|
Вы в центре абзаца. |
CTRL + E |
Применение форматирование символов
В Word также есть несколько сочетаний клавиш для применения форматирования к символам (а также для форматирования абзацев, но мы рассмотрим эти комбинации в следующем разделе). Вы можете использовать эти сочетания клавиш, чтобы применить форматирование к выделенному тексту, и если текст не выбран, это форматирование будет применено к тому, что вы будете набирать в следующий раз в точке вставки.
- Ctrl + B: сделать текст жирным
- Ctrl + I: выделить текст курсивом
- Ctrl + U: подчеркивает текст
- Ctrl + Shift + W: подчеркивать слова, но оставлять пробелы между словами без подчеркивания
- Ctrl + Shift + D: сделать текст двойным подчеркиванием
- Alt + z + 4 (нажатие последовательно или одновременно): зачеркнутый текст
- Alt + z + x + x (нажатие последовательно): очищает все форматирование
- Ctrl + D или Ctrl + Shift + f: открывает диалоговое окно Шрифт
- Ctrl + Shift +!: Увеличить размер шрифта
- Ctrl + Shift + (: уменьшить размер шрифта
- Ctrl + =: маленький нижний индекс (переключение для преобразования выбранных символов в нижние индексы)
- Ctrl + Shift + =: маленький надстрочный символ (переключает для преобразования выбранных символов в надстрочные символы)
- Shift + F3: округлить форматы прописных букв для текста. Доступные форматы: «Как в предложениях» (первая буква в верхнем регистре, остальные в нижнем регистре), «все в нижнем регистре», «ВСЕ ЗАГЛАВНЫЕ буквы», «Начать с верхнего регистра» (первая буква каждого слова в верхнем регистре) и «ИЗМЕНИТЬ регистр» (изменить регистр букв в обратном порядке).
- Ctrl + Shift + A: сделать все буквы заглавными
- Ctrl + Shift + K: преобразовать все буквы в нижний регистр
- Ctrl + Shift + C: скопировать форматирование символов выделенного текста (БОЛЬШЕ НЕ РАБОТАЕТ?)
- Ctrl + Shift + V: вставить форматирование в выделенный текст (БОЛЬШЕ НЕ РАБОТАЕТ?)
- Ctrl + Space: удалить все ручное форматирование из выделенного текста (сохранить формат стиля)
Работа с слиянием и полями
Чтобы использовать следующие сочетания клавиш, вам необходимо выбрать вкладку «Письма» на ленте. Чтобы выбрать вкладку Буквы, нажмите Alt + M.
Работа с полями
|
Действие |
Сочетание клавиш |
|---|---|
|
Вставка поля ДАННЫХ. |
ALT + SHIFT + D |
|
Введите поле LISTNUM. |
CTRL + ALT + L |
|
Вставка поля СТРАНИЦА. |
ALT + SHIFT + P |
|
Вставьте поле ВРЕМЯ. |
ALT + SHIFT + T |
|
Пожалуйста, введите пустое поле. |
CTRL + F9 |
|
Обновите связанные данные в документе Microsoft Word. |
CTRL + SHIFT + F7 |
|
Обновите выбранные поля. |
F9 |
|
Прекратите общение с лагерем. |
CTRL + SHIFT + F9 |
|
Переключение между кодом выбранного поля и его значением. |
SHIFT + F9 |
|
Переключайтесь между кодами всех полей и их значениями. |
ALT + F9 |
|
Запустите gotOBUTTON или MACROBUTTON из поля, отображающего результаты поля. |
ALT + SHIFT + F9 |
|
Перейти к следующему полю. |
F11 |
|
Перейти к предыдущему полю. |
SHIFT + F11 |
|
Полевой блок. |
CTRL + F11 |
|
Снятие полевого замка. |
CTRL + SHIFT + F11 |
Редактируем абзац
Программа Word выполняет действия с абзацами, аналогичные форматированию букв.
- Ctrl + M: уменьшает отступ на один абзац на один уровень за раз при каждом нажатии этих клавиш;
- Ctrl + Shift + M: уменьшать абзац на один уровень за раз при каждом нажатии этих клавиш;
- Ctrl + T: увеличить отступ абзаца во время этого нажатия;
- Ctrl + Shift + T: уменьшить отступы абзаца во время нажатия;
- Ctrl + E: установить абзац по центру;
- Ctrl + L: абзац выравнивается по левому краю;
- Ctrl + R: абзац выравнивается по правому краю;
- Ctrl + J: абзац выравнивается по ширине;
- Ctrl + 1: установить единичный интервал;
- Ctrl + 2: установить двойной интервал;
- Ctrl + 5: установить интервал 1,5 строки;
- Ctrl + 0: удалить интерлиньяж перед абзацем;
- Ctrl + Shift + S: открывает всплывающее окно «Применить стили»;
- Ctrl + Shift + N Применить к абзацу обычный стиль»;
- Alt + Ctrl + 1: применить параметр «Заголовок 1»;
- Alt + Ctrl + 2: применить параметр «Заголовок 2»;
- Alt + Ctrl + 3: применить параметр «Заголовок 3»;
- Ctrl + Shift + L: применить стиль данного списка;
- Ctrl + Q: отменить все изменения, внесенные в абзацы.
Вставка
- Shift + Enter: вставить разрыв строки
- Ctrl + Enter: вставить разрыв страницы
- Ctrl + Shift + Enter: вставить разделитель столбцов
- Ctrl + тире (-): добавить дополнительный тире. Необязательный дефис указывает Word не использовать дефис, если слово не заканчивается в конце строки. В этом случае Word будет использовать дефис в том месте, где вы его ввели.
- Alt + Ctrl + дефис (-): введите дефис
- Ctrl + Shift + дефис (-): ввод неразрывного дефиса. Это говорит Word не разрывать слово в конце строки, даже если есть дефис. Это было бы полезно, например, если вы указали что-то вроде номера телефона и хотите, чтобы все они отображались в одной строке.
- Ctrl + Shift + Пробел: введите неразрывный пробел
- вставить символ авторского права
- Alt + Ctrl + R: введите символ товарного знака
- Alt + Ctrl + T: введите символ товарного знака
Выбираем текст
В предыдущем методе мы использовали кнопки со стрелками для перемещения курсора. Кнопка Ctrl помогла изменить это движение. Использование клавиши Shift поможет вам еще больше отредактировать текст.
- Shift + стрелка влево / вправо: расширяет эту функцию элементом влево или вправо;
- Ctrl + Shift + стрелка влево / вправо: расширяет выполняемое действие на одно слово влево или вправо;
- Shift + стрелка вверх / вниз: развернуть диапазон вверх или вниз по прямой;
- Ctrl + Shift + стрелка вверх / вниз: увеличить выделение в начале или в конце абзаца;
- Shift + End: расширяет выделенную часть к концу строки;
- Shift + Home: удлиняет выделенную часть до начала строки;
- Ctrl + Shift + Home / End: развернуть выделенную часть в начале текста или в конце текста;
- Shift + Page Down / Page Up: перемещение вверх или вниз листа;
- Ctrl + A: выделить весь текст документа;
- F8: войти в режим выбора. В этом режиме вы можете использовать стрелки, чтобы расширить свой выбор. Вы можете пять раз нажать клавишу F8 и увеличить выбранную область. Первое нажатие переключает в режим выбора, второе нажатие выделяет слово рядом с курсором. Третьим щелчком выделяется все предложение. Четвертый выбирает все элементы абзаца. При пятом нажатии выделяется весь текст. Нажимая Shift + F8, мы выполняем то же действие, но в обратном порядке. Для выхода из указанного режима нужно нажать кнопку Esc;
- Ctrl + Shift + F8: выбрать столбец. После выбора столбца вы можете использовать кнопки со стрелками влево и вправо, чтобы развернуть выбранную часть и перейти на другие столбцы.
Редактирование текста
Word также предоставляет ряд сочетаний клавиш для редактирования текста.
- Backspace: удалить один символ слева
- Ctrl + Backspace: удалить одно слово слева
- Удалить: удалить один символ справа
- Ctrl + Del: удалить одно слово справа
- Ctrl + C: копировать текст или изображение в буфер обмена
- Ctrl + X: вырезать выделенный текст или графику в буфер обмена
- Ctrl + V: вставить содержимое буфера обмена
- Ctrl + F3: вырезать выделенный текст на Spike. Спайк — интересная опция в обычном буфере обмена. Вы можете продолжать вырезать текст на Spike, и Word все запомнит. Когда вы вставляете содержимое Spikes, Word вставляет все, что вы вырезали, но помещает каждый элемент в отдельную строку.
- Ctrl + Shift + F3: вставить содержимое вершин
- Alt + Shift + R: копирует верхний или нижний колонтитул, использованный в предыдущем разделе документа
Основные горячие клавиши Google Chrome
Google Chrome — один из самых популярных браузеров в России. Пришло время ознакомиться с некоторыми полезными сочетаниями клавиш.
42. Ctrl + T: открыть новую вкладку.
Mac: Command + T.
43. Ctrl + Shift + T: открыть последнюю закрытую вкладку.
Mac: Command + Shift + T.
44. Ctrl + Shift + N: открывает новое окно в режиме «Приватный просмотр».
Mac: Command + Shift + N.
45. Ctrl + D: добавить страницу в закладки.
Mac: Command + D.
46. Ctrl + R — перезагрузить страницу.
Mac: Command + R.
47. Ctrl + L — выделяет URL-адрес страницы в адресной строке.
Mac: Command + L.
48. Ctrl + F — поиск по странице.
Mac: Command + F.
49. Ctrl + J — смотреть свои загрузки в Chrome.
Mac: Command + Shift + J.
Форматирование
- Ctrl + D или Ctrl + Shift + F — комбинация для отображения диалогового окна «Персонаж»;
- Ctrl + B / I — выделить выделение или абзац жирным или курсивом;
- Ctrl + U — применить подчеркивание сплошной линией;
- Ctrl + Shift + W — подчеркивать предложения без пробелов Форматировать абзацы в Word.
Представленные ниже команды нужны для выравнивания строк текста в Word, форматирования заголовков и субтитров, выбора определенного диапазона, например:
- Ctrl + E — центрировать абзац;
- Ctrl + L / R — выравнивание влево / вправо;
- Ctrl + J — по ширине;
- Ctrl + 1/2/5 — установить одинарный / двойной / полуторный интервал.
CTRL + ALT + функциональные клавиши
| Действие | Сочетание клавиш |
|---|---|
| Просмотр системной информации | CTRL + ALT + F1 |
| Подбор команды | CTRL + ALT + F2 |
С помощью представленных выше сочетаний клавиш можно быстро выполнять различные задачи при работе с документами в Microsoft Word, и, конечно же, невозможно запомнить все сочетания клавиш, поэтому добавьте эту страницу в закладки и используйте ее при необходимости.
Настройка Shift+Enter. Форум Microsoft Office Word.
Действия по устранению неисправности клавиши ввода
Перезагрузите систему
Наиболее распространенное исправление, которое – как ни странно – решает многие мелкие и временные проблемы, – это выключение компьютера и повторная загрузка через пару минут.
В случае ноутбука удерживайте кнопку питания 30 секунд и дайте системе выключиться. Перезагрузите через пару минут и проверьте клавишу Enter на клавиатуре.
Переустановите драйвер клавиатуры
Драйверы – это крошечные фрагменты программ, которые помогают установить связь между оборудованием и операционной системой. Любое приложение, которому требуется оборудование для отображения видео или передачи звука, должно взаимодействовать с ОС, сначала оно отправляет сообщения и команды драйверам, и, наконец, они достигают реального оборудования.
Таким образом, если клавиша Enter или несколько других клавиш не работают на вашей клавиатуре, пора удалить существующие драйверы и установить новые.
Вот шаги для этого:
- Откройте Диспетчер устройств.
- Среди отображаемого списка драйверов нажмите «Клавиатуры», чтобы активировать раскрывающийся список. Выберите клавиатуру из списка и щелкните по ней правой кнопкой мыши.
- В контекстном меню нажмите Удалить устройство и следуйте инструкциям на экране, чтобы завершить процесс.
- По завершении процесса перезагрузите компьютер, и Windows автоматически переустановит драйверы клавиатуры.
Примечание. Будет установлена новая копия драйверов клавиатуры, которая заменит все поврежденные или отсутствующие файлы из ранее установленных драйверов.
Убедитесь, что клавиша Enter на клавиатуре работает нормально, или перейдите к следующему способу исправления.
Обновите драйвер клавиатуры
Если из-за определенных изменений или обновлений в операционной системе вашей клавиатуре требуются обновленные драйверы, вам необходимо воспользоваться одним из двух методов, перечисленных ниже.
Обновите драйверы вручную
Этот метод требует определенных технических навыков, чтобы определить номер модели вашей клавиатуры, посетить официальный веб-сайт, загрузить драйверы и, наконец, установить их в вашей системе. Весь процесс должен выполняться пользователем и требует затрат времени и усилий.
Автоматическое обновление драйверов
Альтернативный метод – это автоматический режим, который включает использование программного обеспечения обновления драйверов для сканирования всего оборудования и драйверов, установленных в вашей системе. Затем оно выполнит поиск в Интернете обновленных и новых версий этих драйверов и предложит пользователю заменить их.
Измените настройки клавиатуры
У вашей клавиатуры есть определенные настройки легкого доступа, которые позволяют вам удобно пользоваться клавиатурой. К этим настройкам относятся залипание клавиши, озвучивание переключений и фильтрация нажатий, которые включены в вашей системе и могут вызывать проблемы с функционированием клавиши Enter на клавиатуре.
Чтобы определить, не вызывают ли эти настройки проблему, вы можете отключить их, выполнив следующие действия:
- Введите Параметры специальных возможностей клавиатуры в поле системного поиска, расположенного на панели задач, и нажмите соответствующую ссылку.
- В новом окне будут перечислены три варианта: «Использовать залипание клавиш», «Использовать озвучивание переключений» и «Использовать фильтрацию ввода». Проверьте тумблеры под всеми этими опциями и убедитесь, что они выключены.
- Перезагрузите систему после того, как все настройки были отключены, и проверьте, решена ли проблема.
Клавиша Enter – одна из самых важных клавиш на клавиатуре, а также одна из самых часто нажимаемых клавиш. В некоторых случаях для людей, использующих специализированное программное обеспечение, неработоспособность клавиши Enter может остановить их работу. Замена клавиатуры может не решить проблему, поскольку это может быть связано с устаревшими драйверами или некоторыми настройками. Следовательно, рекомендуется сначала попробовать указанные выше варианты, прежде чем рассматривать вопрос об изменении оборудования.
Источник: http://windows-school.ru/blog/ne_rabotajushhej_klavishej_enter/2021-11-01-814
Сообщений [ 2 ]
1 Тема от exeshki.net 03.06.2014 17:13:57
- exeshki.net
- рядовой
- Неактивен
- Зарегистрирован: 03.06.2014
- Сообщений: 2
Тема: Настройка Shift+Enter
Мне дали готовый документ Word, в котором я никак не могу найти настройки переноса Shift+Enter. Google мне не помог, там только общие настройки.
Проблема в следующем: при нажатии Shift+Enter строка должна перенестись, а окончание предыдущей строки выровняться по правому краю (при выравнивании по ширине), но выравнивание не происходит. Но если скопировать текст и вставить в новый документ, то выравнивание происходит без проблем (образец в приложении). http://wordexpert.ru/forum/misc.php?act … str=5811f2
Подскажите, где копать?
Post’s attachments
shift_enter.JPG 99.43 Кб, 2 скачиваний с 2014-06-03
You don’t have the permssions to download the attachments of this post.
2 Ответ от exeshki.net 03.06.2014 21:24:07
- exeshki.net
- рядовой
- Неактивен
- Зарегистрирован: 03.06.2014
- Сообщений: 2
Re: Настройка Shift+Enter
Отвечаю на свой вопрос (может быть кому-то поможет).
Решил проблему очень просто:
– открыл параметры Word
– перешел на вкладку “Дополнительно”
– в “Параметрах разметки для:” (… моего документа …) снял галочку с “Не расширять межзнаковые интервалы в строке с разрывом”
После этого – все встало на свои места
Post’s attachments
shift_enter.JPG 152.87 Кб, 1 скачиваний с 2014-06-03
You don’t have the permssions to download the attachments of this post.
Источник: http://wordexpert.ru/forum/viewtopic.php?id=2277
На странице с текстом ошибки нажмите Ctrl + H, чтобы открыть диалоговое окно « Найти и заменить » . В поле «Найти» введите ^ l. И Заменить вы ввели ^ p. Затем нажмите кнопку « Заменить все» , чтобы заменить все.
Так что вы не будете тратить время на то, чтобы сидеть, «работая», фиксируя каждый абзац, экономя много времени на длинных документах. Эта команда изменения совместима с версиями Word в следующем программном обеспечении:
- Microsoft Office 2007
- Microsoft Office 2010
- Microsoft Office 2013
- Офис 2016
Желаю всем успехов!
Источник: http://ru.webtech360.com/detail/%D0%BA%D0%B0%D0%BA-%D0%B8%D0%B7%D0%BC%D0%B5%D0%BD%D0%B8%D1%82%D1%8C-%D0%B7%D0%BD%D0%B0%D0%BA-shift-enter-%D0%BD%D0%B0-enter-%D0%B2-word-124784.html
Замените разрыв строки «Shift-Enter» на «Enter» в документе word с помощью Microsoft office API
У меня есть несколько документов word, которые будут преобразованы в HTML. Требуется, чтобы абзацы в документах word были преобразованы в
После некоторых тестов с помощью метода Microsoft Office API SaveAs для преобразования документов в HTML я понял, что абзацы с ручными разрывами строк (break by «Shift-Enter») не могут быть помещены в отдельный элемент
, вместо этого абзацы группируются в один и тот же элемент
Чтобы разделить их, я пытался заменить разрывы строк «Shift-Enter» на возврат «Enter» / Carriage перед выполнением преобразования. Однако я не смог найти подходящего способа выполнить работу по замене разрыва линии. Я попробовал параметр WdLineEndingType в методе SaveAs, но он кажется не эффективным для этой проблемы.
3 Ответа
Для тех, кто ищет в MS Word: используйте Control-H
Найти специальный символ: ручной разрыв строки (^l, нижний регистр L)
Заменить на: Знак абзаца (^p)
Заменить все будет делать весь документ целиком.
Изменить: изменено на символы нижнего регистра.
Ms-word office API предоставляет функцию поиска в объекте Range, позволяющую выполнять поиск и замену строк.
Следующий код должен найти ручные разрывы строк («^l») с возвратом каретки («^p»).
Затем используйте SaveAs для преобразования документа word в HTML, он правильно разместит каждую строку в элементах
Знак абзаца ( Знак абзаца )
^p (не работает в поле найти что, когда включена опция использовать подстановочные знаки), или ^13
Похожие вопросы:
Я хочу, чтобы разрыв строки с помощью shift+enter в TextField (Control+Enter работает) Я не хочу использовать TextView, потому что использование этого действия ввода ключа не выполняется..
Это будет одна из тех вещей, где парень CSS хлопнет себя по лбу и скажет: Ты, должно быть, шутишь, и за это я извиняюсь. Я также прошу прощения за то, что не смог найти аналогичный вопрос на.
когда я нажимаю enter tinymce генерирует абзац + тег br я не хочу такого поведения. Возможно ли получить с помощью нажатия enter поведение нажатия shift+enter ? спасибо
Я пытаюсь настроить поведение ключа Enter в режиме Normal в VIM. Вот мой .vimrc : nmap o nmap i Я пытаюсь сделать Enter просто добавить новую.
В Eclipse, как сделать Shift+Enter, чтобы не отправлять фиксацию сразу? В большинстве контекстов редактирования в программном обеспечении (Редакторы, браузеры и т.), Shift+Enter делает жесткий.
Я пытаюсь найти где-нибудь, что я могу достичь этого. Я просто хочу настроить макрос, как в sublime text или atom, где я могу нажать shift+enter , и он перейдет в конец строки, добавит точку с.
В моей программе hte SHIFT + ENTER key делает новую строку в текстовой области, но когда y удаляет установленное поведение ключа ENTER , программа падает, могу ли я это сделать?, добавьте.
Возможный Дубликат : Кнопка Shift+Enter, используемая для отправки формы На самом деле требования клиента есть: Когда вы нажмете на кнопку Отправить затем форма будет отправлена и но когда вы.
Я делаю это для texarea. Функция должна быть вызвана, когда пользователь нажимает Enter , но ничего не должно быть сделано, когда нажимается Shift + Enter . Я пытаюсь смоделировать здесь функцию.
Это похоже на то, что это должно быть легко, но у меня возникли проблемы с очисткой символа новой строки в контенте, вставленном из Microsoft Word. Не полный разрыв строки, а символ CTRL ENTER .
Источник: http://sdscompany.ru/word/shift-enter-v-word-ne-rabotaet.html
Переключение раскладки происходит не всегда или не исправляется первая буква
Если у вас установлены другие переключатели языков (например, «RusLat» или «Switch It!»), эта проблема может возникать из-за конфликта программ. Сообщите об этом через форму обратной связи.
Источник: http://sdscompany.ru/word/shift-enter-v-word-ne-rabotaet.html
При редактировании слова неожиданно переключается раскладка
Это происходит потому, что программа воспринимает символы, которые вы дописали, переместив курсор, — как новое слово.
Чтобы при исправлении слова раскладка не переключалась, в меню Настройки → Устранение проблем включите опции «курсорные клавиши» (стрелки). Теперь, когда вы будете исправлять слово с помощью этих клавиш, раскладка переключаться не будет.
Примечание. Если вы переместите курсор мышью, программа воспримет исправление как новое слово, и раскладка может переключиться.
Источник: http://sdscompany.ru/word/shift-enter-v-word-ne-rabotaet.html
Некоторые клавиши не срабатывают или срабатывают неверно
Возможно, при настройке клавиш произошел конфликт с системными горячими клавишами или с клавиатурными сочетаниями других программ. Проверьте настройки горячих клавиш в меню Настройки. Проблемы можно избежать, если в качестве горячих назначить клавиши в сочетании со служебными клавишами: Ctrl, Alt, Shift или Windows.
Источник: http://sdscompany.ru/word/shift-enter-v-word-ne-rabotaet.html
Программа некорректно работает в некоторых приложениях
Изначально Punto Switcher не был ориентирован на использование в консольных приложениях, поэтому возможны проблемы при работе с ними. Также возможны проблемы при работе с такими программами, как Telegram, WhatsApp, IntelliJ IDEA, PhpStorm, Synergy, QIP, Miranda, AutoCad.n
Мы постоянно совершенствуем Punto Switcher. Проблемы, вызванные действием программ, к разработке которых мы не имеем прямого отношения, требуют некоторого времени.
Источник: http://sdscompany.ru/word/shift-enter-v-word-ne-rabotaet.html
Присвоение стиля заголовка
Любой, кто занимается оформлением документов, которое еще не требует профессиональных программ для верстки, но уже затрагивает ГОСТы, например, ГОСТ 7.32 «Правила оформления отчета о научной работе», — так вот, любой такой человек должен великолепно владеть стилями заголовков. Они позволяют ясно видеть структуру работы (главы, разделы, пункты) в меню «Вид — Схема документа», а также формировать автоматическое оглавление: «Вставка — Ссылка — Оглавление и указатели — Оглавление». Выглядят заголовки разных стилей так:
CTRL+ALT+J — это сочетание клавиш позволяет сделать текст заголовком третьего уровня
Источник: http://sdscompany.ru/word/shift-enter-v-word-ne-rabotaet.html
Сочетания клавиш в Word
Многие пользователи находят использование внешней клавиатуры с помощью сочетаний клавиш для Word помогает им работать эффективнее. Для пользователей с ограниченными возможностями или плохим зрением клавиши быстрого доступа могут быть более удобными, чем работа с сенсорным экраном или мышью.
Сочетания клавиш, описанные в этой статье, соответствуют раскладке клавиатуры для английского языка (США). Клавиши для других раскладок могут отличаться от приведенных ниже.
Знак «плюс» (+) в ярлыке означает, что вам нужно одновременно нажать несколько клавиш.
Знак запятой (,) в ярлыке означает, что вам нужно нажимать несколько клавиш по порядку.
В этой статье описаны сочетания клавиш и функциональные клавиши в Word для Windows.
Чтобы быстро найти сочетание клавиш в этой статье, можно использовать средство поиска. Нажмите клавиши CTRL + F, а затем введите слова для поиска.
Если для часто используемого действия не предусмотрено сочетание клавиш, вы можете создать его, записав макрос.
Если используется версия Microsoft Word Starter, в ней поддерживаются не все возможности, доступные в Word. Дополнительные сведения см. в статье Возможности приложения Word Starter.
Список сочетаний клавиш можно скачать в документе Word по следующей ссылке: Сочетания клавиш в Word 2016 для Windows 2016
Источник: http://sdscompany.ru/word/shift-enter-v-word-ne-rabotaet.html
Используя сочетания клавиш при работе в программе Microsoft Word, можно гораздо быстрее осуществлять навигацию, а также получить быстрый доступ к различным функциям приложения, что позволит максимально быстро и эффективно выполнять различные задачи в Word.
Далее в статье представлены сочетания клавиш, доступные при работе с приложением Word для Windows.
Содержание
- Общие сочетания клавиш в Microsoft Word
- Перемещение по документу с помощью клавиатуры
- Выбор текста
- Редактирование текста
- Применение форматирования символов
- Применение форматирования абзаца
- Вставка
- Работа с контурами
- Работа с таблицами
- Функциональные клавиши
- SHIFT + функциональные клавиши
- CTRL + функциональные клавиши
- CTRL + SHIFT + функциональные клавиши
- ALT + функциональные клавиши
- ALT + SHIFT + функциональные клавиши
- CTRL + ALT + функциональные клавиши
Общие сочетания клавиш в Microsoft Word
| Действие | Сочетание клавиш |
|---|---|
| Создать новый документ | Ctrl + N |
| Открыть существующий документ | Ctrl + O |
| Сохранить документ | Ctrl + S |
| Открыть диалоговое окно «Сохранить как» | F12 |
| Закрыть документ | Ctrl + W |
| Отменить действие | Ctrl + Z |
| Повторить действие | Ctrl + Y |
| Разделить окно или удалить разделенный вид | Alt + Ctrl + S |
| Просмотр макета печати | Ctrl + Alt + V |
| Просмотр структуры | Ctrl + Alt + O |
| Черновик | Ctrl + Alt + N |
| Предварительный просмотр печати | Ctrl + F2 |
| Открыть панель справки | F1 |
| Поиск в документе | Ctrl + F |
| Запуск проверки орфографии и грамматики | F7 |
| Открыть тезаурус. Если Вы выбрали слово, Shift + F7 ищет это слово в тезаурусе. | Shift + F7 |
Перемещение по документу с помощью клавиатуры
Вы можете использовать сочетания клавиш, чтобы легко перемещаться по всему документу. Это может сэкономить время, если документ слишком большой и Вы не хотите прокручивать весь документ или просто хотите перемещаться между словами или предложениями.
| Действие | Сочетание клавиш |
|---|---|
| Переместить точку вставки (курсор) на один символ влево или вправо |
← / → |
| Переместить одно слово влево или вправо |
Ctrl + ← / → |
| Перемещение вверх или вниз по одной линии |
↑ ↓ |
| Перемещение вверх или вниз по одному абзацу |
Ctrl + ↑ / ↓ |
| Переход к концу текущей строки | End |
| Переход к концу документа | Ctrl + End |
| Переход к началу текущей строки | Home |
| Переход к началу документа | Ctrl + Home |
| Перемещение вверх или вниз по одному экрану |
Page Up / Page Down |
| Переход к предыдущему или следующему объекту просмотра (после выполнения поиска) |
Ctrl + Page Up / Page Down |
| Переход в верхнюю или нижнюю часть текущего окна |
Alt + Ctrl + Page Up / Page Down |
| Откройте диалоговое окно «Поиск» с выбранной вкладкой «Перейти», чтобы Вы могли быстро перейти к определенной странице, разделу, закладке и т. д. |
F5 |
| Цикл через последние три местоположения, где была помещена точка вставки. Если Вы только что открыли документ, Shift + F5 переместит Вас до последней точки, которую Вы редактировали, перед закрытием документа. |
Shift + F5 |
Выбор текста
В разделе представленном выше, клавиши со стрелками используются для перемещения курсора, а клавиша Ctrl используется для изменения этого движения. Использование клавиши Shift для изменения большого количества этих комбинаций клавиш позволяет вам выбирать текст по-разному.
| Действие | Сочетание клавиш |
|---|---|
| Продлить текущий выбор одним символом влево или вправо |
Shift + ← / → |
| Продлить текущий выбор одним словом влево или вправо |
Ctrl + Shift + ← / → |
| Расширение диапазона вверх или вниз по одной линии |
Shift + ↑ / ↓ |
| Расширение выделения до начала или конца абзаца |
Ctrl + Shift + ↑ / ↓ |
| Увеличить выделение до конца строки | Shift + End |
| Продлить выделение до начала строки | Shift + Home |
| Расширить выделение до начала или конца документа |
Ctrl + Shift + Home / End |
| Расширенный выбор вниз или вверх на один экран |
Shift + Page Down / Page Up |
| Выделить весь документ | Ctrl + A |
| Войти в режим выбора. В этом режиме Вы можете использовать клавиши со стрелками, чтобы расширить свой выбор. Вы также можете нажать F8 до пяти раз, чтобы расширить выделение. Первое нажатие переводит в режим выбора, второе нажатие выбирает слово рядом с точкой вставки, третье выбирает всё предложение, четвертое — все символы в абзаце, а пятый — весь документ. Нажатие Shift + F8 работает в том же цикле, но назад. И Вы можете нажать Esc каждый раз, чтобы выйти из режима выбора. |
F8 |
| Выбор столбца. После выбора столбца Вы можете использоват ь клавиши со стрелками влево и вправо, чтобы расширить выделение на другие столбцы |
Ctrl + Shift + F8 |
Редактирование текста
| Действие | Сочетание клавиш |
|---|---|
| Удаление одного символа влево | Backspace |
| Удалить одно слово слева | Ctrl + Backspace |
| Удалить один символ вправо | Delete |
| Удалить одно слово справа | Ctrl + Delete |
| Копирование или графика в текст буфера обмена | Ctrl + C |
| Вырезать выделенный текст или графику в буфер обмена | Ctrl + X |
| Вставить содержимое буфера обмена | Ctrl + V |
| Копировать верхний или нижний колонтитул, используемые в предыдущем разделе документа |
Alt + Shift + R |
Применение форматирования символов
Вы можете использовать сочетания клавиш для применения форматирования к выделенному тексту или к тому, что Вы печатаете дальше, если текст не выбран.
| Действие | Сочетание клавиш |
|---|---|
| Форматирование полужирным шрифтом | Ctrl + B |
| Применить курсивное форматирование | Ctrl + I |
| Применить форматирование подчеркивания | Ctrl + U |
| Применить форматирование подчеркивания к словам, но не к пробелам между словами |
Ctrl + Shift + W |
| Применить двойное форматирование подчеркивания | Ctrl + Shift + D |
| Открыть диалоговое окно шрифта | Ctrl + D |
| Уменьшить или увеличить размер шрифта на один заданный размер |
Ctrl + Shift + < / > |
| Уменьшить или увеличить размер шрифта по одной точке за раз |
Ctrl + [ / ] |
| Применить форматирование подстроки | Ctrl + = |
| Применить форматирование верхнего индекса | Ctrl + Shift + + |
| Циклический формат для Вашего текста. Доступные форматы — это начало предложения (первая буква в начале, все остальные в нижнем регистре), строчные, прописные, заглавные буквы (первая буква в каждом заглавном слове) и случай переключения (который отменяет все, что там есть). |
Shift + F3 |
| Форматирует все буквы в верхнем регистре | Ctrl + Shift + A |
| Форматирует все буквы в нижнем регистре | Ctrl + Shift + K |
| Копирует форматирование символа выделения | Ctrl + Shift + C |
| Вставляет форматирование на выделенный текст | Ctrl + Shift + V |
| Удаляет все ручное форматирование символов из выделения | Ctrl + Space |
Применение форматирования абзаца
Также как и с форматированием символов, Word имеет различные сочетания клавиш, характерных для форматирования абзацев.
| Действие | Сочетание клавиш |
|---|---|
| Увеличивает отступ абзаца на один уровень каждый раз, когда вы нажимаете его |
Ctrl + M |
| Уменьшает отступ абзаца на один уровень при каждом нажатии | Ctrl + Shift + M |
| Увеличивает висячий отступ каждый раз, когда Вы нажимаете | Ctrl + T |
| Каждый раз, когда Вы нажимаете кнопку, уменьшает висячий отступ | Ctrl + Shift + T |
| Центрировать абзац | Ctrl + E |
| Выровнять по левому краю абзац | Ctrl + L |
| Выровнять по правому краю абзац | Ctrl + R |
| Обозначить абзац | Ctrl + J |
| Установка однократного интервала | Ctrl + 1 |
| Установить двойной интервал | Ctrl + 2 |
| Установить 1,5 интервал строк | Ctrl + 5 |
| Удаление одного интервала строки перед абзацем | Ctrl + 0 |
| Открыть всплывающее окно для применения стилей | Ctrl + Shift + S |
| Применить обычный стиль абзаца | Ctrl + Shift + N |
| Применить стиль заголовка 1 | Alt + Ctrl + 1 |
| Применить стиль заголовка 2 | Alt + Ctrl + 2 |
| Применить стиль заголовка 3 | Alt + Ctrl + 3 |
| Применить стиль списка | Ctrl + Shift + L |
| Удалить всё форматирование абзаца | Ctrl + Q |
Вставка
| Действие | Сочетание клавиш |
|---|---|
| Вставить разрыв строки | Shift + Enter |
| Вставка разрыва страницы | Ctrl + Enter |
| Вставить разделитель столбца | Ctrl + Shift + Enter |
| Добавить необязательный дефис. Необязательный дефис говорит Word не использовать дефис, если слово не сломается в конце строки. Если это так, Word будет использовать дефис, где Вы его разместили. |
Ctrl + дефис(-) |
| Вставить тире | Alt + Ctrl + дефис(-) |
| Вставить неразрывный дефис. Это говорит Word не сломать слово в конце строки, даже если там есть дефис. Это было бы полезно, например, если бы Вы включили что-то вроде номера телефона и хотели убедиться, что все это появилось на одной строке |
Ctrl + Shift + дефис(-) |
| Вставить неразрывное пространство | Ctrl + Shift + Пробел |
| Вставить символ авторского права | Alt + Ctrl + C |
| Вставить символ зарегистрированного товарного знака | Alt + Ctrl + R |
| Вставить символ товарного знака | Alt + Ctrl + T |
Работа с контурами
| Действие | Сочетание клавиш |
|---|---|
| Продвигать (перемещаться влево) или понижать (перемещать вправо) линию |
Alt + Shift + ← / → |
| Понизить уровень контуров до обычного текстового текста | Ctrl + Shift + N |
| Перемещение линии с помощью точки вставки вверх или вниз в контуре |
Alt + Shift + ↑ / ↓ |
| Развернуть или свернуть текст под заголовком |
Alt + Shift + + / — |
| Развернуть или свернуть весь текст или заголовки в контуре | Alt + Shift + A |
| Показать первую строку основного текста или всего текста тела | Alt + Shift + L |
| Показать все заголовки, в которых применяется стиль заголовка 1 | Alt + Shift + 1 |
| Показать все заголовки этого уровня | Alt + Shift + любая другая цифра |
Работа с таблицами
| Действие | Сочетание клавиш |
|---|---|
| Перейти к следующей ячейке в строке и выбрать ее содержимое, если есть |
Tab |
| Переход к предыдущей ячейке в строке и выбор ее содержимого, если есть |
Shift + Tab |
| Переход к первой или последней ячейке в строке |
Alt + Home / End |
| Переход к первой или последней ячейке в столбце |
Alt + Page Up / Page Down |
| Переход к предыдущей или следующей строке |
↑ / ↓ |
| Выберите ячейку в строке выше или ниже точки вставки или выбора. Продолжайте нажимать это сочетание клавиш, чтобы выбрать больше ячеек. Если у Вас есть несколько ячеек в выбранной строке, это сочетание клавиш выбирает те же самые ячейки в строке выше или ниже. |
Shift + ↑ / ↓ |
| Выбрать всю таблицу |
Alt + 5 (с выключенным NumLock) |
Функциональные клавиши
| Действие | Сочетание клавиш |
|---|---|
| Вызов справки или переход на веб-сайт Office.com | F1 |
| Перемещение текста или рисунка | F2 |
| Повтор последнего действия | F4 |
| Выбор командыПерейти(вкладкаГлавная) | F5 |
| Переход к следующей области окна или рамке | F6 |
| Выбор командыОрфография(вкладкаРецензирование) | F7 |
| Расширение выделения | F8 |
| Обновление выделенных полей | F9 |
| Отображение подсказок клавиш | F10 |
| Переход к следующему полю | F11 |
| Выбор командыСохранить как | F12 |
SHIFT + функциональные клавиши
| Действие | Сочетание клавиш |
|---|---|
| Вывод контекстной справки или сведений о форматировании | SHIFT + F1 |
| Копирование текста | SHIFT + F2 |
| Изменение регистра букв | SHIFT + F3 |
| Повтор действияНайтиилиПерейти | SHIFT + F4 |
| Переход к последнему изменению | SHIFT + F5 |
| Переход к предыдущей области окна или рамке (после нажатия клавиши F6) | SHIFT + F6 |
| Выбор командыТезаурус(вкладкаРецензирование, группаПравописание) | SHIFT + F7 |
| Уменьшение выделения | SHIFT + F8 |
| Переключение между кодами полей и их значениями | SHIFT + F9 |
| Вывод контекстного меню | SHIFT + F10 |
| Переход к предыдущему полю | SHIFT + F11 |
| Выбор командыСохранить | SHIFT + F12 |
CTRL + функциональные клавиши
| Действие | Сочетание клавиш |
|---|---|
| Развертывание или свертывание ленты | CTRL + F1 |
| Выбор командыПредварительный просмотр | CTRL + F2 |
| Удаление в копилку | CTRL + F3 |
| Закрытие окна | CTRL + F4 |
| Переход к следующему окну | CTRL + F6 |
| Вставка пустого поля | CTRL + F9 |
| Развертывание окна документа | CTRL + F10 |
| Блокировка поля | CTRL + F11 |
| Выбор командыОткрыть | CTRL + F12 |
CTRL + SHIFT + функциональные клавиши
| Действие | Сочетание клавиш |
|---|---|
| Вставка содержимого копилки | CTRL + SHIFT + F3 |
| Изменение закладки | CTRL + SHIFT + F5 |
| Переход к предыдущему окну | CTRL + SHIFT + F6 |
| Обновление связанных данных в исходном документе Word | CTRL + SHIFT + F7 |
| Разрыв связи с полем | CTRL + SHIFT + F9 |
| Снятие блокировки поля | CTRL + SHIFT + F11 |
| Выбор командыПечать | CTRL + SHIFT + F12 |
ALT + функциональные клавиши
| Действие | Сочетание клавиш |
|---|---|
| Переход к следующему полю | ALT + F1 |
| Создание новогостандартного блока | ALT + F3 |
| Выход из Word | ALT + F4 |
| Восстановление прежних размеров окна программы | ALT + F5 |
| Переход из открытого диалогового окна обратно к документу (если диалоговое окно поддерживает такое поведение) | ALT + F6 |
| Поиск следующей орфографической или грамматической ошибки | ALT + F7 |
| Запуск макроса | ALT + F8 |
| Переключение между кодами всех полей и их значениями | ALT + F9 |
| Отображение области задачВыделение | ALT + F10 |
| Отображение кода Microsoft Visual Basic | ALT + F11 |
ALT + SHIFT + функциональные клавиши
| Действие | Сочетание клавиш |
|---|---|
| Переход к предыдущему полю | ALT + SHIFT + F1 |
| Выбор командыСохранить | ALT + SHIFT + F2 |
| Активация кодов полей GOTOBUTTON или MACROBUTTON в поле со значениями | ALT + SHIFT + F9 |
| Вывод меню или сообщения для доступного действия | ALT + SHIFT + F10 |
| Выбор кнопкиОглавлениев контейнере оглавления, если контейнер активен | ALT + SHIFT + F12 |
CTRL + ALT + функциональные клавиши
| Действие | Сочетание клавиш |
|---|---|
| Вывод сведений о системе | CTRL + ALT + F1 |
| Выбор командыОткрыть | CTRL + ALT + F2 |
С помощью представленных выше сочетаний клавиш, можно быстрее выполнять различные задачи при работе с документами в программе Microsoft Word, ну и естественно что запомнить все сочетания клавиш невозможно, поэтому добавьте данную страницу в закладки и при необходимости используйте её.