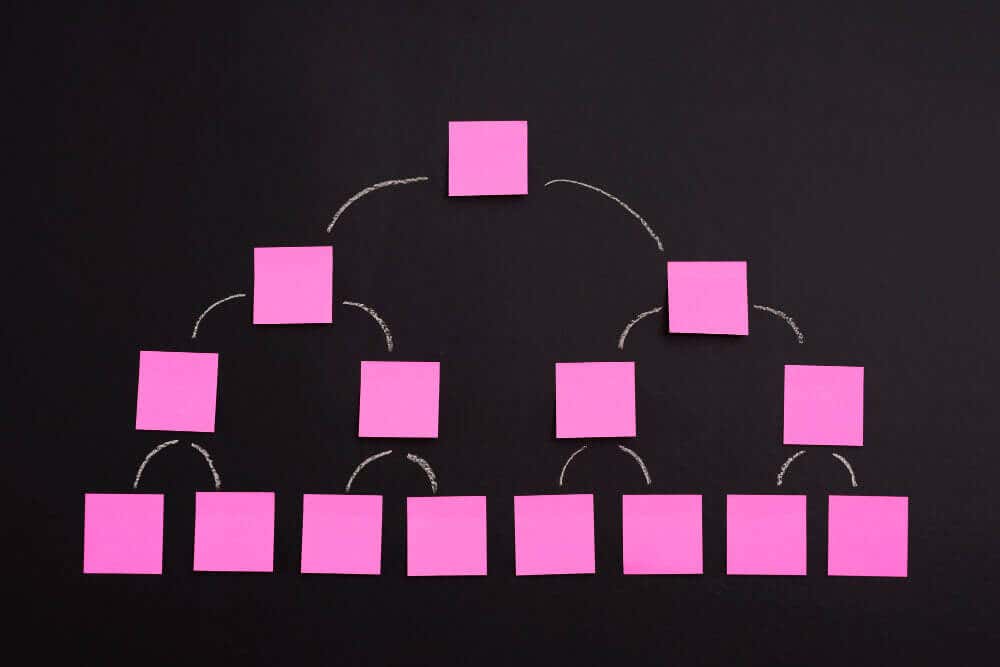Блок-схема представляет последовательные этапы задачи или процесса. Существует много разных макетов SmartArt, которые можно использовать для представления этапов процесса, в том числе макеты, в которые можно добавить рисунки.
В этой статье объясняется, как создавать блок-схемы, которые могут содержать рисунки. Методы, описанные в этой статье, можно использовать для создания или изменения практически любых графических элементов SmartArt. Для достижения нужного результата попробуйте использовать различные макеты.
В этой статье
-
Создание блок-схемы с рисунками
-
Добавление или удаление фигур блок-схемы
-
Перемещение фигуры в блок-схеме
-
Изменение цветов блок-схемы
-
Применение стиля SmartArt к блок-схеме
-
Анимация блок-схемы
Создание блок-схемы с рисунками
-
На вкладке Вставка в группе Иллюстрации нажмите кнопку SmartArt.
-
В коллекции Выбор рисунка SmartArt выберите элемент Процесс, а затем дважды щелкните Процесс со смещенными рисунками.
-
Чтобы добавить рисунок, в поле, в который его нужно добавить, щелкните значок
, выберите рисунок, который нужно отобразить на диаграмме, и нажмите кнопку Вставить.
-
Для ввода текста выполните одно из следующих действий:
-
В области текста щелкните элемент [Текст] и введите содержимое.
Примечание: Если область текста не отображается, на вкладке Конструктор нажмите кнопку Область текста.
-
Скопируйте текст из другого места или программы, в области текста щелкните элемент [Текст], а затем вставьте скопированное содержимое.
-
Щелкните поле в графическом элементе SmartArt и введите свой текст.
Примечание: Для достижения наилучших результатов используйте это действие после добавления всех необходимых полей.
-
Добавление или удаление полей блок-схемы
Добавление поля
-
Щелкните графический элемент SmartArt, в который нужно добавить поле.
-
Щелкните существующее поле, ближайшее к месту вставки нового поля.
-
На вкладке Конструктор в группе Создание рисунка щелкните стрелку рядом с кнопкой Добавить фигуру.
Если вы не видите вкладку Конструктор, убедитесь, что выбрали графический элемент SmartArt.
-
Выполните одно из указанных ниже действий.
-
Чтобы вставить поле на том же уровне, что и выбранное поле, но после него, выберите команду Добавить фигуру после.
-
Чтобы вставить поле на том же уровне, что и выбранное поле, но перед ним, выберите команду Добавить фигуру перед.
-
Если необходимо добавить поле в блок-схему, попробуйте добавить его перед выбранной фигурой или после нее, чтобы определить подходящее место.
Добавление поля из области текста
-
Поместите курсор в начало текста, куда вы хотите добавить фигуру.
-
Введите нужный текст в новой фигуре и нажмите клавишу ВВОД. Чтобы добавить отступ для фигуры, нажмите клавишу TAB, а чтобы сместить ее влево — клавиши SHIFT+TAB.
Удаление поля
-
Чтобы удалить поле, щелкните его границу и нажмите клавишу DELETE.
Перемещение фигуры в блок-схеме
-
Чтобы переместить фигуру, щелкните ее и перетащите на новое место.
-
Чтобы фигура перемещалась с очень маленьким шагом, удерживайте нажатой клавишу CTRL и нажимайте клавиши со стрелками.
Изменение цветов блок-схемы
Чтобы быстро придать графическому элементу SmartArt профессиональный вид, можно изменить цвета блок-схемы или применить к ней стиль SmartArt. Вы также можете добавить эффекты, такие как свечение, сглаживание или объемные эффекты. Кроме того, в презентациях PowerPoint можно анимировать блок-схему.
Применение цветов темы
-
Щелкните графический элемент SmartArt, цвет которого нужно изменить.
-
На вкладке Конструктор в группе Стили SmartArt нажмите кнопку Изменить цвета.
Если вы не видите вкладку Конструктор, убедитесь, что выбрали графический элемент SmartArt.
-
Выберите нужную комбинацию цветов.
Совет: (ПРИМЕЧАНИЕ.) При наведении указателя мыши на эскиз можно просмотреть, как изменяются цвета в графическом элементе SmartArt.
Изменение цвета или стиля фона поля блок-схемы
-
В графическом элементе SmartArt щелкните правой кнопкой мыши фигуру, которую вы хотите изменить, и выберите пункт Формат фигуры.
-
Чтобы изменить стиль заливки, в области Формат фигуры щелкните стрелку рядом с заголовком Заливка, чтобы развернуть список, и выберите один из следующих вариантов:
-
Нет заливки
-
Сплошная заливка
-
Градиентная заливка
-
Рисунок или текстура
-
Узорная заливка
-
-
Нажмите кнопку Цвет
и выберите цвет из коллекции.
-
Чтобы указать степень прозрачности фонового цвета, переместите ползунок Прозрачность или введите число в поле рядом с ним. Значение прозрачности можно изменять от 0 (полная непрозрачность, значение по умолчанию) до 100 % (полная прозрачность).
Изменение типа или цвета границы
-
В графическом элементе SmartArt щелкните правой кнопкой мыши фигуру, которую вы хотите изменить, и выберите пункт Формат фигуры.
-
Чтобы изменить цвет границы, в области Формат фигуры щелкните стрелку рядом с заголовком Линия, чтобы развернуть список, и выберите один из следующих вариантов:
-
«Нет линий», «Сплошная линия» или «Градиентная линия»
-
Цвет
-
Прозрачность (используйте ползунок или введите процентное значение)
-
Ширина (в пикселях)
-
Составной тип
-
Тип штриха
-
Тип точки
-
Применение стиля SmartArt к блок-схеме
Стиль SmartArt — это сочетание различных эффектов, например стилей линий, рамок или трехмерных эффектов, которые можно применить к полям графического элемента SmartArt для придания им профессионального, неповторимого вида.
-
Щелкните графический элемент SmartArt, стиль SmartArt которого нужно изменить.
-
На вкладке Конструктор в группе Стили SmartArt выберите нужный стиль.
Чтобы увидеть другие стили SmartArt, нажмите кнопку Дополнительные
.
Если вы не видите вкладку «Конструктор», убедитесь, что выбрали графический элемент SmartArt.
Примечания:
-
Если навести указатель мыши на эскиз, можно увидеть, как изменяется стиль графического элемента SmartArt.
-
Кроме того, вы можете перемещать фигуры или изменять их размер, а также добавлять заливку, эффекты и рисунки.
-
Анимация блок-схемы
Если вы используете PowerPoint, можно анимировать блок-схему, чтобы привлечь внимание к отдельным фигурам.
-
Щелкните графический элемент SmartArt, который вы хотите анимировать.
-
На вкладке Анимация в группе Анимация щелкните Параметры эффектов и выберите параметр Последовательно.
Примечание: Если скопировать блок-схему с примененным к ней эффектом анимации на другой слайд, эффект также будет скопирован.
Дополнительные сведения
Выбор графического элемента SmartArt
Создание организационной диаграммы с помощью графических элементов SmartArt
Создание блок-схемы
Нередко редактор Word используется не только для набора и редактирования текста, но и для создания таблиц, изображений, диаграмм и графических элементов. Поэтому возникает вопрос, как сделать блок схему в Ворде. Она представляет собой алгоритм, который с помощью графических элементов показывает последовательные этапы для выполнения какого-либо процесса или задачи.
В приложении предусмотрен большой список шаблонов. С его помощью можно добавить блочные списки и отдельные фигуры. К последним относятся прямоугольники, стрелочки, окружности и т. д.
Инструкция подойдет для MS Word 2007–2019, т.к. интерфейс схож. Ниже представлен пример для Word 2013.
Содержание
- Как сделать блок схему в Word (SmartArt)
- Редактирование фигур схемы
- Добавление фигуры
- Удаление фигуры
- Перемещение фигуры блок схемы
- Изменение цвета блок схемы
- Изменение цвета линий и тип границы
- Изменение фона блок схемы
Как сделать блок схему в Word (SmartArt)
Нарисовать блок схему для изображения последовательности можно с помощью простых диаграмм и графических элементов. Они позволят показать, как решать задачу от начального до конечного этапов. Объекты представлены в виде уникальных символов с кратким описанием.
Каждый шаг обозначается отдельным блоком. Стрелки, связывающие этапы, показывают направление, по которому выполняется процесс. Ниже рассмотрим, как сделать схему в Ворде.
Инструкция состоит из 4 действий:
- Выбрать раздел «Вкладка» в меню сверху.
- В категории «Иллюстрации» нажать на кнопку «SmartArt».
- Появится диалоговое окно, где графические элементы будут распределены по структуре на несколько групп: список, процесс, цикл, иерархия и т. д. С их помощью можно создавать схемы.
Обратите внимание! Если нажать на любой из кластеров, справа отобразится информация об используемых в нем элементах и подсказка о том, в каких случаях он применяется.
- Далее нужно указать нужный вариант шаблона и нажать кнопку «ОК», чтобы его вставить.
После этого выбранный формат появится в документе.
В окошке слева от блоков появится графа для редактирования текстового содержимого и добавления секций. Данные можно вводить и копировать. Чтобы увеличить количество составляющих, нужно заполнить последний из них и нажать на клавиатуре клавишу «Enter». Для изменения размера созданного звена необходимо зажать один из квадратиков его рамки, используя левую кнопку мыши и потянуть.
Вид нарисованных фигур меняется в разделе «Конструктор», которая появляется при добавлении рисунков SmartArt. Там можно выбрать другой оттенок и стиль ячеек.
Если понадобится создать блок схему с рисунками в Word, в меню добавления СмартАрт установите категорию «Рисунок».
После выбора разновидности компонентов стрелки между звеньями создаются автоматически согласно типу фигуры. Их можно изменить с помощью конструктора.
Редактирование фигур схемы
Делать графические схемы в Ворде несложно. Однако при этом построение фигур происходит по стандартному плану, из-за чего ячеек часто оказывается мало или много для составления конкретного алгоритма. Функционалом предусмотрено добавление сегментов и удаление.
Добавление фигуры
Если при создании схемы со стрелками в Ворде обнаружилось, что клеток недостаточно, нужно добавить дополнительные секции.
Для этого следует:
- Кликнуть по любому из звеньев SmartArt левой клавишей мыши для вызова настроек графических элементов.
- Вверху появится пункт меню «Конструктор». Необходимо зайти туда и открыть параметр «Добавить фигуру».
- Выбрать нужный вариант добавления: перед существующей секцией или после нее.
Новый компонент добавится в структуру.
Удаление фигуры
После того, как удастся сделать схему в Word, часто выясняется, что в стандартной организации слишком много звеньев. Для удаления лишнего нужно:
- Щелкнуть по ненужной ячейке.
- Нажать на клавиатуре кнопку «Delete».
- Повторить при необходимости шаг 1 и 2 для каждого объекта, который следует убрать.
Сразу после нажатия клавиши клетка удалится.
Перемещение фигуры блок схемы
Иногда требуется не только создать схему, но и передвинуть ее компоненты.
Для этого:
- Выделяем нужную секцию мышкой.
- Меняем уровень, перетягивая клетки при помощи стрелок на клавиатуре.
Для уменьшения шагов для перемещения следует зажать кнопку Ctrl.
Изменение цвета блок схемы
Функционал SmartArt позволяет построить графические элементы, а также поменять цвет блок схемы и стиль. Благодаря этому результат не выглядит шаблонно.
Для изменения параметров следует:
- Кликнуть по ячейке, которую нужно перекрасить.
- В верхней вкладке «Конструктор» открыть категорию «Изменить цвета».
- Выбрать необходимый цвет, просто нажав на него. Если навести мышкой на какой-либо макет, Ворд покажет, как секции будут выглядеть еще до подтверждения.
Окошки изменят оттенок согласно указанному диапазону.
Изменение цвета линий и тип границы
После рисования фигур можно начертить дополнительные ячейки, удалить лишние окошки, переместить элементы, перекрасить и добавить в них свой текст. Тип границ и линий тоже меняются.
Для этого нужно:
- Щелкнуть по ячейке правой клавишей мышки, затем выбрать в списке параметр «Формат фигуры».
- Справа появится окно настроек. Там следует выбрать один из трех типов линий.
- После этого нужно указать цвет линий.
- Настроить процент прозрачности.
- Определиться с остальными параметрами.
- Затем нажать на крестик справа сверху.
Сразу же сменится тип и цвет границ согласно выбранным настройкам.
Изменение фона блок схемы
Если понадобилось не только составить графический алгоритм, но и поменять его фон, нужно сделать следующее:
- Открыть настройки формата, щелкнув по секции правой клавишей мыши.
- Перейти в раздел «Заливка».
- Выбрать сплошную заливку в выпадающем списке.
- Определиться с цветом и нажать кнопку «ОК».
Можно выбрать оттенок из стандартного набора или при помощи спектра.
В настройках формата также регулируется прозрачность заливки.
Содержание
- Создание блок-схемы
- Добавление и удаление фигур схемы
- Добавляем поле
- Удаляем поле
- Перемещаем фигуры блок-схемы
- Изменяем цвет блок-схемы
- Изменяем цвет линий или тип границы фигуры
- Изменяем цвет фона элементов блок-схемы
- Вопросы и ответы
Работа с документами в программе Microsoft Word довольно редко ограничивается одним только набором текста. Зачастую, помимо этого возникает необходимость создать таблицу, диаграмму или что-то еще. В этой статье мы расскажем о том, как нарисовать схему в Ворде.
Урок: Как в Word сделать диаграмму
Схема или, как это называется в среде офисного компонента от Microsoft, блок-схема представляет собой графическое отображение последовательных этапов выполнения той или иной задачи или процесса. В инструментарии Ворд имеется довольно много различных макетов, которые можно использовать для создания схем, некоторые из них могут содержать рисунки.
Возможности MS Word позволяют задействовать в процессе создания блок-схем уже готовые фигуры. К доступному ассортименту таковых относятся линии, стрелки, прямоугольники, квадраты, окружности и т.д.
Создание блок-схемы
1. Перейдите во вкладку “Вставка” и в группе “Иллюстрации” нажмите кнопку “SmartArt”.
2. В появившемся диалоговом окне вы можете увидеть все объекты, которые можно использовать для создания схем. Они удобно рассортированы по типовым группам, так что найти необходимые вам не составит труда.
Примечание: Обратите внимание на то, что при нажатие левой кнопкой мышки на любую группу, в окне, в котором отображаются входящие в нее элементы, появляется также и их описание. Это особенно удобно в случае, когда вы не знаете, какие объекты вам нужны для создания той или иной блок-схемы или, наоборот, для чего конкретные объекты предназначены.
3. Выберите тип схемы, которую хотите создать, а затем выберет элементы, которые для этого будете использовать, и нажмите “ОК”.
4. Блок-схема появится в рабочей области документа.
Вместе с добавившимися блоками схемы, на листе Ворд появится и окно для введения данных непосредственно в блок-схему, это также может быть заранее скопированный текст. Из этого же окна вы можете увеличить количество выбранных блоков, просто нажимая “Enter” после заполнения последнего.
При необходимости, вы всегда можете изменить размер схемы, просто потянув за один из кружков на ее рамке.
На панели управления в разделе “Работа с рисунками SmartArt”, во вкладке “Конструктор” вы всегда можете изменить внешний вид созданной вами блок-схемы, например, ее цвет. Более подробно обо всем этом мы расскажем ниже.
Совет 1: Если вы хотите добавить в документ MS Word блок-схему с рисунками, в диалоговом окне объектов SmartArt выберите “Рисунок” (“Процесс со смещенными рисунками” в более старых версиях программы).
Совет 2: При выборе составляющих объектов схемы и их добавление стрелки между блоками появляются автоматически (их вид зависит от типа блок-схемы). Однако, благодаря разделам того же диалогового окна “Выбор рисунков SmartArt” и представленным в них элементах, можно сделать схему со стрелками нестандартного вида в Ворде.
Добавление и удаление фигур схемы
Добавляем поле
1. Кликните по графическому элементу SmartArt (любой блок схемы), чтобы активировать раздел работы с рисунками.
2. В появившейся вкладке “Конструктор” в группе “Создание рисунка” нажмите на треугольник, расположенный возле пункта “Добавить фигуру”.
3. Выберите один из предложенных вариантов:
- “Добавить фигуру после” — поле будет добавлено на том же уровне, что и текущее, но после него.
- “Добавить фигуру перед” — поле будет добавлено на том же уровне, что и уже существующее, но перед ним.
Удаляем поле
Для удаления поля, как и для удаления большинства символов и элементов в MS Word, выделите необходимый объект, кликнув по нему левой кнопкой мышки, и нажмите клавишу “Delete”.
Перемещаем фигуры блок-схемы
1. Кликните левой кнопкой мышки по фигуре, которую хотите переместить.
2. Используйте для перемещения выделенного объекта стрелки на клавиатуре.
Совет: Чтобы перемещать фигуру малыми шагами, держите зажатой клавишу “Ctrl”.
Изменяем цвет блок-схемы
Отнюдь не обязательно, чтобы элементы созданной вами схемы выглядели шаблонно. Вы можете изменить не только их цвет, но и стиль SmartArt (представлены в одноименной группе на панели управления во вкладке “Конструктор”).
1. Кликните по элементу схемы, цвет которого вы хотите изменить.
2. На панели управления во вкладке “Конструктор” нажмите кнопку “Изменить цвета”.
3. Выберите понравившийся цвет и нажмите на него.
4. Цвет блок-схемы сразу же изменится.
Совет: По наведению курсора мышки на цвета в окне их выбора, вы можете сразу увидеть, как будет выглядеть ваша блок-схема.
Изменяем цвет линий или тип границы фигуры
1. Кликните правой кнопкой мышки на границе элемента SmartArt , цвет которого вы хотите изменить.
2. В появившемся контекстном меню выберите пункт “Формат фигуры”.
3. В окне, которое появится справа, выберите пункт “Линия”, выполните необходимые настройки в развернувшемся окне. Здесь вы можете изменить:
4. Выбрав желаемый цвет и/или тип линии, закройте окно “Формат фигуры”.
5. Внешний вид линии блок-схемы изменится.
Изменяем цвет фона элементов блок-схемы
1. Кликнув правой кнопкой мышки по элементу схемы, выберите в контекстном меню пункт “Формат фигуры”.
2. В открывшемся справа окне выберите элемент “Заливка”.
3. В развернувшемся меню выберите пункт “Сплошная заливка”.
4. Нажав на значок “Цвет”, выберите желаемый цвет фигуры.
5. Кроме цвета вы также можете отрегулировать и уровень прозрачности объекта.
6. После того, как вы внесете необходимые изменения, окно “Формат фигуры” можно закрыть.
7. Цвет элемента блок-схемы будет изменен.
На этом все, ведь теперь вы знаете, как сделать схему в Ворде 2010 — 2016, а также и в более ранних версиях этой многофункциональной программы. Инструкция, описанная в данной статье является универсальной, и подойдет к любой версии офисного продукта от Microsoft. Желаем вам высокой продуктивности в работе и достижения только положительных результатов.
What to Know
- Draw a canvas (Insert > Shapes > New Drawing Canvas). Add shapes (Insert > Shapes). Drag around to organize. Double-click to add text.
- SmartArt: Go to Insert > Illustrations > SmartArt. Choose Process to view styles. Select new shapes from Add Shape drop-down menu.
- You can also download flowchart templates from places like HubSpot and Template.net, or install a flowchart maker add-in for Word.
A flowchart is a visual representation of the steps or order involved in a process, workflow, or another organization chart. In this guide, we show you how to use shapes to create a flowchart in a Microsoft Word document, as well as how to use pre-designed SmartArt graphics, and how to use flowchart makers and templates. Instructions apply to Word for Microsoft 365, Word 2019, Word 2016, and Word 2013.
Use Shapes to Create a Flowchart in Word
To create a flowchart from scratch, start with a drawing canvas, then add shapes to it, change the color and outline of the shapes, label the shapes, and draw connecting lines between the shapes to show their relationship to each other.
Create the Drawing Canvas
A drawing canvas acts as a frame around the flowchart shapes and groups the shapes as one object. This way, the text flows around the flowchart and the shapes stay in the position you intended.
To add a drawing canvas to a Word document and change the way it looks:
-
Select the location in the Word document where the drawing canvas will be located.
-
Go to the Insert tab and select Shapes > New Drawing Canvas to add a drawing canvas to the document.
-
To change the way text flows around the drawing canvas, select the drawing canvas, go to the Shape Format tab, and select Wrap Text.
-
Choose how the text will wrap around the drawing canvas. For example, choose Top and Bottom to prevent text from appearing along the sides of the canvas.
-
To change the size of the drawing canvas, drag a corner or side resize handle to make the drawing canvas smaller or larger.
To make the drawing canvas a specific size, select the shape, go to the Shape Format tab and, in the Size group, enter values for the Shape Height and Shape Width.
-
To add a border, select the drawing canvas, go to the Shape Format tab, and select Shape Outline.
-
In the Color palette, choose an outline color, select Weight to change the line thickness, and select Dashes to change the line style.
-
When the drawing canvas looks the way you want, start adding shapes.
Add Shapes to the Drawing Canvas
Before you add shapes to the drawing canvas, make a sketch of the flowchart. This will give you a plan to follow as you design the flowchart in Word.
To add shapes to the drawing canvas:
-
Go to the Insert tab and select Shapes.
-
Go to the Flowchart section and select a shape. For example, select the Process shape as the beginning point of the flowchart.
-
Select a location on the drawing canvas to place the shape. A shape with a default size and color is drawn on the canvas.
-
Add other shapes to complete the flowchart.
-
If you don’t like the way the shapes look, resize them or go to the Shape Format tab to change the fill color, add an outline color, apply a shape style, or apply a shape effect.
Add Text to Shapes
Flowchart shapes need text that briefly describes the purpose of each step in the process.
To add text to shapes:
-
Double-click the shape.
-
Enter descriptive text that explains the purpose or job of the shape.
-
Select a blank area of the drawing canvas when you finish typing.
-
To format text in a shape, select the shape, go to the Home tab, and change the font color, font style, and font size.
-
To apply the same text formatting to every shape, select an area of the drawing canvas and press Ctrl+A to select all shapes. Then, change the look of the text.
Add Connectors Between Shapes
Draw lines, or connectors, between shapes to show the relationship between the them. Connectors have connection points at each end of the line that stays connected to the shapes it’s attached to. These lines are only connected to shapes that have dots on the shape outline.
In Word, connection points only work when the shapes and lines are placed on a drawing canvas.
To draw connecting lines between shapes:
-
Go to the Insert tab and select Shapes.
-
In the Lines section, select a line shape to use as a connector between shapes.
-
Drag from one shape to another shape. As you drag from one shape to another, dots appear on the outline of the two shapes. These dots indicate where a connector line can be attached.
-
Continue to add lines until all the shapes are connected.
-
To move a line, select the line, then drag an endpoint.
-
To move a connected shape, select the shape and drag it to a different place. The lines that are connected to the dots on the shape stay attached to the shape.
-
To change the look of lines, select the lines you want to change, go to the Shape Format tab, select Shape Outline, then choose a line color, thickness, and style.
Use SmartArt to Create a Flowchart in Word
If you want a flowchart with some graphical appeal, create it with SmartArt. Some of the built-in SmartArt graphics are like a flowchart template for Word. To add a SmartArt graphic to a Word document, choose a SmartArt style, change the number of shapes, add your text, and changes the look of the SmartArt.
Select a SmartArt Graphic
To add a SmartArt graphic to a Word document:
-
Place the cursor where you want to insert the SmartArt graphic.
-
Go to the Insert tab.
-
In the Illustrations group, select SmartArt.
If you don’t see the SmartArt icon, go to the Search box and enter SmartArt.
-
In the Choose a SmartArt Graphic dialog box, select Process to view the available flowchart styles.
-
Choose a flowchart style, then select OK.
-
The SmartArt graphic appears in the Word document.
Add Shapes to a SmartArt Flowchart
If there aren’t enough shapes in the SmartArt graphic for your flowchart, add more shapes.
To add a new shape:
-
Select a shape at the location where you want to add the new shape.
-
Go to the SmartArt Design tab, then select the Add Shape dropdown arrow.
-
Choose in which direction the new shape will be added.
-
After you’ve added all the SmartArt shapes that you’ll need for your flowchart, add descriptive text.
Add Text to a SmartArt Graphic
To add text to the shapes in a SmartArt flowchart:
-
Select the arrow on the left side of the SmartArt graphic.
-
In the Text Pane, enter the text for each shape.
To add a new bullet point to a shape, press Enter after the line of text.
-
Close the Text Pane when you’re finished.
Change the Look of SmartArt Flowchart
There are several ways to make your SmartArt flowchart look different. Experiment with different colors, add images and move shapes to different locations.
- To change the color of the SmartArt shapes, select the shapes, go to the SmartArt Design tab, select Change Colors, and choose a color combination.
- Some SmartArt graphics have space for images. To add a picture, select the Picture icon on a shape, then choose to either insert a picture From a File on your computer, browse for Online Pictures from sources such as Bing and OneDrive, or add a picture From Icons stored in Word or on your computer.
- To move a shape, select the shape, go to the SmartArt Design tab, and choose either Move Selection Up or Move Selection Down.
If you don’t like the changes you made to a SmartArt graphic, go to the SmartArt Design tab and select Reset Graphic.
Find a Flowchart Maker or Flowchart Templates for Word
You’re not limited to the tools found in Word to make a flowchart. There are several Word add-ins and free templates that will get you started quickly.
Download Free Flowchart Templates
If you want a basic flowchart that will get you started, go to HubSpot and download their free flowchart template for Word.
You’ll find more detailed flowchart templates at Template.Net. There are flowchart templates for process flows, organizational charts, accident reporting, and yes or no type charts.
To use these flowchart templates, download the template to your computer, open the document in Word, and make changes to the shapes and text to fit your needs.
Install a Word Flowchart Maker Add-in
You’ll also find flowchart makers in the Microsoft Office Store.
To install a flowchart maker add-in for Word:
-
Go to the Insert tab.
-
In the Add-ins group, select Get Add-ins.
-
In the Office Add-ins page, go to the Search text box, enter flowchart, and press Enter.
-
Select one of the available flowchart makers.
-
To install the add-in, select Add.
-
After the add-in installs, it opens in a pane on the right side of Word.
The flowchart maker add-in may require you to log in to use its online flow chart creator service.
-
When you’re finished using the add-in, select Close.
-
If you want to use the add-in again, go to Insert > Add-ins > My Add-ins.
Thanks for letting us know!
Get the Latest Tech News Delivered Every Day
Subscribe
Как в документах Word вставлять объекты SmartArt
Следующая рассматриваемая нами группа объектов — объекты SmartArt. Этот тип иллюстраций можно назвать своеобразной эволюцией фигур. SmartArt — это уже готовые заголовки для отображения диаграмм, иллюстрирования процессов и форм. Они состоят из нескольких блоков, уже объединенных друг с другом.
Все, что требуется от пользователя — добавить к иллюстрациям текст и расположить объекты SmartArt в нужном порядке. Давайте научимся вставлять иллюстрации типа SmartArt в документ.
Вставка объекта SmartArt
Чтобы вставить объект SmartArt, необходимо щелкнуть мышью по кнопке SmartArt в группе элементов управления Иллюстрации (Illustrations) вкладки Вставка (Insert) ленты управления. Откроется диалоговое окно Выбор рисунка SmartArt (Choose a SmartArt Graphic) (рис. 7.17). Именно в нем нам предстоит выбрать рисунок для вставки.
Рис. 7.17. Диалоговое окно Выбор рисунка SmartArt
Давайте рассмотрим данное диалоговое окно более детально. Оно состоит из трех блоков.
Расположенный слева блок с вертикальным списком вкладок — меню выбора подходящей группы объектов SmartArt. На каждой вкладке расположены объекты соответствующего типа. Для выбора той или иной вкладки достаточно щелкнуть по нужной вкладке мышью.
Второй блок, расположенный по центру диалогового окна Выбор рисунка SmartArt (Choose a SmartArt Graphic), представляет собой поле с полосой прокрутки, в котором можно выбрать шаблон SmartArt объекта выбранной слева группы объектов. Для этого достаточно щелкнуть по нему мышью и для подтверждения выбора нажать кнопку ОК. После этого диалоговое окно закроется, а выбранный объект SmartArt будет вставлен на страницу документа.
[box color=primechanie]Объект SmartArt будет установлен в позицию, в которой установлен текстовый курсор.[/box]
В правой части диалогового окна Выбор рисунка SmartArt (Choose a SmartArt Graphic) расположена область предварительного просмотра выбранного объекта с описанием шаблона. Если вы не уверены в том, что выбранный шаблон подходит к иллюстрированию необходимого материала, — обратитесь к этому блоку и изучите назначение выбранного шаблона.
Работа над объектами SmartArt в Microsoft Word

Появится окошко Выбор рисунка SmartArt . В нем Вы можете выбрать подходящий Вам вариант, нажимая на пункты меню слева, или просто прокручивая список вниз. Когда Вы в этом окне выделяете один из вариантов, справа появляется его описание и более подробно — его внешний вид. После выбора нажимаете ОК, и выбранный объект появляется на странице.
Теперь нужно поставить текст. Кликаете на слове [Текст] в рисунке, и пишете свой вариант текста. Можно поставить текст по другому: выделяете объект SmartArt, и кликаете по значку с двойной стрелкой, который находится посредине левой стороны границы объекта. Появляется окно, в котором нужно ввести свой текст. И третий вариант ввода текста: выделяете объект, и нажимаете на вкладку Конструктор , после чего кликаете по кнопке Область текста и прописываете текст в появляющемся окне.
Размеры объектов SmartArt можно регулировать, точно так же, как размеры рисунка, двигая за маркеры рамки. Можно также изменять размеры каждого элемента — кликаете по элементу, и двигаете маркеры внутренней рамки, которая появляется внутри рамки всего объекта.
Кроме того, любой элемент можно перемещать и поворачивать, так же, как обычный рисунок в Word.
Давайте теперь разберем возможности использования вкладок Конструктор и Формат , которые появляются, когда мы выделяем объект SmartArt. Зайдите во вкладку Конструктор . Чтобы увеличить количество элементов на объекте, нажмите кнопку Добавить фигуру . Можно добавить фигуру до или после какого-нибудь элемента, только сначала нужно этот элемент выделить, а уже потом нажимать кнопку Добавить фигуру . В некоторых видах объектов эта кнопка, правда, не действует — добавлять новые элементы нельзя.
Но во всех вариантах можно удалить лишние элементы. Для этого выделяете элемент, и нажимаете кнопку Delete .
Если Вы выбрали какой-нибудь иерархический объект SmartArt, становятся активными кнопки Повысить уровень , и Понизить уровень .
В группе команд Стили SmartArt можно изменить цвета элементов, или выбрать совсем другой стиль отображения для них. Крайняя кнопка Восстановить рисунок делает его таким, каким он отображается изначально — до каких-либо изменений.
Во вкладке Формат Вы можете продолжать редактировать объект SmartArt. Можно изменить фигуру каждого элемента, цвет границ из заливки, добавить эффекты тени, рельефа, отражения и другие.
В группе команд Стили WordArt Вы можете поработать с текстом: выбрать стиль текста, границы и заливку для текста.
Видео о том, как создавать и форматировать объекты SmartArt
Более подробные сведения Вы можете получить в разделах «Все курсы» и «Полезности», в которые можно перейти через верхнее меню сайта. В этих разделах статьи сгруппированы по тематикам в блоки, содержащие максимально развернутую (насколько это было возможно) информацию по различным темам.
Также Вы можете подписаться на блог, и узнавать о всех новых статьях.
Это не займет много времени. Просто нажмите на ссылку ниже:
Подписаться на блог: Дорога к Бизнесу за Компьютером
Вам понравилась статья? Поделитесь, буду весьма признателен:
Также приглашаю добавиться в друзья в социальных сетях:
Как в Ворде сделать схему: практикуем SmartArt
Здравствуйте, уважаемые читатели. Сегодня расскажу Вам об инструменте рисования схем в Ворде — SmartArt. Ели Вы описываете в тексте какие-то бизнес-процессы, структуры, циклы и т.п. — крайне важно дополнить их соответствующей схемой. Ваши читатели будут за это благодарны, ведь они смогут лучше разобраться в вопросе, а схему проще запомнить, чем текст.
Внешне конструкции СмартАрт похожи на фигуры. Точнее, они состоят из фигур, собранных и оформленных в целые схематические комплексы. Кроме того, управление такими схемами автоматизировано, многие «ручные» работы можно сделать без особых сложностей. Вот Вам пример схемы «Круговорот воды в природе», который я сделал менее, чем за минуту:
Вам нравится? Мне — очень. Всегда с радостью использую эти инструменты в работе.
Как вставить схему SmartArt в Word
Чтобы вставить подобную схему на лист — выполните на ленте Вставка — Иллюстрации — SmartArt . И давайте, к примеру, изобразим воронку продаж. Для этого нам понадобится перевернутая пирамида. В открывшемся окне изучим все категории схем и найдем Пирамида . Выберем в категории Инвертированная пирамида . В правой части окна выведена подсказка о назначении данной схемы.
Теперь, когда основной блок на листе, настроим его внешний вид и заполним информацией.
Изменение структуры SmartArt
У нас на листе появилась желанная пирамида, полностью синяя, состоит из трех блоков. Если Вы не знаете, или забыли, у воронки продаж не 3, а 5 ступеней: неосведомленность, осведомленность, интерес, желание, покупка. Так что, давайте разбираться с настройкой структуры объектов, заодно и добавим в нашу воронку еще две ступени.
Кликнем по схеме, чтобы выделить ее. На ленте появятся две контекстные вкладки: Конструктор и Формат . Сейчас нас интересует первая из них. А именно, блок команд Создание рисунка .
А Вы заметили, что схема состоит из отдельных элементов? Если кликнуть по элементу, можно выполнять действия над ним с помощью команд на ленте. А команды у нас такие:
- Добавить фигуру — Добавить в структуру еще один элемент аналогичный выделенному. Развернув список под кнопкой — можно уточнить положение новой фигуры (до или после выделенной). Дважды кликнем по этой команде, чтобы добавить к воронке еще два нужных уровня
- Добавить маркер — добавляет к подписи элемента маркированный список
- Область текста — выводит таблицу со структурой текстовых подписей. В ней удобно создавать и изменять подписи к элементам
- Повысить уровень и Понизить уровень — повышает или понижает уровень элемента в иерархических структурах
- Справа налево — отражает структуру по горизонтали
- Вверх и Вниз — Перемещает элемент вверх или вниз относительно других элементов той же иерархии
- Макет — позволяет задать структуру иерархической схемы
Этих команд более чем достаточно, чтобы полноценно настраивать любую структуру из представленных в галерее Ворд.
Теперь давайте изучим возможности оформления.
Оформление схем SmartArt
Давайте еще раз взглянем на нашу воронку:
Вам тоже кажется, что она какая-то плоская, однообразная? Короче, никакая. Давайте это исправим. Вот какие инструменты в наших руках:
- Стиль фигуры из галереи стилей
- Заливка фигур цветом
- Настройка контура фигур
- Дополнительные эффекты: объем, тень, отражение, подсветка, сглаживание, рельеф, поворот. Давайте к каждому уровню воронки применим лёгкую тень, чтобы немного усилить ощущение объема. Главное, не переборщить, сделать свою работу лаконичной, но интересной, цепляющей. Вот, что мы имеем прямо сейчас:
Хотя макет можно еще дорабатывать, мне он и так нравится, я предпочитаю добавлять всего несколько эффектов, но чтобы они делали схему «живее». Давайте теперь попробуем внести данные в строки воронки.
Заполнение данными готовой схемы SmartArt
Чтобы внести текст на схему, можно кликать прямо по ее элементам (или подписям рядом с элементами). После появления курсора, вводите текст. Но я предлагаю пойти другим путем. Давайте активируем инструмент Конструктор — Область текста . В открывшемся окне со списком полей запишем их подписи. Вот, что получилось:
Результат мне не очень нравится. Черный текст… И хотя Word пытался автоматически вместить подписи в ступени воронки, последний элемент слишком узкий, текст выходит за его пределы. Что делать? Предлагаю:
- Выделить последний элемент («Покупка») и нажать на ленте Конструктор — Добавить фигуру — Добавить фигуру после . У нас снизу добавится пустой треугольник, а «Покупка» поднимется на один уровень выше и влезет в свою строку
- Пустой треугольник снизу можно и оставить, но мне все же хочется его убрать. Выделим его. Найдем команду Формат — заливка фигуры , выберем Нет заливки . Аналогично, Формат — Контур выберем Нет контура . Теперь пустой треугольник стал невидимым
- Осталось что-то сделать с черным текстом. Выделим все уровни воронки и выполним на ленте Формат — Стили WordArt . Выберем стиль Заливка-белый, контур-Акцент 1, тень .
Отлично, посмотрите, с чего мы начинали и что получилось в итоге:
Уверен, у Вас сейчас появилась еще тысяча идей, как доделать, дооформить, переделать, чтобы всё было на Ваш вкус. Оставляю это Вам для экспериментов. Делайте собственные схемы, применяйте разные стили, компоновки, WordArt, эффекты и т.д. Но главный мой совет такой: это всё Вы делаете не для себя, а для того, кто будет изучать Ваши материалы. Когда схема будет готова — поставьте себя на место читателя. Представьте, что Вы видите материал впервые. Удобно ли он подан? Смогли ли Вы быстро и легко разобраться? Если нет — пробуйте что-то изменять, экспериментируйте. Задавайте себе вопросы и отвечайте на них. Только так у Вас получится отличная схема!
А я свою статью буду заканчивать. Конечно, отвечу на Ваши вопросы в комментариях. Кстати, не пропустите следующий пост, он будет посвящен подготовке к выводу документа на печать. Не думайте, что в этом вопросе все просто и достаточно одной кнопки на панели быстрого доступа. Лучше прочтите и будьте уверены, что ни один квадратный сантиметр бумаги не потрачен зря. До скорых встреч!
Работая в документе Ворд с текстом, Вам могут попадаться картинки, диаграммы, рисунки. Вставляя различные объекты в текст, он становится более наглядным, и тот, кто его читает, лучше воспринимает информацию.
В данной статье мы рассмотрим два способа, с помощью которых можно создать схему в текстовом редакторе MS Word – это рисунок SmartArt и вставка обычных Фигур. Показывать я буду в Ворде 2010, но данные скриншоты так же подойдут, если у Вас установлен Ворд 2007, 2013 или 2016.
На сайте уже есть статьи: как добавить рисунок в Ворд, и как сделать график в Ворде. Перейдя по ссылкам, Вы сможете их прочесть и сделать свой документ интересным и более информативным.
Как рисовать схемы с помощью SmartArt
Схема в текстовый редактор добавляется вставкой в документ рисунока SmartArt. Для этого перейдите на вкладку «Вставка» и в группе «Иллюстрации» нажмите на кнопку «SmartArt».
Появится вот такое окно. В нем нужно выбрать подходящий рисунок. Слева кликните по разделу, в примере «Иерархия», и выберите один из предложенных рисунков. Справа область предпросмотра, посмотрите, как она выглядит, и для чего больше подойдет.
Теперь приступим к размещению блоков. Удалить ненужные можно, выделив его мышкой и нажав кнопку «Delete». Уберите, таким образом, все лишние прямоугольники.
Дальше необходимо добавить блоки. Выделите тот, под которым нужно вставить дополнительные, и на вкладке «Работа с рисунками SmartArt» – «Конструктор» нажмите на кнопку «Добавить фигуру», в списке кликните по пункту «Добавить фигуру ниже».
После этого снова выделите верхний прямоугольник и добавьте еще один ниже. Здесь же Вы можете выбрать добавление нужного объекта выше выбранного блока, перед ним, или за ним.
После того, как Вы сделаете предыдущий пункт, нужно напечатать текст. Выделите область схемы и на вкладке «Работа с рисунками SmartArt» – «Конструктор» нажмите на кнопку «Область текста». Или же на левой границе нажмите на кнопку с двумя маленькими стрелочками.
Откроется сбоку небольшое окошко. В нем нужно ввести текст для каждого из блоков. Здесь маркерами обозначены уровни, а кликнув напротив маркера можно посмотреть, куда будет вписан текст.
Напишите напротив каждого маркера, какой текст должен быть в каком объекте.
Когда все заполните окно для добавления текста можно закрыть, нажав в нем на крестик.
Теперь можно поработать над внешним видом самой схемы. Для этого выделите ее и перейдите на вкладку «Работа с рисунками SmartArt» – «Конструктор». В группе «Стили SmartArt» можете выбрать любой другой стиль.
Также можно «Изменить цвета» схемы, кликнув по соответствующей кнопке.
Если Вам не сильно подошел выбранный вид, можете изменить его в соответствующей группе. Наведите курсор на любой из предложенных макетов, чтобы посмотреть, как будет выглядеть Ваша схема. Если этот макет подойдет больше, кликните по нему, чтобы выбрать.
Перейдя на вкладку «Работа с рисунками SmartArt» – «Формат» можно изменить любую фигуру или текст. Например, выделим фигуру, нажмем «Изменить фигуру» и кликнем по любой другой из предложенного списка. Для каждой можно изменить заливку, контур или добавить эффект.
Точно так же и для текста, выделите его и можно применить один из готовых стилей, изменить заливку, контур или добавить эффект.
В итоге, у меня получилась вот такая схема.
Как нарисовать схему со стрелками, используя Фигуры
Делать схемы в Ворде можно и другим способом, не используя готовых шаблонов, а создать ее с помощью вставки в документ подходящих фигур.
Для этого откройте вкладку «Вставка» нажмите на кнопку «Фигуры» и кликните по нужной из списка, это может быть овал, прямоугольник, ромб и другое.
После этого курсор поменяет вид с палочки на плюсик. Нарисуйте с его помощью фигуру в нужном месте документа. Затем у Вас появится вкладка «Средства рисования» – «Формат». На ней снова кликните по кнопочке «Фигуры» и нажмите по нужной в списке. Добавьте их все таким образом.
Если Вы нарисовали объект на листе и его нужно немного переместить, то сделать это можно мышкой, захватив за его границу. Или же выделите его, зажмите клавишу «Ctrl» и перемещайте с помощью стрелок на клавиатуре.
Дальше давайте соединим блоки прямыми линиями или стрелками. Выделите один из них, чтобы открылась вкладка «Средства рисования» – «Формат». Затем нажмите «Фигуры» и из выпадающего списка кликните, например, по стрелке. Нарисуйте стрелку, чтобы она указывала непосредственно на сам блок. Соединить несколько стрелок можно с помощью прямой линии.
Подробнее прочесть, как сделать стрелки в Ворде, можно в статье, перейдя по ссылке.
Чтобы нарисовать ровную горизонтальную или вертикальную линию, рисуя стрелку, нажмите и удерживайте клавишу «Shift».
Используя прямую и стрелку, у меня получилось нарисовать вот такую схему.
Теперь давайте изменим внешний вид стрелок. Выделяйте их по очереди, и для каждой можно выбрать один из готовых стилей, или нажмите «Контур фигуры» и сами выберите цвет, толщину стрелки и прочее.
Нажав «Эффекты фигур» можно добавить один из предложенных эффектов. Я выбрала тень.
Прорисовав и изменив вид всех стрелок, переходим к тексту. Выделяем один прямоугольник и на вкладке «Средства рисования» – «Формат» нажимаем на кнопку «Нарисовать надпись». Появится плюсик вместо курсора. Нарисуйте им прямоугольник для надписи в нужном блоке.
Дальше напечатайте текст. Добавьте, таким образом, текст во всю схему.
Как видите, прямоугольник для надписи залит белым и у него есть контур. Давайте это уберем. Кликайте по нему и на вкладке «Средства рисования» – «Формат» выбирайте «Заливка фигуры» – «Нет заливки».
То же самое повторяем и для контура: «Контур фигуры» – «Нет контура». Сделайте так для всех блоков с текстом.
Следующий шаг – это форматирование написанного текста. Выделите текст и на вкладке «Главная» выберите шрифт, размер, цвет и поставьте его по центру.
Итак, мы изменили вид стрелок и текст в схеме, осталось поработать с блоками. Выделите любой из них мышкой, кликнув по нему – откроется вкладка «Средства рисования» – «Формат». В группе «Стили фигур» нажмите на тот, который Вам понравится. Или используя кнопки «Заливка», «Контур» и «Эффекты» сделайте любой вид, который подходит больше.
Если нарисовав схему, Вы заметили, что нужно поменять один из блоков, например, прямоугольник на ромб, тогда не нужно его удалять и рисовать ромб, можно просто заменить. Выделите прямоугольник, для примера, перейдите на вкладку «Средства рисования» – «Формат» и нажмите по кнопке, на которой изображена линия с маркерами. Выберите в открывшемся списке «Изменить фигуру» и укажите, какую вставить.
Вот такая схема со стрелками получилась у меня. Скачать все, что было нарисовано во время написания данной статьи, можно с Яндекс.Диска, перейдя по ссылке: https://yadi.sk/i/61H5Cdak3KALtz.
Чтобы переместить созданную в документе схему немного в стороны или уменьшить/увеличить всю сразу, а не по одной фигуре, нужно сгруппировать все нарисованные объекты. Как сгруппировать фигуры в Ворде, прочтите, перейдя по ссылке.
На этом буду заканчивать. Попробуйте пошагово сделать все, как описано в статье, и у Вас обязательно получится.
Загрузить PDF
Загрузить PDF
Из этой статьи wikiHow вы узнаете, как создавать блок-схемы в программе Microsoft Word с помощью макетов SmartArt или выстраивая фигуры вручную.
-
1
Откройте документ Word. Двойным щелчком мыши откройте документ в программе Word. Чтобы создать новый документ, откройте программу, нажав на вкладку «Все программы» в меню «Пуск» (Windows) или в папке «Приложения» (macOS).
- В зависимости от версии программы Word, для создания нового документа, возможно, потребуется нажать «Файл» и затем «Новый» (или «Новый документ»).
-
2
Нажмите на вкладку Вставка. Она расположена в верхнем левом углу.
-
3
Нажмите на кнопку SmartArt. Она расположена в группе «Иллюстрации» панели инструментов в верхней части экрана. Ищите значок в виде зеленой стрелки с белым листом бумаги поверх нее.
- Объекты SmartArt — это готовые рисунки, созданные специально для блок-схем. При выборе объекта SmartArt доступен предпросмотр блок-схемы.
-
4
Просмотрите доступные диаграммы. Различные типы диаграмм описаны в параметрах слева. Выберите тип схемы, которую вы хотите создать, и ее примеры отобразятся на центральной панели. Затем нажмите на выбранный пример схемы. Подробная информация о выбранной схеме появится в крайнем правом углу панели.
-
5
Нажмите OK. Так вы добавите выбранный тип схемы в документ.
-
6
Добавьте на график обозначения. Для этого во всплывающем окне введите текст, и он появится на графике.
-
7
Настройте стиль фона и цвет. Для переключения между опциями нажимайте на кнопки на панели «Стили SmartArt» в верхней части экрана .
-
8
Сохраните готовую блок-схему. Для этого:
- Нажмите на вкладку «Файл».
- Выберите «Сохранить как».
- Выберите имя документа и нажмите «Сохранить».
Реклама
-
1
Откройте документ Word. Двойным щелчком мыши откройте документ в программе Word. Чтобы создать новый документ, откройте программу, нажав на вкладку «Все программы» в меню «Пуск» (Windows) или в папке «Приложения» (macOS).
- В зависимости от версии программы Word, для создания нового документа, возможно, потребуется нажать «Файл» и затем «Новый» (или «Новый документ»).
-
2
Нажмите на вкладку Вставка. Она расположена в верхнем левом углу.
-
3
Нажмите Фигуры. Кнопка находится на панели в левой верхней части экрана. Откроется меню с различными фигурами.
-
4
Нажмите на фигуру в разделе «Блок-схема».
-
5
Добавьте фигуру в документ. Нажмите в любом месте документа и затем, удерживая нажатие, перетащите курсор, чтобы начать рисовать фигуру. Когда фигура будет необходимого размера, отпустите кнопку мыши.
-
6
Добавьте дополнительные фигуры. Можно добавлять фигуры к каждой части блок-схемы. Например, вы можете вставить прямоугольник, за ним стрелку, а затем другой прямоугольник и так далее, чтобы обозначить прогресс.
-
7
Перетащите фигуры в выбранное местоположение. Когда фигуры будут расположены в задуманном порядке, вы сможете легко перетаскивать их в другое место в документе.
-
8
Создайте надпись фигуры. Для этого:
- Два раза щелкните по фигуре, чтобы открыть панель со средствами рисования.
- Нажмите на кнопку «Добавление надписи» в верхней части экрана.
- Нажмите на то место в документе, куда вы хотите добавить надпись, затем перетащите указатель мыши для создания рамки.
- Повторите эти шаги для каждой части диаграммы, к которой нужно добавить надпись.
-
9
Добавьте текст в поле надписи. Для ввода текста нажмите на поле для надписи. Повторите этот шаг для всех надписей, которые необходимо добавить.
-
10
Сохраните готовую блок-схему. Для этого:
- Нажмите на вкладку «Файл».
- Выберите «Сохранить как».
- Выберите имя документа и нажмите «Сохранить».
Реклама
Об этой статье
Эту страницу просматривали 10 074 раза.
Была ли эта статья полезной?
Microsoft Office инструменты становятся все более мощными с каждым обновлением. В настоящее время вам даже не нужно специальное приложение для блок-схем. Вы можете создавать блок-схемы в PowerPoint, Word и даже Excel.
Мы уже рассмотрели блок-схемы в PowerPoint. Итак, в этой статье мы покажем вам, как создать блок-схему в Word и Excel. Мы собираемся использовать Microsoft Office 2019 для демонстраций, но вы можете выполнить те же действия, используя Office 2010 или Office 365. Если ваша версия пакета Microsoft Office не старше 2007 года, вы можете создавать блок-схемы, используя наши методы.
Microsoft Word — это популярный текстовый процессор, используемый во всем мире, поскольку он совместим со всеми компьютерами. Со временем Word превратился в нечто большее, чем простой текстовый процессор, и его популярность на всех платформах неуклонно возрастала. Теперь это идет с инструменты для рисования а также инструменты дизайна, так что вы можете создавать блок-схемы, генерировать штрих-коды и даже создавать поздравительные открытки.
Один из таких инструментов — Shapes. Использование инструмента Фигуры — самый простой способ создать простую блок-схему на ходу. Итак, давайте начнем с базовой блок-схемы с использованием фигур.
Начните с пустого документа
Когда вы запускаете Microsoft Word, вам автоматически предоставляется возможность открыть пустой документ. Просто нажмите на опцию «Пустой документ», и все готово.
Включить линии сетки
Этот шаг не является обязательным, но мы рекомендуем его, потому что он все упрощает. Линии сетки помогут вам правильно определить размер и правильно разместить каждый элемент блок-схемы. Без этой функции вы можете получить неровные формы и неровные рисунки, из-за которых ваша блок-схема будет выглядеть непрофессионально.
Чтобы включить линии сетки, перейдите на вкладку «Просмотр» и установите флажок «Линии сетки».
Ваш документ теперь будет выглядеть, как на изображении ниже.
Вставить фигуры
Перейдите на вкладку «Вставка» и нажмите кнопку «Фигуры», чтобы отобразить коллекцию фигур Word.
Вы заметите несколько категорий фигур.
Нас интересуют формы линий и блок-схем для создания блок-схем. Каждая форма используется для разных целей. Хотя правила не высечены на камне, рекомендуется следовать рекомендациям Word. Например, вы должны использовать прямоугольник для шагов процесса и ромбовидную форму для точек принятия решения. Вы можете найти эту информацию, наведя указатель мыши над каждой формой.
Теперь давайте добавим первую фигуру. Начнем с овальной формы. Откройте меню формы, выберите овал и нарисуйте его, щелкнув и перетащив указатель мыши.
После того, как вы нарисуете свою первую фигуру, вы увидите новую вкладку в верхней части документа. Вы получили доступ к вкладке «Формат», которую собираетесь использовать для изменения фигур, добавления цветов и многого другого.
Чтобы добавить текст к фигурам, щелкните фигуру правой кнопкой мыши и выберите в меню «Добавить текст».
Теперь давайте добавим еще одну фигуру, а затем свяжем их вместе, используя линию в качестве соединителя.
Выполните предыдущие шаги, чтобы вставить прямоугольную форму.
Затем перейдите в библиотеку фигур и вместо выбора фигуры в категории «Блок-схема» выберите стрелку линии в категории «Линии».
Выберите первую фигуру, чтобы увидеть контрольные точки с каждой стороны фигуры, а затем нажмите стрелку. Нажмите на нижнюю ручку и перетащите стрелку на центральную ручку второй фигуры.
Повторите эти шаги, используя любые фигуры и линии, из которых вы хотите создать блок-схему.
Как создать блок-схему в Word с помощью SmartArt
SmartArt — это новая функция, которая поставляется с готовыми макетами для блок-схем, организационных диаграмм, диаграмм Венна и многого другого. Хотя инструмента «Фигуры» достаточно для представления ваших идей, SmartArt выводит его на новый уровень с более профессиональным видом и экономит ваше время.
Создание рисунка SmartArt в Word
Создайте новый пустой документ и включите линии сетки, как делали ранее.
Перейдите на вкладку «Вставка» и в двух шагах от кнопки «Фигуры» вы найдете SmartArt.
Щелкните SmartArt, и откроется окно шаблона. Word предлагает широкий выбор графических элементов SmartArt, но нас интересует раздел «Процесс».
В категории «Процесс» выберите «Процесс выделения изображения» и нажмите кнопку «ОК». Этот шаблон используется для визуального представления рабочего процесса или пошагового процесса.
Этот параметр создает фигуры, которые могут содержать изображения, текст и стрелки, связывающие их в логическом порядке.
Рядом с блок-схемой вы также увидите окно с параметрами редактирования блок-схемы. Вы можете щелкнуть текстовую панель, чтобы вставить текст, и соответствующую форму изображения, чтобы вставить новую графику.
Вы также можете изменить дизайн SmartArt после его создания. Вы можете вставлять новые фигуры с помощью кнопки «Добавить фигуру» в верхнем левом углу, изменять макеты, как на изображении выше, добавлять новые цвета и т. Д.
Создание блок-схем с помощью шаблонов SmartArt — намного более быстрый процесс, чем вставка фигур вручную, и конечный результат выглядит более профессиональным. Однако иногда использование форм с нуля — лучший вариант, потому что у вас есть полный контроль над дизайном и настройкой.
Как создать блок-схему в Excel с помощью инструмента фигур
Microsoft Excel предназначен не только для создания электронных таблиц и выполнения математических расчетов. Он поддерживает различные инструменты для создания графики, используемые для создания диаграмм, гистограмм, графиков и многого другого.
Если вы используете Excel чаще, чем Word, вы также можете использовать его для создания блок-схем. Процесс в основном такой же, как и в Word. Вот как вы можете создать блок-схему с нуля с помощью инструмента Фигуры.
Настроить сетку
Независимо от того, создаете ли вы блок-схемы в Excel или Word, всегда создавайте сетку блок-схемы. Это поможет вам правильно расположить фигуры блок-схемы.
Чтобы настроить сетку в Excel, начните с изменения ширины столбца. Рабочий лист Excel уже представляет собой сетку, вам просто нужно настроить ее. Ширина столбца должна быть равна высоте строки.
Начните с выбора всех ячеек, нажав кнопку в верхнем левом углу на листе.
Затем нажмите кнопку «Формат» в разделе «Ячейки» на вкладке «Главная» и выберите в меню «Ширина столбца».
По умолчанию высота строк составляет 15 точек (20 пикселей). Чтобы иметь ширину 20 пикселей, установите ширину столбца 2,14 и нажмите ОК.
Теперь у нас есть сетка, но она работает не так, как в Word. Нам нужно включить функцию привязки к сетке, чтобы фигуры автоматически выравнивались по ближайшей линии сетки.
Перейдите на вкладку «Макет страницы» и выберите «Выровнять». В новом меню выберите «Привязать к сетке».
Вставить фигуры
Добавление фигур в Excel работает точно так же, как в Word.
Перейдите на вкладку «Вставка», нажмите кнопку «Фигуры» и выберите свою первую фигуру блок-схемы.
Нарисуйте форму, перетащив указатель мыши.
Вы заметите вкладку «Формат фигуры» вверху. Как вы можете видеть на изображении выше, он идентичен таковому в Microsoft Word. Все элементы управления, параметры и кнопки работают точно так же.
Вы можете выбрать другую фигуру в разделе «Вставить фигуры» в верхнем левом углу и добавить ее под первой. Затем соедините их стрелкой, измените их цвета и продолжайте добавлять фигуры, чтобы завершить блок-схему.
Как создать блок-схему в Excel с помощью SmartArt
Самый быстрый способ создать блок-схему в Excel — использовать графику SmartArt. Эта функция работает так же, как в Word, и шаги, которые необходимо предпринять для создания блок-схемы SmartArt, в основном такие же.
Создание графики SmartArt в Excel
SmartArt в Excel такой же, как в Word. Перейдите на вкладку «Вставка» и нажмите кнопку SmartArt.
Откроется окно с шаблонами блок-схем SmartArt. Он выглядит точно так же, как в Word. Между ними нет разницы, поэтому обратитесь к нашему разделу о том, как создать блок-схему в Word с помощью SmartArt, если вам нужна помощь. Все параметры форматирования и редактирования блок-схемы также идентичны.
Какой ваш любимый инструмент для создания блок-схем?
Microsoft Word и Excel одинаково хороши для создания блок-схем, и вы можете использовать графику SmartArt с обоими. Какой из них вы предпочитаете делать блок-схемы? Расскажите нам в комментариях ниже, какое программное обеспечение для создания блок-схем вам нравится больше всего и почему.



 , выберите рисунок, который нужно отобразить на диаграмме, и нажмите кнопку Вставить.
, выберите рисунок, который нужно отобразить на диаграмме, и нажмите кнопку Вставить.




 и выберите цвет из коллекции.
и выберите цвет из коллекции.

 .
.