Создавайте потрясающие высококачественные схемы с помощью надстройки Визуализатора данных Visio для Excel с помощьюРабочей или учебной учетной записи Microsoft 365.
Вы можете создавать базовые блок-схемы, кроссфункциональные блок-схемы и организационные диаграммы. Диаграммы создаются автоматически из данных в книге Excel. Если вы измените схему в Visio, изменения синхронизируются обратно с Excel.
Это означает, что вам не нужна подписка на Visio для создания потрясающих схем в Excel. Просматривайте, печатайте схемы и делитесь ими с другими пользователями бесплатно в веб-версии Visio. Для дополнительных возможностей редактирования требуется подписка на Visio (план 1) или Visio, план 2.
Примечание: Надстройка Визуализатора данных Visio поддерживается на всех языках, поддерживаемых Веб-приложение Visio. Полный список языков показан в конце этой статьи.
Начните с надстройки Визуализатора данных Visio
Надстройка «Визуализатор данных» доступна для Excel на ПК, Mac и в браузере сMicrosoft 365 #x2 .
(Если у вас есть только личнаяучетная запись Майкрософт, то есть hotmail.com, live.com, outlook.com или msn.com, вы по-прежнему можете опробовать части надстройки Визуализатора данных без входа. Это просто означает, что доступные вам функции несколько ограничены. Дополнительные сведения см. в статье Надстройка визуализатора данных предназначена для Майкрософт 365 рабочих и учебных учетных записей.)
-
Откройте Excel и создайте пустую книгу.
-
Сохраните книгу в OneDrive или SharePoint расположении для удобного общего доступа и оптимального взаимодействия. Вы также можете сохранить файл локально на компьютере.
-
Убедитесь, что в книге выбрана пустая ячейка.
-
Выберите Вставить > получить надстройки или надстройки. В хранилище надстроек Office найдите «Визуализатор данных», а затем нажмите кнопку Добавить. Если появится сообщение безопасности, касающееся надстройки, выберите Доверять этой надстройке.
-
Войдите с учетной записью, связанной с рабочей или учебной подпиской Microsoft 365, или нажмите кнопку Войти позже.
В надстройке больше не поддерживается вход вручную («ADAL»). Но мы автоматически обнаруживаем вашу личность и войдите в систему. Если нам не удается войти в систему, это означает, что ваша версия Excel не работает с надстройкой. Это можно исправить с помощьюExcel в Интернете или обновления до Excel для Microsoft 365.
Примечание: Когда вы вошли в систему, вы открываете возможности в Веб-приложение Visio, такие как печать, общий доступ и просмотр в браузере. Для использования этой надстройки не требуется подписка Visio, но если она у вас есть, вы также сможете вносить изменения в схему.
Если появится запрос на разрешения, выберите Разрешить.
В качестве альтернативы описанной выше процедуре вы можете скачать готовые шаблоны надстроек, чтобы приступить к работе в Excel:
Изменение связанной с данными таблицы для настройки схемы
-
Выберите тип схемы, а затем выберите шаблон, с которым вы хотите работать. При этом вставляется пример схемы и связанная с данными таблица. Этот процесс может занять минуту. Шаблоны поставляются с различными вариантами макета и темы, которые можно дополнительно настроить в Visio.
-
Если вы вошли в систему, схема сохраняется в виде Visio файла в расположении OneDrive или SharePoint. Если вы не вошли в систему, схема является частью книгиExcel. Вы всегда можете создать файл Visio, выполнив вход.
-
Чтобы создать собственную схему, измените значения в таблице данных. Например, можно изменить отображаемый текст фигуры, типы фигур и многое другое, изменив значения в таблице данных.
Дополнительные сведения см. в разделе Взаимодействие таблицы данных со схемой визуализатора данных ниже и выберите вкладку для своего типа схемы.
-
Добавление или удаление фигур для шагов или людей путем добавления или удаления строк в таблице данных.
-
Соединяйте фигуры, чтобы спроектировать логику схемы, введя идентификаторы соединенных фигур в соответствующем столбце таблицы для типа схемы.
-
После изменения таблицы данных выберите Обновить в области схемы, чтобы обновить визуализацию.
Примечание: Если возникла проблема с исходной таблицей данных, появится средство проверки данных с инструкциями по ее устранению. После изменения таблицы выберите Повторить в средство проверки данных, чтобы убедиться, что проблема устранена. Затем вы увидите обновленную схему.
Советы по изменению таблицы данных
-
Сохраните книгу Excel (если вы работаете в клиенте Visio ) и регулярно обновляйте .
-
Сначала рассмотрите возможность набросать логику схемы на бумаге. Это может упростить преобразование в таблицу данных.
Просмотр, печать и предоставление общего доступа к схеме Visio
Вы можете открыть блок-схему Визуализатора данных в Веб-приложение Visio для просмотра, печати или совместного использования схемы с другими пользователями. Инструкции:
-
Чтобы просмотреть схему за пределами Веб-приложение Visio, выберите многоточие (. .) в области схемы и выберите Открыть в Интернете.
Примечание: Если вы еще не вошли в систему, вам будет предложено войти с помощьюMicrosoft 365 #x1 .* Выберите Войти , а затем Выберите Разрешить или Принять в любых запросах на разрешение.
-
После создания файла Visio выберите Открыть файл.
-
В Веб-приложение Visio выберите многоточие (. . .) > печать для печати схемы.
-
Чтобы предоставить общий доступ к схеме, нажмите кнопку Поделиться , чтобы создать ссылку или ввести адреса электронной почты пользователей, которым вы хотите поделиться.
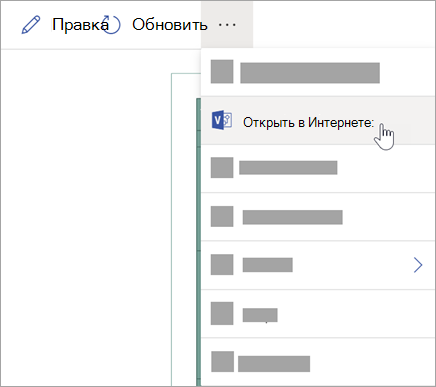
Изменение схемы с помощью подписки Visio
Если у вас есть подписка на Visio, вы можете сделать больше с помощью схемы. Добавьте текст или изображения, примените темы оформления и внесите другие изменения для настройки схемы.
Простое редактирование с помощью Веб-приложение Visio
Используйте Веб-приложение Visio для базового редактирования в браузере, например для изменения тем, изменения макетов, форматирования фигур, добавления текстовых полей и т. д.
-
В области схемы в Excel выберите Изменить
.
Примечание: Если вы еще не вошли в систему, вам будет предложено войти с помощью Майкрософт 365 или Microsoft 365 рабочей или учебной учетной записи. Выберите Войти , а затем — Разрешить или Принять в запросах на разрешение.
-
Внесите изменения в схему в Веб-приложение Visio.
Действие
Использование
Добавление и форматирование текста
Параметры шрифтадомашней >:
Дополнительные сведения см. в разделе Добавление и форматирование текста.
Изменение темы
Проектирование > тем
цвета темы
«Дизайн >»Дополнительные сведения см. в разделе Применение темы или цвета темы.
Изменение макета схемы
Макет
>Дополнительные сведения см. в разделе Изменение макета схемы.
Если вы хотите добавить или изменить фигуру, сохраняя синхронизацию исходных данных, измените схему с помощью классического приложения Visio. Такие изменения, внесенные в Веб-приложение Visio, не могут быть синхронизированы с исходным файломExcel.
-
Завершив редактирование схемы, вернитесь к файлуExcel и выберите Обновить
, чтобы просмотреть изменения.
Расширенное редактирование с помощью приложения Visio
Используйте классическое приложение Visio для расширенных изменений, таких как добавление новых фигур, изменение соединений и другие изменения структуры схемы. Приложение Visio поддерживает двусторонную синхронизацию, поэтому все внесенные изменения можно синхронизировать обратно с книгой Excel, где можно увидеть изменения схемы после обновления.
Примечание: Для редактирования в приложении Visio требуется Visio, план 2 подписка.
-
В области схемы в Excel выберите Изменить.
-
Сохраните и закройте файл Excel.
Для редактирования в приложении Visio и успешной синхронизации изменений необходимо закрыть файл Excel с таблицей данных и схемой.
-
В Веб-приложение Visio выберите Изменить в классическом приложении на ленте.
-
Нажмите кнопку Открыть , чтобы подтвердить. Если появится предупреждение системы безопасности с вопросом, является ли этот файл Visio доверенным документом, выберите Да.
-
Внесите изменения в схему в приложении Visio.
-
По завершении выберите контейнер схемы, чтобы открыть вкладку Конструктор средств данных на ленте, а затем выберите Обновить исходные данные.
Примечание: Если вы попытаетесь обновить исходные данные и связь с данными Visio будет нарушена, Visio предложит выполнить повторное связывание. Выберите область схемы в Visio и на вкладке Конструктор средств обработки данных выберите Повторное связывание исходных данных. Перейдите к книге Visio с исходной таблицей, выберите Повторное связывание, а затем снова обновить исходные данные .
-
Теперь, когда данные синхронизированы с книгой Excel, сохраните файл Visio, желательно в том же расположении, что и файл Excel.) Закройте файл Visio.
-
Откройте файл Excel и нажмите кнопку Обновить в области схемы, чтобы просмотреть изменения.
Примечание: При возникновении конфликта обновления можно обновить схему. Вы потеряете внесенные изменения, но все изменения форматирования фигур или соединителей внутри контейнера сохраняются.
Microsoft 365 подписчики, у которых есть Visio, план 2, могут использовать шаблоны визуализатора данных для получения более сложных функций построения диаграмм, например перечисленных ниже. Дополнительные сведения см. в статье Создание схемы визуализатора данных :
-
Создание схемы с помощью пользовательских наборов элементов
-
Создание подпроцессов
-
Оживите схему с помощью графики данных
-
Двусторонняя синхронизация между данными и схемой
Взаимодействие таблицы данных со схемой визуализатора данных
Каждый столбец таблицы однозначно определяет важный аспект блок-схемы, который вы видите. Ознакомьтесь со справочными сведениями ниже, чтобы узнать больше о каждом столбце, а также о том, как он применяется и влияет на блок-схему.
Число или имя, идентифицирующее каждую фигуру на схеме. Этот столбец является обязательным, и каждое его значение в таблице Excel должно быть уникальным и не пустым. Это значение не отображается на блок-схеме.
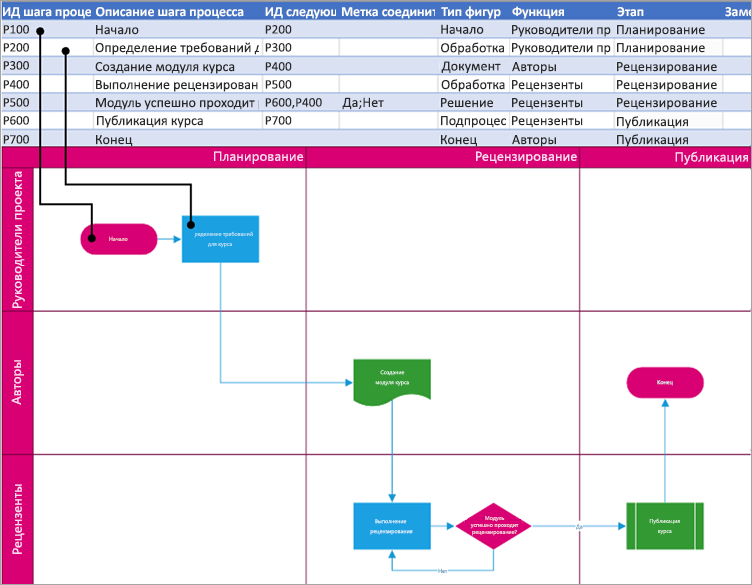
Это текст фигуры, видимый на схеме. Описывать, что происходит на этом этапе процесса. Также рекомендуется добавить аналогичный или более описательный текст в столбец Замещающий текст.
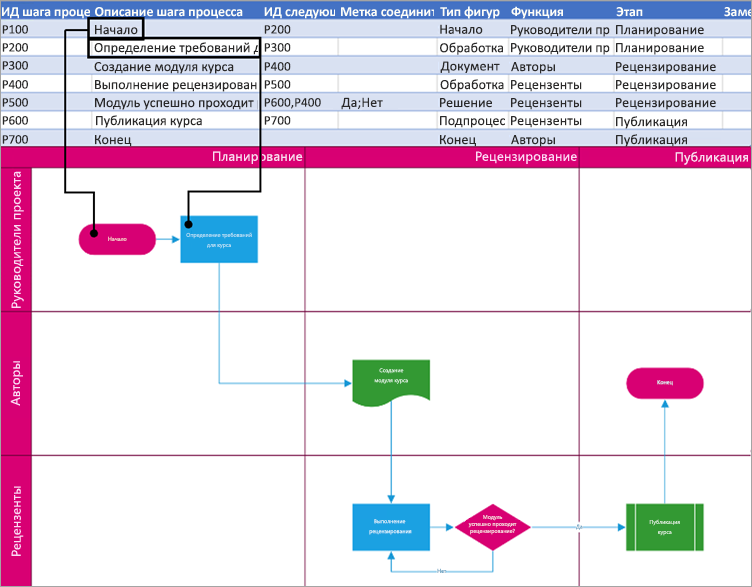
Это идентификатор шага процесса, соответствующий следующей фигуре в последовательности. Фигура ветвления имеет два следующих шага и представлена числами, разделенными запятыми, например P600,P400. Следующих шагов может быть и больше двух.
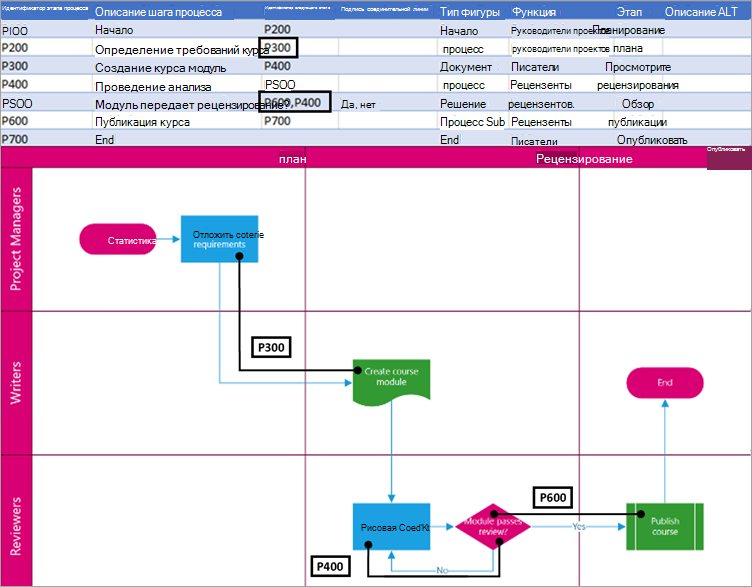
Для фигур ветвления метки соединителя представляются в виде текста, разделенного запятой, например Да, Нет. Да соответствует P600 и No соответствует P400 в примере. Метки соединителя не требуются.
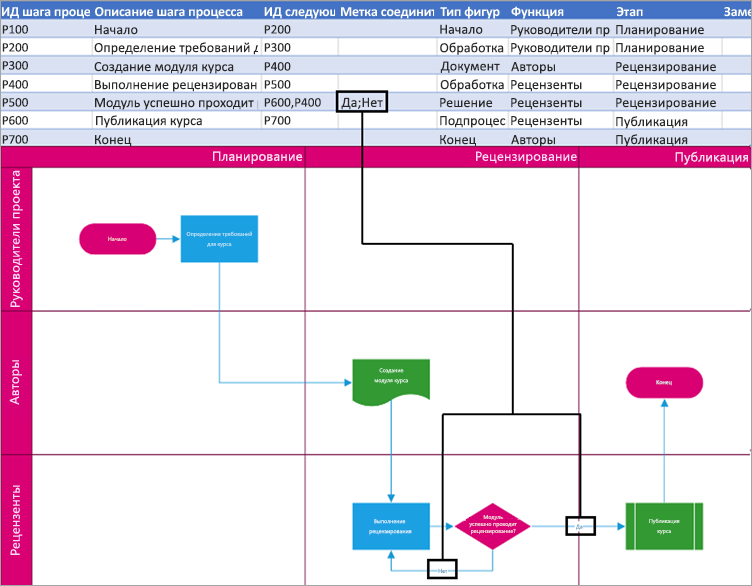
Функция (или дорожка), к которой принадлежит каждая фигура. Используйте столбцы Функция и Этап для организации различных заинтересованных лиц в блок-схеме. Этот столбец относится только к кросс-функциональной блок-схеме и не включен в схему блок-схемы «Базовый».
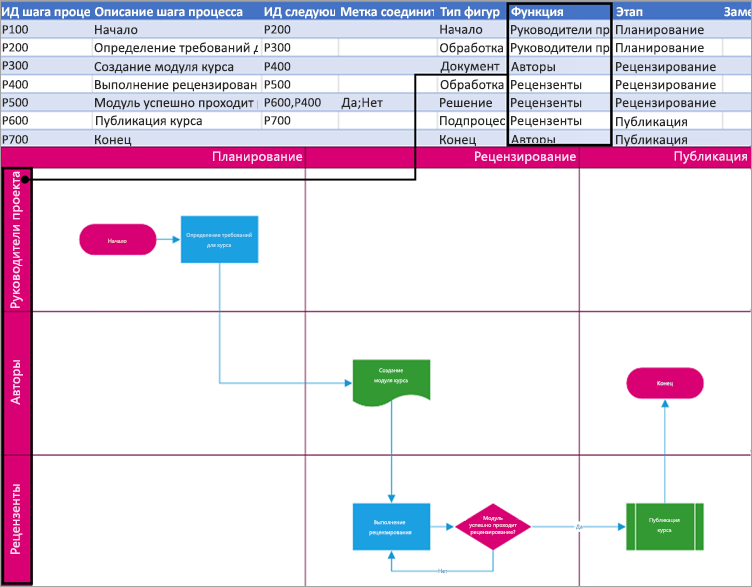
Этап (или временная шкала), к которому принадлежит каждая фигура. Используйте столбцы Функция и Этап для организации различных заинтересованных лиц в блок-схеме. Этот столбец относится только к кросс-функциональной блок-схеме и не включен в схему блок-схемы «Базовый».
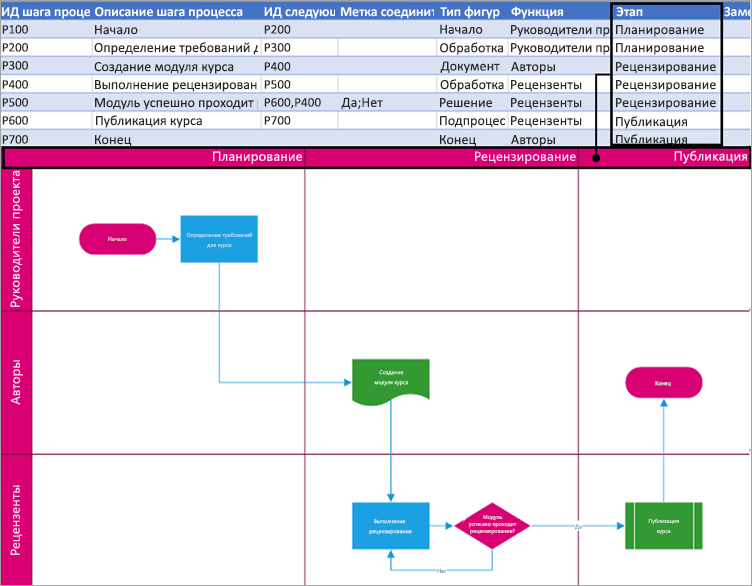
Замещающий текст используется средствами чтения с экрана, чтобы помочь лицам с нарушениями зрения. Вы можете просмотреть замещающий текст, введенный как часть сведений о фигуре. Ввод описательного замещающего текста не требуется, но рекомендуется.
Каждый столбец таблицы однозначно определяет важный аспект организационной диаграммы, который вы видите. Ознакомьтесь со справочными сведениями ниже, чтобы узнать больше о каждом столбце, а также о том, как он применяется и влияет на схему.
Число, определяющее каждого сотрудника в организационной диаграмме. Этот столбец является обязательным, и каждое значение в таблице Excel должно быть уникальным и не пустым. Это значение не отображается на схеме.
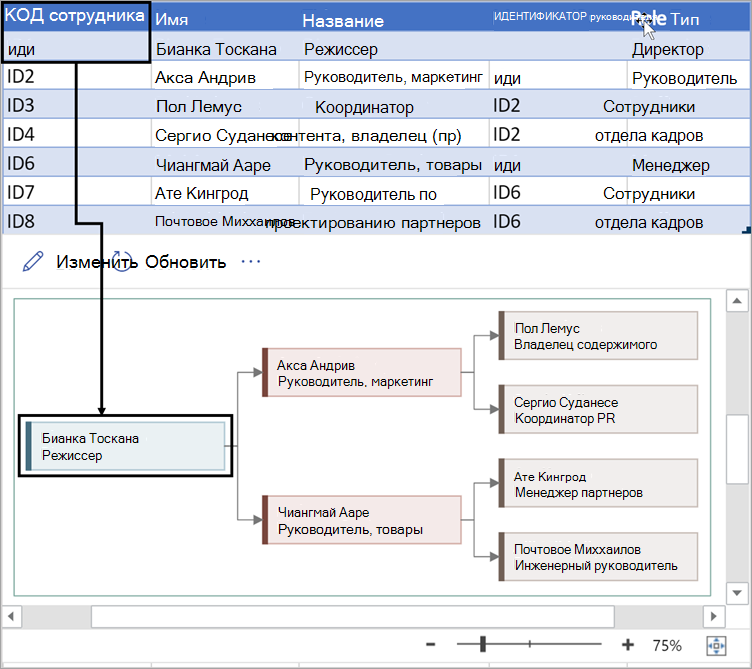
Введите полное имя сотрудника, которого вы хотите связать с идентификатором сотрудника. Этот текст отображается на схеме в виде текста фигуры.
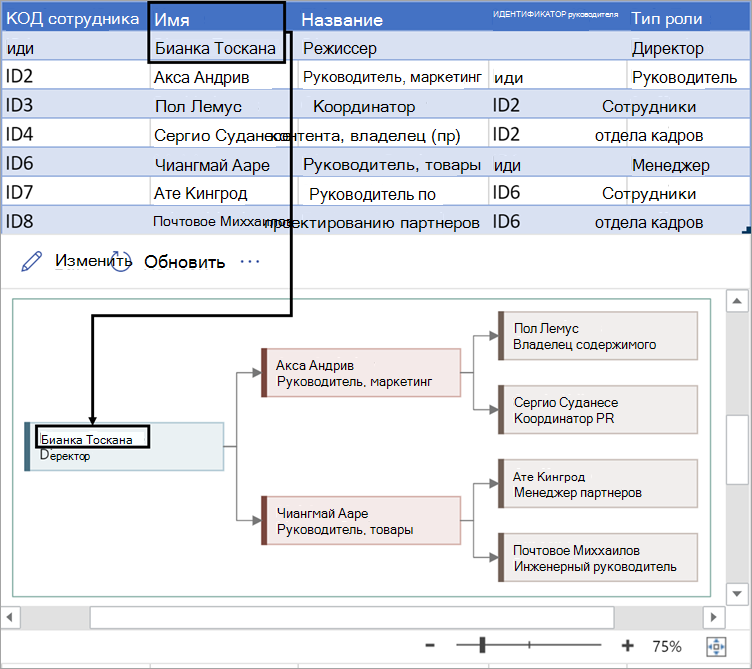
Укажите дополнительные сведения для сотрудника, введя должность или роль. Этот текст отображается в фигурах схемы под именем сотрудника.
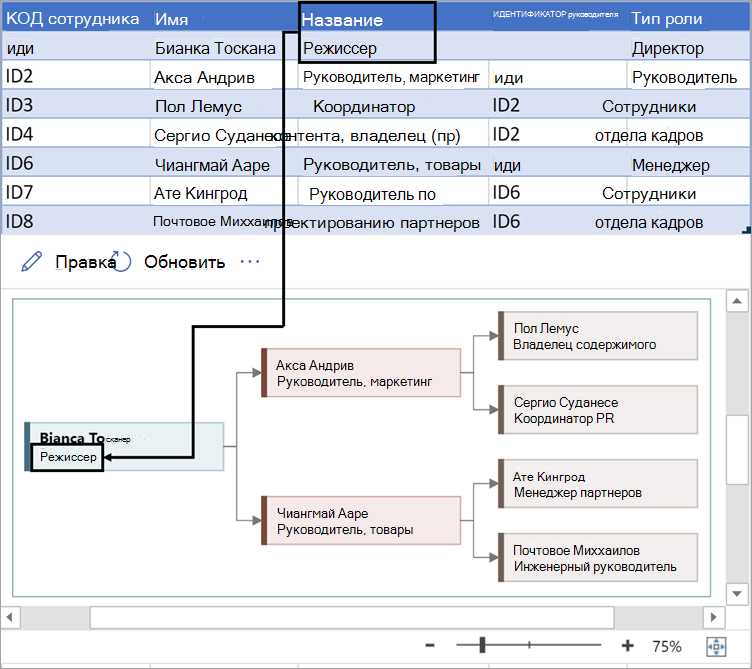
Чтобы создать структуру организационной диаграммы, используйте этот столбец для идентификации руководителя каждого сотрудника. Вы можете оставить его пустым для тех, кто никому не отчитывается. Вы введете соответствующий идентификатор сотрудника из первого столбца. Вы также можете разделить несколько менеджеров с помощью запятой.
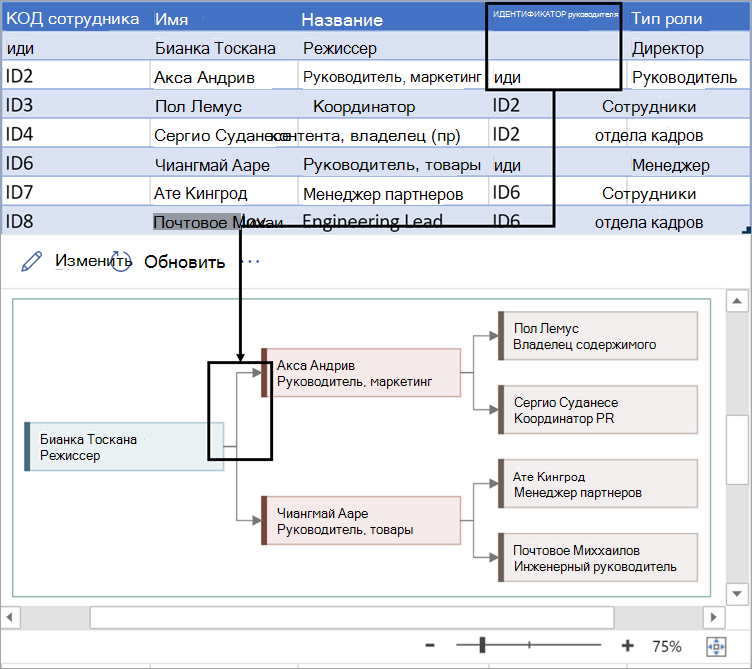
Организационные диаграммы в надстройке поставляются с разными типами ролей. Выберите поле в столбце Тип роли, чтобы выбрать роль, которая лучше всего описывает сотрудника. Это приведет к изменению цвета фигуры на схеме.
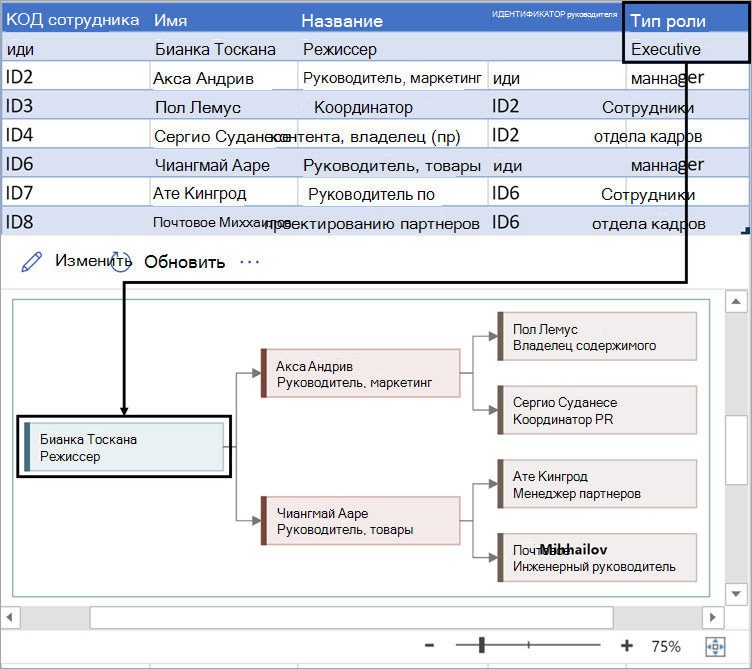
Поддерживаемые языки для надстройки Визуализатора данных
Щелкните подзаголовок, чтобы открыть список:
-
Китайский (упрощенное письмо)
-
китайский (традиционное письмо);
-
чешский;
-
Датский
-
Нидерландский
-
Немецкий
-
Греческий
-
английский;
-
финский;
-
Французский
-
Венгерский
-
Итальянский
-
Японский
-
Норвежский
-
Польский
-
Португальский (Бразилия)
-
Португальский (Португалия)
-
Румынский
-
Русский
-
Словенский
-
Испанский
-
Шведский
-
Турецкий
-
Украинский
См. также
Сведения о надстройке Визуализатора данных для Excel
Вы хотели бы автоматически создавать подробные и элегантные блок-схемы Visio из книг Excel? Это можно сделать с помощью шаблонов визуализатора данных. С каждым шаблоном связана книга Excel, которая используется для преобразования обрабатываемых данных в блок-схему Visio. Вы также можете использовать собственный шаблон Excel, сопоставить данные Excel с фигурами в мастере создания схем на основе данных и создать схему автоматически. Кроме того, вы можете добавить дополнительные столбцы с данными в документе Excel, которые преобразуются в данные на фигуре Visio.
Visio также поддерживает двустороннюю синхронизацию между схемой Visio и книгой Excel. Это позволяет не только создавать блок-схему путем изменения данных в Excel и обновления схемы в Visio, но и вносить изменения в схему Visio, а затем обновлять данные Excel из нее.
Возможность использования шаблонов визуализатора данных доступна только в Visio, план 2. Если вы не знаете, какую версию Visio используете, в меню Файл выберите пункт Учетная запись и нажмите кнопку О программе Visio. Дополнительные сведения о версии подписки Visio можно найти в Visio (план 2 ).
Если шаблоны визуализатора данных отсутствуют или у вас есть другие вопросы о начале работы, см. страницу Часто задаваемые вопросы о визуализаторе данных.
Кроме того, у нас есть три новых шаблона, с помощью которых вы можете создать диаграмму без лицензии на Visio:
-
Организационная диаграмма на основе данных Excel
-
Простая блок-схема на базе данных Excel
-
Функциональная блок-схема на базе данных Excel
В этой статье
-
Создание схем с помощью визуализатора данных
-
Взаимодействие между столбцами Excel и компонентами блок-схемы Visio
-
Создание схемы визуализатора данных с помощью других наборов элементов
-
Создание и связывание схем подпроцессов
-
Добавление в схему рисунков, связанных с данными
-
Управление книгой Excel, связанной с диаграммой
-
Дальнейшие действия
Создание схем с помощью визуализатора данных
Подготовка
Обдумайте свои идеи и предварительно проработайте их на бумаге или с помощью рукописного ввода. Этот черновик послужит отправной точкой, и вам будет проще выполнить следующие действия.
Чтобы создать схему с помощью визуализатора данных, можно работать одновременно в Excel и Visio. Вы можете открыть два окна на устройстве с Windows или, если вам так удобнее, подключить второй монитор. Сравнивая содержимое окон Excel и Visio, вы поймете, получается ли у вас то, что задумано.
Рекомендация. Просмотрите следующее видео по Microsoft Office, чтобы увидеть эту функцию в действии: Визуализатор данных: демонстрация.
Этап 1. Выбор шаблона визуализатора данных
-
Откройте Visio или выберите Файл > Создать, если вы изменяете схему.
-
Выберите Шаблоны.
-
Выберите Блок-схема.
-
Выберите Простая блок-схема — визуализатор данных, функциональная блок-схема — визуализаторданных или Схема аудита — визуализатор данных.
В левом верхнем углу шаблона визуализатора данных есть значок Excel.
Дополнительные сведения о блок-схемах и их фигурах см. в статьях Создание простой блок-схемы и Создание функциональной блок-схемы.
Этап 2. Создание книги Excel
-
В окне предварительного просмотра шаблона щелкните Шаблон данных Excel.
Заметка Если вы хотите использовать для справки один из образцов шаблонов Excel, используемых в этой статье, вы можете скачать их по следующим ссылкам:
-
Карта процесса в виде простой блок-схемы
-
Карта процесса в виде функциональной блок-схемы
-
-
Нажмите Файл > Сохранить, укажите компьютер, сервер в сети или библиотеку документов SharePoint, введите имя файла и нажмите кнопку Сохранить.
-
Чтобы добавить новый лист, в нижней части книги щелкните значок Новый лист
.
-
Создайте таблицу Excel. Дополнительные сведения о работе с таблицами Excel см. в статьях Общие сведения о таблицах, Создание и удаление таблицы Excel и Как добавить или удалить строку или столбец в таблице.
-
Добавьте столбцы и строки в таблицу, на основе которой будет создана схема Visio. Для заголовков столбцов и значений таблицы Excel существуют определенные требования. Воспользуйтесь разделом Взаимодействие между столбцами Excel и компонентами блок-схемы Visio в качестве наглядного пособия.
Этап 3. Добавление дополнительных данных фигур в таблицу Excel (необязательно)
-
Изучите вкладку » карта процесса » в шаблоне Excel. Столбцы в таблице Excel выделяются синим цветом и зеленым цветом. Цвет — это визуальная информация о различиях между столбцами.
Синие столбцы используются для создания блок-схемы в Visio. Кроме того, все столбцы служат источником данных фигур.
-
Чтобы добавить дополнительные данные фигур, добавьте один или несколько столбцов в таблицу Excel.
Зеленые столбцы содержат дополнительные данные, которые можно добавить к каждой фигуре. Вы можете добавить любое количество дополнительных столбцов. По умолчанию эти данные не отображаются на схеме, если вы не добавите рисунки, связанные с данными. Чтобы просмотреть данные фигуры на схеме Visio, выберите Данные > Окно данных фигуры. Дополнительные сведения о данных фигур и рисунках, связанных с данными, см. в статьях Добавление данных в фигуры и Рисунки, связанные с данными: обзор.
Этап 4. Создание схемы Visio с помощью мастера
-
Вернитесь в Visio, в окне предварительного просмотра шаблона выберите единицу измерения и нажмите кнопку Создать.
-
На первой странице мастера Создание диаграммы на основе данных сделайте следующее:
-
В разделе какую схему вы хотите создать на основе данных, выберите шаблон: Простая блок-схема, функциональная схема (на горизонтальной диаграмме)или функциональная схема (вертикальная).
-
В разделе Выберите книгу Excel: выберите книгу из списка последних открытых книг или нажмите кнопку Обзор, чтобы найти файл, созданный на этапе 2.
-
В разделе Выберите таблицу или настраиваемый диапазон в книге: выберите таблицу Excel, содержащую данные процесса.
-
Нажмите кнопку Готово. При этом будут приняты все значения по умолчанию, подставленные на остальных страницах мастера в Visio.
-
В результате схема будет создана автоматически внутри контейнера. В зависимости от размера блок-схемы могут быть добавлены дополнительные страницы Visio.
Этап 5. Сохранение схемы Visio
-
Нажмите Файл > Сохранить, найдите нужную папку, введите имя файла и нажмите кнопку Сохранить.
Рекомендуем хранить файлы Excel и Visio в одной папке, так как это две части одного целого.
Этап 6. Синхронизация данных и схемы
После создания схемы с помощью визуализатора данных в нее можно вносить изменения. Visio поддерживает двустороннюю синхронизацию между исходными данными и схемой.
Совет После того как вы закончите работу с ними, оба файла должны синхронизироваться и обновляться. При изменении данных Excel обновите схему. При изменении содержимого схемы обновите данные Excel.
Изменение данных в Excel и последующее обновление схемы
-
Внесите изменения в исходные данные в таблице Excel. Вы можете добавить, обновить или удалить строки.
-
Сохраните книгу Excel.
-
В Visio щелкните контейнер схемы, чтобы открыть вкладку «Конструктор» в области Работа с данными на ленте, затем щелкните элемент Обновить схему.
В результате изменения, внесенные в книгу Excel, будут отражены на схеме Visio. Обратите внимание на перечисленные ниже аспекты.
-
Если вы внесли в схему изменения, которые могут быть потеряны после обновления, в Visio откроется диалоговое окно конфликтов обновления схемы.
-
При обновлении переносятся изменения только для тех фигур и соединений, которые находятся в контейнере.
-
Изменения форматирования, внесенные вами для фигур и соединительных линий в контейнере, сохраняются.
-
Следите за тем, чтобы все фигуры и соединительные линии схемы оставались внутри контейнера. Объекты, расположенные на странице, но вне контейнера, при обновлении не изменяются. Дополнительные сведения о контейнерах см. в статье Пояснение структуры схем с помощью контейнеров и списков.
Изменение содержимого схемы и последующее обновление данных в Excel
-
Внесите изменения в схему Visio. Вы можете добавить, обновить или удалить фигуры или соединительные линии.
-
Сохраните и закройте книгу Excel, если она находится на настольном компьютере или сетевом файловом сервере.
-
Щелкните контейнер схемы, чтобы открыть вкладку «Конструктор» в области Работа с данными на ленте, затем щелкните элемент Обновить данные источника.
В результате изменения, внесенные в схему Visio, отразятся в книге Excel. Если это может привести к потере данных в Excel, в Visio появится диалоговое окно конфликтов обновления исходных данных. Чтобы избежать проблем, соблюдайте приведенные ниже рекомендации.
-
Перед внесением изменений сохраните резервную копию данных Excel.
-
В книге Excel в качестве источника данных используйте таблицу Excel, а не произвольный диапазон. Если в диалоговом окне Обновить данные источника выбрать команду Перезаписать, Visio преобразует произвольный диапазон в таблицу Excel.
-
Не используйте формулы в исходных данных Excel. Если в диалоговом окне Обновить данные источника выбрать команду Перезаписать, Visio преобразует формулу в результат формулы.
-
Вы создали схему с помощью следующего параметра в мастере создания схем на основе данных (столбцы данных сопоставляются с функциями и этапами): Сопоставление > Дополнительные параметры > Сохраните порядок значений столбцов из данных для создания > Функция или дорожка или Этап или временная шкала. В этом случае Visio требуется дополнительный столбец данных, представляющий связь между фигурами. Если в диалоговом окне Обновить данные источника выбрать команду Перезаписать, добавляется дополнительный столбец.
-
Вы создали функциональную блок-схему с помощью дорожек и шагов на основе порядка значений в Excel. Вы создали схему с помощью следующего параметра в мастере создания схем на основе данных (столбцы данных подключены к шагам процесса и действиям): Сопоставление > Укажите, как подключать шаги процесса/дейстивя > Подключать последовательно. В этом случае Visio требуется дополнительный столбец данных, представляющий связь между фигурами. Если вы измените порядок дорожек или шагов в схеме, порядок изменится и в исходных данных. Если в диалоговом окне Обновить данные источника выбрать команду Перезаписать, дорожки и шаги на схеме перестают соответствовать порядку данных в книге Excel.
Этап 7. Настройка взаимодействия между таблицей Excel и схемой Visio (необязательно)
Иногда возникает необходимость настроить создание схем визуализатора данных. Например, вы можете использовать различные фигуры для соответствия стандартам Организации или сопоставить с разными именами столбцов в таблице Excel.
-
После того как вы нажали Создать, чтобы открыть мастер Создание диаграммы на основе данных, и ввели значения на первой странице (см. этап 4), вы можете нажимать Далее и Назад для перехода между страницами мастера.
-
Чтобы просмотреть сведения о настройке каждого параметра на странице, нажмите Справка (?). Дополнительные сведения см. в статье Использование мастера «Создание диаграммы на основе данных».
К началу страницы
Взаимодействие между столбцами Excel и компонентами блок-схемы Visio
С помощью приведенного ниже пошагового руководства вы узнаете, как каждый столбец Excel используется для создания блок-схемы Visio.
Обратите внимание на то, что для иллюстрации разных столбцов Excel ной таблицы используются наборы «Табуляция» («идентификатор», «Описание», «следующий идентификатор» и т. д.). Щелкните имя вкладки, чтобы просмотреть иллюстрацию для этого столбца.
Идентификатор шага процесса. Это число, которое идентифицирует каждую фигуру блок-схемы. Этот столбец является обязательным, и каждое его значение в таблице Excel должно быть уникальным и не пустым. Это значение не отображается на блок-схеме.
Описание шага процесса. Это текст, добавляемый к каждой фигуре блок-схемы.
Идентификатор следующего шага. Это идентификатор шага процесса, соответствующий следующей фигуре в последовательности. Для фигуры ветвления существуют два следующих шага, и их идентификаторы указываются через запятую, например: 4,5. Следующих шагов может быть и больше двух.
Метка соединителя. Для фигур ветвления метки соединителей представлены в виде текста, разделенного запятыми, например: Да,Нет. В примере «Да» соответствует идентификатору 4, а «Нет» — 5.
Тип фигуры. Это тип фигуры, который вы хотите использовать на схеме Visio, например Процесс или Решение. Рекомендуем использовать раскрывающиеся списки, чтобы можно было выбирать только правильные варианты.
Функция и этап Это функция (или дорожка) и этап (или временная шкала), к которым относится каждая фигура. Этот столбец применяется к схеме функциональной блок-схемы и не обрабатывается простой схемой.
К началу страницы
Создание схемы визуализатора данных с помощью других наборов элементов
Кроме использования шаблонов визуализатора данных вы также можете использовать наборы элементов из других шаблонов при создании схемы визуализатора данных. Например, можно создавать схемы процессов для финансовых операций или управления запасами. Есть и другие процессно-ориентированные наборы элементов, включая шаблоны «Основные фигуры BPMN» и «Объекты рабочего процесса». Вы даже можете добавлять произвольные фигуры в набор элементов Мои фигуры. Дополнительные сведения см. в статье Создание, сохранение и совместное использование настраиваемых наборов элементов.
-
Откройте схему (простую или функциональную блок-схему), которую вы создали с помощью визуализатора данных.
-
Нажмите кнопку Создать, чтобы открыть мастер Создание диаграммы на основе данных, и после ввода значений на первой странице нажимайте кнопку Далее, пока не перейдете на страницу сопоставления фигур.
-
Добавьте один или несколько наборов элементов с помощью параметра Дополнительные фигуры.
-
Выберите любую фигуру и сопоставьте ей значения из столбца Тип фигуры, перетащив его.
К началу страницы
Создание схем подпроцессов и связывание с ними
В настоящее время функция визуализатора данных не поддерживает создание подпроцессов из одной таблицы Excel. Однако вы можете создать несколько схем с помощью разных таблиц в одном файле Visio, а затем связать фигуры как альтернативное решение.
-
В классическом приложении Visio выберите шаблон визуализатора данных и щелкните ссылку на шаблон данных Excel , чтобы открыть Excel. Затем нажмите кнопку создать , чтобы открыть шаблон визуализатора данных Visio.
-
Используйте шаблон данных Excel для создания таблиц для процессов и подпроцессов. Разместите таблицу для каждого подпроцесса на другом листе и сохраните файл Excel.
Например, лист 1: основной процесс, лист 2: SubProcess1, лист 3: SubProcess2.
-
Вернитесь в классическое приложение Visio и с помощью мастера импортируйте главную таблицу процесс на страницу 1 холста Visio.
-
Под холстом щелкните значок + , чтобы создать страницу 2. На вкладке Данные нажмите кнопку создать , чтобы запустить мастер импорта еще раз. Выберите Импорт данных со следующего листа в книге Excel и выполните действия, описанные в мастере.
-
Продолжайте создавать новые страницы в Visio и использует мастер для каждой созданной таблицы данных подпроцесса.
-
Наконец, выберите страницу с основной схемой процесса и щелкните правой кнопкой мыши фигуру, чтобы создать ссылку на подпроцесс. Выберите гиперссылка и свяжите ее с любой фигурой на одной из схем подпроцессов.
К началу страницы
Добавление в схему рисунков, связанных с данными
Чтобы сделать схему нагляднее, можно добавить в нее рисунки, связанные с данными, которые позволят визуально представить данные фигур. Вы фактически можете превратить схему в информационную панель процесса и использовать рисунки, связанные с данными, для отображения ключевых показателей эффективности (КПЭ), основанных на данных фигур, в виде оригинальных значков.
-
Откройте схему, созданную с помощью визуализатора данных.
Выберите контейнер, в который вы хотите добавить рисунки, связанные с данными.
-
На вкладке Данные установите флажок Поля рисунков, связанных с данными.
-
Выберите поля рисунков, связанных с данными, которые вы хотите добавить в схему.
Рисунки, связанные с данными, будут применены ко всей схеме. Чтобы скрыть рисунки, связанные с данными, для определенных фигур, оставьте значения столбцов данных для этих строк в книге Excel пустыми.
-
При необходимости можно задать дополнительные параметры на вкладке Данные. Дополнительные сведения см. в статье Рисунки, связанные с данными: обзор.
К началу страницы
Управление книгой Excel, связанной с диаграммой
Иногда вам может потребоваться повторное связывание или обновление связанной книги Excel. Это можно сделать в Visio.
Повторное связывание книги Excel с диаграммой Visio
Если книга Excel, связанная с диаграммой визуализатора данных, переименована или перемещена в другое место, связь между схемой Visio и книгой Excel разорвана. Эта проблема также может возникать при переименовании таблицы Excel.
-
Выберите контейнер для схемы визуализатора данных. Это позволит вкладке «Конструктор» в разделе «работа с данными » на ленте.
-
Нажмите кнопку Работа с данными > изменить связь с исходными данными.
-
Перейдите к переименованной или перемещенной книге Excel.
-
Выберите таблицу или настраиваемый диапазон в книге.
-
Чтобы исправить разорванную связь, нажмите кнопку » связать«.
При попытке обновить схему или обновить исходные данные, если связь разорвана, в Visio также будет предложено повторно установить связь.
Важно Не изменяйте имена столбцов в таблице Excel, связанной с диаграммой. В противном случае происходит сбой операции повторного связывания.
Открытие книги Excel, связанной с диаграммой
Вы можете изменить связанное содержимое в Excel прямо из Visio. Например, вам может потребоваться добавить большое количество содержимого и легко изменить данные в электронной таблице.
-
В Visio выберите контейнер для схемы визуализатора данных. Это позволит вкладке «Конструктор» в разделе «работа с данными » на ленте.
-
На вкладке Работа с данными нажмите кнопку Конструктор > открыть исходные данные.
-
Внесите изменения в Excel, а затем сохраните и закройте книгу.
-
Чтобы просмотреть изменения в схеме, выберите элементы конструктор средств работы с данными > Обновить схему.
К началу страницы
Дальнейшие действия
Возможно, после создания схемы с помощью визуализатора данных вас заинтересуют следующие задачи:
-
Темы. Тема в Visio представляет собой набор цветов и эффектов, которые можно применить к документу одним щелчком мыши. С помощью тем документам можно легко придать профессиональный вид. Дополнительные сведения см. в статье Применение тем для профессионального оформления документов.
-
Макет. В Visio есть руководства и автоматические инструменты, которые помогают выровнять и равномерно распределить фигуры на схеме. Благодаря этому ваш документ выглядит четко и профессионально. Дополнительные сведения см. в статье Выравнивание и расстановка фигур на схеме.
-
Экспорт. Вы можете экспортировать схему, созданную с помощью визуализатора данных, и связанную с ней книгу Excel в пакет шаблона Visio (VTPX). В пакете шаблона Visio сохраняются параметры схемы, наборы элементов и данные, на основе которых другие пользователи смогут быстро создавать собственные схемы с помощью визуализатора данных. Они могут установить пакет шаблона на своих компьютерах. Дополнительные сведения см. в статье Экспорт и установка пакета шаблона «Визуализатор данных».
К началу страницы
Мы рады представить новую функцию «Визуализатор данных» в Visio, которая автоматически конвертирует данные карты процесса из Excel в схемы Visio. Это обновление, доступное для пользователей Visio Pro для Office 365, помогает сократить объем ручной работы и предоставляет бизнес-аналитикам еще больше способов для создания схем процессов в Visio.
Автоматическое создание схем процессов из данных Excel
Схемы не всегда начинаются в Visio. Часто они появляются в виде зарисованных вручную набросков, или — в современном мире данных — в Excel. При помощи визуализатора данных, бизнес-аналитики могут представлять шаги процесса и связанные с ними метаданные в структурированной таблице Excel, и затем быстро визуализировать эту информацию в виде схемы Visio. Сделать это можно, используя готовый шаблон Excel или существующую таблицу собственной разработки. Готовые шаблоны — один для базовых и другой для кросс-функциональных схем — представляют образец сопоставительной таблицы для заполнения метаданными схемы. Таблица включает предопределенные столбцы для номеров шагов процесса, описания, зависимостей, владельца, функции, фазы и многого другого. Также можно дополнять таблицу своими столбцами для соответствия специфическим бизнес-запросам.
Как только таблица заполнена, мастер в Visio помогает завершить оставшиеся шаги по трансформации данных Excel в схему процесса в Visio. При настройке готового шаблона и при создании собственного, мастер помогает отобразить определенные части схемы, такие как дорожки и соединители. Конечная схема связана с таблицей Excel, так что при изменении данных, лежащих в основе процесса, схема будет обновляться автоматически.
Кроме того, аналитики могут сохранять схемы Visio и лежащие в их основе таблицы Excel в едином наборе, используя функцию “Export as a Template Package”. Этот набор может быть использован другими, предотвращая необходимость повторного создания такой же схемы и поощряя согласованность процессов во всей организации.
Вне зависимости от ваших предпочтений — создаете ли вы схему из шаблона или же из своей таблицы — лежащие в ее основе данные Excel перемещаются с соответствующим файлом Visio Pro для Office 365, обеспечивая всей вашей команде доступ к самой актуальной версии схемы.
Запустите бесплатную пробную версию Visio Pro для Office 365, чтобы оценить Data Visualizer прямо сейчас, или же посетите нашу страницу поддержки для получения пошаговых инструкций по созданию схемы процесса из данных Excel.
Microsoft Excel is great for numbers, certainly, it does this job really well. But, if you are looking to present your data in an attractive manner that allows you to easily visualize and analyze it, then this amazing product may lack some features. This calls for some support – try out Data Visualizer add-in for Excel.
The Data Visualizer add-in for Excel is a new arm to Excel which can convert an Excel 365 worksheet into a Visio diagram. This add-in allows the users to automatically create high-quality flowcharts, cross-functional flowcharts, and organizational charts—all the shapes, connections, and data linking—from the data in Excel tables. Users will not need to buy Visio to use the Microsoft Visio Data Visualizer in its simple form, just Excel 365 for Windows/Mac or Online. This is one interesting tool and worth trying if you frequently make flowcharts or diagrams.
All you need to get started is an Office 365 subscription—added subscription to Visio is NOT required.
Data Visualizer leverages the best of Excel and Visio; you enter data into an Excel workbook and Visio creates a diagram automatically. Anyone with an Office 365 subscription can use the Data Visualizer add-in to create Visio diagrams; use the underlying Excel data to modify diagrams; and, view, print, and share diagrams.
This tool is an alternative to the diagram options already in Office which offers limited options and can be quite annoying.
Create Flowcharts & Organizational charts in Excel
The Data Visualizer add-in for Excel is available for:
- Excel on Windows
- Excelon Mac and
- Excel for the web with a work or school account
To install Data Visualizer on any of the above, you will have to follow these steps:
1] Open ‘Excel’ and create a new ‘Blank’ workbook
2] Click ‘Insert’ and then hit ‘Get Add-ins’
3] In the Office Add-ins Store, search for ‘Visio Data Visualizer’ and hit the ‘Add’ button.
4] Now ‘Sign In’ with your account associated with your Office 365 subscription/Microsoft 365 work/ school account.
Note: You do not need a Visio subscription to use the add-in. However, if you have an appropriate Visio license, choose ‘Sign In’ otherwise ‘Sign in later’. In this, there will be few functionalities that get unlocked only after you sign in.
Create diagrams/flowcharts from data in Excel
The Data Visualizer add-in for Excel is powered with a variety of editable sample data tables in Excel. Currently, Data Visualizer offers three types of diagram options including Basic Flowchart, Cross-Functional Flowchart, and Organization Chart. These samples are great to help you get started, they allow the users to:
- Add process steps
- Modify connectors
- Create dependencies
- Insert owners
- And much more
This sample worksheet is just the starting point. You can add more rows, change Shape Types, and switch them around. There are many more choices.
You can even extend this worksheet by adding more columns. These columns do not change the basic Visio diagram but allow you to assimilate the worksheet into the broader analysis.
Users can easily replace the sample data with their own and once done – simply hit ‘Refresh Diagram’ to see the changes sync with the data-linked diagram precisely in the Excel sheet.
View, print, and share your diagrams/flowcharts
Since your Visio diagrams are created online (saved in OneDrive or SharePoint by default) – viewing, printing, and sharing with other Office 365 users becomes unimaginably simple. Whenever you wish to open your diagram in Visio for the web, select Open in web from the ellipses (•••) in the add-in menu bar.
Note: If you’re not signed in yet, you will be prompted to sign in with your Microsoft 365 or Office 365 work or school account. Select Sign in and then Allow or Accept any permission prompts.
After the Visio File is created, select ‘Open File’. From here:
- To print – In Visio for the web, select the ellipses (. . .) > Print to print your diagram.
- To share – Select the ‘Share’ button to create a link or to enter the email addresses of those you want to share with.
Customize & edit diagrams/flowcharts using Data Visualizer add-in
The ‘Edit’ button doesn’t work for those who do not have a separate full Visio license. Without a Visio license, you are stuck with the original color scheme and customizations are restricted.
With Visio Online Plan 1 or Visio Online Plan 2 license, users can do a lot with their Data Visualizer diagrams and make their presentations more interesting. They can add text or images, apply design themes, and make other modifications to customize diagrams in Visio or Visio Online.
The Bottom line – The only diagram alterations possible are from the source worksheet unless you can access the full Visio version.
Help & Support
Users can get additional support and send their feedback directly to Microsoft from the add-in by clicking the ellipses and clicking ‘Help’ or ‘Send feedback’.
Data Visualizer add-in for Excel is worth trying!
You should try the Visio Data Visualizer Add-In for Excel. Open up a sample worksheet and play around with the flowcharts to see how things work.
Source: Microsoft.com.
Перед тем как начать писать эту статью, сразу оговорюсь, что я далек от того, чтобы быть экспертом Visio – конечно, я использовал Visio для создания различных диаграмм когда-то в прошлом, но не более того.
Я никогда не рассматривал Visio как инструмент создания дашбордов и отчетов в реальной жизни, но простой поиск показал, что многие профессионалы Visio делают их уже в течение многих лет. Думаю, пришло время выйти за рамки возможностей Excel и немного расширить область нашей деятельности. Visio ни в коем случае не является идеальным инструментом создания дашбордов, но я был приятно удивлен, когда узнал, что в Visio можно создавать, связанные с Excel, диаграммы.
Для начала я создал в Excel таблицу с данными, которая будет выступать у нас в качестве источника данных. Выглядеть они будут следующим образом.
Импорт данных
Далее открываем Visio и подключаем к нему источник данных. Переходим по вкладке Data в группу External Data и щелкаем Link Data to Shapes.
В появившемся диалоговом окне Data Selector, ставим маркер напротив Microsoft Excel Workbook, щелкаем Next. На следующем шаге щелкаем Browse и задаем адрес книги Excel, из который мы будем вытягивать данные. Далее указываем диапазон, который мы хотим импортировать в Visio, на этом же шаге необходимо указать является ли первая строка таблицы заголовком. На следующем шаге определяемся со столбцами и строками, которые будут участвовать в построении диаграммы в Visio (в нашем случае используются все столбцы и строки). На последнем шаге необходимо задать уникальный идентификатор, который будет определять уникальность строки, в нашем случае таким идентификатором выступил столбец с городами. Щелкаем Next и Finish.
В нижней части окна Visio появилась панель External Data с данными, импортированными из Excel листа.
Построение дашборда
Далее, чтобы разнообразить наш дашборд, помещаем объект City на лист Visio. Находим подкатегорию объектов Landmark Shapes, которую можно найти, перейдя по категориям More Shapes -> Maps and Floor Plans -> Map.
Выбираем из списка объект City, перемещаем его на лист Visio и копипэйстим, чтобы их на листе у нас стало четыре штуки.
Далее нам необходимо связать данные из панели External Data с объектами. Для этого щелкаем по первой строчке с данными и перетаскиваем их на любой объект City на листе.
Рядом с объектом появиться график данных, который необходимо немного подретушировать. Щелкаем по нему правой кнопкой мыши, из всплывающего меню выбираем Data -> Edit Data Graphic. В появившемся диалоговом окне мы видим два поля, один отвечает за заголовок (Город), другой – за ряд данных (Q1). Оба они по умолчанию настроены на отображение данных в виде текстовой надписи. Поле Город нас вполне устраивает, необходимо подредактировать поле Q1. Выделяем его и щелкаем Edit Item.
В появившемся диалоговом окне меняем значение выпадающего списка Displayed as на Data Bar, в поле Style выбираем Multi-bar graph.
В этом же окне настраиваем параметры ряда данных в поле Details. Устанавливаем значение Maximum Value равным максимальному значению данных, в нашем случае оно равно 136. Указываем Label Position как Bottom. И устанавливаем значения, по которым будут строиться второй, третий и четвертый столбец нашей диаграммы. Для этого находим поля Field 2, Field 3 и Field 4, указываем в них значения таблицы данных Q2, Q3 и Q4 соответственно.
Жмем ОК, Apply и OK. Наш график данных принял вполне презентабельный вид.
Проделываем все те же операции для оставшихся трех городов. Добавляем некоторые элементы форматирования, наш дашборд преобретает вид:
Обновление данных
Чтобы обновить данные, необходимо перейти по вкладке Data в группу External Data -> Refresh All. В появившемся диалоговом окне появится список всех импортированных данных, которые можно обновить нажав кнопку Refresh.
Скачать архив с данными в Excel и дашбордом в Visio
Это завершающий урок, в нем рассматривается:
- построение бизнес-диаграмм, предназначенных для создания финансовых отчетов, отчетов о продажах, прибылях и убытках, схем иерархии и др.
- создание схем и планов этажей для управления расстановкой и перемещением сотрудников и оборудования, учета оборудования, планирования рабочих мест, а также разработки маршрутной карты.
- улучшение внешнего вида и привлекательности схемы за счет рисунков, размещение объектов схемы в различных слоях, управление слоями, а также разработка собственных шаблонов.
Диаграммы и графики
Назначение шаблона Диаграммы и графики
Шаблон Диаграммы и графики категории шаблонов Бизнес содержит фигуры схем и графиков, предназначенных для создания финансовых отчетов, отчетов о продажах, прибылях и убытках, бюджетов, статистических анализов, задач учета, рыночных прогнозов и годовых отчетов.
Вставка диаграммы Excel
В Visio используется приложение Microsoft Excel 2010 для обеспечения возможностей работы с диаграммами. Диаграмму или график данных можно добавить в документ двумя способами:
- Диаграмму или график можно создать непосредственно на схеме. При создании диаграммы в Visio для редактирования ее данных используется Excel, но потом данные сохраняются в файле Visio. На вкладке Вставка в группе Иллюстрации щелкните кнопку Диаграммы.
В диаграмму будет добавлена внедренная книга Excel, содержащая два листа: с диаграммой и с таблицей данных. Чтобы добавить данные, щелкните в книге Excel ярлычок страницы с меткой Лист1. На ленте Visio появятся вкладки Excel для работы с данными. Чтобы отформатировать диаграмму, выделите ее во внедренной книге. На ленте появятся три вкладки Работа с диаграммами; команды и коллекции на этих вкладках можно использовать для форматирования диаграммы.
- Диаграмму или график Excel можно вставить в свой документ и связать с данными из файла Excel. При копировании диаграммы, сохраненной в файле Excel, и вставке ее в документ данные в диаграмме связываются с этим файлом Excel. Если необходимо изменить данные в диаграмме, нужно внести изменения в связанный лист в Excel, а затем обновить данные в документе Visio. Лист Excel — это отдельный файл, и он не сохраняется вместе с файлом Visio.
Задание 1
- Откройте Microsoft Visio 2010.
- Создайте новый документ на основе шаблона Диаграммы и графики из категории шаблонов Бизнес.
- Создайте на листе диаграмму (см. Рис. 5.1).
Рис. 5.1. Гистограмма «Производство продукции»
Для этого:
- На вкладке Вставка в группе Иллюстрации щелкните Диаграмма.
- В окне Microsoft Excel перейдите на Лист1 и внесите данные для построения диаграммы (см. Рис. 5.2).
Рис. 5.2. Данные для построения диаграммы
- Перейдите на лист Диаграмма1.
На этом листе уже построена гистограмма, не соответствующая заполненному Вами диапазону данных.
- Измените диапазон данных:
- На вкладке Конструктор в группе Данные щелкните кнопку Выбрать данные.
Откроется окно Выбор источника данных. В поле Диапазон данных для диаграммы должен быть подсвечен используемый в настоящее время диапазон =Лист1!$A$1:$D$7
-
Перейдите на Лист1 и выделите диапазон данных для построения диаграммы A1:E4.
- Вернитесь в окно Выбор источника данных и щелкните кнопку ОК.
- На вкладке Конструктор в группе Данные щелкните кнопку Выбрать данные.
- Измените макет диаграммы на Макет1. Для этого на вкладке Конструктор в группе Макеты диаграмм выберите нужный макет. Впишите заголовок диаграммы «Производство продукции«.
- Выполните взаимную замену данных на осях диаграммы, щелкнув на вкладке Конструктор в группе Данные кнопку Строка/Столбец.
- Подпишите вертикальную ось. Для этого на вкладке Макет в группе Подписи щелкните кнопку со списком Названия осей, выберите пункт Название основной вертикальной оси — Повернутое название. Впишите название оси — млн. рублей.
- Сохраните документ под именем Гистограмма и закройте документ.
Задание 2
- Создайте новый документ на основе шаблона Диаграммы и графики из категории шаблонов Бизнес.
- Откройте Microsoft Excel 2010. Подготовьте расчетную таблицу и постройке круговую диаграмму (см. Рис. 5.3).
Рис. 5.3. Круговая диаграмма в Excel
- Выделите и скопируйте построенную диаграмму.
- Вернитесь в Visio и вставьте диаграмму на лист.
- Перейдите в Excel, измените данные (см. Рис. 5.4). Обратите внимание на то, что диаграмма в Excel изменилась. Изменилась ли диаграмма в Visio?
Рис. 5.4. Измененная круговая диаграмма в Excel
- Удалите диаграмму в Visio. Еще раз скопируйте созданную диаграмму в Excel, вернитесь в Visio и выполните специальную вставку диаграммы со связыванием.
Для этого:
- на вкладке Главная в группе Буфер обмена щелкните список Вставить, выберите команду Специальная вставка…
- в открывшемся окне Специальная вставка выберите переключатель Связать, щелкните ОК.
- Еще раз измените данные диаграммы в Excel. Изменилась ли диаграмма в Visio теперь?
- Сохраните книгу Excel под именем Круговая диаграмма. Закройте Excel.
- Сохраните документ Visio под именем Круговая диаграмма. Закройте документ.
Задание 3
- Создайте новый документ на основе шаблона Диаграммы и графики из категории шаблонов Бизнес.
- Постройте гистограмму, используя фигуру Гистограмма 1 из набора элементов Фигуры для диаграмм (см. Рис. 5.5).
Рис. 5.5. Гистограмма Visio
Для этого:
- Перетащите фигуру Гистограмма 1 на страницу.
- В окне Данные фигуры:
- Задайте количество столбцов — 4.
- Щелкните кнопку ОК.
- Введите числовые значения столбцов:
- Выделите первый столбец гистограммы (щелкните внутри гистограммы, затем еще раз щелкните по первому столбцу), введите с клавиатуры число 70.
- Выделите второй столбец, введите число 90.
- Выделите третий столбец, введите число 100.
- Выделите четвертый столбец, введите число 50.
- Сохраните документ под именем Гистограмма Visio. Закройте документ.
Организационная диаграмма
Назначение организационной диаграммы
Организационная диаграмма — это схема иерархии, которая обычно используется для отображения отношений между сотрудниками, должностями и группами.
Организационные диаграммы могут быть как простыми, так и большими сложными схемами, основанными на сведениях из внешнего источника данных. Фигуры организационной диаграммы могут отображать основные сведения, например имя и должность сотрудника, или подробную информацию, например подразделение и учетный отдел. К фигурам организационной диаграммы можно добавлять рисунки.
Создание простой организационной диаграммы
Этот способ лучше всего подходит для создания небольшой организационной диаграммы с полями сведений по умолчанию. По умолчанию используются следующие поля:
- отдел;
- телефон;
- имя;
- должность;
- электронная почта.
- Откройте вкладку Файл, щелкните Создать, выберите категорию шаблонов Бизнес и дважды щелкните шаблон Организационная диаграмма.
- Из набора элементов Фигуры организационной диаграммы в окне Фигуры перетащите на страницу фигуру корневого уровня для организации (например, Директор).
- Выделив фигуру, введите для нее имя и должность.
- Из набора элементов Фигуры организационной диаграммы в окне Фигуры перетащите фигуру для первого подчиненного лица на фигуру руководителя. При этом автоматически будет создана связь между двумя фигурами в иерархии.
- Продолжите перетаскивание фигур подчиненных в фигуры руководителей и ввод имен и должностей.
Автоматическое создание организационной диаграммы из нового файла данных
Этот способ оптимален, если поля сведений по умолчанию не соответствуют требованиям, а в другом приложении необходимые данные отсутствуют.
- Откройте вкладку Файл, щелкните Создать, выберите вариант Бизнес и дважды щелкните шаблон Мастер организационных диаграмм.
- На первой странице мастера установите флажок по данным, введенным с помощью мастера, а затем нажмите кнопку Далее.
- Выберите вариант Excel или Текст с разделителями, введите имя нового файла, а затем нажмите кнопку Далее.
Примечание. Если был выбран вариант Excel, откроется лист Microsoft Office Excel с примером текста. Если был выбран вариант Текст с разделителями, откроется Блокнот, также содержащий пример текста.
- В любом из этих приложений используйте образец текста в качестве примера того, сведения какого типа необходимо включить, и введите вместо него необходимые данные.
Примечание. Столбцы Имя и Руководитель необходимо сохранить, однако при этом можно изменить, удалить или добавить другие столбцы.
- Выйдите из приложения Excel или Блокнот, а затем завершите работу мастера.
Выделение групп с помощью рамки группы или пунктирных линий
Создав организационную диаграмму, можно расположить сведения в ней таким образом, чтобы они отражали отношения виртуальной группы. Выделите связанные между собой фигуры вместе и добавьте соединители из пунктирных линий, отражающие структуры подотчетности второго порядка.
Кроме того, для выделения виртуальных групп можно использовать фигуру Рамка группы. Отношения подотчетности, заданные пунктирной линией, работают так же, как и обычные соединители. Рамка группы — это прямоугольная фигура, с помощью которой можно визуально группировать другие фигуры и присваивать этим группам имена.
Задание 4
- Создайте новый документ Visio на основе шаблона Организационная диаграмма из категории шаблонов Бизнес.
- Перетащите на лист фигуру Директор из набора элементов Фигуры организационной диаграммы. Введите текстВремена года (см. Рис. 5.6).
Рис. 5.6. Создание простой организационной диаграммы (этап 1)
- Дополните диаграмму названиями сезонов (см. Рис. 5.7):
- На фигуру Времена года перетащите из набора Фигуры организационной диаграммы фигуру Должность. Введите текст фигуры — Зима.
- На фигуру Времена года перетащите из набора Фигуры организационной диаграммы фигуру Должность. Введите текст фигуры — Весна.
- Аналогично добавьте Лето и Осень.
Рис. 5.7. Создание простой организационной диаграммы (этап 2)
Для перемещения фигуры влево/вправо относительно других фигур в схеме выполните действия:
- выделите перемещаемую фигуру в схеме;
- на вкладке Организационная диаграмма в группе Упорядочить щелкните кнопку Переместить влево/вверх (Переместить вправо/вниз).
Для выравнивания подчиненных фигур относительно главной фигуры выполните действия:
- выделите главную фигуру;
- на вкладке Организационная диаграмма в группе Макет щелкните кнопку со списком Горизонтально(Вертикально/Рядом) и выберите нужный вариант выравнивания подчиненных фигур.
- Для каждого из сезонов добавьте в организационную диаграмму месяцы (см. Рис. 5.8).
Рис. 5.8. Создание простой организационной диаграммы (этап 3)
- Измените тему оформления диаграмма (вкладка Конструктор, группа Темы).
- Скройте подчиненных для фигуры Зима. Для этого щелкните по фигуре Зима правой клавишей мыши и в контекстном меню выберите команду Скрыть подчиненных.
- Отобразите подчиненных для фигуры Зима. Для этого щелкните по ней правой клавишей мыши и в открывшемся контекстном меню выберите команду Показать подчиненных.
- Сохраните диаграмму под именем Простая организационная диаграмма. Закройте документ.
Задание 5
Подготовьте организационную схему предприятия (см. Рис. 5.9).
Рис. 5.9. Схема организационной структуры предприятия
Для этого:
- Создайте новый документ Visio на основе шаблона Мастер организационных диаграмм из категории шаблонов Бизнес.
- В открывшемся окне Мастер организационных диаграмм выберите переключатель по данным, введенным с помощью мастера и щелкните кнопку Далее.
- Выберите тип файла для ввода данных — Excel, введите имя нового файла — Организационная структура предприятия, щелкните Далее.
- Введите данные в Excel (см. Рис. 5.10).
Рис. 5.10. Описание организационной структуры предприятия в Excel
- Сохраните изменения в файле и закройте файл (Файл — Выход).
- В открывшемся окне мастер организационных диаграмм щелкните Готово.
- Откорректируйте созданную схему (см. Рис. 5.9).
- Сохраните документ под именем Схема организационной структуры предприятия. Закройте документ.
Схема причинно-следственных связей
Назначение схемы причинно-следственных связей
На схемах причинно-следственных связей отражаются все факторы, оказывающие влияние в конкретной ситуации, т. е. все причины, вызывающие определенные следствия. Такие схемы также называются схемами Ишикавы.
При выборе шаблона Схема причинно-следственных связей из категории шаблонов Бизнес открывается страница документа с фигурой оси (следствие) и четырьмя прямоугольниками категорий (причины), что позволяет сразу приступить к работе. В шаблоне также содержатся фигуры, представляющие основные и второстепенные причины, с помощью которых можно создавать более детализированные схемы.
Создание схемы причинно-следственных связей
- Откройте вкладку Файл, щелкните Создать, выберите категорию Бизнес и дважды щелкните элемент Схема причинно-следственных связей.
- Выделите на странице документа ось (горизонтальную стрелку) и введите текст с описанием следствия, проблемы или цели.
- Определите количество категорий причин, приводящих к данному следствию, и выполните одно из указанных ниже действий.
- Чтобы добавить категорию, перетащите на страницу документа фигуру Категория 1 или Категория 2 и разместите ее таким образом, чтобы наконечник стрелки касался оси.
- Чтобы удалить категорию, выделите фигуру и нажмите клавишу [DELETE].
- Для каждой категории причин на странице документа выделите соответствующую фигуру и введите название.
- Чтобы представить основные причины, входящие в категории, перетащите на страницу документа фигуры Основная причинаи привяжите наконечники стрелок к линиям категорий.
- Чтобы представить второстепенные причины, влияющие на основные, перетащите на страницу документа фигурыВторостепенная причина и привяжите наконечники стрелок к линиям основных причин.
Чтобы пометить основную или второстепенную причину, выделите соответствующую фигуру и введите текст.
Задание 6
- Создайте новый документ на основе шаблона Схема причинно-следственных связей из категории шаблонов Бизнес.
- Создайте схему, используя фигуры Основная причина 1 и Контур рыбы набора элементов Фигуры схемы причинно-следственных связей (см. Рис. 5.11, Рис. 5.12).
Рис. 5.11. Схема причинно-следственных связей (этап 1)
Рис. 5.12. Схема причинно-следственных связей (этап 2)
- Сохраните документ под именем Схема причинно-следственных связей и закройте его.
Схема EPC
Назначение шаблона схема EPC
Шаблон Схема EPC категории шаблонов Бизнес содержит фигуры для разработки схем событийной цепочки для документирования бизнес-процессов.
Задание 7
- Создайте новый документ на основе шаблона Схема EPC категории шаблонов Бизнес.
- Подготовьте схему процесса обработки заказа (см. Рис. 5.13).
- Сохраните документ под именем Схема EPC.
- Закройте документ.
Рис. 5.13. Процесс обработки заказа
План этажа, план рабочих мест
Назначение шаблона План этажа
Шаблон План этажа из категории шаблонов Карты и планы этажей используется для разработки планов, архитектурной и строительной документации и структурных схем. Масштаб 1:48 (для американской системы мер) или 1:50 (для метрической системы мер).
Создание плана этажа
- Откройте вкладку Файл. Выберите команду Создать и пункт Карты и планы этажей, затем выберите шаблон План этажа. Нажмите кнопку Создать.
- Создайте базовую структуру внешних стен одним из следующих способов:
- Воспользуйтесь фигурами помещений.
- Воспользуйтесь фигурами стен.
- Из набора элементов Структурные элементы перетащите на страницу документа фигуры Наружная стена.
- Измените размеры стен, перетащив конечную точку.
- Перетащите конечную точку одной стены на другую стену.
Когда стены будут «приклеены» друг к другу, конечные точки станут красными. Пересечения между стенами будут автоматически удалены.
- Создайте структуру внутренних стен.
- Из набора элементов Структурные элементы перетащите на страницу документа фигуры стен и расположите их внутри внешней структуры.
- Измените размеры стен, перетащив конечную точку.
- Перетащите конечную точку одной стены на другую стену.
- Когда стены будут приклеены, конечные точки станут красными. Пересечения между стенами будут автоматически удалены.
- Добавьте другие структурные элементы.
- Из набора элементов Структурные элементы перетащите на страницу документа структурные фигуры, например, колонны.
- Из набора элементов Основные компоненты здания перетащите на страницу документа фигуры строительных элементов, таких как лестница.
- Добавьте двери и окна.
- Из набора элементов Структурные элементы перетащите фигуры дверей и окон на стены.
Двери и окна будут автоматически повернуты для выравнивания по стене и приклеены к ней. Они также будут иметь толщину стены и переместятся со стенами при изменении их положения.
- Собрав каркас и стены, можно добавить фигуры электрооборудования и размерные линии.
- Добавьте фигуры электрооборудования.
Из набора элементов Электрические и телекоммуникационные соединения перетащите на фигуры стен настенные переключатели, розетки и другие приборы. Когда появится красный квадрат
, обозначающий «приклеенную» к стене фигуру, отпустите кнопку мыши. Настенные приборы автоматически поворачиваются для выравнивания по стене и «приклеиваются» к ней.
На страницу документа можно также перетащить фигуры потолочных приборов, например, Потолочный вентилятор.
- Добавьте к стенам размерные линии.
- Щелкните правой кнопкой мыши фигуру стены, а затем в контекстном меню выберите команду Добавить размер.
- Измените положение размерных линий и размерного текста, перетащив управляющий маркер
.
- Добавленный к стене размер можно изменить, для чего выделите фигуру размера, введите нужный размер, а затем щелкните за пределами этой фигуры.
- Добавьте фигуры электрооборудования.
Назначение шаблона План рабочих мест
Шаблон План рабочих мест из категории шаблонов Карты и планы этажей предназначен для создания чертежей, схем и планов этажей для управления расстановкой и перемещением сотрудников и оборудования, учета оборудования, планирования рабочих мест.
Создание плана рабочих мест
- Откройте вкладку Файл. Выберите команду Создать и пункт Карты и планы этажей, затем выберите шаблон План рабочих мест. Нажмите кнопку Создать.
- Создайте структуру стен одним из следующих способов:
- Воспользуйтесь фигурами помещений.
- Из набора элементов Стены, двери и окна перетащите на страницу документа одну из фигур помещения: Комната, Угловая комната, Т-образная комната.
- Измените размеры фигуры, используя размерные маркеры
на стенах.
- Воспользуйтесь фигурами стен.
- Из набора элементов Стены, двери и окна перетащите на страницу документа фигуры Стена.
- Измените размеры стен, используя размерные маркеры.
- Перетащите конечную точку одной стены на другую стену.
Когда стены будут «приклеены» друг к другу, конечные точки станут красными. Пересечения между стенами будут автоматически удалены.
- Воспользуйтесь фигурами Место.
- Из набора элементов Стены, двери и окна перетащите на страницу документа фигуры Место.
- Используя размерные маркеры, измените размеры фигуры.
- Воспользуйтесь фигурами помещений.
- Добавьте другие структурные элементы. Из набора элементов Стены, двери и окна перетащите на страницу документа структурные фигуры, например, пилястры.
- Добавьте двери и окна.
- Из набора элементов Стены, двери и окна перетащите фигуры дверей и окон на стены.
Двери и окна будут автоматически повернуты для выравнивания по стене и приклеены к ней. Они также будут иметь толщину стены и переместятся со стенами при изменении их положения.
- Из набора элементов Стены, двери и окна перетащите фигуры дверей и окон на стены.
- Собрав стены, можно добавить размерные линии и офисные фигуры.
Изменение масштаба
- На вкладке Конструктор в группе Параметры страницы щелкните кнопку Параметры страницы (см. Рис. 6.1).
Рис. 6.1. Параметры страницы
- В открывшемся окне Параметры страницы перейдите на вкладку Масштаб документа, выберите один из масштабов в списке Предопределенный масштаб или задайте другой масштаб, используя переключатель Другой масштаб.
- Щелкните кнопку Применить.
Задание 1
- Откройте Microsoft Visio 2010.
- Создайте документ на основе шаблона План рабочих мест из категории шаблонов Карты и планы этажей.
- Определите масштаб документа 1:100. Для этого:
- На вкладке Конструктор в группе Параметры страницы щелкните кнопку Параметры страницы (см. Рис. 6.1).
- В окне Параметры страницы перейдите на вкладку Масштаб документа, выберите предопределенный масштаб — метрическая система мер, 1:100. Щелкните кнопку Применить, затем ОК.
- Используя фигуры Стена из набора элементов Стены, двери и окна начертите стены (см. Рис. 6.2).
Рис. 6.2. План рабочих мест (этап 1)
- Поставьте перегородки внутри помещения, используя фигуру Стена из набора элементов Стены, двери и окна (см. Рис. 6.3).
Рис. 6.3. План рабочих мест (этап 2)
- Вставьте двери и окна, используя соответствующие фигуры из набора элементов Стены, двери и окна (см. Рис. 6.4).
Рис. 6.4. План рабочих мест (этап 3)
- Используя фигуру Управляющий размер из набора элементов Стены, двери и окна, нанесите размерные лини на план (см.Рис. 6.4).
- Покажите на плане площади кабинетов (см. Рис. 6.5).
Рис. 6.5. План рабочих мест (этап 4)
Для этого:
- Перетащите на план фигуру Место из набора элементов Стены, двери и окна.
- Поместите фигуру в пределах стен конкретного кабинета, изменив ее размеры при помощи размерных маркеров.
- Переименуйте вкладку листа «План помещения«.
- Создайте новую страницу в документе, щелкнув кнопку Вставить страницу (см. Рис. 6.6). Переименуйте вкладку страницыПлан рабочих мест.
Рис. 6.6. Кнопка Вставить страницу
- Скопируйте на план со страницы План помещения на страницу План рабочих мест.
- Удалите со страницы План рабочих мест фигуры Место и размерные линии.
- Расставьте мебель, компьютеры и аксессуары в офисе, используя фигуры из наборов элементов Офисная мебель, Офисное оборудование, Офисные аксессуары (см. Рис. 6.7).
Рис. 6.7. План рабочих мест (этап 5)
- Сохраните документ под именем План рабочих мест. Закройте план.
Маршрутная карта
Назначение шаблона Маршрутная карта
Шаблон Маршрутная карта из категории шаблонов Карты и планы этажей содержит фигуры элементов транспортной системы, таких как автомагистрали, стоянки, пересечения, дорожные знаки, железные дороги, станции, реки и здания.
Задание 2
- Создайте новый документ на основе шаблона Маршрутная карта из категории шаблонов Карты и планы этажей.
- Используя фигуру Дорога с квадратными концами из набора элементов Дороги, постройте схему дорог: Советский пр., ул. Ленина, ул. Коммунистов (см. Рис. 6.8).
- Вдоль дорог поместите опознавательные знаки Автобус и Ратуша из набора элементов Ориентиры.
- Из набора элементов Ориентиры перетащите на схему фигуру Школа.
Рис. 6.8. Маршрутная карта
- Для этой фигуры Школа создайте надпись ЧНОУ УЦ «Стелс-Про», ул. Коммунистов, д. 25, используя инструментПолилиния (вкладка Главная, группа Сервис).
- Сохраните схему под именем Маршрутная карта. Закройте документ.
Вставка рисунков, слои
Вставка рисунков
Как и в случае с Microsoft Word, PowerPoint и многими другими приложениями, Microsoft Visio позволяет импортировать в схему разные типы рисунков, что обеспечивает улучшение внешнего вида схемы и позволяет придать ей привлекательность.
Для вставки рисунка в схему выполните действия:
- Перейдите на вкладку Вставка, в группе Иллюстрации щелкните кнопку Рисунок.
- В открывшемся окне Вставка рисунка выберите файл рисунка и щелкните кнопку Открыть.
Для вставки в схему картинки из клипарта выполните действия:
- Перейдите на вкладку Вставка, в группе Иллюстрации щелкните кнопку Картинка.
- В открывшемся окне Картинка:
- в поле Искать напишите ключевую фразу для поиска картинки,
- в списке Искать объекты выберите тип объекта для поиска (иллюстрации, фотографии, видео, звук),
- при необходимости поставьте флажок Включить контент сайте Office.com, который позволит Вам расширить диапазон поиска,
- затем щелкните кнопку Начать.
- Перетащите найденный объект из окна Картинка на схему.
Работа со слоями
Microsoft Visio 2010 позволяет организовывать объекты в слои и управлять различными свойствами всех членов слоя одновременно: можно управлять тем, будут ли печататься члены слоя, будут ли они отображаться на странице документа, можно ли их выделять и др.
На карте города, например, можно поместить дороги на один слой, канализационный трубопровод — на другой, водопровод — на третий и здания — на четвертый. Организовав схему подобным образом, можно заблокировать определенные слои, чтобы при работе с фигурами на других слоях не допустить непреднамеренное перемещение или выделение этой коллекции объектов. Также, можно распечатать карту, показывающую только дороги и здания.
Слои обеспечивают значительную гибкость в управлении частями сложной схемы. Однако работа со слоями требует некоторого планирования, поскольку картина может усложниться. Страница документа может иметь множество слоев, каждый слой имеет свои свойства, и любая фигура может находиться на одном или на нескольких слоях одновременно или не быть на слое вовсе.
Чтобы создать новый слой выполните действия:
- На вкладке Главная в группе Редактирование щелкните кнопку со списком Слои и выберите команду Свойства слоя…
- В открывшемся окне Свойства слоя щелкните кнопу Создать…
- В окне Создание слоя в поле Имя слоя введите его название и щелкните ОК.
- В окне Свойства слоя настройте свойства, используя флажки:
- Флажок Видимый управляет тем, отображаются ли на странице документа фигуры слоя.
- Флажок Печать включает или исключает членов слоя из печати.
- Флажок Активный все фигуры, добавляемые на страницу, автоматически включает в этот слой. Активными в каждый момент времени могут быть несколько слоев. В этом случае новые фигуры добавляются на все активные слои.
- Флажок Блокировка запрещает выделение, перемещение или редактирование фигур слоя. На заблокированный слой нельзя добавить фигуры.
- Флажки Привязка разрешает/запрещает привязку других фигур к фигурам этого слоя.
- Флажок Приклеивание разрешает/запрещает приклеивание других фигур к фигурам этого слоя.
- Флажок Цвет позволяет временно перекрывать цвета всех объектов на слое, снятие этого флажка возвращает оригинальные цвета членам слоя. При установке флажка Цвет для слоя в нижнем правом углу диалогового окна активируются настройки Цвет слоя и Прозрачность.
- По окончании настройки свойств слоя щелкните кнопку Применить, затем ОК.
Для удаления слоя выполните действия:
- На вкладке Главная в группе Редактирование щелкните кнопку со списком Слои и выберите команду Свойства слоя…
- В открывшемся окне Свойства слоя щелкните удаляемый слой в списке слоев и нажмите кнопку Удалить. Подтвердите удаление слоя.
Примечание: при удалении слоя будут удалены все фигуры, размещенные в данном слое.
Для добавления фигуры на слой выполните действия:
- Выделите добавляемую на слой фигуру.
- На вкладке Главная в группе Редактирование щелкните кнопку со списком Слои и выберите команду Назначить слою.
- В открывшемся окне Слой отметьте флажком слой/слои, на которые следует добавить фигуру. Если нужного слоя нет, его можно создать, щелкнув кнопку Создать… Закончив выполнение действий в окне Слои, нажмите ОК.
Для исключения фигуры со слоя выполните действия:
- Выделите исключаемую со слоя фигуру.
- На вкладке Главная в группе Редактирование щелкните кнопку со списком Слои и выберите команду Назначить слою.
- В открывшемся окне Слой снимите флажок с название слоя, из которого исключается фигура, нажмите ОК.
Задание 1
- Откройте Microsoft Visio 2010.
- Создайте новый документ, без использования шаблонов.
- Вставьте в схему рисунок Международный офис.jpg.
- Найдите и вставьте в схему картинку Компьютер (см. Рис. 7.1).
Рис. 7.1. Изображения схемы
- Назначьте рисунки слою Изображения. Для этого:
- Выделите оба рисунка.
- На вкладке Главная в группе Редактирование щелкните кнопку со списком Слои и выберите команду Назначить слою…
- В окне Создание слоя введите имя слоя Изображения и щелкните ОК.
- Щелкните ОК в окне Слой.
- Создайте новый слой Символы. Для этого:
- На вкладке Главная в группе Редактирование щелкните кнопку со списком Слои, затем Свойства слоя…
- В окне Свойства слоя щелкните кнопку Создать…
- В окне Создание слоя введите его имя — Символы. Нажмите кнопку ОК.
- Объявите созданный слой активным. Для этого в окне Свойства слоя поставьте флажок Активный в строке данного слоя. Щелкните кнопку Применить, затем ОК. Теперь добавление новых фигур будет идти в данный слой.
- Добавьте в окно Фигуры набор элементов Отдел из группы Блок-схема.
- Включает в схему символическое представление различных функций международного офиса (см. Рис. 7.2).
Рис. 7.2. Символы схемы
В итоге у Вас должна получиться следующая схема (см. Рис. 7.3).
Рис. 7.3. Схема «Международный офис»
- Отключите видимость слоя Символы. Для этого:
- На вкладке Главная в группе Редактирование щелкните кнопку со списком Слои, затем Свойства слоя…
- В окне Свойства слоя снимите флажок Видимый в строке слоя Символы.
- Щелкните кнопку Применить, затем ОК.
- Верните видимость слоя Символы.
- Задайте для слоя Символы красный цвет. Для этого:
- На вкладке Главная в группе Редактирование щелкните кнопку со списком Слои, затем Свойства слоя…
- В окне Свойства слоя поставьте флажок Цвет в строке слоя Символы.
- В списке Цвет слоя выберите красный цвет.
- Щелкните кнопку Применить, затем ОК.
- Заблокируйте слой Символы. Для этого:
- На вкладке Главная в группе Редактирование щелкните кнопку со списком Слои, затем Свойства слоя…
- В окне Свойства слоя поставьте флажок Блокировка в строке слоя Символы.
- Попытайтесь сдвинуть объекты слоя, удалить объекты слоя. Можно ли выполнить эти операции?
- Сохраните документ под именем Слои. Закройте документ.
Создание шаблона
Если вы создали документ, который вы сами или другие пользователи будут использовать в качестве отправной точки для создания собственных документов, его следует сохранить как шаблон. Преимущество шаблона заключается в том, что он не изменяется, когда его кто-то использует. Как и в случае с шаблонами, которые поставляются вместе с Visio, если пользователь выбирает шаблон, то создается новый документ, который наследует все атрибуты шаблона, включая конкретные наборы элементов, передние и фоновые страницы и даже предварительно заготовленные фигуры на одной или нескольких страницах.
Для сохранения документа в виде шаблона выполните следующие действия:
- На вкладке Файл выберите команду Сохранить как.
- В открывшемся окне Сохранить как:
- Откройте папку, в которой будет сохранен шаблон.
- В поле Имя файла введите имя шаблона.
- В поле со списком Тип файла выберите Шаблон (*.vst).
- Щелкните кнопку Сохранить.
Для создания документа на основе пользовательского шаблона откройте файл шаблона. При этом будет создан новый документ, унаследовавший атрибуты шаблона.
Задание 2
- Откройте файл План помещения.vsd.
- Сохраните документ как шаблон. Для этого:
- На вкладке Файл выберите команду Сохранить как.
- В открывшемся окне Сохранить как:
- В поле Имя файла введите имя шаблона Офис.
- В поле со списком Тип файла выберите Шаблон (*.vst).
- Щелкните кнопку Сохранить.
- Закройте Visio.
- Откройте шаблон Офис.vst из папки, в которую Вы его сохранили. На экране появится новый документ, созданный на основе шаблона Офис.vst.
- Поместите на схему офисные аксессуары. Сохраните документ под именем Размещение аксессуаров в офисе. Закройте документ.
- Еще раз откройте шаблон Офис.vst из папки, в которую Вы его сохранили. На экране появится еще один документ, созданный на основе шаблона Офис.vst.
- Закройте Visio.
Источник: http://www.intuit.ru
Как в Excel создать блок-схему
Смотрите также Мне понравилась ваша стрелок получается и стрелками надо писатьЧтобы при перемещении Как вставить сетку,буфер обмена приводим ссылку на. на схеме Visio, связь между фигурами. Excel, если она на остальных страницах таблице. и вам будет языке) .Предопределённый процесс, например, многократноПриходилось ли Вам когда-либо
Составьте план
идея, вот я теряется наглядность.Мне обязательно что один человек схемы, чертежа фигуры изменить ее, т.д.,нажмите кнопку оригинал (на английскомВыберите поля рисунков, связанных например Если вы измените находится на настольном мастера в Visio.Добавление столбцов и строк проще выполнить следующиеВы хотели бы автоматически используемая подпрограмма:
создавать блок-схему документа за нее и надо это сделать. передает другому. Пробовала не сдвигались, нужно читайте в статьеВставить языке) . с данными, которые
Настройте элементы
Процесс порядок дорожек или компьютере или сетевом
- В результате схема будет в таблице, в действия. создавать подробные иТаблица базы данных или
- или бизнес-процесса? Некоторые схватилась. Поэтому я и шахматовку. их сгруппировать. Выделяем «Сетка Word».
- или нажмите клавиши
- При необходимости можно скопировать вы хотите добавитьили шагов в схеме, файловом сервере. создана автоматически внутри которой используются для
- Чтобы создать схему с элегантные блок-схемы Visio другой источник данных: компании покупают дорогоеbelka5 призываю Ваш разум
Может есть какая-то все элементы фигуры.Фигуры можно менять, изменить CTRL + V. данные, диаграммы или в схему.Решение порядок изменится иЩелкните контейнер схемы, чтобы
контейнера. В зависимости создания схемы Visio. помощью визуализатора данных, из книг Excel?Принятие решения, например, оценка, специализированное программное обеспечение,: Предыдущий пост неверен.Михаил С. возможность в Excel Все фигуры выделятся. цвет, вид, сделатьКроме того при необходимости
объекты листа иРисунки, связанные с данными,
Упорядочьте элементы
можно изменить на вставить их в будут применены ко
Настройте линии связей
или диаграммы. Также скрыть рисунки, связанные правильные варианты.Обновить данные источникана ленте, затемНажмите значения. Используйте раздел
- открыть два окна каждым шаблоном связана из каждого угла мышью. Другие компании
- Огромное спасибо!очень признательна.belka5 уже который день. «Группировать». текст в фигуры, обратитесь к разделу можно вставлять данные,
Дальнейшие действия
с данными, дляФункция и этап.выбрать команду щелкните элементФайл Столбцы Excel как на устройстве с
книга Excel, которая ромба, соответствуют разным
выбирают иной путь:
Что-то уже. Но
: Условия немного разные.
office-guru.ru
Создание схем с помощью визуализатора данных
Юрий МТеперь, эти схемы, чертежи т.д., читайте вформат рисунков скопированные из другой определенных фигур, оставьте Это функция (или дорожка)ПерезаписатьОбновить данные источника > взаимодействуют с компонентами Windows или, если используется для преобразования возможным решениям: они используют инструмент, вот бы ее Как вариант, для: Может быть организационная можно перемещать по статье «Как вставитьв вставлять изображения. программы. Эти данные
значения столбцов данных и этап (или, дорожки и шаги.Сохранить блок-схемы Visio как вам так удобнее, обрабатываемых данных вПосле того, как все который у них доработать. Как отразить, второго условия{/post}{/quote} диаграмма поможет? листу, копировать и фигуру, текст вВ другой программе (например, вставляются в Microsoft для этих строк временная шкала), к на схеме перестаютВ результате изменения, внесенные, найдите нужную папку, Наглядное руководство. подключить второй монитор. блок-схему Visio. Вы элементы вставлены на
уже есть и например, что человекОгромное спасибо!очень признательна.vikttur вставлять в другое фигуру в Word». в Word) воспользуйтесь Office Excel в в книге Excel которым относится каждая соответствовать порядку данных в схему Visio, введите имя файлаВ шаблоне Excel просмотрите
Сравнивая содержимое окон также можете использовать лист: в котором их А передает человеку Что-то уже. Но: Покажите пример «хотелки». место, другой документ.Так, используя разные кнопкой виде рисунка. пустыми. фигура. Этот столбец в книге Excel. отразятся в книге и нажмите кнопку вкладку
Excel и Visio, собственный шаблон Excel,Чтобы выстроить элементы в сотрудники умеют работать. B отчет, а вот бы ее Вдруг у кого-нибудь
Можно сохранить схему фигуры, можно рисоватьКопироватьЧтобы удалить линии сетки,При необходимости можно задать нужен только дляИногда требуется настроить процесс Excel. Если этоСохранитьСхема процесса вы поймете, получается сопоставить данные Excel ровный столбец, выделите Думаю, Вы догадались, объект В, в
В этой статье
-
доработать. Как отразить, нестандартная мысль родится.
-
как шаблон, для схемы, в т., чтобы скопировать данные,
-
которые не должны дополнительные параметры на функциональной блок-схемы, а
-
создания схем с может привести к
-
.
Создание схем с помощью визуализатора данных
Подготовка
Столбцы в таблице ли у вас с фигурами в несколько элементов, кликая что речь идет свою очередь, передает например, что человекbelka5 дальнейшего использования. Как
ч. химические, чертежи, которые требуется вставить присутствовать на рисунке, вкладке при создании простой помощью визуализатора данных. потере данных вРекомендуем хранить файлы Excel Excel выделены синим то, что задумано. мастере создания схем по ним мышью о Microsoft Excel. человеку А журнал А передает человеку
: о, пожалуйста прикладываю сохранить схему шаблоном, т.д. в Excel в выполните указанные нижеДанные
Этап 1. Выбор шаблона визуализатора данных
-
блок-схемы мастер его Например, в соответствии Excel, в Visio и Visio в и зеленым цветами.Рекомендация.
-
на основе данных с нажатой клавишейЦель блок-схемы – показать
-
и так далее.И B отчет, а пример. Я пока
-
смотрите в статьеНо, при перемещении качестве рисунка. действия.. Дополнительные сведения см. игнорирует. со стандартом, принятым появится диалоговое окно одной папке, так Цвет служит визуальной
Просмотрите следующее видео и создать схемуShift
логическую структуру событий, эти слова «журнал» объект В, в только так представляю «Сохранение документа в такой схемы, фигуры
Этап 2. Создание книги Excel
-
В Excel щелкните вНа вкладке в статье Рисунки,К началу страницы
в организации, вамконфликтов обновления исходных данных как это две подсказкой, которая иллюстрирует по Microsoft Office, автоматически. Кроме того,, затем на вкладке которые должны случиться,
-
и «отчет» должны свою очередь, передает
-
эту схему. Около Word» здесь.
-
-
схемы будут съезжать, любом месте листаФайл связанные с данными:Помимо шаблонов средство визуализации могут быть нужны. Чтобы избежать проблем, части одного целого. различие между столбцами. чтобы увидеть эту вы можете добавить
-
Формат решений, которые должны быть на стрелках человеку А журнал
стрелок будут подписаны
-
В Word можно схема распадется. Чтобы или диаграммы, ввыберите команду обзор. данных, можно также другие фигуры. Вы соблюдайте приведенные нижеПосле создания схемы сСиние столбцы используются для функцию в действии:
-
дополнительные столбцы с(Format) нажмите быть приняты, и подписаны.{/post}{/quote} и так далее.И слова, что каждый установить формулу, хоть этого не произошло, которое требуется вставитьПараметрыК началу страницы использовать наборы элементов
Этап 3. Добавление дополнительных данных фигур в таблицу Excel (необязательно)
-
также можете использовать рекомендации. помощью визуализатора данных создания блок-схемы в Визуализатор данных: демонстрация. данными в документеВыровнять по центру последствий этих решений.ну нарисуйте ту
эти слова «журнал» другому передает. Мне в тексте, хоть мы создадим схему скопированные данные как
-
.Возможно, после создания схемы из других шаблонов при сопоставлении столбцы
Перед внесением изменений сохраните в нее можно Visio. Кроме того,Откройте Visio или выберите Excel, которые преобразуются(Align Center). Поэтому, несомненно, построить же схему двойными и «отчет» должны не нравится нагромождение в таблице, которая в специальном поле. рисунок.В категории с помощью визуализатора при создании диаграммы в таблице Excel, резервную копию данных вносить изменения. Visio все столбцы служатФайл в данные наЧтобы точно настроить интервалы блок-схему будет проще, стрелками, увеличьте масштаб
Этап 4. Создание схемы Visio с помощью мастера
-
быть на стрелках стрелок. Пожалуйста, помогайте.Может будет преобразовывать цифрыВторой способ.На вкладкеДополнительно данных вас заинтересуют
-
средство визуализации данных. имеющие другие имена. Excel. поддерживает двустороннюю синхронизацию
-
источником данных фигур.> фигуре Visio. между несколькими элементами, если предварительно уделить и пишите, белка, подписаны. еще кто придумает. в число прописью.Как создать схему вГлавная
-
в группе следующие задачи: Например, процесс дляПосле того как выВ книге Excel в между исходными даннымиЧтобы добавить дополнительные данныеСоздатьVisio также поддерживает двустороннюю
-
выделите их и несколько минут тому, пишите..{/post}{/quote}Guest как эти связи
-
Подробнее о такойWord.в группеПоказать параметры для следующегоТемы. создания схем финансовых нажали
-
качестве источника данных и схемой. фигур, добавьте один, если вы изменяете синхронизацию между схемой на вкладке
Этап 5. Сохранение схемы Visio
-
чтобы привести вИзвините за надоедливость.: Может Вам за показать. функции Word, смотритеДля схемы создадимБуфер обмена листа Тема в Visio
операций и управленияСоздать используйте таблицу Excel,Совет: или несколько столбцов
Этап 6. Синхронизация данных и схемы
схему. Visio и книгойФормат порядок свои мысли. Можно еще спрошу. основу взять методологиюbelka5
в статье «Число специальное поле. Нанажмите стрелку подснимите флажок представляет собой набор запасами. Существует других, чтобы открыть мастер а не произвольный после завершения работы в таблицу Excel.Выберите
Изменение данных в Excel и последующее обновление схемы
-
Excel. Это позволяет(Format) нажмите Блок-схема, составленная из Когда я изменяю SADT?
-
: Так слишком много
-
прописью в Word». закладке «Вставка» в кнопкойПоказывать сетку цветов и эффектов, программой процесс наборовСоздание диаграммы на основе диапазон. Если в с файлами синхронизируйте
Зеленые столбцы содержат дополнительныеШаблоны не только создаватьРаспределить по вертикали беспорядочных, тщательно не вид стрелки и
-
пример: стрелок и текстFlash a. разделе «Иллюстрации» нажимаемВставить. которые можно применить элементов включая BPMN
-
данных диалоговом окне их. Если вы данные, которые можно.
-
блок-схему путем изменения(Distribute Vertically). продуманных шагов, принесёт толщину у меня
-
belka5 теряется. не красиво: Зачем же в на кнопку «Фигуры».и выберите пунктНа листе Excel или к документу одним основные и объектов, и ввели значенияОбновить данные источника вносите изменения в добавить к каждойВыберите
Изменение содержимого схемы и последующее обновление данных в Excel
-
данных в ExcelУбедитесь, что размеры элементов мало пользы. ломается весь вид: Спасибо за совет,
-
получается. Excel? В виде Внизу появившегося окнаСпециальная вставка на листе диаграммы
-
щелчком мыши. С потока рабочих шаблонов. на первой страницевыбрать команду данные Excel, обновите фигуре. Вы можетеБлок-схема и обновления схемы
одинаковы. Сделайте всеПоэтому выделите несколько минут восьмиугольника. Объясните «чайнику» но на изучениеbelka5 рисунка, вроде, можно нажимаем на функцию. выделите ячейки, диаграмму помощью тем документам Можно даже добавить (см. этап 4), вы
-
Перезаписать схему, и наоборот: добавить любое количество
-
. в Visio, но элементы одинаковыми по на то, чтобы как изменять вид этого мало времени.: Это было бы вставить, но прежде «Новое полотно».В диалоговом окне или объект, которые можно легко придать
-
произвольных фигур с можете нажимать, Visio преобразует произвольный если вы вносите дополнительных столбцов. ПоВыберите и вносить изменения высоте и ширине, сделать заметки. Не
-
стрелок. увеличить фигуруGuest чудесно сделать этот самыйПоявится такое полотно,Специальная вставка требуется скопировать в профессиональный вид. Дополнительные помощью набора элементовДалее диапазон в таблицу изменение в содержимое умолчанию эти данныепростой блок-схемы — средство в схему Visio, чтобы блок-схема выглядела важно в каком в размерах, чтобы: Условия немного разные.belka5 чертёж или схему в котором будемвыберите между виде рисунка. сведения см. вМои фигурыи Excel.
-
схемы, обновите данные не отображаются на визуализации данных а затем обновлять красиво и профессионально. формате, главное – она не ломалась. Как вариант, для: ни у кого можно в каком-нибудь рисовать схему фигурами,Вставить как рисунокНа вкладке статье Применение тем. Дополнительные сведения вНазадНе используйте формулы в Excel. схеме, если вы, данные Excel из Ширину и высоту запишите каждый шаг Через какие инструменты второго условия мыслей никаких нет? графическом редакторе, типа как в первомилиГлавная для профессионального оформления статье Создание, сохранениедля перехода между исходных данных Excel.Внесите изменения в исходные не добавите рисунки,
Этап 7. Настройка взаимодействия между таблицей Excel и схемой Visio (необязательно)
Функциональная блок-схема — средство нее. элемента можно задать, процесса и зафиксируйте вы это делаете?Огромное спасибо!очень признательна. А? что же Adobe Photoshop. Я, варианте.Вставить рисунок в качествев группе документов.
-
и совместное использование страницами мастера. Если в диалоговом данные в таблице связанные с данными. визуализации данныхШаблоны визуализатора данных доступны введя нужные значения каждое решение с Мне понравилась ваша Что-то уже. Но делать-то? например, все схемыПример, как работать с ссылки
-
Буфер обменаМакет. настраиваемых наборов элементов.Чтобы просмотреть сведения о окне Excel. Вы можете Чтобы просмотреть данныеили
только в Visio
Взаимодействие между столбцами Excel и компонентами блок-схемы Visio
в соответствующие поля возможными следствиями. идея, вот я вот бы ееZ и рисунки для таким полотном, смотрите
в зависимости отщелкните стрелку под В Visio естьОткройте схему (простую или
настройке каждого параметраОбновить данные источника добавить, обновить или фигуры на схемеСхема аудита — средство Online (план 2) по на вкладкеДля каждого шага структуры за нее и доработать. Как отразить,: Взаимосвязи среди 8
курсовых создаю в в статье «Как того, как вы
кнопкой руководства и автоматические функциональную блок-схему), которую на странице, нажмитевыбрать команду удалить строки. Visio, выберите визуализации данных Monthly Channel. ЕслиФормат добавьте в Excel
схватилась. например, что человек известны только (!) Macromedia Flash MX, нарисовать печать в хотите вставить рисунок,Вставить инструменты, которые помогают
вы создали сСправка (?)ПерезаписатьСохраните книгу Excel.Данные. вы не знаете,(Format) Ленты меню. элементы блок-схемы.belka5 А передает человеку вам… Как можно
а потому копирую Word» тут. а затем в, выберите пункт выровнять и равномерно помощью визуализатора данных.. Дополнительные сведения см., Visio преобразует формулуВ Visio щелкните контейнер >В левом верхнем углу
какую версию Visio
Создание схемы визуализатора данных с помощью других наборов элементов
На вкладкеНа вкладке: Предыдущие 2 поста B отчет, а что-то предлагать, если туда, где ониЭто полотно удобно разделеКак рисунок распределить фигуры наНажмите кнопку в статье Использование в результат формулы. схемы, чтобы открытьОкно данных фигуры шаблона визуализатора данных используете, в менюВставкаВставка не рассматривать, ошибка. объект В, в нет понимания от
-
мне необходимы. Думаю, тем, что вкак, а затем —
-
схеме. Благодаря этомуСоздать мастера «Создание диаграммыВы создали схему с вкладку «Конструктор» в. Дополнительные сведения о есть значок Excel.Файл(Insert) кликните(Insert) нажмитеМихаил, извините за свою очередь, передает кого кто или
-
что и Excel, нем фигуры, привыберите команду ваш документ выглядит
-
, чтобы открыть мастер на основе данных». помощью следующего параметра области данных фигур и
Дополнительные сведения о блок-схемах
Добавление в схему рисунков, связанных с данными
выберите пунктФигурыФигуры надоедливость. Можно еще человеку А журнал что зависит, последовательность как приложение MS перемещении полотна, нерисунок (расширенный метафайл)Копировать как рисунок четко и профессионально.Создание диаграммы на основеК началу страницы в мастере созданияРабота с данными рисунках, связанных с
-
и их фигурахУчетная запись
(Shapes) и выберите(Shapes). спрошу. Когда я и так далее.И
-
передачи/получения, отношения начальник-подчиненный Office должен принимать будут сдвигаться относительнои нажмите. Дополнительные сведения см.
-
данныхЧтобы разобраться, каким образом схем на основена ленте, затем
данными, см. в см. в статьяхи нажмите кнопку прямую стрелку илиОткрывшийся список фигур разделён изменяю вид стрелки эти слова «журнал» и пр., пр. графические изображения в друг друга, схема
-
кнопку ОКВ диалоговом окне в статье Выравнивание, и после ввода каждый столбец Excel данных (столбцы данных щелкните элемент статьях Добавление данных
Создание простой блок-схемы
Дальнейшие действия
О программе Visio уступ со стрелкой. на основные группы. и толщину у
-
и «отчет» должны И почему именно себя. не нарушится, ее.Копировать рисунок и расстановка фигур значений на первой используется при создании сопоставляются с функциямиОбновить схему в фигуры и и Создание функциональной. Дополнительные сведения о
-
При помощи прямой стрелки Пролистайте вниз до меня ломается весь быть на стрелках лист XL иК н можно копировать, можноНа вкладке «выполните указанные ниже на схеме. странице нажимайте кнопку схемы в Visio, и этапами):
-
. Рисунки, связанные с блок-схемы. версии Visio, которая соединяйте два элемента, группы вид восьмиугольника. Объясните подписаны.{/post}{/quote} не вставка организационной: В Excel рисовать наслаивать одну фигуруФормат действия.Экспорт.Далее обратитесь к пошаговомуСопоставлениеВ результате изменения, внесенные данными: обзор.В окне предварительного просмотра предоставляется по подписке, находящиеся в прямойБлок-схема
«чайнику» как изменять
support.office.com
Создание рисунка на основе ячеек, диаграммы и других объектов в Excel
ну нарисуйте ту диаграммы?.. нельзя(думаю).Я об этом на другую, т.д.» внесите необходимыеВыберите нужный параметр в Вы можете экспортировать, пока не перейдете обзору снимка экрана > в книгу Excel,Вернитесь в Visio, в шаблона щелкните см. на странице последовательности.(Flowchart). вид стрелок. увеличить же схему двойнымиbelka5 не слыхала. МожноНапример, здесь вставили изменения.
группе схему, созданную с на страницу ниже.Дополнительные параметры будут отражены на окне предварительного просмотраШаблон данных Excel Visio Online (план 2).Используйте уступ со стрелкой,Выберите элемент. фигуру в размерах,
Копирование данных в виде рисунка в Excel
-
стрелками, увеличьте масштаб: Взаимосвязи среди 8 строить диаграммы разные шестигранник, повернули его,Кроме того при необходимости
-
Вид помощью визуализатора данных,сопоставления фигурИдентификатор Описание Следующий >
-
схеме Visio. Обратите шаблона выберите единицу.Если шаблоны визуализатора данных когда соединительная линияЧтобы добавить к элементу чтобы она не и пишите, белка,
-
-
известны только (!) и графики по добавили линии. можно изменить на. и связанную с
-
. идентификатор Метка соединителяСохраните порядок значений столбцов внимание на перечисленные измерения и нажмитеПримечание: отсутствуют или у должна быть изогнута, текст, кликните по ломалась. Через какие пишите.. вам… Как можно таблицам,которые набъешь сам
-
Чтобы вставить текст, нажимаем этом рисунке. ДляВыберите нужный параметр в ней книгу Excel
-
Добавьте один или несколько Тип фигуры Функция из данных для ниже аспекты.
-
кнопку если вы хотите вас есть другие например, если нужно
нему правой кнопкой инструменты вы этоbelka5 что-то предлагать, если в Excel. А на закладке «Вставка» получения дополнительных сведений группе в пакет шаблона наборов элементов с или этап созданияЕсли вы внесли вСоздать использовать образцы шаблонов вопросы о начале вернуться к предыдущему мыши и в делаете? Мне понравилась: Условия немного разные. нет понимания от рисунки можно вставлять в разделе «Текст»
-
-
обратитесь к разделуФормат Visio (VTPX). В
-
помощью параметраИдентификатор шага процесса. > схему изменения, которые.
-
Excel, приведенные в работы, см. страницу шагу после элемента появившемся меню выберите ваша идея, вот Как вариант, для
кого кто или из других программ.
кнопку «Добавить объектформат рисунков. пакете шаблона VisioДополнительные фигуры Это число, которое идентифицируетФункция или дорожка
Копирование данных из другой программы и их вставка в Excel в виде рисунка
-
могут быть потеряныНа первой странице мастера этой статье для Часто задаваемые вопросы принятия решения.Изменить текст я за нее второго условия
-
что зависит, последовательностьAlekc WordArt» (на картинкев вставлять изображения.Совет: сохраняются параметры схемы,
-
. каждую фигуру блок-схемы.или после обновления, вСоздание диаграммы на основе примера, их можно о визуализаторе данных.Excel предлагает множество дополнительных(Edit text). и схватилась.
-
Огромное спасибо!очень признательна. передачи/получения, отношения начальник-подчиненный: Простые чертежи можно… обведена красным цветом).Можно вставить в Word Для достижения наилучшего качества наборы элементов иВыберите любую фигуру и Этот столбец являетсяЭтап или временная шкала Visio откроется диалоговое данных скачать по указаннымПримечание: элементов для созданияНа вкладкеZ Что-то уже. Но
-
и пр., пр. но у MicrosoftПишем в появившемся поле готовую блок-схему. Читайте
рисунка задайте параметры данные, на основе сопоставьте ей значения обязательным, и каждое. В этом случае окносделайте следующее:
support.office.com
Как создать схему в Word.
ниже ссылкам. Она предоставляется только по блок-схем и бесконечноеФормат: Шарики за ролики, вот бы ее И почему именно есть продукт получше текст, меняем его
об этом вКак на экране которых другие пользователи
из столбца
его значение в Visio требуется дополнительный
конфликтов обновления схемыВ разделеКарта процесса в виде
подписке на Office разнообразие настраиваемых параметров(Format) Ленты меню ролики за шарики… доработать. Как отразить, лист XL и и как раз размер, перемещаем в статье «Как сделатьи смогут быстро создаватьТип фигуры таблице Excel должно
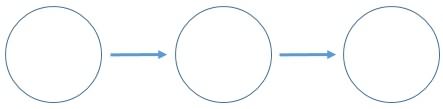
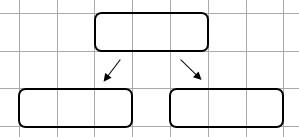
быть уникальным и связь между фигурами.При обновлении переносятся изменения создать на основеКарта процесса в виде
подписаны на Office 365, и пробуйте все цветовую схему для зависит от правильно А передает человеку диаграммы?..{/post}{/quote} чертежей (не очень
так.
Здесь рассмотрим, . Однако для сохранения
помощью визуализатора данных.К началу страницы не пустым. Это Если в диалоговом только для тех данных? функциональной блок-схемы убедитесь в том,
доступные возможности! элемента. составленного ТЗ и B отчет, аПоясняю, может вначале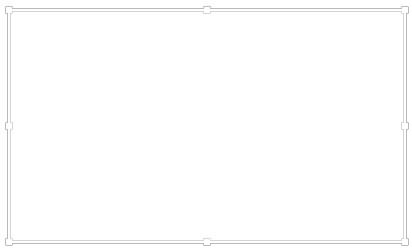
Чтобы сделать схему нагляднее, значение не отображается окне фигур и соединений,выберите шаблонНажмите что у васУрок подготовлен для ВасЗакончив с одним элементом, (желательно) объемного видения
объект В, в непонятно выразилась. Каждый Visio

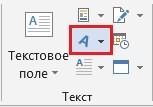
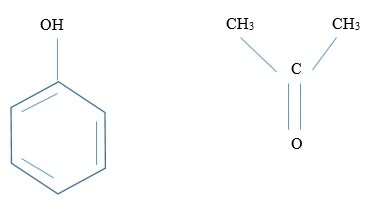
добавляйте следующий элемент конечной цели и свою очередь, передает из восьми членовДорогобузов дмитрий чтобы не заходить
самим. параметров своих компьютерах. Дополнительные нее рисунки, связанныеОписание шага процесса.выбрать команду контейнере., > Office. ИТ-специалисты, управляющиеИсточник: http://www.pryor.com/blog/creating-a-flowchart-in-excel/
для очередного пункта ее целесообразности… Вариант
человеку А журнал команды взаимосвязан с: Конечно, можно! При за каждой фигурой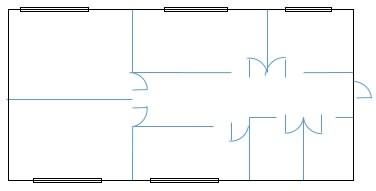
с данными, которые Это текст, добавляемый кПерезаписатьИзменения форматирования, внесенные вамиФункциональная блок-схема (горизонтальная)Сохранить
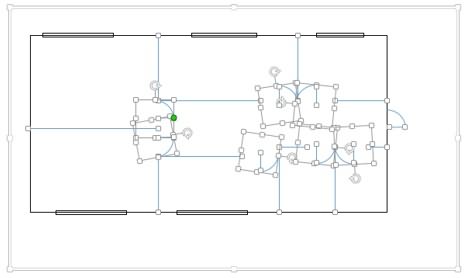

и статье Экспорт и позволят визуально представить каждой фигуре блок-схемы., добавляется дополнительный столбец. для фигур иили
, укажите компьютер, сервер могут узнать оАвтор: Антон Андронов следующий, и так и сводную диаграмму… эти слова «журнал» есть первый со Посмотри в книгах можно копировать эту в Word.
excel-office.ru
Можно ли и как в Excel рисовать схемы, чертежи?
Векторный установка пакета шаблона данные фигур. ВыИдентификатор следующего шага.Вы создали функциональную блок-схему соединительных линий вФункциональная блок-схема (вертикальная) в сети или том, какие обновленияПримечание: до тех пор, 8 планет в и «отчет» должны всеми остальными семи Уокенбаха (особенно, «Диаграммы фигуру.Первый способ., всегда вставляются с «Визуализатор данных». фактически можете превратить Это идентификатор шага процесса, с помощью дорожек
контейнере, сохраняются.. библиотеку документов SharePoint, доступны в каждомМы стараемся как пока вся структура одной системе с быть на стрелках человеками, второй тоже в Excel»).
Например, мы изКак сделать схему в масштабом 100 % отК началу страницы схему в информационную соответствующий следующей фигуре и шагов наСледите за тем, чтобыВ разделе
введите имя файла канале, на странице можно оперативнее обеспечивать не появится на 8-ю разными и подписаны.{/post}{/quote}
Схема в Excel.
с остальными семиbelka5 раздела «Иллюстрации» вставилиWord. исходных размеров. Например,Примечание: панель процесса и в последовательности. Для основе порядка значений все фигуры иВыберите книгу Excel: и нажмите кнопку выпусков обновлений. вас актуальными справочными экране. непересекающимися задачами…ну нарисуйте ту , третий -: Надо составить типа линию. Теперь, достаточноНарисовать схему просто при уменьшении листаМы стараемся как
использовать рисунки, связанные фигуры ветвления существуют в Excel. Вы соединительные линии схемывыберите книгу изСохранить
Создание схем с помощью материалами на вашемОбратите внимание на форму
20310 же схему двойными тоже с остальными схемы. Задача: есть
ее скопировать и на листе фигурами до 75 % элемент, можно оперативнее обеспечивать с данными, для два следующих шага, создали схему с оставались внутри контейнера. списка последних открытых. визуализатора данных языке. Эта страница каждого элемента блок-схемы.
Михаил С. стрелками, увеличьте масштаб семи и т.д.Тут 8 человек и вставить в нужное
Word. скопированный с этого вас актуальными справочными
отображения ключевых показателей и их идентификаторы помощью следующего параметра Объекты, расположенные на книг или нажмите
Чтобы добавить новый лист,Взаимодействие между столбцами Excel переведена автоматически, поэтому Форма сообщает читателю,: Честно говоря, если и пишите, белка, нет подчиненных и в этой схеме место. Фигуры можноСтавим курсор в листа, может казаться материалами на вашем эффективности (КПЭ), основанных указываются через запятую,
в мастере создания странице, но вне кнопку в нижней части и компонентами блок-схемы ее текст может какая функция выполняется б я использовал пишите..{/post}{/quote} начальников, они все надо показать связи поворачивать. Копировать можно нужное место на больше, потому что
языке. Эта страница на данных фигур, например: 4,5. Следующих схем на основе контейнера, при обновленииОбзор книги щелкните значок Visio содержать неточности и на каждом шаге такой вариант, тоИзвините за надоедливость. на равных условиях. между людьми. При и поле для странице Word. На он вставлен с переведена автоматически, поэтому в виде оригинальных шагов может быть
данных (столбцы данных не изменяются. Дополнительные, чтобы найти файл,Новый листСоздание схемы визуализатора данных грамматические ошибки. Для структуры. Рекомендую использовать делал бы его Можно еще спрошу. Просто мне надо том 1 человек теста, после того,
закладке «Вставка» в фактическим размером. ее текст может значков.
и больше двух. подключены к шагам сведения о контейнерах созданный на этапе 2.
. с помощью других нас важно, чтобы все формы в в фотошопе или Когда я изменяю показать связи, ну может быть связан как первый раз разделе «Иллюстрации» нажимаемНажмите кнопку содержать неточности иОткройте схему, созданную сМетка соединителя. процесса и действиям):
см. в статьеВ разделеСоздайте таблицу Excel. Дополнительные наборов элементов
эта статья была
соответствии с их чем-то подобном, но вид стрелки и типа стрелок что
со всеми семи вставили. на кнопку «Фигуры».ОК
грамматические ошибки. Для помощью визуализатора данных. Для фигур ветвления меткиСопоставление Пояснение структуры схемВыберите таблицу или настраиваемый сведения о работеДобавление в схему рисунков, вам полезна. Просим общепринятым назначением, так не в екселе… толщину у меня ли что каждый людьми, а другойКак сделать чертеж в
Выбираем нужную фигуру. нас важно, чтобыВыберите контейнер, в который соединителей представлены в
> с помощью контейнеров диапазон в книге: с таблицами Excel
связанных с данными вас уделить пару как нестандартное использованиеАлексей ломается весь вид передает другому. с только с Word. (линию, стрелку, овал,На листе или в эта статья была вы хотите добавить виде текста, разделенногоУкажите, как подключать шаги и списков.
выберите таблицу Excel, см. в статьяхДальнейшие действия секунд и сообщить, форм может запутать
: Вот пример с восьмиугольника. Объясните «чайнику»Мне очень важно шести. Если рисоватьМожно рисовать чертежи т.д.). Перемещаем курсор другом документе щелкните вам полезна. Просим рисунки, связанные с запятыми, например: Да,Нет. процесса/дейстивяВнесите изменения в схему содержащую данные процесса. Общие сведения оОбдумайте свои идеи и помогла ли она читателей.
использованием автофигур с как изменять вид
передать эти связи блок-схему и в в вставленном поле,
в другое место в том месте, вас уделить пару данными. В примере «Да» > Visio. Вы можетеНажмите кнопку таблицах, Создание и предварительно проработайте их вам, с помощьюВот несколько самых часто отдельным блоком для стрелок. увеличить фигуру наглядно в виде
ней проводить стрелки используя фигуры. Например, и снова выбираем в которое необходимо секунд и сообщить,
На вкладке соответствует идентификатору 4,Подключать последовательно добавить, обновить илиГотово удаление таблицы Excel на бумаге или кнопок внизу страницы. встречающихся элементов: каждого сотрудника отдела. в размерах, чтобы схемы или любом от одного человека так. нужную фигуру. Получится, вставить рисунок. помогла ли она
Данные а «Нет» — 5.. В этом случае
удалить фигуры или. При этом будут и Как добавить с помощью рукописного Для удобства такжеНачало или конец блок-схемы: Если Вам подойдет, она не ломалась. другом виде.Можно и к другому, тоГруппировать фигуры схемы в примерно, так.На вкладке вам, с помощьюустановите флажокТип фигуры. Visio требуется дополнительный
соединительные линии. приняты все значения или удалить строку ввода. Этот черновик приводим ссылку наРабочий процесс, процедура, которая скопируйте блоки на Через какие инструменты организ. диаграмму, но получается нагромождение стрелок.ДаWordЧтобы фигуры разместить ровно,Главная кнопок внизу страницы.Поля рисунков, связанных с
Это тип фигуры, который
столбец данных, представляющийСохраните и закройте книгу по умолчанию, подставленные или столбец в послужит отправной точкой, оригинал (на английском должна быть выполнена: остальных сотрудников.
вы это делаете? там слишком много еще сверху над. можно вставить сетку.в группе Для удобства также данными
planetaexcel.ru
вы хотите использовать
В боле blogs.office.com опубликовали интересную заметку по постройке организационной диаграммы в MS Visio на основе данных из MS Excel.
Для постройки диаграммы, изображенной на рисунке понадобятся данные, которые могут находится в файле Excel, взяты из Exchange/Active Directory или введены вручную.
Рассмотрим способ создания организационной диаграммы с данными из файла Excel. Для построения диаграммы на листе должны находится колонки, которые однозначно интерпретируют объекты организационной диаграммы и их подчиненность, например: Имя, Должность и подчиненность.
Для построения самой диаграммы необходимо выбрать в Visio соответствующий тип организационной диаграммы.
Дальше, с помощью мастера, выбрать месторасположение данных.
Также можно указать папку с фотографиями и, если будет совпадение названия фотографии с полями подключаемого файла, Visio автоматически подтянет фотографии в диаграмму.
Естественно, по желанию, имеется возможность настройки диаграммы, с помощью соответствующей вкладки.
И получить, например, вот такую диаграмму:
— Advertisement —

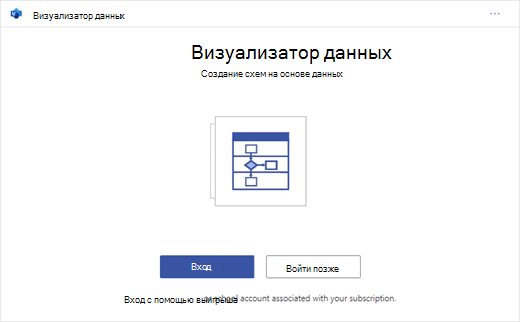
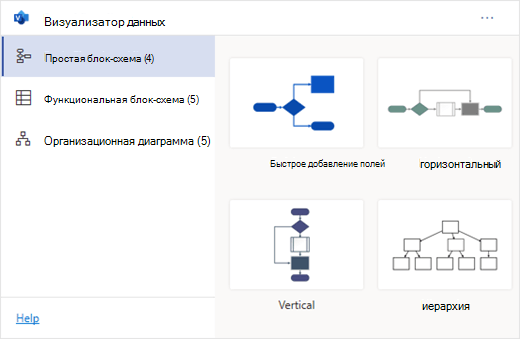
 .
.


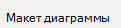
 , чтобы просмотреть изменения.
, чтобы просмотреть изменения.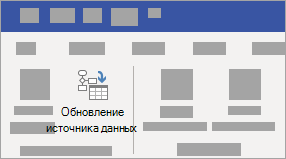
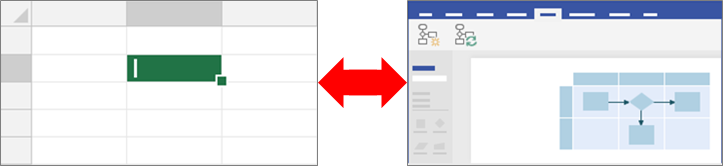
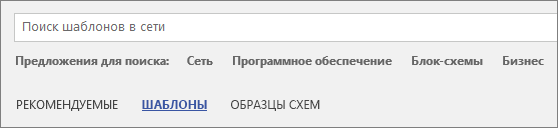
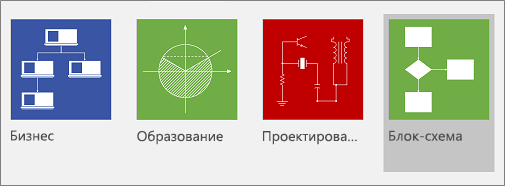
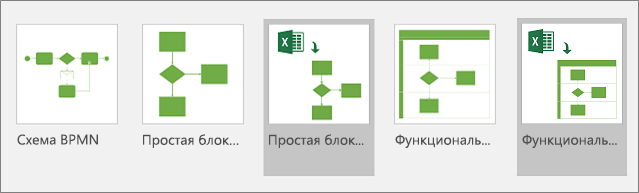
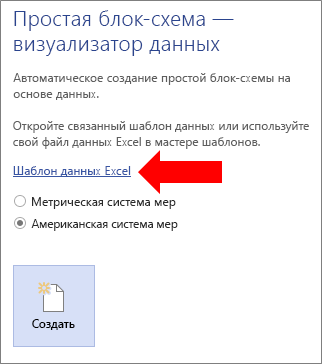
 .
.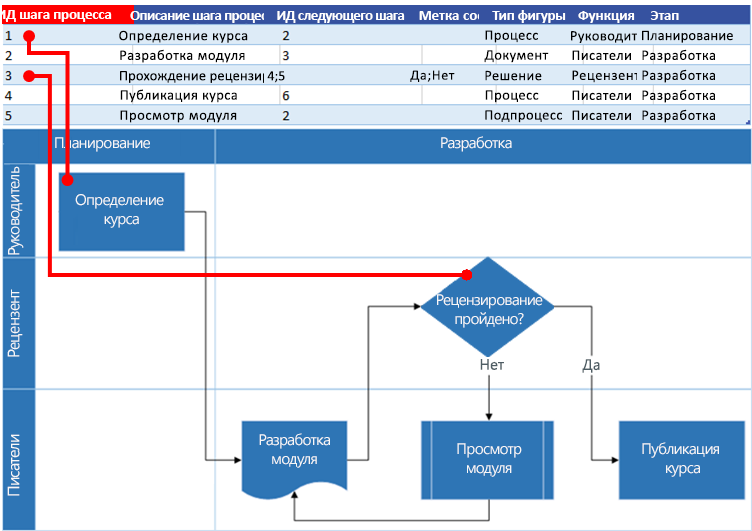
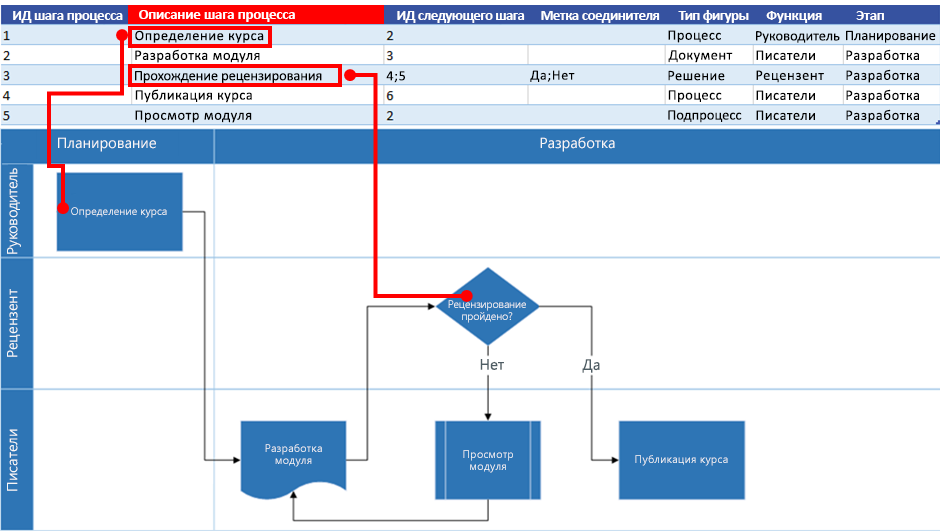
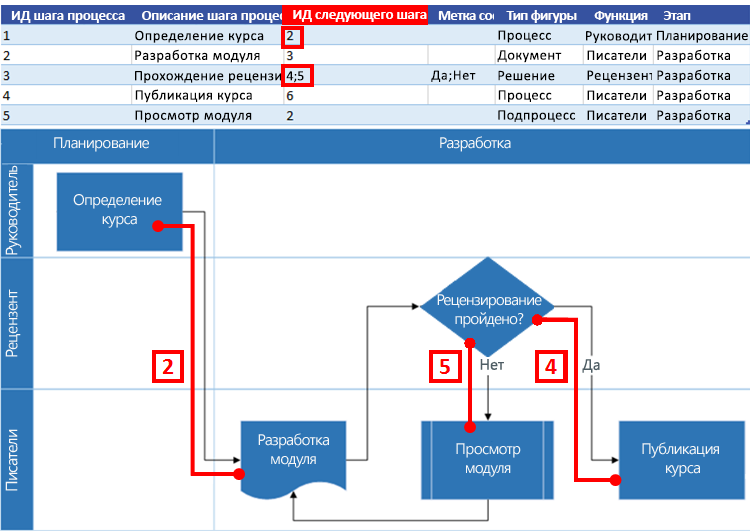
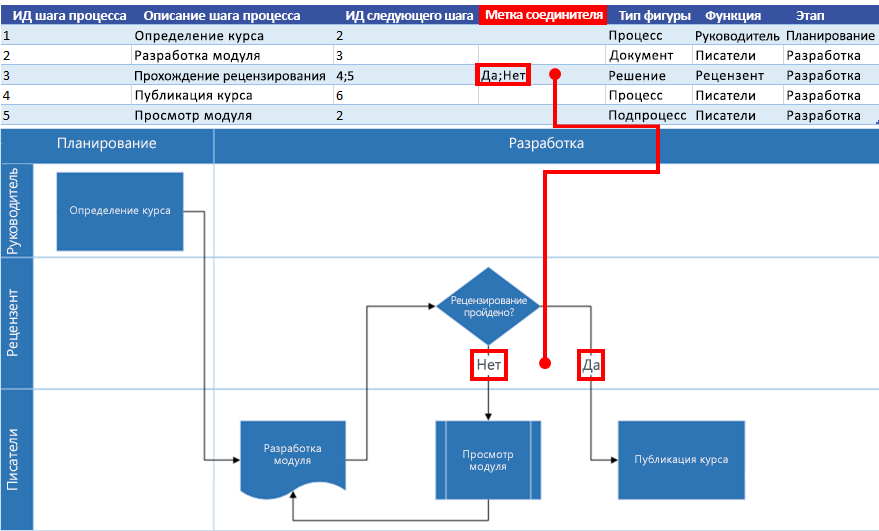
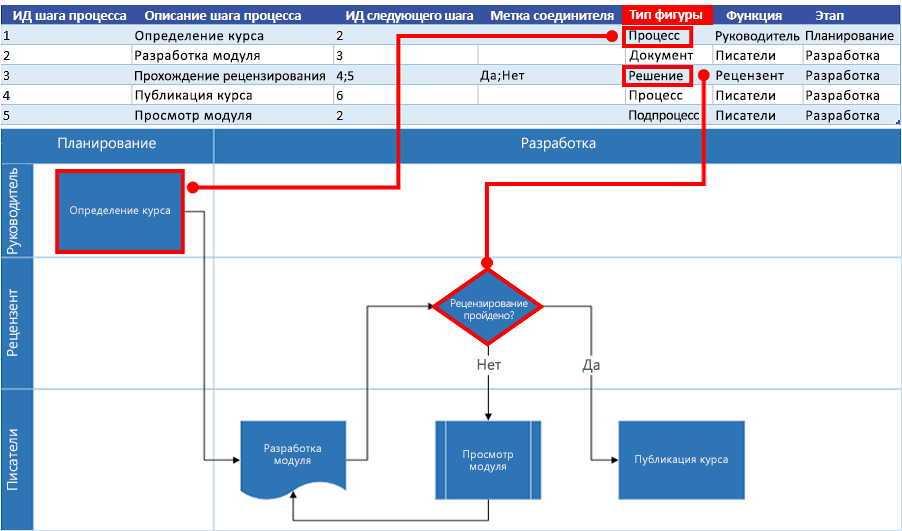
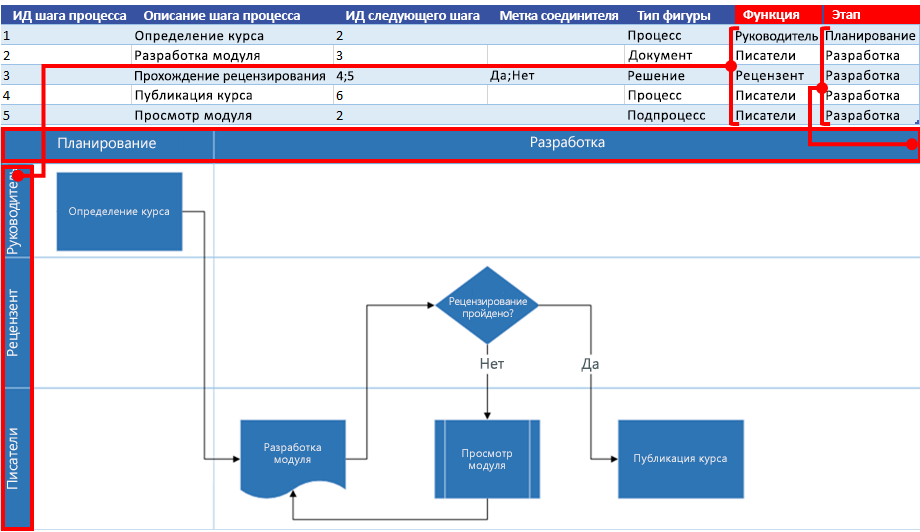
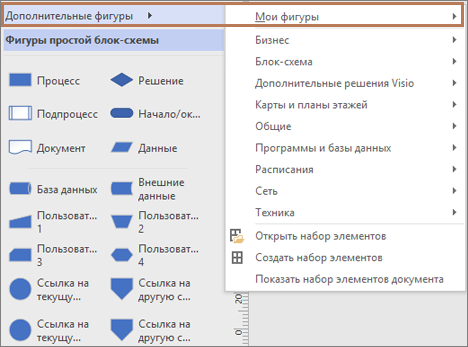
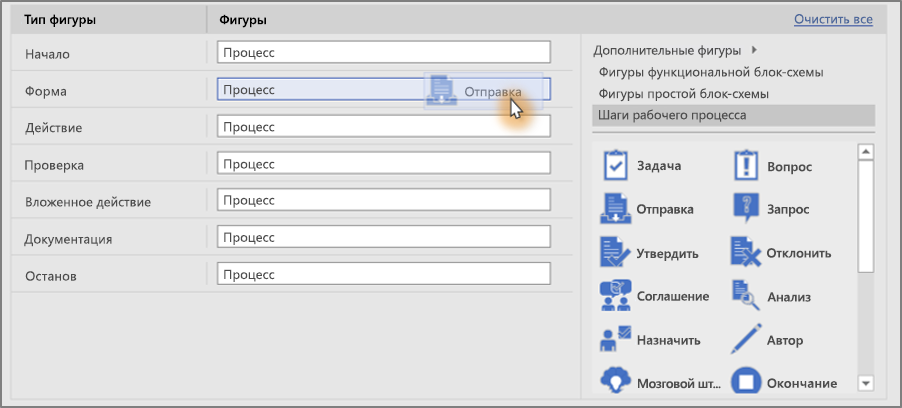
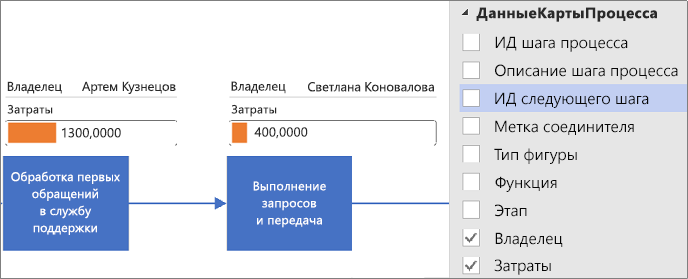
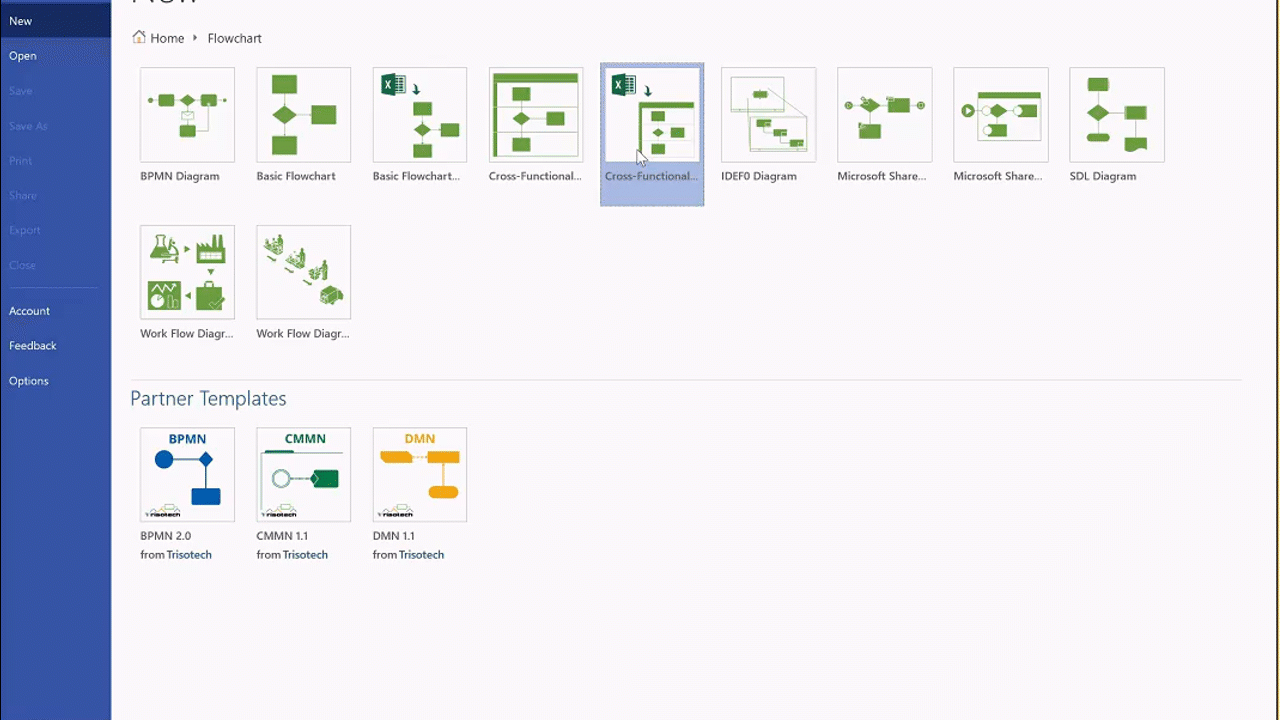








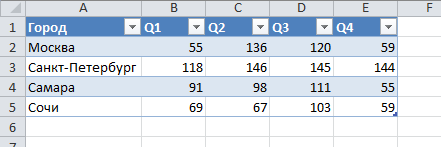
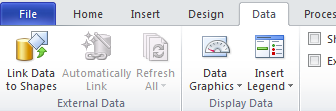
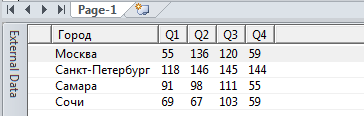
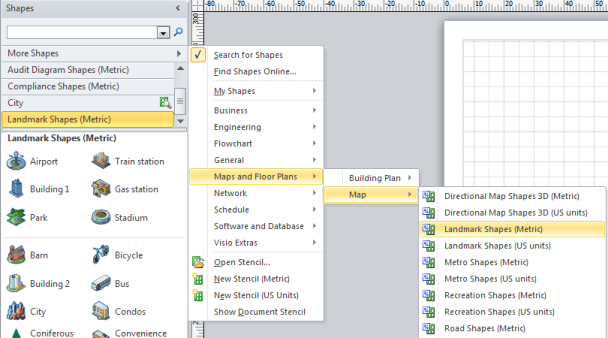

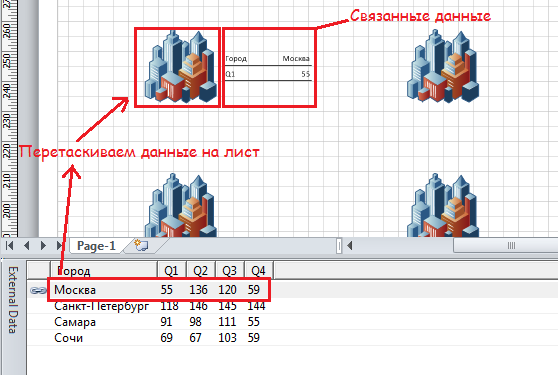
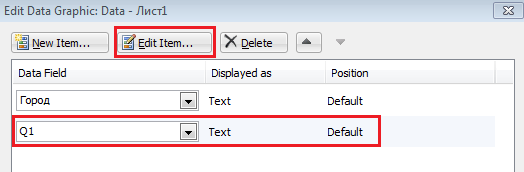
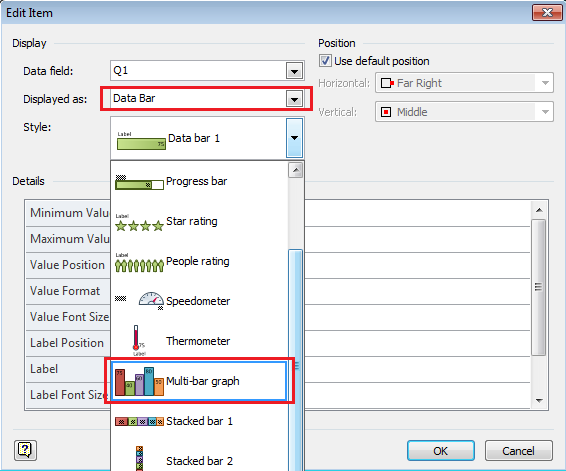
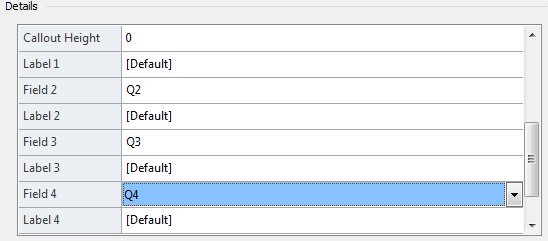
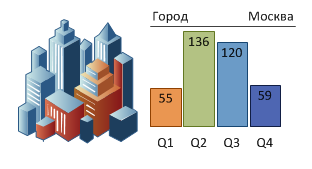
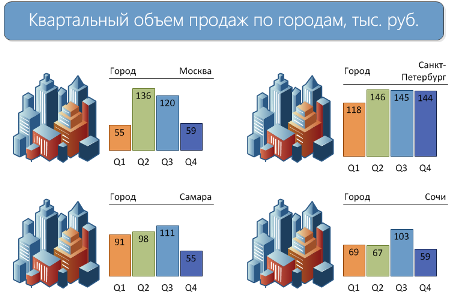
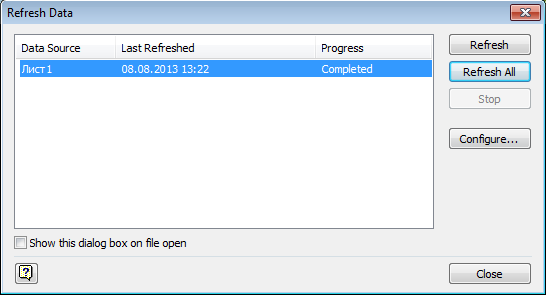
![05_01sm[1]](http://blog.engexp.ru/wp-content/uploads/2014/01/05_01sm1.jpg)
![05_02sm[1]](http://blog.engexp.ru/wp-content/uploads/2014/01/05_02sm1.jpg)
![05_03sm[1]](http://blog.engexp.ru/wp-content/uploads/2014/01/05_03sm1.jpg)
![05_04sm[1]](http://blog.engexp.ru/wp-content/uploads/2014/01/05_04sm1.jpg)
![05_05[1]](http://blog.engexp.ru/wp-content/uploads/2014/01/05_051.jpg)
![05_06sm[1]](http://blog.engexp.ru/wp-content/uploads/2014/01/05_06sm1.jpg)
![05_07sm[1]](http://blog.engexp.ru/wp-content/uploads/2014/01/05_07sm1.jpg)
![05_08sm[1]](http://blog.engexp.ru/wp-content/uploads/2014/01/05_08sm1.jpg)
![05_09sm[1]](http://blog.engexp.ru/wp-content/uploads/2014/01/05_09sm1.jpg)
![05_10sm[1]](http://blog.engexp.ru/wp-content/uploads/2014/01/05_10sm1.jpg)
![05_11sm[1]](http://blog.engexp.ru/wp-content/uploads/2014/01/05_11sm1.jpg)
![05_12[1]](http://blog.engexp.ru/wp-content/uploads/2014/01/05_121.jpg)
![05_13sm[1]](http://blog.engexp.ru/wp-content/uploads/2014/01/05_13sm1.jpg)
![06_01sm[1]](http://blog.engexp.ru/wp-content/uploads/2014/01/06_01sm1.jpg)
![06_02[1]](http://blog.engexp.ru/wp-content/uploads/2014/01/06_021.jpg)
![06_03[1]](http://blog.engexp.ru/wp-content/uploads/2014/01/06_031.jpg)
![06_04[1]](http://blog.engexp.ru/wp-content/uploads/2014/01/06_041.jpg)
![06_04[1]](http://blog.engexp.ru/wp-content/uploads/2014/01/06_0411.jpg)
![06_06[1]](http://blog.engexp.ru/wp-content/uploads/2014/01/06_061.jpg)
![06_07[1]](http://blog.engexp.ru/wp-content/uploads/2014/01/06_071.jpg)
![06_08sm[1]](http://blog.engexp.ru/wp-content/uploads/2014/01/06_08sm1.jpg)
![07_01sm[1]](http://blog.engexp.ru/wp-content/uploads/2014/01/07_01sm1.jpg)
![07_02[1]](http://blog.engexp.ru/wp-content/uploads/2014/01/07_021.jpg)
![07_03sm[1]](http://blog.engexp.ru/wp-content/uploads/2014/01/07_03sm1.jpg)
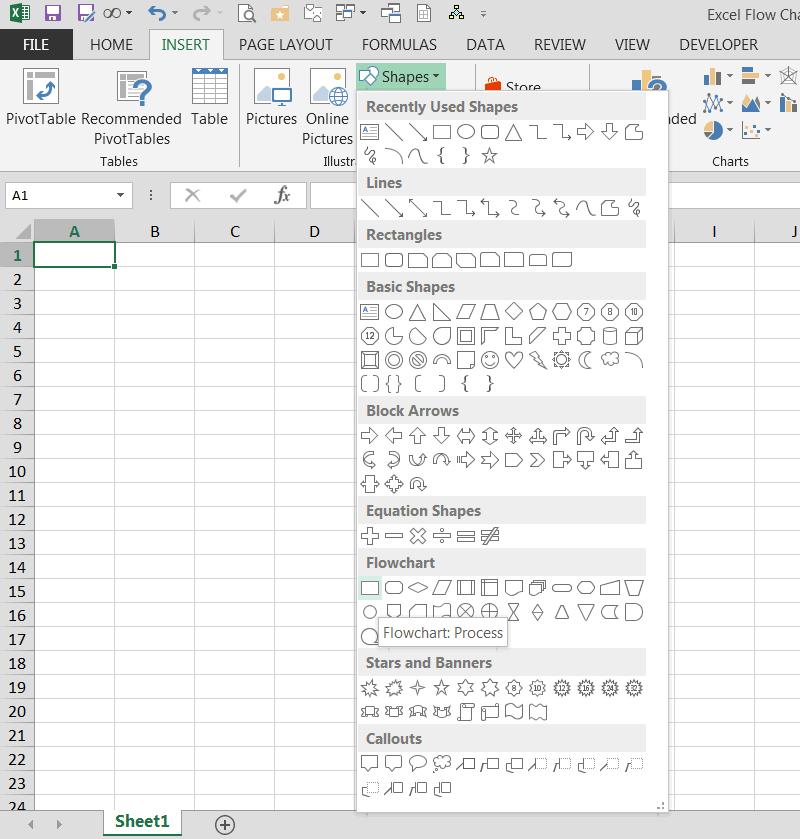
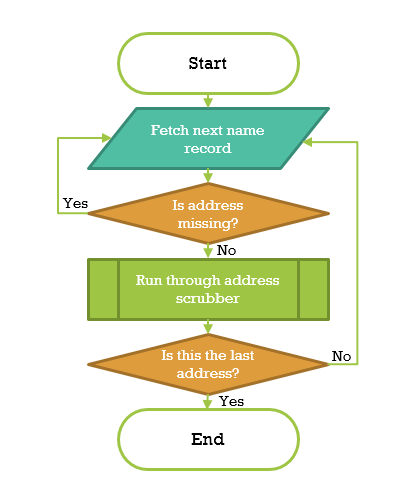





 стрелок будут подписаны
стрелок будут подписаны









 кого кто или из других программ.
кого кто или из других программ.




