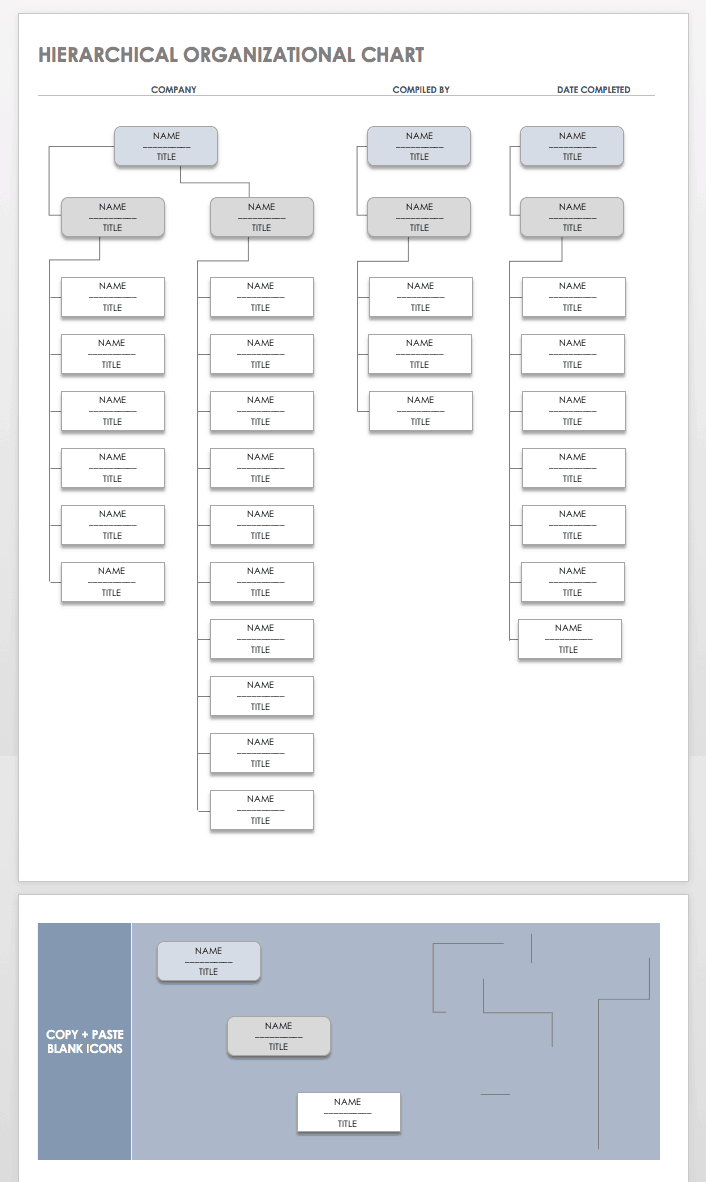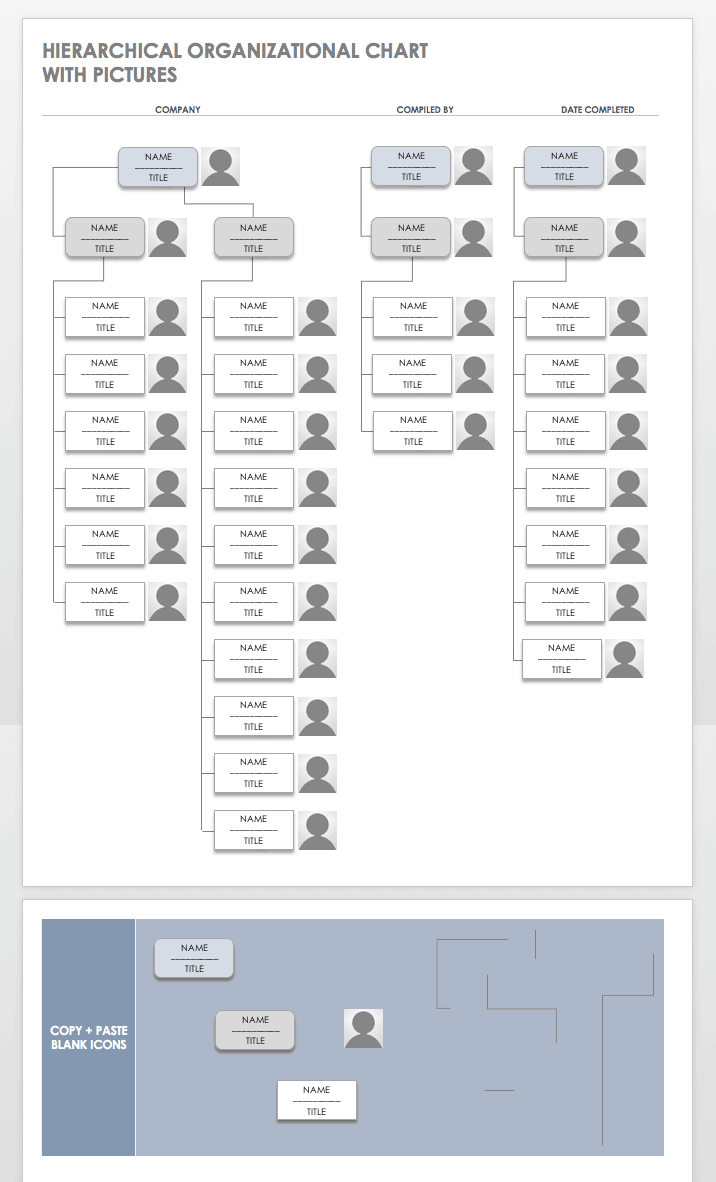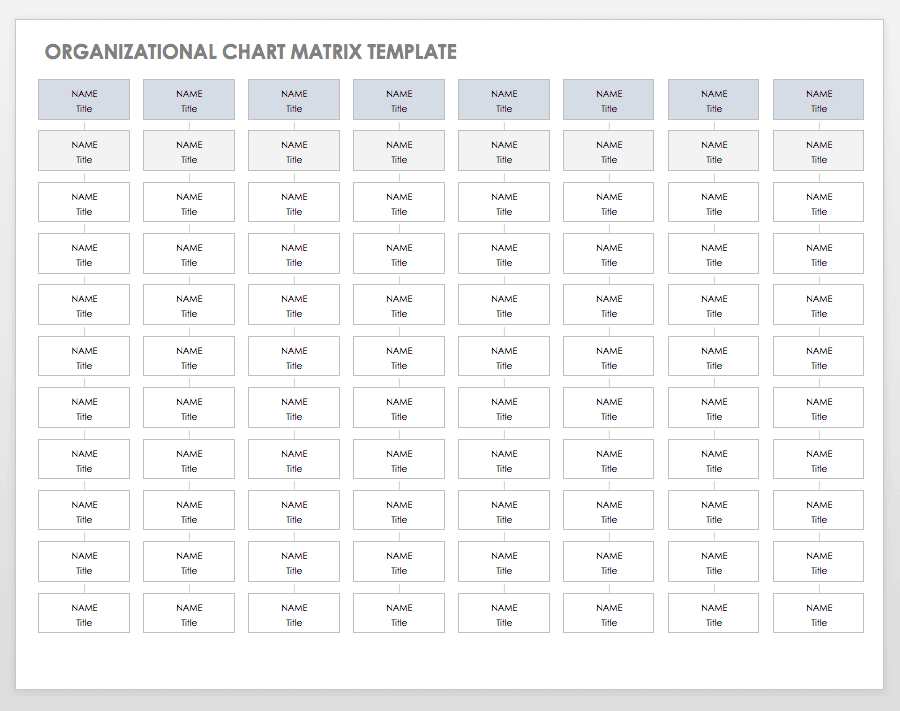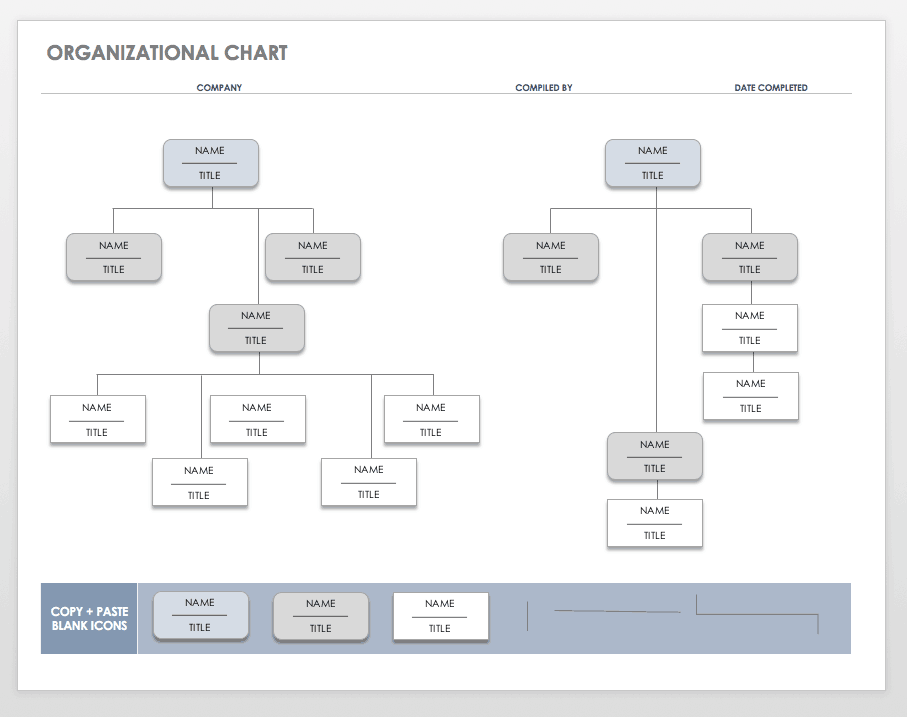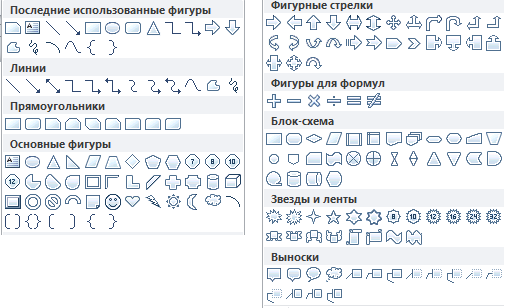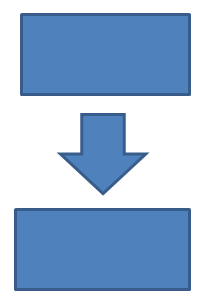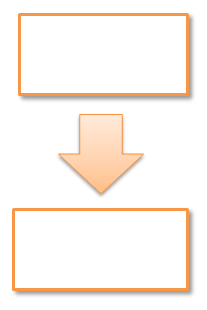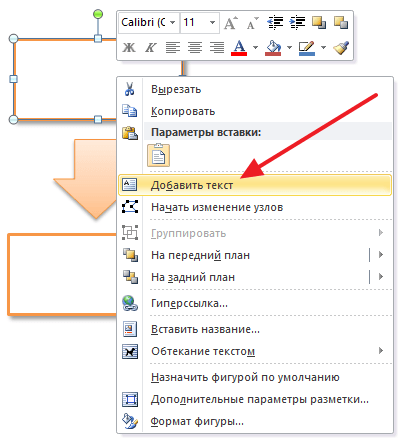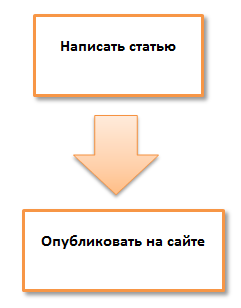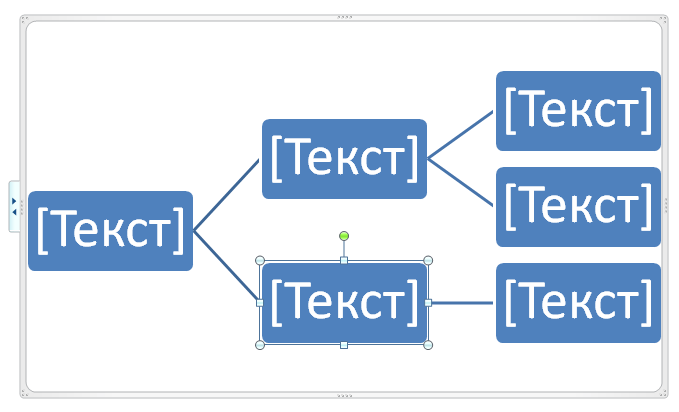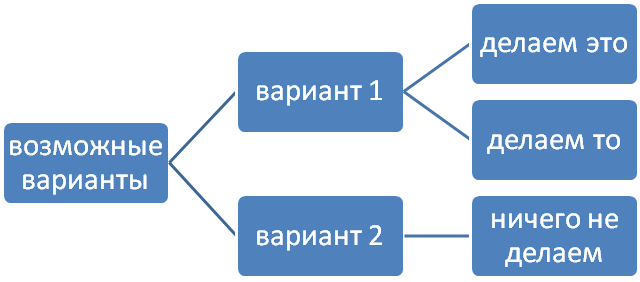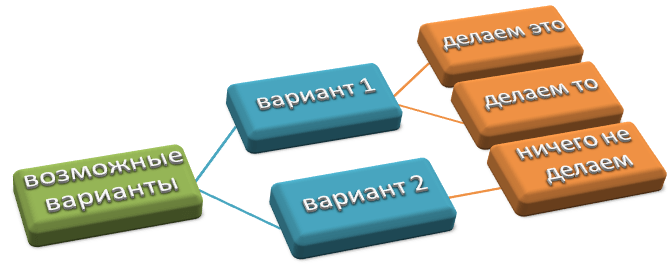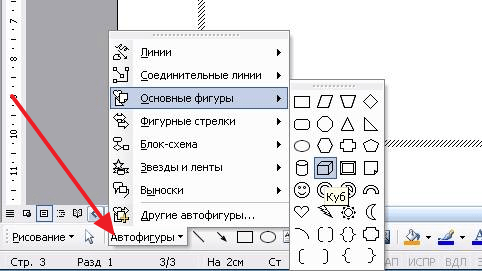Учебное пособие Как сделать организационную диаграмму в Word | Шаг за шагом
Поскольку у каждого человека в компании есть роль, организация должна знать ответственность и обязанности каждого человека. Это определяется через организационную схему. Это также способ общаться с нужными людьми, изучая их организационные роли. Организационная диаграмма изображает роли отдельных лиц и их отношения друг с другом.
Если вы планируете обновить свою организационную диаграмму или создаете ее впервые, вы попали на нужную страницу для чтения. Ниже мы обсудим, как можно создать организационная схема в ворде. Кроме того, вы узнаете о лучшей альтернативе Word для создания организационных диаграмм.
- Часть 1. Руководство Как сделать организационную диаграмму в Word
- Часть 2. Как сделать организационную диаграмму с отличной альтернативой Word
- Часть 3. Часто задаваемые вопросы о создании организационной диаграммы в Word
Часть 1. Руководство Как сделать организационную диаграмму в Word
Помимо текстового процессора, Microsoft Word также полезен для создания иллюстраций, в том числе организационных диаграмм. Вы можете сделать это с помощью этого инструмента вручную или автоматически. Под ручным методом мы подразумеваем использование встроенной библиотеки фигур в инструменте для построения организационной диаграммы в Word. При желании вы можете создать из шаблона с помощью функции SmartArt. Эта функция предлагает различные шаблоны, охватывающие разные категории.
Эти категории включают список, матрицу, отношение, пирамиду, иерархию, цикл и процесс. Не говоря уже о том, что вы можете легко персонализировать эти шаблоны, используя готовые дизайны, доступные в программе. Если вы хотите узнать, как сделать организационную диаграмму в Word 2010 или более поздней версии, вы сможете это сделать. С другой стороны, проверьте шаги ниже.
1
Откройте пустой документ
Запустите приложение Word на своем компьютере. В главном окне нажмите кнопку Черный документ возможность открыть новый документ.
2
Доступ к СмартАрт меню
Затем выберите SmartArt, и появится диалоговое окно. Отсюда вы увидите различные шаблоны. В этом случае выберите Иерархия вариант. Затем появится список вариантов шаблонов с различными макетами. Выбирайте понравившийся и нажимайте ХОРОШО.
3
Введите необходимую информацию
После этого вы увидите Текст этикетка на шаблоне. Отметьте его и введите необходимую информацию. Иногда вы также увидите значок изображения, позволяющий загружать изображения из локальной папки с файлами.
4
Настройте свою организационную структуру
После ввода необходимой информации настройте внешний вид диаграммы, перейдя в Смарт-дизайн вкладка На этой вкладке вы увидите различные инструменты настройки. Чтобы изменить цвет, выберите Изменить цвета раскрывающийся список и выберите предпочтительный стиль.
5
Сохраните организационную диаграмму
После всех изменений перейдите в Файл меню. После этого перейдите к Экспорт и выберите формат, соответствующий вашим потребностям. Вот как вы создаете организационную диаграмму в Word.
Часть 2. Как сделать организационную диаграмму с отличной альтернативой Word
Если вы ищете мощный и профессиональный создатель диаграмм, не ищите дальше, чем MindOnMap. Это онлайн-программа, которая позволяет быстро создавать модели визуализации. Помимо организационных диаграмм, вы можете создавать блок-схемы, концептуальные карты, диаграммы «рыбий скелет», интеллект-карты и многое другое. Точно так же вы можете создавать визуализации, используя шаблон для удобного создания диаграмм.
Для дополнительного удобства он поставляется с горячими клавишами, которые позволяют быстро выполнять такие команды, как добавление ветвей, вырезание, сохранение, вставка, вставка родительского узла, линии связи, сводки и многое другое. Кроме того, вы можете редактировать цвет линий диаграммы, заливку ветвей, стиль шрифта, цвет и т. д. Вы также можете вставлять изображения и ссылки при добавлении информации или подчеркивании. С другой стороны, вот как сделать организационную диаграмму в альтернативе Word.
1
Запустите онлайн-инструмент
Во-первых, войдите в программу, используя любой браузер, который вы предпочитаете. Затем введите ссылку программы в адресную строку, чтобы перейти на главную страницу инструмента. Как только вы попадете на главную страницу, поставьте галочку Создайте свою ментальную карту Кнопка для создания организационной диаграммы.
2
Выберите макет организационной диаграммы
На следующей странице вы увидите панель инструментов, на которой представлены различные макеты и рекомендуемые темы. Выберите Карта организационной структуры компоновку и добавить ветки на главную панель редактирования.
3
Добавьте ветки организационной схемы
Выберите основной узел и нажмите кнопку Узел кнопку в верхнем меню, чтобы добавить ветки. Вы можете нажать кнопку Вкладка на клавиатуре компьютера, чтобы сделать то же самое. Добавьте столько ветвей, сколько необходимо.
4
Ввод текста, значков или меток в организационную диаграмму
На этот раз добавьте необходимую информацию в свою организационную схему. Вы можете добавить информацию, дважды щелкнув по определенному узлу. Затем введите текст. Затем вставьте изображения, нажав кнопку «Изображение» в верхнем меню и выбрав Вставить изображение. Теперь перетащите фотографию, которую хотите добавить, в окно загрузки.
5
Персонализируйте организационную диаграмму
Чтобы научиться настраивать организационную диаграмму, откройте Стиль меню на правой панели инструментов. Предположим, вы хотите задать цвет, границу, заливку ветвей, стиль соединительной линии и шрифт. Вы можете сделать их все здесь. Под Меню стилей где вы также найдете Структура вариант. Вот варианты компоновки и соединительных линий.
6
Сохраните и экспортируйте диаграмму
Если вы довольны своей работой, вы можете поделиться своей диаграммой с другими. Просто отметьте Делиться кнопку, затем скопируйте и поделитесь ссылкой. Вы также можете сохранить его в другом формате, нажав кнопку Экспорт кнопка. Вы можете выбирать между файлами JPG, PNG, SVG, Word и PDF.
Часть 3. Часто задаваемые вопросы о создании организационной диаграммы в Word
Могу ли я редактировать организационную диаграмму, импортированную из других приложений?
Да. При условии, что организационная структура сохранена в виде документа Word, ее можно редактировать в Microsoft Word. Но когда организационная структура напрямую импортируется в программу, форматы обычно не сохраняются.
Есть ли в Microsoft Word шаблон организационной диаграммы?
Шаблоны организационных диаграмм в Word недоступны. Однако, если вы ищете руководство для начала работы, вы можете получить его с помощью функции SmartArt.
Microsoft Word лучше всего подходит для создания организационных диаграмм?
Microsoft Word позволяет создавать только простые организационные диаграммы. Если ваша цель проста, то это ваш лучший вариант. Однако, если вам нужен специальный инструмент, который поможет вам создавать профессионально выглядящие организационные диаграммы, вы можете использовать специальный инструмент, такой как MindOnMap.
Вывод
Считающиеся полезными для многих компаний, организационные диаграммы действительно необходимы для каждой компании или организации. Теперь его можно легко и быстро создать с помощью таких приложений, как Microsoft Word. Поэтому мы подготовили учебник по как сделать организационную структуру в ворде. Предупреждение: вы можете оказаться ограниченными в возможностях и функциях. В этом случае следует использовать MindOnMap, которая представляет собой программу, разработанную в основном для создания визуальных моделей, таких как организационные диаграммы. В нем есть все необходимое для построения различных графиков и диаграмм.
Чтобы нарисовать организационную диаграмму в Word, вы можете использовать один из двух способов: с помощью SmartArt и с помощью инструмента «Фигуры». Использование SmartArt поможет вам нарисовать организационную диаграмму быстрее, чем инструмент «Фигуры». Но с помощью инструмента «Фигуры» вы можете нарисовать организационную диаграмму разными способами.
В следующей статье показано, как нарисовать организационную диаграмму в Word двумя способами.
Нарисуйте организационную диаграмму в Word с помощью SmartArt
Шаг 1. В интерфейсе Word выберите «Вставить» -> «SmartArt».
Шаг 2: появится диалоговое окно «Выбор рисунка SmartArt», выберите Hierachy. Затем выберите тип диаграммы в качестве организационной диаграммы в списке диаграмм в Hierachy.
Шаг 3: Выбранная вами диаграмма отображается в интерфейсе редактора Word, вам просто нужно ввести содержимое в текстовые поля на диаграмме.
Если вы хотите добавить поля в организационную диаграмму для добавления содержимого к диаграмме, вы выбираете поле, ближайшее к тому, куда вы хотите добавить поле. Щелкните вкладку «Дизайн» в инструментах Smartart -> щелкните стрелку рядом с кнопкой «Добавить фигуру» -> выберите положение вставки блока по сравнению с текущим выбранным блоком.
Вы можете выбрать 4 позиции:
— Добавить форму после: вставьте такой же прямоугольник сзади.
— Добавить форму до: вставьте такой же прямоугольник уровня впереди.
— Добавить форму выше: вставьте поле выше одного уровня с текущим выбранным полем.
— Добавить форму ниже: вставляет рамку ниже уровня с текущим выбранным окном.
После добавления полей и вставки всего содержимого, например, организационной диаграммы, у нас есть следующая диаграмма:
Шаг 4: Затем вам нужно отредактировать, чтобы улучшить вашу организационную диаграмму.
— Чтобы изменить цвет организационной диаграммы, выберите «Дизайн» -> «Изменить цвета» -> выберите нужные цвета.
— Вы можете изменить стиль диаграммы в разделе «Стили SmartArt» окна «Дизайн», выбрать 2D или 3D-диаграммы по своему усмотрению.
— Чтобы изменить стиль шрифта, цвет шрифта, текстовые эффекты, выберите вкладку Формат и измените стили WordArt, Заливку текста, Текстовые эффекты.
Пример организационной схемы после редактирования:
Помимо использования SmartArt непосредственно для рисования организационной диаграммы, вы можете использовать инструменты в Shapes. Вы делаете следующее:
Шаг 1: Сначала вы выбираете Insert -> Shapes.
Шаг 2: Есть много типов линий, стрелок и другой графики. Чтобы нарисовать организационную диаграмму, вам нужно использовать только прямоугольные блоки, линии и линии со стрелками. Вы также можете использовать другие кирпичи по мере необходимости.
— Чтобы вставить прямую линию, стрелку выберите Вставить -> Фигуры -> выберите прямую линию или стрелку в разделе Линии. Затем нарисуйте на странице редактирования Word, и вы получите:
— При вставке прямоугольных блоков выберите «Вставка» -> «Фигуры» -> выберите прямоугольные блоки в «Прямоугольники» и нарисуйте их в Word. У вас будет прямоугольник, как показано ниже:
Шаг 3: вы рисуете много прямоугольных блоков, соответствующих содержимому, которое вы хотите иметь в организационной диаграмме.
Если блоки одинаковые, вы можете скопировать их, выбрав головоломку, затем нажав и удерживая клавишу Ctrl, нажав и удерживая курсор мыши, затем переместив указатель мыши в другое положение и отпустив кнопку мыши. Или вы можете скопировать и вставить как обычно, используя комбинацию клавиш Ctrl + C и Ctrl + V.
Шаг 4: Затем вы рисуете стрелку и линию до точки, стрелка указывает на нижнюю позицию на диаграмме.
Шаг 5: Итак, у вас есть организационная схема, теперь вам нужно заполнить ее. Чтобы добавить текст к фигурам Фигуры, щелкните блок правой кнопкой мыши и выберите Добавить текст, а затем введите текст в блоки. Или вы нажимаете блок и вводите текст.
После того, как вы ввели содержимое для организационной диаграммы, вам нужно отредактировать, выбрать цвета, стили текста, формы. Все эти настройки вы делаете на вкладке «Формат» при выборе кирпичей.
Ниже представлена организационная диаграмма, нарисованная с помощью инструмента «Фигуры» в Word.
Удачи!
Организационная диаграмма компании
Визуализируйте сотрудников компании и их взаимоотношения в сфере отчетности с помощью этого современного шаблона организационной диаграммы компании. Этот шаблон организационной структуры компании можно настроить под свои потребности. В нем применено цветовое выделение для распределения сотрудников компании, демонстрации структуры и представления отношений. Этот шаблон PowerPoint поддерживает специальные возможности.
PowerPoint
Скачать
Открыть в браузере
Поделиться
Создание диаграммы организации в Office с помощью SmartArt
Excel для Microsoft 365 Word для Microsoft 365 Outlook для Microsoft 365 PowerPoint для Microsoft 365 Excel 2021 Word 2021 Outlook 2021 PowerPoint 2021 Excel 2019 Word 2019 Outlook 2019 PowerPoint 2019 Excel 2016 Word 2016 Outlook 2016 PowerPoint 2016 Excel 2013 Word 2013 Outlook 2013 PowerPoint 2013 Excel 2010 Word 2010 PowerPoint 2010 Excel 2007 Word 2007 PowerPoint 2007 Еще…Меньше
Если вы хотите проиллюстрировать связи с отчетами в организации или организации, можно создать Графический элемент SmartArt, использующий макет диаграммы организации, например организационная диаграмма.
Совет: Альтернативным способом рисования организационной диаграммы является Visio приложения Microsoft Diagramming. Если у вас Visio, ознакомьтесь с тем, как с ее помощью создать организационную диаграмму в приложении «Создание организационной диаграммы» в Visio.
Общие сведения о создании организационной диаграммы
Используйте Графический элемент SmartArt для создания диаграммы организации в Excel, Outlook, PowerPoint или Word для отображения связей отчетов в организации, таких как руководители отделов и сотрудники без управления.

Если вы не знакомы с использованием Графические элементы SmartArt, прежде чем приступить к работе с диаграммой организации, ознакомьтесь со следующими статьями:
-
Дополнительные сведения о графических элементах SmartArt
-
Выбор графического элемента SmartArt
Создание организационной диаграммы
-
На вкладке Вставка в группе Иллюстрации нажмите кнопку SmartArt.
Пример группы Иллюстрации на вкладке Вставка в PowerPoint 2016 -
В коллекции Выбор рисунка SmartArt откройте раздел Иерархия, а затем выберите макет организационной диаграммы (например, Организационная диаграмма) и нажмите кнопку ОК.
-
Для ввода текста выполните одно из указанных ниже действий.
-
Щелкните поле в Графический элемент SmartArt и введите текст.
Примечание: Для достижения наилучших результатов используйте это действие после добавления всех необходимых полей.
-
Щелкните элемент [Текст] в области текста и введите свой текст.
-
Скопируйте текст из другой программы или расположения, щелкните элемент [Текст] в области текста, а затем вставьте текст.
Примечания:
-
Если область текста не отображается, щелкните элемент управления на границе Графический элемент SmartArt.
-
-
-
Другие задачи
Важно: Эта функция недоступна в Outlook или в Office 2007.
-
В документе, презентации или листе на вкладке Вставка в группе Иллюстрации нажмите кнопку SmartArt.
Пример группы Иллюстрации на вкладке Вставка в PowerPoint 2016 -
В коллекции Выбор рисунка SmartArt откройте раздел Иерархия, а затем выберите элемент Организационная диаграмма или Цикл и нажмите кнопку ОК.
-
Чтобы добавить рисунок, щелкните в требуемом поле значок рисунка, найдите папку с необходимым рисунком, щелкните файл рисунка и нажмите кнопку Вставить.
-
Чтобы ввести текст, следуйте инструкциям в шаге 3 в разделе Создание организационной диаграммы.
Добавление поля
-
Щелкните существующее поле, ближайшее к месту вставки нового поля.
-
В разделе Работа с рисунками SmartArt на вкладке Конструктор в группе Создать рисунок щелкните стрелку Добавить фигуру, а затем выполните одно из действий ниже.
Примечание: Если вкладки «Работа с рисунками SmartArt » или « Конструктор» не отображаются, убедитесь, что выбраны Графический элемент SmartArt. Может потребоваться дважды щелкнуть элемент Графический элемент SmartArt, чтобы выбрать его и открыть вкладку «Конструктор «.
-
Чтобы вставить поле на том же уровне, что и выбранное поле, но после него, выберите команду Добавить фигуру после.
-
Чтобы вставить поле на том же уровне, что и выбранное поле, но перед ним, выберите команду Добавить фигуру перед.
-
Чтобы вставить поле на один уровень выше выбранного поля, выберите команду Добавить фигуру над.
Новое поле займет уровень выбранного поля, а выбранное поле и все поля непосредственно под ним переместятся на один уровень вниз.
-
Чтобы вставить поле на один уровень ниже выбранного поля, выберите команду Добавить фигуру под.
-
Для добавления поля помощника выберите команду Добавить помощника.
Поле помощника добавляется над другими полями на том же уровне в Графический элемент SmartArt, но отображается в области текста после других полей на том же уровне.
Помощник по добавлению доступен только для макетов организаций. Он недоступен для макетов иерархии, таких как Hierarchy.
-
Удаление поля
Чтобы удалить поле, щелкните его границу и нажмите клавишу DELETE.
Примечания:
-
(ПРИМЕЧАНИЕ.) Если поле необходимо добавить в иллюстрацию отношений, попробуйте добавить его перед или после выбранной фигуры, чтобы определить место, подходящее для новой фигуры.
-
Добавление фигуры из области текста
-
На уровне фигуры поместите курсор в конец текста, куда необходимо добавить новую фигуру.
-
Нажмите клавишу ВВОД и введите в новую фигуру требуемый текст.
-
Для добавления поля помощника нажмите клавишу ВВОД, предварительно выделив поле помощника в области текста.
-
-
Хотя вы не можете автоматически соединить два поля верхнего уровня с линией в макетах организаций, таких как организационная диаграмма, вы можете сымитировать этот внешний вид, добавив поле на верхний уровень в Графический элемент SmartArt а затем нарисуя линию для подключения полей. (На вкладке Вставка в группе Иллюстрации выберите пункт Фигура, выберите линию, а затем нарисуйте линию между двумя прямоугольниками). Дополнительные сведения о рисовании линий см. в статье Рисование и удаление линий.
-
Чтобы переместить поле, щелкните его и перетащите в новое место. Для перемещения или «сдвига» поля с очень малым шагом используйте клавиши со стрелками, удерживая нажатой клавишу CTRL.
Чтобы показать отношения подотчетности между двумя полями с помощью пунктирной линии, измените стиль линии между двумя полями.
-
Щелкните Графический элемент SmartArt строку, которую нужно изменить.
-
Щелкните правой кнопкой мыши линию и выберите в контекстном меню команду Формат фигуры.
-
В разделе Линия или Тип линии выберите нужный Тип штриха.
Макет влияет на все поля, расположенные ниже выделенного поля. Хотя для создания организаций можно использовать другие макеты иерархии, макеты с зависаниями доступны только в макетах организаций.
-
В организационной диаграмме щелкните поле, к которому необходимо применить макет.
-
В контекстных инструментах Работа с графическими элементами SmartArt на вкладке Конструктор в группе Создать рисунок щелкните Макет, а затем выполните одно из следующих действий:
Примечание: Если вкладки «Работа с рисунками SmartArt » или « Конструктор» не отображаются, убедитесь, что выбрана Графический элемент SmartArt. Может потребоваться дважды щелкнуть элемент Графический элемент SmartArt, чтобы выбрать его и открыть вкладку «Конструктор «.
-
Для выравнивания всех полей ниже выделенного поля по центру щелкните Стандартный.
-
Для выравнивания выделенного поля по центру относительно нижележащих полей и расположения этих полей горизонтально по два поля в ряд щелкните Все.
-
Для расположения выделенного поля справа относительно нижележащих полей и левостороннего выравнивания этих полей по вертикали выберите Левосторонний.
-
Для расположения выделенного поля слева относительно нижележащих полей и правостороннего выравнивания этих полей по вертикали выберите Правосторонний.
-
К полям в цвета темы можно применить сочетания цветов, производные от Графический элемент SmartArt.
-
Щелкните графический элемент SmartArt, цвет которого нужно изменить.
-
В разделе Работа с рисунками SmartArt на вкладке Конструктор в группе Стили SmartArt нажмите кнопку Изменить цвета.
Если вы не видите вкладки «Работа с рисунками SmartArt» или «Конструктор», убедитесь, что выбрана Графический элемент SmartArt.
-
Выберите нужную комбинацию цветов.
Совет: При нажатии указателя на эскиз можно увидеть, как цвета влияют на Графический элемент SmartArt.
-
Щелкните границу поля правой кнопкой мыши и выберите в контекстном меню команду Формат фигуры.
-
В разделе Заливка выберите пункт Сплошная заливка.
-
В разделе Цвет нажмите кнопку и выберите нужный цвет.
-
Чтобы указать степень прозрачности фонового цвета, переместите ползунок Прозрачность или введите число в поле рядом с ним. Значение прозрачности можно изменять от 0 (полная непрозрачность, значение по умолчанию) до 100 % (полная прозрачность).
Стиль SmartArt — это сочетание различных эффектов, таких как стиль линии, рельеф или объемная рамка, которые можно применить к полям в Графический элемент SmartArt для создания уникального профессионально оформленного оформления.
-
Щелкните Графический элемент SmartArt, стиль smartArt которого вы хотите изменить.
-
В разделе Работа с рисунками SmartArt на вкладке Конструктор в группе Стили SmartArt выберите стиль.
Чтобы просмотреть другие стили SmartArt, нажмите кнопку Дополнительные параметры
.
Если вкладка Работа с рисунками SmartArt или Конструктор не отображается, выделите графический элемент SmartArt.
Совет: Вы можете применить дополнительные эффекты, например тень, подсветка или отражение. Для этого в разделе Работа с рисунками SmartArt на вкладке Формат в группе Стили фигур щелкните стрелку пункта Эффекты фигур и выберите нужный эффект.
См. также
Создание организационной диаграммы (видео)
Анимация диаграмм и графических элементов SmartArt (видео)
Отображение или скрытие сведений на диаграмме организации Visio
Нужна дополнительная помощь?
Структура организации (образец заполнения)
Тематика документа: Схема
Файл текстовой версии: 1,9 кб
Образец документа:
Структура организации (образец заполнения)
Открытое акционерное общество "Верес" Структура организации на 17.02.2010
(ОАО "Верес)
Генеральный директор
------------------ ------------------
¦ ¦ ¦ ¦
¦ ¦ ¦ ¦
/ / / /
Первый заместитель Заместитель Юридическое правление Заместитель
генерального по кадровым ¦ ¦ генерального
директора вопросам ¦ ¦ директора --------------
¦ ¦ ¦ ¦ ¦ ¦ ¦ ¦
¦ / / / / / / /
¦ Отдел Отдел Отдел Отдел Отдел Отдел Отдел
¦ персонала кадров оформления претензионной доставки маркетинга документального
¦ договорной работы оформления
¦ работы доставки
/
Финансовое управление ---------
¦ ¦ ¦
/ / /
Бухгалтерия Казначейство Экономический отдел
Приложения к документу:
- Структура организации (образец заполнения).rtf (Rich Text Format)
Какие документы есть еще:
- Все документы из раздела «Схема»
- Рубрикатор всех типовых образцов и бланков документов
Что еще скачать по теме «Схема»:
- Схема аттестации руководителей учреждений и органов уголовно-исполнительной системы, подлежащих аттестации Центральной аттестационной комиссией ФСИН России
- Схема организационно-информационного взаимодействия кадрового органа с другими структурными подразделениями (должностными лицами) предприятия
- Схема протокола заседания аттестационной комиссии
- Схема прохождения трудового договора
- Технологическая схема по осуществлению проверок фактов непоступления валютной выручки от экспорта товаров и взаимодействия с отделом таможенных расследований в части заведения дел о НТП по ст. 273 ТК России
- Важные нюансы при покупке фирмы
- Процесс переписки квартиры на другого человека
- Процесс получения визы в США
- Процесс продажи машины
- Процесс строительства гаража (с бюрократической точки зрения)
- Строительство частного дома в городской черте
Free Organizational Chart Templates for Microsoft Word
Smartsheet Contributor
Kate Eby
April 25, 2018
An organizational chart (also known as an organization chart, and often shortened to org chart) represents the roles and reporting structure in a team, department, division, or an entire company. Beyond corporate use, non-profits, schools, clubs, sports teams, or any other group that has a multi-level structure can also reap the benefits of an org chart. Download a free Microsoft Word organizational chart template and customize to fit your needs.
Hierarchical Organization Chart Template — Word
Most organizations are hierarchical, and therefore often require an org chart that displays reporting relationships up the chain. Use this template to map the structure of a company, division, team, or other group. There is space to fill in names and titles of all your team members so you create a view of who reports to whom.
Download Hierarchical Organization Chart Template — Word
Hierarchical Org Chart with Pictures Template — Word
New employees can use an org chart to familiarize themselves with the structure of their team, department, or other parts of the company. As such, creating a chart that includes employee images can be a useful tool. This template is just like the hierarchical organization chart template above, but you can also add an image for each person listed.
Download Hierarchical Org Chart with Pictures Template — Word
Matrix Org Chart Template — Word
In a matrix organization, an employee can report to more than one boss. These organizations are often more fluid than hierarchical organizations because of the changing reporting relationships. Generally, a team member reports to a resource manager and a functional manager. As a contributor moves from project to project, their functional manager will change throughout their time at an organization. Use this template to easily track assignments and the reporting structure in a matrix structure.
Download Matrix Org Chart Template — Word
Horizontal Org Chart Template- Word
Process-focused organizations typically use a horizontal org chart to show the flow of work on a product or service as it moves through the process from one person to the next. Use this template to identify areas for improvement by following your company’s linear process. Simply fill in the space provided to track how products or services are created and who occupies each role.
Download Horizontal Org Chart Template — Word
Horizontal Org Chart with Pictures Template- Word
A horizontal org chart is a useful tool for illustrating the flow of work in process-focused organizations, and can also help managers identify room for improvement. This template is similar to the horizontal org chart template for Word listed above, and provides a space to add pictures of the team member working on the product or service at any given time in the process.
Download Horizontal Org Chart with Pictures Template — Word
Utility and Benefits of Creating an Org Chart in Microsoft Word
An engineer named Daniel McCallum and an artist named George Holt Henshaw created one of the first org charts to illustrate the hierarchy of the New York and Erie railroad. The chart showed not only the positions but also the locations where each person worked. The name “organization chart” started to be used in the first part of the 20th century, and it gained in popularity, eventually leading to the peak use of the term in the 1960s. According to the Google ngram viewer, the term remains a staple for describing reporting structures.
Today, company staff can use org charts to determine who reports to whom, positions within a company, or who is responsible for a particular task or project. However, you can also use org charts to help with the following:
- Planning Projects: Show the people available for deployment.
- Estimating Workload for Teams: Gauge your resource availability and appropriately assign work.
- Roadmapping Growth: Identify where you can create new positions.
- Finding and Mapping Inefficiencies in a Workplace: Illustrate areas of redundancy.
How To Create an Org Chart
Organizational charts can vary in size, so not every chart fits well into every format. For example, if you’re creating a chart with fewer elements, Microsoft Word is a good choice. On the other hand, large corporations with multiple layers who rely on a matrix org chart might find it easier to build using Microsoft Excel. If one of the above templates doesn’t suit your needs, you can also use one of the basic org chart formats in the SmartArt feature found in Microsoft Word. There are other tools available that you can use to create org charts, including Excel (which also supports Microsoft’s SmartArt feature), Visio, LucidChart, and other programs. To learn how to create an org chart and what should be included, read this article.
Make Better Decisions, Faster by Creating Org Charts in Smartsheet
Empower your people to go above and beyond with a flexible platform designed to match the needs of your team — and adapt as those needs change.
The Smartsheet platform makes it easy to plan, capture, manage, and report on work from anywhere, helping your team be more effective and get more done. Report on key metrics and get real-time visibility into work as it happens with roll-up reports, dashboards, and automated workflows built to keep your team connected and informed.
When teams have clarity into the work getting done, there’s no telling how much more they can accomplish in the same amount of time. Try Smartsheet for free, today.
Как создать сайт в программе Frontpage — Уроки Frontpage
Как сделать структуру организации в word
Создание организационной диаграммы — Служба поддержки Office
Стиль SmartArt — это сочетание различных эффектов, например стилей линий, рамок или трехмерных эффектов, которые можно применить к полям графического элемента SmartArt для придания им профессионального, неповторимого вида.
Щелкните графический элемент SmartArt, стиль SmartArt которого нужно изменить.
В разделе Работа с рисунками SmartArt на вкладке Конструктор в группе Стили SmartArt выберите стиль.
Чтобы просмотреть другие стили SmartArt, нажмите кнопку Дополнительные параметры .
Если вкладка Работа с рисунками SmartArt или Конструктор не отображается, выделите графический элемент SmartArt.
Совет: Вы можете применить дополнительные эффекты, например тень, подсветка или отражение. Для этого в разделе Работа с рисунками SmartArt на вкладке Формат в группе Стили фигур щелкните стрелку пункта Эффекты фигур и выберите нужный эффект.
Использование инструмента организационной диаграммы
Организационная схема , или Органиграмма , представляет собой схему структуры и отношения компании или другой организации. Если у вас есть Visio, вы можете построить огромная гистограмма организации до 1000 форм с очень сложной структурой. SmartArt диаграммы очень просты и рекомендуются для небольших организаций, но вы можете добавить много визуальные эффекты и использование тем Office для диаграмм вашей организации. Использование Microsoft Встроенные инструменты Word, вы можете легко создавать и публиковать функциональные, разделенные или матричные организационные диаграммы.Убийственная особенность графических шаблонов SmartArt заключается в том, что вы просто печатаете и вставьте текст и позиции шаблона и автоматически переставьте блоки.
Чтобы создать организационную схему в Microsoft Word 2016, выполните следующие действия:
1. На вкладке Вставить в группе Иллюстрации щелкните SmartArt :
2. В галерее Choose a SmartArt Graphic щелкните Иерархия , щелкните макет организационной диаграммы (например, Организационная диаграмма ), а затем нажмите ОК :
Существует несколько полезных типов диаграмм для построения организационных диаграмм компании:
- Организационная схема , Организационная схема с изображением и Организационная схема имен и титулов
- Организационная схема полукруга , Иерархия изображения круга и Иерархия
- Иерархия с метками и Иерархия таблиц
- Горизонтальная организационная схема , Макет архитектуры , Горизонтальная многоуровневая иерархия , Горизонтальная иерархия и Горизонтальная маркированная иерархия
- Иерархический список и Линейный список диаграмм.
Word также откроет панели инструментов SmartArt Tools :
3. Чтобы ввести текст, выполните одно из следующих действий:
- Щелкните внутри фигуры графического элемента SmartArt и введите текст.
ПРИМЕЧАНИЕ: Для достижения наилучших результатов используйте этот параметр после добавления всех фигур, которые вы хотеть. - Щелкните [Текст] в области Текст , а затем введите свой текст:
- Скопируйте текст из другого места или программы, щелкните [Текст] в области Текст , а затем вставьте свой текст.
4. Чтобы добавить фигуру в организационную диаграмму, под SmartArt Инструменты , на вкладке Design , в группе Create Graphic , щелкните Add Shape кнопку, а затем выберите один из следующих вариантов:
- Чтобы вставить фигуру на том же уровне, что и выбранная фигура, но после нее, нажмите Добавить фигуру После .
- Чтобы вставить фигуру на том же уровне, что и выбранная фигура, но перед ней, щелкните Добавить фигуру Перед .
- Чтобы вставить фигуру на один уровень выше выбранной фигуры, нажмите Добавить фигуру выше .
Новая форма принимает положение выбранной формы, а выбранная форма и все формы напрямую под ним каждый понижен на один уровень. - Чтобы вставить фигуру на один уровень ниже выбранной фигуры, щелкните Добавить фигуру ниже . Новая форма занимает позицию после других фигур на том же уровне.
- Чтобы добавить фигуру помощника, щелкните Добавить помощника .Форма помощника добавляется поверх другой фигуры на том же уровне в графике SmartArt , но отображаются на панели текста после других фигур на том же уровне.
Добавить помощник доступен только для макеты организационной схемы. Он недоступен для макетов иерархии, таких как Иерархия .
5. Чтобы изменить внешний вид вашей организационной схемы, в SmartArt Tools , на вкладке Design в группе Create Graphic щелкните Макет , а затем выполните одно из следующих действий:
- Чтобы центрировать все формы под выбранной формой, щелкните Standard .
- Чтобы центрировать выбранную фигуру над фигурами под ней и расположить фигуры под ней по горизонтали с двумя фигурами в каждой строке щелкните Обе .
- Чтобы расположить выбранную фигуру справа от фигур под ней и выровнять фигуры под ней по левому краю по вертикали щелкните Left Hanging .
- Чтобы расположить выбранную фигуру слева от фигур под ней и выровнять фигуры под ней по правому краю по вертикали щелкните Right Hanging .
Чтобы изменить формат (цвета, стили линий и т. Д.), В Инструменты SmartArt на На вкладке Design в группе SmartArt Styles щелкните Изменить цвета :
Перед изменением макета рекомендуется сохранить документ. Undo может не работать правильно здесь; поэтому, если вам не нравятся результаты ваших изменений, вы можете закрыть файл и снова открыть вернуться к предыдущему макету.
См. Также этот совет на французском: Использование Органиграммы.
Как нарисовать организационную структуру в MS Word | Малый бизнес
Организационная структура наглядно показывает отношения между людьми или должностями в вашей компании. Каждый человек или должность указаны ниже своего начальника, и люди, которые находятся на одном горизонтальном уровне, находятся примерно на одном уровне управленческой ответственности. Распечатка структуры для сотрудников помогает им понять, как устроены люди, и создает удобный каталог контактов, если вы включаете в структуру номера телефонов или адреса офисов.Создайте организационную структуру с помощью инструментов, встроенных в Microsoft Word.
Откройте Microsoft Word в новом пустом документе и сохраните его под желаемым именем.
Щелкните вкладку «Вставка» и выберите «Smart Art» в категории «Иллюстрации».
Щелкните «Иерархия» и выберите тип организационной диаграммы, которую вы хотите создать. Базовая организационная диаграмма подходит для большинства целей, но вы также можете выбрать диаграмму со встроенными специальными функциями, такими как диаграмма организации изображений, которая позволяет добавлять фото каждого сотрудника организации.
Добавьте поля в основную организационную схему на нужных вам уровнях. Чтобы добавить коробку, выберите коробку рядом с ней, затем перейдите на вкладку «Дизайн» и найдите параметр «Добавить фигуру» в группе «Создать графику». Нажмите на стрелку рядом с «Добавить фигуру» и выберите, где вы хотите установить прямоугольник по отношению к выбранному вами.
Введите информацию для каждого поля в своей структуре, выбрав поле и введя его прямо в нем. Другой вариант — выбрать поле и ввести имена или заголовки положения для этого поля и тех, что под ним, в текстовой панели, которая появляется рядом с ним.
Настройте макет диаграммы, щелкнув «Макет» в группе «Создать графику» вкладки «Дизайн». Используйте «Стандартный» макет, чтобы центрировать все поля под выбранным, макет «Оба», чтобы сделать два столбца ниже выбранного поля, или макет «Левый выступ» или «Правый выступ», чтобы сделать один столбец слева или справа от выбранный ящик.
Как создать оглавление в Word
Урок 15: Как создать оглавление в Word
/ ru / word-tips / modifying-page-numbers-in-word / content /
Как создать оглавление в Word
Представьте, что вы работаете с очень длинным документом в Microsoft Word, например с академической статьей или большим отчетом. В зависимости от проекта это могут быть десятки или даже сотни страниц! Когда документ такой большой, может быть трудно вспомнить, на какой странице есть какая информация.К счастью, Word позволяет вставлять оглавление, что упрощает организацию документа и навигацию по нему.
Оглавление похоже на список глав в начале книги. В нем перечислены все разделы документа и номер страницы, с которой начинается этот раздел. Действительно базовое оглавление может выглядеть так:
Вы можете создать оглавление вручную, введя названия разделов и номера страниц, но это потребует больших усилий.И если вы когда-нибудь решите переставить разделы или добавить дополнительную информацию, вам придется обновлять все заново. Однако при правильном форматировании Word может автоматически создавать и обновлять оглавление.
Мы будем использовать Word 2013 , чтобы показать вам, как создать оглавление, но вы можете использовать точно такой же метод в Word 2010 или Word 2007.
Шаг 1. Применение стилей заголовков
Если вы уже читали наш урок Styles , то знаете, что это простой способ добавить профессиональное форматирование текста к различным частям документа.Стили также служат еще одной важной цели: добавлению в документ скрытого слоя организации и структуры .
Если вы примените стиль заголовка , вы сообщаете Word, что начали новую часть документа. Когда вы вставляете оглавление, оно создает раздел для каждого заголовка. В приведенном выше оглавлении каждая глава использует стиль заголовка, поэтому разделов четыре.
Чтобы применить стиль заголовка, выделите текст, который нужно отформатировать, затем выберите нужный заголовок в группе Стили на вкладке Home .
Шаг 2. Вставьте содержание
Теперь самое простое! После применения стилей заголовков вы можете вставить оглавление всего за несколько щелчков мышью. Перейдите на вкладку Ссылки на ленте, затем щелкните команду Оглавление . Выберите встроенную таблицу в появившемся меню, и в вашем документе появится оглавление.
Как вы можете видеть на изображении ниже, в оглавлении используются стили заголовков в вашем документе, чтобы определить, где начинается каждый раздел.Разделы, начинающиеся со стиля Заголовок 2 или Заголовок 3, будут вложены в стиль Заголовка 1, как и многоуровневый список .
Оглавление также создает ссылок для каждого раздела, позволяя вам переходить к различным частям вашего документа. Просто удерживайте клавишу Ctrl на клавиатуре и щелкните, чтобы перейти в любой раздел.
Шаг 3. Обновите при необходимости
Если вы редактируете или добавляете документ, легко обновлять оглавление.Просто выберите оглавление, щелкните Обновить таблицу, и выберите Обновить всю таблицу в появившемся диалоговом окне. После этого оглавление обновится, чтобы отразить любые изменения.
Каким бы большим ни был ваш документ, вы можете видеть, что в создании оглавления нет ничего сложного. Если вам нужен еще больший контроль над тем, как отображается ваше оглавление, ознакомьтесь с этим учебным курсом от Microsoft на . Переход на следующий уровень содержания .
/ ru / word-tips / how-to-a-bibliography-or-works-cited-page-in-word / content /
Как сделать схему в Ворде, создать схему в Word 2003, 2007, 2010, 2013 или 2016
Если вам необходимо дополнить текст графическими элементами. Например, таблицами, графиками, диаграммами или схемами.
То, это можно сделать прямо в текстовом редакторе Word. Не прибегая к использованию сторонних программ.
Мы уже рассказывали о том, как сделать диаграмму в Word. В этот раз речь пойдет о схемах. Текстовый редактор Word оснащен множеством инструментов для создания схем. С их помощью вы можете рисовать различные геометрические фигуры, а также линии и стрелки. При этом нарисованную схему можно украсить с помощью с помощью теней или других графических эффектов.
Как сделать схему в Word 2007, 2010, 2013 или 2016
Итак, если вы хотите сделать схему в Word 2007, 2010, 2013 или 2016, то вам необходимо перейти на вкладку «Вставка». На этой вкладке есть две кнопки, которые можно использовать для создания схем в Ворде. Это кнопки «Фигуры» и «SmartArt».
При нажатии на кнопку «Фигуры» появляется огромный список фигур, которые вы можете вставить в документ.
Выбрав одну из этих фигур из списка, вы можете сразу нарисовать ее в любом удобном вам месте. Использовав несколько таких фигур вы без труда сможете сделать схему в Ворде. Пример простой схемы на скриншоте внизу.
При необходимости внешний вид нарисованных фигур можно менять. Для этого просто выделите одну из фигур и перейдите на вкладку «Формат». На данной вкладке можно изменить цвет фигуры, цвет рамки, цвет заливки, добавить тени и другие графические эффекты. Используя все эти возможности можно создать достаточно красивую схему (пример внизу).
Для того чтобы добавить на схему текст просто нажмите на нужную фигуру правой кнопкой мышки и выберите пункт меню «Добавить текст». После чего вы сможете вписывать текст прямо внутрь фигуры.
В итоге вы можете получить примерно вот такую схему.
Кроме этого вы можете сделать схему в Ворде при помощи кнопки «SmartArt». После нажатия на данную кнопку открывается каталог уже готовых схем. В котором вы можете выбрать один из подходящих вам вариантов.
После выбора подходящего варианта схемы на странице появится уже готовая схема.
Вам необходимо будет только добавить свой текст. Для этого достаточно просто кликнуть мышкой в один из блоков и вписать нужный текст.
Также вы можете изменить внешний вид сделанной вами схемы. Для этого выделите схему мышкой и перейдите на вкладку «Конструктор» или «Формат». Используя инструменты, доступные на этих вкладках, можно получить вот такую разноцветную и объемную схему как на скриншоте внизу.
Как сделать схему в Word 2003
Если вы используете Word 2003, то вы также можете сделать схему и добавить ее к вашему документу. Чтобы сделать это необходимо сначала открыть меню «Вид» и включить панель инструментов «Рисование».
После этого в программе Word 2003 появится панель инструментов для рисования различных фигур. Здесь будет доступны такие фигуры как прямоугольник, круг, линия и стрелка.
Для того чтобы нарисовать более сложные фигуры, можно воспользоваться меню «Автофигуры».
Создание организационной диаграммы
Если вы хотите проиллюстрировать отношения отчетности в вашей компании или организации, можно создать графический элемент SmartArt с макетом организаций, например «Организацивая диаграмма», или с помощью Microsoft Visio создать организациическую диаграмму. Если у вас есть Visio, вы можете узнать больше о том, когда Visio — лучший способ создания вашей organization chart. Инструкции см. в инструкциях по созданию организаций в Visio.
Общие сведения о создании организационной диаграммы
Используйте графические элементы SmartArt для создания организационных диаграмм в Excel, Outlook, PowerPoint или Word, чтобы показать отношения подчинения в организации, например руководителей отделов и рядовых сотрудников.
Если вы не достаточно много знаете о работе с графическими элементами SmartArt, возможно, вам будет интересно ознакомиться со статьями ниже перед началом работы с организационными диаграммами:
Создание организационной диаграммы
На вкладке Вставка в группе Иллюстрации нажмите кнопку SmartArt.
Пример группы Иллюстрации на вкладке Вставка в PowerPoint 2016
В коллекции Выбор рисунка SmartArt откройте раздел Иерархия, а затем выберите макет организационной диаграммы (например, Организационная диаграмма) и нажмите кнопку ОК.
Для ввода текста выполните одно из указанных ниже действий.
Щелкните поле в графическом элементе SmartArt и введите свой текст.
Примечание: Для достижения наилучших результатов используйте это действие после добавления всех необходимых полей.
Щелкните элемент [Текст] в области текста и введите свой текст.
Скопируйте текст из другой программы или расположения, щелкните элемент [Текст] в области текста, а затем вставьте текст.
Если область текста не отображается, щелкните приведенный ниже элемент управления на границе графического элемента SmartArt.
Другие задачи
Важно: Эта функция недоступна в Outlook или в Office 2007.
В документе, презентации или листе на вкладке Вставка в группе Иллюстрации нажмите кнопку SmartArt.
Пример группы Иллюстрации на вкладке Вставка в PowerPoint 2016
В коллекции Выбор рисунка SmartArt откройте раздел Иерархия, а затем выберите элемент Организационная диаграмма или Цикл и нажмите кнопку ОК.
Чтобы добавить рисунок, щелкните в требуемом поле значок рисунка, найдите папку с необходимым рисунком, щелкните файл рисунка и нажмите кнопку Вставить.
Чтобы ввести текст, следуйте инструкциям в шаге 3 в разделе Создание организационной диаграммы.
Щелкните существующее поле, ближайшее к месту вставки нового поля.
В разделе Работа с рисунками SmartArt на вкладке Конструктор в группе Создать рисунок щелкните стрелку Добавить фигуру, а затем выполните одно из действий ниже.
Примечание: Если вкладки Работа с графическими элементами SmartArt или Конструктор не отображаются, убедитесь, что выбран графический элемент SmartArt. Для перехода на вкладку Конструктор необходимо дважды щелкнуть графический элемент SmartArt.
Чтобы вставить поле на том же уровне, что и выбранное поле, но после него, выберите команду Добавить фигуру после.
Чтобы вставить поле на том же уровне, что и выбранное поле, но перед ним, выберите команду Добавить фигуру перед.
Чтобы вставить поле на один уровень выше выбранного поля, выберите команду Добавить фигуру над.
Новое поле займет уровень выбранного поля, а выбранное поле и все поля непосредственно под ним переместятся на один уровень вниз.
Чтобы вставить поле на один уровень ниже выбранного поля, выберите команду Добавить фигуру под.
Для добавления поля помощника выберите команду Добавить помощника.
Поле помощника будет помещено в графический элемент SmartArt над остальными полями того же уровня, но в области текста оно будет отображаться после других фигур этого уровня.
Добавление помощника доступно только для макетов организаций. Эта возможность недоступна для макетов иерархии, например иерархии.
Чтобы удалить поле, щелкните его границу и нажмите клавишу DELETE.
(ПРИМЕЧАНИЕ.) Если поле необходимо добавить в иллюстрацию отношений, попробуйте добавить его перед или после выбранной фигуры, чтобы определить место, подходящее для новой фигуры.
Добавление фигуры из области текста
На уровне фигуры поместите курсор в конец текста, куда необходимо добавить новую фигуру.
Нажмите клавишу ВВОД и введите в новую фигуру требуемый текст.
Для добавления поля помощника нажмите клавишу ВВОД, предварительно выделив поле помощника в области текста.
Несмотря на то что в макетах организационных диаграмм, таких как Организационная диаграмма, нельзя автоматически соединить линией два поля верхнего уровня, можно сымитировать это действие, добавив поле на верхний уровень графического элемента SmartArt и нарисовав линии, соединяющие фигуры. (На вкладке Вставка в группе Иллюстрации выберите пункт Фигура, выберите линию, а затем нарисуйте линию между двумя прямоугольниками). Дополнительные сведения о рисовании линий см. в статье Рисование и удаление линий.
Чтобы переместить поле, щелкните его и перетащите в новое место. Для перемещения или «сдвига» поля с очень малым шагом используйте клавиши со стрелками, удерживая нажатой клавишу CTRL.
Чтобы показать отношения подотчетности между двумя полями с помощью пунктирной линии, измените стиль линии между двумя полями.
Щелкните графический элемент SmartArt, линию которого нужно изменить.
Щелкните правой кнопкой мыши линию и выберите в контекстном меню команду Формат фигуры.
В разделе Линия или Тип линии выберите нужный Тип штриха.
Макет влияет на все поля, расположенные ниже выделенного поля. Хотя для создания организаций можно использовать другие макеты иерархии, висячие макеты доступны только в макетах организаций.
В организационной диаграмме щелкните поле, к которому необходимо применить макет.
В контекстных инструментах Работа с графическими элементами SmartArt на вкладке Конструктор в группе Создать рисунок щелкните Макет, а затем выполните одно из следующих действий:
Примечание: Если вкладки Работа с графическими элементами SmartArt или Конструктор не отображаются, убедитесь, что выбран графический элемент SmartArt. Для перехода на вкладку Конструктор необходимо дважды щелкнуть графический элемент SmartArt.
Для выравнивания всех полей ниже выделенного поля по центру щелкните Стандартный.
Для выравнивания выделенного поля по центру относительно нижележащих полей и расположения этих полей горизонтально по два поля в ряд щелкните Все.
Для расположения выделенного поля справа относительно нижележащих полей и левостороннего выравнивания этих полей по вертикали выберите Левосторонний.
Для расположения выделенного поля слева относительно нижележащих полей и правостороннего выравнивания этих полей по вертикали выберите Правосторонний.
К полям в графических элементах SmartArt можно применять цветовые вариации из Цвета темы.
Щелкните графический элемент SmartArt, цвет которого нужно изменить.
В разделе Работа с рисунками SmartArt на вкладке Конструктор в группе Стили SmartArt нажмите кнопку Изменить цвета.
Если вкладка Работа с рисунками SmartArt или Конструктор не отображается, выделите графический элемент SmartArt.
Выберите нужную комбинацию цветов.
Совет: (ПРИМЕЧАНИЕ.) При наведении указателя мыши на эскиз можно просмотреть, как изменяются цвета в графическом элементе SmartArt.
Щелкните границу поля правой кнопкой мыши и выберите в контекстном меню команду Формат фигуры.
В разделе Заливка выберите пункт Сплошная заливка.
В разделе Цвет нажмите кнопку и выберите нужный цвет.
Чтобы указать степень прозрачности фонового цвета, переместите ползунок Прозрачность или введите число в поле рядом с ним. Значение прозрачности можно изменять от 0 (полная непрозрачность, значение по умолчанию) до 100 % (полная прозрачность).
Стиль SmartArt — это сочетание различных эффектов, например стилей линий, рамок или трехмерных эффектов, которые можно применить к полям графического элемента SmartArt для придания им профессионального, неповторимого вида.
Щелкните графический элемент SmartArt, стиль SmartArt которого нужно изменить.
В разделе Работа с рисунками SmartArt на вкладке Конструктор в группе Стили SmartArt выберите стиль.
Чтобы увидеть другие стили SmartArt, нажмите кнопку «Дополнительные «.
Если вкладка Работа с рисунками SmartArt или Конструктор не отображается, выделите графический элемент SmartArt.
Совет: Вы можете применить дополнительные эффекты, например тень, подсветка или отражение. Для этого в разделе Работа с рисунками SmartArt на вкладке Формат в группе Стили фигур щелкните стрелку пункта Эффекты фигур и выберите нужный эффект.
Как сделать схему в Ворде
Работая в документе Ворд с текстом, Вам могут попадаться картинки, диаграммы, рисунки. Вставляя различные объекты в текст, он становится более наглядным, и тот, кто его читает, лучше воспринимает информацию.
В данной статье мы рассмотрим два способа, с помощью которых можно создать схему в текстовом редакторе MS Word – это рисунок SmartArt и вставка обычных Фигур. Показывать я буду в Ворде 2010, но данные скриншоты так же подойдут, если у Вас установлен Ворд 2007, 2013 или 2016.
На сайте уже есть статьи: как добавить рисунок в Ворд, и как сделать график в Ворде. Перейдя по ссылкам, Вы сможете их прочесть и сделать свой документ интересным и более информативным.
Как рисовать схемы с помощью SmartArt
Схема в текстовый редактор добавляется вставкой в документ рисунока SmartArt. Для этого перейдите на вкладку «Вставка» и в группе «Иллюстрации» нажмите на кнопку «SmartArt».
Появится вот такое окно. В нем нужно выбрать подходящий рисунок. Слева кликните по разделу, в примере «Иерархия», и выберите один из предложенных рисунков. Справа область предпросмотра, посмотрите, как она выглядит, и для чего больше подойдет.
Теперь приступим к размещению блоков. Удалить ненужные можно, выделив его мышкой и нажав кнопку «Delete». Уберите, таким образом, все лишние прямоугольники.
Дальше необходимо добавить блоки. Выделите тот, под которым нужно вставить дополнительные, и на вкладке «Работа с рисунками SmartArt» – «Конструктор» нажмите на кнопку «Добавить фигуру», в списке кликните по пункту «Добавить фигуру ниже».
После этого снова выделите верхний прямоугольник и добавьте еще один ниже. Здесь же Вы можете выбрать добавление нужного объекта выше выбранного блока, перед ним, или за ним.
После того, как Вы сделаете предыдущий пункт, нужно напечатать текст. Выделите область схемы и на вкладке «Работа с рисунками SmartArt» – «Конструктор» нажмите на кнопку «Область текста». Или же на левой границе нажмите на кнопку с двумя маленькими стрелочками.
Откроется сбоку небольшое окошко. В нем нужно ввести текст для каждого из блоков. Здесь маркерами обозначены уровни, а кликнув напротив маркера можно посмотреть, куда будет вписан текст.
Напишите напротив каждого маркера, какой текст должен быть в каком объекте.
Когда все заполните окно для добавления текста можно закрыть, нажав в нем на крестик.
Теперь можно поработать над внешним видом самой схемы. Для этого выделите ее и перейдите на вкладку «Работа с рисунками SmartArt» – «Конструктор». В группе «Стили SmartArt» можете выбрать любой другой стиль.
Также можно «Изменить цвета» схемы, кликнув по соответствующей кнопке.
Если Вам не сильно подошел выбранный вид, можете изменить его в соответствующей группе. Наведите курсор на любой из предложенных макетов, чтобы посмотреть, как будет выглядеть Ваша схема. Если этот макет подойдет больше, кликните по нему, чтобы выбрать.
Перейдя на вкладку «Работа с рисунками SmartArt» – «Формат» можно изменить любую фигуру или текст. Например, выделим фигуру, нажмем «Изменить фигуру» и кликнем по любой другой из предложенного списка. Для каждой можно изменить заливку, контур или добавить эффект.
Точно так же и для текста, выделите его и можно применить один из готовых стилей, изменить заливку, контур или добавить эффект.
В итоге, у меня получилась вот такая схема.
Как нарисовать схему со стрелками, используя Фигуры
Делать схемы в Ворде можно и другим способом, не используя готовых шаблонов, а создать ее с помощью вставки в документ подходящих фигур.
Для этого откройте вкладку «Вставка» нажмите на кнопку «Фигуры» и кликните по нужной из списка, это может быть овал, прямоугольник, ромб и другое.
После этого курсор поменяет вид с палочки на плюсик. Нарисуйте с его помощью фигуру в нужном месте документа. Затем у Вас появится вкладка «Средства рисования» – «Формат». На ней снова кликните по кнопочке «Фигуры» и нажмите по нужной в списке. Добавьте их все таким образом.
Если Вы нарисовали объект на листе и его нужно немного переместить, то сделать это можно мышкой, захватив за его границу. Или же выделите его, зажмите клавишу «Ctrl» и перемещайте с помощью стрелок на клавиатуре.
Дальше давайте соединим блоки прямыми линиями или стрелками. Выделите один из них, чтобы открылась вкладка «Средства рисования» – «Формат». Затем нажмите «Фигуры» и из выпадающего списка кликните, например, по стрелке. Нарисуйте стрелку, чтобы она указывала непосредственно на сам блок. Соединить несколько стрелок можно с помощью прямой линии.
Подробнее прочесть, как сделать стрелки в Ворде, можно в статье, перейдя по ссылке.
Чтобы нарисовать ровную горизонтальную или вертикальную линию, рисуя стрелку, нажмите и удерживайте клавишу «Shift».
Используя прямую и стрелку, у меня получилось нарисовать вот такую схему.
Теперь давайте изменим внешний вид стрелок. Выделяйте их по очереди, и для каждой можно выбрать один из готовых стилей, или нажмите «Контур фигуры» и сами выберите цвет, толщину стрелки и прочее.
Нажав «Эффекты фигур» можно добавить один из предложенных эффектов. Я выбрала тень.
Прорисовав и изменив вид всех стрелок, переходим к тексту. Выделяем один прямоугольник и на вкладке «Средства рисования» – «Формат» нажимаем на кнопку «Нарисовать надпись». Появится плюсик вместо курсора. Нарисуйте им прямоугольник для надписи в нужном блоке.
Дальше напечатайте текст. Добавьте, таким образом, текст во всю схему.
Как видите, прямоугольник для надписи залит белым и у него есть контур. Давайте это уберем. Кликайте по нему и на вкладке «Средства рисования» – «Формат» выбирайте «Заливка фигуры» – «Нет заливки».
То же самое повторяем и для контура: «Контур фигуры» – «Нет контура». Сделайте так для всех блоков с текстом.
Следующий шаг – это форматирование написанного текста. Выделите текст и на вкладке «Главная» выберите шрифт, размер, цвет и поставьте его по центру.
Итак, мы изменили вид стрелок и текст в схеме, осталось поработать с блоками. Выделите любой из них мышкой, кликнув по нему – откроется вкладка «Средства рисования» – «Формат». В группе «Стили фигур» нажмите на тот, который Вам понравится. Или используя кнопки «Заливка», «Контур» и «Эффекты» сделайте любой вид, который подходит больше.
Если нарисовав схему, Вы заметили, что нужно поменять один из блоков, например, прямоугольник на ромб, тогда не нужно его удалять и рисовать ромб, можно просто заменить. Выделите прямоугольник, для примера, перейдите на вкладку «Средства рисования» – «Формат» и нажмите по кнопке, на которой изображена линия с маркерами. Выберите в открывшемся списке «Изменить фигуру» и укажите, какую вставить.
Вот такая схема со стрелками получилась у меня. Скачать все, что было нарисовано во время написания данной статьи, можно с Яндекс.Диска, перейдя по ссылке: https://yadi.sk/i/61H5Cdak3KALtz.
Чтобы переместить созданную в документе схему немного в стороны или уменьшить/увеличить всю сразу, а не по одной фигуре, нужно сгруппировать все нарисованные объекты. Как сгруппировать фигуры в Ворде, прочтите, перейдя по ссылке.
На этом буду заканчивать. Попробуйте пошагово сделать все, как описано в статье, и у Вас обязательно получится.
Режим структуры и создание больших документов Word

Курс дистанционного обучения:
«Экономическая информатика»
Модуль 2 (2,5 кредита): Прикладное программное обеспечение офисного назначения
Тема 2.1. Обработка текстовой информации
Тема 2.2. Процессоры электронных таблиц
Тема 2.3. Программные средства презентаций и основы офисного программирования
Тема 2.4. Системы управления базами данных и экспертные системы
2.4.11. Учебная база данных с главной кнопочной формой «Training_students» — Скачать
2.1. Обработка текстовой информации. Текстовые процессоры
2.1.6. Работа с большими документами Word
Режим структуры в редакторе Word используется для организации больших документов Word (документов большого объема), которые состоят из оглавления, разделов и подразделов различных уровней, к таким документам относятся, например, курсовые и дипломные работ и т. д.
Режим структуры в редакторе Word — это представление документа, показывающее его структуру. Заголовки в режиме структуры снабжаются отступами, наглядно показывающими уровень вложенности заголовков в документе Word.
В режиме структуры можно легко просматривать структуру всего документа Word, изменять уровень вложенности заголовков, копировать и перемещать большие фрагменты текста путем перемещения соответствующих заголовков.
Кроме того, в этом режиме проще создавать и изменять общую структуру главного документа Word путем добавления, перестановки и удаления вложенных документов. Для создания главного документа Word необходимо создать структуру, а затем в этой структуре сделать заголовки вложенными документами Word.
Главный документ Word – это документ Word, который объединяет в себе нескольких отдельных файлов (так называемых вложенных документов). Использование главных документов Word упрощает создание и обновление больших документов Word, таких как журналов, состоящие из нескольких разделов, или книги, состоящие из нескольких глав.
Режим структуры в редакторе Word
Чтобы перейти в режим структуры, надо выбрать в меню Вид команду Структура. В режиме структуры отображается структура документа Word и появляется панель инструментов «Структура».
Отступы и символы, отображаемые в режиме структуры, не влияют на вид и печать документа в обычном режиме. Режим структуры лишь отображает на экране документ Word в ином виде и позволяет работать с ним другими средствами.
В режиме структуры термин заголовок относится к любому абзацу, которому назначен один из встроенных стилей: Заголовок 1 – Заголовок 9. Заголовок — это название раздела, отформатированное с помощью одного из стандартных девяти стилей заголовков Word.
Стиль Заголовок 1 находится на самом высоком уровне иерархии и не имеет отступа. Заголовок 2 находится на один уровень ниже и при отображении в режиме структуры получает небольшой отступ и так далее.
Режим структуры в редакторе Word позволяет легко и быстро изменить структуру документа Word. Можно изменить порядок заголовков и текста документов Word, перемещая их вверх и вниз в режиме структуры, а также повышать или понижать уровень основного текста или заголовка.
Для повышения и понижения уровня, а также для перетаскивания текста внутри структуры можно перетащить символы «+» или «-» влево, вправо, вверх или вниз.
В режиме структуры слева от каждого заголовка отображается соответствующий символ структуры:
- + Заголовки с подчиненным текстом.
- — Заголовки без подчиненного текста.
- Основной текст.
С помощью этих символов можно сворачивать и разворачивать подчиненный текст, а также быстро реорганизовать документ Word. Для отображения полной структуры документа Word следует скрыть основной текст. Серая линия, которой подчеркнут заголовок, означает, что заголовок содержит свернутые, или скрытые, подчиненные заголовки или основной текст.
Чтобы отобразить или скрыть текст, дважды щелкните символы развертывания рядом с заголовком или выберите команду Показать соответствующий уровень заголовков из раскрывающегося списка на панели Структура. Основной текст — это любой абзац в структуре, не являющийся заголовком. В режиме структуры на основной текст указывает маленький квадратик, расположенный слева от абзаца документа Word.
Создание структуры нового документа Word (организация структуры нового документа) в режиме структуры
При создании большого документа Word, например, курсовой или дипломной работы необходимо воспользоваться режимом структура.
Загрузите приложение Word, откроется окно приложения и в нем появится новый документ, который называется «Документ 1»:
- В новом документе Word перейдите в режим структуры.
- Введите заголовки, нажимая клавишу ENTER после каждого заголовка. Эти заголовки автоматически форматируются с помощью встроенного стиля заголовков «Заголовок 1».
- Чтобы присвоить заголовок другому уровню и придать ему соответствующий стиль форматирования, следует переместить символ заголовка — или + структуры. Чтобы понизить уровень заголовка, перетащите символ правее. Чтобы повысить уровень заголовка, перетащите символ левее. Чтобы переместить заголовок на новое место, перетащите символ вверх или вниз. Относящийся к этому заголовку основной текст будет перемещен вместе с заголовком.
- Когда организация документа Word будет завершена, перейдите в обычный режим или режим разметки, чтобы ввести основной текст и рисунки.
Основной текст. Текст, оформленный без использования встроенных стилей заголовков («Заголовок 1» — «Заголовок 9») или структуры («Уровень 1» — «Уровень 9»). В режиме структуры слева от основного текста автоматически отображается маленький квадратик.
Изменение структуры документа Word в режиме структуры
Изменение уровней заголовков в документе Word
Для изменения уровней заголовков и преобразований абзаца основного текста в заголовок или заголовка — в абзац основного текста служат кнопки на панели инструментов Структура. Чтобы выделить заголовок вместе со всем подтекстом, достаточно щелкнуть на структурном маркере слева от него.
Изменение уровней заголовков с помощью панели инструментов Структура:
- Установите курсор в изменяемом заголовке, уровень, которого должен повыситься или понизиться.
- Для перевода заголовка на следующий уровень вверх нажмите кнопку Повысить уровень, а для перевода на следующий уровень вниз – кнопку Понизить уровень.
Изменение уровней заголовков с помощью символов структуры:
- Чтобы изменить уровень заголовка, перетащите символы структуры левее или правее.
- Чтобы повысить уровень заголовка или преобразовать основной текст в заголовок, перетащите символ левее.
- Чтобы понизить уровень заголовка или преобразовать заголовок в основной текст, перетащите символ правее.
При перетаскивании символов на экране изображаются вертикальные линии для каждого уровня заголовка. Отпустите кнопку мыши, когда значок достигнет нужного уровня. Заголовку будет присвоен соответствующий стиль, основному тексту будет присвоен стиль «Обычный». Выделенный заголовок можно преобразовать в основной текст, нажав кнопку Понизить до обычного текста.
Перемещение фрагментов текста в документе Word
С помощью двух кнопок на панели Структура можно быстро переместить в документе Word один или несколько абзацев текста. Такими абзацами могут быть как заголовки, так и основной тест.
Перемещение абзацев вверх или вниз происходит так:
- установите курсор в перемещаемом абзаце;
- нажмите кнопку Переместить вниз или Переместить вверх.
Быстрое перемещение абзацев вверх или вниз можно осуществить так: перетащите символы структуры вверх или вниз.
При перетаскивании на экране изображается горизонтальная линия. Отпустите кнопку мыши, когда линия достигнет места, в которое требуется поместить текст.
При таком способе заголовок всегда перемещается вместе со всем подтекстом, поскольку перетаскивание структурного маркера автоматически приводит к выделению заголовка с подтекстом.
Развертывание и свертывание текста
В режиме структуры документ Word можно свернуть, оставив только нужные заголовки и основной текст. Это упрощает просмотр структуры документа Word, перемещение по документу и перемещение больших кусков текста.
Свернуть можно только текст, отформатированный с помощью встроенных стилей заголовков («Заголовок 1» — «Заголовок 9») или уровней структуры («Уровень 1» — «Уровень 9»).
Кнопки для осуществления операций «развернуть / свернуть» расположены на панели инструментов Структура. Для выполнения команд над текстом необходимо установить курсор в требуемый фрагмент. Например, кнопки + и – повышают или понижают текст с заголовком на один уровень, а команда Показать все уровни отображают весь основной текст.
Создание оглавления в документе Word с использованием встроенных стилей заголовков
К документу Word можно добавить оглавление, в котором перечисляются все заголовки и номера страниц, на которых они находятся.
Для создания оглавления необходимо выполнить следующее:
Как в Word нарисовать схему со стрелками
Word является, пожалуй, самой популярной программой Microsoft. Он идеально справляется с созданием и редактированием текстовых файлов, к тому же может предложить инструменты для грамотного и корректного отображения текста. Сегодня мы поговорим о том, как в Ворде нарисовать схему со стрелками.
Создание простого элемента
Нарисовать схему со стрелками в Ворде 2007, 2003 и прочих версиях довольно просто. Вы можете выбрать прямоугольник, круг, квадрат и прочие производные. Алгоритм действий будет следующий:
- переходите в раздел «Вставка»;
- в появившемся списке инструментов ищите «Фигуры», там можно выбрать один из шаблонов;
- делаете левый клик мышкой по выбранному шаблону, жмете на область в тексте, где должен он стоять;
- при необходимости форматируете его, регулируя толщину границ, цвет фона и остальные параметры;
- если необходимо скруглить углы, следует на объекте навести курсор на желтый круг сверху в левой стороне и выполнить необходимые настройки;
- для перемещения наводите курсор на одну из границ и ждете появления четырехсторонней стрелочки, располагаете элемент в заданном месте.
Если необходимо создать одинаковые макеты, не обязательно все время использовать вставку и выполнять все действия, описанные выше. Просто копируете и вставляете их комбинациями Clrl + С и Ctrl + V .
Для выравнивания используется поочередное выделение нажатой кнопкой Shift. После чего следует зайти в раздел «Формат» и найти «Выровнять» в подразделе «Упорядочить». Будет открыт список, в котором вы легко выравниваете фигуры, к примеру, по верхнему краю.
Как в Ворде нарисовать блок-схему со стрелками
Иногда возникает необходимость в создании такого схематичного объекта. Для этого сначала переходите по такому пути:
Перемещаете в него ранее созданные макеты и соединяете их стрелочками:
- добавляете элемент в полотно указанным выше способом;
- после выделения появляются кружки верху и снизу. Когда вы ими управляете, стрелочка прикрепляется снизу и сверху другого.
Получается, что во время перемещения созданных схематичных объектов, все указатели, прикрепленные к ним, передвигаются тоже. Так можно не только создавать новые шаблоны, но и редактировать их отображение.
Если понадобилось добавить текстовый контент в блок, просто делаете его выделение правой кнопкой мышки, выбираете в открывшемся меню «Добавить текст ».
Майкрософт Word постоянно увеличивает перечень своих специнструментов и возможностей, а также делает их использование более простым и комфортным. Так что теперь вы знаете, как в Ворде нарисовать схему со стрелками, и при необходимости легко справитесь с этой задачей. Очень удобно, что в редакторе есть свои заготовки, которые часто выручают.
Как правильно сделать Блок-схему в Microsoft Word
Встроенные программные инструменты MS Word предоставляют широкие возможности для построения и структурирования разного рода Блок-схем. С помощью различных форм и объектов SmartArt вы, конечно же, можете создать и свою собственную схему. А сегодня мы дадим ответ на вопрос, как сделать Блок-схему в Word правильно.
Работая с фигурами в любом приложении из пакета Microsoft Office, полезно пользоваться сеткой, чтобы быть уверенным в правильности размеров и размещения объектов. Чтобы её линии были отображены, откройте вкладку «Вид» и поставьте отметку напротив пункта «Сетка».
Направляющие линии автоматически появятся в вашем документе. Это один из основных подготовительных шагов.
Затем переключитесь на вкладку «Вставка» и выберите пункт «Фигуры». Раскрывающееся меню выводит на дисплей расширенную коллекцию объектов, из которой можно выбрать любой необходимый.
Вначале важно разобраться в назначении фигур. При наведении курсора на любую из них, отображается подсказка. Вот краткий обзор основных :
- Процесс (используется для технологических операций);
- Решение (используется, чтобы показать точки принятия решения);
- Знак завершения (указывает начальную и конечную точки процесса).
Как сделать Блок-схему в Word
Выберите фигуру. Поскольку она будет первая, мы выберем «Знак завершения». Сразу после этого, вы заметите, что курсор обрел форму перекрестия. Установите его в нужное место документа и нарисуйте объект в требуемом масштабе.
Текстовый редактор автоматически переключит вас на вкладку «Формат». Она предоставит различные инструменты редактирования для мгновенного применения. Это, например, заливка, контур, эффекты, перемещение и т.п. Для того, чтобы вставить требуемый текст, просто напечатайте его, когда форма активна.
Далее добавим «Процесс» и соединим объекты схемы. Для этого воспользуйтесь обычной «Стрелкой». После её выбора установите начало в нижней центральной точке регулировки верхнего блока, а конец — в верхнюю точку нижнего блока. Стрелку тоже можно отформатировать: толщина линии, цвет и т.п.
Используем SmartArt
Также существует несколько удобных функций для создания Блок-схем в SmartArt. Перейдите на вкладку «Вставить» и нажмите на нужную кнопку. В окне выбора перейдите в категорию «Процесс» слева, а справа нажмите на «Процесс со смещенными рисунками».
Эта графика разработана специально для подробного описания. Она группирует фигуры для добавления рисунков (фото) и текста. Добавьте всю необходимую информацию. Можно использовать и другие макеты из имеющихся в наличии.
Если вам не понадобился конкретный объект, вы можете удалить его. Просто выделите и нажмите на клавишу удаления. Также присутствует возможность копирования и вставки для внесения дополнительной информации. Спасибо за внимание!
Как сделать схему в Word
Если вам необходимо дополнить текст графическими элементами. Например, таблицами, графиками, диаграммами или схемами. То, это можно сделать прямо в текстовом редакторе Word. Не прибегая к использованию сторонних программ.
Мы уже рассказывали о том, как сделать диаграмму в Word. В этот раз речь пойдет о схемах. Текстовый редактор Word оснащен множеством инструментов для создания схем. С их помощью вы можете рисовать различные геометрические фигуры, а также линии и стрелки. При этом нарисованную схему можно украсить с помощью с помощью теней или других графических эффектов.
Как сделать схему в Word 2007, 2010, 2013 или 2016
Итак, если вы хотите сделать схему в Word 2007, 2010, 2013 или 2016, то вам необходимо перейти на вкладку « Вставка ». На этой вкладке есть две кнопки, которые можно использовать для создания схем в Ворде. Это кнопки « Фигуры » и « SmartArt ».
При нажатии на кнопку « Фигуры » появляется огромный список фигур, которые вы можете вставить в документ.
Выбрав одну из этих фигур из списка, вы можете сразу нарисовать ее в любом удобном вам месте. Использовав несколько таких фигур вы без труда сможете сделать схему в Ворде. Пример простой схемы на скриншоте внизу.
При необходимости внешний вид нарисованных фигур можно менять. Для этого просто выделите одну из фигур и перейдите на вкладку « Формат ». На данной вкладке можно изменить цвет фигуры, цвет рамки, цвет заливки, добавить тени и другие графические эффекты. Используя все эти возможности можно создать достаточно красивую схему (пример внизу).
Для того чтобы добавить на схему текст просто нажмите на нужную фигуру правой кнопкой мышки и выберите пункт меню « Добавить текст ». После чего вы сможете вписывать текст прямо внутрь фигуры.
В итоге вы можете получить примерно вот такую схему.
Кроме этого вы можете сделать схему в Ворде при помощи кнопки « SmartArt ». После нажатия на данную кнопку открывается каталог уже готовых схем. В котором вы можете выбрать один из подходящих вам вариантов.
После выбора подходящего варианта схемы на странице появится уже готовая схема.
Вам нужно будет только добавить свой текст. Для этого достаточно просто кликнуть мышкой в один из блоков и вписать нужный текст.
Также вы можете изменить внешний вид сделанной вами схемы. Для этого выделите схему мышкой и перейдите на вкладку « Конструктор » или « Формат ». Используя инструменты, доступные на этих вкладках, можно получить вот такую разноцветную и объемную схему как на скриншоте внизу.
Как сделать схему в Word 2003
Если вы используете Word 2003, то вы также можете сделать схему и добавить ее к вашему документу. Чтобы сделать это нужно сначала открыть меню « Вид » и включить панель инструментов « Рисование ».
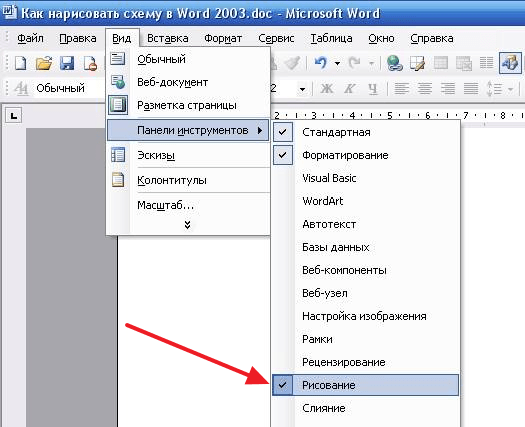
После этого в программе Word 2003 появится панель инструментов для рисования различных фигур. Здесь будет доступны такие фигуры как прямоугольник, круг, линия и стрелка.
Для того чтобы нарисовать более сложные фигуры, можно воспользоваться меню « Автофигуры ».














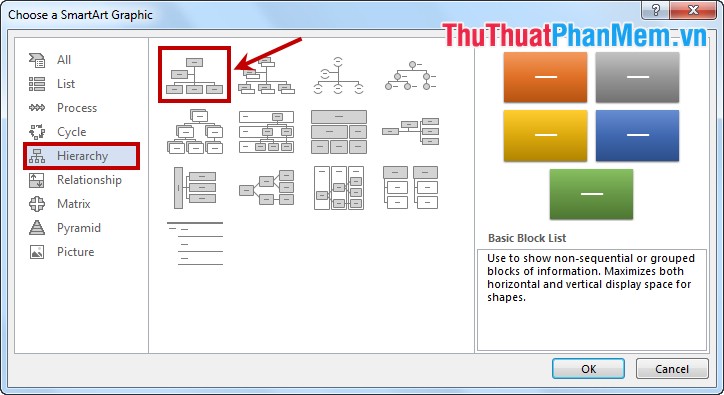













 .
.