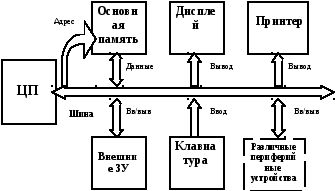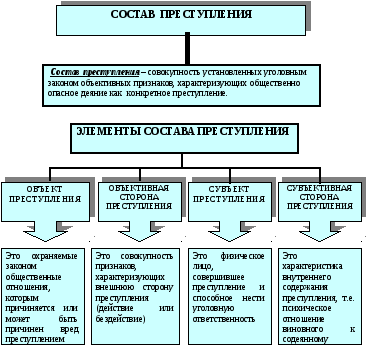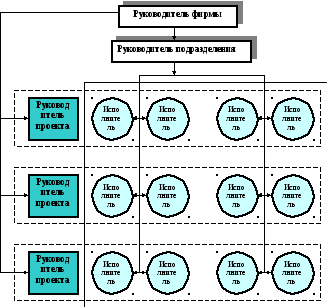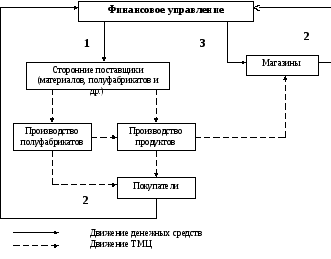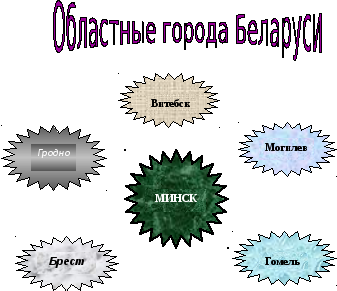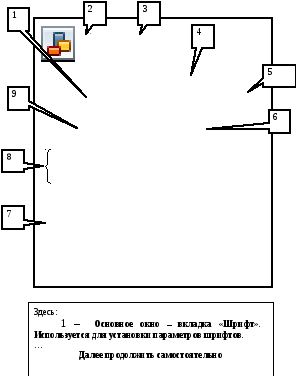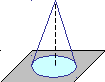Лабораторная работа
№ 5
«РАБОТА С ГАФИЧЕСКИМИ
ОБЪЕКТАМИ. СТРУКТУРНЫЕ
СХЕМЫ И АВТОФИГУРЫ»
Задания
ЗАДАНИЕ 1
Создать
текст объявления по предлагаемому
образцу, используя:
-
вставку в текст
готовых рисунков; -
обрамление
объявления рамкой графическим способом.
Результат
работы сохранить в своей папке в файле
с именем ВНИМАНИЕ.
ЗАДАНИЕ
2
Создать
в текстовом редакторе Word
документ по предлагаемому образцу,
используя:
-
различные подходящие
типы автофигур; -
оформление
автофигур при помощи тени; -
различные типы и
цвета линий и цвета заливки.
Результат
работы сохранить в своей папке в файле
с именем СТРУКТУРНАЯ_СХЕМА_МИКРОКОМПЬЮТЕРА.
СТРУКТУРНАЯ
СХЕМА МИКРОКОМПЬЮТЕРА
ЗАДАНИЕ 3
Создать
в текстовом редакторе Word
документ по предлагаемым ниже образцам,
используя:
-
различные подходящие
типы автофигур; -
оформление
автофигур при помощи тени; -
различные типы и
цвета линий и цвета заливки.
Результат
работы сохранить в своей папке в файле
с именем Схема_понятия_конфликта
(или с другим
именем, связанным с создаваемым образцом).
СХЕМА ПОНЯТИЯ
КОНФЛИКТОВ
СХЕМА МАТРИЧНОЙ
СТРУКТУРЫ УПРАВЛЕНИЯ
СХЕМА ФИНАНСОВЫХ
ПОТОКОВ ПРЕДПРИЯТИЯ
ОБЩАЯ
СХЕМА РЕАЛИЗАЦИИ СОЦИАЛЬНОЙ ПОЛИТИКИ
ЗАДАНИЕ 4
Создать
в текстовом редакторе Word
документ по предлагаемому образцу,
используя:
-
различные подходящие
типы автофигур; -
оформление
автофигур при помощи тени; -
различные типы и
цвета линий и цвета заливки.
Результат
работы сохранить в своей папке в файле
с именем Областные_города_Беларуси.
ЗАДАНИЕ
5
Выполнить следующие
задания:
-
Открыть диалоговое
окно задания параметров шрифта при
форматировании символов (команда
Формат – Шрифт). -
Скопировать
это окно в Буфер Обмена (клавиши
Alt +
PrintScreen). -
Вставить
рисунок из Буфера Обмена в документ
(команда
Правка – Вставить). -
Сформировать с
помощью автофигур выноски по приведенному
ниже образцу и записать функциональное
назначение каждой выноски. -
Результат
сохранить в своей папке в файле с именем
Окно_Шрифт.
ЗАДАНИЯ 6, 7
Используя
инструменты рисования Word,
средства приложения WordArt
для художественного оформления
заголовков, создать визитку сотрудника
некоторой фирмы. Результат сохранить
в своей папке в файле с именем ВИЗИТКА.
Используя
инструменты рисования Word,
автофигуры и средства приложения WordArt
для художественного оформления
заголовков, создать копию студенческого
билета. Результат сохранить в своей
папке в файле с именем СТУДБИЛЕТ.
Указание.
Можно воспользоваться предлагаемыми
образцами.
Образцы визиток
и студбилетов
ЗАДАНИЕ 8
Нарисовать следующий
рисунок.
Результат сохранить
в своей папке в файле с именем КОНУС.
1
Соседние файлы в предмете [НЕСОРТИРОВАННОЕ]
- #
- #
- #
- #
- #
- #
- #
- #
- #
- #
- #
ТЕКСТОВЫЙ ПРОЦЕССОР
MICROSOFT WORD
Лабораторный практикум
####### ВВЕДЕНИЕ
Настоящее пособие предназначено для студентов Государственного
института управления и социальных технологий БГУ и ориентировано на
поддержку дисциплин “Основы информационных технологий”, “Современ-
ные информационные технологии” и “Информационные технологии”.
Часть 2 данного пособия – лабораторный практикум – состоит из деся-
ти лабораторных работ, предусматривающих освоение основных возможно-
стей приложения Microsoft Word. Каждая лабораторная работа содержит
перечень индивидуальных заданий для выполнения, учитывающих будущую
специализацию студентов. Приводится также итоговое зачетное задание.
Каждая лабораторная работа способствует закреплению и углублению
знаний, полученных студентами на лекционных занятиях.
Данное пособие ориентировано на поддержку лабораторных и практи-
ческих занятий в компьютерных классах; может также использоваться для
самостоятельной работы, индивидуального и дистанционного обучения.
Образец 2
Уважаемые господа!
22 декабря будет проходить
ВЫСТАВКА – ПРОДАЖА
СОВРЕМЕННОЙ
ПОЛИГРАФИЧЕСКОЙ ПРОДУКЦИИ
Приглашаем Вас посетить нашу выставку и (или)
представить свою продукцию
Адрес: — проспект Ф. Скорины, 888 (второй этаж)
Справки : — (017) 2 22 22 22
(017) 3 33 33 33,
(017) 4 44 44 44
— (017) 5 55 55 55
— Abc@sdf.bsu.Minsk
Образец 3
220029, г. Минск,
ул. Коммунальная
набережная, 6
КОНСУЛЬТАЦИЯ
Тел./факс (017) 234-72-
Большая квартплата : право нанимателя обменять
квартиру на меньшую.
Льготная приватизация : жилищная квота идет в зачет.
Совместная собственность супругов на квартиру.
Заключение соглашения о правах и обязанностях члена
семьи собственника квартиры.
- Создать в Word документ, состоящий из нескольких абзацев спис-
ков-перечислений по образцам 4-9. Отформатировать данный текст. Сохра-
нить результат в своей папке в файле с именем СПИСКИ-
ПЕРЕЧИСЛЕНИЯ.
Образец 4 (маркированный список)
ЗОЛОТЫЕ ПРАВИЛА ПОВЕДЕНИЯ В КОЛЛЕКТИВЕ
1. В новом коллективе сразу установи групповые “расклады” на
уровне своего служебного положения (в группе, отделе, в выс-
шем менеджменте):
кто фавориты, фаворитки и остальные “лица, приближенные к
императору”, то есть влияющие на принятие решений;
кто главный “серый кардинал”;
кто являются формальными и неформальными лидерами;
кто формирует общественное мнение;
кто сразу холодно встретил тебя;
кто проявил к тебе доброжелательность.
Используй первую же корпоративную вечеринку, чтобы пона-
блюдать за людьми в подвыпившем состоянии, когда от-
пускаются тормоза.
2. Пока не вникнешь в технологию, в курс дела, больше слушай,
чем говори.
Если сразу сморозишь глупость, то можешь заработать соответ-
ствующий ярлык, который долго потом придется отдирать, мо-
жет быть, и вместе с кожей…
Постарайся пересилить страстное желание показать себя сразу во
всей красе своих способностей. Помни, что в устоявшемся кол-
лективе все социальные роли уже распределены. Влезая на заня-
тые места, ты поднимешь некую волну статусных перемещений
среди всех, кого ты подвинул. Вызовут ли у них овации твои та-
кие резкие “заявочки”?.. Сразу наживать недоброжелателей – это
не мудро.
Вот в новом коллективе, где все новички, не стоит зевать. Лучше
сразу обозначить место под солнцем!
- Ключ к успеху – подготовка. В критической ситуации ты будешь
действовать так, как научишься. - Прежде чем войти, знай, где выход.
- Имей план, особенно на худший вариант.
- Знай, что о тебе знают.
- Избегай шаблона, будь непредсказуем.
- Не “замерзай” – действуй!
- Ищи ложку меда в бочке дегтя: используй свою неудачу.
- Сделай стресс своим союзником.
- Не расслабляйся слишком быстро.
- Избегай “туннельного” видения.
- Плохо – переоценить противника, хуже – недооценить его.
- Верь себе – работай в команде: первыми погибают одиночки.
“Удачи, товарищ. Но помни – удача любит умелых!”
Образец 7 (маркированный список с использованием специальных
символов)
АО “АВС”
приглашает Вас посетить
весеннюю выставку-продажу
компьютерной техники.
К Вашим услугам:
новейшие компьютеры;
дискеты;
манипуляторы “мышь”;
и еще многое, многое, многое…
Ждем Вас!
Образец 8 (нумерованные и маркированные списки)
ПЛАНОВАЯ КАЛЬКУЛЯЦИЯ
РАСЧЕТ СРЕДНЕЙ ЦЕНЫ ПРОЖИВАНИЯ В ГОСТИНИЦЕ
- Заработная плата обслуживаю-
щего персонала. - Начисления на зарплату:
отчисления в Фонд социаль-
ной защиты населения;
отчисления в фонд содей-
ствия трудовой занятости;
чрезвычайный налог;
отчисления на содержание
дошкольных учреждений; - Амортизация (износ) основных
средств. - Износ малоценных и быстроиз-
нашивающихся предметов. - Резерв на ремонт основных
фондов. - Текущий ремонт и техническое
обслуживание основных фон-
дов. - Капитальный ремонт основных
фондов. - Электроэнергия.
- Водоснабжение и канализация.
- Отопление и горячее водоснаб-
жение. - Стирка белья.
- Телефонизация, радиовещание,
часофикация. - Прочие расходы по содержанию
зданий и территорий:
эксплуатационные материалы;
оплата услуг по вывозу мусо-
ра;
дезинфекция и дезинсекция;
технадзор за лифтовым хозяй-
ством;
охрана труда;
транспортные расходы.
14. Административно-
управленческие расходы.
15. Налог на землю.
16. Экологический налог.
17. Инновационный фонд.
Итого расходы
-
Прибыль.
-
Рентабельность.
-
Налог на добавленную стои-
мость. -
Фонд развития сельского хозяй-
ства. -
Вневедомственный фонд.
Итого: -
Плановая загрузка гостиницы,
к/сут. -
Себестоимость 1 к/сут.
-
Средняя цена одного места
проживания в гостинице
В. Шекспир
Сонет 66
змучаясь всем, я умереть хочу,
Тоска смотреть, как мается бедняк,
И как шутя живется богачу,
И доверять, и попадать впросак:
И наблюдать, как наглость лезет в свет,
И честь девичья катится ко дну,
И знать, что ходу совершенствам нет,
И видеть мощь у немощи в плену,
И вспоминать, что мысли замкнут рот,
И разум сносит глупости хулу,
И прямодушье простотой слывет,
И доброта прислуживает злу.
Измучаясь всем, не стал бы жить и дня,
Но другу трудно будет без меня.
(Перевод Б. Пастернака)
И
Лабораторная работа No 2. «РАБОТА С ГАФИЧЕСКИМИ
ОБЪЕКТАМИ. СТРУКТУРНЫЕ СХЕМЫ И АВТОФИГУРЫ»
Задания
ЗАДАНИЕ 1
Создать текст объявления по предлагаемому образцу, используя:
вставку в текст готовых рисунков;
обрамление объявления рамкой графическим способом.
Результат работы сохранить в своей папке в файле с именем ВНИМА-
НИЕ.
####### ЗАДАНИЕ 2
Создать в текстовом редакторе Word документ по предлагаемому образ-
цу, используя:
различные подходящие типы автофигур;
Внимание участников семинара!
К главному корпусу университета можно
проехать :
от аэропорта Минск-
трол. No 2, 18 до остановки «Площадь Независимости»
от аэропорта Минск-
автобус-экспресс до остановки «Гостиница Минск»
от автовокзала «Восточный»
авт. No 8, 79, 42, 43
трол. No 20, 30, 3, 16
от автовокзала «Центральный»
от железнодорожного вокзала
можно пройти пешком к Площади Независимости
####### СХЕМА ПОНЯТИЯ КОНФЛИКТОВ
Конфликт = столкновение противоположно направлен-
ных тенденций в психике отдельного человека, во взаимо-
отношении людей и неформальных объединений
Может быть
допустимым и
желательным
Различие
взглядов
Различие
позиций
Различие
интересов
Выявляет
“Подводные
камни”
Скрытые процессы Разнообразие
точек зрения
####### СОСТАВ ПРЕСТУПЛЕНИЯ
Состав преступления – совокупность установленных уголовным
законом объективных признаков, характеризующих общественно
опасное деяние как конкретное преступление.
####### ЭЛЕМЕНТЫ СОСТАВА ПРЕСТУПЛЕНИЯ
ОБЪЕКТ
ПРЕСТУПЛЕНИЯ
ОБЪЕКТИВНАЯ
СТОРОНА
ПРЕСТУПЛЕНИЯ
СУБЪЕКТ
ПРЕСТУПЛЕ-
НИЯ
СУБЪЕКТИВНАЯ
СТОРОНА
ПРЕСТУПЛЕНИЯ
Это охраняемые
законом обще-
ственные отно-
шения, которым
причиняется или
может быть при-
чинен вред пре-
ступлением
Это совокупность
признаков, харак-
теризующих внеш-
нюю сторону пре-
ступления (дей-
ствие или бездей-
ствие)
Это физическое
лицо, совершив-
шее преступление
и способное нести
уголовную ответ-
ственность
Это характери-
стика внутренне-
го содержания
преступления, т.е.
психическое от-
ношение винов-
ного к содеянно-
му
####### СХЕМА ФИНАНСОВЫХ ПОТОКОВ ПРЕДПРИЯТИЯ
Движение денежных средств
Движение ТМЦ
Финансовое управление
Сторонние поставщики (матери-
алов, полуфабрикатов и др.)
Магазины
Производство
полуфабрикатов
Производство
продуктов
Покупатели
####### 1 3
####### 2
####### 2
####### ОБЩАЯ СХЕМА РЕАЛИЗАЦИИ СОЦИАЛЬНОЙ ПОЛИТИКИ
Социальная политика в виде соответствующего документа
Социальные программы
Экономические программы
Социальное планирование
Экономическое планирование
Текущее ресурсное обеспечение
Субъекты реализации социальной политики
####### РЕЗУЛЬТАТЫ
####### ЗАДАНИЕ 5
Выполнить следующие задания:
Открыть диалоговое окно задания параметров шрифта при форматиро-
вании символов ( команда Формат – Шрифт).
Скопировать это окно в Буфер Обмена ( клавиши Alt + PrintScreen).
Вставить рисунок из Буфера Обмена в документ ( команда Правка –
Вставить ).
Сформировать с помощью автофигур выноски по приведенному ниже
образцу и записать функциональное назначение каждой выноски.
Результат сохранить в своей папке в файле с именем ОКНО_ШРИФТ.
2
5
3
4
9
1
6
8
7
Здесь:
1 – Основное окно – вкладка «Шрифт». Ис-
пользуется для установки параметров шрифтов.
…
Далее продолжить самостоятельно
####### ЗАДАНИЯ 6, 7
Используя инструменты рисования Word , средства приложения
WordArt для художественного оформления заголовков, создать визитку со-
трудника некоторой фирмы. Результат сохранить в своей папке в файле с име-
нем ВИЗИТКА.
Используя инструменты рисования Word , автофигуры и средства при-
ложения WordArt для художественного оформления заголовков, создать ко-
пию студенческого билета. Результат сохранить в своей папке в файле с име-
нем СТУДБИЛЕТ.
Указание. Можно воспользоваться предлагаемыми образцами.
Образцы визиток и студбилетов
ОГЛАВЛЕНИЕ
ВВЕДЕНИЕ………………………………………………………………..……….……….…3
Лабораторная работа № 1. «ФОРМАТИРОВАНИЕ
СИМВОЛОВ И
АБЗАЦЕВ»…………………………………………….…….……4
Лабораторная
работа № 2. «РАБОТА С ГАФИЧЕСКИМИ
ОБЪЕКТАМИ. СТРУКТУРНЫЕ СХЕМЫ И АВТОФИГУРЫ»……………
12
Лабораторная
работа №3. «ПРОВЕРКА ПРАВОПИСАНИЯ В WORD«……….…..
23
Лабораторная
работа №4. “РАБОТА С РЕДАКТОРОМ
ФОРМУЛ MICROSOFT EQUATION 3.0”…………………………………..….25
Лабораторная
работа №5. «Ассистент слияния«…………………………….…28
Лабораторная
работа №6. «ОФОРМЛЕНИЕ ДОКУМЕНТОВ
С ПОМОЩЬЮ СТИЛЕЙ И ШАБЛОНОВ»……………………………….……31
Лабораторная
работа №7. «ЭЛЕМЕНТЫ КОМПЬЮТЕРНОЙ ВЕРСТКИ»….…….32
Лабораторная
работа №8. «РАБОТА С ТАБЛИЦАМИ В WORD
ПОСТРОЕНИЕ ДИАГРАММ С ПОМОЩЬЮ
MICROSOFT GRAPH«……35
Лабораторная работа №9. “МАКРОСЫ”…………………………………………………46
Лабораторная работа №9. “ Электронные
формы”………………………..…………….48
Зачетное
задание в Word…………………………………………………………..52
ЛИТЕРАТУРА…………………………………………………………………………….…..56
Лабораторная работа
№ 1. «ФОРМАТИРОВАНИЕ
СИМВОЛОВ И АБЗАЦЕВ»
Задания
1.
Создать в текстовом
редакторе Word документ по предлагаемому ниже Образцу 1, используя
различные начертания, размеры, цвет символов. Сохранить результат в своей папке
в файле с именем ВЫБОР_МИССИИ.
Образец 1
ВЫБОР МИССИИ
ПРЕДПРИЯТИЯ
(ПРЕДСТАВЛЕНИЕ О
СОБСТВЕННОЙ РОЛИ)
Исходным пунктом стратегического
управления предприятием является понимание своей роли перед обществом, потребителями
и сотрудниками.
Миссия – общая цель предприятия, выражающая его отношение к своим клиентам.
Опыт показывает, что одним из существующих подходов к
формулированию миссии является следующий.
Миссия – это декларированные ведущие принципы и
стандарты компании.
ПРИМЕРЫ.
Миссия “Kodak” – “доверьте свои воспоминания Кодаку”.
Миссия “Coca—Cola” – просто протяните руку, чтобы Кола стала доступна
Вам.
2.
Создать в текстовом
редакторе Word объявления по предлагаемым образцам
2-3, используя различные начертания, размеры, цвет символов. Вставить в текст
объявления специальные символы, пиктограммы и рисунки. Обрамить текст
объявления в рамку. Сохранить результат в своей папке в файле с именем ОБЪЯВЛЕНИЕ.
Образец 2
Уважаемые
господа!
22
декабря будет проходить
ВЫСТАВКА – ПРОДАЖА
СОВРЕМЕННОЙ
ПОЛИГРАФИЧЕСКОЙ ПРОДУКЦИИ
Приглашаем Вас посетить нашу выставку и (или)
представить свою продукцию
Адрес:
* — проспект Ф. Скорины, 888 (второй этаж)
Справки: ( — (017) 2 22 22 22
(017) 3 33 33 33,
(017) 4 44 44 44
— (017) 5 55 55 55
: — Abc@sdf.bsu.Minsk.By
Образец 3
220029, г. Минск,
ул. Коммунальная
набережная, 6
* КОНСУЛЬТАЦИЯ (

Ö Большая квартплата: право нанимателя обменять квартиру на
меньшую.
Ö Льготная приватизация: жилищная квота идет в зачет.
Ö Совместная собственность супругов на квартиру.
Ö Заключение соглашения о правах и обязанностях члена семьи собственника
квартиры.
3.
Создать в Word
документ, состоящий из нескольких абзацев списков-перечислений по образцам 4-9.
Отформатировать данный текст. Сохранить результат в своей папке в файле с
именем СПИСКИ-ПЕРЕЧИСЛЕНИЯ.
Образец 4 (маркированный список)
ЗОЛОТЫЕ ПРАВИЛА ПОВЕДЕНИЯ В КОЛЛЕКТИВЕ
1. В новом коллективе сразу установи
групповые “расклады” на уровне своего служебного положения (в группе, отделе, в
высшем менеджменте):
v кто фавориты, фаворитки и остальные “лица,
приближенные к императору”, то есть влияющие на принятие решений;
v кто главный “серый кардинал”;
v кто являются формальными и неформальными лидерами;
v кто формирует общественное мнение;
v кто сразу холодно встретил тебя;
v кто проявил к тебе доброжелательность.
Используй первую
же корпоративную вечеринку, чтобы понаблюдать за людьми в подвыпившем
состоянии, когда отпускаются тормоза.
2. Пока не вникнешь в технологию, в
курс дела, больше слушай, чем говори.
Ø Если сразу сморозишь глупость, то можешь заработать
соответствующий ярлык, который долго потом придется отдирать, может быть, и
вместе с кожей…
Ø Постарайся пересилить страстное желание показать себя
сразу во всей красе своих способностей. Помни, что в устоявшемся коллективе все
социальные роли уже распределены. Влезая на занятые места, ты поднимешь некую
волну статусных перемещений среди всех, кого ты подвинул. Вызовут ли у них
овации твои такие резкие “заявочки”?.. Сразу наживать недоброжелателей – это не
мудро.
Ø Вот в новом коллективе, где все новички, не стоит
зевать. Лучше сразу обозначить место под солнцем!
Образец 5 (маркированный список)
Отдельные виды договоров купли-продажи
Гражданский кодекс Республики Беларусь
выделяет следующие виды договоров купли-продажи:
v розничная купля-продажа;
v поставка товаров;
v поставка товаров для государственных нужд;
v контрактация;
v энергоснабжение;
v продажа недвижимости;
v продажа предприятия.
Существенные
(обязательные) условия
Во внешнеторговом договоре в обязательном
порядке должны быть указаны:
Ø дата и место заключения договора;
Ø предмет
договора;
Ø количество, качество и цена товара;
Ø условия расчета и поставки;
Ø валюта платежа;
Ø сроки поставки товара;
Ø ответственность сторон;
Ø порядок разрешения споров;
Ø название, юридические адреса и банковские реквизиты
сторон.
Образец 6 (нумерованный список)
ЧТО ТАКОЕ ЛИЧНАЯ
ПРОФЕССИОНАЛЬНАЯ БЕЗОПАСНОСТЬ?
Опыт зарубежных коллег
показывает, что риск стать жертвой физического насилия, провокаций, шантажа
будет значительно меньше, если сотрудник придерживается таких принципов
безопасности:
1. Ожидай неожиданное.
2. Руководствуйся здравым смыслом.
3. Не “разжигай” противника, “гаси” его.
4. Владей собой, информацией, оружием, ситуацией.
5. Необычное может быть сигналом опасности.
6. Ключ к успеху – подготовка. В критической
ситуации ты будешь действовать так, как научишься.
7. Прежде чем войти, знай, где выход.
8. Имей план, особенно на худший вариант.
9. Знай, что о тебе знают.
10. Избегай шаблона, будь непредсказуем.
11. Не “замерзай” – действуй!
12. Ищи ложку меда в бочке дегтя: используй свою неудачу.
13. Сделай стресс своим союзником.
14. Не расслабляйся слишком быстро.
15. Избегай “туннельного” видения.
16. Плохо – переоценить противника, хуже – недооценить
его.
17. Верь себе – работай в команде: первыми погибают одиночки.
“Удачи,
товарищ. Но помни – удача любит умелых!”
Образец 7 (маркированный список с использованием специальных символов)

приглашает Вас посетить
весеннюю выставку-продажу
компьютерной техники.
К Вашим услугам:
:
3<новейшие
компьютеры;
=
5дискеты;
8
манипуляторы “мышь”;
(
9<Iи
еще многое, многое, многое…
Ждем Вас!
Образец 8 (нумерованные и маркированные списки)
ПЛАНОВАЯ КАЛЬКУЛЯЦИЯ

1.
Заработная плата обслуживающего
персонала.
2.
Начисления на зарплату:
Ø отчисления в Фонд социальной защиты населения;
Ø отчисления в фонд содействия трудовой занятости;
Ø чрезвычайный налог;
Ø отчисления на содержание дошкольных учреждений;
3.
Амортизация (износ) основных
средств.
4.
Износ малоценных и быстроизнашивающихся
предметов.
5.
Резерв на ремонт основных
фондов.
6.
Текущий ремонт и
техническое обслуживание основных фондов.
7.
Капитальный ремонт основных
фондов.
8.
Электроэнергия.
9.
Водоснабжение и канализация.
10.
Отопление и горячее
водоснабжение.
11.
Стирка белья.
12.
Телефонизация, радиовещание,
часофикация.
13.
Прочие расходы по содержанию
зданий и территорий:
· эксплуатационные материалы;
· оплата услуг по вывозу мусора;
· дезинфекция и дезинсекция;
· технадзор за лифтовым хозяйством;
· охрана труда;
· транспортные расходы.
14.
Административно-управленческие
расходы.
15.
Налог на землю.
16.
Экологический налог.
17.
Инновационный фонд.
Итого расходы
18.
Прибыль.
19.
Рентабельность.
20.
Налог на добавленную стоимость.
21.
Фонд развития сельского
хозяйства.
22.
Вневедомственный фонд.
Итого:
23.
Плановая загрузка гостиницы,
к/сут.
24.
Себестоимость 1 к/сут.
25.
Средняя цена одного места
проживания в гостинице
Образец 9 (многоуровневый список)
Программное обеспечение ЭВМ
1.
Операционные
системы
1.1.
MS DOS
1.2.
Windows XP
1.3.
Windows NT
1.4.
UNIX
2.
Системы
программирования
2.1.
BASIC
2.2.
PASCAL
2.3.
C++
3.
Пакеты прикладных
программ
3.1.
Текстовые
процессоры
3.1.1.
WORDPAD
3.1.2.
WORD
3.1.3.
WORD PERFECT
3.2. Электронные таблицы
3.2.1.
EXCEL
3.2.2.
LOTUS
3.2.3.
QUATROPRO
3.3.
Системы управления
базами данных
3.3.1.
FOXPRO
3.3.2.
ACCESS
3.3.3.
ORACLE
4.
Создать в Word
текст из нескольких абзацев; первый символ первого абзаца оформить как буквицу,
используя разные способы:
а) с обтеканием текста;
б) без обтекания текста;
в) устанавливая различные шрифты
для буквицы.
Сохранить результат в своей папке в файле с именем БУКВИЦА.
В. Шекспир
Сонет 66
змучаясь всем, я умереть хочу,
Тоска смотреть, как мается бедняк,
И как шутя живется богачу,
И доверять, и попадать впросак:
И наблюдать, как наглость лезет в свет,
И честь девичья катится ко дну,
И знать, что ходу совершенствам нет,
И видеть мощь у немощи в плену,
И вспоминать, что мысли замкнут рот,
И разум сносит глупости хулу,
И прямодушье простотой слывет,
И доброта прислуживает злу.
Измучаясь всем, не стал бы жить и дня,
Но другу трудно будет без меня.
(Перевод Б. Пастернака)
Лабораторная работа № 2. «РАБОТА С ГАФИЧЕСКИМИ
ОБЪЕКТАМИ. СТРУКТУРНЫЕ СХЕМЫ И АВТОФИГУРЫ»
Задания
ЗАДАНИЕ 1
Создать текст объявления по
предлагаемому образцу, используя:
·
вставку в текст готовых
рисунков;
·
обрамление объявления
рамкой графическим способом.
Результат работы
сохранить в своей папке в файле с именем ВНИМАНИЕ.
ЗАДАНИЕ 2
Создать в текстовом редакторе Word
документ по предлагаемому образцу, используя:
·
различные подходящие типы
автофигур;
·
оформление автофигур при
помощи тени;
·
различные типы и цвета
линий и цвета заливки.
Результат работы сохранить в своей папке в
файле с именем СТРУКТУРНАЯ_СХЕМА_МИКРОКОМПЬЮТЕРА.
СТРУКТУРНАЯ СХЕМА МИКРОКОМПЬЮТЕРА
ЗАДАНИЕ 3
Создать в текстовом редакторе Word
документ по предлагаемым ниже образцам, используя:
·
различные подходящие типы
автофигур;
·
оформление автофигур при
помощи тени;
·
различные типы и цвета
линий и цвета заливки.
Результат работы сохранить в своей папке в
файле с именем Схема_понятия_конфликта (или с другим именем, связанным с
создаваемым образцом).
СХЕМА ПОНЯТИЯ КОНФЛИКТОВ
СХЕМА МАТРИЧНОЙ СТРУКТУРЫ УПРАВЛЕНИЯ
СХЕМА ФИНАНСОВЫХ ПОТОКОВ ПРЕДПРИЯТИЯ
ОБЩАЯ СХЕМА РЕАЛИЗАЦИИ
СОЦИАЛЬНОЙ ПОЛИТИКИ
ЗАДАНИЕ 4
Создать в текстовом редакторе Word
документ по предлагаемому образцу, используя:
·
различные подходящие типы
автофигур;
·
оформление автофигур при
помощи тени;
·
различные типы и цвета
линий и цвета заливки.
Результат работы сохранить в своей папке в
файле с именем Областные_города_Беларуси.
ЗАДАНИЕ 5
Выполнить
следующие задания:
·
Открыть диалоговое окно
задания параметров шрифта при форматировании символов (команда Формат –
Шрифт).
·
Скопировать это окно в
Буфер Обмена (клавиши Alt + PrintScreen).
·
Вставить рисунок из Буфера
Обмена в документ (команда Правка – Вставить).
·
Сформировать с помощью
автофигур выноски по приведенному ниже образцу и записать функциональное
назначение каждой выноски.
·
Результат сохранить в
своей папке в файле с именем Окно_Шрифт.
ЗАДАНИЯ 6, 7
Используя инструменты рисования Word,
средства приложения WordArt для художественного оформления заголовков,
создать визитку сотрудника некоторой фирмы. Результат сохранить в своей папке в
файле с именем ВИЗИТКА.
Используя инструменты рисования Word,
автофигуры и средства приложения WordArt для художественного оформления заголовков,
создать копию студенческого билета. Результат сохранить в своей папке в файле с
именем СТУДБИЛЕТ.
Указание. Можно воспользоваться предлагаемыми образцами.
Образцы визиток и студбилетов
ЗАДАНИЕ 8
Нарисовать следующий рисунок.
Результат сохранить в своей папке в файле с именем КОНУС.
Лабораторная работа №3. «ПРОВЕРКА ПРАВОПИСАНИЯ В WORD«
Задания
1.
Прочитать с диска текст
публикации и запомнить его на диске в своей папке под именем
ПРОВЕРКА_ПРАВОПИСАНИЯ.
2.
Установить в Word
язык, используемый в публикации.
3.
Осуществить проверку
орфографии и грамматики текста в ручном режиме.
4.
Отформатировать текст по
ширине, разбивая слова на слоги при переносе.
5.
Сохранить результат на
диске в своей папке под именем ПРОВЕРКА_ПРАВОПИСАНИЯ.
6.
Создать следующие варианты
автозамены:
а)
«дав» на «два»;
б) «иил» на «или»;
в)
«члеовек» на «человек»;
г) «копмьтер» на «компьютер».
7.
Проверить работу средства Автозамена.
8.
Создать несколько вариантов
Автотекста по следующим образцам:
а) ОЗУ – оперативно–запоминающее устройство;
б) БГУ – Белорусский государственный
университет;
в) ГИУСТ – Государственный институт управления
и социальных технологий;
г) подпись –
Заведующий кафедрой
математического
обеспечения АСУ,
д.т.н., профессор Совпель И. В.
д) подготовить для деловых бумаг блок “Утверждаю”.
9.
Внести в некоторую
публикацию созданные в п. 8 варианты автотекста.
Лабораторная работа №4. “РАБОТА С РЕДАКТОРОМ
ФОРМУЛ MICROSOFT EQUATION 3.0”
Задания
1.
Используя средства Редактора
формул, создать документы с формульными фрагментами:
а) по образцу 1;
б) по образцу 2;
б) по образцу 3 (воспользоваться только
средствами Microsoft Word, а не редактора формул);
в) по образцу 4 (воспользоваться только средствами Microsoft Word, а
не редактора формул);
г) по
образцу 5;
д) по образцу 6;
е) по образцу 7.
2.
Оформить формулы,
созданные по предлагаемым образцам, следующим образом:
а) вставить формулу в рамку;
б) оттенить формулу фоном.
Результат сохранить в своей папке (каждый образец в отдельный файл).
Образец 1
ФОРМУЛА 1
ФОРМУЛА 2
Образец 2
Система неравенств
Образец 3
H2SO4 — серная кислота
H2SO3 — сернистая
кислота
H2S — сероводород
BaSO4 — сульфат бария
NaOH — гидрат натрия
H2O – вода
Образец 4
Образец 5
Теорема. Решение уравнения (1) содержит max(0,a) + max(0,b) – r произвольных комплексных постоянных и
находится по формуле:
Представим матрицу SA,B в виде:

Образец 6
Электродинамические свойства специальных
блоков перехода описываются матрицей рассеяния вида:
Sn =
с элементами



где W1 и W2
– волновые сопротивления граничащих сред, связанные с материальными параметрами
сред, заполняющих блоки, соотношениями:
W1,2
= 
Блоки контакта с границей имеют выход на один
виртуальный волновод и описываются матрицей рассеяния
Sb = 
где r = -1 для идеально проводящей стенки и r = 1
для идеальной магнитной стенки. Конечная проводимость металла может быть учтена
путем использования в матрице рассеяния коэффициента отражения r вида:
r =
Общая блок-схема алгоритма
распознавания хромосом
Образец 7
Лабораторная работа №5. «Ассистент слияния«
Задания
1. Создать
шаблон стандартного бланка письма следующего содержания:

«Адрес»
«Обращение»
«Фамилия» «Имя»!
Рекомендуем Вам новую книгу по одному из
совершенных программных продуктов фирмы Microsoft – “Word 2007 for Windows”.
Генеральный
директор
издательства И. Петров
2. Использовать
при создании письма следующие элементы оформления:
— обрамление в рамку;
— заполнение фона обрамленного фрагмента;
— графическое изображение;
— различные способы форматирования текста письма.
3. Для
созданного шаблона письма сформировать с помощью Ассистента слияния 3 именных
приглашения, используя следующие данные:
|
Организация |
Адрес |
Фамилия |
Имя |
Пол |
|
АО “Книжный мир” |
Саратов, ул. Центральная 10 |
Скворцов |
Петр |
М |
|
АО “Проект” |
Москва, Ленинградский проспект 4 |
Попов |
Михаил |
М |
|
Магазин “Научная книга” |
Могилев, ул. Цветочная 4 |
Игнатьева |
Наталья |
Ж |
При этом в результирующем документе к лицам женского пола должно быть
обращение “Уважаемая”, а к лицам мужского пола – “Уважаемый”.
4. Создать
источник данных и основной документ, которые приведены ниже в данной
лабораторной работе. Количество записей в источнике данных должно быть не менее
10.
5. Выполнить
слияние основного документа и источника данных только для тех записей, в
которых сумма баллов не менее 30.
Источник данных
|
Фамилия |
Имя |
Отчество |
Индекс |
Адрес |
Сумма баллов |
|
Гамаюнов |
Владимир |
Генрихович |
220050 |
г. Минск, ул. Красина |
57 |
|
Алентов |
Петр |
Сергеевич |
220009 |
г. Минск, ул. Енисейская, |
35 |
|
… |
Шаблон письма
Результат слияния
Указание. В окне формы создания источника данных есть
кнопка Фильтр. При выполнении щелчка по ней откроется окно Фильтр и
сортировка, вид которого представлен ниже.
В нем можно выбрать
поле для отбора записей адресатов и указать критерий самого отбора (например, Сумма
баллов больше 30).
Лабораторная работа №6. «ОФОРМЛЕНИЕ ДОКУМЕНТОВ
С ПОМОЩЬЮ СТИЛЕЙ И ШАБЛОНОВ»
Задания
1. Воспользовавшись Мастером служебных записок (команда Файл – Создать –
Шаблоны на моем компьютере – вкладка Записки – Мастер записок),
создать по шаблону служебную записку следующего содержания:
Директору ГИУСТ БГУ
профессору Бригадину П. И.
Служебная записка
Прошу
предоставить машинное время в компьютерном классе на 20 декабря 2008 года с 15
до 17 часов в связи с необходимостью проведения дополнительных занятий по курсу
“Современные информационные технологии” для студентов 1 курса специальности
“Менеджмент”.
Лектор потока
2. Воспользовавшись Мастером резюме (команда Файл – Создать – Шаблоны
на моем компьютере – вкладка Другие документы – Мастер резюме),
создать по шаблону стандартное резюме о себе для устройства на работу.
3. Разработать собственные стили оформления следующих элементов
публикации:
—
абзацев;
—
списков-перечислений;
—
заголовков.
Сохранить разработанные стили для последующего
применения.
4. Прочитать
с диска указанный преподавателем документ.
5. Применить
к этому документу стили, хранящиеся в библиотеке стилей.
6. Применить
к данному документу стили, созданные при выполнении задания 3.
7. Сохранить
полученный вариант документа.
Лабораторная работа №7. «ЭЛЕМЕНТЫ
КОМПЬЮТЕРНОЙ ВЕРСТКИ»
Задания
I.
Многоколоночный текст
1.
Создать документ по предлагаемому ниже образцу.
2.
Добавить к документу заголовок, оформленный с помощью приложения WordArt.
3.
Результат сохранить в своей папке в файле с именем МНОГОКОЛОНОЧНЫЙ_ТЕКСТ.
II.
Работа со сносками и установка параметров страницы
1.
Cчитать с диска текст публикации и сохранить его в
своей папке под новым именем.
2.
Создать различные варианты
сносок:
а) концевые и обычные;
б) буквенные, цифровые, с использованием
специальных символов.
3.
Установить для страниц
публикации следующие параметры:
а) для первой и последней – книжную
ориентацию;
б) для остальных – альбомную;
г) размеры верхних, нижних, левых и
правых полей: верхнее – 2,65 см, нижнее – 2,85
см, левое – 1,6 см, правое – 2,5 см;
д) отступы от верхнего и нижнего
колонтитулов: от верхнего – 1,4 см, от нижнего – 1,5
см.
Результат сохранить в своей папке под
именем СНОСКИ_И_ПАРАМЕТРЫ_СТРАНИЦ.
III.
Колонтитулы.
1.
Считать с диска большой
текстовый документ, указанный преподавателем.
2.
Установить для этого
документа колонтитулы по следующей схеме:
1) на первой странице документа
колонтитулов нет;
2) верхний колонтитул на нечетных
страницах должен содержать:
а) название статьи (по левому краю);
б) текущую дату (по правому краю);
3) нижний колонтитул на нечетных
страницах должен содержать номер страницы (по левому краю);
4) верхний колонтитул на четных
страницах должен содержать:
а) название статьи (по правому краю);
б) текущую дату (по левому краю).
5) нижний колонтитул на четных страницах
должен содержать номер страницы (по правому краю).
Результат сохранить в своей
папке в файле с именем КОЛОНТИТУЛЫ.
К главному корпусу университета можно проехать:
Qот аэропорта “Минск — 1”
тролл. № 2, 18
до остановки “Площадь
Ленина”
Qот аэропорта “Минск — 2”
автобус-экспресс
до остановки
“Гостиница “Минск””
vот автовокзала “Восточный”
авт. №8, тролл. № 20, 30
до железнодорожного вокзала
vот автовокзала “Центральный”,
t от
центрального железнодорожного вокзала пешком (10 минут)
YII БЕЛОРУССКАЯ
КОНФЕРЕНЦИЯ
МОЛОДЫХ
УЧЕНЫХ
ПРИГЛАШЕНИЕ
18 — 22 ноября 2008
г.
Минск
Лабораторная работа №8. «РАБОТА С ТАБЛИЦАМИ В WORD.
ПОСТРОЕНИЕ ДИАГРАММ С
ПОМОЩЬЮ
MICROSOFT GRAPH«
Задания
1.
Создать по прилагаемому
образцу 1 таблицу пиктограмм пиктографического меню текстового редактора Word.
2.
Установить следующие
параметры страницы:
·
альбомная ориентация;
·
поля по 2,5
см;
·
таблицу разместить в две
колонки.
3.
Использовать обрамление и
заливку при оформлении таблицы.
4.
Сохранить созданный
документ в файле с именем «Таблица_пиктограмм» в своей папке.
5.
Создать по прилагаемому
образцу 2 документ “Объемы продаж”.
6.
Отформатировать таблицу,
используя команду Атоформат и пользуясь средствами панели инструментов Таблицы
и границы. Результаты сравнить.
7.
Сохранить созданный
документ в файле с именем “Объемы_продаж” в своей папке.
8.
Создать по прилагаемому
образцу 3 документ “Автошколы_Минска”.
9.
Отформатировать таблицу,
используя команду Атоформат и пользуясь средствами панели инструментов Таблицы
и границы. Результаты сравнить.
10.
Сохранить созданный
документ в файле с именем “Автошколы_Минска” в своей папке.
11.
Создать по прилагаемому
образцу 4 документ «Договор».
12.
Использовать для
формирования блоков «Утверждаю-Согласовано» и «Подписи» таблицы (занесение
информации в таблицу, выравнивание, форматирование текста, разбиение и
объединение ячеек).
13.
После того, как документ
«Договор» будет сформирован, снять обрамление с верхней и нижней таблицы.
14.
Сохранить созданный
документ в файле с именем “Договор” в своей папке.
15.
Создать по прилагаемому
образцу 5 документ «Собрание». Сохранить созданный документ в файле с именем
“Собрание_учредителей” в своей папке.
16.
Для таблицы, сохраненной в
файле “Объемы_продаж” построить диаграммы, иллюстрирующие приведенные в ней
данные. результат сохранить в файле с именем “Объемы_продаж_и_диаграммы”.
17. Создать таблицу по прилагаемому образцу 6.
18.
Выполнить в созданной
таблице расчеты. При этом необходимо заметить, что столбец “2%” подсчитывается
как столбец “Сумма” * 2 / 100; cтолбец “Размер пени” подсчитывается как
столбец “2%” * столбец “Кол-во дней просрочки”.
19.
Отформатировать таблицу.
20.
По данным второго, пятого
и шестого столбцов построить диаграмму.
21.
Результат сохранить в
своей папке в файле с именем “Расчет_задолженности”.
22.
Создать документы по
одному из прилагаемых образцов 7-10. Результат сохранить в своей папке под
соответствующим именем.
Образец 1
Таблица
графических значков – пиктограмм
|
№ |
Знак |
Комментарий |
|
Windows |
||
|
1 |
|
Знак открытой папки |
|
2 |
|
Знак закрытой папки |
|
3 |
|
Знак дисковода |
|
4 |
|
Знак компакт-диска |
|
5 |
|
Знак принтера |
|
6 |
|
Знак справочной |
|
7 |
|
Знак Корзины |
|
8 |
|
Знак фирмы Windows |
|
№ |
Знак |
Комментарий |
||
|
Word |
||||
|
9 |
|
Создать новый документ |
||
|
10 |
|
Открыть новый документ |
||
|
11 |
|
Сохранить документ |
||
|
12 |
|
распечатать |
||
|
13 |
|
Просмотреть |
||
|
14 |
|
Вырезать из |
||
|
15 |
|
Копировать выделенный |
||
|
16 |
|
Вставить элемент из |
||
|
17 |
|
Отменить предыдущую |
||
|
18 |
|
Восстановить отмененную |
||
|
19 |
|
Показать невидимые |
||
|
20 |
|
Изменение масштаба |
||
Образец 2
Таблица. Объемы продаж фирмы Intel (млн. руб.).
|
Год и квартал |
89 кв4 |
90 кв1 |
90 кв2 |
90 кв3 |
|
1386SX |
133,7 |
121,8 |
161,3 |
197,2 |
|
1386 |
159,8 |
136,7 |
153,4 |
146,9 |
|
1486 |
— |
0,49 |
2,36 |
2,70 |
Образец 3
|
Автошколы Минска |
|||||||
|
ОРГАНИЗАЦИЯ, адрес, телефон |
|||||||
|
Стоимость обучения |
Продолжительность обучения (месяцев) |
Занятий в неделю |
Продолжительность занятий (часов) |
График занятий (Утро/День/Вечер/ Вых. День |
Практическое вождение (часов) |
Компьютерное обучение (часов) |
Место вождения |
|
Центральный райсовет БелОСТО ул. Революционная, 7а. Тел. 223-75-24 |
|||||||
|
по |
3 |
2 |
4-5 |
В |
29 |
без. огр. |
Первомайский |
|
В |
|||||||
|
Б |
|||||||
|
Автошкола “ТрансАвтосервис” ул. Кропоткина, 44, к. 505. Тел. 234-2248 |
|||||||
|
по |
1,5 |
5 |
5 |
29 |
без огр. |
Зеленый Луг |
|
|
2,5 |
3 |
5 |
|||||
|
2,5 |
2 |
8 |
Образец 4
|
Утверждаю: |
Согласовано: |
|
|
Директор АОО «___» ___________ 200__г. |
Исполнительный директор АОО «___» ___________ 200__г. |
|
|
Иванов И.В. |
Малышка С.М |
ДОГОВОР
о совместном выполнении научно-исследовательских работ
Мы, АОО, в дальнейшем именуемый ЗАКАЗЧИК, и КБ
«Наука», в дальнейшем именуемый ИСПОЛНИТЕЛЬ, обязуемся, выполнить следующие работы:
1.
Разработать проект системы
автоматизации процесса обучения на персональном компьютере.
2.
Реализовать данный проект
в операционной системе Windows, с помощью интегрированной среды
программирования Delphi.
3.
Провести опытную
эксплуатацию системы автоматизации обучения на факультете управления и
социальных технологий.
4.
Внедрить разработанную
систему до «___» _______________ 200 ___ г.
|
ЗАКАЗЧИК |
ИСПОЛНИТЕЛЬ |
||||||
|
___________ |
Петров С.Т. |
___________ |
Малевич В.В. |
||||
|
___________ |
Васильев А.Р. |
___________ |
Станюта С.С. |
||||
|
___________ |
Сидоров Ф.Д. |
___________ |
Ярмоль Ч.С. |
||||
Образец 5
|
|
Собрание 11 января 2002 года 15:00 Корпус |
||
|
Организатор: |
Министерство образования |
Председатель: |
Министр |
|
Тип собрания: |
Обсуждение |
Секретарь: |
Петрова М.П. |
|
Необходимо: |
Докладчикам |
||
|
Иметь с собой: |
Напечатанные тексты |
||
|
—— Обсуждаемые вопросы —— |
|||
|
1. |
Профессор |
15:00-15:30 |
|
|
2. |
Банкир-Волков А.А. |
15:30-15:40 |
|
|
3. |
Юрист—Адвокаткин |
15:40-16:00 |
|
|
4. |
Менеджер-Веловой М.М. |
16:00-16:10 |
|
|
Дополнительные сведения |
|||
|
Наблюдатели: |
Юристы |
Финансисты |
Журналисты |
|
Эксперты: |
Детские врачи |
Детские психологи |
Педагоги |
Образец 6
Таблица. Расчет задолженности ТОО “Север” по арендной
плате и оплате коммунальных услуг по состоянию на
1.07.2008 г.
|
№ счета |
Сумма |
Кол-во дней просрочки |
2% |
Размер пени |
Всего |
|
9 |
18195000 |
147 |
|||
|
12 |
7945000 |
73 |
|||
|
Долг по арендной плате |
|||||
|
35 |
999560 |
118 |
|||
|
77 |
1456339 |
102 |
|||
|
123 |
561888 |
73 |
|||
|
169 |
656275 |
34 |
|||
|
б/н |
742816 |
5 |
|||
|
Долг по комм. платежам |
|||||
|
Общий размер задолженности |
Образец 7
Порядок расчета коэффициентов,
характеризующих рентабельность организации
|
№ п/п |
Наименование показателя |
Методика расчета (данные строк форм 1 и 2) |
|
1 |
Рентабельность продукции |
|
|
2 |
Рентабельность продаж |
|
|
3 |
Рентабельность активов |
|
|
4 |
Рентабельность собственного капитала |
|
1 н.г. – показатель на начало года;
2 к.г. – показатель на конец года.
Образец 8
ПОСТАНОВЛЕНИЕ МИНИСТЕРСТВА СТАТИСТИКИ И АНАЛИЗА
РЕСПУБЛИКИ БЕЛАРУСЬ от 24 декабря 2004
г. № 232, г. Минск
Об утверждении Инструкции о порядке переоценки не
завершенных строительством объектов и неустановленного оборудования
по состоянию на 1 января 2005
г.
Зарегистрировано
в Национальном реестре правовых актов Республики Беларусь
30.12.2004,
рег. № 8/11919
(“Рэспублiка”, 2005 г., 20 января)
Во исполнение пункта 3 постановления Совета Министров
Республики Беларусь от 17 ноября 2004 г. № 1455 “О переоценке основных средств,
не завершенных строительством объектов и неустановленного оборудования на 1
января 2005г.” Министерство статистики и анализа Республики Беларусь постановляет:
Утвердить прилагаемую инструкцию о порядке переоценки
не завершенных строительством объектов и неустановленного оборудования по состоянию
на 1 января 2005 г.
|
Министр |
В. И. Зиновский |
|
|
СОГЛАСОВАНО Министр экономики Республики Беларусь Н. П. Зайченко 20.12.2004 г. |
СОГЛАСОВАНО Министр финансов Республики Беларусь Н. П. Корбут 20.12.2004 г. |
СОГЛАСОВАНО Министр архитектуры и строительства Республики Беларусь Г. Ф. Курочкин 20.12.2004 г. |
|
УТВЕРЖДЕНО Постановление Министерства Статистики и анализа Республики Беларусь 24.12.2004 г. №232 |
Образец 9
Приложение 5
к Инструкции о порядке переоценки
не завершенных строительством объектов
и неустановленного оборудования
по состоянию на 1 января 2005 г.
УТВЕРЖДАЮ
_____________________
Руководитель организации
“__” _____________ 2005
г.
АКТ
отражения
результатов переоценки не завершенных строительством объектов и неустановленного
оборудования по состоянию на 1 января 2005
г.
Комиссия в составе:
председателя __________________________,
членов комиссии ___________________________________________
действующая на основании приказа от “__” ___________ 2005
г. №______, произвела переоценку не завершенных строительством объектов и
неустановленного оборудования и установила следующее.
Первоначальная стоимость не завершенных строительством
объектов (неустановленного оборудования) до переоценки ____________________ тысяч
рублей.
Восстановительная стоимость по состоянию на 1 января 2005
г. ______________ тысяч рублей.
К настоящему акту прилагается следующая документация
по переоценке не завершенных строительством объектов и неустановленного оборудования:
_______________________
_______________________
_______________________
|
Председатель комиссии |
______________________ (подпись) |
_______________________ (инициалы, |
|
Члены комиссии: |
______________________ (подпись) |
_______________________ (инициалы, |
|
______________________ (подпись) |
_______________________ (инициалы, |
|
|
______________________ (подпись) |
_______________________ (инициалы, |
Образец 10
|
Председателю Регистрационной Палаты Администрации г. Растова-на-Дону |
|
Учредителей ООО Репникова Василия Дмитриевича Писаренко Романа |
ЗАЯВЛЕНИЕ
Учредителями ООО “Восток” и ООО “Юг” 15 июня 2002 года
в соответствии с п. 1 ст. 57 и п. 2 ст. 58 ГК РФ принято решение о
реорганизации ООО “Юг” путем присоединения его к ООО “Восток” с полным правопреемством
в соответствии с утвержденным передаточным актом, а также о внесении изменений
и дополнений в учредительные документы ООО “Восток”.
На основании изложенного просим:
зарегистрировать прилагаемые изменения и дополнения в
учредительные документы Общества с ограниченной ответственностью “Восток”.
|
ПРИЛОЖЕНИЕ: |
1) протокол |
|
2) протокол |
|
|
3) передаточный |
|
|
4) баланс – 1 |
|
|
5) изменения и |
|
|
6) платежное |
|
|
В. Д. Репников Р. Т. Писаренко |
Лабораторная работа №9. “МАКРОСЫ”
Задания
Предположим, что при
редактировании текста необходимо выделять несколько символов другим шрифтом,
например, весь текст набирается шрифтом Times New Roman обычного
начертания и размера 12, а выделенные символы набираются шрифтом с параметрами Arial,
курсив, размер 14, разреженный интервал, цвет-красный. Для этого удобно
применить два макроса, один макрос установит новые параметры шрифта, а другой
восстановит прежние.
1.
Создать макрокоманду с
именем М1 для установки следующего шрифта:
Arial, курсив, размер 14, разреженный интервал,
цвет – красный.
Вызов макроса должен осуществляться горячими
клавишами Ctrl+Shift+1
Методические указания
Выделите произвольный текст.
Выберите команду Сервис – Макрос – Начать запись (к курсору прикрепится
кассета – признак того, что мы находимся в режиме записи макроса). В диалоговом
окне Запись макроса укажите имя макроса, например, М1; присвойте макросу
комбинацию клавиш Ctrl+Shift+1, нажав на кнопку клавишам и
введя в окошко Новое сочетание клавиш нужную комбинацию; нажмите
кнопки назначить и закрыть. Нажмите кнопку ОК.
Теперь все ваши операции (действия) будут записываться в макрос.
Выберите команду Формат – Шрифт.
В диалоговом окне Шрифт (вкладки Шрифт и Интервал)
установите параметры шрифта: Arial, курсив, размер 14, разреженный
интервал, цвет – красный.
Выполните команду Сервис – Макрос
– Остановить запись. На этом запись макрокоманды завершается.
2.
Создать макрокоманду с
именем М2 для установки стандартного шрифта:
начертание обычное, размер 12, цвет – черный.
Вызов макроса должен
осуществляться горячими клавишами Ctrl+Shift+2
3.
Выполните
редактирование предложенного преподавателем текста, обращаясь к макросам по их
именам или при помощи соответствующих комбинаций клавиш.
4.
Создать макрос c именем ТАБЛ для добавления таблицы из четырех
столбцов и пяти строк в текущую позицию курсора и присвойте ему комбинацию
клавиш Ctrl+Shift+3.
Методические указания
Начните запись макроса ТАБЛ
с выполнения команды Таблица –Добавить – Таблица, задав нужное
количество строк и столбцов. Остановите запись.
5.
Создать макрос с именем Конверт
для вставки символа * в текущую
позицию курсора. Вызов макроса должен осуществляться горячими клавишами Ctrl+Shift+К, либо с панели
инструментов по значку *, либо по команде меню Вставка – Конверт.
6.
Создать макрос с именем Колонки,
разбивающий выделенный текст на 2 колонки. Вызов макроса должен осуществляться с
панели инструментов по значку 4.
Лабораторная работа №9. “ Электронные формы”
Задания
1.
Создать шаблон электронной
формы Карточка учета спецодежды, установить защиту формы. Для
позиционирования текста на странице использовать технологию таблиц.
2.
Сохранить шаблон в файле Форма1.
КАРТОЧКА №
УЧЕТА СПЕЦОДЕЖДЫ
|
Фамилия |
Пол |
||||
|
Имя |
Отчество |
Рост |
|||
|
Таб. ном. |
Разм. одежды |
||||
|
Отдел |
№ участка. |
Разм. обуви |
|||
|
Должность |
Дата поступл. на раб. |
Разм. головы |
Предусмотрено по утвержденным меркам
|
Наименование |
Ед. |
Кол-во |
Срок |
|
Начальник ОТБ |
Бухгалтер |
||
|
Начальник цеха |
Добавить текстовые поля и поля со списком в
соответствующие разделы карточки. Подробное описание последовательности
действий приведено в части 1 пособия “Текстовый редактор Microsoft Word.
Теоретические сведения”.
3.
Заполнить карточку,
созданную при помощи шаблона Форма1, и сохранить ее как документ в файле
с именем Карточка.
Пример заполнения карточки:
КАРТОЧКА №3
УЧЕТА СПЕЦОДЕЖДЫ
|
Фамилия |
Пол |
||||
|
Имя |
Отчество |
Рост |
|||
|
Таб. ном. |
Разм. одежды |
||||
|
Отдел |
№ участка. |
Разм. обуви |
|||
|
Должность |
Дата поступл. на раб. |
Разм. головы |
Предусмотрено по утвержденным меркам
|
Наименование |
Ед. |
Кол-во |
Срок |
|
Начальник ОТБ |
Бухгалтер |
||
|
Начальник цеха |
4.
Создать типовой документ Накладная
для оформления движения товарно-материальных ценностей. Сохранить его как
шаблон. Ввести соответствующую информацию в накладную по приведенному ниже
образцу. Для позиционирования текста на странице использовать технологию
таблиц.
Подробное описание последовательности действий приведено в части 1 пособия
“Текстовый редактор Microsoft Word. Теоретические сведения”.
Организация |
Типовая форма №19 |
|
|
Предприятие |
Утверждена |
|
|
торговли РБ |
|
Шифр |
“ ” |
“ ” |
200 г. |
|||
|
Грузополучатели |
Поставщики |
Склад (секции) |
Вид операции |
|||
НАКЛАДНАЯ №
|
Отправитель |
|
|
Получатель |
|
|
Основание |
|
№ прейскуранта |
Артикул |
Шифр |
Наименование |
Единицы |
Сорт |
Количество |
Цена |
Сумма |
|
|
Брутто |
Нетто |
||||||||
|
Отпустил |
Разрешил |
|||
|
Принял |
Проверить шаблон, создав документ с помощью команды Файл
– Создать, указав шаблон Накладная. Заполнить накладную и обновить
результаты вычислений, выделив таблицу с вычислениями и нажав клавишу F9.
5.
Создать форму для
заполнения анкеты по приведенному образцу
|
|
|||
|
Считаете ли Вы необходимым приватизацию |
Да |
Нет |
|
|
Какой, на ваш взгляд, должна быть средняя |
|||
|
Кого следует назначить директором? (Иванов, |
|||
|
Какие перспективные технологии следует |
Internet-технологии |
||
Результат сохранить в файле с именем Анкета.dot.
6.
Создать файл c
заполненной анкетой и результат сохранить в файле с именем Анкета.doc.
Зачетное задание в Word
Выполнить прилагаемое зачетное задание. При
выполнении выдерживать все варианты форматирования, обрамления и разметки:
·
Форматирование символов.
·
Форматирование абзацев.
·
Использование Буфера
Обмена.
·
Колонтитулы (текст, дата,
время, номер страницы).
·
Заголовки, рамки, заливки.
·
Рисунки (размещение, рамки,
группировки, надписи).
·
Буквица.
·
Газетный стиль оформления
(колонки, заголовки, разделители между колонками).
·
Списки перечислений
(нумерованные, маркированные).
·
Таблицы (форматирование,
обрамление, объединение, разбиение ячеек).
·
Индексирование символов.
·
Сноски.
Текстовый редактор Word
позволяет:
üФорматировать символы.
Вставлять специальные символы в текст (&(J).
(3 копии следующего абзаца мы получим с помощью Буфера
Обмена)
üФорматировать абзацы: выравнивание (по левому краю, по
правому краю, по центру, по ширине), первая строка (отступ, выступ, нет),
устанавливать межстрочный интервал и интервал между абзацами.
üФорматировать абзацы: выравнивание (по левому
краю, по правому краю, по центру, по ширине), первая строка (отступ, выступ,
нет), устанавливать межстрочный интервал и интервал между абзацами.
üФорматировать
абзацы: выравнивание (по левому краю, по правому краю, по центру, по ширине),
первая строка (отступ, выступ, нет), устанавливать межстрочный интервал и
интервал между абзацами.
üФорматировать абзацы: выравнивание (по левому
краю, по правому краю, по центру, по ширине), первая строка (отступ, выступ,
нет), устанавливать межстрочный интервал и интервал между абзацами.
üВставлять в текст рисунки:
1. Брать рисунки в
рамки.
2. Копировать их.
3. Группировать (в
одно целое).
4. Вставлять надписи.
5. Устанавливать
формат с обтеканием.
6. Устанавливать
привязку рисунка.
Ø
Можно создавать текст в
несколько колонок (газетный стиль)
Первая колонка
Список перечислений 1
а) строка 1
b) строка 2
c) строка 3
d) строка 4
Вторая колонка
Список перечислений 2
G строка 1
G строка 2
G строка 3
G строка 4
Третья колонка
Список перечислений 3
I.
строка 1
II. строка 2
III. строка 3
IV. строка
ожно
формировать
Буквицу
ü
üФормировать различные документы:
|
Декану ФПК БГУ |
|
|
Иванову Ивану дирекции фирмы |
Заявление
Прошу принять Петрову М. В. на курсы повышения квалификации по
специальности «Секретарь-референт».
Оплату гарантируем.
|
Согласовано: |
Утверждаю: |
||
|
Главный бухгалтер |
Подпись: |
Директор |
Подпись: |
üВставлять в документ таблицы:
|
ЭТО «ШАПКА» ТАБЛИЦЫ: |
|||||
|
№ |
ФИО |
Должность |
Стаж |
||
|
Фамилия |
Имя |
Отчество |
|||
|
1 |
Яковлев |
Яков |
Яковлевич |
Директор |
с 1970 года |
üФормировать индексы текста12
.
üИспользовать «автозамену» – создать
автозамену текста «Зачет» на «Сдан».G
Выполнить
следующее задание:
Осуществлять слияние
документов по образцу:
<Адрес>
<Дорогой> (или Дорогая) <Имя> <
Отчество>!
Мы приглашаем Вас на собрание акционеров нашего АОО, которое состоится
22 января 2009 года в 17.00 в помещении Концертного зала «Минск».
АОО «АВС»
ЛИТЕРАТУРА
1.
Стоцкий Ю. Самоучитель Office
2000. — СПб: Питер, 2000, 576 c.
2. Новиков Ф., Яценко А. Microsoft Office 2000 в
целом. СПБ: БХВ – Санкт-Петербург, 2002, 728 с.
3.
Морозевич А.Н., Говядинова
Н.Н., Левашенко В.Г.. Основы информатики. Под ред. А.Н. Морозевича. Мн.: ООО
«Новое знание», 2003.
4.
Информатика.
Учебник. – 3-е перераб. Изд. Под ред. Проф. Н.В. Макаровой. – М.: Финансы и
статистика, 2000.
5. Симонович С.В.. Информатика для юристов и
экономистов. С.-Петербург: Питер, 2001.
6. Экономическая информатика. Под ред. П.В.
Конюховский, Д.Н. Колесов — С.-Петербург: Питер, 2001.
7. Экономическая информатика. Ред. В.П. Косарев,
Л.В. Еремин. — М.: Финансы и статистика, 2001.
8.
Колин
К.К. Социальная информатика: Учебное пособие для вузов. — М.: Академический
Проект; Фонд «Мир», 2003.
9.
Крейнак Д. Microsoft
Office XP. – М.: ООО “Издательство АСТ”: ООО “Издательство Астрель”. 2004.
10.
Пасько В. MicroSoft Office
2000. – К.: Издательская группа BHV. 2000.
11.
Ключников М. В. Применение
MS Word и Excel в финансовых расчетах: Учеб. пособие. – М.: Market DS. 2006.
ТЕКСТОВЫЙ ПРОЦЕССОР
MICROSOFT WORD
ВВЕДЕНИЕ
Лабораторный практикум – состоит из десяти лабораторных работ, предусматривающих освоение основных возможностей приложения Microsoft Word. Каждая лабораторная работа содержит перечень индивидуальных заданий для выполнения. Приводится также итоговое зачетное задание.
Каждая лабораторная работа способствует закреплению и углублению знаний, полученных обучающимися на занятиях.
Данное пособие ориентировано на поддержку лабораторных и практических занятий в компьютерных классах; может также использоваться для самостоятельной работы, индивидуального и дистанционного обучения.
Лабораторная работа № 1. «ФОРМАТИРОВАНИЕ
СИМВОЛОВ И АБЗАЦЕВ»
Задания
- Создать в текстовом редакторе Word документ по предлагаемому ниже Образцу 1, используя различные начертания, размеры, цвет символов. Сохранить результат в своей папке в файле с именем ВЫБОР_МИССИИ.
Образец 1
ВЫБОР МИССИИ ПРЕДПРИЯТИЯ
(ПРЕДСТАВЛЕНИЕ О СОБСТВЕННОЙ РОЛИ)
Исходным пунктом стратегического управления предприятием является понимание своей роли перед обществом, потребителями и сотрудниками.
Миссия – общая цель предприятия, выражающая его отношение к своим клиентам.
Опыт показывает, что одним из существующих подходов к формулированию миссии является следующий.
Миссия – это декларированные ведущие принципы и стандарты компании.
ПРИМЕРЫ.
Миссия “Kodak” – “доверьте свои воспоминания Кодаку”.
Миссия “Coca-Cola” – просто протяните руку, чтобы Кола стала доступна Вам.
- Создать в текстовом редакторе Word объявления по предлагаемым образцам 2-3, используя различные начертания, размеры, цвет символов. Вставить в текст объявления специальные символы, пиктограммы и рисунки. Обрамить текст объявления в рамку. Сохранить результат в своей папке в файле с именем ОБЪЯВЛЕНИЕ.
Образец 2
Уважаемые господа!
22 декабря будет проходить
ВЫСТАВКА – ПРОДАЖА
СОВРЕМЕННОЙ
ПОЛИГРАФИЧЕСКОЙ ПРОДУКЦИИ
Приглашаем Вас посетить нашу выставку и (или)
представить свою продукцию
Адрес: ✉ — проспект Ф. Скорины, 888 (второй этаж)
Справки: ☎ — (017) 2 22 22 22
(017) 3 33 33 33,
(017) 4 44 44 44
— (017) 5 55 55 55
• — Abc@sdf.bsu.Minsk.By
Образец 3
220029, г. Минск,
ул. Коммунальная
набережная, 6
- КОНСУЛЬТАЦИЯ ☎
Тел./факс (017) 234-72-10
- Большая квартплата: право нанимателя обменять квартиру на меньшую.
- Льготная приватизация: жилищная квота идет в зачет.
- Совместная собственность супругов на квартиру.
- Заключение соглашения о правах и обязанностях члена семьи собственника квартиры.
- Создать в Word документ, состоящий из нескольких абзацев списков-перечислений по образцам 4-9. Отформатировать данный текст. Сохранить результат в своей папке в файле с именем СПИСКИ-ПЕРЕЧИСЛЕНИЯ.
Образец 4 (маркированный список)
ЗОЛОТЫЕ ПРАВИЛА ПОВЕДЕНИЯ В КОЛЛЕКТИВЕ
- В новом коллективе сразу установи групповые “расклады” на уровне своего служебного положения (в группе, отделе, в высшем менеджменте):
- кто фавориты, фаворитки и остальные “лица, приближенные к императору”, то есть влияющие на принятие решений;
- кто главный “серый кардинал”;
- кто являются формальными и неформальными лидерами;
- кто формирует общественное мнение;
- кто сразу холодно встретил тебя;
- кто проявил к тебе доброжелательность.
Используй первую же корпоративную вечеринку, чтобы понаблюдать за людьми в подвыпившем состоянии, когда отпускаются тормоза.
- Пока не вникнешь в технологию, в курс дела, больше слушай, чем говори.
- Если сразу сморозишь глупость, то можешь заработать соответствующий ярлык, который долго потом придется отдирать, может быть, и вместе с кожей…
- Постарайся пересилить страстное желание показать себя сразу во всей красе своих способностей. Помни, что в устоявшемся коллективе все социальные роли уже распределены. Влезая на занятые места, ты поднимешь некую волну статусных перемещений среди всех, кого ты подвинул. Вызовут ли у них овации твои такие резкие “заявочки”?.. Сразу наживать недоброжелателей – это не мудро.
- Вот в новом коллективе, где все новички, не стоит зевать. Лучше сразу обозначить место под солнцем!
Образец 5 (маркированный список)
Отдельные виды договоров купли-продажи
Гражданский кодекс Республики Беларусь выделяет следующие виды договоров купли-продажи:
- розничная купля-продажа;
- поставка товаров;
- поставка товаров для государственных нужд;
- контрактация;
- энергоснабжение;
- продажа недвижимости;
- продажа предприятия.
Существенные (обязательные) условия
Во внешнеторговом договоре в обязательном порядке должны быть указаны:
- дата и место заключения договора;
- предмет договора;
- количество, качество и цена товара;
- условия расчета и поставки;
- валюта платежа;
- сроки поставки товара;
- ответственность сторон;
- порядок разрешения споров;
- название, юридические адреса и банковские реквизиты сторон.
Образец 6 (нумерованный список)
ЧТО ТАКОЕ ЛИЧНАЯ
ПРОФЕССИОНАЛЬНАЯ БЕЗОПАСНОСТЬ?
Опыт зарубежных коллег показывает, что риск стать жертвой физического насилия, провокаций, шантажа будет значительно меньше, если сотрудник придерживается таких принципов безопасности:
- Ожидай неожиданное.
- Руководствуйся здравым смыслом.
- Не “разжигай” противника, “гаси” его.
- Владей собой, информацией, оружием, ситуацией.
- Необычное может быть сигналом опасности.
- Ключ к успеху – подготовка. В критической ситуации ты будешь действовать так, как научишься.
- Прежде чем войти, знай, где выход.
- Имей план, особенно на худший вариант.
- Знай, что о тебе знают.
- Избегай шаблона, будь непредсказуем.
- Не “замерзай” – действуй!
- Ищи ложку меда в бочке дегтя: используй свою неудачу.
- Сделай стресс своим союзником.
- Не расслабляйся слишком быстро.
- Избегай “туннельного” видения.
- Плохо – переоценить противника, хуже – недооценить его.
- Верь себе – работай в команде: первыми погибают одиночки.
“Удачи, товарищ. Но помни – удача любит умелых!”
Образец 7 (маркированный список с использованием специальных символов)
АО “АВС”
приглашает Вас посетить
весеннюю выставку-продажу
компьютерной техники.
К Вашим услугам:
- ••новейшие компьютеры;
- •дискеты;
- манипуляторы “мышь”;
- •••и еще многое, многое, многое…
Ждем Вас!
Образец 8 (нумерованные и маркированные списки)
ПЛАНОВАЯ КАЛЬКУЛЯЦИЯ
РАСЧЕТ СРЕДНЕЙ ЦЕНЫ ПРОЖИВАНИЯ В ГОСТИНИЦЕ
- Заработная плата обслуживающего персонала.
- Начисления на зарплату:
- отчисления в Фонд социальной защиты населения;
- отчисления в фонд содействия трудовой занятости;
- чрезвычайный налог;
- отчисления на содержание дошкольных учреждений;
- Амортизация (износ) основных средств.
- Износ малоценных и быстроизнашивающихся предметов.
- Резерв на ремонт основных фондов.
- Текущий ремонт и техническое обслуживание основных фондов.
- Капитальный ремонт основных фондов.
- Электроэнергия.
- Водоснабжение и канализация.
- Отопление и горячее водоснабжение.
- Стирка белья.
- Телефонизация, радиовещание, часофикация.
- Прочие расходы по содержанию зданий и территорий:
- эксплуатационные материалы;
- оплата услуг по вывозу мусора;
- дезинфекция и дезинсекция;
- технадзор за лифтовым хозяйством;
- охрана труда;
- транспортные расходы.
- Административно-управленческие расходы.
- Налог на землю.
- Экологический налог.
- Инновационный фонд.
Итого расходы
- Прибыль.
- Рентабельность.
- Налог на добавленную стоимость.
- Фонд развития сельского хозяйства.
- Вневедомственный фонд.
Итого:
- Плановая загрузка гостиницы, к/сут.
- Себестоимость 1 к/сут.
- Средняя цена одного места проживания в гостинице
Образец 9 (многоуровневый список)
Программное обеспечение ЭВМ
- Операционные системы
- MS DOS
- Windows XP
- Windows NT
- UNIX
- Системы программирования
- BASIC
- PASCAL
- C++
- Пакеты прикладных программ
- Текстовые процессоры
- WORDPAD
- WORD
- WORD PERFECT
- Электронные таблицы
- EXCEL
- LOTUS
- QUATROPRO
- Системы управления базами данных
- FOXPRO
- ACCESS
- ORACLE
- Создать в Word текст из нескольких абзацев; первый символ первого абзаца оформить как буквицу, используя разные способы:
а) с обтеканием текста;
б) без обтекания текста;
в) устанавливая различные шрифты для буквицы.
Сохранить результат в своей папке в файле с именем БУКВИЦА.
И
В. Шекспир
Сонет 66
змучаясь всем, я умереть хочу,
Тоска смотреть, как мается бедняк,
И как шутя живется богачу,
И доверять, и попадать впросак:
И наблюдать, как наглость лезет в свет,
И честь девичья катится ко дну,
И знать, что ходу совершенствам нет,
И видеть мощь у немощи в плену,
И вспоминать, что мысли замкнут рот,
И разум сносит глупости хулу,
И прямодушье простотой слывет,
И доброта прислуживает злу.
Измучаясь всем, не стал бы жить и дня,
Но другу трудно будет без меня.
(Перевод Б. Пастернака)
Лабораторная работа № 2. «РАБОТА С ГАФИЧЕСКИМИ
ОБЪЕКТАМИ. СТРУКТУРНЫЕ СХЕМЫ И АВТОФИГУРЫ»
Задания
ЗАДАНИЕ 1
Создать текст объявления по предлагаемому образцу, используя:
- вставку в текст готовых рисунков;
- обрамление объявления рамкой графическим способом.
Результат работы сохранить в своей папке в файле с именем ВНИМАНИЕ.
ЗАДАНИЕ 2
Создать в текстовом редакторе Word документ по предлагаемому образцу, используя:
- различные подходящие типы автофигур;
- оформление автофигур при помощи тени;
- различные типы и цвета линий и цвета заливки.
Результат работы сохранить в своей папке в файле с именем СТРУКТУРНАЯ_СХЕМА_МИКРОКОМПЬЮТЕРА.
СТРУКТУРНАЯ СХЕМА МИКРОКОМПЬЮТЕРА
ЗАДАНИЕ 3
Создать в текстовом редакторе Word документ по предлагаемым ниже образцам, используя:
- различные подходящие типы автофигур;
- оформление автофигур при помощи тени;
- различные типы и цвета линий и цвета заливки.
Результат работы сохранить в своей папке в файле с именем Схема_понятия_конфликта (или с другим именем, связанным с создаваемым образцом).
СХЕМА ПОНЯТИЯ КОНФЛИКТОВ
СХЕМА МАТРИЧНОЙ СТРУКТУРЫ УПРАВЛЕНИЯ
СХЕМА ФИНАНСОВЫХ ПОТОКОВ ПРЕДПРИЯТИЯ
ОБЩАЯ СХЕМА РЕАЛИЗАЦИИ СОЦИАЛЬНОЙ ПОЛИТИКИ
ЗАДАНИЕ 4
Создать в текстовом редакторе Word документ по предлагаемому образцу, используя:
- различные подходящие типы автофигур;
- оформление автофигур при помощи тени;
- различные типы и цвета линий и цвета заливки.
Результат работы сохранить в своей папке в файле с именем Областные_города_Беларуси.
ЗАДАНИЕ 5
Выполнить следующие задания:
- Открыть диалоговое окно задания параметров шрифта при форматировании символов (команда Формат – Шрифт).
- Скопировать это окно в Буфер Обмена (клавиши Alt + PrintScreen).
- Вставить рисунок из Буфера Обмена в документ (команда Правка – Вставить).
- Сформировать с помощью автофигур выноски по приведенному ниже образцу и записать функциональное назначение каждой выноски.
- Результат сохранить в своей папке в файле с именем ОКНО_ШРИФТ.
ЗАДАНИЯ 6, 7
Используя инструменты рисования Word, средства приложения WordArt для художественного оформления заголовков, создать визитку сотрудника некоторой фирмы. Результат сохранить в своей папке в файле с именем ВИЗИТКА.
Используя инструменты рисования Word, автофигуры и средства приложения WordArt для художественного оформления заголовков, создать копию студенческого билета. Результат сохранить в своей папке в файле с именем СТУДБИЛЕТ.
Указание. Можно воспользоваться предлагаемыми образцами.
Образцы визиток и студбилетов
ЗАДАНИЕ 8
Нарисовать следующий рисунок.
Результат сохранить в своей папке в файле с именем КОНУС.
Лабораторная работа №3. «ПРОВЕРКА ПРАВОПИСАНИЯ В WORD«
Задания
- Прочитать с диска текст публикации и запомнить его на диске в своей папке под именем ПРОВЕРКА_ПРАВОПИСАНИЯ.
- Установить в Word язык, используемый в публикации.
- Осуществить проверку орфографии и грамматики текста в ручном режиме.
- Отформатировать текст по ширине, разбивая слова на слоги при переносе.
- Сохранить результат на диске в своей папке под именем ПРОВЕРКА_ПРАВОПИСАНИЯ.
- Создать следующие варианты автозамены:
а) «дав» на «два»;
б) «иил» на «или»;
в) «члеовек» на «человек»;
г) «копмьтер» на «компьютер».
- Проверить работу средства Автозамена.
- Создать несколько вариантов Автотекста по следующим образцам:
а) ОЗУ – оперативно–запоминающее устройство;
б) БГУ – Белорусский государственный университет;
в) ГИУСТ – Государственный институт управления и социальных технологий;
г) подпись –
Заведующий кафедрой математического
обеспечения АСУ, д.т.н., профессор Совпель И. В.
д) подготовить для деловых бумаг блок “Утверждаю”.
- Внести в некоторую публикацию созданные в п. 8 варианты автотекста.
Лабораторная работа №4. “РАБОТА С РЕДАКТОРОМ
ФОРМУЛ MICROSOFT EQUATION 3.0”
Задания
- Используя средства Редактора формул, создать документы с формульными фрагментами:
а) по образцу 1;
б) по образцу 2;
б) по образцу 3 (воспользоваться только средствами Microsoft Word, а не редактора формул);
в) по образцу 4 (воспользоваться только средствами Microsoft Word, а не редактора формул);
г) по образцу 5;
д) по образцу 6;
е) по образцу 7.
- Оформить формулы, созданные по предлагаемым образцам, следующим образом:
а) вставить формулу в рамку;
б) оттенить формулу фоном.
Результат сохранить в своей папке (каждый образец в отдельный файл).
Образец 1
ФОРМУЛА 1
ФОРМУЛА 2
Образец 2
Система неравенств
Образец 3
H2SO4 — серная кислота
H2SO3 — сернистая кислота
H2S — сероводород
BaSO4 — сульфат бария
NaOH — гидрат натрия
H2O – вода
Образец 4
Образец 5
Теорема. Решение уравнения (1) содержит max(0,α) + max(0,β) – r произвольных комплексных постоянных и находится по формуле:
Представим матрицу SA,B в виде:
Образец 6
Электродинамические свойства специальных блоков перехода описываются матрицей рассеяния вида:
Sn =
с элементами
,
,
,
где W1 и W2 – волновые сопротивления граничащих сред, связанные с материальными параметрами сред, заполняющих блоки, соотношениями:
W1,2 = .
Блоки контакта с границей имеют выход на один виртуальный волновод и описываются матрицей рассеяния
Sb = ,
где r = -1 для идеально проводящей стенки и r = 1 для идеальной магнитной стенки. Конечная проводимость металла может быть учтена путем использования в матрице рассеяния коэффициента отражения r вида:
r =
Общая блок-схема алгоритма распознавания хромосом
Образец 7
Лабораторная работа №5. «АССИСТЕНТ СЛИЯНИЯ«
Задания
- Создать шаблон стандартного бланка письма следующего содержания:
«Организация»
«Адрес»
«Обращение» «Фамилия» «Имя»!
Рекомендуем Вам новую книгу по одному из совершенных программных продуктов фирмы Microsoft – “Word 2007 for Windows”.
Генеральный
директор издательства И. Петров
- Использовать при создании письма следующие элементы оформления:
- обрамление в рамку;
- заполнение фона обрамленного фрагмента;
- графическое изображение;
- различные способы форматирования текста письма.
- Для созданного шаблона письма сформировать с помощью Ассистента слияния 3 именных приглашения, используя следующие данные:
|
Организация |
Адрес |
Фамилия |
Имя |
Пол |
|
АО “Книжный мир” |
Саратов, ул. Центральная 10 |
Скворцов |
Петр |
М |
|
АО “Проект” |
Москва, Ленинградский проспект 4 |
Попов |
Михаил |
М |
|
Магазин “Научная книга” |
Могилев, ул. Цветочная 4 |
Игнатьева |
Наталья |
Ж |
При этом в результирующем документе к лицам женского пола должно быть обращение “Уважаемая”, а к лицам мужского пола – “Уважаемый”.
- Создать источник данных и основной документ, которые приведены ниже в данной лабораторной работе. Количество записей в источнике данных должно быть не менее 10.
- Выполнить слияние основного документа и источника данных только для тех записей, в которых сумма баллов не менее 30.
Источник данных
|
Фамилия |
Имя |
Отчество |
Индекс |
Адрес |
Сумма баллов |
|
Гамаюнов |
Владимир |
Генрихович |
220050 |
г. Минск, ул. Красина 20, кв. 25 |
57 |
|
Алентов |
Петр |
Сергеевич |
220009 |
г. Минск, ул. Енисейская, 53, кв. 20 |
35 |
|
… |
Шаблон письма
Результат слияния
Указание. В окне формы создания источника данных есть кнопка Фильтр. При выполнении щелчка по ней откроется окно Фильтр и сортировка, вид которого представлен ниже.
В нем можно выбрать поле для отбора записей адресатов и указать критерий самого отбора (например, Сумма баллов больше 30).
Лабораторная работа №6. «ОФОРМЛЕНИЕ ДОКУМЕНТОВ
С ПОМОЩЬЮ СТИЛЕЙ И ШАБЛОНОВ»
Задания
- Воспользовавшись Мастером служебных записок (команда Файл – Создать – Шаблоны на моем компьютере – вкладка Записки – Мастер записок), создать по шаблону служебную записку следующего содержания:
Директору ГИУСТ БГУ
профессору Бригадину П. И.
Служебная записка
Прошу предоставить машинное время в компьютерном классе на 20 декабря 2008 года с 15 до 17 часов в связи с необходимостью проведения дополнительных занятий по курсу “Современные информационные технологии” для студентов 1 курса специальности “Менеджмент”.
Лектор потока
- Воспользовавшись Мастером резюме (команда Файл – Создать – Шаблоны на моем компьютере – вкладка Другие документы – Мастер резюме), создать по шаблону стандартное резюме о себе для устройства на работу.
- Разработать собственные стили оформления следующих элементов публикации:
- абзацев;
- списков-перечислений;
- заголовков.
Сохранить разработанные стили для последующего применения.
- Прочитать с диска указанный преподавателем документ.
- Применить к этому документу стили, хранящиеся в библиотеке стилей.
- Применить к данному документу стили, созданные при выполнении задания 3.
- Сохранить полученный вариант документа.
Лабораторная работа №7. «ЭЛЕМЕНТЫ
КОМПЬЮТЕРНОЙ ВЕРСТКИ»
Задания
- Многоколоночный текст
- Создать документ по предлагаемому ниже образцу.
- Добавить к документу заголовок, оформленный с помощью приложения WordArt.
- Результат сохранить в своей папке в файле с именем МНОГОКОЛОНОЧНЫЙ_ТЕКСТ.
- Работа со сносками и установка параметров страницы
- Cчитать с диска текст публикации и сохранить его в своей папке под новым именем.
- Создать различные варианты сносок:
а) концевые и обычные;
б) буквенные, цифровые, с использованием специальных символов.
- Установить для страниц публикации следующие параметры:
а) для первой и последней – книжную ориентацию;
б) для остальных – альбомную;
г) размеры верхних, нижних, левых и правых полей: верхнее – 2,65 см, нижнее – 2,85 см, левое – 1,6 см, правое – 2,5 см;
д) отступы от верхнего и нижнего колонтитулов: от верхнего – 1,4 см, от нижнего – 1,5 см.
Результат сохранить в своей папке под именем СНОСКИ_И_ПАРАМЕТРЫ_СТРАНИЦ.
- Колонтитулы.
- Считать с диска большой текстовый документ, указанный преподавателем.
- Установить для этого документа колонтитулы по следующей схеме:
1) на первой странице документа колонтитулов нет;
2) верхний колонтитул на нечетных страницах должен содержать:
а) название статьи (по левому краю);
б) текущую дату (по правому краю);
3) нижний колонтитул на нечетных страницах должен содержать номер страницы (по левому краю);
4) верхний колонтитул на четных страницах должен содержать:
а) название статьи (по правому краю);
б) текущую дату (по левому краю).
5) нижний колонтитул на четных страницах должен содержать номер страницы (по правому краю).
Результат сохранить в своей папке в файле с именем КОЛОНТИТУЛЫ.
К главному корпусу университета можно проехать:
✈от аэропорта “Минск — 1”
тролл. № 2, 18
до остановки “Площадь
Ленина”
✈от аэропорта “Минск — 2”
автобус-экспресс
до остановки “Гостиница “Минск””
от автовокзала “Восточный”
авт. №8, тролл. № 20, 30
до железнодорожного вокзала
от автовокзала “Центральный”,
от центрального железнодорожного вокзала пешком (10 минут)
YII БЕЛОРУССКАЯ
КОНФЕРЕНЦИЯ
МОЛОДЫХ УЧЕНЫХ
ПРИГЛАШЕНИЕ
18 — 22 ноября 2008 г.
Минск
Лабораторная работа №8. «РАБОТА С ТАБЛИЦАМИ В WORD.
ПОСТРОЕНИЕ ДИАГРАММ С ПОМОЩЬЮ
MICROSOFT GRAPH«
Задания
- Создать по прилагаемому образцу 1 таблицу пиктограмм пиктографического меню текстового редактора Word.
- Установить следующие параметры страницы:
- альбомная ориентация;
- поля по 2,5 см;
- таблицу разместить в две колонки.
- Использовать обрамление и заливку при оформлении таблицы.
- Сохранить созданный документ в файле с именем «Таблица_пиктограмм» в своей папке.
- Создать по прилагаемому образцу 2 документ “Объемы продаж”.
- Отформатировать таблицу, используя команду Атоформат и пользуясь средствами панели инструментов Таблицы и границы. Результаты сравнить.
- Сохранить созданный документ в файле с именем “Объемы_продаж” в своей папке.
- Создать по прилагаемому образцу 3 документ “Автошколы_Минска”.
- Отформатировать таблицу, используя команду Атоформат и пользуясь средствами панели инструментов Таблицы и границы. Результаты сравнить.
- Сохранить созданный документ в файле с именем “Автошколы_Минска” в своей папке.
- Создать по прилагаемому образцу 4 документ «Договор».
- Использовать для формирования блоков «Утверждаю-Согласовано» и «Подписи» таблицы (занесение информации в таблицу, выравнивание, форматирование текста, разбиение и объединение ячеек).
- После того, как документ «Договор» будет сформирован, снять обрамление с верхней и нижней таблицы.
- Сохранить созданный документ в файле с именем “Договор” в своей папке.
- Создать по прилагаемому образцу 5 документ «Собрание». Сохранить созданный документ в файле с именем “Собрание_учредителей” в своей папке.
- Для таблицы, сохраненной в файле “Объемы_продаж” построить диаграммы, иллюстрирующие приведенные в ней данные. результат сохранить в файле с именем “Объемы_продаж_и_диаграммы”.
- Создать таблицу по прилагаемому образцу 6.
- Выполнить в созданной таблице расчеты. При этом необходимо заметить, что столбец “2%” подсчитывается как столбец “Сумма” * 2 / 100; cтолбец “Размер пени” подсчитывается как столбец “2%” * столбец “Кол-во дней просрочки”.
- Отформатировать таблицу.
- По данным второго, пятого и шестого столбцов построить диаграмму.
- Результат сохранить в своей папке в файле с именем “Расчет_задолженности”.
- Создать документы по одному из прилагаемых образцов 7-10. Результат сохранить в своей папке под соответствующим именем.
Образец 1
Таблица графических значков – пиктограмм
|
№ |
Знак |
Комментарий |
|
Windows |
||
|
1 |
|
Знак открытой папки |
|
2 |
|
Знак закрытой папки |
|
3 |
|
Знак дисковода |
|
4 |
|
Знак компакт-диска |
|
5 |
|
Знак принтера |
|
6 |
|
Знак справочной информации |
|
7 |
|
Знак Корзины |
|
8 |
|
Знак фирмы Windows |
|
№ |
Знак |
Комментарий |
|
Word |
||
|
9 |
Создать новый документ |
|
|
10 |
Открыть новый документ |
|
|
11 |
Сохранить документ |
|
|
12 |
распечатать документ |
|
|
13 |
Просмотреть документ |
|
|
14 |
Вырезать из документа и поместить в буфер обмена |
|
|
15 |
Копировать выделенный элемент в буфер обмена |
|
|
16 |
Вставить элемент из буфера обмена |
|
|
17 |
Отменить предыдущую операцию |
|
|
18 |
Восстановить отмененную операцию |
|
|
19 |
Показать невидимые символы (абзаца, табуляции и др.) |
|
|
20 |
Изменение масштаба |
Образец 2
Таблица. Объемы продаж фирмы Intel (млн. руб.).
|
Год и квартал |
89 кв4 |
90 кв1 |
90 кв2 |
90 кв3 |
|
1386SX |
133,7 |
121,8 |
161,3 |
197,2 |
|
1386 |
159,8 |
136,7 |
153,4 |
146,9 |
|
1486 |
— |
0,49 |
2,36 |
2,70 |
Образец 3
|
Автошколы Минска |
|||||||
|
ОРГАНИЗАЦИЯ, адрес, телефон |
|||||||
|
Стоимость обучения |
Продолжительность обучения (месяцев) |
Занятий в неделю |
Продолжительность занятий (часов) |
График занятий (Утро/День/Вечер/ Вых. День |
Практическое вождение (часов) |
Компьютерное обучение (часов) |
Место вождения |
|
Центральный райсовет БелОСТО ул. Революционная, 7а. Тел. 223-75-24 |
|||||||
|
по справке оплата в 4 приема |
3 |
2 |
4-5 |
В |
29 |
без. огр. |
Первомайский район |
|
В |
|||||||
|
Б |
|||||||
|
Автошкола “ТрансАвтосервис” ул. Кропоткина, 44, к. 505. Тел. 234-2248 |
|||||||
|
по справке |
1,5 |
5 |
5 |
29 |
без огр. |
Зеленый Луг |
|
|
2,5 |
3 |
5 |
|||||
|
2,5 |
2 |
8 |
Образец 4
|
Утверждаю: |
Согласовано: |
|
|
Директор АОО «___» ___________ 200__г. |
Исполнительный директор АОО «___» ___________ 200__г. |
|
|
Иванов И.В. |
Малышка С.М |
ДОГОВОР
о совместном выполнении научно-исследовательских работ
Мы, АОО, в дальнейшем именуемый ЗАКАЗЧИК, и КБ «Наука», в дальнейшем именуемый ИСПОЛНИТЕЛЬ, обязуемся, выполнить следующие работы:
- Разработать проект системы автоматизации процесса обучения на персональном компьютере.
- Реализовать данный проект в операционной системе Windows, с помощью интегрированной среды программирования Delphi.
- Провести опытную эксплуатацию системы автоматизации обучения на факультете управления и социальных технологий.
- Внедрить разработанную систему до «___» _______________ 200 ___ г.
|
ЗАКАЗЧИК |
ИСПОЛНИТЕЛЬ |
||||
|
___________ |
Петров С.Т. |
___________ |
Малевич В.В. |
||
|
___________ |
Васильев А.Р. |
___________ |
Станюта С.С. |
||
|
___________ |
Сидоров Ф.Д. |
___________ |
Ярмоль Ч.С. |
||
Образец 5
|
|
Собрание учредителей 11 января 2002 года 15:00 — 16:10 Корпус 1, конференц-зал |
||
|
Организатор: |
Министерство образования |
Председатель: |
Министр |
|
Тип собрания: |
Обсуждение |
Секретарь: |
Петрова М.П. |
|
Необходимо: |
Докладчикам подготовить выступления |
||
|
Иметь с собой: |
Напечатанные тексты докладов, удостоверения членов Фонда |
||
|
—— Обсуждаемые вопросы —— |
|||
|
Профессор Преображенский И.И. |
15:00-15:30 |
|
|
Банкир-Волков А.А. |
15:30-15:40 |
|
|
Юрист—Адвокаткин С.С. |
15:40-16:00 |
|
|
Менеджер-Веловой М.М. |
16:00-16:10 |
|
|
Дополнительные сведения |
|||
|
Наблюдатели: |
Юристы |
Финансисты |
Журналисты |
|
Эксперты: |
Детские врачи |
Детские психологи |
Педагоги |
Образец 6
Таблица. Расчет задолженности ТОО “Север” по арендной
плате и оплате коммунальных услуг по состоянию на 1.07.2008 г.
|
№ счета |
Сумма |
Кол-во дней просрочки |
2% |
Размер пени |
Всего |
|
9 |
18195000 |
147 |
|||
|
12 |
7945000 |
73 |
|||
|
Долг по арендной плате |
|||||
|
35 |
999560 |
118 |
|||
|
77 |
1456339 |
102 |
|||
|
123 |
561888 |
73 |
|||
|
169 |
656275 |
34 |
|||
|
б/н |
742816 |
5 |
|||
|
Долг по комм. платежам |
|||||
|
Общий размер задолженности |
Образец 7
Порядок расчета коэффициентов,
характеризующих рентабельность организации
|
№ п/п |
Наименование показателя |
Методика расчета (данные строк форм 1 и 2) |
|
1 |
Рентабельность продукции |
|
|
2 |
Рентабельность продаж |
|
|
3 |
Рентабельность активов |
|
|
4 |
Рентабельность собственного капитала |
|
1 н.г. – показатель на начало года;
2 к.г. – показатель на конец года.
Образец 8
ПОСТАНОВЛЕНИЕ МИНИСТЕРСТВА СТАТИСТИКИ И АНАЛИЗА
РЕСПУБЛИКИ БЕЛАРУСЬ от 24 декабря 2004 г. № 232, г. Минск
Об утверждении Инструкции о порядке переоценки не завершенных строительством объектов и неустановленного оборудования
по состоянию на 1 января 2005 г.
Зарегистрировано в Национальном реестре правовых актов Республики Беларусь
30.12.2004, рег. № 8/11919
(“Рэспублiка”, 2005 г., 20 января)
Во исполнение пункта 3 постановления Совета Министров Республики Беларусь от 17 ноября 2004 г. № 1455 “О переоценке основных средств, не завершенных строительством объектов и неустановленного оборудования на 1 января 2005г.” Министерство статистики и анализа Республики Беларусь постановляет:
Утвердить прилагаемую инструкцию о порядке переоценки не завершенных строительством объектов и неустановленного оборудования по состоянию на 1 января 2005 г.
|
Министр |
В. И. ЗИНОВСКИЙ |
|
|
СОГЛАСОВАНО Министр экономики Республики Беларусь Н. П. Зайченко 20.12.2004 г. |
СОГЛАСОВАНО Министр финансов Республики Беларусь Н. П. Корбут 20.12.2004 г. |
СОГЛАСОВАНО Министр архитектуры и строительства Республики Беларусь Г. Ф. Курочкин 20.12.2004 г. |
|
УТВЕРЖДЕНО Постановление Министерства Статистики и анализа Республики Беларусь 24.12.2004 г. №232 |
Образец 9
Приложение 5
к Инструкции о порядке переоценки
не завершенных строительством объектов
и неустановленного оборудования
по состоянию на 1 января 2005 г.
УТВЕРЖДАЮ
_____________________
Руководитель организации
“__” _____________ 2005 г.
АКТ
отражения результатов переоценки не завершенных строительством объектов и неустановленного оборудования по состоянию на 1 января 2005 г.
Комиссия в составе:
председателя __________________________,
членов комиссии ___________________________________________
действующая на основании приказа от “__” ___________ 2005 г. №______, произвела переоценку не завершенных строительством объектов и неустановленного оборудования и установила следующее.
Первоначальная стоимость не завершенных строительством объектов (неустановленного оборудования) до переоценки ____________________ тысяч рублей.
Восстановительная стоимость по состоянию на 1 января 2005 г. ______________ тысяч рублей.
К настоящему акту прилагается следующая документация по переоценке не завершенных строительством объектов и неустановленного оборудования:
_______________________
_______________________
_______________________
|
Председатель комиссии |
______________________ (подпись) |
_______________________ (инициалы, фамилия) |
|
Члены комиссии: |
______________________ (подпись) |
_______________________ (инициалы, фамилия) |
|
______________________ (подпись) |
_______________________ (инициалы, фамилия) |
|
|
______________________ (подпись) |
_______________________ (инициалы, фамилия) |
Образец 10
|
Председателю Регистрационной Палаты Администрации г. Растова-на-Дону |
|
Учредителей ООО “Восток” Репникова Василия Дмитриевича и Писаренко Романа Тимофеевича |
ЗАЯВЛЕНИЕ
Учредителями ООО “Восток” и ООО “Юг” 15 июня 2002 года в соответствии с п. 1 ст. 57 и п. 2 ст. 58 ГК РФ принято решение о реорганизации ООО “Юг” путем присоединения его к ООО “Восток” с полным правопреемством в соответствии с утвержденным передаточным актом, а также о внесении изменений и дополнений в учредительные документы ООО “Восток”.
На основании изложенного просим:
зарегистрировать прилагаемые изменения и дополнения в учредительные документы Общества с ограниченной ответственностью “Восток”.
|
ПРИЛОЖЕНИЕ: |
1) протокол Общего собрания учредителей ООО “Восток” (1 экз.); |
|
2) протокол Общего собрания учредителей ООО “Юг” (1 экз.); |
|
|
3) передаточный акт – 1 экз.; |
|
|
4) баланс – 1 экз.; |
|
|
5) изменения и дополнения в учредительные документы ООО “Восток” – 8 экз.; |
|
|
6) платежное поручение об оплате регистрационного сбора – 1 экз. |
|
|
В. Д. Репников Р. Т. Писаренко |
Лабораторная работа №9. “МАКРОСЫ”
Задания
Предположим, что при редактировании текста необходимо выделять несколько символов другим шрифтом, например, весь текст набирается шрифтом Times New Roman обычного начертания и размера 12, а выделенные символы набираются шрифтом с параметрами Arial, курсив, размер 14, разреженный интервал, цвет-красный. Для этого удобно применить два макроса, один макрос установит новые параметры шрифта, а другой восстановит прежние.
- Создать макрокоманду с именем М1 для установки следующего шрифта:
Arial, курсив, размер 14, разреженный интервал, цвет – красный.
Вызов макроса должен осуществляться горячими клавишами Ctrl+Shift+1
Методические указания
Выделите произвольный текст. Выберите команду Сервис – Макрос – Начать запись (к курсору прикрепится кассета – признак того, что мы находимся в режиме записи макроса). В диалоговом окне Запись макроса укажите имя макроса, например, М1; присвойте макросу комбинацию клавиш Ctrl+Shift+1, нажав на кнопку клавишам и введя в окошко Новое сочетание клавиш нужную комбинацию; нажмите кнопки назначить и закрыть. Нажмите кнопку ОК. Теперь все ваши операции (действия) будут записываться в макрос.
Выберите команду Формат – Шрифт. В диалоговом окне Шрифт (вкладки Шрифт и Интервал) установите параметры шрифта: Arial, курсив, размер 14, разреженный интервал, цвет – красный.
Выполните команду Сервис – Макрос – Остановить запись. На этом запись макрокоманды завершается.
- Создать макрокоманду с именем М2 для установки стандартного шрифта:
начертание обычное, размер 12, цвет – черный.
Вызов макроса должен осуществляться горячими клавишами Ctrl+Shift+2
- Выполните редактирование предложенного преподавателем текста, обращаясь к макросам по их именам или при помощи соответствующих комбинаций клавиш.
- Создать макрос c именем ТАБЛ для добавления таблицы из четырех столбцов и пяти строк в текущую позицию курсора и присвойте ему комбинацию клавиш Ctrl+Shift+3.
Методические указания
Начните запись макроса ТАБЛ с выполнения команды Таблица –Добавить – Таблица, задав нужное количество строк и столбцов. Остановите запись.
- Создать макрос с именем Конверт для вставки символа ✉ в текущую позицию курсора. Вызов макроса должен осуществляться горячими клавишами Ctrl+Shift+К, либо с панели инструментов по значку ✉, либо по команде меню Вставка – Конверт.
- Создать макрос с именем Колонки, разбивающий выделенный текст на 2 колонки. Вызов макроса должен осуществляться с панели инструментов по значку •.
Лабораторная работа №9. “ Электронные формы”
Задания
- Создать шаблон электронной формы Карточка учета спецодежды, установить защиту формы. Для позиционирования текста на странице использовать технологию таблиц.
- Сохранить шаблон в файле Форма1.
КАРТОЧКА №
УЧЕТА СПЕЦОДЕЖДЫ
|
Фамилия |
Пол |
||||
|
Имя |
Отчество |
Рост |
|||
|
Таб. ном. |
Разм. одежды |
||||
|
Отдел |
№ участка. |
Разм. обуви |
|||
|
Должность |
Дата поступл. на раб. |
Разм. головы |
Предусмотрено по утвержденным меркам
|
Наименование спецодежды |
Ед. изм. |
Кол-во |
Срок службы |
|
Начальник ОТБ |
Бухгалтер |
||
|
Начальник цеха |
Добавить текстовые поля и поля со списком в соответствующие разделы карточки. Подробное описание последовательности действий приведено в части 1 пособия “Текстовый редактор Microsoft Word. Теоретические сведения”.
- Заполнить карточку, созданную при помощи шаблона Форма1, и сохранить ее как документ в файле с именем Карточка.
Пример заполнения карточки:
КАРТОЧКА №3
УЧЕТА СПЕЦОДЕЖДЫ
|
Фамилия |
Пол |
||||
|
Имя |
Отчество |
Рост |
|||
|
Таб. ном. |
Разм. одежды |
||||
|
Отдел |
№ участка. |
Разм. обуви |
|||
|
Должность |
Дата поступл. на раб. |
Разм. головы |
Предусмотрено по утвержденным меркам
|
Наименование спецодежды |
Ед. изм. |
Кол-во |
Срок службы |
|
Начальник ОТБ |
Бухгалтер |
||
|
Начальник цеха |
- Создать типовой документ Накладная для оформления движения товарно-материальных ценностей. Сохранить его как шаблон. Ввести соответствующую информацию в накладную по приведенному ниже образцу. Для позиционирования текста на странице использовать технологию таблиц.
Подробное описание последовательности действий приведено в части 1 пособия “Текстовый редактор Microsoft Word. Теоретические сведения”.
|
Организация |
Типовая форма №19 |
|
|
Предприятие |
Утверждена Министерством |
|
|
торговли РБ |
|
Шифр |
“ ” |
“ ” |
200 г. |
|||
|
Грузополучатели |
Поставщики |
Склад (секции) |
Вид операции |
|||
НАКЛАДНАЯ №
|
Отправитель |
|
|
Получатель |
|
|
Основание |
|
№ прейскуранта и дополнение к нему |
Артикул или порядковый номер по прейскуранту |
Шифр товара, тары |
Наименование товарно-материальных ценностей |
Единицы изм. |
Сорт |
Количество (вес) |
Цена |
Сумма |
|
|
Брутто |
Нетто |
||||||||
|
Отпустил |
Разрешил |
|||
|
Принял |
Проверить шаблон, создав документ с помощью команды Файл – Создать, указав шаблон Накладная. Заполнить накладную и обновить результаты вычислений, выделив таблицу с вычислениями и нажав клавишу F9.
- Создать форму для заполнения анкеты по приведенному образцу
|
|
||
|
Считаете ли Вы необходимым приватизацию нашего предприятия? |
☒ Да |
☐ Нет |
|
Какой, на ваш взгляд, должна быть средняя заработная плата сотрудников? |
|
|
|
Кого следует назначить директором? (Иванов, Васильев, Петров) |
||
|
Какие перспективные технологии следует использовать для успешного развития нашего предприятия? |
Internet-технологии |
Результат сохранить в файле с именем Анкета.dot.
- Создать файл c заполненной анкетой и результат сохранить в файле с именем Анкета.doc.
ЗАЧЕТНОЕ ЗАДАНИЕ В WORD
Выполнить прилагаемое зачетное задание. При выполнении выдерживать все варианты форматирования, обрамления и разметки:
- Форматирование символов.
- Форматирование абзацев.
- Использование Буфера Обмена.
- Колонтитулы (текст, дата, время, номер страницы).
- Заголовки, рамки, заливки.
- Рисунки (размещение, рамки, группировки, надписи).
- Буквица.
- Газетный стиль оформления (колонки, заголовки, разделители между колонками).
- Списки перечислений (нумерованные, маркированные).
- Таблицы (форматирование, обрамление, объединение, разбиение ячеек).
- Индексирование символов.
- Сноски.
Текстовый редактор Word позволяет:
✓Форматировать символы. Вставлять специальные символы в текст (•☎☺).
(3 копии следующего абзаца мы получим с помощью Буфера Обмена)
✓Форматировать абзацы: выравнивание (по левому краю, по правому краю, по центру, по ширине), первая строка (отступ, выступ, нет), устанавливать межстрочный интервал и интервал между абзацами.
✓Форматировать абзацы: выравнивание (по левому краю, по правому краю, по центру, по ширине), первая строка (отступ, выступ, нет), устанавливать межстрочный интервал и интервал между абзацами.
✓Форматировать абзацы: выравнивание (по левому краю, по правому краю, по центру, по ширине), первая строка (отступ, выступ, нет), устанавливать межстрочный интервал и интервал между абзацами.
✓Форматировать абзацы: выравнивание (по левому краю, по правому краю, по центру, по ширине), первая строка (отступ, выступ, нет), устанавливать межстрочный интервал и интервал между абзацами.
✓Вставлять в текст рисунки:
1. Брать рисунки в рамки.
2. Копировать их.
3. Группировать (в одно целое).
4. Вставлять надписи.
5. Устанавливать формат с обтеканием.
6. Устанавливать привязку рисунка.
- Можно создавать текст в несколько колонок (газетный стиль)
Первая колонка
Список перечислений 1
а) строка 1
b) строка 2
c) строка 3
d) строка 4
Вторая колонка
Список перечислений 2
☝ строка 1
☝ строка 2
☝ строка 3
☝ строка 4
Третья колонка
Список перечислений 3
I. строка 1
II. строка 2
III. строка 3
IV. строка
М
ожно
формировать
Буквицу
✓
✓Формировать различные документы:
|
Декану ФПК БГУ |
|
|
Иванову Ивану Ивановичу дирекции фирмы «АВС» |
Заявление
Прошу принять Петрову М. В. на курсы повышения квалификации по специальности «Секретарь-референт».
Оплату гарантируем.
|
Согласовано: |
Утверждаю: |
||
|
Главный бухгалтер |
Подпись: |
Директор |
Подпись: |
✓Вставлять в документ таблицы:
|
ЭТО «ШАПКА» ТАБЛИЦЫ: |
|||||
|
№ |
ФИО |
Должность |
Стаж |
||
|
Фамилия |
Имя |
Отчество |
|||
|
1 |
Яковлев |
Яков |
Яковлевич |
Директор |
с 1970 года |
✓Формировать индексы текста12 .
✓Использовать «автозамену» – создать автозамену текста «Зачет» на «Сдан».[1]☝
Выполнить следующее задание:
Осуществлять слияние документов по образцу:
<Адрес>
<Дорогой> (или Дорогая) <Имя> < Отчество>!
Мы приглашаем Вас на собрание акционеров нашего АОО, которое состоится 22 января 2009 года в 17.00 в помещении Концертного зала «Минск».
АОО «АВС»
ЛИТЕРАТУРА
- Стоцкий Ю. Самоучитель Office 2000. — СПб: Питер, 2000, 576 c.
- Новиков Ф., Яценко А. Microsoft Office 2000 в целом. СПБ: БХВ – Санкт-Петербург, 2002, 728 с.
- Морозевич А.Н., Говядинова Н.Н., Левашенко В.Г.. Основы информатики. Под ред. А.Н. Морозевича. Мн.: ООО «Новое знание», 2003.
- Информатика. Учебник. – 3-е перераб. Изд. Под ред. Проф. Н.В. Макаровой. – М.: Финансы и статистика, 2000.
- Симонович С.В.. Информатика для юристов и экономистов. С.-Петербург: Питер, 2001.
- Экономическая информатика. Под ред. П.В. Конюховский, Д.Н. Колесов — С.-Петербург: Питер, 2001.
- Экономическая информатика. Ред. В.П. Косарев, Л.В. Еремин. — М.: Финансы и статистика, 2001.
- Колин К.К. Социальная информатика: Учебное пособие для вузов. — М.: Академический Проект; Фонд «Мир», 2003.
- Крейнак Д. Microsoft Office XP. – М.: ООО “Издательство АСТ”: ООО “Издательство Астрель”. 2004.
- Пасько В. MicroSoft Office 2000. – К.: Издательская группа BHV. 2000.
- Ключников М. В. Применение MS Word и Excel в финансовых расчетах: Учеб. пособие. – М.: Market DS. 2006.
ОГЛАВЛЕНИЕ
ВВЕДЕНИЕ………………………………………………………………..……….……….…3
Лабораторная работа № 1. «ФОРМАТИРОВАНИЕ
СИМВОЛОВ И АБЗАЦЕВ»…………………………………………….…….……4
Лабораторная работа № 2. «РАБОТА С ГАФИЧЕСКИМИ
ОБЪЕКТАМИ. СТРУКТУРНЫЕ СХЕМЫ И АВТОФИГУРЫ»…………… 12
Лабораторная работа №3. «ПРОВЕРКА ПРАВОПИСАНИЯ В WORD«……….….. 23
Лабораторная работа №4. “РАБОТА С РЕДАКТОРОМ
ФОРМУЛ MICROSOFT EQUATION 3.0”…………………………………..….25
Лабораторная работа №5. «АССИСТЕНТ СЛИЯНИЯ«…………………………….…28
Лабораторная работа №6. «ОФОРМЛЕНИЕ ДОКУМЕНТОВ
С ПОМОЩЬЮ СТИЛЕЙ И ШАБЛОНОВ»……………………………….……31
Лабораторная работа №7. «ЭЛЕМЕНТЫ КОМПЬЮТЕРНОЙ ВЕРСТКИ»….…….32
Лабораторная работа №8. «РАБОТА С ТАБЛИЦАМИ В WORD
ПОСТРОЕНИЕ ДИАГРАММ С ПОМОЩЬЮ MICROSOFT GRAPH«……35
Лабораторная работа №9. “МАКРОСЫ”…………………………………………………46
Лабораторная работа №9. “ Электронные формы”………………………..…………….48
ЗАЧЕТНОЕ ЗАДАНИЕ В WORD…………………………………………………………..52
ЛИТЕРАТУРА…………………………………………………………………………….…..56
[1]☝ Это сноска
змучаясь всем, я умереть хочу,
Тоска смотреть, как мается бедняк,
И как шутя живется богачу,
И доверять, и попадать впросак:
И наблюдать, как наглость лезет в свет,
И честь девичья катится ко дну,
И знать, что ходу совершенствам нет,
И видеть мощь у немощи в плену,
И вспоминать, что мысли замкнут рот,
И разум сносит глупости хулу,
И прямодушье простотой слывет,
И доброта прислуживает злу.
Измучаясь всем, не стал бы жить и дня,
Но другу трудно будет без меня.
(Перевод Б. Пастернака)
Лабораторная работа № 2. «РАБОТА С ГАФИЧЕСКИМИ
ОБЪЕКТАМИ. СТРУКТУРНЫЕ СХЕМЫ И АВТОФИГУРЫ»
Задания
ЗАДАНИЕ 1
Создать текст объявления по предлагаемому образцу, используя:
- вставку в текст готовых рисунков;
- обрамление объявления рамкой графическим способом.
Результат работы сохранить в своей папке в файле с именем ВНИМАНИЕ.
ЗАДАНИЕ 2
Создать в текстовом редакторе Word документ по предлагаемому образцу, используя:
- различные подходящие типы автофигур;
- оформление автофигур при помощи тени;
- различные типы и цвета линий и цвета заливки.
Результат работы сохранить в своей папке в файле с именем СТРУКТУРНАЯ_СХЕМА_МИКРОКОМПЬЮТЕРА.
СТРУКТУРНАЯ СХЕМА МИКРОКОМПЬЮТЕРА
ЗАДАНИЕ 3
Создать в текстовом редакторе Word документ по предлагаемым ниже образцам, используя:
- различные подходящие типы автофигур;
- оформление автофигур при помощи тени;
- различные типы и цвета линий и цвета заливки.
Результат работы сохранить в своей папке в файле с именем Схема_понятия_конфликта (или с другим именем, связанным с создаваемым образцом).
СХЕМА ПОНЯТИЯ КОНФЛИКТОВ
СХЕМА МАТРИЧНОЙ СТРУКТУРЫ УПРАВЛЕНИЯ
СХЕМА ФИНАНСОВЫХ ПОТОКОВ ПРЕДПРИЯТИЯ
ОБЩАЯ СХЕМА РЕАЛИЗАЦИИ СОЦИАЛЬНОЙ ПОЛИТИКИ
ЗАДАНИЕ 4
Создать в текстовом редакторе Word документ по предлагаемому образцу, используя:
- различные подходящие типы автофигур;
- оформление автофигур при помощи тени;
- различные типы и цвета линий и цвета заливки.
Результат работы сохранить в своей папке в файле с именем города_Пермского края.
ЗАДАНИЕ 5
Выполнить следующие задания:
- Открыть диалоговое окно задания параметров шрифта при форматировании символов (команда Формат – Шрифт).
- Скопировать это окно в Буфер Обмена (клавиши Alt + PrintScreen).
- Вставить рисунок из Буфера Обмена в документ (команда Правка – Вставить).
- Сформировать с помощью автофигур выноски по приведенному ниже образцу и записать функциональное назначение каждой выноски.
- Результат сохранить в своей папке в файле с именем Окно_Шрифт.
ЗАДАНИЯ 6, 7
Используя инструменты рисования Word, средства приложения WordArt для художественного оформления заголовков, создать визитку сотрудника некоторой фирмы. Результат сохранить в своей папке в файле с именем ВИЗИТКА.
Используя инструменты рисования Word, автофигуры и средства приложения WordArt для художественного оформления заголовков, создать копию студенческого билета. Результат сохранить в своей папке в файле с именем СТУДБИЛЕТ.
Указание. Можно воспользоваться предлагаемыми образцами.
Образцы визиток и студбилетов
ЗАДАНИЕ 8
Нарисовать следующий рисунок.
Результат сохранить в своей папке в файле с именем КОНУС.
Предложите, как улучшить StudyLib
(Для жалоб на нарушения авторских прав, используйте
другую форму
)
Ваш е-мэйл
Заполните, если хотите получить ответ
Оцените наш проект
1
2
3
4
5
Содержание
- Создание блок-схемы
- Добавление и удаление фигур схемы
- Добавляем поле
- Удаляем поле
- Перемещаем фигуры блок-схемы
- Изменяем цвет блок-схемы
- Изменяем цвет линий или тип границы фигуры
- Изменяем цвет фона элементов блок-схемы
- Вопросы и ответы
Работа с документами в программе Microsoft Word довольно редко ограничивается одним только набором текста. Зачастую, помимо этого возникает необходимость создать таблицу, диаграмму или что-то еще. В этой статье мы расскажем о том, как нарисовать схему в Ворде.
Урок: Как в Word сделать диаграмму
Схема или, как это называется в среде офисного компонента от Microsoft, блок-схема представляет собой графическое отображение последовательных этапов выполнения той или иной задачи или процесса. В инструментарии Ворд имеется довольно много различных макетов, которые можно использовать для создания схем, некоторые из них могут содержать рисунки.
Возможности MS Word позволяют задействовать в процессе создания блок-схем уже готовые фигуры. К доступному ассортименту таковых относятся линии, стрелки, прямоугольники, квадраты, окружности и т.д.
Создание блок-схемы
1. Перейдите во вкладку “Вставка” и в группе “Иллюстрации” нажмите кнопку “SmartArt”.
2. В появившемся диалоговом окне вы можете увидеть все объекты, которые можно использовать для создания схем. Они удобно рассортированы по типовым группам, так что найти необходимые вам не составит труда.
Примечание: Обратите внимание на то, что при нажатие левой кнопкой мышки на любую группу, в окне, в котором отображаются входящие в нее элементы, появляется также и их описание. Это особенно удобно в случае, когда вы не знаете, какие объекты вам нужны для создания той или иной блок-схемы или, наоборот, для чего конкретные объекты предназначены.
3. Выберите тип схемы, которую хотите создать, а затем выберет элементы, которые для этого будете использовать, и нажмите “ОК”.
4. Блок-схема появится в рабочей области документа.
Вместе с добавившимися блоками схемы, на листе Ворд появится и окно для введения данных непосредственно в блок-схему, это также может быть заранее скопированный текст. Из этого же окна вы можете увеличить количество выбранных блоков, просто нажимая “Enter” после заполнения последнего.
При необходимости, вы всегда можете изменить размер схемы, просто потянув за один из кружков на ее рамке.
На панели управления в разделе “Работа с рисунками SmartArt”, во вкладке “Конструктор” вы всегда можете изменить внешний вид созданной вами блок-схемы, например, ее цвет. Более подробно обо всем этом мы расскажем ниже.
Совет 1: Если вы хотите добавить в документ MS Word блок-схему с рисунками, в диалоговом окне объектов SmartArt выберите “Рисунок” (“Процесс со смещенными рисунками” в более старых версиях программы).
Совет 2: При выборе составляющих объектов схемы и их добавление стрелки между блоками появляются автоматически (их вид зависит от типа блок-схемы). Однако, благодаря разделам того же диалогового окна “Выбор рисунков SmartArt” и представленным в них элементах, можно сделать схему со стрелками нестандартного вида в Ворде.
Добавление и удаление фигур схемы
Добавляем поле
1. Кликните по графическому элементу SmartArt (любой блок схемы), чтобы активировать раздел работы с рисунками.
2. В появившейся вкладке “Конструктор” в группе “Создание рисунка” нажмите на треугольник, расположенный возле пункта “Добавить фигуру”.
3. Выберите один из предложенных вариантов:
- “Добавить фигуру после” — поле будет добавлено на том же уровне, что и текущее, но после него.
- “Добавить фигуру перед” — поле будет добавлено на том же уровне, что и уже существующее, но перед ним.
Удаляем поле
Для удаления поля, как и для удаления большинства символов и элементов в MS Word, выделите необходимый объект, кликнув по нему левой кнопкой мышки, и нажмите клавишу “Delete”.
Перемещаем фигуры блок-схемы
1. Кликните левой кнопкой мышки по фигуре, которую хотите переместить.
2. Используйте для перемещения выделенного объекта стрелки на клавиатуре.
Совет: Чтобы перемещать фигуру малыми шагами, держите зажатой клавишу “Ctrl”.
Изменяем цвет блок-схемы
Отнюдь не обязательно, чтобы элементы созданной вами схемы выглядели шаблонно. Вы можете изменить не только их цвет, но и стиль SmartArt (представлены в одноименной группе на панели управления во вкладке “Конструктор”).
1. Кликните по элементу схемы, цвет которого вы хотите изменить.
2. На панели управления во вкладке “Конструктор” нажмите кнопку “Изменить цвета”.
3. Выберите понравившийся цвет и нажмите на него.
4. Цвет блок-схемы сразу же изменится.
Совет: По наведению курсора мышки на цвета в окне их выбора, вы можете сразу увидеть, как будет выглядеть ваша блок-схема.
Изменяем цвет линий или тип границы фигуры
1. Кликните правой кнопкой мышки на границе элемента SmartArt , цвет которого вы хотите изменить.
2. В появившемся контекстном меню выберите пункт “Формат фигуры”.
3. В окне, которое появится справа, выберите пункт “Линия”, выполните необходимые настройки в развернувшемся окне. Здесь вы можете изменить:
4. Выбрав желаемый цвет и/или тип линии, закройте окно “Формат фигуры”.
5. Внешний вид линии блок-схемы изменится.
Изменяем цвет фона элементов блок-схемы
1. Кликнув правой кнопкой мышки по элементу схемы, выберите в контекстном меню пункт “Формат фигуры”.
2. В открывшемся справа окне выберите элемент “Заливка”.
3. В развернувшемся меню выберите пункт “Сплошная заливка”.
4. Нажав на значок “Цвет”, выберите желаемый цвет фигуры.
5. Кроме цвета вы также можете отрегулировать и уровень прозрачности объекта.
6. После того, как вы внесете необходимые изменения, окно “Формат фигуры” можно закрыть.
7. Цвет элемента блок-схемы будет изменен.
На этом все, ведь теперь вы знаете, как сделать схему в Ворде 2010 — 2016, а также и в более ранних версиях этой многофункциональной программы. Инструкция, описанная в данной статье является универсальной, и подойдет к любой версии офисного продукта от Microsoft. Желаем вам высокой продуктивности в работе и достижения только положительных результатов.