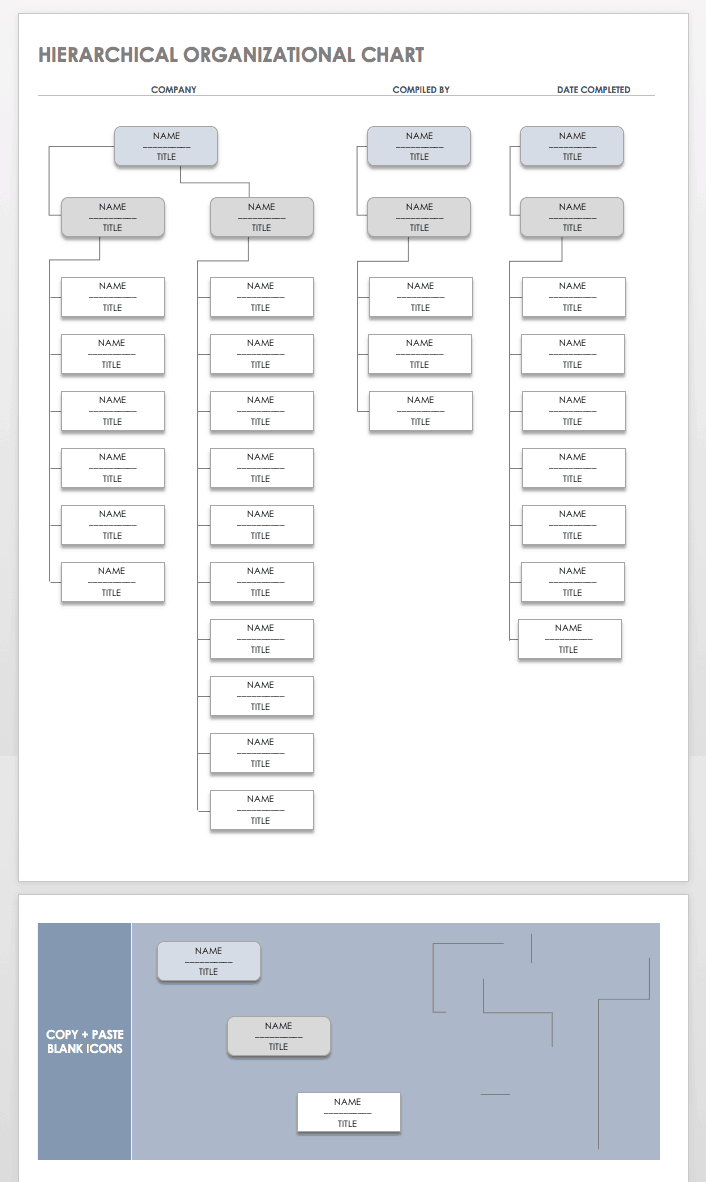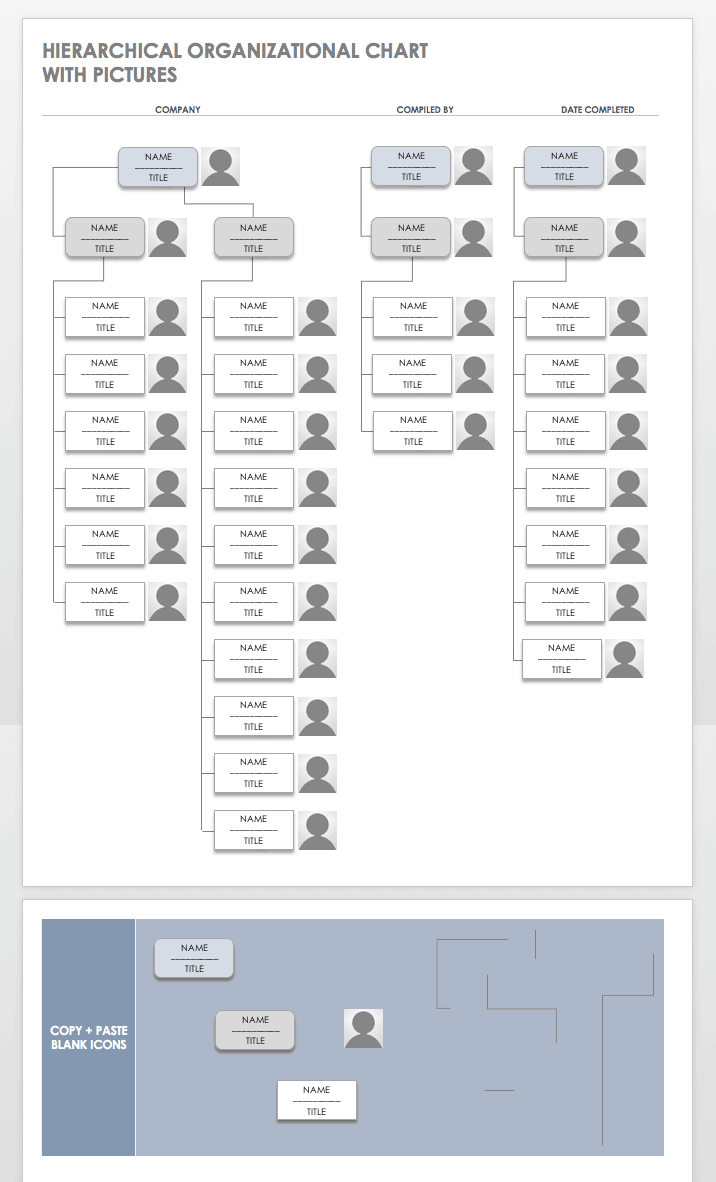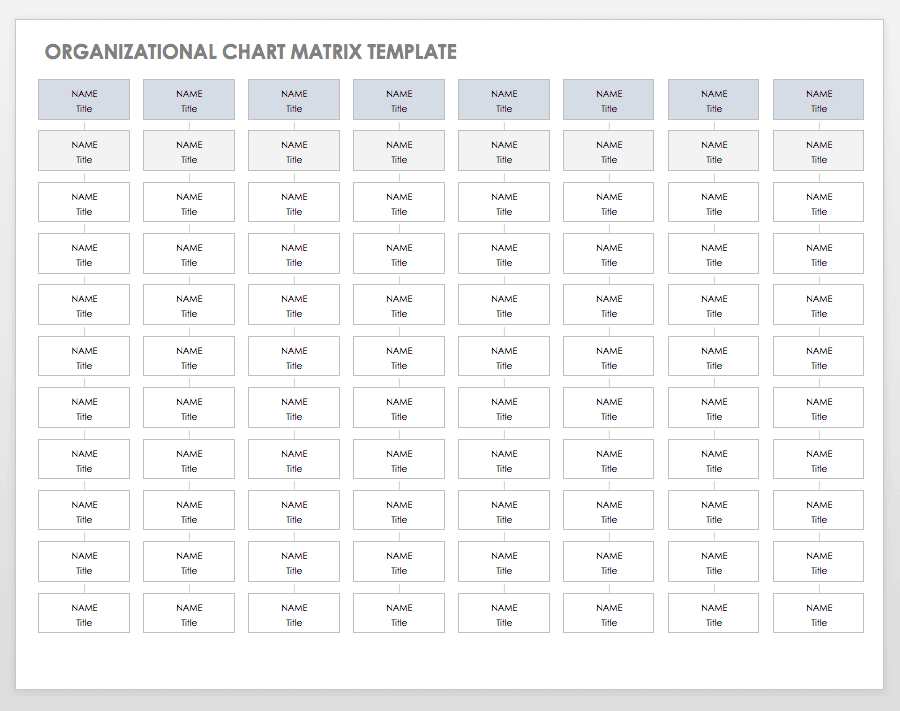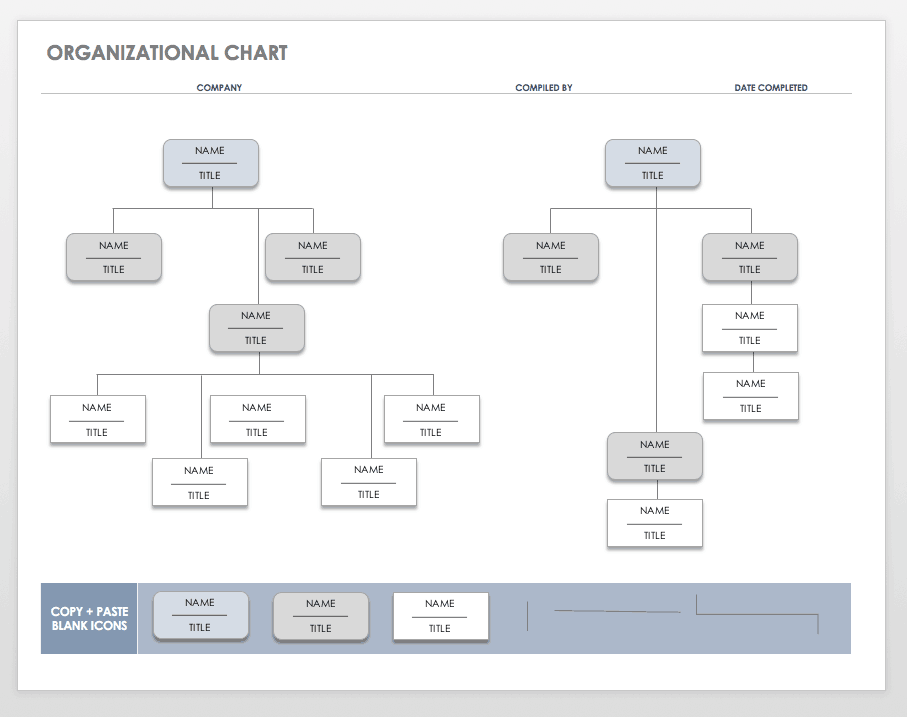Улучшите свои презентации с помощью бесплатных шаблонов схем
Люди лучше воспринимают и запоминают визуальную информацию. Поэтому перед созданием следующей презентации ознакомьтесь с шаблонами схем Майкрософт. В этих бесплатных шаблонах схем используются цвета, инфографика и уникальное оформление, чтобы оживить вашу историю. Используйте шаблон схемы, чтобы разъяснить клиенту процесс, объяснить причины и эффекты, спланировать структуру отчета и т. д. Шаблоны PowerPoint SmartArt преобразуют скопированные блоки или маркированные списки в простые, но наглядные визуальные элементы, улучшающие презентации и привлекающие аудиторию. Среди прочего популярные шаблоны SmartArt содержат изображения разноцветных датчиков, цветных блоков и двойной спирали ДНК. Вы также можете воспользоваться шаблоном схемы с анимацией, в которой вкладки появляются по одной. Шаблоны схем с анимацией от Майкрософт включают анимированный слайд с цветком, анимированные весы и т. д.
Используемые отдельно или в составе презентации шаблоны схем делают вашу историю более запоминающейся для аудитории.
Содержание
- Создание блок-схемы
- Добавление и удаление фигур схемы
- Добавляем поле
- Удаляем поле
- Перемещаем фигуры блок-схемы
- Изменяем цвет блок-схемы
- Изменяем цвет линий или тип границы фигуры
- Изменяем цвет фона элементов блок-схемы
- Вопросы и ответы
Работа с документами в программе Microsoft Word довольно редко ограничивается одним только набором текста. Зачастую, помимо этого возникает необходимость создать таблицу, диаграмму или что-то еще. В этой статье мы расскажем о том, как нарисовать схему в Ворде.
Урок: Как в Word сделать диаграмму
Схема или, как это называется в среде офисного компонента от Microsoft, блок-схема представляет собой графическое отображение последовательных этапов выполнения той или иной задачи или процесса. В инструментарии Ворд имеется довольно много различных макетов, которые можно использовать для создания схем, некоторые из них могут содержать рисунки.
Возможности MS Word позволяют задействовать в процессе создания блок-схем уже готовые фигуры. К доступному ассортименту таковых относятся линии, стрелки, прямоугольники, квадраты, окружности и т.д.
Создание блок-схемы
1. Перейдите во вкладку “Вставка” и в группе “Иллюстрации” нажмите кнопку “SmartArt”.
2. В появившемся диалоговом окне вы можете увидеть все объекты, которые можно использовать для создания схем. Они удобно рассортированы по типовым группам, так что найти необходимые вам не составит труда.
Примечание: Обратите внимание на то, что при нажатие левой кнопкой мышки на любую группу, в окне, в котором отображаются входящие в нее элементы, появляется также и их описание. Это особенно удобно в случае, когда вы не знаете, какие объекты вам нужны для создания той или иной блок-схемы или, наоборот, для чего конкретные объекты предназначены.
3. Выберите тип схемы, которую хотите создать, а затем выберет элементы, которые для этого будете использовать, и нажмите “ОК”.
4. Блок-схема появится в рабочей области документа.
Вместе с добавившимися блоками схемы, на листе Ворд появится и окно для введения данных непосредственно в блок-схему, это также может быть заранее скопированный текст. Из этого же окна вы можете увеличить количество выбранных блоков, просто нажимая “Enter” после заполнения последнего.
При необходимости, вы всегда можете изменить размер схемы, просто потянув за один из кружков на ее рамке.
На панели управления в разделе “Работа с рисунками SmartArt”, во вкладке “Конструктор” вы всегда можете изменить внешний вид созданной вами блок-схемы, например, ее цвет. Более подробно обо всем этом мы расскажем ниже.
Совет 1: Если вы хотите добавить в документ MS Word блок-схему с рисунками, в диалоговом окне объектов SmartArt выберите “Рисунок” (“Процесс со смещенными рисунками” в более старых версиях программы).
Совет 2: При выборе составляющих объектов схемы и их добавление стрелки между блоками появляются автоматически (их вид зависит от типа блок-схемы). Однако, благодаря разделам того же диалогового окна “Выбор рисунков SmartArt” и представленным в них элементах, можно сделать схему со стрелками нестандартного вида в Ворде.
Добавление и удаление фигур схемы
Добавляем поле
1. Кликните по графическому элементу SmartArt (любой блок схемы), чтобы активировать раздел работы с рисунками.
2. В появившейся вкладке “Конструктор” в группе “Создание рисунка” нажмите на треугольник, расположенный возле пункта “Добавить фигуру”.
3. Выберите один из предложенных вариантов:
- “Добавить фигуру после” — поле будет добавлено на том же уровне, что и текущее, но после него.
- “Добавить фигуру перед” — поле будет добавлено на том же уровне, что и уже существующее, но перед ним.
Удаляем поле
Для удаления поля, как и для удаления большинства символов и элементов в MS Word, выделите необходимый объект, кликнув по нему левой кнопкой мышки, и нажмите клавишу “Delete”.
Перемещаем фигуры блок-схемы
1. Кликните левой кнопкой мышки по фигуре, которую хотите переместить.
2. Используйте для перемещения выделенного объекта стрелки на клавиатуре.
Совет: Чтобы перемещать фигуру малыми шагами, держите зажатой клавишу “Ctrl”.
Изменяем цвет блок-схемы
Отнюдь не обязательно, чтобы элементы созданной вами схемы выглядели шаблонно. Вы можете изменить не только их цвет, но и стиль SmartArt (представлены в одноименной группе на панели управления во вкладке “Конструктор”).
1. Кликните по элементу схемы, цвет которого вы хотите изменить.
2. На панели управления во вкладке “Конструктор” нажмите кнопку “Изменить цвета”.
3. Выберите понравившийся цвет и нажмите на него.
4. Цвет блок-схемы сразу же изменится.
Совет: По наведению курсора мышки на цвета в окне их выбора, вы можете сразу увидеть, как будет выглядеть ваша блок-схема.
Изменяем цвет линий или тип границы фигуры
1. Кликните правой кнопкой мышки на границе элемента SmartArt , цвет которого вы хотите изменить.
2. В появившемся контекстном меню выберите пункт “Формат фигуры”.
3. В окне, которое появится справа, выберите пункт “Линия”, выполните необходимые настройки в развернувшемся окне. Здесь вы можете изменить:
4. Выбрав желаемый цвет и/или тип линии, закройте окно “Формат фигуры”.
5. Внешний вид линии блок-схемы изменится.
Изменяем цвет фона элементов блок-схемы
1. Кликнув правой кнопкой мышки по элементу схемы, выберите в контекстном меню пункт “Формат фигуры”.
2. В открывшемся справа окне выберите элемент “Заливка”.
3. В развернувшемся меню выберите пункт “Сплошная заливка”.
4. Нажав на значок “Цвет”, выберите желаемый цвет фигуры.
5. Кроме цвета вы также можете отрегулировать и уровень прозрачности объекта.
6. После того, как вы внесете необходимые изменения, окно “Формат фигуры” можно закрыть.
7. Цвет элемента блок-схемы будет изменен.
На этом все, ведь теперь вы знаете, как сделать схему в Ворде 2010 — 2016, а также и в более ранних версиях этой многофункциональной программы. Инструкция, описанная в данной статье является универсальной, и подойдет к любой версии офисного продукта от Microsoft. Желаем вам высокой продуктивности в работе и достижения только положительных результатов.
Если вам необходимо дополнить текст графическими элементами. Например, таблицами, графиками, диаграммами или схемами. То, это можно сделать прямо в текстовом редакторе Word. Не прибегая к использованию сторонних программ.
Мы уже рассказывали о том, как сделать диаграмму в Word. В этот раз речь пойдет о схемах. Текстовый редактор Word оснащен множеством инструментов для создания схем. С их помощью вы можете рисовать различные геометрические фигуры, а также линии и стрелки. При этом нарисованную схему можно украсить с помощью с помощью теней или других графических эффектов.
Итак, если вы хотите сделать схему в Word 2007, 2010, 2013 или 2016, то вам необходимо перейти на вкладку «Вставка». На этой вкладке есть две кнопки, которые можно использовать для создания схем в Ворде. Это кнопки «Фигуры» и «SmartArt».
При нажатии на кнопку «Фигуры» появляется огромный список фигур, которые вы можете вставить в документ.
Выбрав одну из этих фигур из списка, вы можете сразу нарисовать ее в любом удобном вам месте. Использовав несколько таких фигур вы без труда сможете сделать схему в Ворде. Пример простой схемы на скриншоте внизу.
При необходимости внешний вид нарисованных фигур можно менять. Для этого просто выделите одну из фигур и перейдите на вкладку «Формат». На данной вкладке можно изменить цвет фигуры, цвет рамки, цвет заливки, добавить тени и другие графические эффекты. Используя все эти возможности можно создать достаточно красивую схему (пример внизу).
Для того чтобы добавить на схему текст просто нажмите на нужную фигуру правой кнопкой мышки и выберите пункт меню «Добавить текст». После чего вы сможете вписывать текст прямо внутрь фигуры.
В итоге вы можете получить примерно вот такую схему.
Кроме этого вы можете сделать схему в Ворде при помощи кнопки «SmartArt». После нажатия на данную кнопку открывается каталог уже готовых схем. В котором вы можете выбрать один из подходящих вам вариантов.
После выбора подходящего варианта схемы на странице появится уже готовая схема.
Вам нужно будет только добавить свой текст. Для этого достаточно просто кликнуть мышкой в один из блоков и вписать нужный текст.
Также вы можете изменить внешний вид сделанной вами схемы. Для этого выделите схему мышкой и перейдите на вкладку «Конструктор» или «Формат». Используя инструменты, доступные на этих вкладках, можно получить вот такую разноцветную и объемную схему как на скриншоте внизу.
Вопросы и ответы в сфере it технологий и настройке ПК
MS Office Word 2007 и 2010 — текстовые редакторы, чрезвычайно распространенные в пользовательской среде. Но о том, как рисовать в Ворде, знают далеко не все владельцы ПК. Являясь довольно универсальными пакетами, приложения в основном используются для создания текстовых документов. Иногда чуть более продвинутые пользователи вставляют в них картинки, но мало кому известно, что рисунок в MS Word можно создать, не прибегая к помощи других редакторов. Как нарисовать картинку в MS Word 2007 и 2010? После первого же урока по рисованию в популярном редакторе вы сможете стать хорошим иллюстратором.
Как сделать схему в Word 2003
Если вы используете Word 2003, то вы также можете сделать схему и добавить ее к вашему документу. Чтобы сделать это нужно сначала открыть меню «Вид» и включить панель инструментов «Рисование».
После этого в программе Word 2003 появится панель инструментов для рисования различных фигур. Здесь будет доступны такие фигуры как прямоугольник, круг, линия и стрелка.
Для того чтобы нарисовать более сложные фигуры, можно воспользоваться меню «Автофигуры».
Инструменты для рисования
Сразу после добавления нового полотна на страницу, в документе откроется вкладка «Формат», в которой и будут находиться основные инструменты для рисования. Рассмотрим детально каждую из групп, представленных на панели быстрого доступа.
Вставка фигур
«Фигуры» — нажав на эту кнопку, вы увидите большой перечень фигур, которые можно добавить на страницу. Все они разделены по тематическим группам, название каждой из которых говорит само за себя. Здесь вы найдете:
- Линии;
- Прямоугольники;
- Основные фигуры;
- Фигурные стрелки;
- Фигуры для уравнений;
- Блок-схемы;
- Звезды;
- Выноски.
Создание обычной схемы
Многофункциональный редактор компании Microsoft является отличным решением для создания и редактирования текстовых файлов. Он включает в себя различные инструменты для удобного отображения текста, такие как различные шрифты, списки, таблицы или схемы.
В арсенале пользователя имеются квадрат, прямоугольник, круг и его производные, а также другие. Чтобы воспользоваться ими необходимо:
Для создания идентичных фигур нет надобности постоянно пользоваться вставкой и повторять вышеописанные действия заново – достаточно просто копировать их стандартным способом при помощи клавиш Clrl+С и Ctrl+V.
Для выравнивания элементов они поочередно выделяются при зажатой клавише Shift. После этого необходимо перейти в раздел «Формат» верхнего меню и выбрать пункт «Выровнять» в подразделе «Упорядочить». Откроется список, где можно выровнять фигуры, например, по нижнему краю.
Как создать блок-схему в ворде
Чтобы можно было легко связывать объекты, например, при помощи стрелок, потребуется создать блок-схему. Для этого в разделе «Вставка» нужно перейти в «Фигуры», после чего в самом низу всплывшего списка нажать на «Новое полотно». Переместив в его пределы ранее созданные фигуры можно соединить их при помощи стрелок:
Суть в том, что при дальнейшем перемещении любого из новых созданных объектов, привязанные к ним указатели будут двигаться следом.
Такой инструментарий дает возможность не только создавать новые схемы, но также и корректировать их отображение при необходимости. С каждой новой редакцией Microsoft Word расширяет арсенал своих инструментов и технологий, а также совершенствует удобство и простоту их использования.
Работая в документе Ворд с текстом, Вам могут попадаться картинки, диаграммы, рисунки. Вставляя различные объекты в текст, он становится более наглядным, и тот, кто его читает, лучше воспринимает информацию.
В данной статье мы рассмотрим два способа, с помощью которых можно создать схему в текстовом редакторе MS Word – это рисунок SmartArt и вставка обычных Фигур. Показывать я буду в Ворде 2010, но данные скриншоты так же подойдут, если у Вас установлен Ворд 2007, 2013 или 2020.
На сайте уже есть статьи: как добавить рисунок в Ворд, и как сделать график в Ворде. Перейдя по ссылкам, Вы сможете их прочесть и сделать свой документ интересным и более информативным.
Средства рисования
Во вкладке «Рисование» в Ворде, вы можете видеть все те инструменты, с помощью которых можно рисовать в этой программе. Давайте подробно рассмотрим каждый из них.
Инструменты
В этой группе расположились три инструмента, без которых рисование попросту невозможно.
Выбрать: позволяет указать на уже нарисованный объект, расположенный на странице документа.
Рисовать пальцем: предназначен, в первую очередь, для сенсорных экранов, но может использоваться и на обычных. В таком случае вместо пальца будет использоваться указатель курсора — все как в Paint и других подобных программах.
Примечание: Если вам необходимо изменить цвет кисти, которой вы рисуете, сделать это можно в соседней группе инструментов — «Перья», нажав на кнопку «Цвет».
Ластик: этот инструмент позволяет стереть (удалить) объект или его часть.
В этой группе вы можете выбрать одно из множества доступных перьев, которые отличаются, в первую очередь, по типу линии. Нажав на кнопку «Больше», расположенную в правом нижнем углу окна со стилями, вы сможете увидеть предпросмотр каждого доступного пера.
Рядом с окном стилей расположены инструменты «Цвет» и «Толщина», позволяющие выбрать цвет и толщину пера, соответственно.
Преобразовать
Инструменты, расположенные в этой группе, предназначены не совсем для рисования, а то и вовсе не для этих целей.
Редактирование от руки: позволяет выполнять редактирование документов с помощью пера. Используя этот инструмент, можно вручную обводить фрагменты текста, подчеркивать слова и фразы, указывать на ошибки, рисовать указательные стрелки и т.д.
Преобразовать в фигуры: сделав набросок какой-либо фигуры, вы можете преобразовать ее из рисунка в объект, который можно будет перемещать по странице, можно будет изменять его размер и выполнять все те манипуляции, которые применимы для других рисованых фигур.
Для преобразования наброска в фигуру (объект) необходимо просто указать на нарисованный элемент, воспользовавшись инструментом «Выбрать», а затем нажать кнопку «Преобразовать в фигуры».
Рукописный фрагмент в математическом выражении: мы уже писали о том, как добавлять математические формулы и уравнения в Word. С помощью данного инструмента группы «Преобразовать» вы можете вписать в эту формулу символ или знак, которого нет в стандартном наборе программы.
Воспроизведение
Нарисовав или написав что-то с помощью пера, вы можете включить визуальное воспроизведение этого процесса. Все, что для этого требуется, нажать кнопку «Воспроизведение рукописного ввода», расположенную в группе «Воспроизведение» на панели быстрого доступа.
Собственно, на этом можно было бы и закончить, так как мы с вами рассмотрели все инструменты и возможности вкладки «Рисование» программы Microsoft Word. Вот только рисовать в этом редакторе можно не только от руки, но и по шаблонам, то есть, используя для этого готовые фигуры и объекты.
С одной стороны такой подход может оказаться ограниченным в плане возможностей, с другой стороны — он предоставляет куда более широкий выбор средств для редактирования и оформления создаваемых рисунков. Более подробно о том, как в Ворде рисовать фигуры и рисовать с помощью фигур, читайте ниже.
Как рисовать схемы с помощью SmartArt
Схема в текстовый редактор добавляется вставкой в документ рисунока SmartArt. Для этого перейдите на вкладку «Вставка» и в группе «Иллюстрации» нажмите на кнопку «SmartArt».
Появится вот такое окно. В нем нужно выбрать подходящий рисунок. Слева кликните по разделу, в примере «Иерархия», и выберите один из предложенных рисунков. Справа область предпросмотра, посмотрите, как она выглядит, и для чего больше подойдет.
Теперь приступим к размещению блоков. Удалить ненужные можно, выделив его мышкой и нажав кнопку «Delete». Уберите, таким образом, все лишние прямоугольники.
Дальше необходимо добавить блоки. Выделите тот, под которым нужно вставить дополнительные, и на вкладке «Работа с рисунками SmartArt» – «Конструктор» нажмите на кнопку «Добавить фигуру», в списке кликните по пункту «Добавить фигуру ниже».
После этого снова выделите верхний прямоугольник и добавьте еще один ниже. Здесь же Вы можете выбрать добавление нужного объекта выше выбранного блока, перед ним, или за ним.
После того, как Вы сделаете предыдущий пункт, нужно напечатать текст. Выделите область схемы и на вкладке «Работа с рисунками SmartArt» – «Конструктор» нажмите на кнопку «Область текста». Или же на левой границе нажмите на кнопку с двумя маленькими стрелочками.
Откроется сбоку небольшое окошко. В нем нужно ввести текст для каждого из блоков. Здесь маркерами обозначены уровни, а кликнув напротив маркера можно посмотреть, куда будет вписан текст.
Напишите напротив каждого маркера, какой текст должен быть в каком объекте.
Создание потоковой диаграммы может быть очень простой задачей для некоторых. И если у вас есть время, чтобы сэкономить, вы можете сделать функциональную блок-схему, которая также великолепна. Но у вас действительно есть дополнительное время, чтобы построить блок-схему из чистого холста?
Эти шаблоны для Microsoft Office позволяют быстро создавать потоковую диаграмму в Word, Excel или PowerPoint. Будь то для деловых или личных целей, вы сможете отлично начать с этих удобных и легко редактируемых опций.
Зачем использовать блок-схему?
Если вам нужно документировать или объяснять процесс или процедуру, нет лучшего способа, чем визуальный. Вместо того, чтобы объяснять шаги в документе, блок-схема дает ясную картину, которой легко следовать. Его можно использовать практически в любой сфере бизнеса, а также в личной жизни.
Кроме того, это может помочь в общении между группами. Как описано в разделе малого бизнеса Chron.com , хьюстонской газеты:
«Цель блок-схем состоит в том, чтобы сообщить, как процесс работает или должен работать без какого-либо запутанного технического жаргона».
Лучшие блок-схемы для Microsoft Word
График процесса
Базовая потоковая диаграмма процесса используется чаще всего и обычно так, как думают люди, когда вы говорите «потоковая диаграмма». Этот шаблон с MyWordTemplates.org дает вам полный поток процессов, который вы просто редактируете в соответствии со своими потребностями. Подходит для большинства процессов любого типа.
Блок-схема Swimlane
Если вам нужна блок-схема, которая отображает процесс, но также делит шаги на категории, то вам нужна блок-схема (или полоса движения). Как вы можете видеть на скриншоте ниже, категории появляются между параллельными линиями (дорожками).
Этот тип шаблона потоковой диаграммы, также из MyWordTemplates.org, обычно используется для бизнес-процессов, в которых участвует более одного отдела.
Блок-схема продаж
Хотя этот шаблон помечен как потоковая диаграмма продаж, из рабочего процесса видно, что этот шаблон можно использовать практически для любого процесса. Он имеет аккуратный портретный вид с традиционными деловыми цветами. Этот бесплатный шаблон блок-схемы поставляется как в формате A4, так и в виде букв за одну загрузку.
Лучшие блок-схемы для Microsoft Excel
Простая блок-схема
Если вы предпочитаете использовать Excel для создания потоковой диаграммы, воспользуйтесь этим шаблоном под названием «Пример шаблона блок-схемы» на веб-сайте Template.net . (Примечание: ссылка на шаблон для предварительного просмотра отсутствует, поэтому просто прокрутите страницу вниз, пока не увидите упомянутый заголовок.) Как и в случае с шаблоном Word, вы увидите основной поток, который легко редактировать.
Основная блок-схема
Этот базовый бесплатный шаблон потоковой диаграммы имеет чистый внешний вид, а также шаблоны формата A4 и Letter. Когда вы перемещаете фигуры, разъемы прикрепляются, что облегчает их перестановку. Однако текст внутри фигур необходимо перемещать отдельно.
Простая блок-схема процесса
Другой вариант для простой блок-схемы — это следующий шаблон от Edraw. Он предлагает основные формы и соединители блок-схем, которые легко редактируются для любого типа диаграммы процесса.
Кросс-функциональная блок-схема
Этот кросс-функциональный шаблон потоковой диаграммы, также от Edraw, иногда называют потоковой диаграммой развертывания. Вы можете использовать это, чтобы показать шаги вашего процесса, а также взаимодействие между группами, командами или отделами.
Лучшие блок-схемы для Microsoft PowerPoint
Шаблон потока данных PowerPoint
Может быть, вы хотели бы создать потоковую диаграмму в PowerPoint для презентации или из-за простых предпочтений.
Этот бесплатный шаблон блок-схемы PowerPoint от SlideHunter.com включает в себя три различных формата, каждый на своем слайде. Несмотря на то, что они называются шаблонами «потока данных», их можно использовать и для потоков процессов.
Формат 1
Первый формат блок-схемы полезен для процесса принятия решений. Просто вставьте свой вопрос в красный круг.
Формат 2
Второй формат идеален для ситуаций, когда многие части должны быть получены или завершены до начала процесса. Вы также можете повернуть его вспять, чтобы начать с красного круга и расширить его оттуда.
Формат 3
Третий формат блок-схемы PowerPoint полезен, когда вы хотите показать простой процесс без предпосылки, основанной на принятии решения.
Диаграмма процесса
Еще один шаблон SlideHunter.com для PowerPoint с двумя вариантами — это схема процесса. Единственная разница между двумя слайдами состоит в том, что один использует цвета, а другой серый. Вы также можете проверить третий слайд для используемого клипа, что позволяет легко скопировать и вставить в другой слайд при необходимости.
Редактирование шаблонов блок-схем
Поскольку каждый шаблон используется в приложении Microsoft Office, вы можете вносить изменения во все из них, используя одни и те же действия.
- Вы можете изменить цвет, выбрав форму, щелкнув правой кнопкой мыши, чтобы открыть всплывающее окно, а затем выбрав свой цвет из параметра « Заливка» .
- Вы можете редактировать текст, нажимая и затем внутри фигур.
- Вы можете удалить объекты, выбрав их и нажав кнопку Удалить .
- Вы можете добавить похожие объекты, выбрав их и используя действие копирования / вставки.
- Вы можете добавить новые объекты, нажав Вставить > Фигуры, а затем сделав свой выбор.
- Вы можете переместить объект, выбрав его, и когда появится четырехсторонняя стрелка, перетащите его на новое место.
Блок-схемы легко создавать с помощью шаблонов
Microsoft Visio — замечательный инструмент для создания диаграмм, поскольку это является его основным назначением. Однако если у вас есть только основы Microsoft Office с Word, Excel и PowerPoint, то эти бесплатные шаблоны потоковых диаграмм для вас. Нет причин создавать потоковую диаграмму с нуля, особенно если она вам нужна в спешке.
Выберите свое приложение, загрузите один из этих потрясающих шаблонов и начните составлять схему этого потока!
Кроме того, попробуйте один из этих бесплатных инструментов , создатели блок-схем для MacOS или онлайн-производитель блок-схем схем
Комментарии
Комментарии могут оставлять только зарегистрированные
участники
Авторизоваться
Комментарии 1-10 из 16
alex_1503
, 02 сентября 2008 в 17:13
#1
А такое же, но только в Excel есть?
wetr
, 04 сентября 2008 в 06:53
#2
А почему поля не используете? Было бы намного удобнее 1 раз вводить название проекта, даты и фамилии
Nike
, 05 сентября 2008 в 10:46
#3
Очень хорошо! Большое спасибо!
Vasilii
, 19 сентября 2008 в 18:28
#4
Симпатишные шаблончики. Спасибо.
tele
, 25 сентября 2009 в 13:02
#5
Отсутствуют многие файлы, например ведомости проектов. Хотя директории для них есть. Прошу обновить!
Mek
, 09 декабря 2009 в 12:03
#6
Зашел как раз в поисках вордовского шаблона Ведомости документов… Раз тут нету — не буду скачивать пока..
cdzn
, 15 февраля 2010 в 20:25
#7
Провела уйму времени в поисках А3 в WORDe -нигде и ничего-только вздохи, а тут еще целый ряд нужных шаблонов. ОГРОМНОЕ СПАСИБО!!!
НИК2011
, 02 августа 2011 в 20:48
#8
Большое спасибо автору!!! Вы позволили мне сохранить много времени, которого так не хватает.
prohojiy
, 22 января 2012 в 04:18
#9
Большое спасибо за форматки!
components
, 02 апреля 2012 в 11:14
#10
Разъемы со склада:
В упаковках
Покупаем с хранения оптом разъемы шр, 2рм, 2рмдт, 2рмд, 2ртт, двигатели рд-09, дши-200, лампочки и многое другое.
Ждем ваших предложений.
ICQ 427-616-956 tel:+38 (050) 506-30-49
Наталья
Нарисовать простую принципиальную электрическую схему просто. Для этого не надо устанавливать никаких дополнительных программ. Скачав шаблон для редактора MSOffice Word вы сможете с легкостью нарисовать свою схему прямо в редакторе Word.
Здесь специально применяю термин «рисование электрических схем» вместо «черчение электрических схем» так как считается, что черчение подразумевает строгое выполнение чертежа схемы согласно ГОСТу, что в описываемом методе рисования электрических схем будет не всегда удобно.
Для начала рисования необходим выполнить небольшие настройки.
Скачайте архив шаблона NORMAL.DOT. Скаченный архив необходимо разархивировать. Файл Normal.dot можно сохранить к шаблонам офиса или открывать из произвольного места.
Два раза кликните по файлу Normal.dot или откройте его в редакторе Word. В шаблоне используются макросы, поэтому если антивирус или сам редактор выдаст предупреждение, о том что в шаблоне есть макросы — их необходимо разрешить.
Далее, при необходимости, для удобства можно установить «СЕТКУ» на листе. Для этого необходимо в закладке «ВИД» поставить «галочку»
Установить размер необходимых клеток можно во вкладке «НАДСТРОЙКИ».
В панели инструментов есть кнопка настройки сетки документа к которым можно «привязывать» элементы схемы.
Библиотека элементов схемы состоит из набора элеронных компонентов: полупроводниковые элементы, резисторы, дроссели, катушки, контакты и пр.
Кто хоть уже умеет работать в текстовом редакторе Microsoft Word будет совсем не трудно нарисовать свою принципиальную электрическую схему. Для этого необходимо выбрать нужный элемент из библиотеки, кликнуть на него, после чего он появиться в нашем документе. Останется расположить нужные элементы на рабочем листе, добавить провода и соединить места соединения схемы и наша схема готова! Не забываете пользоваться стандартными инструментами программы: линии, точки, круги и прочее что уже предусмотрено было самой программой Word.
Преимущества:
— нет необходимости устанавливать специальную программу рисования электрических схем;
— простота рисования несложных электрических схем;
— возможность экспортирования схемы в форматы pdf, html.
Недостатки:
— сложность создания электрических схем по ГОСТ;
— при открытии файла со схемой в других версиях Word возможно нарушения форматирования документа;
— небольшой набор компонентов для рисования электрических схем.
Источник
Дополнительно
Free Organizational Chart Templates for Microsoft Word
Smartsheet Contributor
Kate Eby
April 25, 2018
An organizational chart (also known as an organization chart, and often shortened to org chart) represents the roles and reporting structure in a team, department, division, or an entire company. Beyond corporate use, non-profits, schools, clubs, sports teams, or any other group that has a multi-level structure can also reap the benefits of an org chart. Download a free Microsoft Word organizational chart template and customize to fit your needs.
Hierarchical Organization Chart Template — Word
Most organizations are hierarchical, and therefore often require an org chart that displays reporting relationships up the chain. Use this template to map the structure of a company, division, team, or other group. There is space to fill in names and titles of all your team members so you create a view of who reports to whom.
Download Hierarchical Organization Chart Template — Word
Hierarchical Org Chart with Pictures Template — Word
New employees can use an org chart to familiarize themselves with the structure of their team, department, or other parts of the company. As such, creating a chart that includes employee images can be a useful tool. This template is just like the hierarchical organization chart template above, but you can also add an image for each person listed.
Download Hierarchical Org Chart with Pictures Template — Word
Matrix Org Chart Template — Word
In a matrix organization, an employee can report to more than one boss. These organizations are often more fluid than hierarchical organizations because of the changing reporting relationships. Generally, a team member reports to a resource manager and a functional manager. As a contributor moves from project to project, their functional manager will change throughout their time at an organization. Use this template to easily track assignments and the reporting structure in a matrix structure.
Download Matrix Org Chart Template — Word
Horizontal Org Chart Template- Word
Process-focused organizations typically use a horizontal org chart to show the flow of work on a product or service as it moves through the process from one person to the next. Use this template to identify areas for improvement by following your company’s linear process. Simply fill in the space provided to track how products or services are created and who occupies each role.
Download Horizontal Org Chart Template — Word
Horizontal Org Chart with Pictures Template- Word
A horizontal org chart is a useful tool for illustrating the flow of work in process-focused organizations, and can also help managers identify room for improvement. This template is similar to the horizontal org chart template for Word listed above, and provides a space to add pictures of the team member working on the product or service at any given time in the process.
Download Horizontal Org Chart with Pictures Template — Word
Utility and Benefits of Creating an Org Chart in Microsoft Word
An engineer named Daniel McCallum and an artist named George Holt Henshaw created one of the first org charts to illustrate the hierarchy of the New York and Erie railroad. The chart showed not only the positions but also the locations where each person worked. The name “organization chart” started to be used in the first part of the 20th century, and it gained in popularity, eventually leading to the peak use of the term in the 1960s. According to the Google ngram viewer, the term remains a staple for describing reporting structures.
Today, company staff can use org charts to determine who reports to whom, positions within a company, or who is responsible for a particular task or project. However, you can also use org charts to help with the following:
- Planning Projects: Show the people available for deployment.
- Estimating Workload for Teams: Gauge your resource availability and appropriately assign work.
- Roadmapping Growth: Identify where you can create new positions.
- Finding and Mapping Inefficiencies in a Workplace: Illustrate areas of redundancy.
How To Create an Org Chart
Organizational charts can vary in size, so not every chart fits well into every format. For example, if you’re creating a chart with fewer elements, Microsoft Word is a good choice. On the other hand, large corporations with multiple layers who rely on a matrix org chart might find it easier to build using Microsoft Excel. If one of the above templates doesn’t suit your needs, you can also use one of the basic org chart formats in the SmartArt feature found in Microsoft Word. There are other tools available that you can use to create org charts, including Excel (which also supports Microsoft’s SmartArt feature), Visio, LucidChart, and other programs. To learn how to create an org chart and what should be included, read this article.
Make Better Decisions, Faster by Creating Org Charts in Smartsheet
Empower your people to go above and beyond with a flexible platform designed to match the needs of your team — and adapt as those needs change.
The Smartsheet platform makes it easy to plan, capture, manage, and report on work from anywhere, helping your team be more effective and get more done. Report on key metrics and get real-time visibility into work as it happens with roll-up reports, dashboards, and automated workflows built to keep your team connected and informed.
When teams have clarity into the work getting done, there’s no telling how much more they can accomplish in the same amount of time. Try Smartsheet for free, today.
На чтение 4 мин Просмотров 4к.
Все пользователи работают с документами в Microsoft Word и нередко возникает вопрос, как создать схему, таблицу и рисунок.
В этой пошаговой инструкции расскажу разные пути создания кластера с помощью готовых фигур, а также, как самому начертить схему в дополнительных утилитах.
Создание блок схемы
Если вам нужно как можно быстрее сделать схему в Word, то вот вам идеальный вариант:
- Выбираем раздел «Вставка», в отделе «Иллюстрации» нам нужна строка «SmartArt».
- Перед вами откроется окно с разными вариантами объектов. Ими можно пользоваться для создания схемы. Все элементы сгруппированы по типу.
Обращаем внимание, что, кликнув мышью на каждый объект, вы увидите его описание. Эта функция поможет вам определиться с нужным объектом под ваши задачи.
- На странице Word появится кластер и отдельное окно для ввода данных в неё. Здесь вы корректируете число создания блоков – уменьшаете или увеличиваете их число.
Добавление и удаление фигур
Если вы создали схемы и хотите добавить или удалить отдельные элементы, нужно будет воспользоваться инструментом «Конструктор», затем на “Добавить”
Добавляем дополнительное поле в схему
Если после решения вопроса, как нарисовать схему, вам нужно добавить дополнительное поле к схеме:
- Кликните на графическую схему, затем на «SmartArt», а потом на «Конструктор».
Удаляем лишнее поле внутри схемы
Очень часто при создании кластера в ворде могут добавляться лишние блоки. Удалить лишние поля можно просто выделив любой блок левой кнопкой мыши и удалить его.
Как переместить блок в схеме
Когда после создания схемы вы хотите переместить готовый объект в другое место документа:
- Нажимаете ЛКМ и перетаскиваете в нужное место.
Изменяем цвет
Помимо того, как самому нарисовать схему на компьютере, часто нужно изменить цвета блоков. Это легко сделать в уже знакомой нам вкладке раздела «SmartArt». Для этого:
- Входим во вкладку «Вставка»-«Конструктор».
- Нажимаем на нужный блок. Переходим в раздел «Конструктор» – «Изменить цвета».
- Нажимаем на любой цвет и сохраняем изменения.
Как изменить цвет линий, границу каждой фигуры
Давайте разберём, как изменять не только фон, но и линии блоков схемы.
- Нажимаете ПКМ на край элемента и выбираете «Формат фигуры».
- В новом окне переходим в раздел «Линия».
Меняем блоки в разный и единый цвет
При создании схемы в ворде часто нужно изменить фон блоков.
- ПКМ нажимаете на нужный элемент и выбираете раздел «Формат фигуры».
- Далее выбираем пункт «Заливка»-«Сплошная заливка».
Обращаем ваше внимание, что изменить можно и прозрачность цвета.
Как нарисовать или создать блок схему в сторонних программах
Чтобы решить вопрос, как создать кластер в Word, вы можете воспользоваться сторонними программами: Excel, Power Point, Visio.
Если вы решили сделать кластер в Power Point, то действия будут такими же, как и в Word с помощью объекта SmartArt.
Создать структуру в Excel
- Переходим в «Вставка»-«Фигуры».
- Выбираем «Блок-кластер».
Создать в программе Visio
Чтобы начертить кластер:
- Выбираем раздел «Блок-схема»-«Простая блок-схема».
- Каждый элемент перетаскиваете элементы блок-схемы.
- Для объединения фигур – кликаете на первую (рядом с ней будет стрелка).
Так, мы разобрали разные инструменты создания кластера с помощью самой программы Word и сторонних утилит. Кроме этого рассказали, как изменить стиль блоков, переместить элементы и соединить их.

Специалист программирования компьютерных систем и устройств на базе ОС «Android»
Задать вопрос эксперту