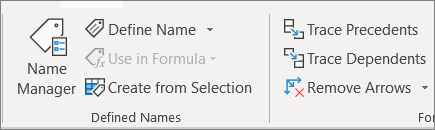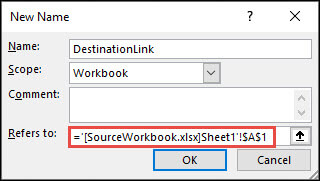To be able to reference cells and ranges is what makes any spreadsheet tool work. And Excel is the best and most powerful one out there.
In this tutorial, I will cover all that you need to know about how to reference cells and ranges in Excel. Apart from the basic referencing on the same sheet, the major part of this tutorial would be about how to reference another sheet or workbook in Excel.
While there is not much difference in how it works, when you reference another sheet in the same file or reference a completely separate Excel file, the format of that reference changes a bit.
Also, there are some important things you need to keep in mind when referencing another sheet or other external files.
But worry… nothing too crazy!
By the time you’re done with this tutorial, you will know all there is to know about referencing cells and ranges in Excel (be in the same workbook or another workbook).
Let’s get started!
Referencing a Cell in the Same Sheet
This is the most basic level of referencing where you refer to a cell on the same sheet.
For example, if I am in cell B1 and I want to refer to cell A1, the format would be:
=A1
When you do this, the value in the cell where you use this reference will be the same as that in cell A1. And in case you make any changes in cell A1, these would be reflected in the cell where you have used this reference.
Referencing a Cell in the Another Sheet
If you have to reference another sheet in the same workbook, you need to use the below format:
Sheet_name!Cell_address
First, you have the sheet name followed by an exclamation sign which is followed by the cell reference.
So if you need to refer to cell A1 in Sheet 1, you need to use the following reference:
=Sheet1!A1
And if you want to refer to a range of cells in another sheet, you need to use the following format:
Sheet_name!First_cell:Last_cell
So, if you want to refer to the range A1:C10 in another sheet in the same workbook, you need to use the below reference:
=Sheet1!A1:C10
Note that I have only shown you the reference to the cell or the range. In reality, you would be using these in formulas. But the format of the references mentioned above are going to remain the same
In many cases, the worksheet you refer to would have multiple words in the name. For example, it could be Project Data or Sales Data.
In case you have spaces or non-alphabetical characters (such as @, !, #, -,etc.), you need to use the name within single quotes.
For example, if you want to refer cell A1 in the sheet named Sales Data, you will use the below reference:
='Sales Data'!A1
And in case the name of the sheet is Sales-Data, then to refer to cell A1 in this sheet, you need to use the below reference:
='Sales-Data'!A1
When you refer to a sheet in the same workbook, and then later change the name of the worksheet, you don’t need to worry about the reference breaking down. Excel will automatically update these references for you.
While it’s great to know the format of these references, in practice, it’s not such a good idea to manually type these every time. It would be time-consuming and highly error-prone.
Let me show you a better way to create cell references in Excel.
Also read: How to Sum Across Multiple Sheets in Excel?
Automatically Creating Reference to Another Sheet in the Same Workbook
A much better way to create cell reference to another sheet is to simply point Excel to the cell/range to which you want to create the reference and let Excel create it itself.
This will ensure that you don’t have to worry about the exclamation point or quotes being missing or any other format issue cropping up. Excel will automatically create the correct reference for you.
Below are the steps to automatically create a reference to another sheet:
- Select the cell in the current workbook where you need the reference
- Type the formula till you need the reference (or an equal-to sign if you just want the reference)
- Select the sheet to which you need to refer to
- Select the cell/range that you want to refer to
- Hit Enter to get the result of the formula (or continue working on the formula)
The above steps would automatically create a reference to the cell/range in another sheet. You will also be able to see these references in the formula bar. Once you’re done, you can simply hit the enter key and it will give you the result.
For example, if you have some data in cell A1:A10 in a sheet named Sales Data, and you want to get the sum of these values in the current sheet, following will be the steps:
- Type the following formula in the current sheet (where you need the result): =Sum(
- Select the ‘Sales Data’ sheet.
- Select the range that you want to add (A1:A10). As soon as you do this, Excel will automatically create a reference to this range (you can see that in the formula bar)
- Hit the enter key.
When you’re creating a long formula, you may need to refer to a cell or a range in another sheet, and then have a need to come back to the origin sheet and refer to some cell/range there.
When you do this, you will notice that Excel automatically inserts a sheet reference to the sheet where you have the formula. While this is alright and doesn’t harm, it’s not needed. In such a case, you can choose to keep the reference or remove it manually.
Another thing you need to know when creating references by selecting the sheet and then the cell/range is that Excel will always create a relative reference (i.e., references with n0 $ sign). This means that if I copy and paste the formula (one with reference to another sheet) in some other cell, it would automatically adjust the reference.
Here is an example that explains relative references.
Suppose I use the following formula in cell A1 in current sheet (to refer to cell A1 in a sheet name SalesData)
=SalesData!A1
Now, if I copy this formula and paste in cell A2, the formula will change to:
=SalesData!A1
This happens because the formula is relative and when I copy and paste it, the references will automatically adjust.
In case I want this reference to always refer to cell A1 in the SalesData sheet, I will have to use the below formula:
=SalesData!$A$1
The dollar sign before the row and column number lock these references so that these don’t change.
Here is a detailed tutorial where you can learn more about absolute, mixed, and relative references.
Now that we have covered how to reference another sheet in the same workbook, let’s see how we can refer to another workbook.
How to Reference Another Workbook in Excel
When you refer to a cell or a range to another Excel workbook, the format of that reference would depend on whether that workbook is open or closed.
And of course, the name of the workbook and the worksheets also play a role in determining the format (depending on whether you have spaced or non-alphabetical characters in the name or not).
So let’s see the different formats of external references to another workbook in different scenarios.
External Reference to an Open Workbook
When it comes to referring to an external open workbook, you need to specify the workbook name, the worksheet name, and the cell/range address.
Below is the format you need to use when referring to an external open workbook
='[FileName]SheetName!CellAddress
Suppose you have a workbook ‘ExampleFile.xlsx’ and you want to refer to cell A1 in Sheet1 of this workbook.
Below is the reference for this:
=[ExampleFile.xlsx]SalesData!A1
In case there are spaces in the external workbook name or the sheet name (or both), then you need to add put the file name (in square brackets) and the sheet name in single quotes.
Below are the examples where you would need to have the names in single quotes:
='[Example File.xlsx]SalesData'!A1 ='[ExampleFile.xlsx]Sales Data'!A1 ='[Example File.xlsx]Sales Data'!A1
How to Create Reference to Another Workbook (Automatically)
Again, while it’s good to know the format, it’s best not to type it manually.
Instead, just point Excel in the right direction and it will create these references for you. This is a lot faster with way fewer chances of errors.
For example, if you have some data in cell A1:A10 in a workbook named ‘Example File’ in the sheet named ‘Sales Data’, and you want to get the sum of these values in the current sheet, following will be the steps:
- Type the following formula in the current sheet (where you need the result): =Sum(
- Go to the ‘Example File’ workbook
- Select the ‘Sales Data’ sheet.
- Select the range that you want to add (A1:A10). As soon as you do this, Excel will automatically create a reference to this range (you can see that in the formula bar)
- Hit the enter key.
This would instantly create the formula with the correct references.
One thing you would notice when creating a reference to an external workbook is that it will always create absolute references. This means that there is a $ sign before the row and column numbers. This means that if you copy and paste this formula to other cells, it would keep referring to the same range due to absolute reference.
In case you want this to change, you need to change the references manually.
External Reference to a Closed Workbook
When an external workbook is open and you refer to this workbook, you just need to specify the file name, sheet name, and the cell/range address.
But when this is closed, Excel has no clue where you look for the cells/range you referred to.
This is why when you create a reference to a closed workbook, you also need to specify the file path.
Below is a reference that refers to cell A1 in the Sheet1 worksheet in the Example File workbook. Since this file is not open, it also refers to the location where the file is saved.
='C:UserssumitDesktop[Example File.xlsx]Sheet1'!$A$1
The above reference has the following parts:
- File Path – the location on your system or network where the external file is located
- File Name – the name of the external workbook. This would include the file extension as well.
- Sheet Name – the name of the sheet in which you are referring to the cells/ranges
- Cell/Range Address – the exact cell/range address to which you’re referring
When you create an external reference to an open workbook and then closed the workbook, you would notice that the reference automatically changes. After the external workbook is closed, Excel automatically inserts a reference to the file path as well.
Impact of Changing File Location on References
When you create a reference to a cell/range in an external Excel file and then close it, the reference now uses the file path as well.
But then if you change the file location, nothing is going to change in your workbook (in which you create the reference). But since you have changed the location, the link has now been broken.
So if you close and open this workbook, it will tell you that the link is broken and you need to either update the link or break it completely. It will show you a prompt as shown below:
When you click on Update, it will show you another prompt where you can choose the options to edit the links (which will show you the below dialog box)
If you need to keep these files linked, you can specify the new location of the file by clicking on Update Values. Excel opens a dialog box for you where you can specify the new file location by navigating there and selecting it.
Reference to a Defined Name (in the same or external workbook)
When you have to refer to cells and ranges, a better way is to create defined names for the ranges.
This is helpful as it makes it easy for you to refer to these ranges using a name instead of a long and complicated reference address.
For example, it’s easier to use =SalesData instead of =[Example File.xlsx]Sheet1′!$A$1:$A$10
And in case you have used this defined named in multiple formulas and you need to change the reference, you need to only do it once.
Here are the steps to create a named range for a range of cells:
- Select all the cells that you want to include in the named range
- Click the Formulas tab
- Click on the Define Name option (it’s in the Defined Names group)
- In the New Name dialog box, give this range a name (I am using the name SalesData in this example). Remember you can’t have spaces in the name
- Keep the scope as Workbook (unless you have a strong reason to make it sheet-level)
- Make sure the Refers to the range is correct.
- Click OK.
Now your named range has been created and you can use it instead of the cell references with cell addresses.
For example, if I want to get the sum of all these cells in the SalesData range, you can use the below formula:
=SUM(SalesData)
And what if you want to use this named range is other worksheets or even other workbooks?
You can!
You just need to follow the same format we have discussed in the above section.
No need to go back to the beginning of this article. Let me give you all the examples here itself so you get the idea.
Workbook Vs Worksheet Level Named Ranges: When you create a workbook level named range, there could only be one range with that name. So if you refer to it from external workbooks or worksheets in the same workbook, you don’t need to specify the worksheet name (as it’s available for use in the entire workbook). In case you use the worksheet level named range, you will only be able to use it in the worksheet and while referring to it, you will also have to specify the worksheet name.
Referencing the defined name in the same worksheet or workbook
If you have created the defined name for the workbook level, you can use it anywhere in the workbook by just using the defined name itself.
For example, if I want to get the sum of all the cells in the named range we created (SaledData), I can use the below formula:
=SUM(SaledData)
In case you have created a worksheet level named range, you can use this formula only if the named range is created in the same sheet where you’re using the formula.
In case you want to use it on another sheet (say Sheet2), you need to use the following formula:
=SUM(Sheet1!$A$1:$A$10)
And in case there are spaces or alphanumeric characters in the sheet name, you will have to put the sheet name in single quotes.
=SUM('Sheet 1'!$A$1:$A$10)
Referencing the defined name in another workbook (Open or Closed)
When you want to reference a named range in another workbook, you will have to specify the workbook name and then the name of the range.
For example, if you have an Excel workbook with the name ExampleFile.xlsx and a named range with the name SalesData, then you can use the below formula to get the sum of this range from another workbook:
=SUM(ExampleFile.xlsx!SalesData)
In case there are spaces in the file name, then you need to use these in single quotes.
=SUM('Example File.xlsx'!SalesData)
In case you’ve sheet-level named ranges, then you need to specify the name of the workbook as well as the worksheet when referencing it from an external workbook.
Below is an example of referencing a sheet-level named range:
=SUM('[Example File.xlsx]Sheet1'!SalesData)
As I mentioned above as well, it’s always best to create workbook level named ranges, unless you have a strong reason to create a worksheet level one.
In case you’re referencing a named range in a closed workbook, you will have to specify the file path as well. Below is an example of this:
=SUM('C:UserssumitDesktopExample File.xlsx'!SalesData)
When you create a reference to a named range in an open workbook and then close the workbook, Excel automatically changes the reference and adds the file path.
How to Create Reference to a Named Range
If you create and work with a lot of named ranges, it’s not possible to remember each one’s name.
Excel helps you by showing you a list of all the named ranges that you have created and allows you to insert these in formulas with a single click.
Suppose you have created a named range SalesData which you want to use in a formula to SUM all the values in the named range.
Here are the steps to do this:
- Select the cell in which you want to enter the formula.
- Enter the formula to the point where you need the named range to be inserted
- Hit the F3 key on your keyboard. This will open the Paste Name dialog box with the list of all the names you have created
- Double-click on the name that you want to insert.
The above steps would insert the name in the formula and you can continue to work on the formula.
Note: This technique works only for the name ranges that are in the same workbook. If you want to get the names in an external workbook, you will have to go there, check the name using the Paste Name dialog box and then come back and use it in your formula (in the correct format using the file name).
This is all you need to know about how to reference other sheets or workbooks and how to create an external reference in Excel.
Hope you found this tutorial useful.
You may also like the following Excel tutorials:
- How to Sum a Column in Excel
- CONCATENATE Excel Range (with and without separator)
- Hyperlinks in Excel (A Complete Guide + Examples)
- How to Find External Links and References in Excel
- How to Copy and Paste Formulas in Excel without Changing Cell References
- How to Delete Named Range in Excel?
- Using A1 or R1C1 Reference Notation in Excel (& How to Change These)
Excel for Microsoft 365 Excel for the web Excel 2021 Excel 2019 Excel 2016 Excel 2013 Excel 2010 Excel 2007 More…Less
You can refer to the contents of cells in another workbook by creating an external reference formula. An external reference (also called a link) is a reference to a cell or range on a worksheet in another Excel workbook, or a reference to a defined name in another workbook.
-
Open the workbook that will contain the external reference (the destination workbook) and the workbook that contains the data that you want to link to (the source workbook).
-
Select the cell or cells where you want to create the external reference.
-
Type = (equal sign).
If you want to use a function, such as SUM, then type the function name followed by an opening parenthesis. For example, =SUM(.
-
Switch to the source workbook, and then click the worksheet that contains the cells that you want to link.
-
Select the cell or cells that you want to link to and press Enter.
Note: If you select multiple cells, like =[SourceWorkbook.xlsx]Sheet1!$A$1:$A$10, and have a current version of Microsoft 365, then you can simply press ENTER to confirm the formula as a dynamic array formula. Otherwise, the formula must be entered as a legacy array formula by pressing CTRL+SHIFT+ENTER. For more information on array formulas, see Guidelines and examples of array formulas.
-
Excel will return you to the destination workbook and display the values from the source workbook.
-
Note that Excel will return the link with absolute references, so if you want to copy the formula to other cells, you’ll need to remove the dollar ($) signs:
=[SourceWorkbook.xlsx]Sheet1!$A$1
If you close the source workbook, Excel will automatically append the file path to the formula:
=’C:Reports[SourceWorkbook.xlsx]Sheet1′!$A$1
-
Open the workbook that will contain the external reference (the destination workbook) and the workbook that contains the data that you want to link to (the source workbook).
-
Select the cell or cells where you want to create the external reference.
-
Type = (equal sign).
-
Switch to the source workbook, and then click the worksheet that contains the cells that you want to link.
-
Press F3, select the name that you want to link to and press Enter.
Note: If the named range references multiple cells, and you have a current version of Microsoft 365, then you can simply press ENTER to confirm the formula as a dynamic array formula. Otherwise, the formula must be entered as a legacy array formula by pressing CTRL+SHIFT+ENTER. For more information on array formulas, see Guidelines and examples of array formulas.
-
Excel will return you to the destination workbook and display the values from the named range in the source workbook.
-
Open the destination workbook and the source workbook.
-
In the destination workbook, Go to Formulas > Defined Names > Define Name.
-
In the New Name dialog box, in the Name box, type a name for the range.
-
In the Refers to box, delete the contents, and then keep the cursor in the box.
If you want the name to use a function, enter the function name, and then position the cursor where you want the external reference. For example, type =SUM(), and then position the cursor between the parentheses.
-
Switch to the source workbook, and then click the worksheet that contains the cells that you want to link.
-
Select the cell or range of cells that you want to link, and click OK.
External references are especially useful when it’s not practical to keep large worksheet models together in the same workbook.
-
Merge data from several workbooks You can link workbooks from several users or departments and then integrate the pertinent data into a summary workbook. That way, when the source workbooks are changed, you won’t have to manually change the summary workbook.
-
Create different views of your data You can enter all of your data into one or more source workbooks, and then create a report workbook that contains external references to only the pertinent data.
-
Streamline large, complex models By breaking down a complicated model into a series of interdependent workbooks, you can work on the model without opening all of its related sheets. Smaller workbooks are easier to change, don’t require as much memory, and are faster to open, save, and calculate.
Formulas with external references to other workbooks are displayed in two ways, depending on whether the source workbook — the one that supplies data to a formula — is open or closed.
When the source is open, the external reference includes the workbook name in square brackets ([ ]), followed by the worksheet name, an exclamation point (!), and the cells that the formula depends on. For example, the following formula adds the cells C10:C25 from the workbook named Budget.xls.
|
External reference |
|---|
|
=SUM([Budget.xlsx]Annual!C10:C25) |
When the source is not open, the external reference includes the entire path.
|
External reference |
|---|
|
=SUM(‘C:Reports[Budget.xlsx]Annual’!C10:C25) |
Note: If the name of the other worksheet or workbook contains spaces or non-alphabetical characters, you must enclose the name (or the path) within single quotation marks as in the example above. Excel will automatically add these for you when you select the source range.
Formulas that link to a defined name in another workbook use the workbook name followed by an exclamation point (!) and the name. For example, the following formula adds the cells in the range named Sales from the workbook named Budget.xlsx.
|
External reference |
|---|
|
=SUM(Budget.xlsx!Sales) |
-
Select the cell or cells where you want to create the external reference.
-
Type = (equal sign).
If you want to use a function, such as SUM, then type the function name followed by an opening parenthesis. For example, =SUM(.
-
Switch to the worksheet that contains the cells that you want to link to.
-
Select the cell or cells that you want to link to and press Enter.
Note: If you select multiple cells (=Sheet1!A1:A10), and have a current version of Microsoft 365, then you can simply press ENTER to confirm the formula as a dynamic array formula. Otherwise, the formula must be entered as a legacy array formula by pressing CTRL+SHIFT+ENTER. For more information on array formulas, see Guidelines and examples of array formulas.
-
Excel will return to the original worksheet and display the values from the source worksheet.
Create an external reference between cells in different workbooks
-
Open the workbook that will contain the external reference (the destination workbook, also called the formula workbook) and the workbook that contains the data that you want to link to (the source workbook, also called the data workbook).
-
In the source workbook, select the cell or cells you want to link.
-
Press Ctrl+C or go to Home > Clipboard > Copy.
-
Switch to the destination workbook, and then click the worksheet where you want the linked data to be placed.
-
Select the cell where you want to place the linked data, then go to Home > Clipboard > Paste > Paste Link.
-
Excel will return the data you copied from the source workbook. If you change it, it will automatically change in the destination workbook when you refresh your browser window.
-
To use the link in a formula, type = in front of the link, choose a function, type (, and then type ) after the link.
Create a link to a worksheet in the same workbook
-
Select the cell or cells where you want to create the external reference.
-
Type = (equal sign).
If you want to use a function, such as SUM, then type the function name followed by an opening parenthesis. For example, =SUM(.
-
Switch to the worksheet that contains the cells that you want to link to.
-
Select the cell or cells that you want to link to and press Enter.
-
Excel will return to the original worksheet and display the values from the source worksheet.
Need more help?
You can always ask an expert in the Excel Tech Community or get support in the Answers community.
See Also
Define and use names in formulas
Find links (external references) in a workbook
Need more help?
Want more options?
Explore subscription benefits, browse training courses, learn how to secure your device, and more.
Communities help you ask and answer questions, give feedback, and hear from experts with rich knowledge.
Excel is a great tool to use when dealing with large amounts of data. Often, a dataset in one of your workbooks may need to pull data from another sheet in Excel. Luckily, Excel offers multiple ways for you to reference excel data from a cell, reference a range of cells, or pull data from another sheet in Excel.
Externally referencing Excel files is common in many day-to-day operations. For example, you may want to pull data from last year’s sales data to compare it to this year’s results. You can control how much data you reference, from a single cell, all the way up to an entire worksheet. What’s more, you can reference data dynamically, meaning that whenever your cell values change from the source file, they will automatically be updated in your destination file where the reference has been created.
In this article, you’ll learn how to reference data from the same worksheet, different worksheets, and different workbooks in Excel. This article will cover referencing a single cell, a range of cells, multiple columns, and even entire worksheets.
Don’t tend to work in Excel? Check out our article on Google Sheets reference another sheet.
How to Excel reference in the same sheet?
A cell reference refers to the data within a cell(s) to another within your Excel worksheet or workbook.
Let’s say I have an Excel sheet containing the monthly data from my 2021 sales. In this sheet, I want to reference some of these cells again — I don’t need to exit my sheet or reference any external data — I’m simply referencing cells within my current worksheet.
To reference a cell in the same Excel worksheet you’re working in, you can enter a simple formula:
=cell_reference
There are multiple ways you can reference data from the same worksheet. Let’s explore each type of Excel reference you may need and the best method for each one.
Reference a cell in the same sheet in Excel
To reference a single cell in the same Excel worksheet, simply add the cell number after an “=” sign, e.g. =A1
For example, let’s say I want to reference the month with the highest monthly sales in 2021:
- 1. Click on the cell you wish to add your reference to and enter =B13.
How to Reference Another Sheet or Workbook in Excel — Reference cell
- 2. Excel will replicate the value in B13 to the empty cell in the same worksheet.
How to Reference Another Sheet or Workbook in Excel — Reference single cell
Reference range of cells in the same sheet in Excel
If you want to reference a range of cells in the worksheet, use the same formula, but this time, enter the beginning cell and end cell of your range, separated by a colon.
Let’s say I want to add the first-quarter total sales to another part of my sheet.
- 1. Click on the cell you wish to add your reference to and enter =B2:B4
How to Reference Another Sheet or Workbook in Excel — Reference cell range
- 2. This will replicate the values in cells B2 through to B4 of the worksheet.
How to Reference Another Sheet or Workbook in Excel — Reference cell range in same sheet
Reference a column or multiple columns in Excel
You can also reference cells by column or multiple columns with the same format as the previous step.
Let’s say I want to duplicate my two current columns in the same sheet.
- 1. Click on the cell you wish to add your reference to and enter =A2:B13
How to Reference Another Sheet or Workbook in Excel — Reference multiple columns
- 2. This will replicate the multiple rows of data within the two columns.
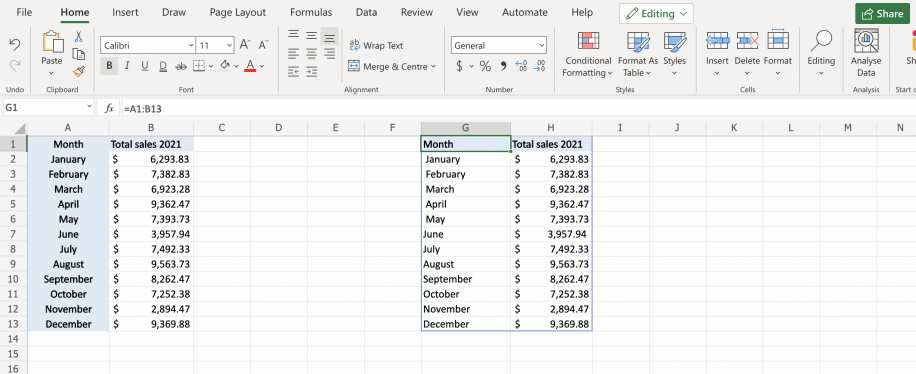
How to Excel reference in another worksheet?
When referencing another worksheet within the same workbook, the principle remains the same. In this case, you just need to add the name of the alpha sheet or source sheet (the sheet containing the original data) as part of the formula.
To reference a cell or a cell range in another worksheet in the same workbook, simply put the “worksheet name” followed by an exclamation mark “!”, then the cell reference.
=’worksheet_name’!cell_reference
In this example, I have my 2020 sales data in another sheet in the same workbook.
Reference a cell from another sheet in Excel
Please note: If you have renamed a worksheet, always remember to wrap it in inverted commas, and make sure it is referenced exactly, e.g. ‘Sales 2020’.
Let’s say I want to add the January 2020 sales total to my 2021 sheet.
- 1. Click on the cell you wish to add your reference to and enter =’Sales 2020’!B2 to reference cell B2 in the sheet named “Sales 2020” in this workbook.
How to Reference Another Sheet or Workbook in Excel — Reference cell from another sheet
- 2. This will pull the cell value from the “Sales 2020” sheet into your current sheet.
How to Reference Another Sheet or Workbook in Excel — Single cell reference from another worksheet
Reference a range of cells from another sheet in Excel
Follow the same steps as above, adding your cell range to the formula. In this example, I’ll reference the entire cell range containing the monthly sales for 2020.
- 1. Click on the cell you wish to add your reference to and enter =’Sales 2020’!B2:B13 to reference cell range B2:B13 in the sheet named “Sales 2020” in this workbook.

- 2. This will add the cell range from the “Sales 2020” sheet into your current sheet.
How to Reference Another Sheet or Workbook in Excel — Reference another worksheet cell range
Linking Google Sheets: How to Reference Another Sheet?
Sometimes you have to reference or merge data from multiple sheets or spreadsheets. Here’s how to easily link multiple Google Sheets
READ MORE

How to Excel reference in another workbook
It’s common that the data you wish to reference is located in an external workbook. To reference another open workbook in Excel, you need to use the following formula:
=[Workbook_name] ‘sheet_name’!cell_reference
Reference from another workbook in Excel
To reference from an open workbook, you don’t have to necessarily manually enter the entire formula. Here’s a shortcut:
- 1. In your destination file, click on the cell you wish to add your reference to and type =
- 2. In the source file, highlight the cell you wish to reference and click Enter.
How to Reference Another Sheet or Workbook in Excel — Single cell reference another workbook Excel
- 3. Excel will return you to the destination file and display the reference from the source in the cell.
How to Reference Another Sheet or Workbook in Excel — Reference cell from open workbook
Please note: To reference a cell from a closed workbook, you must enter the entire path of the workbook — this may be either a file path from your personal computer folder or a link if you’re using Excel online.
How to Reference Another Sheet or Workbook in Excel — Reference cell from closed workbook
Reference another workbook in Excel with copy and paste link
If you’re using Excel online, here is another way to reference an entire workbook. You can create an external reference using the simple copy and paste link.
- 1. In your source file, highlight the cell/range of cells you wish to reference, right-click and select “Copy”.
How to Reference Another Sheet or Workbook in Excel — Reference another workbook copy and paste link
- 2. In your destination file, click on the cell you wish to add your reference to, right-click and click on the “Paste link” icon shown below.
How to Reference Another Sheet or Workbook in Excel — Reference another workbook copy and paste link
- 3. The data will be added to your source file immediately.
How to Reference Another Sheet or Workbook in Excel — Copy and paste link reference Excel
Want to Boost Your Team’s Productivity and Efficiency?
Transform the way your team collaborates with Confluence, a remote-friendly workspace designed to bring knowledge and collaboration together. Say goodbye to scattered information and disjointed communication, and embrace a platform that empowers your team to accomplish more, together.
Key Features and Benefits:
- Centralized Knowledge: Access your team’s collective wisdom with ease.
- Collaborative Workspace: Foster engagement with flexible project tools.
- Seamless Communication: Connect your entire organization effortlessly.
- Preserve Ideas: Capture insights without losing them in chats or notifications.
- Comprehensive Platform: Manage all content in one organized location.
- Open Teamwork: Empower employees to contribute, share, and grow.
- Superior Integrations: Sync with tools like Slack, Jira, Trello, and more.
Limited-Time Offer: Sign up for Confluence today and claim your forever-free plan, revolutionizing your team’s collaboration experience.
Conclusion
Excel is a great tool to use when managing large amounts of data. With just a simple formula, you can reference anything from a single cell up to an entire dataset, from any worksheets or workbooks you have. Referencing cells in Excel is the most effective method to evaluate and analyze different data in one place.
Need to do the same task but in Google sheets? Take a look at our article on how to reference another sheet in Google Sheets.
Here are some other articles you may find useful:
- How to use IMPORTRANGE in Google Sheets?
- How to VLOOKUP from another Google sheet?
- Transfer data from one Excel worksheet to another automatically
- How to convert Excel files to Google Sheets?
- How to import CSV to Google Sheets?
In this tutorial, we will explain to you the fundamentals of an external reference in Excel and demonstrate how you can reference another sheet and workbook in your formulas.
In Excel, an external reference refers to a cell or range of cells, not in the current worksheet. The significant advantage of utilizing an Excel external reference is that anytime the value supplied by the outer cell reference changes in another worksheet, the value returned by the external cell reference is instantly updated.
Whereas external references and cell references are pretty similar in Excel, there are a few key distinctions. In this lesson, we’ll start with the fundamentals and work our way up to creating various external references.
1. How to reference another worksheet
- Choose the cell where you want to enter the reference and click OK.
- To begin forming the reference, enter =.
- Choose the worksheet containing the cell you wish to refer to.
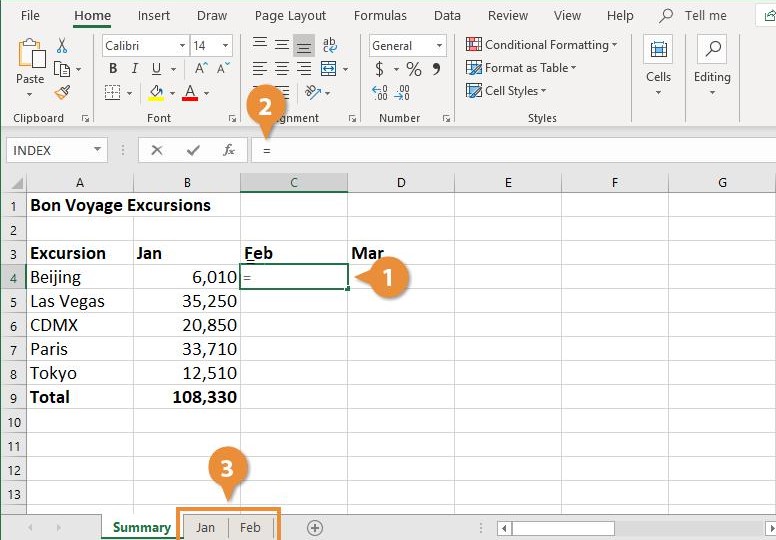
- Choose the cell you want to refer to.
- Enter by clicking or pressing the Enter key.
- Worksheets from Other Sources
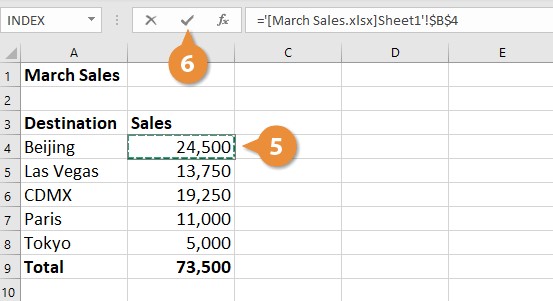
- In the chosen cell, the value from the other worksheet displays.
NOTE: worksheet reference in a formula is denoted by an exclamation mark (!) following the sheet name.
Now you know how you can reference another worksheet. Now let us know how we can reference it from a completely different file.
Follow the steps mentioned below:
- Select the location where you wish to place the reference.
- Before you can input the formula, you must first open the worksheet containing the data you want to reference.
- Enter = to begin constructing the connection.
- In the taskbar, choose the Excel icon.
- Choose the worksheet containing the cell(s) you wish to reference.
- Worksheets from Other Sources
- Choose the cell(s) to which you want to refer.
- Enter by clicking or pressing the Enter key.
- Worksheets from Other Sources
NOTE: Your formula will be broken if you move, delete, or rename the referenced file.
In the worksheet, the value from the other workbook shows.
When another file is mentioned in a formula, the file name is included in brackets, as seen below: [ ].
3. Reference in the same workbook but from a different sheet
Referencing a cell from the same sheet in Excel does not require rocket scientific expertise, and similarly, we may reference from separate worksheets in the same workbook.
Assume you have two sheets with the designations Sheet1 and Sheet2. We have data in Dataset(Sheet1), and we require the sum of these values in Sum(Sheet2).
- Now, in Sheet2 and A2, open the SUM function.
- Now, navigate to Sheet1 and pick the necessary cell range.
- Close the formula by pressing the enter key.
- Examine the formula reference =SUM in the Excel sheet now.
So, to refer to an excel cell or range of cells from another sheet, we must first obtain the worksheet name, i.e., Sheet1, and then an exclamation mark (!) before mentioning the cell location.
For a single-cell worksheet, name and cell address, for example, =Sheet1! B2
In this manner, we may refer to the various worksheet cells inside the same workbook. When we reference a cell from multiple worksheets in the same workbook, we get the sheet names before the cell reference.
Points to remember
- We only obtain cell addresses when we reference cells from the same sheet.
- When we reference a cell from another sheet in Excel that is part of the same workbook, we obtain the worksheet names and the cell location in that worksheet.
- If we refer to the cell from another excel worksheet in the same workbook, we obtain a relative excel reference, i.e., A2.
- If the cell is referenced from another Excel worksheet, we receive an absolute reference, i.e., $A$2.
Conclusion
Now you had learned how to use Excel to refer to a cell in another sheet. You now have firsthand knowledge of how easy it is to reference another sheet in Excel.
An Excel reference to another sheet is required when we need to get the data from another sheet or even from a different workbook. In Excel, we link cells to make the formula dynamic and real-time.
Table of contents
- Reference to Another Sheet in Excel
- How to Reference Another Sheet or Workbook in Excel? (with Examples)
- Example #1 – Reference in the Same Worksheet
- Example #2 – Reference in the Same Workbook but from Different Sheet
- Example #3 – Reference in the Different Workbook Sheet
- Things to Remember
- Recommended Articles
- How to Reference Another Sheet or Workbook in Excel? (with Examples)
How to Reference Another Sheet or Workbook in Excel? (with Examples)
Example #1 – Reference in the Same Worksheet
To give reference to an Excel cell or range of cells from the same worksheets is not the toughest job in the world. First, we need to select the required cell from the resulting cell.
- Assume we are in cell E8. We need the data from the B2 cell.
- In the B2 cell, we have the Apple price. So, we need the same number to be linked to the E8 cell. Therefore, we must open an equal sign in the E8 cell.
- We can select the particular cell by mouse (B2 cell) or type B2 directly. Then, press the Enter key now. We have a value from cell B2 to E8.
- Now, the E8 cell is completely dependent on the B2 cell. Therefore, any changes in cell B2 will directly affect the E8 cell except for cell formatting.
Example #2 – Reference in the Same Workbook but from Different Sheet
Referencing a cellCell reference in excel is referring the other cells to a cell to use its values or properties. For instance, if we have data in cell A2 and want to use that in cell A1, use =A2 in cell A1, and this will copy the A2 value in A1.read more from the same sheet in Excel does not need rocket science knowledge. Similarly, referencing the different worksheets in the same workbook is also simple.
Assume you have a sheet named Sheet1 & Sheet2.
In Sheet1, we have sales data, and in Sheet2, we need the total of these sales data.
Now, we must open the SUM function in Sheet2 and A2 cells.
Next, go to Sheet1 and select the required cell range, B2 to B6.
Now, close the formula and press the “Enter” key.
Now take a look at the formula reference =SUM in ExcelThe SUM function in excel adds the numerical values in a range of cells. Being categorized under the Math and Trigonometry function, it is entered by typing “=SUM” followed by the values to be summed. The values supplied to the function can be numbers, cell references or ranges.read more (Sheet1! B2:B6).
So, to reference an Excel cell or range of cells from another sheet, we need to get a worksheet name first, i.e., Sheet1, followed by an exclamation mark (!) before we mention the cell address, B2: B6.
In the case of a single-cell worksheet, the name and cell address will be =Sheet1! B2.
In this way, we can reference the different worksheet cells in the same workbook. A simple thing is when we reference the cell from the various worksheets in the same workbook, we may get the sheet names before the cell reference.
Example #3 – Reference in the Different Workbook Sheet
We get a sheet name while referencing a cell or range of cells from another sheet. Similarly, when referencing an Excel cell or range of cells from different workbooks, we get a workbook name, worksheet name, and cell reference.
For example, we have two workbooks, “Main File” and “ABC File.“
From “Main File,”we need to refer to cell B2 from sheet “Sheet2.” Then, we must open the equal sign in “ABC File.“
Now go to the workbook Main File > Sheet2 and select A2 cell.
So we got another sheet reference as =” [Main File.xlsx] Sheet2”! $A$2.
”[Main File.xlsx] Sheet2.” It is the first thing we got in the cell reference. ”Main File.xlsx” is the workbook we are referring to. Here, ”Main File” is the workbook we refer to, and ”.xlsx” is the file excel extensionExcel extensions represent the file format. It helps the user to save different types of excel files in various formats. For instance, .xlsx is used for simple data, and XLSM is used to store the VBA code.read more of the workbook.
“Sheet2” is the worksheet name in the “Main File” workbook.
Therefore, “$A$2” is the cell we refer to in “Sheet2” in the “Main File” workbook.
Note: When the cell or range of cells is referred from another workbook. It will create the cell reference as an absolute cell referenceAbsolute reference in excel is a type of cell reference in which the cells being referred to do not change, as they did in relative reference. By pressing f4, we can create a formula for absolute referencing.read more. In the above example, $A$2 indicates the same. We have seen how to reference the cell from a different workbook. Below is the cell reference from another sheet we got.
It is the reference we got when we opened the workbook. Next, we will close the workbook “Main File” and see the impact on this Excel cell reference.
It looks like rocket science.
But this is not as intimidating as we are thinking right now. So let us take a close look at the reference now.
=’E:sharmila[Main File.xlsx]Sheet2′!$A$2
=’E: is the drive in your computer or laptop.
sharmila is the main folder name in the Drive =’E:
[Main File.xlsx] is the file name.
Sheet2′!$A$2 is the worksheet name and cell reference.
Things to Remember
- When referencing cells from the same sheet, we only get cell addresses.
- When referencing a cell from another sheet in Excel but the same workbook, we may get the worksheet names we are referring to and the cell address in that worksheet.
- We get a relative excel referenceIn Excel, relative references are a type of cell reference that changes when the same formula is copied to different cells or worksheets. Let’s say we have =B1+C1 in cell A1, and we copy this formula to cell B2 and it becomes C2+D2.read more if the cell is referred from another Excel worksheet in the same workbook, A2.
- If the cell is referred from another workbook in Excel, we get an absolute reference, $A$2.
Recommended Articles
This article has been a guide to Excel Reference to Another Sheet. Here, we discuss how to give a reference from one sheet to another sheet from the same workbook or another workbook, practical examples, and a downloadable Excel template. You may learn more about Excel from the following articles: –
- How to Protect Workbook in Excel?
- What is 3D Reference in Excel?
- Cell Reference in Excel
- Excel Shared Workbook
Ever experienced a situation where you needed to retrieve information from another worksheet to your current worksheet or workbook? Well, this case might seem tricky. But it shouldn’t be anymore. Learn how to reference another sheet in excel without lifting a finger.
Referencing another sheet in excel means creating a link between your current worksheet, and another worksheet or workbook. Through this external reference, you can link a cell or range of cells outside your present sheet.
You stand to save time and put an end to duplication of data when you link worksheets. What’s more, any information change in the external reference is automatically updated in the referenced cell.
In this tutorial, we teach you the simple basics of how to reference a cell in excel from another sheet.
Internal Referencing
Referencing a cell from another sheet within the same workbook in excel
You’re probably wondering how to reference a cell from another sheet in excel? It’s straightforward to retrieve a cell value from a different worksheet in Excel. Let’s assume you have two worksheets Sheet 1 and Sheet 2 in the Sales workbook. Sheet 2 contains employee addresses. However, Sheet 1, we require these addresses to compliment the sales data.
Method 1: Retrieve a Cell Value using the A-1 Referencing Style
Consider this simple method on how to reference a cell in excel from another sheet. In this case, we need Excel to reference Sheet 2 cell D4.
- First, type the equal (=) sign in the target cell within your current worksheet.
- Next, click on the other sheet2 tab
- Now, select the cell that you desire to link with your current worksheet
- Since it’s an individual cell, the formula is Sheet_name! Cell_address. However, for a range of cells, the formula is Sheet_name!First_cell:Last_cell
- Close the formula and press ENTER
Assuming that you are working on Sheet 1 and your desired cell value is located in Sheet 2 cell D4. The final formula for the referenced cell is = Sheet 2!D4
Now, the cell value for the target cell in your current worksheet becomes = Sheet 1!D4.
Excel automatically inserts the right reference.
Tip: If the sheet name has space, then you must input the single quotation marks. However, if the sheet name lacks space, then it’s not necessary to enclose these quotation marks.
Method 2: Use a Name Reference to Retrieve a Cell Value
This method is ideal when referencing a cell from a different worksheet within the same Excel workbook or a different workbook entirely. It requires you to create a name in the source sheet. After that, you can use that name to link the source sheet or workbook with an external sheet or workbook.
- Creating your desired name in Excel
- First, select your desired individual cell or range of cells in your current worksheet.
- Next, click on the Formulas tab on your spreadsheet.
- Select Define Name. A New Name dialogue box appears.
- After that, type a friendly name in the New Name dialogue for instance Sales.
- Now, click OK after typing your desired name.
Tip: Excel won’t store the name if you fail to press OK. Also, the name should not contain a space. What’s more, ensure the friendly name does not conflict with the spreadsheet’s cell names such as C1.
- How to reference a name in another worksheet within the same workbook
Once you’ve created a name on the workbook level, it’s easy to create external references.
Just type the reference name using the Function formula in the other excel worksheet within the same workbook.
=Function(name)
If you want to find the sum of all the fruit sales made in January, the formula becomes
=SUM(Sales)
- Next, click ENTER to apply the formula in the range of cells or individual cells.
External Referencing
Referencing data from another sheet in excel in a different workbook
Learning how to how to reference data from another sheet in excel from a different workbook is not rocket science. Usually, when referencing data from different worksheet cells within the same workbook, you get the sheet name. However, when referencing different workbooks, the result is the workbook name, worksheet name and the referenced cell.
Assuming we have two workbooks Employee Sales and Employee Address Report
Now, our goal is to retrieve zip code from the cell D3 Address workbook and reference it in the Employee Sales workbook. Here’s how to reference data from another workbook like a pro:
- First, open the Employee Sales workbook
- Next, type the equal (=) sign in the desired cell
- Open the Address workbook Sheet 1 and select cell D3.
The resulting reference formula for another sheet in excel is =[Employee Address.xlsx]Sheet1!$D$3
Does the formula seem complicated? No, it isn’t. Let’s take a closer look.
Address represents the workbook that we are referring to or referencing. .xlsx stands for the workbook’s extension file format. Sheet 1 is the workbook’s extension name. $D$3 is the cell in question in Sheet 1 of the Address Workbook.
The cell reference from the Address workbook is shown below.
- Now, close the Employee Address Workbook and open the Employee Sales workbook.
Can you see the impact of the cell reference from the Address workbook? - Now, hit the ENTER key. Is your desired cell referenced from another workbook like in the image below?
The resulting reference formula is ='[Employee Address.xlsx]Sheet1′!$D$3
Employee Address.xslx is the name of your file. Sheet1 refers to the worksheet name, while $D$3 is the cell reference.
- Tip: $D$3 is an absolute cell reference since it is derived from a specific location within another excel workbook. What’s more, the formula is fixed to the particular cell and cannot be changed. However, to copy the formula to other cells, remove the dollar ($) sign to make the cells relative or mixed reference.
Impressive! Right?
Now, you can reference another sheet from a different workbook effortlessly.
This example is ideal when referencing an open workbook. What if you want an external reference to a closed workbook?
Referencing a closed workbook
Referencing an excel workbook does not necessarily mean that that workbook must be open. Instead, it’s possible to create a link to a closed workbook in Excel. The trick is, to sum up, the whole path that defines your external reference. Check our complete Excel cheat sheet here.
Assuming we have two workbooks January Sales and Total Sales.
Total Sales is open, but the January Sales workbook is closed. If you want the total sales, here’s how to add up the cell values for January Sales stored in the Documents folder in Drive C:
- First, type the entire formula in the destination cell of your open Total Sales workbook.
=SUM(‘C:Documents[January Sales.xslx]January Sales’!B2:B6
The external reference parts are broken down as follows:
File Path: This points to the storage location of the external file. In this example, our file is located within the Documents directory in Drive C (C:Documents)
Workbook Name: It contains the file extension such as .xlsx, .xslm, or .xsl and must be enclosed in square brackets. In this example, the workbook name is [January Sales.xslx].
Sheet Name: Normally, the sheet name refers to the referenced cell location. An exclamation mark follows it. In this example, the sheet name is Sheet1′!
Tip: If the workbook or sheet name contains spaces, the pathname must be enclosed in single quotation marks. For example, ‘C:Documents[January Sales.xslx]Sheet1’
Cell Reference: This points to the external cell or range of cells being referenced. In the formula, B2: B6 is our range of cells.
- Next, hit the ENTER key to apply the formula.
- Now, an Updates Values: January Sales.xslx dialogue box opens.
- Type the File Name of the external reference workbook. In this case, it’s January Sales.
- Click OK
The destination cell value in the open Total Sales workbook is automatically updated as shown below.
You have successfully learned how to reference a cell in another sheet in excel. How has the experience been? Now, you have a first-hand experience that referencing another sheet in excel is simple. If you need to link information from a different workbook or worksheet, you now know what to do.

References to cells or cell ranges in other worksheets are called external references. One of the most common reasons for using external references is to create a worksheet that summarizes the totals from other worksheets. For example, a workbook might contain twelve worksheets—one for each month—and an annual summary worksheet that references and totals the data from each monthly worksheet.
Reference Another Worksheet
- Click the cell where you want to insert the reference.
- Type = to start building the reference.
- Select the worksheet that contains the cell you want to reference.
A worksheet reference in a formula has an exclamation point (!) after the sheet name.
- Select the cell you want to reference.
- Click or press Enter.
The value from the other worksheet appears in the selected cell.
Reference Another Workbook
You can also reference cells from completely different files.
- Click where you want to insert the reference.
You’ll need to open the workbook that contains the data you want to reference before entering the formula.
- Type = and start building the reference.
- Click on the Excel icon in the task bar
- Select the workbook with the cell(s) you want to reference.
- Select the cell(s) you want to reference.
- Click or press Enter.
If you move, delete, or rename the file you referenced, your formula will break.
The value from the other workbook appears in the worksheet.
When another workbook is referenced in a formula, the file name appears in brackets like these: [ ].
FREE Quick Reference
Click to Download
Free to distribute with our compliments; we hope you will consider our paid training.