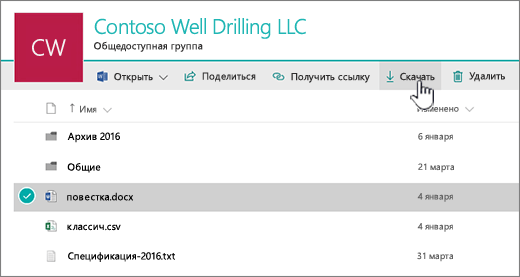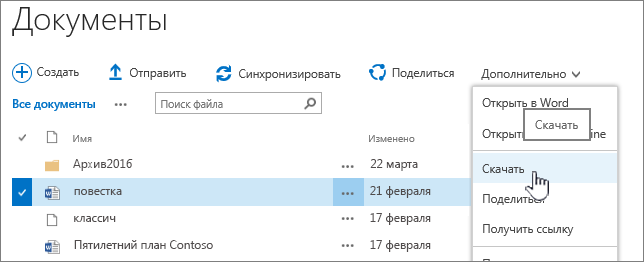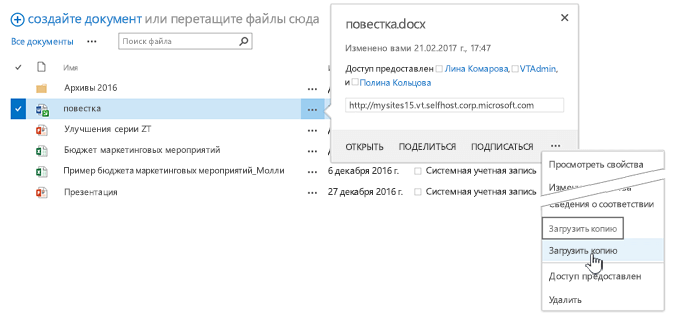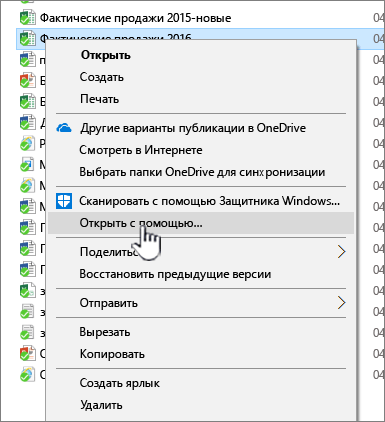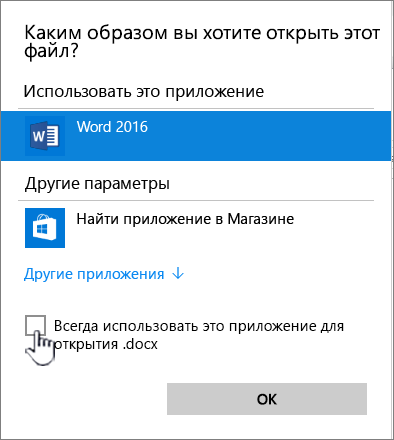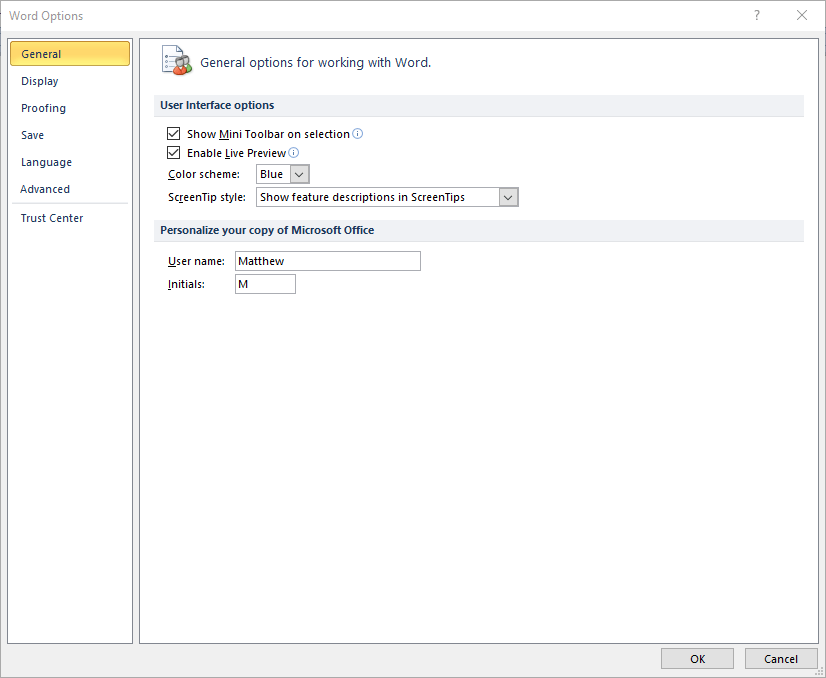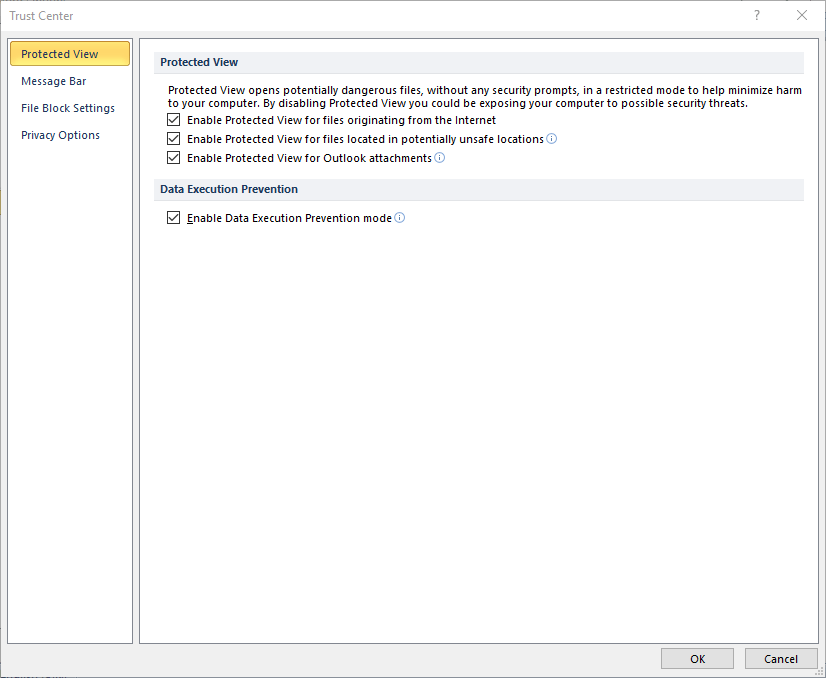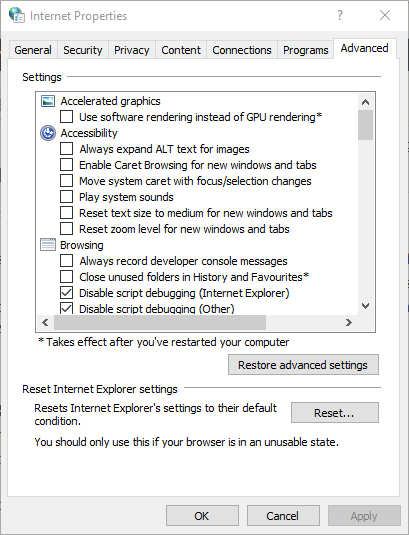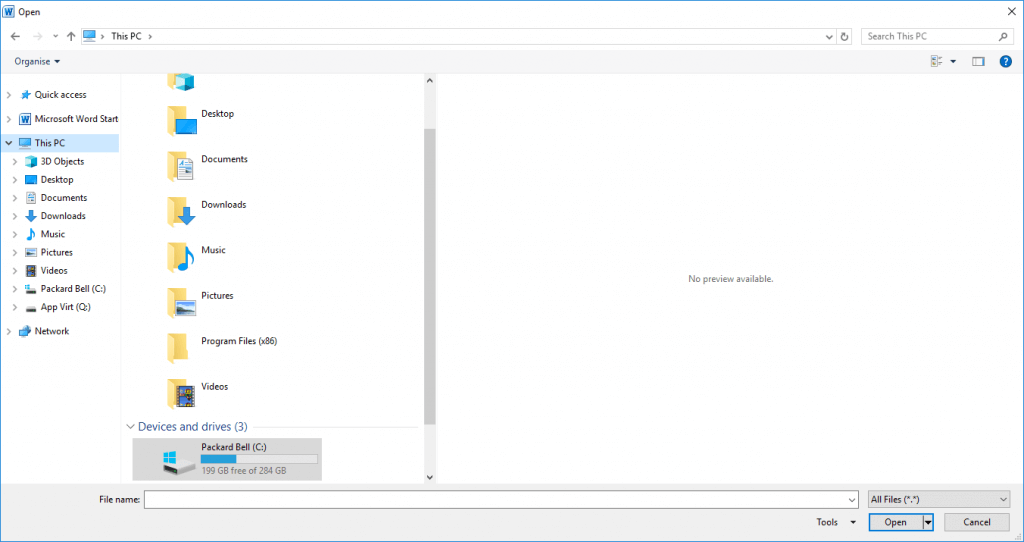Исправление проблем с открытием документов в библиотеках SharePoint
SharePoint Server по подписке SharePoint Server 2019 SharePoint Server 2016 SharePoint Server 2013 SharePoint в Microsoft 365 Office для бизнеса SharePoint Foundation 2010 SharePoint Server 2010 Еще…Меньше
Если у вас возникают проблемы при открытии файлов Microsoft 365 и документов в библиотеках документов SharePoint, попробуйте устранить их, следуя приведенным здесь рекомендациям и советам.
Для работы с документами рекомендуется синхронизировать библиотеки документов с компьютером. При синхронизации создается локальная папка на вашем компьютере, где можно легко открывать и редактировать файлы. Когда вы сохраняете документ, он автоматически добавляется в SharePoint или OneDrive для работы или учебы. Дополнительные сведения см. в статье Синхронизация файлов SharePoint с компьютером.
Если возникают проблемы с открытием или просмотром файлов в проводнике, см. статью Открытие или просмотр файлов в проводнике.
Загрузка и проверка файлов локально
Некоторые проблемы возникают из-за разницы версий сервера SharePoint и Microsoft 365. Если не получается открыть файл в библиотеке, попробуйте скачать его и открыть локально.
-
В зависимости от версии SharePoint выполните одно из указанных ниже действий.
В SharePoint выберите файл и на панели команд нажмите кнопку Скачать или щелкните многоточие (…) и нажмите кнопку Скачать.
В SharePoint Server 2016 выберите файл, на панели команд щелкните «Больше» и выберите Скачать или щелкните документ правой кнопкой мыши и выберите Скачать.
В SharePoint Server 2013 выберите файл, щелкните многоточие (…), в диалоговом окне снова щелкните многоточие (…) выберите Скачать.
В SharePoint Server 2010 щелкните стрелку вниз рядом с файлом, выберите Отправить, а затем — Скачать копию.
-
В браузере нажмите кнопку Сохранить, а затем — Открыть папку, чтобы открыть папку с файлом.
-
Щелкните правой кнопкой мыши файл в папке на компьютере и выберите Открыть с помощью.
-
Выберите программу, которую хотите использовать. Если программа для открытия файла не назначена, появится диалоговое окно для ее выбора. Если программы нет в списке, щелкните Найти другое приложение.
-
Установите флажок Всегда использовать это приложение для открытия.
-
Закройте программу и дважды щелкните файл, чтобы проверить, что он открывается в нужном приложении.
О том, как узнать свою версию SharePoint, читайте в статье Какая у меня версия SharePoint?
О том, как узнать свою версию Microsoft 365, читайте в статье Какая у меня версия Office? или Сведения о других версиях Office.
Примечание: Если вы обновляли более раннюю версию Microsoft 365 до Office 2013 или Office 2016, у вас до сих пор могут оставаться старые версии некоторых программ, например Visio или Project. Если вы еще используете такие программы, обновите их до версии 2013 или 2016. Если они вам больше не нужны, удалите их.
Повреждение файла
Если файл раньше открывался, а теперь нет, возможно, он поврежден или его формат несовместим с вашими приложениями. При сохранении файла обязательно попробуйте его открыть, чтобы убедиться, что он правильно сохранен. Если вы работаете над файлом совместно с другими пользователями, убедитесь, что они сохранили его полностью и используют тот же формат. Например, если электронная таблица открывается в формате XLS, ее необходимо сохранить в виде XLS-файла.
Поврежденные файлы также могут препятствовать открытию SharePoint. Если есть подозрение, что файл поврежден, скачайте его и воспользуйтесь одним из способов, описанных в следующих статьях:
-
Открытие документа Word после возникновения ошибки типа «Файл поврежден»
-
Восстановление поврежденной книги Excel
-
Защита файлов в случае сбоя
Форматы файлов не поддерживаются
В более новых версиях Microsoft 365 добавлены функции, которые могут быть недоступны в старых версиях Microsoft 365. Новые версии программ открывают документы, созданные в более старых версиях, но не наоборот. Например, в Excel 2016 файлы сохраняются в формате XLSX, а Excel 2003 может читать только формат XLS. При совместной работе с файлами в SharePoint проследите, чтобы у всех пользователей были совместимые версии Microsoft 365 для документов. При использовании Microsoft 365 вы можете установить на рабочий стол последнюю версию с помощью веб-ссылки.
Нужна дополнительная помощь?
На чтение 5 мин. Просмотров 1.9k. Опубликовано 17.07.2019
SharePoint – это удобная платформа для совместной работы, с которой пользователи обычно могут открывать документы MS Office. Однако несколько пользователей SP заявили на форумах, что не могут открывать документы Word или Excel в библиотеках документов SharePoint. Документы не открываются, когда они выбирают открыть их с помощью клиентского программного обеспечения MS Office из SP. Вот несколько решений, которые могут решить проблемы с SharePoint при открытии документов Excel или Word.
Содержание
- Что делать, если SharePoint не открывает файлы Excel/Word
- Отключить защищенный вид
- Восстановить расширенные настройки по умолчанию
- Восстановить поврежденный файл
- Откройте SharePoint в Internet Explorer 11
- Проверьте свой офисный аккаунт
- Отключить защищенный вид
- Восстановить расширенные настройки по умолчанию
- Восстановить поврежденный файл
- Откройте SharePoint в Internet Explorer 11
- Проверьте свой офисный аккаунт
Отключить защищенный вид
Это может быть случай, когда защищенный просмотр блокирует открытие документа. Когда это происходит, появляется сообщение об ошибке « Word возникла ошибка при попытке открыть файл », или документ может зависнуть. Чтобы это исправить, вы можете отключить защищенный просмотр для приложений MS Office следующим образом.
- Откройте приложение Word или Excel.
- Перейдите на вкладку «Файл».
- Выберите Параметры , чтобы открыть окно, показанное ниже.

- Нажмите Центр управления безопасностью в левой части окна.
- Нажмите кнопку Настройки центра управления безопасностью , чтобы открыть дополнительные параметры.
- Нажмите Защищенный просмотр в левой части окна центра управления безопасностью.

- Затем отмените выбор всех параметров «Включить защищенный просмотр» и нажмите кнопку ОК .
– СВЯЗАННЫЕ: Исправлено: ошибка «Извините, что-то пошло не так» в SharePoint 2013
Восстановить расширенные настройки по умолчанию
- Некоторые пользователи подтвердили, что восстановление расширенных сетевых параметров может исправить документы Office, не открывающиеся из библиотек SharePoint. Для этого откройте окно поиска Cortana, нажав кнопку Введите здесь для поиска .
- Введите ключевое слово “Интернет” в поле поиска и выберите, чтобы открыть Свойства обозревателя.
- Выберите вкладку «Дополнительно» в моментальном снимке ниже.

- Нажмите кнопку Восстановить дополнительные настройки .
- Затем нажмите кнопки Применить и ОК .
- Перезагрузите свой ноутбук или рабочий стол.
Восстановить поврежденный файл
Ваш файл Excel или Word может быть поврежден. Если это так, то вам нужно восстановить файл, чтобы открыть его. Вот как вы можете восстановить поврежденный документ Office.
- Чтобы проверить, не поврежден ли файл, загрузите его из SharePoint, выбрав параметр Загрузить . Затем попробуйте открыть его из Word или Excel из папки на диске C:, в которую вы его сохранили.
- Если вы по-прежнему не можете открыть документ, вы можете исправить его с помощью параметра восстановления Открыть и Восстановить в приложениях MS Office. Перейдите на вкладку «Файл» и выберите Открыть , чтобы открыть окно на снимке экрана ниже.

- Выберите поврежденный файл одним щелчком мыши.
- Нажмите маленькую стрелку справа от кнопки Открыть , чтобы развернуть меню, показанное непосредственно ниже.

- Выберите параметр Открыть и восстановить в раскрывающемся меню.
- Кроме того, вы можете восстановить поврежденный документ MS Word, открыв эту страницу, нажав кнопку Выбрать файл , чтобы выбрать документ, а затем выбрав параметр Безопасная загрузка и восстановление .
- Чтобы восстановить документ Excel, откройте эту веб-страницу в браузере. Нажмите Выбрать файл , чтобы выбрать документ Excel, и нажмите кнопку e Безопасная загрузка и кнопку Восстановить .
– СВЯЗАННО. К сожалению, в настоящее время вход в систему не работает [Исправить ошибку SharePoint]
Откройте SharePoint в Internet Explorer 11
Если вы используете SharePoint в Google Chrome, Edge или Firefox, рассмотрите возможность перехода на Internet Explorer 11. 32-разрядный Internet Explorer является наиболее совместимым браузером с SharePoint, поскольку он полностью поддерживает элементы управления ActiveX. ActiveX необходим для запуска документов в более ранних версиях SharePoint. Поэтому попробуйте открыть файл Word или Excel из библиотеки документов SharePoint в IE. Вы можете запустить Internet Explorer, введя ключевое слово «IE» в поле поиска Cortana.
Проверьте свой офисный аккаунт
Обратите внимание, что ваша учетная запись SharePoint должна соответствовать вашей учетной записи клиента MS Office. Если вы используете разные учетные записи для SharePoint и MS Office, возможно, именно поэтому SP не открывает файлы Excel и Word.Некоторые пользователи заявили, что им необходимо снова добавить свои учетные записи SharePoint Online после обновления подписок MS Office. Таким образом вы можете проверить и изменить свою учетную запись MS Office.
- Откройте клиентское приложение MS Word или Excel.
- Нажмите на имя учетной записи пользователя в левом верхнем углу окна.
- Затем нажмите Выйти .
- Выберите альтернативную учетную запись для входа, если она есть. Войдите, используя учетную запись, которая совпадает с той, которую вы используете в SharePoint.
- В качестве альтернативы вам может потребоваться добавить учетную запись SharePoint, нажав Добавить учетную запись . Введите данные своей учетной записи SharePoint и нажмите кнопку Войти .
Вот некоторые из решений, которые могут исправить SharePoint, чтобы вы могли снова открывать файлы Word и Excel непосредственно из его библиотек документов. Также убедитесь, что ваш браузер включает SharePoint Online на своих доверенных сайтах. Если вы обнаружили другое исправление для SharePoint, не открывающее документы MS Office, не стесняйтесь поделиться им ниже.
Using a third-party repair toolkit might be just the solution
by Matthew Adams
Matthew is a freelancer who has produced a variety of articles on various topics related to technology. His main focus is the Windows OS and all the things… read more
Updated on January 9, 2023
Reviewed by
Alex Serban
After moving away from the corporate work-style, Alex has found rewards in a lifestyle of constant analysis, team coordination and pestering his colleagues. Holding an MCSA Windows Server… read more
- SharePoint is an industry-leading document management tool that should handle MS Office files with ease.
- If you can’t open Excel or Word documents, the first thing to do is to turn off Protected View.
XINSTALL BY CLICKING THE DOWNLOAD FILE
This software will repair common computer errors, protect you from file loss, malware, hardware failure and optimize your PC for maximum performance. Fix PC issues and remove viruses now in 3 easy steps:
- Download Restoro PC Repair Tool that comes with Patented Technologies (patent available here).
- Click Start Scan to find Windows issues that could be causing PC problems.
- Click Repair All to fix issues affecting your computer’s security and performance
- Restoro has been downloaded by 0 readers this month.
SharePoint is a handy collaborative platform from which users can usually open MS Office documents.
However, a few SP users have stated in forums that SharePoint documents won’t open in the application solved.
Documents don’t open when they select to open them with client MS Office software from within SP.
Here are a few resolutions that might fix SharePoint issues for opening Excel or Word documents.
- What to do if SharePoint won’t open Excel/Word files?
- 1. Turn Off Protected View
- 2. Try using Stellar Repair Toolkit Office
- 3. Restore Advanced Settings to Default
- 4. Repair a Corrupted File
- 5. Open SharePoint in Internet Explorer 11
- 6. Check your Office Account
1. Turn Off Protected View
- Open the Word or Excel application.
- Click the File tab.
- Select Options to open the window shown directly below.
- Click Trust Center on the left of the window.
- Press the Trust Center Settings button to open further options.
- Click Protected View on the left of the Trust Center window.
- Then deselect all the Enable Protected View settings, and press the OK button.
It might be the case that Protected View is blocking the document opening.
When that happens, a Word experienced an error trying to open the file error message pops up or the document might hang.
To fix that, you can turn off Protected View for MS Office applications as described above.
2. Try using Stellar Repair Toolkit Office
- Firstly, open Control Panel and go to Programs and Features section.
- Right-click the specific Microsoft application you’re interested in – Excel or Word.
- Up next, select Online Repair to start fixing the selected software.
- If the above procedure may take some time, you can also choose to select Quick Repair to fix potentially corrupted files.
When SharePoint refuses to open Excel or Word documents, the next thing you should do is to use the powerful Stellar Repair Toolkit Office.
This toolkit has it all, from features dedicated to repairing corrupt MS Word documents and files from dealing with corrupt MS Excel and restores data to new Excel files.
Some PC issues are hard to tackle, especially when it comes to corrupted repositories or missing Windows files. If you are having troubles fixing an error, your system may be partially broken.
We recommend installing Restoro, a tool that will scan your machine and identify what the fault is.
Click here to download and start repairing.
Regular users looking for convenience will most likely appreciate that it even repairs pictures inserted in Word files and preserves worksheet properties.
⇒ Get Stellar Repair Toolkit for Office
3. Restore Advanced Settings to Default
- Some users have confirmed that restoring advanced net settings can fix Office documents not opening from SharePoint libraries. To do that, open Cortana’s search box by clicking the Type here to search button.
- Enter the keyword Internet the search box, and select to open Internet Options.
- Select the Advanced tab in the snapshot directly below.
- Press the Restore advanced settings button.
- Then click the Apply and OK buttons.
- Restart your laptop or desktop.
4. Repair a Corrupted File
- To check if a file is corrupted, download it from SharePoint by clicking the Download option. Then try opening it from Word or Excel from the C: drive folder you saved it to.
- If you still can’t open the document, you can fix it with the Open and Repair recovery option in MS Office applications. Click the File tab and select Open to open the window in the snapshot below.
- Select the corrupted file with a single click.
- Click the small arrow on the right of the Open button to expand the menu shown directly below.
- Select the Open and Repair option on the drop-down menu.
- Alternatively, you can repair a corrupted MS Word document by opening this page, pressing the Choose file button to select the document, and then clicking the Secure Upload and Repair option.
- To repair an Excel document, open this webpage in a browser. Click Choose file to select the Excel document, and press the Secure Upload and Repair button.
Your Excel or Word file might be corrupted. If so, then you’ll need to repair the file to open it. This is how you can repair a corrupted Office document.
5. Open SharePoint in Internet Explorer 11

If you’re utilizing SharePoint within Google Chrome, Edge, or Firefox, consider switching to Internet Explorer 11 instead.
The 32-bit Internet Explorer is the most compatible browser with SharePoint as it fully supports ActiveX controls. ActiveX is essential for launching documents in earlier SharePoint versions.
So try opening a Word or Excel file from a SharePoint document library within IE. You can launch Internet Explorer by entering the keyword IE in Cortana’s search box.
6. Check your Office Account

- Open the MS Word or Excel client application.
- Click the user account name at the top left of the window.
- Then click Sign out.
- Select an alternative account to sign in with if there is one. Sign in with an account that matches the one you’re utilizing in SharePoint.
- Alternatively, you might need to add a SharePoint account by clicking Add Account. Enter your SharePoint account details, and press the Sign in button.
Note that your SharePoint account should match your MS Office client account. If you’re using different accounts for SharePoint and MS Office, that might be why SP doesn’t open Excel and Word files.
Some users have stated that they needed to add their SharePoint Online accounts again after renewing MS Office subscriptions. This is how you can check, and change, your MS Office account.
Those are some of the resolutions that might fix SharePoint so that you can open Word and Excel files directly from its document libraries again.
Also, make sure that your browser includes SharePoint Online within its trusted sites. If you have discovered another fix for SharePoint not opening MS Office documents, feel free to share it below.
Newsletter
Содержание
- «Для редактирования документа требуется совместимое с Microsoft SharePoint Foundation приложение и веб-браузер» при открытии документов из SharePoint
- Симптомы
- Причина
- Дополнительные сведения
- Книги Excel в формате XML не открываются из SharePoint
- Симптомы
- Обходной путь
- Исправление проблем с открытием документов в библиотеках SharePoint
- Загрузка и проверка файлов локально
- Повреждение файла
- Форматы файлов не поддерживаются
- ИСПРАВЛЕНИЕ: SharePoint не открывает документы Excel или Word
- Что делать, если SharePoint не открывает файлы Excel / Word
- Отключить защищенный вид
- Восстановить расширенные настройки по умолчанию
- Восстановить поврежденный файл
- Откройте SharePoint в Internet Explorer 11
- Проверьте свою учетную запись Office
«Для редактирования документа требуется совместимое с Microsoft SharePoint Foundation приложение и веб-браузер» при открытии документов из SharePoint
Эта статья была написана Йегоем Хетом ,специалистом службы поддержки по эскалации.
Симптомы
Предположим, что на том же компьютере установлена версия Microsoft 365 с пакетом обновления 2 (SP2) Microsoft 365 и Microsoft Application Virtualization (App-V) 5 с пакетом обновления 2 (SP2). При попытке открыть документы из SharePoint с помощью приложений Office вы получите следующее сообщение об ошибке:
Для редактирования документа требуется совместимое с Microsoft SharePoint Foundation приложение и веб-браузер.
Причина
Чтобы обойти эту проблему, удалите iexplore.exe из раздела реестра ProcessesUsingVirtualComponents в следующем расположении:
HKEY_LOCAL_MACHINESOFTWAREMicrosoftAppVClientVirtualization
Для этого обходного решения существуют побочные эффекты, как показано ниже.
Раздел реестра, который включает или отключает этот параметр, — EnableDynamicVirtualization. Кроме того, процессы, указанные для этой функции, перечислены в разделе реестра ProcessesUsingVirtualComponents , расположенном в том же ключе. По умолчанию Explorer.exeи Internet Explorer .
Динамическая виртуализация имеет ограниченную область взаимодействия, предназначенную для функций, представленных в App-V с пакетом обновления 2 (SP2).
Это приводит к важному оператору. Так как приложение подключено, это не всегда означает, что оно выполняется виртуализированным, если оно отображается как процесс в разделе реестра ProcessesUsingVirtualComponents . Это будет сделано на уровне потока. Когда OCX ActiveX или библиотека DLL, реализующие расширение оболочки, загружаются из машинного процесса или процесса из другого виртуального приложения, App-V создает дополнительную виртуальную среду по запросу, связывая пакет, содержащий OCX или библиотеку DLL с процессом. Затем динамическая виртуализация включается для конкретного потока. Как только поток завершает работу, динамическая виртуализация отключается. Если указанный поток с динамической виртуализацией создает другой поток, он также будет виртуализирован.
При отключении динамической виртуализации и удалении путей к исполняемым файлам из предыдущей конфигурации функциональность, описанная выше, будет потеряна.
Дополнительные сведения
Если для работы в Internet Explorer требуется App-V, например, для собственных пользовательских надстроек Internet Explorer, для которых требуется App-V, обратитесь в службу технической поддержки Майкрософт и обратитесь в службу поддержки Office.
Источник
Книги Excel в формате XML не открываются из SharePoint
Эта статья была написана Йегоем Хетом ,специалистом службы поддержки по эскалации.
Симптомы
При попытке открыть книги Microsoft Excel в формате XML (XML Spreadsheet 2003) из библиотеки документов SharePoint возникает следующее сообщение об ошибке:
Не удалось выполнить это действие, так как Office не распознает предоставленную команду.
Обходной путь
Чтобы устранить эту проблему, используйте следующие разделы реестра в соответствии с версией и сборкой Office:
Изменение реестра может привести к вредоносным побочным эффектам, если свойство не выполнено, поэтому используйте это обходное решение на свой риск.
32-разрядная версия Office 2013 (Установщик Майкрософт)
@=»»C:Program Files (x86)Microsoft OfficeOffice15EXCEL.EXE» /n «%1″»
32-разрядная версия Office 2016 (Установщик Майкрософт)
@=»»C:Program FilesMicrosoft OfficeOffice16EXCEL.EXE» /n «%1″»
64-разрядная версия Office 2016 (Установщик Майкрософт)
@=»»C:Program FilesMicrosoft OfficeOffice16EXCEL.EXE» /n «%1″»
32-разрядная версия Office 2016 (нажми и запускай)
«FriendlyAppName»=»@C:Program FilesMicrosoft OfficerootVFSProgramFilesCommonX86Microsoft SharedOffice16oregres.dll,-206»
@=»@C:Program FilesMicrosoft OfficerootVFSProgramFilesCommonX86Microsoft SharedOffice16oregres.dll,-1″
@=»»C:Program FilesMicrosoft OfficerootOffice16EXCEL.EXE» /n «%1″»
@=»»C:Program FilesMicrosoft OfficeRootOffice16EXCEL.EXE» /n «%1″»
64-разрядная версия Office 2016 (нажми и запускай)
Источник
Исправление проблем с открытием документов в библиотеках SharePoint
Если у вас возникают проблемы при открытии файлов Microsoft 365 и документов в библиотеках документов SharePoint, попробуйте устранить их, следуя приведенным здесь рекомендациям и советам.
Для работы с документами рекомендуется синхронизировать библиотеки документов с компьютером. При синхронизации создается локальная папка на вашем компьютере, где можно легко открывать и редактировать файлы. Когда вы сохраняете документ, он автоматически добавляется в SharePoint или OneDrive для работы или учебы. Дополнительные сведения см. в статье Синхронизация файлов SharePoint с компьютером.
Если возникают проблемы с открытием или просмотром файлов в проводнике, см. статью Открытие или просмотр файлов в проводнике.
Загрузка и проверка файлов локально
Некоторые проблемы возникают из-за разницы версий сервера SharePoint и Microsoft 365. Если не получается открыть файл в библиотеке, попробуйте скачать его и открыть локально.
В зависимости от версии SharePoint выполните одно из указанных ниже действий.
В SharePoint выберите файл и на панели команд нажмите кнопку Скачать или щелкните многоточие ( …) и нажмите кнопку Скачать.
В SharePoint Server 2016 выберите файл, на панели команд щелкните «Больше» и выберите Скачать или щелкните документ правой кнопкой мыши и выберите Скачать.
В SharePoint Server 2013 выберите файл, щелкните многоточие ( …), в диалоговом окне снова щелкните многоточие (…) выберите Скачать.
В SharePoint Server 2010 щелкните стрелку вниз рядом с файлом, выберите Отправить, а затем — Скачать копию.
В браузере нажмите кнопку Сохранить, а затем — Открыть папку, чтобы открыть папку с файлом.
Щелкните правой кнопкой мыши файл в папке на компьютере и выберите Открыть с помощью.
Выберите программу, которую хотите использовать. Если программа для открытия файла не назначена, появится диалоговое окно для ее выбора. Если программы нет в списке, щелкните Найти другое приложение.
Установите флажок Всегда использовать это приложение для открытия.
Закройте программу и дважды щелкните файл, чтобы проверить, что он открывается в нужном приложении.
О том, как узнать свою версию SharePoint, читайте в статье Какая у меня версия SharePoint?
О том, как узнать свою версию Microsoft 365, читайте в статье Какая у меня версия Office? или Сведения о других версиях Office.
Примечание: Если вы обновляли более раннюю версию Microsoft 365 до Office 2013 или Office 2016, у вас до сих пор могут оставаться старые версии некоторых программ, например Visio или Project. Если вы еще используете такие программы, обновите их до версии 2013 или 2016. Если они вам больше не нужны, удалите их.
Повреждение файла
Если файл раньше открывался, а теперь нет, возможно, он поврежден или его формат несовместим с вашими приложениями. При сохранении файла обязательно попробуйте его открыть, чтобы убедиться, что он правильно сохранен. Если вы работаете над файлом совместно с другими пользователями, убедитесь, что они сохранили его полностью и используют тот же формат. Например, если электронная таблица открывается в формате XLS, ее необходимо сохранить в виде XLS-файла.
Поврежденные файлы также могут препятствовать открытию SharePoint. Если есть подозрение, что файл поврежден, скачайте его и воспользуйтесь одним из способов, описанных в следующих статьях:
Форматы файлов не поддерживаются
В более новых версиях Microsoft 365 добавлены функции, которые могут быть недоступны в старых версиях Microsoft 365. Новые версии программ открывают документы, созданные в более старых версиях, но не наоборот. Например, в Excel 2016 файлы сохраняются в формате XLSX, а Excel 2003 может читать только формат XLS. При совместной работе с файлами в SharePoint проследите, чтобы у всех пользователей были совместимые версии Microsoft 365 для документов. При использовании Microsoft 365 вы можете установить на рабочий стол последнюю версию с помощью веб-ссылки.
Источник
SharePoint — удобная платформа для совместной работы, с которой пользователи обычно могут открывать документы MS Office. Однако несколько пользователей SP заявили на форумах, что они не могут открывать документы Word или Excel в библиотеках документов SharePoint. Документы не открываются, когда они выбирают открыть их с помощью клиентского программного обеспечения MS Office из SP. Вот несколько решений, которые могут решить проблемы с SharePoint при открытии документов Excel или Word.
- Отключить защищенный вид
- Восстановить расширенные настройки по умолчанию
- Восстановить поврежденный файл
- Откройте SharePoint в Internet Explorer 11
- Проверьте свою учетную запись Office
Отключить защищенный вид
Это может быть случай, когда защищенный просмотр блокирует открытие документа. Когда это происходит, появляется сообщение об ошибке « Word испытал ошибку при попытке открыть файл », или документ может зависнуть. Чтобы это исправить, вы можете отключить защищенный просмотр для приложений MS Office следующим образом.
- Откройте приложение Word или Excel.
- Перейдите на вкладку «Файл».
- Выберите Options, чтобы открыть окно, показанное непосредственно ниже.
- Нажмите Центр управления безопасностью в левой части окна.
- Нажмите кнопку Настройки центра управления безопасностью, чтобы открыть дополнительные параметры.
- Нажмите Защищенный просмотр в левой части окна центра управления безопасностью.
- Затем отмените выбор всех параметров «Включить защищенный просмотр» и нажмите кнопку « ОК» .
Восстановить расширенные настройки по умолчанию
- Некоторые пользователи подтвердили, что восстановление расширенных сетевых параметров может исправить документы Office, не открывающиеся из библиотек SharePoint. Для этого откройте окно поиска Cortana, нажав кнопку « Введите здесь для поиска» .
- Введите ключевое слово «интернет» в поле поиска и выберите «Свойства обозревателя».
- Выберите вкладку «Дополнительно» в снимке экрана ниже.
- Нажмите кнопку « Восстановить дополнительные настройки» .
- Затем нажмите кнопку « Применить» и « ОК» .
- Перезагрузите свой ноутбук или рабочий стол.
Восстановить поврежденный файл
Ваш файл Excel или Word может быть поврежден. Если это так, то вам нужно восстановить файл, чтобы открыть его. Вот как вы можете восстановить поврежденный документ Office.
- Чтобы проверить, не поврежден ли файл, загрузите его из SharePoint, щелкнув параметр « Загрузить» . Затем попробуйте открыть его из Word или Excel из папки на диске C:, в которую вы его сохранили.
- Если вы по-прежнему не можете открыть документ, вы можете исправить это с помощью опции « Открытьи восстановить» в приложениях MS Office. Перейдите на вкладку «Файл» и выберите « Открыть», чтобы открыть окно на снимке экрана ниже.
- Выберите поврежденный файл одним щелчком мыши.
- Нажмите на маленькую стрелку справа от кнопки Открыть, чтобы развернуть меню, показанное непосредственно ниже.
- Выберите опцию « Открыть и восстановить» в раскрывающемся меню.
- Кроме того, вы можете восстановить поврежденный документ MS Word, открыв эту страницу, нажав кнопку « Выбрать файл», чтобы выбрать документ, а затем выбрав опцию « Защищенная загрузка и восстановление» .
- Чтобы восстановить документ Excel, откройте эту веб-страницу в браузере. Нажмите « Выбрать файл», чтобы выбрать документ Excel, и нажмите кнопку « Безопасная загрузка и восстановление» .
Откройте SharePoint в Internet Explorer 11
Если вы используете SharePoint в Google Chrome, Edge или Firefox, рассмотрите возможность перехода на Internet Explorer 11. 32-разрядный Internet Explorer является наиболее совместимым браузером с SharePoint, поскольку он полностью поддерживает элементы управления ActiveX. ActiveX необходим для запуска документов в более ранних версиях SharePoint. Поэтому попробуйте открыть файл Word или Excel из библиотеки документов SharePoint в IE. Вы можете запустить Internet Explorer, введя ключевое слово «IE» в поле поиска Cortana.
Проверьте свою учетную запись Office
Обратите внимание, что ваша учетная запись SharePoint должна соответствовать вашей учетной записи клиента MS Office. Если вы используете разные учетные записи для SharePoint и MS Office, возможно, именно поэтому SP не открывает файлы Excel и Word. Некоторые пользователи заявили, что им необходимо снова добавить свои учетные записи SharePoint Online после обновления подписок MS Office. Таким образом вы можете проверить и изменить свою учетную запись MS Office.
- Откройте клиентское приложение MS Word или Excel.
- Нажмите на имя учетной записи пользователя в левом верхнем углу окна.
- Затем нажмите Выйти .
- Выберите альтернативную учетную запись для входа, если она есть. Войдите, используя учетную запись, соответствующую той, которую вы используете в SharePoint.
- В качестве альтернативы вам может потребоваться добавить учетную запись SharePoint, нажав « Добавить учетную запись» . Введите данные своей учетной записи SharePoint и нажмите кнопку « Войти» .
Вот некоторые из решений, которые могут исправить SharePoint, чтобы вы могли снова открывать файлы Word и Excel непосредственно из его библиотек документов. Также убедитесь, что ваш браузер включает SharePoint Online на своих доверенных сайтах. Если вы обнаружили другое исправление для SharePoint, не открывающее документы MS Office, не стесняйтесь поделиться им ниже.
Источник
Имеется сервер Sharepoint 2013, в нем создана библиотека документов. У Sharepoint-а есть кнопка открыть в проводнике, при нажатии на которую открывается проводник с адресом вида «http://portal/site/Documents». Из этого адреса
сделан сетевой диск для упрощения доступа.
При заходе на сетевой диск и открытии офисного документа, происходит запуск приложения и около 2-х минут висит надпись «Обращение к серверу за сведениями». После чего появляется всплывающее окно с сообщением об ошибке «Не
удалось открыть <путь к файлу>».
Если скопировать документ на локальный диск, все открывается успешно. Если открывать какой-либо другой документ (например pdf) открывается успешно. Проблема наблюдается на отдельных клиентских ПК.
Предполагаю, что должна быть какая-то настройка в офисном пакете, которая разрешает или запрещает открытие из определенных источников.
Помогите пожалуйста с поиском решения. Спасибо!