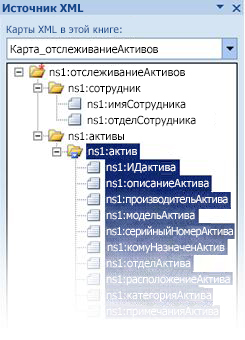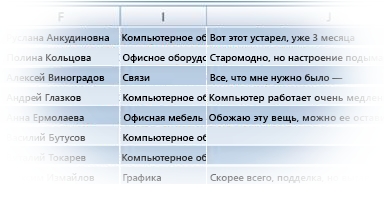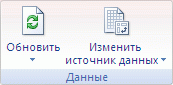Microsoft Office InfoPath позволяет создавать шаблоны форм для ввода и сбора данных. Microsoft Office Excel 2007 позволяет пользователям рассчитывать, изменять диаграмму и анализировать данные. Используя обе эти программы и XML-код, вы можете легко создать простое, но эффективное бизнес-решение для отслеживания активов в компании.

В этой статье
-
Общие сведения о создании решения для отслеживания активов
-
Действие 1: Настройка шаблона формы Tracker для актива
-
Шаг 2: Сопоставьте файл схемы и настройте макет таблицы в Excel.
-
Шаг 3: создание сводного отчета сводной таблицы и сводной диаграммы
-
Шаг 4: сбор сведений о ресурсах от пользователей
-
Шаг 5: импорт форм в Excel
-
Заключительные идеи: использование списка или базы данных Access в SharePoint
Общие сведения о создании решения для отслеживания активов
Вы можете обмениваться данными XML между InfoPath и Excel. Несмотря на то, что команда экспорта InfoPath является простым и простым способом отправки данных формы в Excel, вы можете воспользоваться другим подходом, благодаря которому вы сможете значительно повысить гибкость. При явном сопоставлении файла схемы XML (XSD) в Excel, а затем импорта файлов форм InfoPath (XML) в Excel можно настроить макет данных и более эффективно использовать возможности Excel, чтобы упростить управление данными и их анализ.
В этой статье мы воспользуемся шаблоном образца формы инспектора ресурсов InfoPath для демонстрации того, как можно сделать так, чтобы InfoPath, XML и Excel работали вместе. Представьте, что каждый год ваша организация дополнит инвентаризацию активов в офисе каждого сотрудника. Затем запускается отчет Excel, который помогает выбрать способ распределения бюджета оборудования на следующий год. На следующей схеме представлен обзор того, как можно собрать, отслеживать и сообщать о данных активов в вашем отделе.

1. создается шаблон формы Tracker для актива.
2. файл схемы сопоставлен с таблицей Excel и макет таблицы настроен.
3. создается пустая Сводная таблица и сводный отчет сводной диаграммы.
4. форма для отслеживания активов используется для сбора данных от пользователей.
5. все данные формы экспортированы в таблицу Excel и обновлены отчеты сводной таблицы и сводной диаграммы.
Это решение состоит из следующих ролей пользователей и продуктов:


|
Требования к программному обеспечению |
|||
|
Роли. |
Office InfoPath 2007 |
Office Outlook 2007 |
Office Excel 2007 |
|
Конструктор решений |
|
|
|
|
Решение – лицо |
|
|
|
|
Employees |
|
|
|
К началу страницы
Действие 1: Настройка шаблона формы Tracker для актива
Шаблон формы слежения за активом, который входит в состав InfoPath, позволяет собирать сведения о каждом ресурсе в офисе сотрудника, отделе, которому принадлежит сотрудник, категориях активов и сведения о каждом средстве. В этом решении конструктор форм отправляет шаблон формы в учетную запись электронной почты разработчика, используя Office Outlook 2007.
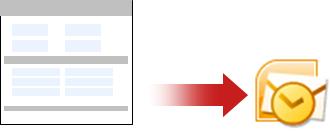
Задача 1: открытие и настройка шаблона формы средства отслеживания ресурсов
Так как вы не можете опубликовать шаблон формы в списке получателей электронной почты, если у него есть элемент управления «форматированный текст», содержащий связанные изображения, вам нужно внести небольшое изменение в образец формы шаблон средства отслеживания активов.
-
В меню файл выберите пункт конструктор шаблонов форм.
-
В диалоговом окне Создание шаблона формы в разделе Открытие шаблона формынажмите кнопку Настройка образца.
-
В диалоговом окне Приступая к работе выберите пункт Отслеживание ресурсов Samples, а затем в разделе задачи формынажмите кнопку конструкторировать эту форму.
-
Щелкните правой кнопкой мыши элемент управления ассетнотес , наведите указатель на пункт Свойства поля форматированного текста , откройте вкладку Отображение и в разделе Доступное форматированиеснимите флажок связанные рисунки .
Задача 2: определение параметров отправки
Следующая задача состоит в том, чтобы определить параметры отправки, чтобы сотрудники могли отправлять в учетной записи электронной почты в качестве вложенного файла форму с уникальным именем (XML-файл).
-
В меню Сервис выберите команду Параметры отправки.
-
В диалоговом окне » Параметры отправки » установите флажок Разрешить пользователям отправлять эту форму .
-
Выберите пункт отправить данные формы в одно место назначения, а затем в списке выберите пункт Электронная почта.
-
Нажмите Добавить.
Откроется диалоговое окно мастера подключения к данным .
-
В поле Кому введите псевдоним, который будет принимать все отправленные формы.
-
Чтобы указать уникальную строку темы, в поле Тема :
-
Нажмите кнопку Вставить формулу
.
-
Введите следующую формулу:
-
concat(my:employee/my:employeeName, my:employee/my:employeeDepartment)
-
Нажмите кнопку Проверить формулу, а затем два раза нажмите кнопку ОК .
-
В поле Введение введите соответствующее сообщение или добавьте важные инструкции для этого решения.
-
Нажмите кнопку Далее.
-
На следующей странице мастера выберите команду отправить данные формы в виде вложения, а затем выберите вложение шаблона формы, чтобы убедиться в том, что пользователи смогут открыть форму .
Это гарантирует, что у сотрудников есть доступ к файлу шаблона формы (XSN) в том случае, если он не может получить к нему доступ из расположения в сети.
-
Для задания уникального имени файла для каждого файла формы (XML) в поле имя вложения :
-
Нажмите кнопку Вставить формулу
.
-
Введите ту же формулу, что и в строке темы :
-
concat(my:employee/my:employeeName, my:employee/my:employeeDepartment)
-
Нажмите кнопку Проверить формулу, а затем два раза нажмите кнопку ОК .
-
Нажмите кнопку Далее.
-
На следующей странице мастера в поле введите имя для этого подключения к данным введите описательное имя для этого подключения к данным отправки.
-
Убедитесь в том, что в разделе Сводка указаны правильные данные, а затем нажмите кнопку Готово.
-
Сохранение формы в общедоступной сетевой папке, доступной для лица, принимающего решения, и для всех сотрудников.
К началу страницы
Шаг 2: Сопоставьте файл схемы и настройте макет таблицы в Excel.
Для настройки подключения между InfoPath и Excel требуется три задачи: извлечение файла схемы для шаблона формы отслеживания ресурсов, сопоставление этого файла схемы в Excel и настройка макета по умолчанию для таблицы Excel, которая будет содержать все импортированные XML-данные. файлы данных форм.
Задача 1: извлечение файла схемы из InfoPath
-
В InfoPath откройте файл шаблона формы Tracker для актива.
-
В меню Сервис выберите команду конструктор форм.
-
В меню файл выберите команду Сохранить как исходные файлы.
-
В диалоговом окне Обзор папок выберите папку или создайте новую папку, в которой вы хотите сохранить файл схемы.
Обратите внимание на расположение папки, в которой хранятся все исходные файлы, и имя файла схемы (в данном случае — мисчема. xsd), содержащего определение схемы для данных XML формы.
Задача 2: сопоставление файла схемы InfoPath в Excel
-
Создайте новый файл Excel и сохраните его в расположении, доступном для решения.
-
Если вкладка разработчик не отображается в Excel, выполните указанные ниже действия.
-
Нажмите кнопку Microsoft Office
, а затем — кнопку Параметры Excel.
-
В категории популярные в разделе Основные параметры работы с Excelустановите флажок Показывать вкладку «Разработчик» на ленте и нажмите кнопку ОК.
Примечание: Лента входит в Пользовательский интерфейс Microsoft Office Fluent.
-
-
На вкладке Разработчик в группе XML нажмите кнопку Источник.
Откроется область задач XML-источник .
-
Нажмите кнопку карты XML, а затем в диалоговом окне карты XML нажмите кнопку добавить.
-
На компьютере под управлением Windows Vista
-
В адресной строкещелкните диск или папку, в которой находится файл мисчема. xsd , созданный в действии 2 раздела Task 1: извлечение файла схемы из InfoPath.
На компьютере с операционной системой Microsoft Windows XP
-
В списке Поиск в выберите диск или папку, в которой находится файл мисчема. xsd , созданный в действии 2 раздела, Задача 1: извлечение файла схемы из InfoPath.
-
-
Щелкните файл, а затем нажмите кнопку Открыть.
-
Когда появится диалоговое окно несколько корней , щелкните корневой узел ассеттраккинг , определенный в файле мисчема. xsd, и нажмите кнопку ОК.
Карта XML отображается в области задач Источник XML .
-
Перетащите элемент Node, который является повторяющимся элементом XML, в расположение на листе, где должна отображаться таблица Excel.
Задача 3: Настройка макета таблицы Excel
По умолчанию Excel использует имена XML-элементов в качестве заголовков столбцов таблицы. Однако вы можете изменить заголовки столбцов, изменив ячейки заголовков столбцов.
-
Чтобы изменить заголовки столбцов по умолчанию, оставьте выбранную таблицу Excel, найдите следующий префикс строки, NS1: активи удалите его. Например, можно изменить значение NS1: omkt на ID.
-
Чтобы настроить ширину столбца, нажмите кнопку выделить все , а затем дважды щелкните границу заголовков столбцов.
К началу страницы
Шаг 3: создание сводного отчета сводной таблицы и сводной диаграммы
С помощью отчетов из сводной таблицы и сводной диаграммы можно анализировать, просматривать и визуализировать сводные данные. Настройка отчетов сводной таблицы и сводной диаграммы, которые вы хотите использовать в этом сценарии, может быть простой операцией для того, чтобы лицо, принимающее решение, запускало отчет с завершенными данными позже.
-
Выделите ячейку в таблице Excel.
-
На вкладке Вставка в группе таблицы нажмите кнопку Сводная таблицаи выберите пункт Сводная таблица.
Откроется диалоговое окно Создание сводной таблицы.
-
Чтобы поместить отчет сводной таблицы на новый лист, начиная с ячейки a1, нажмите кнопку Новый листи нажмите кнопку ОК.
Excel добавит пустой отчет сводной таблицы в указанное место и отобразит список полей сводной таблицы, в котором можно добавить поля, создать макет и настроить отчет сводной таблицы.
-
Чтобы создать перекрестный табличный отчет для данных, перетащите поле « идентификатор » в область «значения», « отдел » в область «названия столбцов», поле « Категория » в область «названия строк» и поле « AssignedTo » в области фильтра отчета.
-
Щелкните отчет сводной таблицы.
-
На вкладке Вставка в группе диаграммы щелкните тип линейчатой диаграммы.
-
В разделе плоскаялинейчатая выберите пункт Группировка.
-
Настройте размер и расположение отчета сводной диаграммы в настройках.

К началу страницы
Шаг 4: сбор сведений о ресурсах от пользователей
Теперь, когда шаблон формы готов к заполнению всеми сотрудниками, необходимо опубликовать форму и отправить ее каждому сотруднику. Когда каждый из сотрудников отправляет заполненную форму, он отправляется в виде файла данных XML (XML), вложенного в сообщение электронной почты, в учетную запись электронной почты лица, принимающего решения. После этого лицо, принимающее решение, сможет переместить все сообщения в выделенную папку InfoPath в Outlook. В этом случае рекомендуется назначить определенному периоду времени для всех пользователей заполнение форм, чтобы приложение, принимающее решение, мог выполнить отчет с заполненными формами, когда достигнут крайний срок сбора данных.
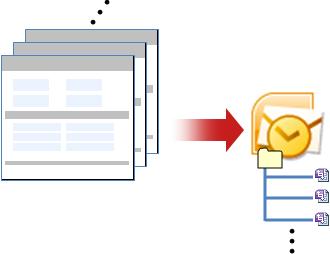
-
В InfoPath откройте шаблон формы (XSN-файла), сохраненный на шаге 1: Создание шаблона формы образца средства отслеживания ресурсов
-
В меню Сервис выберите команду конструктор форм.
-
В меню файл выберите команду опубликовать.
-
В мастере публикации выберите список получателей электронной почты, а затем нажмите кнопку Далее.
-
На следующей странице мастера в поле имя шаблона формы введите имя для шаблона формы и нажмите кнопку Далее. Имя шаблона формы появится в заголовке сообщения, которое отправляется получателям сообщения электронной почты.
-
Кроме того, на следующей странице мастера вы можете создавать столбцы, которые будут отображаться в папках Outlook для упорядочения сообщений электронной почты.
-
Нажмите кнопку Далее.
-
Нажмите кнопку Опубликовать.
-
После того как мастер публикации закончит публикацию шаблона формы, откроется сообщение электронной почты с формой.
-
Заполните сообщение, введите имена сотрудников или используйте список рассылки, а затем отправьте сообщение.
В Outlook лицо, принимающее решение, может упорядочить все отправленные XML-формы одним из двух способов:
-
Если диалоговое окно » папки форм InfoPath » появляется при первом запуске сообщения, нажмите кнопку создать папку форм.
-
Создание правила в Outlook для перемещения в папку InfoPath всех связанных форм InfoPath.
Дополнительные сведения можно найти в разделе Управление сообщениями с помощью правил.
К началу страницы
Шаг 5: импорт форм в Excel
Так как вы уже создали книгу Excel с шагами 2 и 3, для лица, принимающего решения, нужно экспортировать и проанализировать данные формы. Лицо, принимающее решение, должно просто экспортировать XML-файлы (XML) из Outlook, импортировать все файлы форм (XML) в книгу Excel, а затем обновить данные.
Задача 1: экспорт форм из Outlook в папку Windows
-
В Outlook выберите папку, которая включает все формы, полученные от сотрудников, а затем нажмите клавиши CTRL + A, чтобы выделить все сообщения электронной почты в форме.
-
Щелкните правой кнопкой мыши выделенную область, наведите указатель на пункт действия в InfoPath, а затем выберите пункт Экспорт форм.
-
В диалоговом окне Экспорт форм выберите папку и нажмите кнопку ОК.
Задача 2: импорт форм в Excel
-
В книге Excel, созданной в действии 2: Сопоставьте файл схемы и настройте макет таблицы в Excel, азатем выберите одну из сопоставленных ячеек в таблице Excel.
-
На вкладке разработчик в группе XML нажмите кнопку Импорт.
Откроется диалоговое окно Импорт XML .
-
На компьютере под управлением Windows Vista
-
В адресной строкещелкните папку, содержащую файлы данных XML (XML), созданные в задаче 1: экспорт форм из Outlook в папку Windows.
На компьютере с операционной системой Microsoft Windows XP
-
В списке Поиск в выберите папку, содержащую файлы данных XML (XML), созданные в задаче 1: экспорт форм из Outlook в папку Windows.
-
-
Выполните одно из указанных ниже действий:
-
Если файлы являются смежными, нажмите клавишу SHIFT, а затем щелкните первый и последний файл в списке.
-
Если файлы не являются смежными, нажмите клавишу CTRL, а затем щелкните каждый файл, который нужно импортировать в список.
-
-
Нажмите кнопку Импорт.
По умолчанию Excel перезаписывает все существующие данные в сопоставленных ячейках, а именно — конечный результат для этого бизнес-решения. Тем не менее, решение может, например, импортировать данные несколько моментов, чтобы оценить ход выполнения до запланированного срока.
Примечание: В Excel вы также можете добавлять данные с помощью параметра Добавить новые данные в существующие XML-таблицы (на вкладке разработчик в группе XML нажмите кнопку Свойства карты), которое может быть уместно для других решений.
Дополнительные сведения можно найти в разделе Подключение к XML-файлу.
Задача 3: обновление отчетов сводной таблицы и сводной диаграммы
-
Щелкните ячейку отчета сводной таблицы.
-
На вкладке Параметры в группе данные щелкните стрелку рядом с кнопкой Обновить все, а затем выберите команду Обновить.
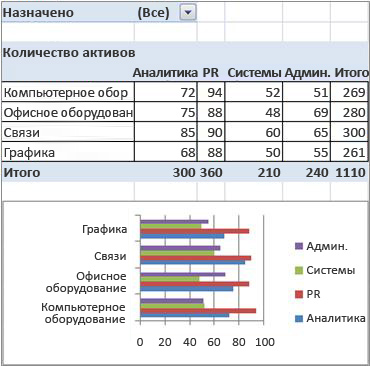
Книга Excel теперь включает все отчеты данных и сводки, которые помогут вам распределить бюджет оборудования на следующий год. Разумеется, вы можете при необходимости дополнительно выполнить анализ книги Excel, например сортировку, фильтрацию или условное форматирование данных.
К началу страницы
Заключительные идеи: использование списка или базы данных Access в SharePoint
В качестве альтернативы можно использовать список SharePoint или базу данных Access, а не XML, для передачи данных между InfoPath и Excel.
Использование списка SharePoint
Из InfoPath вы можете легко использовать список SharePoint как источник данных, доступный только для чтения. Вы можете выполнить одно из следующих действий:
-
Из списка SharePoint экспортируйте данные в Excel, которые автоматически создают подключение к данным в Excel.
-
В Excel явно создайте подключение к данным в списке SharePoint.
После создания подключения к данным вы можете обновить данные в Excel, чтобы получить актуальные данные.
Вы можете использовать список SharePoint для добавления и обновления данных, использовать форму InfoPath для отображения элемента из списка (например, сложный или длинный элемент лучше отобразить по вертикали), а затем использовать Excel для дальнейшего анализа данных.
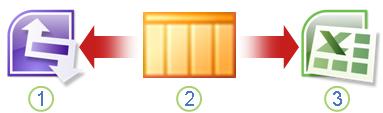
1. отображение отдельного элемента для упрощения проверки в InfoPath.
2. Добавление и обновление данных в списке SharePoint.
3. Обновите и сообщите о своих возможностях в Excel.
Дополнительные сведения можно найти в разделе Добавление подключения к данным в библиотеку документов или список SharePoint
Использование базы данных Access
Из InfoPath вы можете создать подключение к базе данных Access для чтения и записи. В Excel можно явно создать подключение к базе данных Access, которую можно обновить для получения актуальных данных. Вы можете даже задать подключение для автоматического обновления при открытии книги или периодически обновлять, например каждые 5 минут.
Базу данных Access можно использовать в качестве посредника между приложением InfoPath и приложением Excel. При отправке формы InfoPath в Access вы обновляете базу данных Access. Когда вы обновляете подключение к данным в Excel, вы получаете обновленные данные из Access. Фактически вы отправляете данные прямо из InfoPath в книгу Excel.
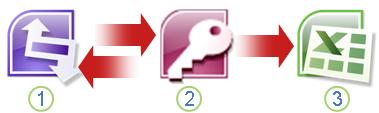
1. Отображение и отправка формы в базу данных Access.
2. Сохранение данных в базе данных Access.
3. Обновите и сообщите о своих возможностях в Excel.
Дополнительные сведения можно найти в разделе Создание шаблона формы, основанного на базе данных Microsoft Access.
Совет: Знаете ли вы, что вы можете создать форму InfoPath прямо из Access? Если на компьютерах пользователей установлено приложение Outlook 2007 или 2010, а также приложение InfoPath 2007 или 2010, вы можете собирать данные от различных пользователей прямо из Access с помощью мастера сбора данных из электронных писем. Дополнительные сведения можно найти в справке Access, добавив в нее данные, собранные по электронной почте, в базу данных Access.
К началу страницы
- Remove From My Forums
-
Вопрос
-
Добрый день,
подскажите как можно файл infopath форму выгрузить в excel файл,
можно ли стандартными средствами или код писать
пробовал в браузере нажать Экспорт в excel. выдает
Чтобы на этой странице можно было изменять форму, необходимо включить поддержку сценариев на компьютере.
как решить?
Ответы
-
Добрый день, есть два варианта (только если на форме нет повторяющихся полей)
- Настроить Fields Promotion (propogation) в список, затем сделать экспорт в Excel
- Программно из XML файла сгенерировать что надо хоть средствами XSLT, хоть каким желаете кодом.
Если есть повторяющиеся поля — только программно, иначе получите не все данные.
А вообще информации много: export sharepoint form library
to excel-
Предложено в качестве ответа
21 июля 2014 г. 7:01
-
Помечено в качестве ответа
Атиголлин Азилхан
30 июля 2014 г. 3:52
I’ve done this very successfully using Microsoft Access. The exact steps will depend on how the XML data is formed in InfoPath, but I’ve done it with both «flat» InfoPath form data as well as InfoPath forms that contain repeating tables. Basically, I map the SharePoint library as a drive letter on my computer, then an Access app iterates through all the InfoPath forms, imports it, and populates tables. From there, if needed, I further tune the data using Access queries and then push the finished data to another Access database that stores the table(s). Finally, I have one or more Excel workbooks — with pretty pivot tables and charts etc — that pull their data from the table(s).
At one of my clients, they use this tool I built for them to import and report on about 800 safety reports created in InfoPath every month. Very slick.
answered Jun 19, 2018 at 16:55
Jeff ShallJeff Shall
3511 gold badge2 silver badges9 bronze badges
- Remove From My Forums
-
Question
-
I have a SharePoint page with 2 web parts; a InfoPath form and an Excel workbook. The fields in the form correspond to the columns in the workbook. I would like to be able to edit the fields of the form and click the «Submit» button
to add the data to the next row of the spreadsheet.I have attempted doing a connection between the two web parts, mapping the columns to the form fields, but that doesn’t work. I am assuming this is not the correct way to do this…
Thank you in advance
Ryan
Answers
-
-
Marked as answer by
Monday, August 19, 2013 2:32 AM
-
Marked as answer by
1 Answer
To export InfoPath data to Excel Export form data to Excel
To export InfoPath data to a list would require a custom feature or a third party tool like Qdabra This tool works even with 2007 version which is currently your requirement.
I had came across one detailed article on How Do I Map InfoPath Form Data to a SharePoint List?
This article may help you in some or other way but the efficient approach would be using Qdabra tool to export InfoPath data to a list.
answered May 21, 2015 at 9:05
Zakir HCZakir HC
3,6503 gold badges30 silver badges61 bronze badges

 .
. , а затем — кнопку Параметры Excel.
, а затем — кнопку Параметры Excel.