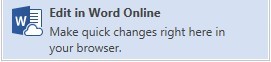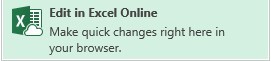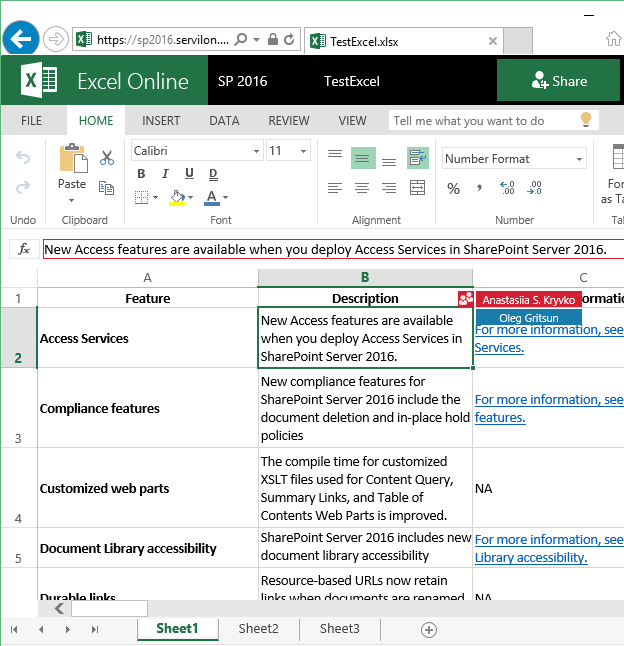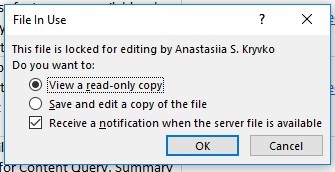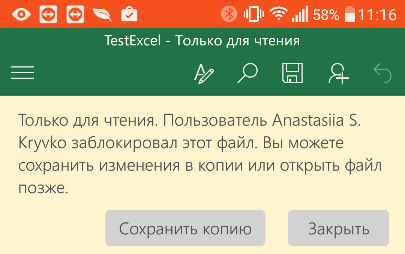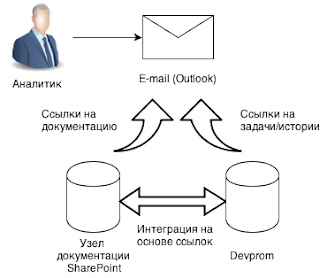- Remove From My Forums
-
Вопрос
-
Как организовать редактирование Excel документа он-лайн несколькими пользователями одновременно?
Ответы
-
-
Предложено в качестве ответа
26 июля 2011 г. 5:45
-
Помечено в качестве ответа
Dmitry Davydov
29 июля 2011 г. 12:31
-
Предложено в качестве ответа
-
Документ Excel можно редактировать на сетевом диске в сети вашей компании или на сервере SharePoint (удаленном или сервере Вашей организации). Если документ зашарен в сети компании то для него нужно открыть совместный доступ — для Office 2010 вкладка «Рецензирование»
-> «Доступ к книге». Для общего доступа к книге Excel, размещенной в библиотеке документов на портале SharePoint дополнительно для файла открывать общий доступ не нужно, достаточно открыть файл прямо из библиотеки нескольким пользователям.
Sharepoint Server 2010 на Windows Server 2008 R2 + SQL Server Enterprise 2008R2
-
Помечено в качестве ответа
Dmitry Davydov
29 июля 2011 г. 12:31
-
Помечено в качестве ответа
-
Spektr_07, продукт Office Web Apps позволяет пользователям работать с документами Office на портале SharePoint 2010 без необходимости локальной установки офисных приложений — все работает в браузере. Прямого отношения этот продукт к соавторству
(редактированию множеством пользователей) не имеет, за исключением редактирования файлов Excel.Имейте ввиду, что соавторство, по официальным рекомендациям, будет работать только с документами Office 2010, сохраненными в библиотеках SharePoint Server 2010 или SharePoint Foundation 2010. Кроме того, в части десктопных клиентов оно работает для приложений
Word 2010, PowerPoint 2010 и OneNote 2010. Excel 2010 не поддерживает соавторство, но имеет возможность совместной работы, которую описал
Oleksii Zubach. Excel Web App умеет работать в соавторстве.Co-authoring overview (SharePoint Server 2010)
Co-authoring administration (SharePoint Server 2010)
Мнения, высказанные здесь, являются отражением моих личных взглядов, а не позиции корпорации Microsoft. Вся информация предоставляется «как есть» без каких-либо гарантий.
-
Предложено в качестве ответа
Dmitry Davydov
4 августа 2011 г. 8:41 -
Помечено в качестве ответа
Roman Zhukov
4 августа 2011 г. 8:46
-
Предложено в качестве ответа
Время на прочтение
5 мин
Количество просмотров 45K
«Корпорация Зла» (joke) осваивает нишу совместной работы с документами уже второе десятилетие. Начиналось всё с ранних версий SharePoint, при упоминании которых котики поопытнее сразу начинают плакать – уж больно специфичен с точки зрения и настроек, и возможностей был в те далекие годы MS SP. Ладно, не будем больше травмировать друг друга воспоминаниями о том неуклюжем монстре…
Но упорства у Microsoft не занимать – работа по улучшению ситуации велась все это время, причем сразу на нескольких фронтах. В результате сейчас можно говорить о сложившейся инфраструктуре совместной работы с документами, которую предлагает Microsoft. В ней выделяются два класса софта:
- Средства коллективного доступа к документам, включающие в себя каталогизацию, управление версиями, раздачу прав и тому подобные серверные фичи. Эти средства, в свою очередь, подразделяются на облачные (OneDrive, SharePoint Online) и on-premise, то есть разворачиваемые в инфраструктуре самого заказчика — сервер SharePoint 2016.
- Средства редактирования документов. К ним относятся: десктопное семейство Microsoft Office (тоже сильно переработанное за последнее время), свежесочиненные мобильные версии Office, изначально ориентированные на совместную работу с документами, и, вишенкой на торте – собственная реализация сервера онлайн-редактирования документов Office Online apps (несколько ранее известного под именем Office Web Apps).
Все это великолепие, наверное, не делает Microsoft «убийцей Google Docs» (убийцами нашего мозга в данном случае, скорее, выступают журналисты, придумывающие подобные заголовки для новостей), но дает неплохую альтернативу потребителю. Особенно это касается корпоративных клиентов, у которых, во-первых, уже есть инфраструктура от MS (AD, Exchange, Skype for Business), а во-вторых, есть потребность держать всю или часть информации под контролем, то есть на собственных серверах. Для таких клиентов новые возможности совместной работы с документами от Microsoft выглядят особенно привлекательно.
В итоге у нас появилась идея рассказать, как собственно об этих возможностях, так и о том, как все это хозяйство установить и настроить. Попробуем добраться и до сравнения с альтернативными сервисами. Поскольку понятно, что такой лонгрид и писать долго, и читать его осилит не каждый, мы решили разделить это на несколько статей. Эта – первая. И в ней дальше мы пройдемся по тем фичам и особенностям, которые есть у каждого из продуктов Microsoft, обеспечивающих совместное редактирование документов: Office Online, MS Office на десктопах и он же на мобильных устройствах. Сразу предупреждаю – дальше будет много внимания к деталям и разжевывания мелких особенностей, нетерпеливый читатель может сразу прочитать «выводы» в конце заметки, для остальных – поехали.
Office Online
Office Online Server – это довольно интересное приложение, про которое не все еще хорошо знают. Во-первых, это возможность сократить количество лицензий и установок MS Office. Во-вторых, расширение возможности доступа и редактирования документа, грубо говоря – нужен только браузер. В-третьих, это самые лучшие на сегодня у Microsoft возможности совместной работы. Давайте посмотрим, о чем я.
Word Online
Правка документа в Office Online может производиться несколькими пользователями одновременно, при этом изменения и имя пользователя вносящего правки отображаются моментально у остальных соавторов. Пользователи могут править одновременно один и тот же участок текста, блокировки по абзацам нет.
Excel Online
В Excel Online изменения в ячейке отобразятся у других соавторов только при переходе первого на следующую ячейку. При этом ячейки не блокируются и вносить изменения могут сразу несколько пользователей.
PowerPoint Online
PowerPoint Online позволяет работать одновременно над одним слайдом, но лучше работать над разными элементами, иначе пользователи не видят real time изменений друг друга.
Настольная версия Office
Опыт совместной работы с документами через Office Online оставляет приятные впечатления, когда речь идет о правках текста без необходимости значительных изменений форматирования. Если вам захочется вставить диаграммы, smart art, оглавление, макросы, форматировать таблицы, использовать формулы и т.д. тут придётся использовать настольную версию программ. О разнице функционала настольной версии и online можно писать отдельную статью. Здесь же рассмотрим отличия, связанные с совместной работой.
MS Word
При редактировании в настольной версии программы блокируется абзац, над которым работает другой пользователь.
Вносимые изменения станут видны другим соавторам только после их сохранения автором и обновления документа остальными пользователями.
Сохранение-обновление объединено в кнопке Save (Ctrl+S) 
MS Excel
В случае с Excel возможности одновременной работы над документом нет. Нам предлагают либо всем перейти в онлайн версию –
либо встать в очередь —
MS PowerPoint
Напротив, в PowerPoint ни блокировки, ни обозначения элемента, над которым работает другой пользователь нет. Так что, о том, что кто-то ещё работает над той же презентацией, вы можете понять разве что через панель Share.
Наличие обновлений сигнализируется малоприметным статусом Updates Available. Статус появляется только после сохранения изменений автором, сами изменения появляются после обновления документа с помощью Save (Ctrl+S).
Мобильные устройства
Microsoft Word App и Microsoft PowerPoint App
При работе на Android абзац или элемент, над которым работает пользователь, не блокируется и возможна одновременная работа с ним, но и ничего не подсвечивается для других соавторов, Правки отображаются без дополнительных действий с небольшой задержкой. То, что кто-то другой работает над этим же элементом, можно видеть в меню “Share”.
В случае с IPhone при изменениях выдается сообщение об обновлениях с предложением Применить/Отменить.
Интересно было бы ещё протестировать на Windows Phone с Windows 10. Но в компании таких не нашлось.
Microsoft Excel App
Совместная работа real time в Excel App не поддерживается.
Выводы
В целом, функциональность совместного редактирования документов от Microsoft можно считать состоявшейся, хотя разные компоненты реализуют ее по-разному. Сам по себе процесс совместного редактирования лучше всего реализован в Office Online – это реальный co-working. В список вещей, на которые можно смотреть вечно, добавлю себе движущиеся по экрану флажки с именами коллег и постепенно заполняющийся сам по себе документ. Но, к сожалению, за полноценным функционалом редактирования как такового по-прежнему придётся обращаться к настольным версиям программ, в которых ещё осталась и нужна кнопка сохранения, а также не так удобно реализован процесс совместной работы (больше всего пока страдает Excel, где все так и осталось на уровне чекина-чекаута).
В следующей заметке мы расскажем, как осуществить процесс разворачивания on-premise компонент совместного доступа в корпоративной инфраструктуре. Ферма SharePoint 2016, Office Online Server, публикация – вот это все. Не отключайтесь.
C уважением коллектив компании Servilon.ru Servilon.com
SharePoint – модно, так должна начинаться эта статья. Но будем честны, у некоторых коллег выступает холодный пот при упоминании этого сервиса, а каждый раз, когда говоришь о документообороте и прелестях его настройки — где-то плачет котик. Первые версии продукта породили множество противников. Однако с годами из неуклюжего монстра SharePoint понемногу превращается в милого, пушистого, хотя и прожорливого офисного питомца. Если в вашей инфраструктуре уже развернуты AD, Exchange, Skype for Business, и стоит вопрос хранения и доступа к документам, то заводите SharePoint 2016.
С этого вступления я хочу начать цикл «разоблачения» SP, пройтись по настройкам и честном сравнении с альтернативными сервисами.
Microsoft каждый год сообщает о добавлении функций совместной работы в свои продукты Office и SharePoint, а заголовки статей-обзоров обещают нам «киллера» Google Docs. Что же мы имеем в данный момент, кому это будет полезно, и как это работает – об этом и будут следующие строчки в этой статье.
- Для совместной работы документы должны располагаться в облаке ( OneDrive, SharePoint Online), либо на on-premise сервере SharePoint.
- Просмотр и редактирование c PC осуществляется 2-мя способами:
- Через web браузер с помощью Office Online apps (ранее Office Web Apps)
- И через приложения пакета Microsoft Office (Word, Excel, PowerPoint, OneNote)
- Отдельным пунктом вынесу просмотр-редактирование с мобильных устройств.
Совместная работа в Office Online:
Alarm: Дальше будет много сравнений одинаковых действий для тех, кому важны детали.
Тем, кому важна суть вкратце – прошу пожаловать в Вывод.
Word Online
В этом режиме правка документа может производиться несколькими пользователями одновременно, при этом изменения и имя пользователя вносящего правки отображаются моментально у остальных соавторов. Пользователи могут править одновременно один и тот же участок текста, блокировки по абзацам – нет.
Excel Online
В Excel Online изменения в ячейке отобразятся у других соавторов только при переходе первого на следующую ячейку. При этом ячейки не блокируются и вносить изменения могут сразу несколько пользователей.
PowerPoint Online
PowerPoint Online позволяет работать одновременно над одним слайдом, но лучше работать над разными элементами, иначе пользователи не видят real time изменений друг друга.
Совместная работа в настольной версии Office:
Опыт совместной работы с документами через Office Online оставляет приятные впечатления, когда речь идет о правках текста без необходимости значительных изменений форматирования. Если вам захочется вставить диаграммы, smart art, оглавление, макросы, форматировать таблицы, использовать формулы и т.д. тут придётся использовать настольную версию программ. О разнице функционала настольной версии и online можно писать отдельную статью. Здесь же рассмотрим отличия, связанные с совместной работой.
MS Word
При редактировании в настольной версии программы блокируется абзац, над которым работает другой пользователь.
Вносимые изменения станут видны другим соавторам только после их сохранения автором и обновления документа остальными пользователями.
Сохранение-обновление объединено в кнопке Save (Ctrl+S)
Наличие обновлений индицируется иконкой напротив имени автора.
MS Excel
В случае с Excel возможности одновременной работы над документом нет. Нам предлагают либо всем перейти в онлайн версию –
либо встать в очередь —
MS PowerPoint
Напротив, в PowerPoint ни блокировки, ни обозначения элемента, над которым работает другой пользователь, нет. Так что, о том, что кто-то ещё работает над той же презентацией, вы можете понять разве что через панель Share.
Наличие обновлений сигнализируется малоприметным статусом Updates Available. Статус появляется только после сохранения изменений автором, сами изменения появляются после обновления документа с помощью Save (Ctrl+S).
Совместная работа в мобильных устройствах:
Microsoft Word App + Microsoft PowerPoint App
Android:
Абзац или элемент, над которым работает пользователь, не блокируется и не подсвечивается для других соавторов, возможна одновременная работа. Правки отображаются без дополнительных действий с небольшой задержкой. То, что кто-то другой работает над этим же элементом можно видеть в меню “Share”.
В случае с IPhone при изменениях выдается сообщение об обновлениях с предложением Применить/Отменить.
Интересно было бы ещё протестировать на Windows Phone с Windows 10, но в компании таких не нашлось.
Microsoft Excel App
Совместная работа real time в Excel App не поддерживается.
Вывод
Microsoft не первооткрыватель в нише co-working, но его Office Online Server может оказаться отличным подспорьем для корпоративного клиента, не желающего уходить в облако. В список вещей на которые можно смотреть вечно, могу добавить движущиеся флажки с именами коллег и постепенно заполняющийся документ. К сожалению, за полноценным функционалом редактора по-прежнему придётся обращаться к настольным версиям программ, в которых ещё осталась и нужна кнопка сохранения.
Далее мы рассмотрим, как осуществить процесс разворачивания on-premise компонент совместного доступа в корпоративной инфраструктуре. Ферма SharePoint 2016, Office Online Server, публикация. Задавайте свои вопросы и оставляйте комментарии здесь.
Обзор
Совместное онлайн-редактирование файлов Office в основном относится к совместному онлайн-редактированию word, excel, ppt с участием нескольких человек и функции синхронизации в реальном времени;
Здесь мы в основном представляем одно из решений — внедрение вторичной разработки на основе sharepoint (также на основе wopi) .Решение в основном разделено на два этапа:
- Развернуть sharepoint
- Вторичная разработка на базе sharepoint
В этой статье в основном объясняется развертывание среды sharepoint. В следующих статьях будет представлена вторичная разработка sharepoint и реализация wopi. Если у вас есть какие-либо вопросы, добавьте групповое общение QQ в конце статьи.
Развернуть sharepoint
Все серверы настроены для версии дата-центра Alibaba Cloud win server R2
1. Установите и настройте контроль домена
2. Установите и настройте Office Online.
3. Установите и настройте SqlServer.
4. Установите и настройте SharePoint.
1. Установите домен конфигурации
- Измените имя машины сервера управления доменом и клиентского сервера (для последующих операций);
- Установка управления доменом — метод предварительной установки очень прост, в Интернете также есть много справочных руководств, которые здесь не будут подробно описаны.
Меры предосторожности:
- Когда другие клиенты присоединяются к контроллеру домена, лучше всего использовать учетную запись администратора клиента для повышения учетной записи домена клиента до прав администратора, чтобы облегчить последующую настройку.
- Лучше открыть IP внешней сети для сервера управления доменом, иначе клиентский сервер, присоединяющийся к управлению доменом, не будет подключаться к внешней сети.При установке программы на клиенте некоторые процессы установки необходимо скачать онлайн
- Политика паролей включена по умолчанию на сервере домена, если вы хотите закрыть ее, вы можете нажать операцию:
1. Откройте панель управления Server Manager.
2. Выберите Инструменты> Управление групповой политикой в правом верхнем углу.
3. Найдите соответствующий домен, щелкните правой кнопкой мыши Политика домена по умолчанию> Изменить> Конфигурация компьютера> Политики> Параметры Windows> Параметры безопасности> Политика учетной записи> Политика паролей, а затем вы можете изменить ее.
2. Установите и настройте Office Online.
- Присоединяйтесь к серверу Office Online в домене
- Убедитесь, что текущая учетная запись домена является администратором
- Запустите powershell от имени администратора
Add-WindowsFeature Web-Server,Web-Mgmt-Tools,Web-Mgmt-Console,Web-WebServer,Web-Common-Http,Web-Default-Doc,Web-Static-Content,Web-Performance,Web-Stat-Compression,Web-Dyn-Compression,Web-Security,Web-Filtering,Web-Windows-Auth,Web-App-Dev,Web-Net-Ext45,Web-Asp-Net45,Web-ISAPI-Ext,Web-ISAPI-Filter,Web-Includes,InkandHandwritingServices,NET-Framework-Features,NET-Framework-Core,NET-HTTP-Activation,NET-Non-HTTP-Activ,NET-WCF-HTTP-Activation45,Windows-Identity-Foundation,Server-Media-Foundation
- Установите следующее программное обеспечение
- NET Framework 4.5.2
- Visual C++ Redistributable Packages for Visual Studio 2013
- Visual C++ Redistributable for Visual Studio 2015
- Microsoft.IdentityModel.Extention.dll
- Установить Office Online Server
- Установите сертификат (если https будет использоваться извне)
1. Запускаем MMC
2. Файл -> Добавить / удалить оснастку -> Выберите «Сертификат» в списке -> нажмите «Добавить» -> выберите «Учетная запись компьютера» -> нажмите «Готово».
3. «Личный» - «Сертификат», щелкните правой кнопкой мыши, выберите «Все задачи -> Импорт», следуйте подсказке «Мастер импорта сертификата», импортируйте файл в формате .pfx, обратите внимание на процесс импорта и выберите «Автоматически выбирать хранилище. Площадь"
4. Привяжите сертификат к соответствующему сайту в iis.
- Новый сайт
# Убедитесь, что внешняя сеть подключена (если вы не можете подключиться, вы можете добавить область прямого поиска или добавить переадресацию DNS в элементе управления доменом), потому что при проверке сертификата, если нет сети, он предложит, что сертификат не может быть найден
New-OfficeWebAppsFarm -InternalUrl «Адрес интрасети (обычно можно использовать имя компьютера + управление доменом)» -ExternalUrl «Внешний сетевой адрес (это может быть ip, желательно доменное имя)» -CertificateName "Сертификат понятное имя" -EditingEnabled -OpenFromUrlEnabled
# Если командлет New-OfficeWebAppsFarm не может быть распознан, выполните Import-Module -Name OfficeWebApps
# -OpenFromUrlEnabled необходим для доступа к /op/generate.aspx, вы можете просмотреть эффект предварительного просмотра файла в /op/generate.aspx (сначала поместите файл в общую папку и сгенерируйте его в /op/generate.aspx Адрес предварительного просмотра файла)
# Если вам нужно открыть офисный плагин (офисный плагин откроет отдельную статью позже), выполните
Set-OfficeWebAppsFarm -OfficeAddinEnabled
# Закройте офисный плагин
Set-OfficeWebAppsFarm -OfficeAddinEnabled:$false
- контрольная работа
Посетите host + / hosting / discovery или /op/generate.aspx
- Если вы используете настроенный https, используйте https-адрес для доступа
- Если это локальный общий файл, не забудьте дать всем разрешение на доступ к файлу.
3. Установите и настройте SQLServer.
- Присоедините сервер SQL Server к домену
- Убедитесь, что текущая учетная запись домена является администратором
- Установите SQLServer (может быть выполнена обычная установка, когда вы столкнетесь с необходимостью выбрать учетную запись, выберите в настоящее время авторизованныйУчетная запись доменаВ теме)
- После завершения установки (ssms SQLServer2016 необходимо загрузить и установить отдельно), соединение проверки подлинности Windows входит в базу данных, пользователь базы данных добавляет учетную запись домена сервера sharepoint, и одновременно добавляется роль sysadmin (sharepoint необходимо создать базу данных, таблицу и т. Д. Разрешения)
Примечание: убедитесь, что сеть установлена во время процесса установки, если вы столкнетесь с зависанием (либо переверните стену, либо подождите … Я ждал более 2 часов)
4. Установите и настройте SharePoint.
- Присоедините сервер SharePoint к домену
- Убедитесь, что текущая учетная запись домена является администратором
- Обеспечьте бесперебойную сеть
- Сначала установите файлы подготовки в интерфейс (вы также можете вручную запустить prerequisiteinstaller.exe в установочном пакете)
- Выполните установку
- Выберите создание нового поля (при первой установке поля определенно нет, поэтому выберите его)
- Сервер базы данных Введите адрес сервера SQL Server (имя компьютера + управление доменом) (если при установке SQL Server используется имя экземпляра по умолчанию, в противном случае укажите имя экземпляра в адресе)
- Учетная запись для входа в базу данных использует учетную запись домена сервера SharePoint.
- Введите пароль серверной фермы
- Выбор роли фермы серверов Ферма одиночных серверов
- Измените номер порта (если не изменен, порт каждого центра управления является случайным)
- Следуйте указаниям мастера настройки, чтобы настроить первое веб-приложение в sharepoint.
- Если вы не используете функцию поиска sharepoint, лучше отключить ее. Она занимает слишком много памяти. Конкретный метод работы следующий:
# В службе Windows отключите следующие две службы
SharePoint Search Host Controller
SharePoint Server Search 16
# В командном окне shapoint используйте Get-SPServiceInstance, чтобы получить идентификатор службы, Stop-SPServiceInstance, чтобы остановить службу (служба контроллера узла поиска, поиск SharePoint Server, поисковый запрос и настройка сайта ...)
PS C:UsersSPAdmin> Get-SPServiceInstance
....
PS C:UsersSPAdmin>
Stop-SPServiceInstance -Identity {Identity} // Полученный идентификатор команды Get-SPServiceInstance
Здесь установлен Sharepoint, вы можете предварительно просмотреть веб-приложение, созданное мастером настройки, в вашем браузере.
Далее необходимо настроить связь между sharepoint и офисным онлайн-сервером.
- Установка сертификата
- Создание привязки между sharepoint и офисом в Интернете
New-SPWOPIBinding -ServerName <WacServerName>
# Помните, если вы хотите использовать sharepoint в сетевой среде, отличной от управления доменом, WacServerName, пожалуйста, заполните внешний сетевой адрес онлайн-поля офиса (если адрес http, установите Get-SPWOPIZone на external-http)
Set-SPWOPIZone -zone "external-https" # Использовать https для доступа к внешней сети
$Farm = Get-SPFarm
$Farm.Properties.Add("WopiLegacySoapSupport", "<URL>/x/_vti_bin/ExcelServiceInternal.asmx");
$Farm.Update();
# URL - это онлайн-адрес офиса во внешней сети
- Если конфигурация неправильная, вы можете использовать следующую команду для удаления конфигурации
Remove-SPWOPIBinding -All:$true
Здесь настраивается привязка sharepoint и office online
Затем проверьте предварительный просмотр файла
- Создайте новое семейство сайтов в sharepoint, укажите администратора семейства сайтов A, A не может быть учетной записью sharepoint
- Введите вновь созданное семейство сайтов, войдите в систему с учетной записью A, загрузите документ, а затем просмотрите и отредактируйте
- Если вы хотите получить доступ за пределами домена, выберите «Параметры системы»> «Настроить сопоставление альтернативного доступа» и настройте соответствующий адрес.
На этом все настройки завершены, а затем я сначала перейду к следующей статье, расскажу о том, как проводить вторичную разработку.
- Прежде всего, sharepoint основан на аутентификации Windows. Пользователи, участвующие в процессе разработки, как правило, не находятся в домене. Различные бизнес-системы будут иметь свои собственные напоминания для пользователей, поэтому необходимо адаптировать пользовательскую систему бизнес-системы к пользователям sharepoint. Этот процесс может быть достигнут с помощью аутентификации SharePoint на основе форм AD.
- Конфигурация среды разработки, как настроить и когда мы делаем вторичную разработку sharepoint
- Как мы предоставляем API-интерфейс sharepoint через наш собственный сервис
- Некоторые особенности вторичного развития
- …
Заключительные замечания
Я давно хотел разобрать эту серию статей. После завершения стыковки sharepoint и бизнес-системы я обнаружил, что, хотя совместное редактирование файлов sharepoint идеально, а вторичная разработка несложна, у него также есть много фатальных недостатков, таких как серверы. Стоимость слишком высока, а развертывание затруднено, поэтому я пошел изучать WOPI. В настоящее время есть зрелые кейсы, основанные на этих двух решениях. Заинтересованные друзья могут присоединиться к следующей группе QQ для совместного обсуждения, если есть деловой друг, которому нужно сотрудничать напрямую. Добавьте QQ: 779393868.
Тема организации совместной работы, а также координации мне всегда была и будет интересна. Сегодня продолжу рассуждать о способах организации совместной работы, а также поделюсь новыми открытиями, которые помогут внести улучшения в ежедневные рабочие процессы аналитика.
Эта статья посвящена инструменту SharePoint Workspace для совместной работы с документами, расположенными на сайте SharePoint.
Условия использования инструмента:
- Развернутый сайт SharePoint с установленной библиотекой документов.
- Приложение Microsoft SharePoint Workspace, установленное на локальной машине.
Как было раньше. Ранее на сайте SharePoint хранились последние версии документов, а разработка осуществлялась на локальной машине в отдельных папках. Каждый раз приходилось сопоставлять документ, который находится на сервере, с документом, который хранится локально. Иногда возникала путаница. Если документ редактировался прямо с сервера SharePoint, приходилось выполнять поиск и извлечение через браузер, что было не всегда удобно. Кстати, были замечены трудности и при перемещении документа из одной папки в другую с помощью браузера, а также при отправке документа по e-mail.
Как сейчас. Общая схема работы не изменилась, за некоторым исключением. С установленным инструментом SharePoint Workpace поменялось в лучшую сторону удобство работы с документацией.
Как и ранее, актуальная версия документа хранится на портале SharePoint. Но, в отличие от предыдущего этапа, разработка ведется либо через веб-доступ с постоянным подключением к серверу SharePoint, либо в локальной рабочей области SharePoint Workpace с последующей синхронизацией с сервером SharePoint. То есть, на вашей рабочей машине хранится копия сайта SharePoint с библиотекой документов, а вы работаете с документом даже без подключения к серверу. Как только устанавливается соединение с сервером SharePoint, внесенные изменения синхронизируются.
Использование рабочих областей SharePoint Workpace исключает путаницу при сопоставлении файлов, хранящихся локально на компьютере, с файлами, которые располагаются в библиотеке SharePoint.
Что касается внутрикомандного взаимодействия, оно, как и ранее, выглядит следующим образом (см. рисунок ниже).
Аналитик работает с документацией на сервере SharePoint (либо через браузер, либо через приложение SharePoint Workspace). Ссылку на рабочий документ отправляет на e-mail коллегам. Если создана история/задача в Devprom, отправляется и ссылка на эту задачу. SharePoint и Devprom интегрированы между собой посредством ссылок.
В заключение хотелось бы отметить преимущества использования данного приложения для совместной работы:
- Простой и понятный интерфейс.
- Возможность локальной работы с последующей синхронизацией с сервером SharePoint.
- Возможность перетаскивания файла методом Drag&Drop как в SharePoint Workspace для синхронизации с сервером, так и из SharePoint Workspace для отправки, например, по e-mail.
- Поиск на основе стандартного проводника Windows.
- Функция «Копировать в виде ссылки». Например, вы можете копировать наименование файла в виде ссылки для отправки по e-mail.
- Другие причины использования приложения: http://office.microsoft.com/ru-ru/sharepoint-workspace/HA101631747.aspx.
Тематические статьи:
- Статья «Как настроить совместную работу DEVPROM и SharePoint?»
- Статья «Опыт организации процесса управления документацией на проекте».