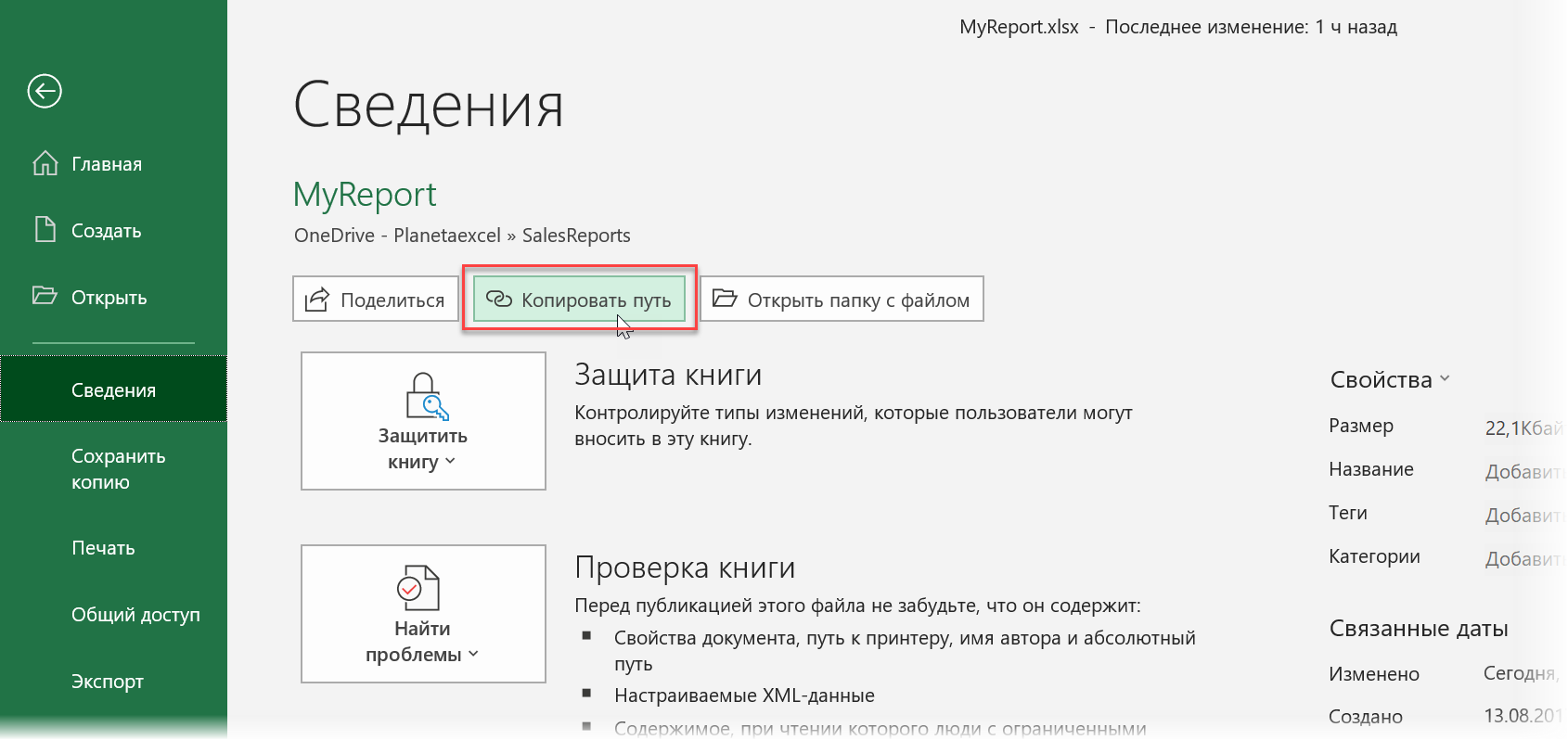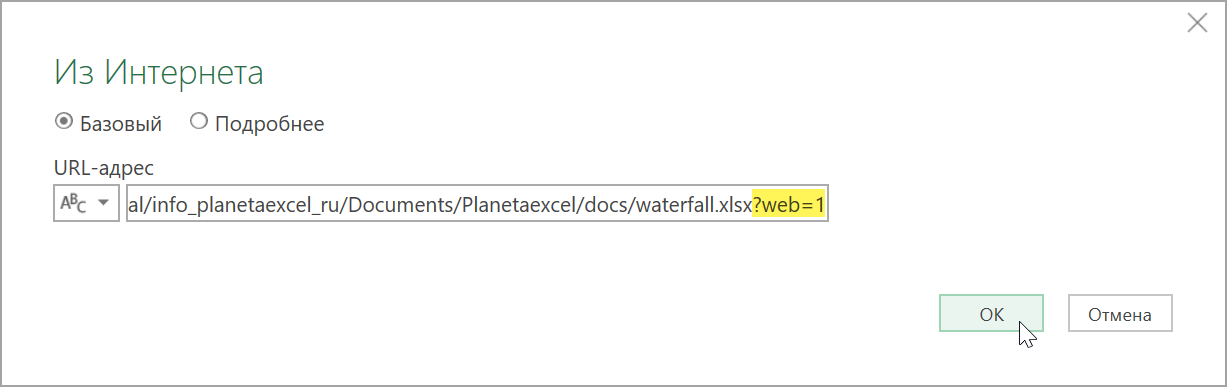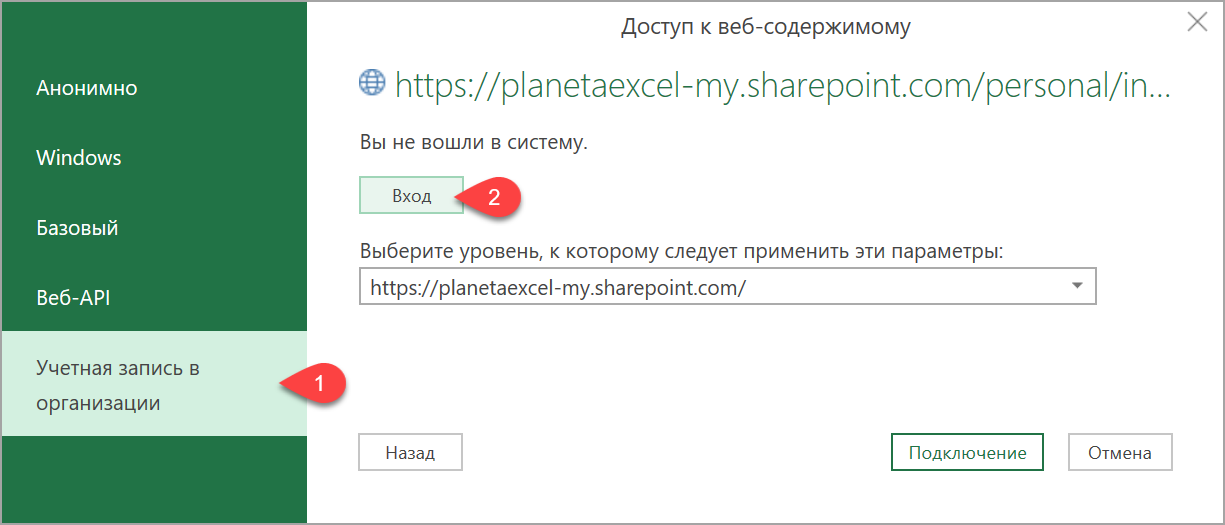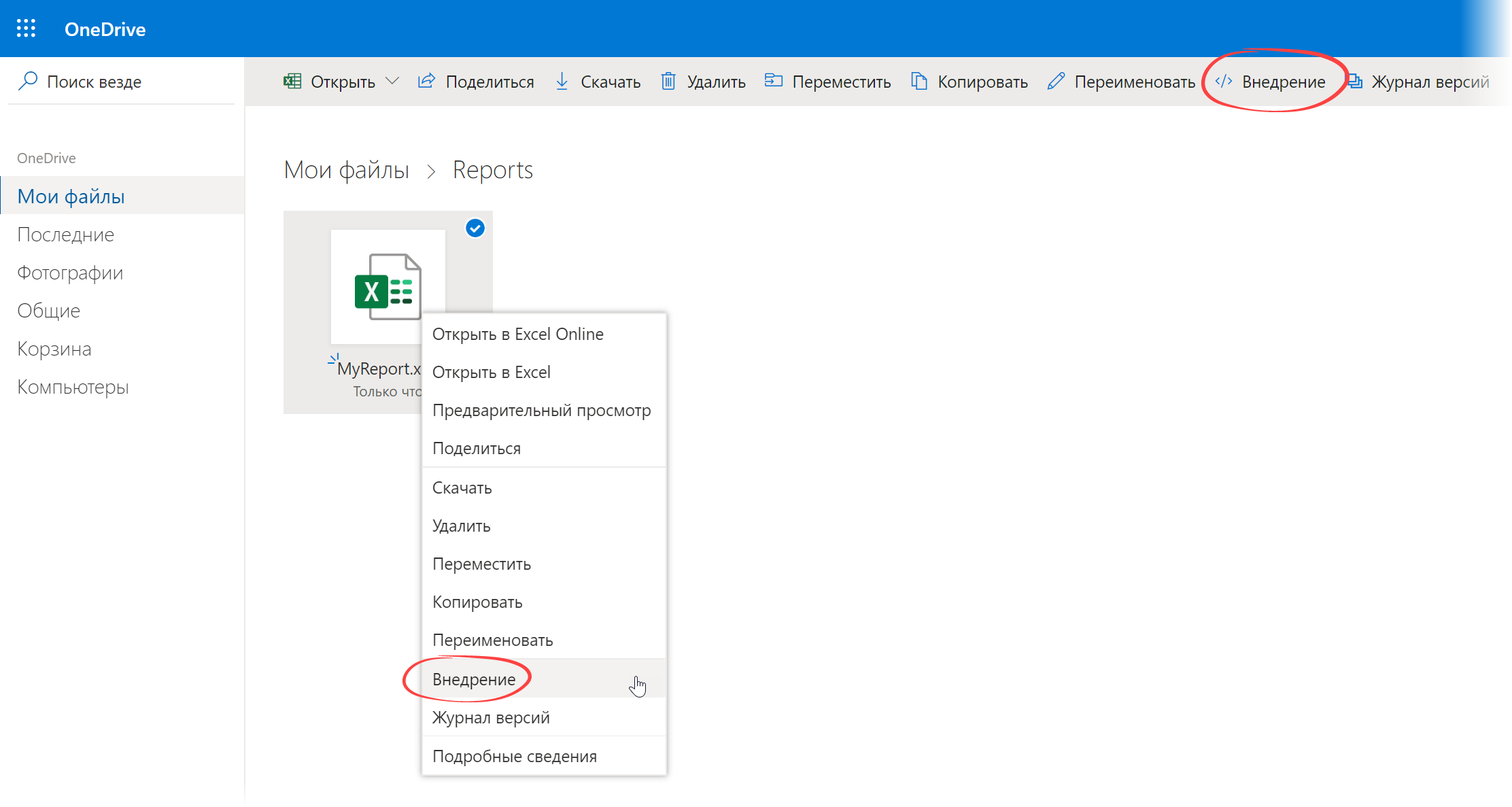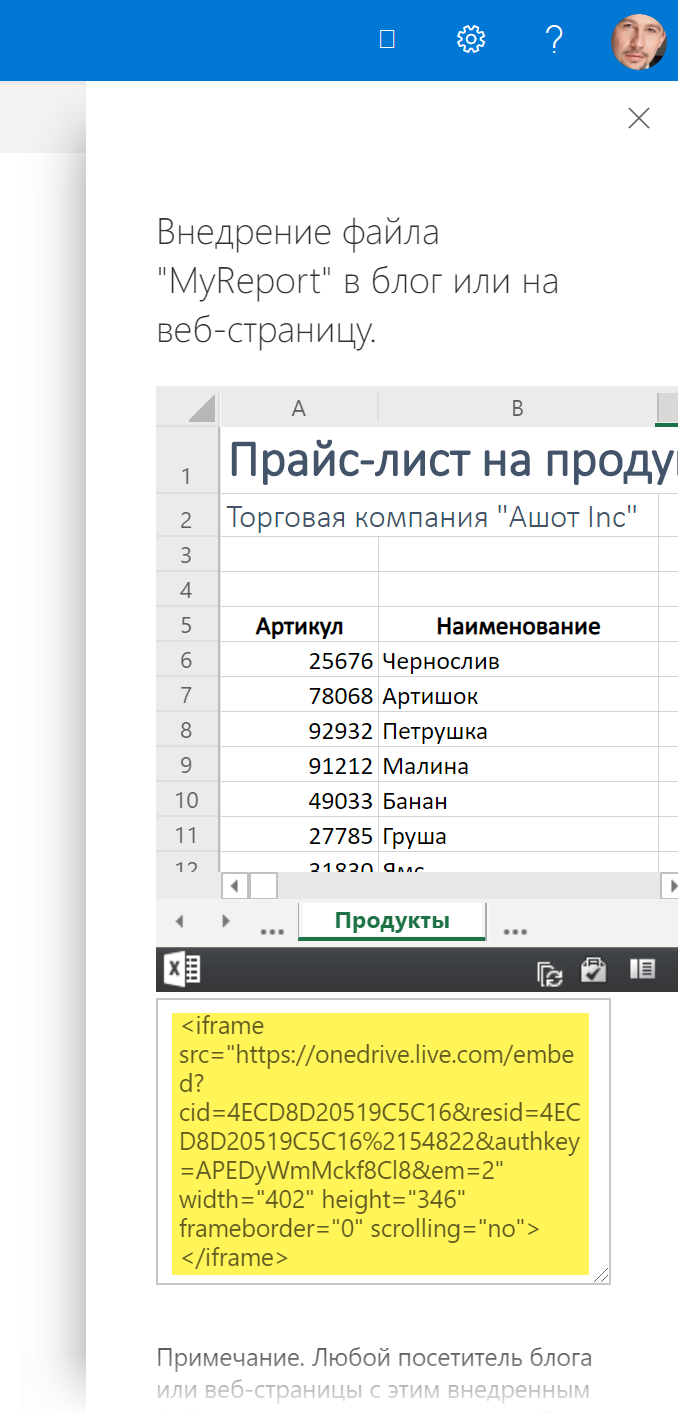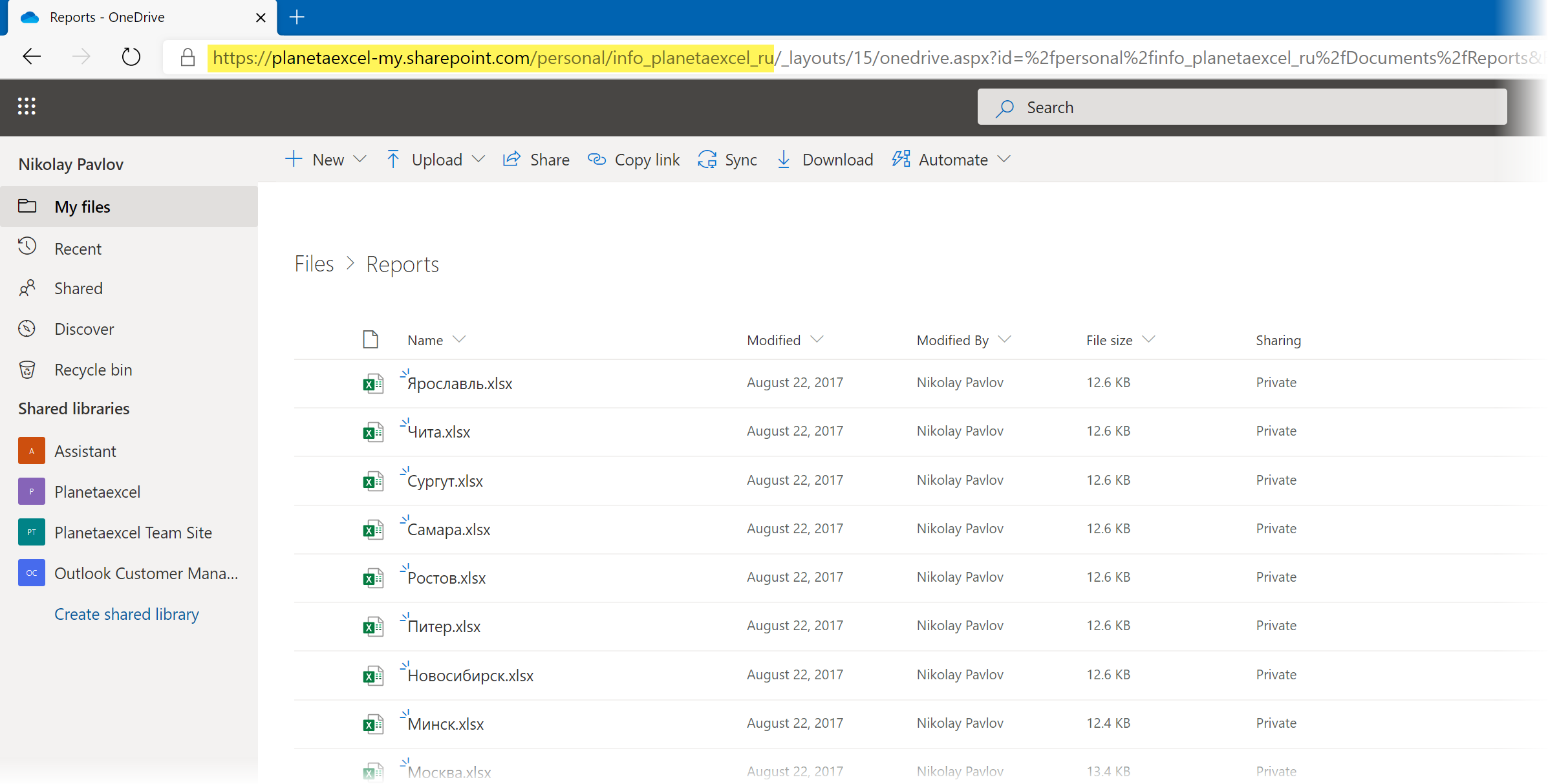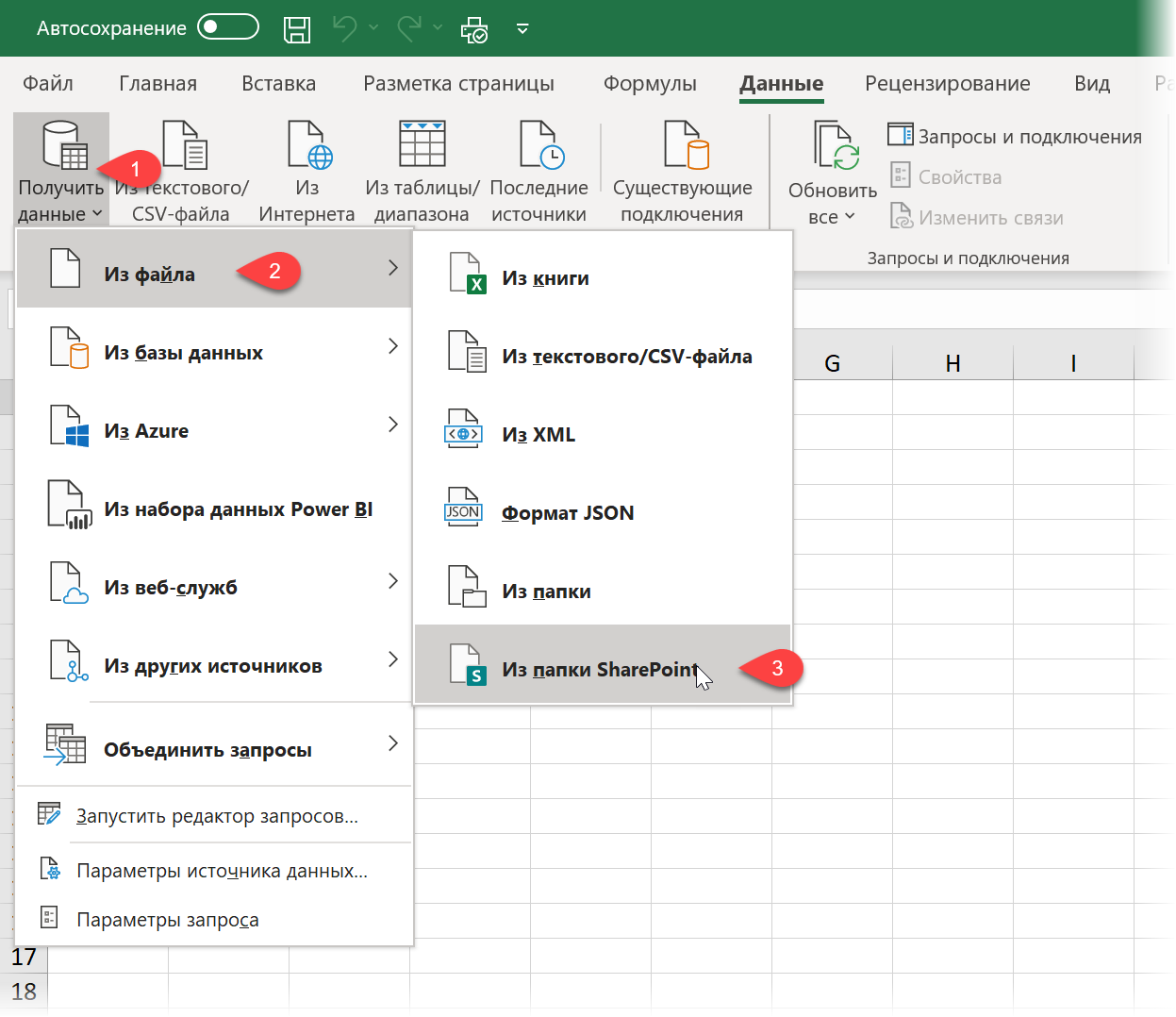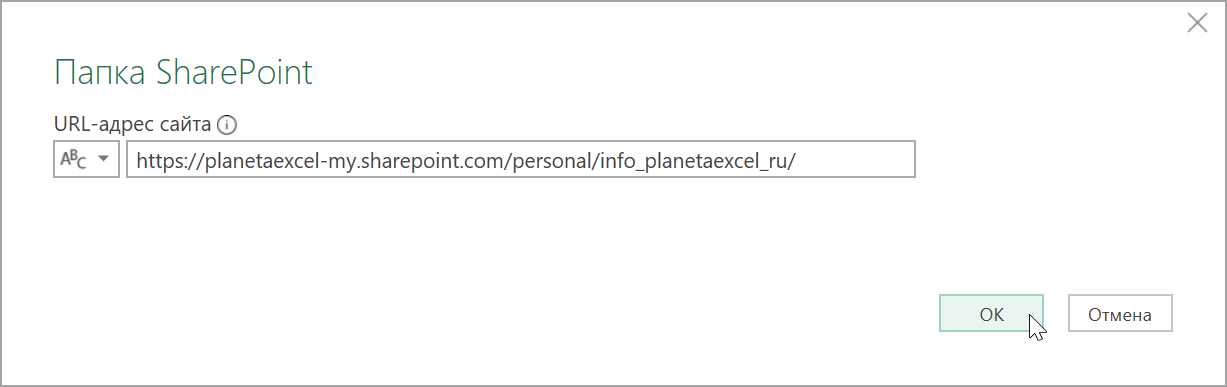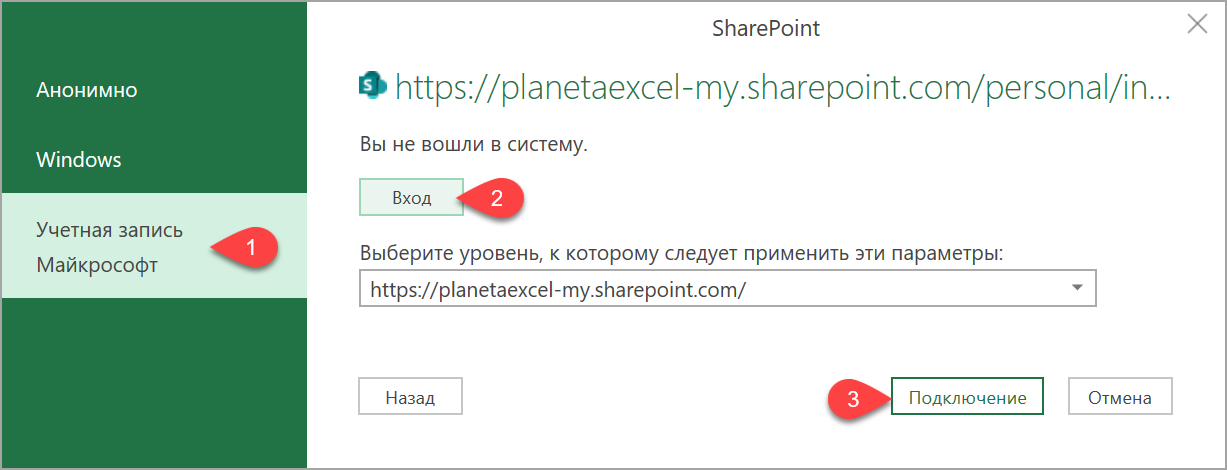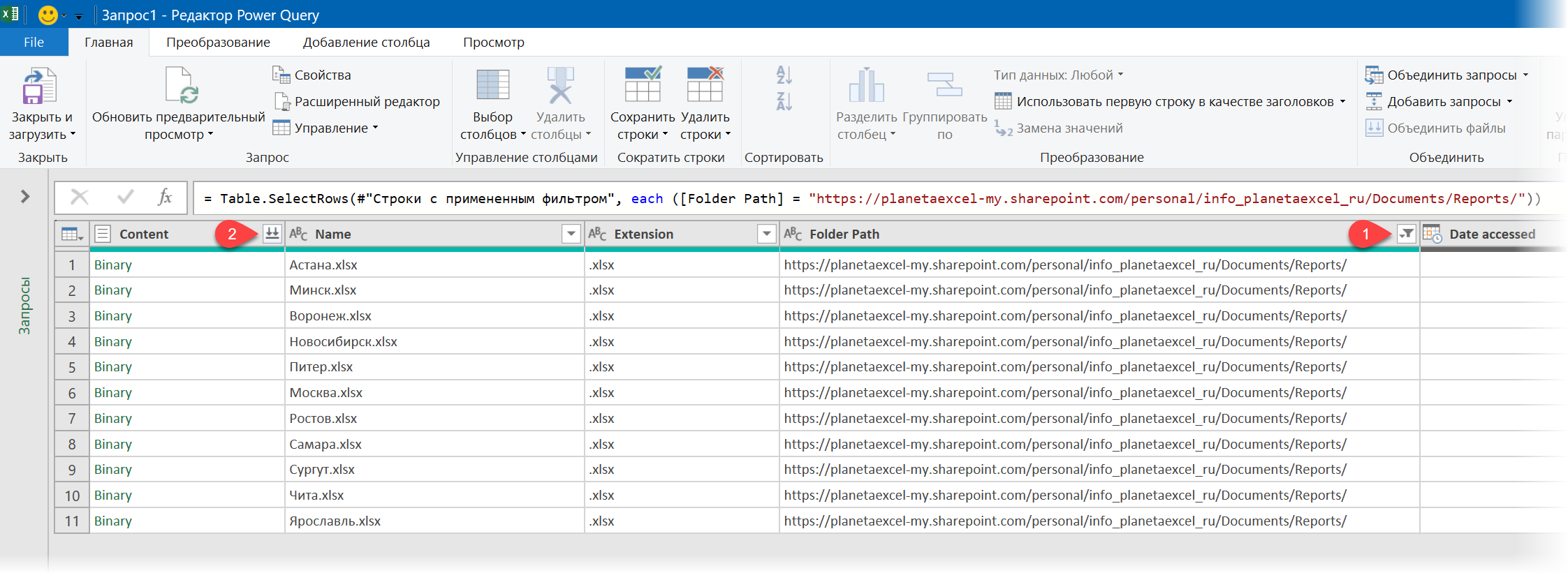Is it possible to import an excel list or excel data into a SharePoint List that has already been created? Not create a new list.
I know you can import a spreadsheet which will create a new list, but I don’t want that because I have created columns already that do calculations and such and I don’t want to recreate them….
It can be either an excel or access list, but I want to make sure the pre-existing columns in still my SharePoint list.
asked Jan 13, 2015 at 22:01
1
You can open the list in datasheet view (or create a datasheet view) and just copy & paste your excel sheet rows into the list. Just be careful that the columns are in the same order as in your sheet.
If this is not possible, you need to use script or code. The problem here is to use the right format for your fields.
Example:
(src: http://social.technet.microsoft.com/wiki/contents/articles/18830.sharepoint-2010-import-data-from-excel-into-a-list-using-powershell.aspx)
#Get the CSV file and connect to the SharePoint list
$vessellist = import-csv -Path "C:TempVesselInPortReport.csv"
#Get the list used to import the data to
$l = (Get-Spweb "http://test").GetList("http://test/Lists/yourlist")
#Get the lists EmployeeType field (choice)
$employeeType = $l.Fields["EmployeeType"] -as [Microsoft.SharePoint.SPFieldChoice]
#Loop through the items and add them to the list
$r = 1;
$itemCount = $vessellist.Count;
$currentItem = 1;
foreach($item in $vessellist)
{
Write-Progress -Id 1 -ParentId 0 -Activity "Importing Data From CSV into SharePoint" -PercentComplete (($currentItem/$itemCount)*100) -Status "Adding item $currentItem or $itemCount";
$currentItem++;
$ni = $l.items.Add();
#Add the Title, using the rows VESSEL_NAME column
$ni["Title"] = $item.VESSEL_NAME;
#Add the "Date Recorded" field, using the csv rows "RPT_DATE" column
[DateTime]$rd = New-Object System.DateTime;
if([DateTime]::TryParse($item.RPT_DATE, [ref]$rd)){
$ni["Date Recorded"] = $rd;
}
#Add the csv rows "TRIP_NO" column to the new list items "Trip Id" field (SPFieldNumber)
[Int64]$tn = New-Object System.Int64;
if([Int64]::TryParse($item.TRIP_NO, [ref] $tn)){
$ni["Trip Id"] = $tn;
}
#Add some other text properties
$ni["Flag"] = $item.FLAG;
$ni["Agent Name"] = $item.AGENT_NAME;
$ni["Current Location"] = $item.CURRENT_LOCATION;
#Add user information
$ni["employee"] = $w.EnsureUser($item.EMPLOYEE); #In this case, the $item.EMPLOYEE value from the spreadsheet is a persons name. Eg. "Matthew Yarlett"
$employeeType.ParseAndSetValue($ni,$item.EMPLOYEE_TYPE); #In this case, the $item.EMPLOYEE_TYPE value from the spreadsheet is valid choice present in the EmployeeType list field. Eg. "Manager"
#Update the item
$ni.Update()
$r++;
}
I recommend just creating a new list from the sheet, it’s less painful.
answered Jan 14, 2015 at 12:56
GwnyGwny
1,2241 gold badge7 silver badges16 bronze badges
6
There is no out of the box way to achieve this. Possible work arounds
- Export the existing data into excel. Append the new data into the same excel file. Then edit the list in data sheet view, copy and paste the data from excel file
- Open the list in Access application and then do a copy and paste of missing row.
- Using programming
- Powershell
- VB Script
- Client Side Object Model
answered Jan 13, 2015 at 22:34
Amal HashimAmal Hashim
28.2k5 gold badges30 silver badges61 bronze badges
1
answered May 25, 2017 at 8:29
Если вы или ваша компания храните данные в облаке OneDrive или на корпоративном портале SharePoint, то напрямую подключиться к ним с помощью Power Query в Excel или из Power BI может оказаться непростой, как это ни странно, задачей.
Когда я в своё время столкнулся с подобным вопросом, то с удивлением обнаружил, что не существует «законных» способов для её решения. В списке доступных источников данных в Excel и даже в Power BI (где набор коннекторов традиционно шире) почему-то отсутствует возможность подключения к файлам и папкам OneDrive.
Так что все предлагаемые ниже варианты — в той или иной степени «костыли», требующие небольшой, но ручной «доводки напильником». Но у этих костылей есть большой плюс — они работают 
А в чём проблема?
Короткая вводная для тех, кто последние 20 лет провел в коме не в теме.
OneDrive — это облачное хранилище данных от Microsoft, доступное в нескольких вариантах:
- OneDrive Personal — для простых (некорпоративных) пользователей. Дают 5Гб бесплатно + дополнительное место за небольшую месячную плату.
- OneDrive for Business — вариант для корпоративных пользователей и подписчиков Office 365 с гораздо большим доступным объемом (от 1Тб и больше) и дополнительными фишками вроде хранения версий и т.п.
Частным случаем OneDrive for Business является хранение данных на корпоративном портале SharePoint — в таком сценарии OneDrive выступает, по сути, одной из библиотек SharePoint’а.
Доступ к файлам возможен либо через веб-интерфейс (сайт https://onedrive.live.com либо корпоративный сайт SharePoint) либо путем синхронизации выбранных папок с вашим ПК:
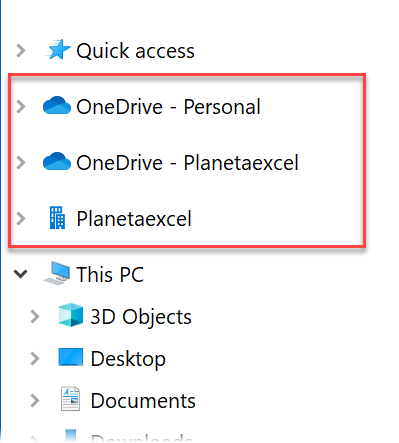
Обычно эти папки хранятся в профиле пользователя на диске С — путь к ним выглядит примерно как C:UsersИмяПользователяOneDrive). За актуальностью файлов и синхронизацией всех изменений следит специальная программа — Агент OneDrive (синее или серое облачко в правом нижнем углу экрана):
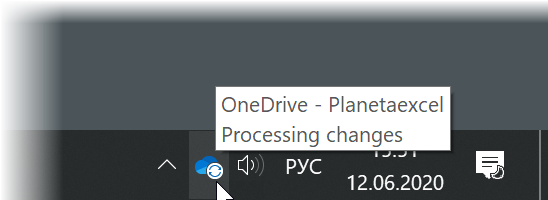
А теперь главное.
Если нам нужно загрузить данные из OneDrive в Excel (через Power Query) или в Power BI, то мы, конечно, можем указать в качестве источника локальные синхронизируемые файлы и папки обычным образом через Получить данные — Из файла — Из книги / Из папки (Get Data — From file — From workbook / Folder), но это не будет прямой ссылкой на облако OneDrive.
То есть в будущем, при изменении, например, файлов в облаке другими пользователями, нам потребуется сначала выполнить синхронизацию (это бывает долго и не всегда удобно) и только потом обновлять наш запрос Power Query или модель в Power BI.
Естественно, возникает вопрос: как импортировать данные из OneDrive / SharePoint напрямую, чтобы загрузка данных происходила непосредственно из облака?
Вариант 1. Подключение к книге из OneDrive for Business или SharePoint
- Открываем книгу в нашем Excel — локальную копию из синхронизированной папки OneDrive как обычный файл. Или открываем на сайт сначала в Excel Online, а потом жмем на кнопку Открыть в Excel (Open in Excel).
- Идем в Файл — Сведения (File — Info)
- Копируем облачный путь к книге кнопкой Копировать путь (Copy Path) в заголовке:
- В другом файле Excel или в Power BI, куда нужно залить данные, выбираем команды Получить данные — Из интернета (Get Data — From web) и вставляем в поле адреса скопированный путь.
- Удаляем в конце пути ?web=1 и жмем на ОК:
- В появившемся окне выбираем способ авторизации Учетная запись в организации (Organization Account) и жмём на кнопку Вход (Log in):
Вводим наш рабочий логин-пароль или выбираем корпоративную учетную запись из появившегося списка. Если все сделаете правильно, то надпись Вход должна поменяться на Войти от имени другого пользователя (Log in with other user account).
- Жмем на кнопку Подключение (Connect).
Дальше всё как при обычном импорте книги — выбираем нужные листы, умные таблицы для импорта и т.д.
Вариант 2. Подключение к файлу из OneDrive Personal
Для подключения к книге в личном (некорпоративном) облаке OneDrive подход будет уже другим:
- Открываем на сайте OneDrive содержимое нужной папки и находим импортируемый файл.
- Щёлкаем по нему правой кнопкой мыши и выбираем команду Внедрение (Embed) или выделяем файл и выбираем аналогичную команду в верхнем меню:
- В появившейся справа панели жмем кнопку Создать и копируем сформированный код:
- Вставляем скопированный код в Блокнот и «дорабатываем напильником»:
- Убираем всё, кроме ссылки в кавычках
- Удаляем блок cid=XXXXXXXXXXXX&
- Заменяем слово embed на download
В итоге из исходного кода должно получиться такое:
- Дальше всё, как и в предыдущем способе. В другом файле Excel или в Power BI, куда нужно залить данные, выбираем команды Получить данные — Из интернета (Get Data — From web), вставляем в поле адреса отредактированный путь и жмём ОК.
- При появлении окна авторизации выбираем вариант Windows и, при необходимости, вводим логин-пароль от OneDrive.
Вариант 3. Импорт содержимого целой папки из OneDrive for Business
Если нужно залить в Power Query или Power BI содержимое не одного файла, а сразу целой папки (например, с отчетами), то подход будет чуть попроще:
- В Проводнике щёлкаем правой кнопкой мыши по интересущей нас локальной синхронизированной папке в OneDrive и выбираем Просмотреть на сайте (View online).
- В адресной строке браузера копируем начальную часть адреса — до слова /_layouts:
- В книге Excel, куда нужно загрузить данные или в отчёте Power BI Desktop выбираем команды Получить данные — Из файла — Из папки SharePoint (Get Data — From file — From SharePoint folder):
Затем вставляем скопированный фрагмент пути в поле адреса и жмем ОК:
Если появляется окно авторизации, то выбираем тип Учетная запись Microsoft (Microsoft Account), жмём на кнопку Вход (Log in), а потом, после успешного входа, на кнопку Подключение (Connect):
- После этого происходит запрос и загрузка всех файлов из SharePoint и появляется окно предварительного просмотра, где можно смело жать на Преобразовать данные (Transform Data).
- Дальнейшее редактирование списка всех файлов и их объединение происходит уже в Power Query или в Power BI стандартным образом. Чтобы сузить круг поиска только до нужной нам папки, можно воспользоваться фильтрацией по столбцу Folder Path (1) и затем развернуть всё содержимое обнаруженных файлов с помощью кнопки в столбце Content (2):
Примечание: при наличии большого количества файлов на портале SharePoint этот способ будет существенно медленее двух предыдущих.
Ссылки по теме
- Сборка таблиц из разных файлов с помощью Power Query
- Что такое Power Query, Power Pivot, Power BI и чем они могут вам помочь
- Сборка данных со всех листов книги в одну таблицу
- Remove From My Forums
-
Вопрос
-
Как организовать редактирование Excel документа он-лайн несколькими пользователями одновременно?
Ответы
-
-
Предложено в качестве ответа
26 июля 2011 г. 5:45
-
Помечено в качестве ответа
Dmitry Davydov
29 июля 2011 г. 12:31
-
Предложено в качестве ответа
-
Документ Excel можно редактировать на сетевом диске в сети вашей компании или на сервере SharePoint (удаленном или сервере Вашей организации). Если документ зашарен в сети компании то для него нужно открыть совместный доступ — для Office 2010 вкладка «Рецензирование»
-> «Доступ к книге». Для общего доступа к книге Excel, размещенной в библиотеке документов на портале SharePoint дополнительно для файла открывать общий доступ не нужно, достаточно открыть файл прямо из библиотеки нескольким пользователям.
Sharepoint Server 2010 на Windows Server 2008 R2 + SQL Server Enterprise 2008R2
-
Помечено в качестве ответа
Dmitry Davydov
29 июля 2011 г. 12:31
-
Помечено в качестве ответа
-
Spektr_07, продукт Office Web Apps позволяет пользователям работать с документами Office на портале SharePoint 2010 без необходимости локальной установки офисных приложений — все работает в браузере. Прямого отношения этот продукт к соавторству
(редактированию множеством пользователей) не имеет, за исключением редактирования файлов Excel.Имейте ввиду, что соавторство, по официальным рекомендациям, будет работать только с документами Office 2010, сохраненными в библиотеках SharePoint Server 2010 или SharePoint Foundation 2010. Кроме того, в части десктопных клиентов оно работает для приложений
Word 2010, PowerPoint 2010 и OneNote 2010. Excel 2010 не поддерживает соавторство, но имеет возможность совместной работы, которую описал
Oleksii Zubach. Excel Web App умеет работать в соавторстве.Co-authoring overview (SharePoint Server 2010)
Co-authoring administration (SharePoint Server 2010)
Мнения, высказанные здесь, являются отражением моих личных взглядов, а не позиции корпорации Microsoft. Вся информация предоставляется «как есть» без каких-либо гарантий.
-
Предложено в качестве ответа
Dmitry Davydov
4 августа 2011 г. 8:41 -
Помечено в качестве ответа
Roman Zhukov
4 августа 2011 г. 8:46
-
Предложено в качестве ответа
Это статья серии “Введение в SharePoint 2010”
В предыдущей главе рассматривалась работа с рабочими процессами в SharePoint 2010.
В этой главе рассматривается интеграция с офисными приложениями.
В этой части руководства рассматриваются следующие темы
- Введение
- Office Web Apps
- Excel 2010
- Импорт данных из электронной таблицы в список
- Веб-часть импорта таблицы
- Экспорт из Excel 2010
- Экспорт списка/библиотеки в Excel
- Импорт данных из электронной таблицы в список
Введение
Одно из самых важных преимуществ SharePoint 2010 – его интеграция с Microsoft Office 2010. Самый простой способ интеграции – в офисных приложениях при сохранении документа можно указать сайт SharePoint. Рассмотрим подробнее возможные сценарии работы в Office 2010 и SharePoint 2010.
Office Web Apps
SharePoint 2010 используется как централизованное хранилище документов. Естественное желание пользователей – просматривать и редактировать документы в браузере. Но данная возможность отсутствует в поставке по умолчанию.
На помощь могут прийти Office Web Apps, которые позволяют работать с Microsoft Word, Excel, PowerPoint и OneNote (аналогично тому, как работает SkyDrive). Статьи по развертыванию веб-приложений Office Web Apps и ссылки на загрузки можно найти здесь. После развертывания пользователи получают инструментарий, позволяющий работать с документами прямо в браузере, в том числе с мобильных устройств. Также можно отметить удобный механизм совместной работы над документами, который появился в первом пакете обновления. Замечу, что Office Web Apps уже настроены для использования в SharePoint Online.
Excel 2010
Как уже было сказано, SharePoint 2010 тесно интегрирован с Office 2010, в частности, Excel 2010. Рассмотрим ниже некоторые сценарии интеграции.
Импорт данных из электронной таблицы в список
Рассмотрим два способа для выполнения указанной задачи.
Веб-часть импорта таблицы
Откройте сайт, на который вы хотите импортировать данные. Кликните на Действия сайта, затем на Дополнительные параметры. В появившемся окне нужно выбрать Импорт из электронной таблицы, и кликнуть Создать (рис. 7.1).

Рис. 7.1. Окно выбора шаблона списка
После чего нужно указать имя нового списка, описание и расположение файла (рис. 7.2). Если у вас при импорте появилась ошибка “Указанный файл не является допустимой электронной таблицей или не содержит данных для импорта”, то способ ее исправления можно найти здесь.

Рис. 7.2. Страница создания списка с помощью импорта из Excel
Далее открывается указанная книга Excel, и нужно указать, какие данные будут импортированы (рис. 7.3).
Доступны следующие типы диапазонов:
- Диапазон ячеек – указываются произвольные ячейки таблицы;
- Диапазон таблицы – предлагается выбрать таблицы из списка;
- Именованный диапазон – предлагается выбрать именованные диапазоны (если они есть)

Рис. 7.3. Окно выбора данных для импорта в список
Список создан, при желании можно изменить его параметры, например, название, или создать представления. Обращаю ваше внимание, что в этом случае синхронизация между содержимым файла и списка НЕ происходит.
Экспорт из Excel 2010
Рассмотрим еще один вариант импорта электронной таблицы в список. Для начала нужно создать таблицу (рис. 7.4).

Рис. 7.4. Окно создания таблицы
После чего при клике на любой ячейке таблицы на ленте появляется конструктор для работы с таблицами (рис. 7.5). Кликнем на Экспорт таблицы в список SharePoint.

Рис. 7.5. Кнопка для экспорта таблицы в список
В появившемся окне (рис. 7.6) указываем адрес сайта, на который нужно опубликовать список, имя и описание. Если создать неизменяемое подключение к новому списку, то книга будет связана со списком (как и в первом случае, связь односторонняя), в противном случае – связи между книгой и списком не будет. Кликаем на Далее.

Рис. 7.6. Первый шаг экспорта таблицы в список SharePoint
На втором шаге осуществляется проверка типов данных (рис. 7.7). При этом стоит учесть, что формулы будут удалены и вместо них будет подставлено вычисленное значение соответствующего типа.

Рис. 7.7. Второй шаг экспорта таблицы в список SharePoint
Кликаем на Готово, и список опубликован, о чем оповестит окно со ссылкой на список.
Особенность данного подхода заключается в том, что представление списка – таблица данных (рис. 7.8). В правой части можно обнаружить панель со ссылками на полезные команды. Безусловно, при желании можно изменить представление.

Рис. 7.8. Внешний вид списка с экспортированной электронной таблицей
Экспорт списка/библиотеки в Excel
При необходимости можно экспортировать список/библиотеку в Excel. При этом нужно учитывать, что экспортируется только текущее представление.
Для экспорта списка воспользуемся лентой (рис. 7.9). Кликаем на Экспорт в Excel, и откроем появившийся файл owssvr.iqy, который представляет собой файл подключения.

Рис. 7.9. Кнопка на ленте для экспорта списка в Excel
В Excel появляется извещение системы безопасности (рис. 7.10). Так как мы уверены в надежности источника файла, то кликаем на Включить. Далее будет предложено авторизоваться, вводим туда учетные данные, используемые для входа на портал SharePoint 2010.

Рис. 7.10. Извещение системы безопасности Microsoft Excel
В книгу загрузятся данные активного представления списка в виде таблицы. Интересно, что в этом случае нельзя добавлять данные в список путем добавления их в файл, можно лишь получать содержимое списка. Обновлять данные можно вручную с помощью кнопки Обновить. Также можно настроить автоматическое обновление, кликнув на Свойства, в появившемся окне можно изменить интересующие параметры. Свойства обновления указываются непосредственно в свойствах подключения, куда можно попав, кликнув по соответствующей кнопке (рис. 7.11).

Рис. 7.11. Свойства подключения к списку
Данные вид экспорта удобно использовать для подготовки печатных отчетов.
Важная составляющая интеграции Excel 2010 и SharePoint 2010 – службы Excel, которые рассматривались в главе 5.
В этой части руководства рассматривалась интеграция Excel 2010 и SharePoint 2010.
В следующей части руководства рассматривается интеграция Access 2010 и SharePoint 2010
SharePoint – модно, так должна начинаться эта статья. Но будем честны, у некоторых коллег выступает холодный пот при упоминании этого сервиса, а каждый раз, когда говоришь о документообороте и прелестях его настройки — где-то плачет котик. Первые версии продукта породили множество противников. Однако с годами из неуклюжего монстра SharePoint понемногу превращается в милого, пушистого, хотя и прожорливого офисного питомца. Если в вашей инфраструктуре уже развернуты AD, Exchange, Skype for Business, и стоит вопрос хранения и доступа к документам, то заводите SharePoint 2016.
С этого вступления я хочу начать цикл «разоблачения» SP, пройтись по настройкам и честном сравнении с альтернативными сервисами.
Microsoft каждый год сообщает о добавлении функций совместной работы в свои продукты Office и SharePoint, а заголовки статей-обзоров обещают нам «киллера» Google Docs. Что же мы имеем в данный момент, кому это будет полезно, и как это работает – об этом и будут следующие строчки в этой статье.
- Для совместной работы документы должны располагаться в облаке ( OneDrive, SharePoint Online), либо на on-premise сервере SharePoint.
- Просмотр и редактирование c PC осуществляется 2-мя способами:
- Через web браузер с помощью Office Online apps (ранее Office Web Apps)
- И через приложения пакета Microsoft Office (Word, Excel, PowerPoint, OneNote)
- Отдельным пунктом вынесу просмотр-редактирование с мобильных устройств.
Совместная работа в Office Online:
Alarm: Дальше будет много сравнений одинаковых действий для тех, кому важны детали.
Тем, кому важна суть вкратце – прошу пожаловать в Вывод.
Word Online
В этом режиме правка документа может производиться несколькими пользователями одновременно, при этом изменения и имя пользователя вносящего правки отображаются моментально у остальных соавторов. Пользователи могут править одновременно один и тот же участок текста, блокировки по абзацам – нет.
Excel Online
В Excel Online изменения в ячейке отобразятся у других соавторов только при переходе первого на следующую ячейку. При этом ячейки не блокируются и вносить изменения могут сразу несколько пользователей.
PowerPoint Online
PowerPoint Online позволяет работать одновременно над одним слайдом, но лучше работать над разными элементами, иначе пользователи не видят real time изменений друг друга.
Совместная работа в настольной версии Office:
Опыт совместной работы с документами через Office Online оставляет приятные впечатления, когда речь идет о правках текста без необходимости значительных изменений форматирования. Если вам захочется вставить диаграммы, smart art, оглавление, макросы, форматировать таблицы, использовать формулы и т.д. тут придётся использовать настольную версию программ. О разнице функционала настольной версии и online можно писать отдельную статью. Здесь же рассмотрим отличия, связанные с совместной работой.
MS Word
При редактировании в настольной версии программы блокируется абзац, над которым работает другой пользователь.
Вносимые изменения станут видны другим соавторам только после их сохранения автором и обновления документа остальными пользователями.
Сохранение-обновление объединено в кнопке Save (Ctrl+S)
Наличие обновлений индицируется иконкой напротив имени автора.
MS Excel
В случае с Excel возможности одновременной работы над документом нет. Нам предлагают либо всем перейти в онлайн версию –
либо встать в очередь —
MS PowerPoint
Напротив, в PowerPoint ни блокировки, ни обозначения элемента, над которым работает другой пользователь, нет. Так что, о том, что кто-то ещё работает над той же презентацией, вы можете понять разве что через панель Share.
Наличие обновлений сигнализируется малоприметным статусом Updates Available. Статус появляется только после сохранения изменений автором, сами изменения появляются после обновления документа с помощью Save (Ctrl+S).
Совместная работа в мобильных устройствах:
Microsoft Word App + Microsoft PowerPoint App
Android:
Абзац или элемент, над которым работает пользователь, не блокируется и не подсвечивается для других соавторов, возможна одновременная работа. Правки отображаются без дополнительных действий с небольшой задержкой. То, что кто-то другой работает над этим же элементом можно видеть в меню “Share”.
В случае с IPhone при изменениях выдается сообщение об обновлениях с предложением Применить/Отменить.
Интересно было бы ещё протестировать на Windows Phone с Windows 10, но в компании таких не нашлось.
Microsoft Excel App
Совместная работа real time в Excel App не поддерживается.
Вывод
Microsoft не первооткрыватель в нише co-working, но его Office Online Server может оказаться отличным подспорьем для корпоративного клиента, не желающего уходить в облако. В список вещей на которые можно смотреть вечно, могу добавить движущиеся флажки с именами коллег и постепенно заполняющийся документ. К сожалению, за полноценным функционалом редактора по-прежнему придётся обращаться к настольным версиям программ, в которых ещё осталась и нужна кнопка сохранения.
Далее мы рассмотрим, как осуществить процесс разворачивания on-premise компонент совместного доступа в корпоративной инфраструктуре. Ферма SharePoint 2016, Office Online Server, публикация. Задавайте свои вопросы и оставляйте комментарии здесь.