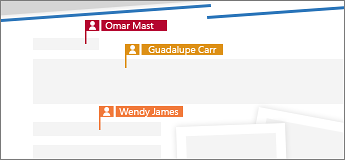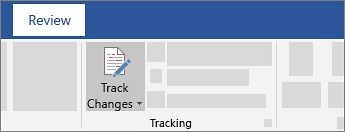Share a document
When you share your document with others and give them permission to edit, everyone’s changes are made in the same document.
-
In the top right corner, above the ribbon, click Share > Share.
-
Save your document in OneDrive, if it’s not already there.
Note: The Share window displays if your document is not currently saved in OneDrive. Select the OneDrive option, then name your document and select OK.
-
Enter email addresses of the people you want to share with and make choices for permission you want to allow.
-
Type a message if you want, and select Send.
The people you’re sharing with will get mail from you, with a link to your document.
-
In the top right corner, above the ribbon, click Share.
-
Enter email addresses of the people you want to share with, and make choices for permission you want to allow.
-
Type a message if you want, and click Send.
The people you’re sharing with will get mail from you, with a link to your document.

-
In the upper right corner, select Share.
-
Select Save to save the document to the cloud to share.
-
Select Send a Copy.
Note: You can select to send the copy as a Word Document, PDF, or HTML.
-
Select Email as Attachment.
Note: You also have the option to select to share with Outlook,AirDrop, Mail, Messages, Notes, and More (any extensions you have installed on your Mac).
-
Choose a Mail account provider.
-
Complete the email with invitees, add an optional note, and send.
Note: If you aren’t signedin to a Mail provider, you will need to sign in.
Need more help?
Collaborate in Word
Share your document
To share a file from within Word:
-
Select Share
on the ribbon.
Or, select File > Share.
Note: If your file is not already saved to OneDrive, you’ll be prompted to upload your file to OneDrive to share it.
-
Select who you want to share with from the drop-down, or enter a name or email address.
-
Add a message (optional) and select Send.
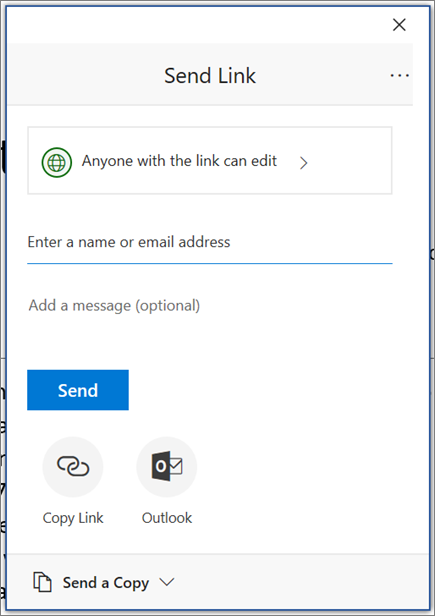
Co-edit a document
After you share your document, you can work on that file at the same time with others.
-
For the best experience, work together in Word for the web and see real-time changes.
-
Under Share, you will see the names of who else is also editing the file.
-
Colored flags show you exactly where each person is working in the document.
Track and review changes
-
To track changes, select Review > Track Changes.
-
To review changes, place the cursor before a change and select:
-
Accept to keep the change, or
-
Reject to remove it.
-
Next:
Set up your Word mobile app
Need more help?
Share an already saved document
- Open the document you want to share.
- Click File > Share > Share with People (or, in Word 2013, Invite People).
- Enter the names or email addresses of the people you’re sharing with.
- If you want to, click Can Edit or Can View.
Contents
- 1 How do I make a Word document shareable?
- 2 How do I make a Word document accessible for multiple users?
- 3 How do I share documents?
- 4 How do I share a Word document without OneDrive?
- 5 How do you send an editable Word document?
- 6 How do I share multiple documents in Word 2010?
- 7 How do I open a shared Word document on my desktop?
- 8 How can I share documents online?
- 9 What is the best way to share documents online?
- 10 How can I share documents for free?
- 11 How do I send a link to a Word document in an email?
- 12 How do I send a Word document through Gmail?
- 13 Can a word processing file be attached to an email?
- 14 Why can’t I email a Word document?
- 15 How do you share a document so that everyone can edit?
- 16 Is OneDrive free?
- 17 How do I collaborate a document in Office 365?
- 18 How do I open a shared Word document?
- 19 How do I open a shared Word document on the app?
- 20 How do I open a Word document online?
How do I make a Word document shareable?
Share a document
- In the top right corner, above the ribbon, click Share.
- Save your document in OneDrive, if it’s not already there.
- Enter email addresses of the people you want to share with, and make choices for permission you want to allow.
- Type a message if you want, and click Send.
How do I make a Word document accessible for multiple users?
How to Co-Edit a Document in Word 2016
- Save your Word document to OneDrive or a SharePoint Online.
- Click the Share button in Word and then enter one or more email addresses of people you want to share with.
- Set their permissions to “Can edit” (selected by default).
Share a single item using a link
- Open a file in Google Docs, Sheets, or Slides.
- In the top right corner, click Share.
- Click “Get shareable link” in the top right of the “Share with others” box.
- To choose whether a person can view, comment, or edit the file, click the Down arrow next to “Anyone with the link.”
Share a document with no sign-in necessary
- With the document open in Word for the web, Excel for the web, PowerPoint for the web, or OneNote for the web click Share.
- Click Get a link, choose Edit (or another option if you don’t want people to edit), and then click Create link.
- Copy the link and send it out.
How do you send an editable Word document?
Open the file you want to send. In the Quick Access Toolbar, click Send to Mail Recipient to open an email message. Your file will appear in the body of the message. Enter the recipients’ aliases, edit the subject line and message body as necessary, and then click Send.
10 ways to share your Word 2010 documents
- 1: Share a Word doc in Windows Live SkyDrive.
- 2: Post a document to SharePoint Workspace 2010.
- 3: Send a document as an email attachment.
- 4: Share a document in PDF format.
- 5: Save a document to a shared folder on your server.
- 6: Publish a document as a blog post.
How do I open a shared Word document on my desktop?
To open and edit a file in the Office desktop app while in the Classic version of OneDrive or SharePoint:
- Select the file in OneDrive or SharePoint.
- Select the More icon , then select Open.
- Select Open in (app) (such as Open in Word).
While this is now improving, it’s often the case that people and companies need to be able to transfer files and folders securely online for sharing.
- Dropbox. The file-sharing veteran.
- Google Drive. File sharing made simple.
- WeTransfer. File sharing, made simple.
- Send Anywhere.
- Hightail.
- Slack.
- Google Drive. Many users are already familiar with Google Drive because they’ve used the platform’s 15 GB of free storage and file-sharing space for backing up personal files.
- OneHub.
- Microsoft OneDrive.
- eFileCabinet.
- Dropbox Business.
- MASV.
- 7. Box.
- Wire.
10 Free Document-Sharing Tools for Small Businesses
- Google Drive. Google Drive is one of the best options for businesses that already use Google products.
- Microsoft OneDrive. OneDrive is Microsoft’s free file storage system and comes with 5 GB of storage.
- Box.
- ShareFile.
- Dropbox.
- Zippyshare.
- Jumpshare.
How do I send a link to a Word document in an email?
Select the text or picture that you want to display as a hyperlink. Press Ctrl+K. You can also right-click the text or picture and click Link on the shortcut menu. In the Insert Hyperlink box, type or paste your link in the Address box.
How do I send a Word document through Gmail?
Attach a file
- On your computer, go to Gmail.
- Click Compose.
- At the bottom, click Attach .
- Choose the files you want to upload.
- Click Open.
Can a word processing file be attached to an email?
It is is possible to attach a file, such as a word-processing document, to an e-mail message.Most current e-mail programs use a version of the Post Office Protocol called POP3.
Why can’t I email a Word document?
Most servers will block a Word document because it can contain a macro virus. If it shows as being sent on your end, chances are it’s being blocked on the receiving end. Try renaming the document so the extension doesn’t end with .
Share with specific people
- Select the file you want to share.
- Click Share or Share .
- Under “Share with people and groups,” enter the email address you want to share with.
- To change what people can do to your doc, on the right, click the Down arrow.
- Choose to notify people.
- Click Share or Send.
Is OneDrive free?
When you initially sign up, you get 5 GB of storage for free. If you need more space, buy OneDrive Plans with a higher storage limit.Important: If you upgrade from OneDrive +100 to Microsoft 365 Family or Personal, you must cancel the OneDrive 100 GB subscription at Services and subscriptions.
How do I collaborate a document in Office 365?
Collaborate in Microsoft 365 for business
- Sign in to Office.com/signin.
- Choose OneDrive in the Office Online app launcher.
- Choose a file or folder.
- Choose Share to send an email or Copy link. Note: You can also share the file directly from the Word, Excel, and PowerPoint desktop apps.
How do I open a shared Word document?
To see the files that others have shared with you:
- Open Word, Excel, or PowerPoint. If you already have a document or workbook open, select File.
- Scroll down and select the Shared with Me tab, or select Open > Shared with Me.
How do I open a shared Word document on the app?
From the list of your files in OneDrive, simply right-click the file, and choose Open inYou’ll then get a prompt on the screen, saying that this site is trying to open. Agree to it, and click Open. After a few seconds, the document should open up in the full desktop version of the Office app.
How do I open a Word document online?
Work with Word documents
- Go to where the document is stored on your OneDrive, by following a link or by signing in at OneDrive.com.
- Click the document. Word for the web opens the document opens in Reading view.
- Click Share to invite individuals or get a link you can post or send to your friends.
When collaborating on a Microsoft Word Document with your collegues, sharing the document as updates are made or reviews are required is a continuous part of the collaborative process.
There are a number of ways to share a Word Document, although still commonly used, the old email back and forth is a method that has since been outdated by some easier and frankly cooler systems designed to make sharing simple.

In this post, we will talk you through 3 better ways to share your Microsoft Word document and leave you to decide which is best for your team.
1. Use a Dedicated Sharing and Collaboration Tool
With so many of us facing the same issues when trying to share and collaborate on Microsoft Word Documents, dedicated tools such as Simul Docs were built with sharing and collaboration in mind.
With Simul, you can easily share your Word document with your team while Simul manages the version control for you. Upload your document to Simul Docs, and then share it with your team either via email, a direct link, a shared cloud system or any of the other sharing options Simul offers and let them know you are ready for their edits or notes.
Once your colleague makes a change to your document, a new version will be created and saved. You will be alerted that someone in your team has made an update to the document and you can continue collaborating together while Simul manages the version control on your behalf.
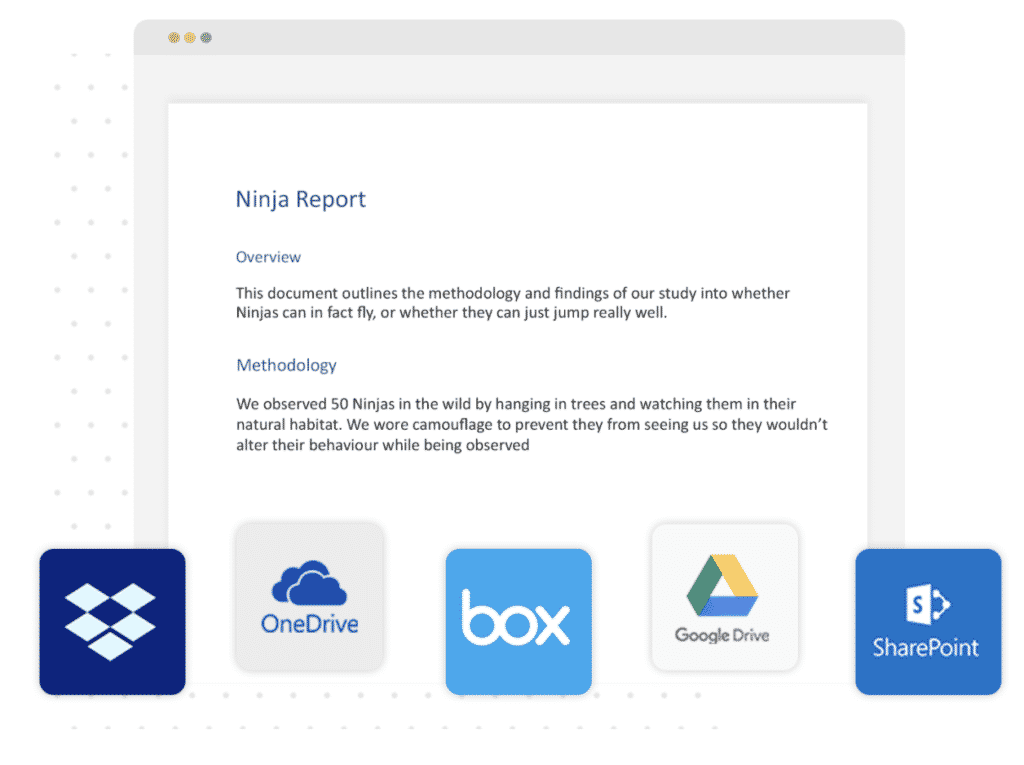
When you have reached a final version and would like to share the document outside of your team, or as a PDF to a client, colleague or company simple select the method that best suits your client to receive the file (dropbox, email, direct link, cloud shared drive etc) and click send as a PDF. Within seconds you have shared your document with someone outside of your team.
The only downside in using a dedicated sharing tool built for collaboration is the additional cost. Most tools charge a fee per month or per user and while often a small fee, this may not fit within all companies budgets.
On the plus side, these tools make working together in word easy. You will never have to send documents back and forth again, leaving you with a clean inbox and peace of mind that no changes, updates or edits will be missed. Plus the version control is managed for you, it really is collaboration made easy.
2. Use a Shared Cloud Storage Drive
If you are in a team of more than 2 people it is likely you are using some form of shared drive to save and store your files. Whether that be a Dropbox, Google Drive, OneDrive or another amazing Cloud storage system.
Shared Drives allow you to save and store all of your documents in one place. Each team member then has remote access to your files, without having to email them back and forth. You can edit a Word Document, update the version number and save it back onto the shared drive for the rest of your team to open at any time.

On the plus side, shared drives provide you with one centralised spot for all of your documents, saving you emailing them back and forth. They offer easy access to people outside of your organisation and are a cost effective way to store and share files.
The downsides to using a Shared Drive is that you still need to notify your team that there is a new version saved in the Shared Drive for them to review. This doesn’t have to mean an email message, it could be a ping on Slack or your IM System, so while it’s not as clunky it is still a two-step sharing process.
The other downside is there is no version control. Your shared drive can quickly end up looking like a mess of file names and numbers, while your team get creative adding _Final_updated_FINALFINAL to the end of your document without actually knowing if that is the final version or not.
A messy shared drive may almost be as painful as a cluttered email inbox?
3. Use an Intranet Tool
Intranet tools such as Microsoft SharePoint have sharing features built-in that make sharing your Word Document easier.
Sharepoint makes sharing your documents easy, its in its name after all!
You can click ‘Share’ at anytime and then select how you would like to share your document. Once you’ve selected your sharing method simply type in the names of the people you wish to share with and their editing rights and click ‘Share’.
Wooloa, just like that your document has been shared with whomever you selected and they will be notified that the file is ready for them.
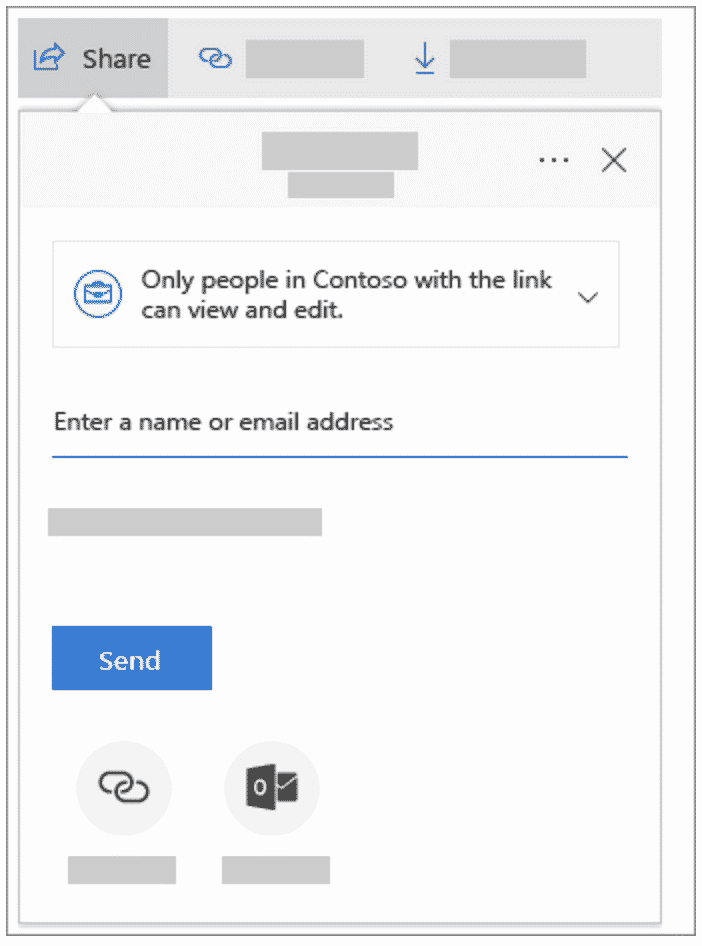
The best part of Intranet Tools such as Sharepoint is it does exactly as it is supposed to, makes sharing your Word Document easy. You can share to a specific shared drive, or directly via email at the click of a button and the sharing feature comes included in your existing Microsoft 365 subscription.
The drawbacks to Intranet tools is that it does require that Microsoft 365 subscription. If you are not on Microsoft 365 you will need to pay the annual feel to sign up and start using Sharepoint.
To sum it up…
There are a lot of different ways to share your Microsoft Word Documents. Now that you are armed with all of the information available we suggest you look at your organisation and consider other factors that will assist you in making the right decision.
Purpose-built sharing tools are amazing but do come with a fee. Although the fee can be minor this may be outside of your financial capabilities at this time.
Your team may already be used to working on your existing Shared Drive, Dropbox or Google Drive system and it could be as simple as some re-training on how to best use the shared system or doing a deep cleanse of the files and processes you already have in place.

Do some research and chat with your team leaders.
Don’t dismiss the option of a new sharing tool too quickly, they are purpose-built to solve this very problem and most, such as Simul Docs offers a free trial or test period so you can try before you buy.
Часто бывает необходимо организовать совместную работу над документом или предоставить другим людям доступ на чтение. Microsoft Office предоставляет такую возможность.
Делиться файлами можно как со своего компьютера, так и через официальный сайт office.com. Важным условием в обоих случаях является хранение документа на облачном сервисе OneDrive. Если вы создавали новый файл непосредственно через браузер, то он автоматически сохранился куда нужно под вашей учетной записью Microsoft, а вот в случае работы на стационарном устройстве необходимо будет сначала выгрузить файл в онлайн.
Доступ через браузер
Как бы вы ни предоставляли доступ на документы, другие пользователи смогут открыть их онлайн, даже если не являются подписчиками платной версии MS Office. Онлайн-версия доступна для всех, правда имеет некоторые ограничения по функционалу.
Зайдите на сайт office.com и авторизуйтесь под своей учетной записью. Система автоматически предложит вам на выбор документы, с которыми вы работали в последнюю очередь, либо же создать новый файл в одной из популярных программ – Word, Excel, PowerPoint, OneNote и другие. Выбрав одно из приложений, вам также будет доступен список файлов соответствующего типа, что хранятся у вас на сервисе OneDrive. Если нужного файла нет в списке, просто перейдите по ссылке снизу «Открыть файлы из OneDrive».
Удивительно, но разработчики онлайн-версии офисного пакета зачем-то по-разному оформили кнопки совместного доступа. Так для документов Word и Excel сама кнопка вроде находится в одном месте, но называется по-разному – «Общий доступ» и «Поделиться» соответственно. А для PowerPoint отдельной кнопки в принципе не предусмотрено – вместо нее предлагается простая ссылка с текстом «Совместно с другими людьми».
Впрочем, по нажатию этих разных по оформлению ссылок открывается единое окно для общего доступа. Слева в нем сообщается о том, кому уже предоставлен доступ к файлу, а справа можно ввести электронные адреса новых получателей. По нажатию на ссылку «Получатели могут вносить изменения» можно изменить права редактирования на опцию «Получатели могут только просматривать», а также можно указать, что для работы с файлом необходимо войти в учетную запись Microsoft (хотя это необязательно).
Когда адреса получателей введены и указаны соответствующие права, просто нажмите на кнопку «Поделиться». Люди получат уведомления по электронной почте и по ссылке из письма смогут попасть на документ.
Другой способ поделиться файлом – это в том же диалоговом окне в области слева выбрать пункт «Получить ссылку». Благодаря этой возможности нет необходимости указывать каждого получателя отдельно. Ссылку можно отправить в общий чат или разместить в социальной сети или сайте. При создании ссылки также есть возможность указать права для пользователей – на редактирование, либо же только на просмотр документа. Кнопка «Создать ссылку» предоставит вам соответствующий URL-адрес, после чего можно создать еще одну ссылку. Таким образом, можно сформировать одну ссылку для редактирования, другую – для чтения.
Доступ с компьютера
Чтобы поделиться документом, с которым вы работаете на стационарном компьютере, не придется разбираться в различных подходах к оформлению различных программ. Word, Excel, PowerPioint, OneNote – имеют одинаковый интерфейс для этих целей.
Перейдите в меню «Файл» — «Общий доступ». Здесь вас интересует первый пункт «Поделиться», хотя дальше в зависимости от программы могут быть и дополнительные опции, вроде «Отправить по электронной почте», создать «Онлайн-презентацию» и так далее. Для совместной работы нас интересует именно пункт «Поделиться».
Если файл ранее еще не был выгружен в хранилище OneDrive, то вам будет предложено это сделать по кнопке «Сохранить в облаке». Если открылось представление «Сохранить как», то выберите здесь пункт «OneDrive», укажите имя файла и нажмите на кнопку «Сохранить».
После этого в меню «Файл» — «Общий доступ» у вас появится кнопка «Совместно с пользователями». По ее нажатию в приложении появится область для ввода электронных адресов и указания их прав для работы с документом: с возможностью редактирования или без оной. На этой стадии интерфейс у приложений может немного отличаться. В частности, в Word может сначала потребоваться ввести электронный адрес, после чего появится возможность задать права.
Ниже в области для предоставления доступа могут быть ссылки «Отправить как вложение» и «Получить ссылку для совместного доступа». В первом случае человеку на электронную почту будет отправлена копия файла, а во втором – можно будет создать ссылку для онлайн доступа к файлу.


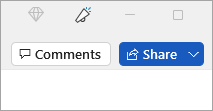
 on the ribbon.
on the ribbon.