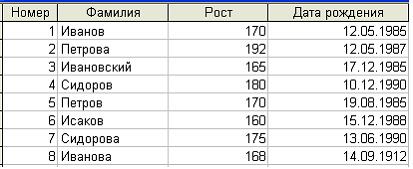-
Помощь студентам
-
Онлайн тесты
-
Информатика
-
Информатика. Тест по теме Текстовый редактор MS Word
-
Обновлено: 13.03.2021
-
35 241
44 вопросa
Выполним любые типы работ
- Дипломные работы
- Курсовые работы
- Рефераты
- Контрольные работы
- Отчет по практике
- Эссе
Популярные тесты по информатике
Информатика
Тесты с ответами по предмету — Информационные технологии в управлении
18.03.2021
472 261
77
Информатика
Тесты с ответами по предмету — Основы информационной безопасности
26.03.2021
212 435
51
Информатика
Тесты с ответами по предмету — Информатика
04.05.2021
145 719
35
Информатика
Тесты с ответами по предмету — Базы данных
07.05.2021
130 356
27
Информатика
Тесты с ответами по теме — Windows
11.04.2021
74 431
35
Информатика
Тесты с ответами по предмету — Компьютерные технологии
17.04.2021
73 829
178
Информатика
Информатика. Тест по теме Текстовый редактор MS Word
17.08.2021
35 242
44
Информатика
Тесты текущего контроля по дисциплине «Теория систем и системный анализ»
18.03.2021
32 531
14
Информатика
Информатика. Тест по теме Табличный процессор MS Excel
17.08.2021
19 797
38
Мы поможем сдать на отлично и без пересдач
-
Контрольная работа
от 1 дня
/от 100 руб
-
Курсовая работа
от 5 дней
/от 1800 руб
-
Дипломная работа
от 7 дней
/от 7950 руб
-
Реферат
от 1 дня
/от 700 руб
-
Онлайн-помощь
от 1 дня
/от 300 руб
Нужна помощь с тестами?
Оставляй заявку — и мы пройдем все тесты за тебя!
Контрольная
точка № 1
по
дисциплине «Организация работы оператора ЭВ и ВМ»
Эталон
ответов
Вариант
1
Форма
проведения — Тестирование
Обучающий(ая)ся __________________________
Группа _____________
Инструкция: Тест
закрытого типа содержит 25 вопросов. К каждому вопросу дается несколько
вариантов ответов, из которых обучающиеся должны выбрать только один
правильный ответ.
1.
Комплекс системных и служебных программ называется:
а)
текстовый редактор;
б)
графический редактор;
в)
операционная система;
г)
драйвер.
2.
Драйвер – это:
а)
устройство компьютера;
б)
программа для работы с устройствами компьютера;
в)
прикладная программа;
г)
язык программирования.
3
Утилита – это:
а)
операционная система;
б)
прикладная программа;
в)
сервисная программа;
г)
базовая система ввода/вывода.
4. В
процессе загрузки операционной системы происходит:
а) копирование
файлов операционной системы с гибкого диска на жёсткий диск
б) копирование
файлов операционной системы с CD — диска на жёсткий диск
в) последовательная
загрузка файлов операционной системы в оперативную память
г) копирование
содержимого оперативной памяти на жёсткий диск.
5. ОС, предоставляющая возможность одновременного доступа к вычислительной
системе нескольких пользователей, называется:
а) многозадачной
б) многопользовательской
в) однопользовательской
г) однозадачной
6.
Комплекс правил и соглашений о стыковке программных модулей – это…
а)
аппаратный интерфейс
б)
интерфейс программиста
в)
интерфейс пользователя
г)
физический интерфейс
7.
Текстовый редактор — это:
а)
программное обеспечение, используемое для создания приложений
б)
прикладное программное обеспечение, используемое для создания текстовых
документов и работы с ними
в)
прикладное программное обеспечение, используемое для автоматизации задач
бухгалтерского учета
г)
прикладное программное обеспечение, используемое для создания таблиц и работы с
ними
8.
При задании параметров страницы в текстовом редакторе устанавливаются:
а)
поля, ориентация и размер страницы;
б)
интервал между абзацами и вид шрифта;
в)
фон и границы страницы, отступ;
г) междустрочный интервал, выравнивание.
9.
Колонтитул – это:
а)
область, которая находится в верхнем и нижнем поле и предназначается для
помещения служебной информации над текстом каждой страницы
б)
внешний вид печатных знаков, который пользователь видит в окне текстового
редактора
в)
верхняя строка окна редактора Word, которая содержит в себе панель команд
(например, «Вставка», «Конструктор», «Макет» и т. д.)
г) инструмент для автоматической сборки оглавления
10.
Какой ориентации страницы не существует?
а)
блокнотной;
б)
книжной;
в)
альбомной.
г) все перечисленные существуют
11.
В текстовом редакторе необходимым условием выполнения операции копирования и
форматирования является…
а) выделение фрагмента текста
б) установка курсора в определенное положение
в) распечатка файла
г) сохранение файла
12.
На какой вкладке Ленты может быть установлена автоматическая
расстановка переносов в тексте?
а)
Файл
б)
Вставка
в)
Макет
г)
Вид
13.
Какие вкладки Ленты позволяют выполнять форматирование таблиц и рисунков?
а)
Дизайн
б)
Вид
в)
Контекстные вкладки
г)
Надстройки
14.
С помощью какой вкладки можно настроить масштаб отображения
документа?
1)
вкладка Главная
2)
вкладка Разметка страницы
3)
вкладка Рецензирование
4)
вкладка Вид
15.
Для проверки правописания в документе используется команда вкладки:
1)
вкладка Главная
2)
вкладка Разметка страницы
3)
вкладка Рецензирование
4)
вкладка Вид
16.
Шаблоны в MS Word используются для…
а)
копирования одинаковых частей документа
б)
замены ошибочно написанных слов
в)
вставки в документ графики
г)
создания подобных документов
17.
Каким способом нельзя разбивать документ на страницы?
а)
комбинацией клавиш Сtrl +Enter
б)
используя команду Разрыв меню Вставка
в)
используя команду Абзац меню Формат
г)
добавив строки клавишей Enter
18.
В текстовом редакторе основными параметрами при задании шрифта являются…
а)
стиль, шаблон
б)
шрифт, гарнитура, размер, начертание
в)
отступ, интервал, выравнивание
г)
поля, ориентация
18. К какому типу программного обеспечения относятся
электронные таблицы?
а) к системному
б) к языкам программирования
в) к прикладному
г) к операционному
20. Электронная таблица предназначена для:
а) обработки преимущественно числовых данных,
структурированных с помощью таблиц
б) упорядоченного хранения и обработки значительных
массивов данных
в) визуализации структурных связей между данными,
представленными в таблицах
г) редактирования графических представлений больших объемов
информации
21. Что не позволяет выполнять электронная таблица?
а) обрабатывать результаты экспериментов
б) представлять данные в виде диаграмм, графиков
в) при изменении исходных данных автоматически
пересчитывать результат
г) выполнять чертежные работы
22. Какие типы данных можно ввести в ячейки электронной таблицы
а) Числа и формулы.
б) Формулы и текст.
в) Числа, текст и формулы.
г) Числа и текст
23. Скопированные или перемещенные абсолютные ссылки в
электронной таблице:
а) преобразуются в соответствии с новым положением формулы
б) преобразуются в соответствии с новым видом формулы
в) преобразуются вне зависимости от нового положения
формулы
г) не изменяются
24. Символ «=» в табличных процессорах означает:
а) фиксацию абсолютной ссылки
б) начало ввода формулы
в) фиксацию относительной ссылки
г) окончание ввода формулы
25. Укажите неправильную формулу:
а) =О45*В2
б) =К15/В1
в) =12*х-4
г) А123+О1
Критерии
оценки:
Оценка
«5» — 90-100 баллов (23-25 правильных ответов)
Оценка
«4» — 75-89 баллов (19-22 правильных ответов)
Оценка
«3» — 51-74 баллов (13-18 правильных ответов)
Оценка
«2» — менее 50 баллов (12 и менее правильных ответов)
Контрольная
точка № 1
по
дисциплине «Организация работы оператора ЭВ и ВМ»
Эталон
ответов
Вариант
2
Форма
проведения — Тестирование
Обучающий(ая)ся __________________________
Группа _____________
Инструкция: Тест
закрытого типа содержит 25 вопросов. К каждому вопросу дается несколько
вариантов ответов, из которых обучающиеся должны выбрать только один
правильный ответ.
1.
Операционная система – это:
а)
прикладная программа;
б)
системная программа;
в)
система программирования;
г)
текстовый редактор.
2.
Программы, предназначенные для обслуживания конкретных периферийных устройств
а) драйверы
б) утилиты
в)
библиотеки
г) оболочки
3. BIOS – это:
а) программа-драйвер;
б) программа-утилита;
в) программа, тестирующая компьютер после его
включения;
г) программа-приложение.
4.
Функции, НЕ выполняемые операционной системой:
а) управление устройствами
б) управление процессами
в) управление памятью
г) программирование
5. В
состав ОС не входит:
а) базовый модуль
б) командный процессор
в) BIOS
г) драйверы
периферийных устройств
6.
Один из первых методов взаимодействия с операционной системой:
а)
текстовый интерфейс
б)
командная строка
в)
тактильный интерфейс
г)
графический интерфейс
7.
Основными функциями текстового редактора являются…
а)
Автоматическая обработка информации, представленной в текстовых файлах
б)
Создание, редактирование, сохранение и печать текстов
в)
Управление ресурсами ПК и процессами, использующими эти ресурсы при создании
текста
г)
Копирование, перемещение, уничтожение и сортировка фрагментов текста
8.
В процессе форматирования текста изменяется…
а) последовательность символов, слов, абзацев
б) тип файла
в) параметры абзаца и шрифта
г) параметры страницы
9.
Что позволяет увидеть включенная кнопка «Непечатаемые символы»?
а)
примечания к тексту
б)
все знаки препинания
в)
пробелы между словами и конец абзаца
г) ошибки в тексте
10.
В редакторе MS Word отсутствуют списки:
а) Многоуровневые
б) Маркированные
в) Многоколоночные
г) Нумерованные
11.
Какую опцию регулирует это диалоговое окно?
а)
изменение обтекания текста
б)
изменение шрифта текста
в)
изменение размера полей листа
г)
изменение абзацного отступа
12.
Какое из данных ниже предложений соответствует правилам
расстановки пробелов между словами и знаками препинания?
а)
Word–идеальный помощник для студента: он позволяет создавать, просматривать и
редактировать текстовые документы
б)
Word – идеальный помощник для студента: он позволяет создавать, просматривать и
редактировать текстовые документы
в)
Word – идеальный помощник для студента: он позволяет создавать , просматривать
и редактировать текстовые документы
г)
Word – идеальный помощник для студента:он позволяет создавать, просматривать и
редактировать текстовые документы
13.
Основным объектом интерфейса окна программы Microsoft Word, на котором
находятся основные команды, объединенные в логические группы, является…
а)
лента
б)
линейка
в)
панель инструментов
г)
меню
14.
Укажите название команды, выделенной на рисунке цифрой 1.
1)
Маркеры
2)
Нумерация
3)
Многоуровневый список
4)
Разноуровневый список
15.
На какой вкладке находится команда, с помощью которой можно вставить рисунок в
документ?
1)
Главная
2)
Вставка
4)
Вид
5)
Формат
16.
В текстовом редакторе при задании параметров страницы устанавливаются…
а)
гарнитура, размер, начертание
б)
поля, ориентация, колонтитулы
в)
стиль, шаблон
г)
отступ, интервал, выравнивание
17.
Основными функциями редактирования текста являются…
а)
ввод текста, коррекция, вставка, удаление, копирование, перемещение
б)
проверка правописания
в)
выделение фрагментов текста
г)
установка межстрочных интервалов
18. В текстовом редакторе основными
параметрами при задании параметров абзаца являются…
а)
отступ, интервал, выравнивание
б)
стиль, шаблон
в)
гарнитура, размер, начертание
г)
поля, ориентация
19. Основное назначение электронных таблиц:
а) редактировать и форматировать текстовые документы
б) хранить большие объемы информации
в) автоматизировать расчеты
г) нет правильного ответа
20. Основными функциями табличного процессора являются:
а) структурирование
данных в таблицы; выполнение вычислений по введенным в таблицы данным
б) все
виды действий с электронными таблицами (создание, редактирование, выполнение
вычислений); построение графиков и диаграмм на основе данных из таблиц; работа
с книгами и т.д.
в) редактирование
таблиц; вывод данных из таблиц на печать; правка графической информации
г) создание,
редактирование и форматирование текстовой информации; вставка графической
информации
21. Отличием электронной таблицы от обычной является:
а) автоматический пересчет задаваемых формулами данных в
случае изменения исходных
б) представление связей между взаимосвязанными
обрабатываемыми данными
в) обработка данных различного типа
г) ничем не отличается
22. В MS Excel запрет
на автоматическое изменение адреса ячейки при операциях копирования, удаления,
вставки называется …
а) относительным адресом
б) абсолютным адресом
в) произвольным именем
г) скрытым адресом
23. В MS Excel чтобы
присвоить ячейке абсолютный адрес необходимо:
а) установить курсор в начало адреса ячейки и нажать
клавишу F4
б) проставить знак % перед обозначением столбца и (или)
строки
в) проставить знак $ перед обозначением столбца и (или)
строки
г) проставить знак * перед обозначением столбца и (или)
строки
24. Формат, позволяющий работать как с текстовыми, так и с
числовыми данными, называется:
а) общий
б) текстовый
в) числовой
г) дополнительный
25. В формулах Excel знак & относится к:
а) арифметическим операциям
б) операторам сравнения
в) операторам связи
г) не используется
Критерии
оценки:
Оценка
«5» — 90-100 баллов (23-25 правильных ответов)
Оценка
«4» — 75-89 баллов (19-22 правильных ответов)
Оценка
«3» — 51-74 баллов (13-18 правильных ответов)
Оценка
«2» — менее 50 баллов (12 и менее правильных ответов)
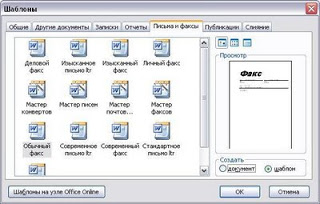
Шаблоны Word — это файлы, содержащие стили, структуру, параметры страниц и др., на основе которых можно создавать новые документы.
Шаблоны MS Word уже заложены по умолчанию в программе и среди них есть, например, записки, отчеты, письма и факсы, публикации. Причем каждый раздел включает в себя еще варианты оформления (изысканное письмо, современный факс и др.) или иначе сказать, форматирования документа.
Возьмем к примеру, письма и факсы. Вы можете воспользоваться командой Файл/Создать и в правой части программы откроется Область задач, в которой выберите Создание документа -> Шаблоны -> На моем компьютере (см. Рис. 1).
Рисунок 1. Создание шаблона
После выполнения команды откроется диалоговое окно (см. Рис. 2).
Рисунок 2. Диалоговое окно «Шаблоны»
Выберите Обычный факс и создайте на его основе шаблон. Для этого установите «галочку» напротив команды «шаблон».
В окне Просмотра можно увидеть как будет выглядеть тот или иной документ. Нажмите ОК. Шаблон открыт.
Как правило, те стили, которые заданы в шаблонах по умолчанию, не подходят для компании поэтому приходиться править форматирование.
Читайте подробно об изменении стилей:
Стили в документе Word
Стили в документе. Формат по образцу
Стили в документе. Формат стиля
Таким образом, за основу создания шаблонов для своей организации можно брать уже имеющиеся файлы в программе MS Word. И на их базе создавать свои шаблоны. А можно создать «с нуля шаблон», что порой чаще делают опытные пользователи. Для этого нужно будет только изменить стили, параметры страниц, колонтитулы, разделы и т.д. Вот как раз об этом мы поговорим в следующий раз.
Как создать шаблон любого документа, пусть то будет исходящее письмо, отчет, реферат, факс, резюме и т.п.
Шаблоны в MS Word используются для…
- добавления стилей
- замены ошибочно написанных слов
- вставки в документ графики
- применения установленных параметров форматирования
Тип вопроса: Вопрос с одним правильными вариантом
Ответ на этот вопрос уже получили: 47 раз(а)
Помогли ответы? Ставь лайк 👍
Вопрос задал(а): Анонимный пользователь, 11 Ноябрь 2015 в 19:17
На вопрос ответил(а): Любимов Павел, 11 Ноябрь 2015 в 19:17
Похожие вопросы
Вопрос № 42917
Шаблоны в MS Word используются для…
копирования одинаковых частей документа
вставки в документ графики
замены ошибочно написанных слов
Использования установленных параметров форматирования
Вопрос № 1180549
Шаблоны в MS Word используются для …
замены ошибочно написанных слов
копирования одинаковых частей документа
вставки в документ колонтитулов
создания документов по образцу
Другие вопросы по предмету Информатика
Вопрос № 27076
Если размер кластера 512 байт, а размер файла 816 байт, то файл займет на диске
один кластер
3 кластера
полтора кластера
два кластера
Вопрос № 27089
Установите соответствие между блоками, используемыми для построения алгоритма, и их назначением.
1.
2.
3. 
выбор направления выполнения алгоритма в зависимости от некоторых переменных условий
разделение блок-схемы на части
конец процесса обработки данных
изменение значения, формы представления или расположения данных
Вопрос № 27094
Дан фрагмент базы данных:
Для получения выборки был применен фильтр:
Количество записей в сформированной выборке будет равно …
Вопрос № 27154
В зависимости от оказываемых услуг сервер сети может быть …
офисным приложением
хабом
файловым
базой данных
Содержание
- Что такое шаблоны в Ворде
- Создание собственного шаблона
- Создание шаблона на основе существующего документа или стандартного шаблона
- Добавление стандартных блоков к шаблону
- Добавление элементов управления содержимым к шаблону
- Добавление элементов управления содержанием
- Добавление пояснительного текста к шаблону
- Вопросы и ответы
Если вы часто работаете в MS Word, сохранение документа в качестве шаблона наверняка вас заинтересует. Так, наличие шаблонного файла, с установленным вами форматированием, полями и прочими параметрами, может во многом упростить и ускорить рабочий процесс.
Шаблон, создаваемый в ворде, сохраняется в форматах DOT, DOTX или DOTM. Последний разрешает работу с макросами.
Урок: Создание макросов в MS Word
Что такое шаблоны в Ворде
Шаблон — это особый тип документа, при его открытии и последующем изменении создается копия файла. Исходный (шаблонный) документ при этом остается неизменным, как и его местоположение на диске.
В качестве примера того, каким может быть шаблон документа и зачем вообще он нужен, можно привести бизнес-план. Документы этого типа довольно часто создаются в Word, следовательно, используют их тоже довольно часто.
Так, вместо того, чтобы каждый раз заново создавать структуру документа, выбирать подходящие шрифты, стили оформления, устанавливать размеры полей, можно просто использовать шаблон со стандартным макетом. Согласитесь, такой подход к работе куда более рационален.
Урок: Как добавить новый шрифт в Ворд
Документ, сохраненный в качестве шаблона, можно открыть и заполнить необходимыми данными, текстом. При этом, сохраняя его в стандартных для Word форматах DOC и DOCX, исходный документ (созданный шаблон), будет оставаться неизменным, как уже было сказано выше.
Большинство шаблонов, которые могут вам понадобиться для работы с документами в Ворде, можно найти на официальном сайте (office.com). Кроме того, в программе можно создавать собственные шаблоны, а также изменять уже существующие.
Примечание: Часть шаблонов уже встроена в программу, но часть из них, хоть и отображается в списке, на самом деле находится на сайте Office.com. После того, как вы нажмете на такой шаблон, он будет мгновенно скачан с сайта и доступен для работы.
Создание собственного шаблона
Проще всего будет начать создание шаблона с пустого документа, для открытия которого достаточно просто запустить Word.
Урок: Как в Ворде сделать титульный лист
Если вы используете одну из последних версий MS Word, при открытии программы вас будет встречать стартовая страница, на которой уже можно будет выбрать один из доступных шаблонов. Особенно радует то, что все они удобно рассортированы по тематическим категориям.
И все же, если вы сами хотите создать шаблон, выберите “Новый документ”. Будет открыт стандартный документ с установленными в нем параметрами по умолчанию. Эти параметры могут быть, как программными (заданными разработчиками), так и созданными вами (если ранее вы сохраняли те или иные значения в качестве используемых по умолчанию).
Используя наши уроки, внесите необходимые изменения в документ, который в дальнейшем будет использоваться в качестве шаблона.
Уроки по работе с Word:
Как сделать форматирование
Как изменить поля
Как изменить интервалы
Как изменить шрифт
Как сделать заголовок
Как сделать автоматическое содержание
Как сделать сноски
Помимо выполнения вышеперечисленных действий в качестве параметров по умолчанию для документа, который будет использоваться как шаблон, можно также добавить подложку, водяные знаки или любые графические объекты. Все, что вы измените, добавите и сохраните в дальнейшем будет присутствовать в каждом документе, созданном на основе вашего шаблона.
Уроки по работе с Ворд:
Вставка рисунка
Добавление подложки
Изменение фона в документе
Создание блок-схем
Вставка знаков и специальных символов
После того, как вы внесете необходимые изменения, зададите параметры по умолчанию в будущий шаблон, его необходимо сохранить.
1. Нажмите кнопку “Файл” (или “MS Office”, если используете старую версию Word).
2. Выберите пункт “Сохранить как”.
3. В выпадающем меню “Тип файла” выберите подходящий тип шаблона:
- Шаблон Word (*.dotx): обычный шаблон, совместимый со всеми версиями Ворда старше 2003 года;
- Шаблон Word с поддержкой макросов (*.dotm): как понятно из названия, данный тип шаблонов поддерживает работу с макросами;
- Шаблон Word 97 — 2003 (*.dot): совместим со старыми версиями Ворд 1997 — 2003.
4. Задайте имя файла, укажите путь для его сохранения и нажмите “Сохранить”.
5. Созданный и настроенный вами файл будет сохранен в качестве шаблона в заданном вами формате. Теперь его можно закрыть.
Создание шаблона на основе существующего документа или стандартного шаблона
1. Откройте пустой документ MS Word, перейдите во вкладку “Файл” и выберите пункт “Создать”.
Примечание: В последних версиях Ворда при открытии пустого документа пользователю сразу предлагается перечень шаблонных макетов, на основе которых можно создать будущий документ. Если вы хотите получить доступ ко всем шаблонам, при открытии выберите “Новый документ”, а затем уже выполните действия, описанные в пункте 1.
2. Выберите подходящий шаблон в разделе “Доступные шаблоны”.
Примечание: В последних версиях Word ничего выбирать не нужно, список доступных шаблонов появляется сразу после нажатия на кнопку “Создать”, непосредственно над шаблонами находится перечень доступных категорий.
3. Внесите в документ необходимые изменения, воспользовавшись нашими советами и инструкциями, представленными в предыдущем разделе статьи (Создание собственного шаблона).
Примечание: Для разных шаблонов стили оформления текста, которые доступны по умолчанию и представлены во вкладке “Главная” в группе “Стили”, могут быть разными и заметно отличаться от тех, что вы привыкли видеть в стандартном документе.
- Совет: Воспользуйтесь доступными стилями для того, чтобы сделать свой будущий шаблон действительно уникальным, не похожим на остальные документы. Конечно, делайте это лишь в том случае, если вас не ограничивают требования к оформлению документа.
4. После того, как вы внесете необходимые изменения в документ, выполните все те настройки, которые посчитаете нужными, сохраните файл. Для этого нажмите на вкладку “Файл” и выберите “Сохранить как”.
5. В разделе “Тип файла” выберите подходящий тип шаблона.
6. Задайте имя для шаблона, укажите через “Проводник” (“Обзор”) путь для его сохранения, нажмите кнопку “Сохранить”.
7. Шаблон, созданный вами на основе существующего, будет сохранен вместе со всеми внесенными вами изменениями. Теперь этот файл можно закрыть.
Добавление стандартных блоков к шаблону
Стандартными блоками называют многократно используемые элементы, содержащиеся в документе, а также те компоненты документа, которые хранятся в коллекции и доступны для использования в любое время. Хранить стандартные блоки и распространять их можно с помощью шаблонов.
Так, используя стандартные блоки, вы можете создать шаблон отчета, в котором будут содержаться сопроводительные письма двух и более типов. При этом, создавая новый отчет на основе данного шаблона, другие пользователи смогут выбрать любой из доступных типов.
1. Создайте, сохраните и закройте шаблон, созданный вами с учетом всех требований. Именно в этот файл будут добавляться стандартные блоки, которые в дальнейшем будут доступны другим пользователям созданного вами шаблона.
2. Откройте шаблонный документ, к которому необходимо добавить стандартные блоки.
3. Создайте необходимые стандартные блоки, которые в дальнейшем будут доступны для других пользователей.
Примечание: При введении сведений в диалоговое окно “Создание нового стандартного блока” введите в строке “Сохранить в” имя шаблона, к которому их необходимо добавить (это тот файл, который вы создали, сохранили и закрыли согласно первому пункту данного раздела статьи).
Теперь созданный вами шаблон, содержащий стандартные блоки, может быть предоставлен другим пользователям. Сами же блоки, сохраненные вместе с ним, будут доступны в заданных коллекциях.
Добавление элементов управления содержимым к шаблону
В некоторых ситуациях требуется придать шаблону вместе со всем его содержимым некоторую гибкость. Например, шаблон может содержать раскрывающийся список, созданный автором. По тем или иным причинам этот список может не устроить другого пользователя, которому доведется с ним работать.
Если в таком шаблоне будут присутствовать элементы управления содержимым, второй пользователь сможет подкорректировать список под себя, оставив его неизменным в самом шаблоне. Чтобы добавить в шаблон элементы управления содержимым, необходимо включить вкладку “Разработчик” в MS Word.
1. Откройте меню “Файл” (или “MS Office” в более ранних версиях программы).
2. Откройте раздел “Параметры” и выберите там пункт “Настройка ленты”.
3. В разделе “Основные вкладки” установите галочку напротив пункта “Разработчик”. Для закрытия окна нажмите “ОК”.
4. Вкладка “Разработчик” появится на панели управления Ворд.
Добавление элементов управления содержанием
1. Во вкладке “Разработчик” нажмите на кнопку “Режим конструктора”, расположенную в группе “Элементы управления”.
Вставьте в документ необходимые элементы управления, выбрав их из представленных в одноименной группе:
- Форматированный текст;
- Обычный текст;
- Рисунок;
- Коллекция стандартных блоков;
- Поле со списком;
- Раскрывающийся список;
- Выбор даты;
- Флажок;
- Повторяющийся раздел.
Добавление пояснительного текста к шаблону
Сделать шаблон более удобным в использовании можно с помощью пояснительного текста, добавленного в документ. Если это необходимо, стандартный пояснительный текст всегда можно изменить в элементе управления содержимым. Для настройки пояснительного текста по умолчанию для пользователей, которые будут использовать шаблон, необходимо выполнить следующие действия.
1. Включите “Режим конструктора” (вкладка “Разработчик”, группа “Элементы управления”).
2. Кликните по тому элементу управления содержимым, в котором необходимо добавить или изменить пояснительный текст.
Примечание: Пояснительный текст по умолчанию находится в небольших блоках. Если “Режим конструктора” отключен, эти блоки не отображаются.
3. Измените, отформатируйте замещающий текст.
4. Отключите “Режим конструктора” повторным нажатием на эту кнопку на панели управления.
5. Пояснительный текст будет сохранен для текущего шаблона.
На этом мы закончим, из этой статьи вы узнали о том, что представляют собой шаблоны в Microsoft Word, как их создавать и изменять, а также обо всем том, что с ними можно делать. Это действительно полезная функция программы, во многом упрощающая работу с ней, особенно, если над документами работает не один, а сразу несколько пользователей, не говоря уже о крупных компаниях.
4
Шаблоны
в MS Word используются для:
1)создания
подобных документов
2)копирования
одинаковых частей документа
3)вставки
в документ графики
4)замены
ошибочно написанных слов
ОК-1;
ПК-16,
ПК-28-32,
ПК-36
4
Для
загрузки программы MS Word необходимо:
1)в
меню Пуск выбрать пункт Программы, в
подменю щелкнуть по позиции Microsoft
Office, а затем – Microsoft Word
2)в
меню Пуск выбрать пункт Документы, в
выпадающем подменю щелкнуть по строке
Microsoft Word
3)набрать
на клавиатуре Microsoft Word и нажать клавишу
Enter
4)в
меню Пуск выбрать пункт Выполнить и
в командной строке набрать Microsoft Word
ОК-1;
ПК-16,
ПК-28-32,
ПК-36
4
Ориентация
листа бумаги документа MS Word
устанавливается:
1)в
параметрах страницы
2)в
параметрах абзаца
3)при задании
способа выравнивания строк
4)при
вставке номеров страниц
ОК-1;
ПК-16,
ПК-28-32,
ПК-36
4
В
текстовом редакторе при задании
параметров страницы устанавливаются:
1)гарнитура,
размер, начертание
2)отступ,
интервал, выравнивание
3)поля,
ориентация, колонтитулы
4)стиль,
шаблон
ОК-1;
ПК-16,
ПК-28-32,
ПК-36
4
Отличие обычной
сноски от концевой сноски заключается
в том, что:
1)текст
обычной сноски находиться внизу
страницы, на которой находиться
сноска, а для концевой сноски – в
конце всего документа
2)для
выделения сносок используются
различные символы ничем не отличаются
3)количество
концевых сносок для документа не
ограничено в отличие от обычных
ОК-1;
ПК-16,
ПК-28-32,
ПК-36
4
«Тезаурус»
представляет собой:
1)список
синонимов искомого текста и выбирает
один, который наиболее полно
соответствует искомому слову
2)список
антонимов искомого текста и выбирает
один, который наиболее полно
соответствует искомому слову
3)список
наиболее часто встречающихся слов в
текущем документе
4)список
синонимов искомого текста, встречающихся
в текущем документе, и выбирает — один,
который наиболее полно соответствует
искомому слову
ОК-1;
ПК-16,
ПК-28-32,
ПК-36
4
В
MS Word невозможно применить форматирование
к:
1)имени
файла
2)рисунку
3)колонтитулу
4)номеру
страницы
ОК-1;
ПК-16,
ПК-28-32,
ПК-36
4
Текстовый
редактор – это:
1)прикладное
программное обеспечение, используемое
для создания текстовых документов и
работы с ними
2)прикладное
программное обеспечение, используемое
для создания таблиц и работы с ними
3)прикладное
программное обеспечение, используемое
для автоматизации задач бухгалтерского
учета
4)программное
обеспечение, используемое для создания
приложений
ОК-1;
ПК-16,
ПК-28-32,
ПК-36
4
При
каком условии можно создать
автоматическое оглавление в программе
MS Word:
1)абзацы
будущего оглавления имеют одинаковый
отступ
2)абзацы,
предназначенные для размещения в
оглавлении, отформатированы стандартными
стилями заголовков
3)абзацы
будущего оглавления выровнены по
центру страницы
4)абзацы,
предназначенные для размещения в
оглавлении, собраны в одном разделе
ОК-1;
ПК-16,
ПК-28-32,
ПК-36
4
В
редакторе MS Word отсутствуют списки:
1)Нумерованные
2)Многоколоночные
3)Многоуровневые
4)Маркированные
ОК-1;
ПК-16,
ПК-28-32,
ПК-36
4
Колонтитул
может содержать:
1)любой
текст
2)Ф.И.О.
автора документа
3)название
документа
4)дату
создания документа
ОК-1;
ПК-16,
ПК-28-32,
ПК-36
4
Вывести
необходимые панели инструментов
приложения можно, используя меню:
1)Сервис
2)Правка
3)Справка
4)Вид
ОК-1;
ПК-16,
ПК-28-32,
ПК-36
4
В текстовом
редакторе необходимым условием
выполнения операции копирования,
форматирования является:
1)установка
курсора в определенное положение
2)сохранение
файла
3)распечатка
файла
4)выделение
фрагмента текста
ОК-1;
ПК-16,
ПК-28-32,
ПК-36
4
Поиск
фрагмента текста в открытом документе
MS Word осуществляется по команде:
1)Найти
в Главном меню
2)Найти
и восстановить меню Справка
3)Найти
меню Правка
4)Поиск
файлов меню Файл
ОК-1;
ПК-16,
ПК-28-32,
ПК-36
4
При
запуске Microsoft Word по умолчанию создается
новый документ с названием:
1)Книга1
2)Новый
документ1
3)Документ1
4)Страница
ОК-1;
ПК-16,
ПК-28-32,
ПК-36
4
Основными
функциями редактирования текста
являются:
1)выделение
фрагментов текста
2)установка
межстрочных интервалов
3)ввод
текста, коррекция, вставка, удаление,
копирование, перемещение
4)проверка
правописания
ОК-1;
ПК-16,
ПК-28-32,
ПК-36
4
Изменение
параметров страницы возможно:
1)в
любое время
2)только
после окончательного редактирования
документа
3)только
перед редактированием документа
4)перед
распечаткой документа
ОК-1;
ПК-16,
ПК-28-32,
ПК-36
4
В
текстовом редакторе основными
параметрами при задании шрифта
являются:
1)Шрифт,
гарнитура, размер, начертание
2)отступ,
интервал, выравнивание
3)поля,
ориентация
4)стиль,
шаблон
ОК-1;
ПК-16,
ПК-28-32,
ПК-36
4
Перенос
по слогам можно включить при помощи
команды:
1)Правка
/ Вставить
2)Сервис
/ Язык
3)Формат
/ Шрифт
4)
Файл / Параметры страницы
ОК-1;
ПК-16,
ПК-28-32,
ПК-36
4
В текстовом
редакторе основными параметрами при
задании параметров абзаца являются:
1)гарнитура,
размер, начертание
2)отступ,
интервал, выравнивание
3)поля,
ориентация
4)стиль,
шаблон
ОК-1;
ПК-16,
ПК-28-32,
ПК-36
4
Основными
функциями текстовых редакторов
являются:
1)создание
таблиц и выполнение расчетов по ним
2)редактирование
текста, форматирование текста, работа
со стилями
3)разработка
графических приложений
4)создание
баз данных
ОК-1;
ПК-16,
ПК-28-32,
ПК-36
4
Начало
нового раздела в документе Word
определяется:
1)переходом
на новую страницу
2)переходом
в новую колонку
3)вставкой
линии разрыва раздела
4)нажатием
клавиши “Enter
ОК-1;
ПК-16,
ПК-28-32,
ПК-36
4
Укажите
режим, при котором документ на экране
представлен в том виде, в каком в
последствии будет выведен на печать:
1)Веб-документ
2)обычный
3)разметки
страниц
4)
структура
ОК-1;
ПК-16,
ПК-28-32,
ПК-36
4
Программа
Microsoft Equation предназначена для:
1)Построения
диаграмм
2)Создания
таблиц
3)Создания
фигурных текстов
4)Написания
сложных математических формул
ОК-1;
ПК-16,
ПК-28-32,
ПК-36
4
Использование
разделов при подготовке текстового
документа служит:
1)для
изменения разметки документа на одной
странице или на разных страницах
2)для
изменения разметки документа только
на одной странице
3)только
для изменения порядка нумерации
страниц документа
4)для
лучшей «читаемости» документа
ОК-1;
ПК-16,
ПК-28-32,
ПК-36
4
Параметры
страницы текущего документа задается
при помощи команды меню:
1)Сервис
2)Вид
3)Файл
4)Формат
ОК-1;
ПК-16,
ПК-28-32,
ПК-36
4
Файлы
документов, созданные в среде Word имеют
расширение:
1)вak;
2)doc;
docx;
3)exe;
4)xls
ОК-1;
ПК-16,
ПК-28-32,
ПК-36
Как создавать шаблоны в Word
Рутинную работу с однотипными документами можно свести к минимуму, если формировать их на основе шаблонов Word. О том, что они из себя представляют, и как их создавать, наш сегодняшний материал.
Достаточно часто в процессе своей деятельности мы создаем однотипные документы: акты, приказы, письма, договоры, курсовые работы и т.п. Все эти документы, как правило, содержат некие текстовые или графические элементы — заголовки, реквизиты, логотипы, текстовые блоки, повторяющиеся из документа в документ.
Обычный пользователь текстового редактора Word, создавая очередной документ, вынужден использовать и править уже кем-то созданный и содержащий в себе все эти элементы документ либо просто копировать в новый документ необходимые элементы, опять же, из старого файла, притом осознавая, что и в этом случае редактирование неизбежно.
Эта рутину можно свести к минимуму, если создавать документ на основе шаблона. Иногда еще шаблоны называют «рыбами». Впрочем, как ни называй, а шаблоны действительно позволяют в разы повысить эффективность работы.
Шаблон можно создать двумя способами, взяв за основу какой-либо документ со всеми присутствующими элементами, или начав с чистого листа, самостоятельно включая в него необходимые элементы.
Я расскажу, как создавать шаблон с чистого листа, и, таким образом, будет легче понять весь процесс, нежели модифицировать имеющийся файл. Для примера мы создадим простой шаблон официального письма. Ничего сложного в этом нет, если следовать моим пошаговым указаниям.
1. Создадим пустой документ.
2. Сразу сохраним его. Зайдем в меню «Файл» (File) и выберем команду «Сохранить как. » (Save as. ). Откроется диалоговое окно «Сохранение документа», в котором нам надо выбрать в поле «Тип файла» (Save as type) тип «Шаблон документа» (*.dot) (Document Template (*.dot).
Будет открыта папка «Шаблоны», в которой по умолчанию сохраняются все шаблоны. Присвойте файлу имя и нажмите кнопку «Сохранить».
3. Определяем, какие элементы (текст и графика) и где именно будут располагаться в документе.
Как правило, все официальные письма содержат такие элементы, как название организации, логотип, реквизиты. В самом тексте письма может быть вежливое обращение к получателю письма и, собственно, сам текст письма. В конце письма приводится наименование должности руководителя организации с его подписью. Возьмем и мы за основу подобную структуру письма.
4. Название организации мы разместим в верхней части документа по центру. Для этого напечатаем название нашей организации прописными буквами, например, ООО «БЕЛЫЕ НОЧИ». Нажимаем клавишу Enter и переходим на новую строку.
5. Ниже можем вставить разделительную линию. Для этого нужно кликнуть мышкой на кнопке «Рисование» (Drawing). В нижней части экрана появится панель рисования с управляющими кнопками. Нас интересуют линии, поэтому выбираем соответствующую кнопку «Линия» (Line). Курсор мыши превращается в крестик.
6. Подводим курсор в форме крестика к названию организации и чуть ниже проводим линию от мигающего курсора до правого края поля, нажимая и удерживая левую кнопку мыши. Линия нарисована.
7. Можно оставить линию как есть, а можно придать ей более элегантный вид. Для этого на панели рисования есть соответствующая кнопка «Тип линии» (Line Style). Щелкаете на ней и выбираете любой тип.
8. После того как вы остановитесь на каком-либо типе линии, дважды щелкните ниже этой линии — в этом месте будут напечатаны адрес и реквизиты организации. Впечатайте те данные, которые считаете необходимыми: юридический и фактический адрес, телефон, факс, URL сайта, E-mail, банковские реквизиты.
9. Теперь отформатируйте набранный текст в соответствии с вашими представлениями. Название организации, например, я выделил и присвоил ему стиль «Заголовок 1» (Heading 1). Я также выровнял заголовок по центру и сделал между буквами разреженный интервал в пять пунктов.
Размер шрифта текста под линией я уменьшил до девяти пунктов и выровнял по центру. Образец вы можете наблюдать ниже на скриншоте.
Таким образом, мы создали постоянную (неизменяемую) часть нашего шаблона, так называемую «шапку». Теперь двинемся дальше и создадим поля, в которые позже вы будете подставлять свои данные.
В левой части шаблона под «шапкой» дважды щелкаем мышкой и печатаем название города, например, Москвы. Затем в противоположной (правой) части шаблона опять дважды щелкаем мышью и в месте мигания курсора вставляем дату. Для этого:
1. В меню «Вставка» (Insert) выбираем команду «Дата и время» (Date and Time). Откроется окно, в котором вы выбираете необходимый формат отображения даты, например 18 июля 2006 г.
2. Отмечаем галочкой поле «Обновлять автоматически» (Update automatically). Теперь при создании нового документа на базе этого шаблона дата уже будет проставлена в соответствии с текущим временем на вашем компьютере.
3. В правой части шаблона ниже даты — с отступом от левого края примерно на 10 см по горизонтальной линейке — дважды щелкаем мышкой. Замигает курсор, и в этом месте мы вставим поле для подстановки данных получателя письма.
4. В меню «Вставка» (Insert) выбираем команду «Поле» (Field). Откроется окно как на скриншоте ниже:
5. В области «Категории» (Categories) выберите «Автоматизация» (Document Automation). В области «Поля» (Field names) выберите команду MacroButton. В области «Сообщение» (Display text) наберите текст «Вставить ФИО получателя» и нажмите OK.
Строго говоря, в области «Имя макроса» следовало было бы указать NoMacro (то есть команда без макроса), но такового в списке не оказалось. Поэтому оставляем как есть, по крайней мере, я никогда не встречал никаких ошибок.
6. Получаем поле с нашим текстом.
Если у вас это поле отображается как обычный текст без затенения, то я рекомендую сделать такое затенение. Это позволит вам впоследствии легко определять в документе нужные поля для ввода данных. Для этого зайдите в меню «Сервис» (Tools) и выберите команду «Параметры» (Options) и на вкладке «Вид» (View) в группе «Показывать» (Show) выберите из списка затенение полей (Field shading) опцию всегда (Always).
Ниже можно дополнительно вставить аналогичное поле адреса получателя и его должности.
У нас осталось вставить приветственное обращение к получателю данного письма, сам текст обращения и подпись отправителя внизу. Попробуйте самостоятельно вставить в ваш шаблон эти поля, опираясь на те указания, которые приведены выше, и не забудьте сохранить получившийся шаблон.
Для примера вы можете взглянуть на скриншот шаблона, который получился у меня:
Теперь, чтобы воспользоваться этим шаблоном для создания письма, вам надо зайти в меню «Файл» (File) и выбрать команду «Создать» (New). Справа появится область задач, в которой нужно выбрать опцию «Общие шаблоны» (On my computer). Откроется окно со всеми доступными шаблонами. Выбираете созданный вами шаблон и нажимаете «OK». Новый документ на основе вашего шаблона будет загружен в Word. Добавляйте свои данные в соответствующие поля и наслаждайтесь автоматизацией.
ITGuides.ru
Вопросы и ответы в сфере it технологий и настройке ПК
Как создать новый шаблон Word: основные этапы
Каждый документ, создаваемый в программе Ворд, основан на каком-нибудь шаблоне, даже если пользователь для этого ничего не делал. Шаблон представляет собой образец для создания нового тестового листа, который хранит разные элементы и составляет основную его часть. То есть они являются неотъемлемыми частями, определяющими структуру документов и включающие такие настройки: шрифт, макросы, автотекст, параметры страницы, стиль и т.п.
Поговорим сегодня о том, чем может быть полезен шаблон для Ворда, какие виды выделяют, как его можно создать и изменить.
Польза и разновидность инструментов
Шаблон Word — это текстовый инструмент, благодаря которому экономится время на написание различных работ. Используя в программе Ворд готовые инструменты или создав новый по какой-либо статичной форме, где сохранятся определенные поля для заполнения, пользователю в дальнейшей работе придется только вводить переменные данные, а постоянные будут включаться автоматически, причем независимо от вида данных.
В программе Ворд выделяют 2 основных типа:
- общие (глобальные);
- шаблоны документов (настроенные и пользовательские) или локальные.
Также можно использовать для работы шаблон с расширениями, который бывает следующего вида:
- dotm (с содержанием макросов или программы), где буква «m» подразумевает макрос;
- dotx (без макросов и программ), где «x» — основанный на XML.
Как уже упоминалось, любой текстовый лист в редакторе создается на основе формы, чаще все заданной по умолчанию. Шаблон стандартный имеет имя normal.dot. Но не всем известно, что в редакторе имеются и другие, полезные формы для написания писем, факсов, заявлений и прочих типов. Воспользоваться заложенными в Ворд формами можно путем выбора в меню команды «Файл», где в открывшемся окне нужно нажать кнопку «Создать», что в результате приведет к области задач «Создание документа».
Чтобы создать новые текстовые листы на основе шаблона, можно использовать стандартные формы, включенные в пакет Microsoft Office, или же применить тот, который был скачан с официального сайта. В первом случае при выборе нужной команды откроется окно, где можно будет подобрать нужную форму, причем необходимо учитывать, что каждый шаблон размещен на вкладках в соответствии с конкретным предназначением. Выбрав по требованиям более подходящий шаблон, документ соответственно будет изменен.
Основные этапы создания шаблонов
Для того чтобы создавать новые шаблоны, которые будут удовлетворять ваши индивидуальные потребности, необходимо:
- Сохранить нужной формы файл в качестве шаблона документа. Для этого следует выбрать в меню «Файл», после чего выбрать команду «Сохранить как», где в окне нажать на «Тип файла»: Шаблон. При этом необходимо обратить внимание, чтобы не произошло сохранение поверх имеющегося файла с именем Normal.dot, поскольку это может привести к дальнейшим проблемам в работе с программой.
- Заполнить документ данными, которые в последующем будут автоматически загружаться при создании нового.
- Ввести переменные таким путем: «Вид» — «Панель инструментов» — «Формы».
- Включить защиту от изменений путем выбора команды «Сервис» и «Защита …». Это действие следует выполнять при надобности в дальнейшем защищать инструменты от нежелательных изменений. Защиту можно снять аналогичным способом, только выбрав кнопку «Снять защиту».

Отблагодари меня, поделись ссылкой с друзьями в социальных сетях:
Как работать с шаблонами в ворде?
Как посмотреть шаблоны в ворде?
В Word 2010, 2013 или 2016 выберите файл > Параметры > надстроек. , а затем выберите Параметры Word > надстройки. В списке Управление выберите пункт надстройки Wordи нажмите кнопку Перейти. Откройте вкладку шаблоны .
Для чего используется шаблон в ворде?
Шаблон — это документ, используемый в качестве образца для создания новых документов. Шаблоны используются для унификации структуры и внешнего вида документов. … Все новые документы в Microsoft Word создаются на основе шаблонов. По умолчанию при создании нового документа выбирается шаблон Обычный на вкладке Общие.
Какие бывают шаблоны в ворде?
В Word 2007 существуют два типа основных видов шаблонов:
- общие или глобальные шаблоны (global templates);
- шаблоны документов (установленные и пользовательские) или локальные templates.
Как создать пустой шаблон в ворде?
Создание шаблона на основе другого шаблона
- В меню Файл выберите команду Создать из шаблона.
- Щелкните шаблон, похожий на тот, который вы хотите создать, и нажмите кнопку «Создать». …
- Добавляйте, удаляйте и изменяйте содержимое, графику или форматирование и внося любые другие изменения во все новые книги, на основе шаблона.
Где находятся шаблоны в Word 2010?
Мы перейдём в скрытую папку (обычно вида c:ПользователиИмя пользователяAppDataRoaming), где хранятся настройки программ: Далее следует выбрать папки «Micrisoft» и «Шаблоны», указать имя файла шаблона, выбрать тип файла «Шаблон Word (*. dotx)» и нажать сохранить.
Где находятся мои шаблоны?
В Windows Vista или в Windows 7C:Users имя пользователя AppDataRoamingMicrosoftTemplates.
Что входит в шаблон?
В шаблоне хранятся разнообразные элементы, составляющие основу документа Word:
- постоянный текст, графика документа вместе с назначенными им атрибутами формата;
- параметры печатной страницы документа;
- список доступных стилей;
- макрокоманды (последовательность действий автоматизирующих работу с документом);
Для чего применяются шаблоны?
Шаблоны широко применяются в строго регламентированных отраслях (например бухгалтерии или кадровом делопроизводстве). Примеры простых шаблонов — шаблон резюме или анкета для оформления заграничного паспорта гражданина Российской Федерации — России.
Для чего используется шаблон?
Шаблон – это приспособление для разметки деталей. Шаблон предназначен для изготовления многих одинаковых деталей. Размечай детали на обратной стороне листа цветной бумаги, с краю.
Где найти шаблоны в Word 2007?
Нажмите кнопку «Office» в левой части всплывающего окна, выберите «Шаблоны» и затем выберите шаблон из доступных файлов. Сохраните шаблон как обычный документ Word 2007 в соответствующем месте и с уникальным название.
Что такое шаблон Какие шаблоны есть в Word?
Шаблон – это модель для создания нового документа. В шаблоне хранятся разнообразные элементы, составляющие основу документа Word: … элементы автотекста для вставки в документ текстовых или графических фрагментов; пользовательские панели инструментов, меню и сочетания клавиш.
Как создать свой шаблон в Word 2007?
- Запустите Microsoft Word 2007. …
- Откройте документ, который будет основой для шаблона. …
- Нажмите кнопку «Office» и наведите курсор на вкладку «Сохранить как».
- Из появившегося меню выберите «Шаблон Word». …
- Назовите шаблон документа. …
- Сохраните шаблон документа, нажав на кнопку «Сохранить».
Как использовать шаблоны в Word?
Процесс применения шаблона к документу похож на тот, который обсуждался ранее для создания нового шаблона:
- Нажмите кнопку Офис, выберите Создать. …
- В открывшемся окне доступно большое количество папок с шаблонами. …
- В открывшемся диалоге выберите шаблон. …
- Установите переключатель на Документ
- Нажмите OK.
Как создать новый шаблон в ворде?
Создание шаблона на основе существующего шаблона или документа
- Откройте вкладку Файл и нажмите кнопку Создать.
- В группе Доступные шаблоны выберите Из существующего документа.
- Щелкните шаблон или документ, похожий на тот, который необходимо создать, и нажмите кнопку Создать.
Каким образом сохраняются шаблоны электронных форм?
Сохранение электронных форм.
Для этого выбираем Меню Файл Сохранить как, выбрать имя и сохранить в необходимой папке данный документ как «Шаблон документа» в разделе «Тип файла» вместо предлагаемого по умолчанию «Документ Word». По умолчанию все шаблоны сохраняются в папке «Шаблоны» (Templates).