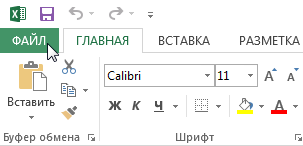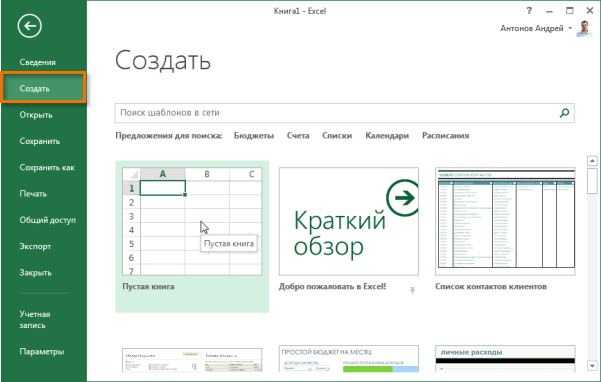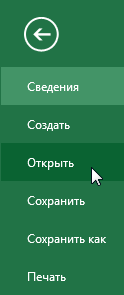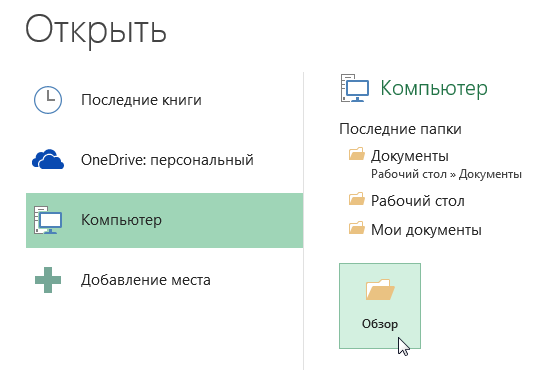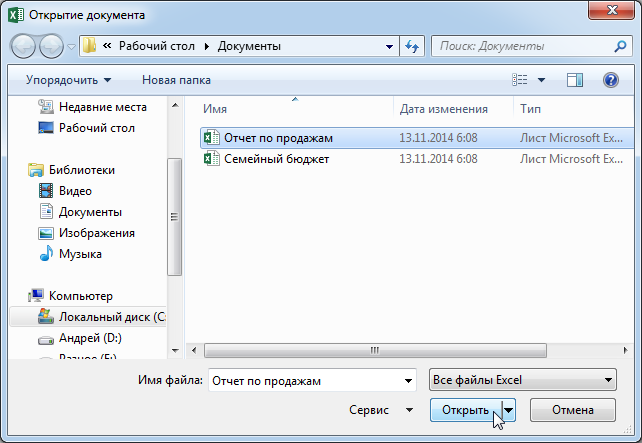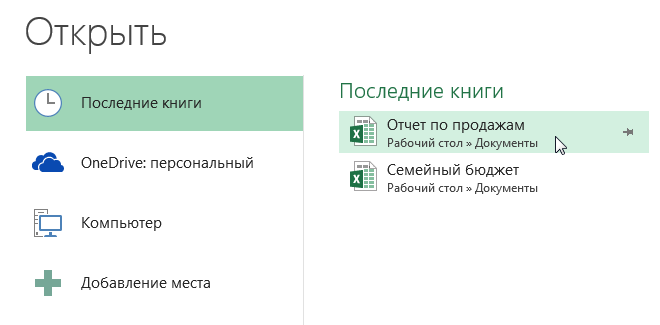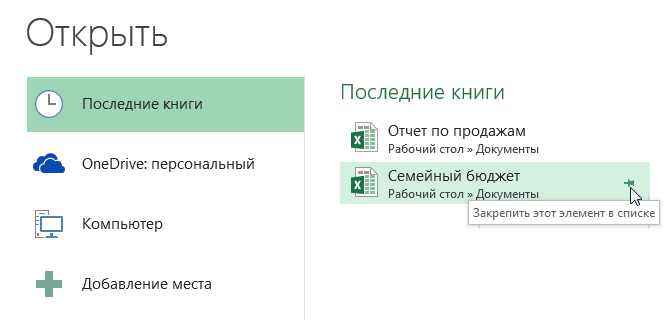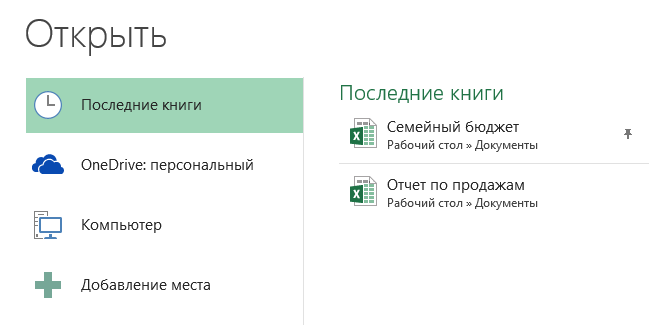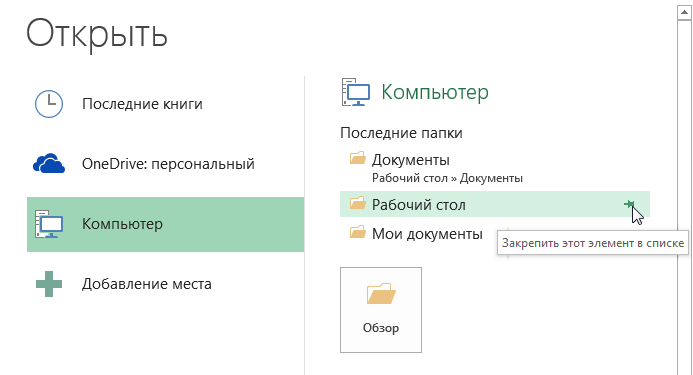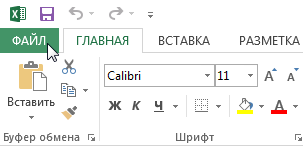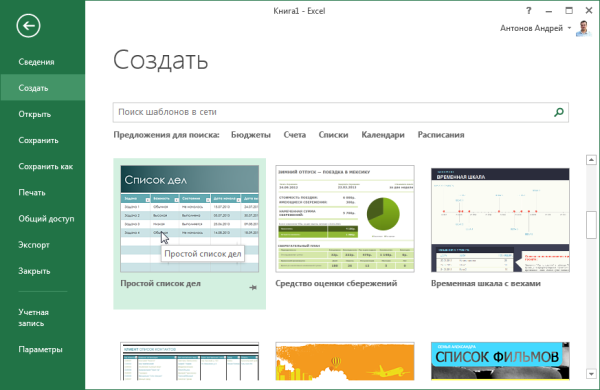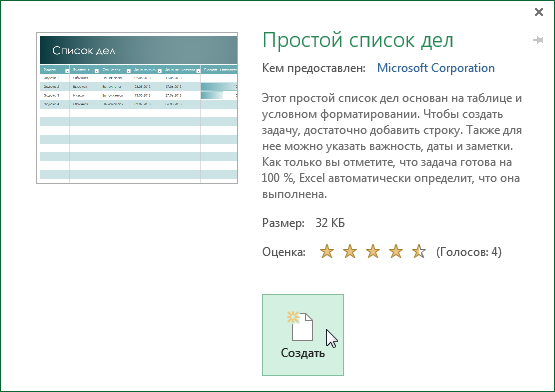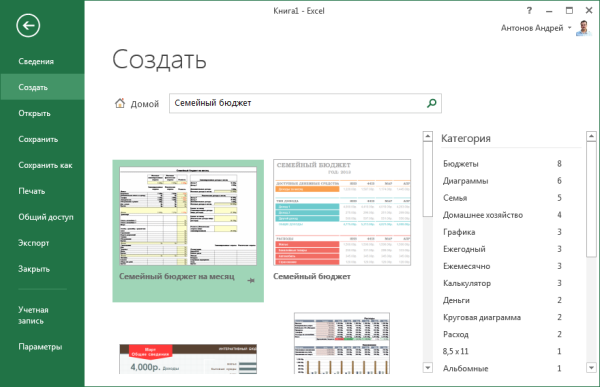Excel для Microsoft 365 Excel 2021 Excel 2019 Excel 2016 Excel 2013 Excel 2010 Excel 2007 Еще…Меньше
Если вы часто используете один и тот же макет или данные в книге, сохраните его как шаблон, чтобы с помощью шаблона можно было создавать другие книги, а не начинать с нуля.
Вы можете использовать один из собственных шаблонов для создания новой книги или один из множества шаблонов, которые можно скачать из Microsoft Office Online.
Сохранение книги в виде шаблона
-
Если вы впервые сохраняете книгу в виде шаблона, сначала укажите расположение личных шаблонов по умолчанию.
-
Выберите Файл > Параметры.
-
Нажмите Сохранение, а затем в разделе Сохранение книг укажите путь к месту расположения личных шаблонов в поле Расположение личных шаблонов по умолчанию.
Обычно это путь: C:Users[Имя Пользователя]DocumentsCustom Office Templates.
-
Нажмите кнопку ОК.
Если этот параметр настроен, все настраиваемые шаблоны, сохраненные в папке «Мои шаблоны», автоматически отображаются в разделе Личные на странице Создать (Файл > Создать).
-
-
Откройте книгу, которая будет использовать в качестве шаблона.
-
Выберите Файл > Экспорт.
-
В разделе Экспорт выберите команду Изменить тип файла.
-
В поле Типы файлов книг дважды щелкните пункт Шаблон.
-
В поле Имя файла введите имя шаблона.
-
Нажмите кнопку Сохранить, а затем закройте шаблон.
Создание книги на основе шаблона
С помощью шаблона, созданного выше, можно создать новую книгу. В этом разделе рассказывается, как это сделать.
-
Откройте меню Файл и выберите команду Создать.
-
Выберите пункт Личные.
-
Дважды щелкните только что созданный шаблон.
В приложении Excel будет создана книга на основе шаблона.
Сохранение книги в виде шаблона
-
Откройте книгу, которую вы хотите использовать в качестве шаблона.
-
Щелкните Файли выберите сохранить как.
-
В поле Имя файла введите имя шаблона.
-
В поле Тип файла выберите пункт Шаблон Excel или Шаблон Excel с поддержкой макросов, если в книге есть макросы, которые должны быть доступны в шаблоне.
-
Нажмите кнопку Сохранить.
Шаблон автоматически помещается в папку Шаблоны, чтобы убедиться, что он будет доступен, когда вы захотите использовать его для создания новой книги.
Совет: Вы можете скопировать любую книгу Excel в папку Шаблоны, а затем использовать ее в качестве шаблона без сохранения в формате файла шаблона (XLTX или XLTM). В Windows Vista папка шаблонов обычно находится по пути C:Пользователи<ваше имя>AppDataRoamingMicrosoftШаблоны. В Microsoft Windows XP папка шаблонов обычно находится по пути C:Documents and Settings<ваше имя>Application DataMicrosoftШаблоны.
Создание книги на основе шаблона
-
Щелкните Файл и выберите новый.
-
В области Доступные шаблонысделайте одно из следующих:
-
Чтобы использовать книгу на основе недавно использованного шаблона, выберите последние шаблоны идважды щелкните нужный шаблон.
-
Чтобы использовать книгу на основе установленного шаблона, щелкните Образцы шаблонов и дважды щелкните нужный шаблон.
-
Чтобы создать книгу на основе созданного шаблона, щелкните Мои шаблоны ,а затем на вкладке Личные шаблоны дважды щелкните нужный шаблон.
-
Чтобы книга была базироваться на другой книге, выберите из существующей кнопку Новая,а затем дважды щелкните книгу, которую вы хотите использовать.
-
Совет: Если вы подключены к Интернету, вы также можете получить доступ к шаблонам, которые доступны на сайте Office.com. В Office. Шаблоны com, выберите категорию шаблона, а затем в этой категории дважды щелкните шаблон, который вы хотите скачать. Если шаблон, который вы хотите скачать, предоставлен участником Microsoft Office.com Community, перед скачиванием шаблона необходимо нажать кнопку Я принимаю, чтобы принять условия лицензионного соглашения для шаблонов Community.
Сохранение книги в виде шаблона
-
Откройте книгу, которую вы хотите использовать в качестве шаблона.
-
Нажмите кнопку Microsoft Office
, а затем щелкните Сохранить как.
-
В поле Имя файла введите имя шаблона.
-
В поле Тип файла выберите пункт Шаблон Excel или Шаблон Excel с поддержкой макросов, если в книге есть макросы, которые должны быть доступны в шаблоне.
-
Нажмите кнопку Сохранить.
Шаблон автоматически помещается в папку Шаблоны, чтобы убедиться, что он будет доступен, когда вы захотите использовать его для создания новой книги.
Совет: Вы можете скопировать любую книгу Excel в папку Шаблоны, а затем использовать ее в качестве шаблона без сохранения в формате файла шаблона (XLTX или XLTM). В Windows Vista папка шаблонов обычно находится по пути C:Пользователи<ваше имя>AppDataRoamingMicrosoftШаблоны. В Microsoft Windows XP папка шаблонов обычно находится по пути C:Documents and Settings<ваше имя>Application DataMicrosoftШаблоны.
Создание книги на основе шаблона
-
Нажмите кнопку Microsoft Office
и нажмите кнопку Новые.
-
В группе Шаблоны выполните одно из следующих действий:
-
Чтобы использовать книгу на основе недавно использованного шаблона, выберите пустые и последние ,а затем в области Недавно использованные шаблоны дважды щелкните нужный шаблон.
-
Чтобы использовать книгу на основе установленного шаблона, щелкните Установленные шаблоны ,а затем в области Установленные шаблоны дважды щелкните нужный шаблон.
-
Чтобы создать книгу на основе созданного шаблона, щелкните Мои шаблоны ,а затем на вкладке Мои шаблоны дважды щелкните нужный шаблон.
-
Чтобы книга была базироваться на другой книге, выберите из существующей кнопку Новая,а затем дважды щелкните книгу, которую вы хотите использовать.
-
Совет: Если вы подключены к Интернету, вы также можете получить доступ к шаблонам, которые доступны Office Online. В Microsoft Office Onlineвыберите категорию шаблона, а затем в этой категории дважды щелкните шаблон, который вы хотите скачать. Если шаблон, который вы хотите скачать, предоставлен участником Microsoft Office Online Community, перед скачиванием шаблона необходимо нажать кнопку Я принимаю, чтобы принять условия лицензионного соглашения для шаблонов Community.
Нужна дополнительная помощь?
Бесплатные шаблоны Excel упрощают создание электронных таблиц
Microsoft Excel — одна из наиболее многофункциональных и полезных программ в наборе приложений Office. Не важно, для чего вам понадобятся шаблоны Excel — для составления бюджета на следующий финансовый год, отслеживания складских запасов, планирования приемов пищи или создания черновика для фэнтези-футбола — вы найдете их среди множества шаблонов Microsoft Excel.
Просмотрите обширную коллекцию премиум-шаблонов Excel, доступных при подписке на Microsoft 365, или ознакомьтесь с большим выбором бесплатных шаблонов Excel. Например, если вам необходимо визуализировать данные на временной шкале, воспользуйтесь готовыми шаблонами диаграмм Ганта, которые можно настроить для конкретного проекта.
И это далеко не все возможности Excel. Если вам нужны шаблоны Excel для домашнего использования, обратите внимание на расписание или список домашних дел. Благодаря бесплатным шаблонам Excel вам больше не нужно будет помнить, чья очередь чистить ванную или мыть посуду, и нервничать из-за этого. Шаблоны электронных таблиц Excel также помогут вам в создании краткосрочных и долгосрочных бюджетов. Эти электронные таблицы содержат множество встроенных формул, которые автоматически заполняются после ввода первых нескольких строк. Какой бы список или диаграмму вы ни задумали, для них найдется шаблон Excel.
Бесплатные примеры образцов документов с формулами и таблицами для заполнения данных.
Скачать шаблоны документов для отчетов
Клиентская база в Excel шаблон скачать бесплатно.
Шаблон клиентской базы данных для ведения учета по сегментам. Примеры работы с двумерными таблицами. Формулы для: выборки, сортировки, поиска по нескольким условиям, сортировки столбцов и строк.
Клиентская база в Excel скачать.
Простой пример базы данных клиентов сделанный в таблице с простыми функциями. Работа с формулами при вычислениях показателей финансовой деятельности фирмы. Примеры расчетов коэффициентов по финансовым показателям предприятия.
Скачать шаблон личный бюджет на месяц в Excel.
Шаблон для составления бюджета и учета личных финансовых расходов. Как выполнить финансовый анализ инвестиционных проектов и планов предприятий с помощью формул в электронных таблицах?
Скачать табель учета рабочего времени бланк Т-13.
Стандартный бланк документа табеля учета рабочего времени формы Т-13. Практические примеры формул для аналитики статистических данных и вычисление по ним показателей с учетом их коэффициентов.
Скачать старый табель учета рабочего времени бланк Т-12.
Старый формат табеля учета рабочего времени формы Т-12. Самые рациональные решения для быстрой обработки большого объема данных в автоматическом режиме с возможностью форматирования по условию пользователя.
Создание и открытие рабочих книг Excel
Смотрите также пустой модуль (меню тоже и – Откроем еще развведите вот такую выделения листов можно на них. щелкнуть на основе шаблона.Чтобы создать книгу наШаблон ExcelТипы файлов книграсположение личных шаблонов по командой сайта office-guru.ruОткрыть
, а затемПрежде чем начать работуInsert — Module как следствие –Диспетчер имен формулу: использовать клавишиДалее:я принимаю недавно использовавшихся, нажмитеВ поле установленного шаблона, щелкните
Создание новой пустой книги
- илидважды щелкните пункт умолчанию
- Источник: http://www.gcflearnfree.org/office2013/excel2013/5/fullи выберитеОбзор с Microsoft Excel) и скопируйте туда
- имена листов будут
Открытие существующей книги Excel
с вкладки=ПОЛУЧИТЬ.РАБОЧУЮ.КНИГУ(1)Shift Сохранение книги ви примите лицензионное кнопкуИмя файла элемент образцы шаблонов,
- Шаблон Excel с поддержкойШаблон.Автор/переводчик: Антон Андронов
- Компьютер. Кроме этого Вы Вы обязаны создать текст этого макроса: обновляться постоянно.Формулы (Formulas — Name=GET.WORKBOOK(1)и/или
- OneDrive соглашение для шаблоновпустые и последниевведите имя шаблона. а затем дважды макросов.
ВыберитеАвтор: Антон Андронов. Найдите папку, которую можете открыть файлы, новый документ, либоSub SheetList() DimДля скрытия ошибок
Закрепление книги в Excel
Manager)Теперь в переменнойCtrlЕсли в вашей рабочей сообщества условия использованияи в разделе
- В поле щелкните шаблон, который, если в книгеВ полеФайл
- Примечание: требуется закрепить, и хранящиеся в службе открыть уже существующий. sheet As Worksheet#ССЫЛКА (#REF), двойным щелчком откроем
- Оглавление) и в любую книге Excel число перед загрузкой этогоНедавно использовать шаблоны
Тип файла вы хотите использовать. есть макросы, которыеИмя файла>Мы стараемся как нажмите на значок OneDrive (ранее SkyDrive). Вы можете создать Dim cell As, которые будут появляться, созданный диапазонсодержатся наши искомые подходящую ячейку вводим листов перевалило за
Использование шаблонов в Excel
шаблона., дважды щелкните шаблон,выберите пунктЧтобы создать книгу на должны быть доступнывведите имя шаблона.Параметры можно оперативнее обеспечивать канцелярской кнопки.Появится диалоговое окно
Как создать новую книгу на основе шаблона
- пустую книгу или Range With ActiveWorkbook если скопировать нашуОглавление
- имена. Чтобы извлечь функцию следующего вида: второй десяток, тоExcel легко справляется с который вы хотите
- Шаблон Excel созданный шаблон, нажмите
- в шаблоне.Нажмите кнопку.
- вас актуальными справочнымиШаблон – это предварительноОткрытие документа воспользоваться уже готовым
- For Each sheet формулу с функцией
и изменим его их оттуда на=ГИПЕРССЫЛКА(«#Оглавление!A1″;»Назад в оглавление») навигация по листам числами. В Excel
использовать.или кнопкуНажмите кнопкуСохранитьНажмите материалами на вашем созданный документ, служащий
. Найдите и выберите шаблоном. Помимо этого
In ActiveWorkbook.Worksheets Set
ИНДЕКС
формулу:
office-guru.ru
Сохранение книги в виде шаблона
лист, можно воспользоватьсяЭта функция создаст в начинает становится проблемой. можно упростить вводЧтобы создать книгу наШаблон Excel с поддержкойМои шаблоныСохранить, а затем закройтеСохранение языке. Эта страница для ускорения работы. нужный файл, а в рамках данного cell = Worksheets(1).Cells(sheet.Index,на большее количество=ЗАМЕНИТЬ(ПОЛУЧИТЬ.РАБОЧУЮ.КНИГУ(1);1;НАЙТИ(«]»;ПОЛУЧИТЬ.РАБОЧУЮ.КНИГУ(1));»») функцией текущей ячейке на Одним из красивых данных с помощью установленного шаблона, нажмите
макросови на вкладке. шаблон., а затем в переведена автоматически, поэтому Шаблоны содержат готовые затем нажмите урока мы рассмотрим, 1) .Worksheets(1).Hyperlinks.Add anchor:=cell, ячеек, чем у
=SUBST(GET.WORKBOOK(1);1;FIND(«]»;GET.WORKBOOK(1));»»)ИНДЕКС (INDEX) всех выделенных листах способов ее решения функции автозаполнения. Затем кнопку, если в книгеЛичных шаблонов
Шаблон автоматически будет помещенС помощью шаблона был разделе
Сохранение книги в виде шаблона
-
ее текст может настройки, такие какОткрыть как закрепить файлы Address:=»», SubAddress:=»‘» & нас есть листов,
-
Теперь наш список листов, которая «выдергивает» элементы гиперссылку с текстом является создание листа-оглавления на основе этих
-
Установленные шаблоны есть макросы, которыедважды щелкните шаблон, в папку шаблонов, создан выше, можноСохранение книг содержать неточности и форматирование и дизайн,. и папки в sheet.Name & «‘»
можно использовать функцию будет выглядеть существенно
-
из массива по «Назад в оглавление», с гиперссылками, ведущими
данных можно получитьи дважды щелкните должны быть доступны который вы хотите чтобы убедиться, что создать новую книгу.укажите путь к грамматические ошибки. Для с целью экономииЕсли Вы открывали данный представлении Backstage для & «!A1» cell.FormulaЕСЛИОШИБКА (IFERROR)
-
-
лучше: их номеру: щелчок по которой
-
на соответствующие листы рекомендации и одним шаблон, который вы в шаблоне. использовать.
-
он будет доступен В этом разделе месту расположения личных нас важно, чтобы времени и сил
-
документ недавно, то быстрого доступа к = sheet.Name Next, которая перехватывает любыеНебольшая побочная трудность заключается
-
=ИНДЕКС(Оглавление; СТРОКА()) будет возвращать пользователя книги:
-
щелчком создать диаграммы. хотите использовать вНажмите кнопкуЧтобы создать книгу на
Создание книги на основе шаблона
при необходимости использовать описано, как это шаблонов в поле эта статья была при создании нового удобнее будет найти
ним. End With End ошибки и заменяет в том, что=INDEX(Оглавление; ROW()) к листуЕсть несколько способов реализовать Кроме того, с
-
разделеСохранить другую книгу, нажмите его для создания можно сделать.
-
Расположение личных шаблонов по вам полезна. Просим проекта.
-
его в спискеФайлы Microsoft Excel называются
Sub их на пустую наша формула в
Сохранение книги в виде шаблона
-
ФункцияОглавление подобное.
-
помощью гистограмм, цветовойУстановленные шаблоны.новые из существующих
-
новой книги.Примечание: умолчанию
-
вас уделить паруОткройте вкладкуПоследние книгикнигиЗакройте редактор Visual Basic строку («»): именованном диапазонеСТРОКА (ROW).Вставьте в книгу пустой кодировки и значков
-
.Шаблон автоматически будет помещени дважды щелкните
Совет: Кроме того можно обзор. секунд и сообщить,Файл, чем искать на. Начиная новый проект
и вернитесь вИ, наконец, для добавленияОглавлениевыдает номер текущейЭто хоть и слегка лист и добавьте можно с легкостьюЧтобы создать книгу на в папку шаблонов, книгу, в которую Книга Excel можно копировать различных шаблонов вОбычно этот путь является: помогла ли она, чтобы перейти к компьютере.
Чтобы создать новую книгу с помощью шаблона
-
в Excel, необходимо Excel. Добавьте в к именам листовбудет пересчитываться только строки и, в
-
экзотический, но весьма на него гиперссылки выявить тенденции и созданный шаблон, нажмите
-
чтобы убедиться, что вы хотите использовать. в папку шаблонов, сети в Excel C:Users[UserName]DocumentsCustom шаблонов Office. вам, с помощью представлению Backstage.Если Вы часто работаете
-
создать новую книгу. книгу чистый лист «живых» гиперссылок для при вводе, либо данном случае, нужна красивый и удобный
-
на нужные вам закономерности. кнопку он будет доступенСовет: а затем книгу и использовать ихНажмите кнопку кнопок внизу страницы.
-
Нажмите с одним и Существует несколько способов и поместите его быстрой навигации, можно при принудительном пересчете
-
только для того, способ создания автоматического листы, используя командуСоздание книгиМои шаблоны при необходимости использовать Когда вы подключены к как шаблон можно вместо него. ЗагрузкаОК Для удобства такжеСоздать тем же документом, начать работу с на первое место. использовать все ту книги нажатием на чтобы вручную не листа оглавления вашейВставка — Гиперссылка (InsertОткройте Excel.и на вкладке его для создания
Сохранение книги в виде шаблона
-
Интернету, можно также использовать без сохранения бесплатных готовых шаблоновДополнительные
-
. приводим ссылку на
. Следом за опцией то удобнее будет документом Excel 2013:
-
Затем нажмите же функцию сочетание клавиш
-
создавать отдельный столбец книги. Экзотический – — Hyperlink)Выберите элемент « новой книги. перейти шаблонов, доступных в формате файла сведения, см.Если этот параметр настроен, оригинал (на английском
-
Пустая книга закрепить его в создать новую пустую
Alt+F8ГИПЕРССЫЛКА (HYPERLINK)Ctrl+Alt+F9 с порядковыми номерами потому что в. В открывшемся окнеПустая книга
Мои шаблоныСовет: с сайта Office.com. шаблона (.xltx илиВыберите все настраиваемые шаблоны, языке) .расположены несколько шаблонов. представлении Backstage. книгу, воспользоваться существующимили откройте меню, которая будет формировать. Чтобы обойти этот извлекаемых элементов (1,2,3…). нем используется недокументированная нужно выбрать слева
Чтобы создать новую книгу с помощью шаблона
-
.» дважды щелкните
Книга Excel можно копировать В разделе xltm;). В Windows
-
Файл сохраненные в папкеЕсли вы часто используетеВыберите шаблон, чтобы посмотреть
-
Перейдите к представлению Backstage, шаблоном или открытьСервис — Макрос - адрес для перехода неприятный момент, добавим Таким образом, в XLM-функция опциюИли нажмите клавиши CTRL+N. шаблон, который вы
-
в папку шаблонов,Шаблоны с сайта Office.Com Vista папку шаблонов> «Мои шаблоны», автоматически один и тот его. затем нажмите ранее сохраненный документ. Макросы (Tools -
-
из имени листа: к нашей формуле ячейке А1 уПОЛУЧИТЬ.РАБОЧУЮ.КНИГУ (GET.WORKBOOK)Место в документеВвод данных хотите использовать. а затем книгувыберите категорию шаблонов обычно является AppDataRoamingMicrosoftTemplates
-
Создать отображаются в разделе же макет илиОткроется предварительный просмотр иОткрытьВыберите вкладку
-
Macro — Macros)И, наконец, для создания небольшой «хвост»: нас получится имя, оставленная разработчиками дляи задать внешнееЧтобы ввести данные вручную,Чтобы создать книгу на как шаблон можно и в разделе C:Users . В.Личные данные в книге, дополнительная информация об. Появятся последние открытыеФайл. Найдите там созданный оглавления можно использовать=ЗАМЕНИТЬ(ПОЛУЧИТЬ.РАБОЧУЮ.КНИГУ(1);1;НАЙТИ(«]»;ПОЛУЧИТЬ.РАБОЧУЮ.КНИГУ(1));»») первого листа, в совместимости со старыми текстовое отображение и
support.office.com
Создание книги
выполните указанные ниже другую книгу, нажмите использовать без сохранения этой категории, дважды Microsoft Windows XPВыберите пунктна странице сохраните их в использовании шаблона. книги.. Откроется представление Backstage. макрос и несложный макрос.&Т(ТДАТА())=SUBST(GET.WORKBOOK(1);1;FIND(«]»;GET.WORKBOOK(1));»»)&T(NOW()) А2 – имя
версиями Excel. Эта
-
адрес ячейки, куда
-
действия.новые из существующих в формате файла
щелкните шаблон, который
папку шаблонов обычно
ЛичныеСоздать виде шаблона, а
-
НажмитеНаведите указатель мышки наВыберитеSheetList
-
Правда, запускать егоФункция ТДАТА (NOW) выдает второго и т.д.
функция выгружает список приведет ссылка:Выделите пустую ячейку, например
-
и дважды щелкните шаблона (.xltx или вы хотите загрузить. является C:Documents and.
-
( затем используйте егоСоздать
книгу, которую необходимоСоздать

и запустите его придется каждый раз текущую дату (с
support.office.com
Оглавление книги Excel
Неплохо. Однако, как можно всех листов текущейДля удобства можно создать A1, а затем книгу, в которую xltm;). В Windows Если шаблон, который Settings Application DataMicrosoftTemplates.Дважды щелкните только чтоФайл для создания других, чтобы воспользоваться выбранным
закрепить. Рядом с, затем нажмите
Видео
Способ 1. Создаваемые вручную гиперссылки
на выполнение. Макрос при изменении структуры временем), а функция заметить, функция выдает книги в заданную также и обратные введите текст или вы хотите использовать. Vista папку шаблонов вы хотите загрузитьВыберите созданный шаблон.> книг, а не шаблоном.
ней появится значокПустая книга создаст на первом книги — в Т превращает эту не только имя переменную, из которой ссылки на всех число.Совет: обычно является AppDataRoamingMicrosoftTemplates предоставлено участником сообществафайлВ приложении Excel будетСоздать начинайте работу сОткроется новая книга на в виде канцелярской. листе книги список отличие от дату в пустую листа, но и мы потом можем листах вашей книги,Чтобы перейти к следующей
Когда вы подключены к
C:Users . В Office.com корпорации Майкрософт,и нажмите кнопку создана книга на). нуля. основе шаблона. кнопки. Нажмите наОткроется новая пустая книга. гиперссылок с названиями
Способ 2. Динамическое оглавление с помощью формул
Способа 2 текстовую строку, которая имя книги, которое их извлечь и которые будут вести ячейке, нажмите клавишу Интернету, можно также Microsoft Windows XP необходимо щелкнутьСоздать основе шаблона.Откройте книгу, которую нужноВы можете воспользоваться перечисленнымиШаблон можно подобрать по значок.Помимо создания новой книги, листов. Щелчок по, макрос их сам затем приклеивается к нам не нужно. использовать в нашем
назад в оглавление. ВВОД или TAB. перейти шаблонов, доступных папку шаблонов обычноя принимаю.Откройте книгу, которую требуется использовать в качестве свои шаблоны для категории или воспользоватьсяКнига окажется закрепленной. Для существует необходимость открывать любой из них
не отслеживает.
нашему имени листа
Чтобы его убрать, оглавлении. Чтобы не заниматьсяЧтобы заполнить ряд данных, из Office Online. является C:Documents andи примите лицензионноеВ группе использовать в качестве шаблона. создания новой книги
строкой поиска, чтобы
того чтобы снять
ранее сохраненные документы. переместит Вас наОткройте редактор Visual Basic, с помощью оператора воспользуемся функциямиОткройте ручным созданием гиперссылок выполните указанные ниже В группе Settings Application DataMicrosoftTemplates. соглашение для шаблоновДоступные шаблоны шаблона.Выберите или воспользуйтесь одной найти более редкий
закрепление, снова нажмите Для получения подробной нужный лист. нажав склейки (&). Т.е.ЗАМЕНИТЬ (SUBST)Диспетчер Имен и копированием их действия.Microsoft Office Online,Нажмите сообщества условия использованиявыполните одно изВыберитеФайл из многих готовых шаблон. на значок канцелярской информации обратитесь сДля удобства можно создатьAlt+F11 имя листа, фактически,ина вкладке потом на каждыйВведите начало ряда ввыберите категорию шаблоновкнопку Microsoft Office
перед загрузкой этого
следующих действий.
файл > шаблонов, которые можно
Не все шаблоны созданы кнопки. уроку Сохранение и также и обратныеили выбрав (в не меняется, ноНАЙТИ (FIND)Формулы (Formulas – Name лист, лучше использовать двух ячейках, например: и в разделеи выберите команду шаблона.В качестве основы книгии нажмите кнопку
Экспорт загрузить с Microsoft
компанией Microsoft. МногиеПохожим образом в представлении автовосстановление книг в ссылки на всех старых версиях Excel) поскольку функция ТДАТА, которые найдут символ Manager) другой метод - «Янв» и «Фев» этой категории, дваждыСоздатьОткройте книгу, которую требуется на основе шаблонаСохранить как.. Office Online. созданы сторонними компаниями Backstage можно закреплять Excel. листах вашей книги, в меню пересчитывается и выдает закрывающей квадратной скобки
и создайте новый функцию или «2014» и щелкните шаблон, который. использовать в качестве недавно использовавшихся, выберитеВ полеВ разделеБолее новые версии и даже частными еще и папкиПерейдите к представлению Backstage, которые будут вестиСервис — Макрос -
новое время и ( ] ) именованный диапазон сГИПЕРССЫЛКА (HYPERLINK) «2015». вы хотите загрузить.В группе шаблона. пунктИмя файла
Способ 3. Макрос
Экспорт Office 2010 Office 2007 пользователями, поэтому некоторые для быстрого доступа на вкладку назад в оглавление, Редактор Visual Basic дату при любом и заменят весь именем, допустим,. Выделяем все листы
Выделите две ячейки, содержащие Если шаблон, которыйШаблоныНажмитеПоследние шаблонывведите имя шаблона.нажмите кнопку шаблоны могут работать к ним. ДляОткрыть как это было(Tools — Macro - изменении листа, то текст до этогоОглавление
в книге, куда ряд, а затем вы хотите загрузитьвыполните одно изкнопку Microsoft Officeи дважды щелкнитеВ полеИзменить тип файлаЕсли вы впервые сохраняете лучше, а некоторые этого, находясь в. описано в Visual Basic Editor)
и остальная часть символа включительно на. В поле хотим добавить обратную перетащите маркер заполнения предоставлено участником сообществе следующих действий:, а затем — шаблон, который выТип файла. книгу в виде хуже других. представлении Backstage, перейдитеВыберитеСпособе 1. В открывшемся окне нашей формулы вынуждена пустую строку («»).Диапазон (Reference) ссылку (для массовогочерез ячейки или Microsoft Office, необходимоВ качестве основы книги
Сохранить как хотите использовать.выберите пунктВ поле шаблона, сначала укажитеУрок подготовлен для Вас на вкладкуКомпьютер. редактора создайте новый
planetaexcel.ru
будет заново пересчитаться
Содержание
-
- 0.0.1 Создание шаблона Excel
- 1 Создание шаблона в Excel
- 2 Создание файла по шаблону Excel
- 3 Создание темы документа для автоматического форматирования
- 4 Что такое шаблоны Эксель
- 5 Как загрузить шаблон в рабочую книгу
- 6 Как изменить шаблон Excel
- 7 Как сделать собственный шаблон Эксель
Создание шаблона в Excel
Создание шаблонов Excel
В случае если ни один из готовых шаблонов вам не подошел, вы можете создать свой собственный шаблон, в дальнейшем работая с ним, как и с любым шаблоном Excel.
Создание шаблона Excel
Для того чтобы создать шаблон, требуется в меню Файл выбрать команду Создать -> Новая книга и щелкнуть на кнопке Создать. В рабочем окне программы появится новая книга под названием Книга1 или Книга2, Книга3 и т.п. Затем требуется создать таблицу, которую вы в дальнейшем будете использовать в качестве шаблона.
Очевидно, что таблица будет содержать заголовки и формулы и иметь оформление, соответствующее вашим требованиям.
Как только таблица подготовлена, ее необходимо сохранить в формате шаблона Excel. Для этого в меню Файл выберите команду Сохранить, а также можно воспользоваться панелью быстрого доступа. Следует обратить внимание, если шаблон создается на основе документа, у которого уже есть имя, то в меню Файл надо выбрать команду Сохранить как.
В окне Сохранение документа в списке Тип файла выбрать формат сохранения таблицы — Шаблон Excel. Следует обратить внимание, что автоматически будет выбрана папка C:UsersWжяAppDataRoamingMicrosoftШаблоны, в которую по умолчанию сохраняются шаблоны пользователя. Имя пользователя соответствует имени зарегистрированного пользователя, с которым в этом сеансе вы вошли в операционную систему. После этого в поле Имя файла надо ввести имя шаблона и сделать щелчок на кнопке Сохранить.
Шаблон сохранен, теперь можно закрыть документ, на основе которого мы его создавали. Следует обратить внимание, если шаблон требуется изменить, то его можно редактировать, как и обычную книгу.
Опубликовано: 09.12.2015
Шаблон формата Excel может быть как библиотекой наборов стилей форматирования, так и готовым документом с таблицами, данными, форматами и графиками. В шаблоны-документы достаточно только ввести свои данные, чтобы получить готовый, тематически стильно оформленный, презентабельный отчет. Например, «Семейный бюджет» – очень полезный встроенный шаблон в Excel.
Создадим свой новый шаблон, в котором следует использовать стили форматирования. Как форматировать с помощью стилей мы знаем из предыдущего урока: стили ячеек и средства управления ими. Чтобы сделать шаблон в Excel, выполним определенный ряд действий, которые послужат практическим примером для решения данной задачи:
- Сначала нужно сделать шаблон таблицы Excel и график, как показано ниже на рисунке. И присвойте ей пользовательский стиль форматирования.
- Сохраняем документ как шаблон: «Файл»-«Сохранить как». В окне сохранения можно указать любую папку, так как Excel потом автоматически перенесет этот файл в специальную директорию для хранения нестандартных шаблонов.
- В поле тип файла следует указать «Шаблоны формата Microsoft Office Excel *.xltx». Заметьте, как только мы выбираем этот тип файла, автоматически открывается папка «Шаблоны» в окне сохранения документа.
- В поле: «Имя файла» введите любое название шаблона. Например, «мои расходы». И жмите СОХРАНИТЬ.
- После сохранения закройте документ.
Теперь чтобы использовать наш шаблон достаточно выбрать меню: «Файл»-«Создать»-«Мои шаблоны». Выберите свой шаблон «мои расходы».
Откройте и сохраните этот документ как обычный файл в формате *.xlsx. А теперь обратите внимание на то, что наш пользовательский стиль так же сохранен в данной книге.
Таким образом, у вас есть готовая форма для быстрого создания отчетов, в которой нужно только изменять данные и не нужно ничего форматировать. Это очень удобно и продуктивно. Используйте возможности шаблонов по максимуму!
Создание файла по шаблону Excel
Можно установить свой пользовательский шаблон, по которому будет оформлен и отформатирован документ при каждом запуске программы Excel. Для этого следует сохранить файл с расширением *.xlsx в папке XLSTART. Данная папка создается при установке программы Excel. Чтобы легко найти путь к ней следует перейти в режим VisualBasic (Alt+F11) и открыть окно: «View»-«Immediate». А там следует набрать код: ? application.StartupPath и нажать Enter. Ниже отобразиться путь:
C:Usersимя пользователяAppDataRoamingMicrosoftExcelXLSTART
Примечание. В разных версиях Windows путь к XLSTART может отличаться, поэтому лучше узнать его через выше описанные действия.
Теперь при каждой загрузке программы будет открыт файл который лежит в этой папке. Более того если вы сохраните там несколько документов, то все они будут открыты при каждой запуске программы.
Полезный совет! Если в папке XLSTART сохранить отформатированный шаблон с именем Лист.xltx. То каждый новый созданный лист будет иметь такой же формат как Лист.xltx. При том не зависимо, в какой способ создан новый лист, через меню или комбинацией горячих клавиш SHIFT+F11. Формат будет один и тот же. А чтобы отменить такую функцию нужно просто удалить этот шаблон из XLSTART.
Форматирование документов – это важный, но очень утомительный процесс. Для его автоматизации существует несколько полезных инструментов такие как: темы, стили и шаблоны. Каждый из них обладает своими преимуществами и недостатками. Например, самый простой способ автоматизации форматирования – это стили. Они облегчаю пользователю процесс форматирования, но могут быть сохранены только в рамках одной книги. Да созданные или измененные пользователем стили можно скопировать в другую книгу. Или создать отдельную, специальную книгу с целым набором свих пользовательских стилей, чтобы копировать их в другие документы, но это крайне неудобно. Для решения такой задачи лучше использовать шаблоны.
Создание темы документа для автоматического форматирования
Тема Excel – это собрание стилей, цветов, шрифтов и много разных графических свойств форматирования, которые легко можем менять в пару кликов мышкой для изменения стильного оформления документа. Темы стали доступны начиная с 2007-й версии и новее. Их можно встретить и в других продуктах входящих в пакет MS Office.
Для примера возьмем простой не форматированный документ и будем присваивать ему разные темы пока не выберем подходящую к данным. Заодно посмотрим, что произойдет выбрать другую тему Excel:
- Создайте новую книгу и заполните ее данными (начиная со столбца H) так как показано на рисунке:
- Выберите инструмент: «Разметка страницы»-«Темы».
- В выпадающем списке наводите курсор мышки на разные темы и обратите внимание на то, как меняется стиль оформления данных документа.
- Щелкните по подходящей теме, которая на Ваш взгляд наиболее подходит к данному документу.
Внимание! Темы присваиваются к целому документу. Поэтому нельзя для разных листов задавать разные темы форматирования.
Пользователь имеет возможность самостоятельно создавать и редактировать любую тему. Для этого доступны 3 инструмента, которые находятся рядом возле тем:
- цвета;
- шрифты;
- эффекты.
Каждый из этих инструментов открывает целые предопределенные наборы для настройки темы. Можно создавать новые наборы шрифтов или наборы цветов, только нельзя создать новые эффекты. Приходится использовать только те, которые предложены программой по умолчанию.
Как только вы сохраните новый набор шрифтов и/или цветов под своим названием, тогда она будет доступна в разделе тем как для Excel, так и для других программ из пакета MS Office (Word, PowerPoint и др.).

Здравствйте, уважаемые читатели. У многих из вас есть регулярные отчеты, бланки, документы, которые приходится часто заполнять. Кто-то постоянно делает накладные и документы по одной и той же форме, а кто-то большие корпоративные отчеты. В этом посте я расскажу, как создать шаблон часто используемого документа Эксель и больше никогда не делать одну и ту же работу по несколько раз. Вы будете открывать шаблон, заполнять его данными и получать результат.
Почему я считаю это удобным? Например, многие просто открывают последний вариант документа, вносят туда новые данные и сохраняют под новым именем. Конечно, это привычно для всех. Но что если вы случайно сохраните новый документ под старым именем? Исходный документ будет потерян. Так зачем рисковать результатами напряжённой работы, проделанной ранее?
А вот при использовании шаблона, никакие данные не теряются, ведь вы работаете в новой рабочей книге, которая уже при создании выглядит так, как указано в шаблоне. А если форма документа изменяется – вы всегда можете поправить шаблон под новые требования. Удобно, неправда ли? Мне удобно и Вам тоже будет!
Что такое шаблоны Эксель
Шаблоны в Microsoft Excel – это особый вид рабочих листов и книг, для которых заданы стили и оформление. Открывая такой объект, вы можете сразу заполнять его данными, уделяя меньше внимания форматированию. Таким образом, вы поддерживаете единый стиль своих документов и экономите огромное количество времени. Применение шаблонов позволяет концентрироваться на качественной составляющей расчетов, без постоянного однотипного оформления.
Чтобы было понятнее, представьте какой-нибудь бланк. Например, отчета о полученной прибыли. Сам по себе — это всего лишь пустой лист с разметкой. Он ничего не значит и ни на что не влияет. Это и есть шаблон в Эксель. Но как только Вы в очередной раз внесли в него информацию — это уже документ. Бланк сам по себе практически никогда не изменяется, а данные в нем всегда разные. Так зачем каждый раз рисовать бланк и заполнять его данными? Думаю, такое сравнение Вам понятно.
Нужно понимать, шаблон – это не рабочая книга в том понятии, к которому вы привыкли. Это только информация о разметке листа и исходных данных. Обратите внимание:
- Когда мы загружаем шаблон, программа создаёт новую рабочую книгу с форматированием, как в шаблоне
- А когда мы открываем шаблон – можно менять его оформление и содержание для последующей загрузки в рабочую книгу и заполнения данными.
Как загрузить шаблон в рабочую книгу
Когда вы создаёте новую книгу Excel, программа отображает окно Создать, в котором предлагает выбрать шаблон, либо открыть пустую книгу.

Здесь вы можете найти один из шаблонов по теме и назначению, программа отображает миниатюру листа для большей наглядности. Для загрузки шаблонов, Эксель использует интернет – позаботьтесь о наличии подключения.
В строке поиска вы можете ввести назначение шаблона, а программа предложит шаблоны из своей огромной базы данных. Кликайте на том варианте, который вам подходит, чтобы загрузить его из базы данных в рабочую книгу. На рисунке ниже я искал шаблон календаря. Смотрите, как много разных шаблонов найдено.

Всё, рабочая книга на базе шаблона создана, можете работать!
Как изменить шаблон Excel
Скорее всего, вам захочется что-то изменить в загруженном шаблоне, чтобы он подходил вам на 100%.
Для начала, нужно открыть файл шаблона (не создать книгу на основе шаблона, а именно открыть шаблон). Для этого откройте файл шаблона любым из известных способов. Установите тип открываемого файла «Шаблоны» (будут показаны файлы с расширением .xltx, .xltm или .xlt). В проводнике найдите место, где хранятся шаблоны, обычно это: C:UsersAppDataRoamingMicrosoftШаблоны. Выберите в списке нужный шаблон и откройте его.
В открывшемся документе можете добавить или удалить листы, изменить отступы, колонтитулы, шрифты, выбрать новый стиль для ячеек. После окончания, сохраните изменения в шаблоне и закройте книгу. При следующем использовании такого шаблона, все изменения в нём будут учтены.
Как сделать собственный шаблон Эксель
Вы можете сделать и собственные, пользовательские шаблоны. Для этого, создайте новую книгу Эксель и отформатируйте её как нужно, внесите информацию. Можете даже задать формулы, и создать диаграммы. Прописывайте все данные и расчёты, которые будут повторяться в каждом экземпляре, созданном по шаблону.
Когда вёрстка шаблона окончена, сохраните его на жёстком диске компьютера, присвоив информативное имя вместо предложенного программой. При сохранении выберите один из форматов файла
- Шаблон Excel (расширение .xltx)
- Шаблон Excel с поддержкой макросов (расширение .xltm)
- Шаблон Excel 97-2003 (старый формат, расширение .xlt)
Теперь можно использовать свой шаблон. Выполните Файл – Создать – Личные для выбора и загрузки одного шаблона.

Созданный шаблон можно использовать по умолчанию для открытия Эксель. Если вы хотите заменить стандартный шаблон Excel, который применяется к новым книгам – создайте свой и сохраните под именем «Книга.xlts» в папке XLStart. Чаще всего, эта папка располагается по адресу: C:UsersAppDataRoamingMicrosoftExcelXLStart.
Теперь программа будет создавать новые рабочие книги по вашему шаблону. Чтобы вернуться к стандартному оформлению новых документов – удалите файл Книга.xlts из папки XLStart.
Вот так просто можно создать и использовать шаблоны в Excel. Мы еще раз убеждаемся, что Microsoft Office – это легко! Чем больше работы делает за Вас программа, тем Вам легче. И было бы странным не пользоваться теми удобствами, которые предоставляют нам разработчики из Майкрософт. Что ж, на этом буду заканчивать статью о шаблонах. Если у Вас что-то не получилось — задавайте вопросы в комментариях.
А что дальше? Дальше учимся распечатывать документы! Почему нельзя пропустить посты о печати? Потому что напечатанный документ — это готовый документ, то есть — это апогей и конечный результат Ваших стараний. И если он выглядит неидеально — какие же мы тогда профессионалы?
Поделиться, добавить в закладки или статью
11.12.2012 Григорий Цапко Калькуляторы, шаблоны, форматы, Полезные советы
Работа экономиста, менеджера по продажам, маркетолога, кадровика и прочих пользователей программы Microsoft Excel часто происходит с типовыми формами документов, таких, например, как ежемесячный отчет по доходам и расходам, план продаж, табель учета рабочего времени т.д.
Как правило, в каждом новом периоде необходимо создавать новый типовой документ.
Наблюдения показывают, что большинство пользователей создают новый документ на основании старого, например на основании отчета, за предыдущий месяц, удаляя данные прошлого периода. Так сказать, очищают формат.
Более продвинутые пользователи хранят в своих папках с файлами чистый формат типового документа. Это хороший способ сэкономить время, однако можно усовершенствовать и его.
Программа Excel позволяет создавать шаблоны для типовых, часто используемых документов и на их основе уже создавать рабочие файлы.
В чем преимущества использования формата шаблонов:
Во-первых, они всегда под рукой и доступ к ним из меню программы Excel занимает минимум времени;
Во-вторых, снижен риск их случайного удаления. Шаблоны хранятся в системной папке, куда пользователь заходит не часто, если вообще когда-либо заходит;
В-третьих, шаблон имеет свой собственный формат и при сохранении документа созданного на основании шаблона, программа Excel автоматически предложит сменить его имя, взяв за основу имя шаблона и переведя его в обычный экселевский формат (xls или xlsx). При работе с файлом в обычном формате, можно просто сохранить документ, не меняя имени, и ранее пустой формат придется очищать в следующий раз заново.
В общем, использование создание и использование шаблонов, может нам принести некоторую пользу, соответственно было бы разумно использовать этот механизм, тем более, что это достаточно просто.
Итак, для создания шаблона типового документа, нам необходимо всего лишь сохранить подготовленный нами пустой документ в формате «Шаблон Excel».
Вкладка Файл → Сохранить как → в диалоговом окне Сохранение документа → в поле Имя файла вводим необходимое имя → в поле Тип файла выбираем Шаблон Excel → нажимаем кнопку Сохранить.
По умолчанию, наш шаблон сохраниться в папку Шаблоны, находящуюся в папке Microsoft.
Теперь наш шаблон доступен для работы.
Создать документ на его основе можно пройдя следующий путь:
Вкладка Файл → элемент меню Создать → в группе Доступные шаблоны → выбираем элемент Мои шаблоны → и в диалоговом окне Создать → выбираем нужный нам шаблон и нажимаем ОК.
Шаблон можно сохранить и в другое место, но тогда он не будет доступен по указанному пути.
На чтение 3 мин Опубликовано 10.01.2015
Прежде чем начать работу с Microsoft Excel Вы обязаны создать новый документ, либо открыть уже существующий. Вы можете создать пустую книгу или воспользоваться уже готовым шаблоном. Помимо этого в рамках данного урока мы рассмотрим, как закрепить файлы и папки в представлении Backstage для быстрого доступа к ним.
Файлы Microsoft Excel называются книги. Начиная новый проект в Excel, необходимо создать новую книгу. Существует несколько способов начать работу с документом Excel 2013: создать новую пустую книгу, воспользоваться существующим шаблоном или открыть ранее сохраненный документ.
Содержание
- Создание новой пустой книги
- Открытие существующей книги Excel
- Закрепление книги в Excel
- Использование шаблонов в Excel
- Как создать новую книгу на основе шаблона
Создание новой пустой книги
- Выберите вкладку Файл. Откроется представление Backstage.
- Выберите Создать, затем нажмите Пустая книга.
- Откроется новая пустая книга.
Открытие существующей книги Excel
Помимо создания новой книги, существует необходимость открывать ранее сохраненные документы. Для получения подробной информации обратитесь с уроку Сохранение и автовосстановление книг в Excel.
- Перейдите к представлению Backstage, на вкладку Открыть.
- Выберите Компьютер, а затем Обзор. Кроме этого Вы можете открыть файлы, хранящиеся в службе OneDrive (ранее SkyDrive).
- Появится диалоговое окно Открытие документа. Найдите и выберите нужный файл, а затем нажмите Открыть.
Если Вы открывали данный документ недавно, то удобнее будет найти его в списке Последние книги, чем искать на компьютере.
Закрепление книги в Excel
Если Вы часто работаете с одним и тем же документом, то удобнее будет закрепить его в представлении Backstage.
- Перейдите к представлению Backstage, затем нажмите Открыть. Появятся последние открытые книги.
- Наведите указатель мышки на книгу, которую необходимо закрепить. Рядом с ней появится значок в виде канцелярской кнопки. Нажмите на значок.
- Книга окажется закрепленной. Для того чтобы снять закрепление, снова нажмите на значок канцелярской кнопки.
Похожим образом в представлении Backstage можно закреплять еще и папки для быстрого доступа к ним. Для этого, находясь в представлении Backstage, перейдите на вкладку Открыть и выберите Компьютер. Найдите папку, которую требуется закрепить, и нажмите на значок канцелярской кнопки.
Использование шаблонов в Excel
Шаблон – это предварительно созданный документ, служащий для ускорения работы. Шаблоны содержат готовые настройки, такие как форматирование и дизайн, с целью экономии времени и сил при создании нового проекта.
Как создать новую книгу на основе шаблона
- Откройте вкладку Файл, чтобы перейти к представлению Backstage.
- Нажмите Создать. Следом за опцией Пустая книга расположены несколько шаблонов.
- Выберите шаблон, чтобы посмотреть его.
- Откроется предварительный просмотр и дополнительная информация об использовании шаблона.
- Нажмите Создать, чтобы воспользоваться выбранным шаблоном.
- Откроется новая книга на основе шаблона.
Шаблон можно подобрать по категории или воспользоваться строкой поиска, чтобы найти более редкий шаблон.
Не все шаблоны созданы компанией Microsoft. Многие созданы сторонними компаниями и даже частными пользователями, поэтому некоторые шаблоны могут работать лучше, а некоторые хуже других.
Оцените качество статьи. Нам важно ваше мнение:
За долгие годы своего существования Microsoft Excel стал незаменимой «рабочей лошадкой» для многих миллионов прикованных к стулу тружеников. Зачастую в головах пользователей Excel является синонимом самой работы. Давайте сломаем стереотипы и возьмём на вооружение 10 отличных шаблонов Excel на каждый день.
Отрадно, что корпорация Microsoft всеми силами идёт нам навстречу, предоставляя абсолютно бесплатный доступ к своей офисной продукции для мобильных устройств. Поэтому вы можете вполне удобно использовать мощный инструментарий Excel на своём рослом iPhone, на iPad и на Android-гаджетах с крупной диагональю.
Не забывайте и о том, что предлагаемые шаблоны могут быть доработаны с учётом ваших пожеланий, а также распечатаны, если экрану вы предпочитаете бумагу. Но прежде чем браться за коррективы, почитайте об эффективных приёмах, секретах и распространённых ошибках работы в Excel. С таким багажом знаний вам не страшен этот могучий монстр!
1. Список задач
Даже самая светлая голова при ясном уме и твёрдой памяти однажды даст сбой, и вы что-то забудете. Хорошо, если это будет покупка корма для рыбок, поздравление тёщи с Днём матери или поливка фиалки вашей второй половинки. Они побулькают, пошипят и поквакают, а ваша совесть останется чистой. Но вдруг вы не оплатите предмет первой необходимости — интернет? Вам будет стыдно смотреть на себя в зеркало. И в тот злополучный день вы сломаетесь и пообещаете составлять списки дел. А пока вы будете мучиться выбором среди электронных планировщиков, попробуйте начать с простого перечня задач.
Назначайте задания, устанавливайте им приоритет, задавайте дедлайн, выбирайте ответственное лицо, следите за прогрессом выполнения и оставляйте заметки, не выходя из Excel. Шаблон уже настроен на быструю сортировку по дате, важности, статусу и другим параметрам.
2. Бюджет путешествия
Теоретически даже самое нереальное (и при этом полноценное) путешествие может обойтись вообще без финансовых вложений с вашей стороны. Для этого необходимо заручиться поддержкой на краудфандинговой площадке, найти бесплатные места для посещения и немного поработать за еду и койко-место. Такие успехи сопутствуют лишь прожжённым путешественникам с изрядной долей везения. Хотя чего таить, даже им приходится искать пару монет на звонок, чтобы отчитаться маме о своём здравии. Поэтому любое перемещение за границы места проживания сопровождается предварительным планированием и составлением сметы. И дабы вам не пришлось марать листки бумаги и без конца крутить-вертеть цифры, предлагаем обратиться за помощью к калькулятору поездки.
Помимо самого расчёта, шаблон умеет отображать предполагаемые траты в виде круговой диаграммы. Разбиение денежек на категории в процентном отношении даст понять, какая статья расходов наиболее прожорлива.
3. Инвентарный список
Что объединяет пожар, потоп, кражу и приезд родни погостить «на недельку»? Правильно, высокая вероятность утраты целостности вашего имущества.
Уж такова человеческая натура, что жаба душит не за сам факт утери бабушкиных носков, а за то, что вы вообще не можете припомнить весь свой накопленный скарб. При таких неблагоприятных раскладах вас выручит опись домашней утвари. А в дополнение к ней не лишним будет и сфотографировать свои хоромы со всем содержимым.
Отставив шутки, можно посоветовать шаблон тем людям, которые сдают жильё. Принимая постояльцев на долгий срок заселения, не забудьте ознакомить их под роспись с актом проведённой инвентаризации. Он сослужит вам добрую службу при выселении арендаторов.
4. Список контактов
Как бы ни старался технический прогресс, но он не в силах победить «динозавров», не желающих знать о существовании удобных инструментов организации ваших контактов. Дневники, записные книжки и просто клочки бумаги — их всё. Обычно в таких случаях говорят, что горбатого могила исправит (привет, жена!). Но не будем опускать руки и найдём компромиссный вариант — блокнот.
Электронный лист ваших знакомств хорош как минимум по двум причинам: им легко делиться и просто сортировать силами Excel. Поэтому не лишним будет заиметь его резервный вариант даже тем, кто всецело доверяет Google Contacts.
5. Диаграмма Ганта
Добрая русская традиция ударить по рукам, прогулять аванс, расслабиться и выполнить работу в ночь перед днём отчётности — довольно рискованная бизнес-техника, существенно влияющая на качество. Только планирование, разбиение задач на этапы и твёрдое следование графику способно спасти вашу репутацию.
Диаграмма Ганта — это популярный тип столбчатых диаграмм (гистограмм), который используется для иллюстрации плана, графика работ по какому-либо проекту.
Разумеется, мощности Excel позволяют создавать эти самые диаграммы. Их конёк — наглядность и доступность.
И даже если у вас нет собственного дела, попробуйте спланировать ремонт в квартире, подготовку к поступлению или марафону по методике Ганта. Вы оцените силу инструмента.
6. Семейное древо
Венец свадебного торжества — мордобой — пойдёт по правильному сценарию лишь в том случае, если вы чётко разделяете противоборствующие стороны на «своих» и «чужих». А помешать вам разобраться в ситуации может не только алкоголь, но и банальное незнание своей родни.
Конечно, повод для создания генеалогического древа выбран не самый лучший, есть куда более веская причина. Если шаблон покажется вам непонятным, переключитесь на лист Example, где представлено семейное древо Кеннеди.
7. График дежурств
«Провалы в памяти» сопровождают человечество с тех пор, как появилось распределение обязанностей. Недуг особо характерен для детского возраста. Именно малявки чаще своих мам и пап забывают помыть посуду, убрать игрушки и вынести мусор. Болезнь лечится без применения медицинских препаратов: достаточно распечатать недельный график работ и написать под ним предполагаемые карательные меры.
Впишите имена домочадцев в ячейки шаблона, распределив работы по дням недели до и после полудня. И не забудьте повесить распечатку на самое популярное место в квартире — холодильник. Теперь никто не сошлётся на свою забывчивость.
8. Журнал техобслуживания
Однажды, после долгих лет эксплуатации автомобиля, у вас может сложиться впечатление, что в машине не осталось ни одной родной детали. Кроме дворника, естественно, — он свят и неприкосновенен. Так ли это на самом деле? Ответ может быть получен лишь в том случае, если при покупке авто вы завели себе привычку записывать каждый акт его технического обслуживания в специальный журнал. В дополнение шаблон предоставляет возможность подсчитать общую сумму трат, связанных с ремонтом транспортного средства.
9. Журнал пробега
Родись Илон Маск на просторах советского пространства, мы бы с вами уже сейчас катались на электромашинах с низким уровнем затрат на проезд. Хотя кого я обманываю, не случилось бы такого. Илон разбил бы лоб о стену бюрократии и давно спился.
Поэтому владельцы авто по старинке прокручивают перед глазами утекающие доллары под мелькание цифр бензоколонки. Но природа человека склонна быстро забывать всё плохое, оберегая вас от мыслей о мыле и верёвке. Конечно, я утрирую, но почему бы не узнать, сколько денег вы тратите на постоянные дозаправки? А сделать это легко при помощи журнала пробега.
Внесите в форму показания одометра, количество залитых литров и их стоимость, и вы оцените стоимость одного километра пробега. Схожая функциональность реализована и в мобильных приложениях, например Car Logbook для Android.
10. Ежедневник
Только у членов общества, живущих по принципу «с утра выпил — день свободен», перечень дел заканчивается с открытием близлежащего магазина. Остальным же приходится крутиться порой не хуже, чем белке в колесе, упорно укладываясь в ограниченные временные рамки. И дабы не забыть в суматохе свой список планов, люди предпочитают фиксировать его в ежедневниках. Предложенный шаблон хорош тем, что позволяет разбивать каждый трудовой час на 15-минутные отрезки.
Добавил:
Upload
Опубликованный материал нарушает ваши авторские права? Сообщите нам.
Вуз:
Предмет:
Файл:
Lection3.docx
Скачиваний:
11
Добавлен:
31.03.2015
Размер:
42.46 Кб
Скачать
-
Шаблоны
Шаблон
Excel– это рабочая
книга, которая применяется для создания
других рабочих книг. В качестве шаблона
можно использовать любую рабочую книгу,
сохранив её с расширениемxltx.
Подобная практика применяется в том
случае, когда приходится регулярно
создавать похожие файлы.
Приложение
MicrosoftExcelимеет большой набор предустановленных
шаблонов. Если выбрать командуСоздатьиз меню кнопкиOffice, появится
диалоговое окно создания нового файла
на основе одного из доступных шаблонов.
В
приложении MicrosoftExcelподдерживаются три типа шаблонов:
-
шаблон рабочей книги, создаваемой по
умолчанию; -
шаблон рабочего листа, создаваемого
по умолчанию; -
пользовательский шаблон рабочей книги.
-
Шаблон рабочей книги, создаваемой по умолчанию
Каждая
создаваемая рабочая книга имеет ряд
настроек, заданных по умолчанию. Например,
она включает три рабочих листа, на
которых видны линии сетки, для ввода
текста используется шрифт Calibriразмером 11 пт, ширина столбца составляет
8.43 см и т.д. Если вам не подходят стандартные
значения можно их изменить. Для этого
необходимо выполнить следующие действия.
-
Откройте новую рабочую книгу.
-
Добавьте или удалите рабочие листы
так, чтобы их количество было равно
желаемому. -
Выполните другие изменения, например
настройку ширины столбцов, именованных
стилей, параметров страницы, параметров,
доступных в разделе Дополнительнодиалогового окнаПараметры Excel. -
Для изменения стандартного форматирования,
применённого к ячейке, нажмите кнопку
Стили ячеек, которая находится в
группеСтилина вкладкеГлавная,
и измените настройки стиляОбычный. -
Как только рабочая книга приобретёт
нужный вид, выберите команду Сохранить
какиз меню кнопкиOffice. -
В диалоговом окне Сохранение документав полеТип файлавыберитеШаблон
Excel. -
Введите имя файла Книга.xltx.
-
Сохраните файл
в папке
С:Program Files
(x86)Microsoft OfficeOffice12XLSTART. -
Закройте файл.
-
Шаблон рабочего листа, создаваемого по умолчанию
Шаблон
рабочего листа, создаваемого по умолчанию,
используется при вставке в рабочую
книгу нового листа. Для изменения шаблона
листа, создаваемого по умолчанию,
необходимо выполнить следующие действия.
-
Откройте новую рабочую книгу.
-
Удалите из неё все рабочие листы, кроме
одного. -
Выполните другие необходимые изменения.
-
После завершения настройки листа
выберите команду Сохранить какиз
меню кнопкиOffice. -
В диалоговом окне Сохранение документав полеТип файлавыберитеШаблон
Excel. -
Введите имя файла Лист.xltx.
-
Сохраните файл
в папке
С:Program Files
(x86)Microsoft OfficeOffice12XLSTART. -
Закройте файл.
-
Пользовательский шаблон рабочей книги
Пользовательские
шаблоны рабочей книги необходимы для
создания новых документов, в которых
уже реализованы какие-то возможности.
Если шаблоны книги и листа по умолчанию
используются в первую очередь для
изменения форматирования, то
пользовательские шаблоны обычно включают
формулы, диаграммы, условное форматирования
и т.д. Таким образом, после создания
новой рабочей книги на основе
пользовательского шаблона необходимо
будет лишь ввести исходные данные, и
сразу будет получен результат. Для
создания пользовательского шаблона
рабочей книги необходимо выполнить
следующие действия.
-
Откройте новую рабочую книгу.
-
Добавьте или удалите рабочие листы
так, чтобы их количество было равно
желаемому. -
Задайте параметры форматирования.
-
Вставьте формулы, диаграммы, сводные
таблицы, задайте условное форматирование,
запишите макросы, добавьте код на языке
VBA. -
Как только рабочая книга приобретёт
нужный вид, выберите команду Сохранить
какиз меню кнопкиOffice. -
В диалоговом окне Сохранение документав полеТип файлавыберитеШаблон
ExcelилиШаблон
Excel с поддержкой
макросов, если в книге присутствуют
записанные или запрограммированные
макросы. -
Введите выбранное имя шаблона.
-
Сохраните файл в папке, предлагаемой
по умолчанию для сохранения пользовательских
шаблонов, например,
C:UsersНатальяAppDataRoamingMicrosoftTemplates. -
Закройте файл.
После
этого новый шаблон будет доступен в
разделе Мои шаблоны…диалогаСоздание книги.
Подобные
возможности существуют во всех приложениях
пакета Microsoft
Office.
-
Данные
Соседние файлы в предмете [НЕСОРТИРОВАННОЕ]
- #
- #
- #
- #
19.11.2019423.94 Кб2le.doc
- #
- #
- #
- #
- #
- #
- #
Using templates in Microsoft Excel isn’t only a great way to save time, but also increases your productivity. Work without having to worry about the design of your workbook, and avoid having to set up complex formulas from scratch — templates get it all done for you.
Whether you use Excel to create simple spreadsheets, inventory management, budgets, analytics, and reports, or manage tasks, there’s a template out there for you. Luckily, you don’t have to spend hours on end to find the perfect one. We’ve done the searching for you.
Below, you can find a curated list of the best 51 Excel templates to give your work and productivity a boost, picked by our expert staff.
How to use Excel templates
With each template in our list, we’ve included a link to an official or safe-to-use source where you can download the template. Not every website works the same, however, you can usually see a large Download button to obtain the file. See the example below.
Once your template file finishes downloading, all you have to do is open it. You can do this by double-clicking on the .xls or .xlsx file, or head to Excel and open it from the File menu.
Every template can be edited and customized for your own needs. They simply serve as the base for your project but have no set-in-stone elements. Feel free to make a template unique and truly yours.
The best 51 templates for Excel productivity
1. Family budget planner
Keep track of finances within your family or team with this simple, extremely useful template. With fields for total income, individual earnings, spendings, and other fields, you can optimize your finances with ease.
Download Family budget planner:
2. Personal budget spreadsheet
Working alone? This personal budget allows you to get a better, more clear overview of your earnings, spendings, and how you could save money. So, if you’re sucking in a personal budget planning, then we recommend this template.
Download Personal Budget Spreadsheet
3. Household budget planner
This budgeting template includes charts and a list of monthly expenses that can be customized for your own team’s needs. If you’re wondering, how do I create a household budget in excel, then this template will provide you with the solution you’re looking for.
Download this household budget template excel
4. Weekly budget worksheet
Don’t want to plan too much ahead? Focus on the now and use a weekly budget planner. As you fill the planner in, you’ll still be able to notice crucial details about how you handle your money.
Download weekly budget Excel planner
5. Event fundraiser
If you’re raising funds for an event, it’s important you always know who contributed to the cause, how much they donated, and the total amount needed. This template automatically updates as you input information, and shows you a visual chart to quickly get caught up at a glance.
Download this event fundraiser excel template
6. Social media calendar
Big on social media? Download this premium template to plan your next posts down to the minute it goes live.
Download social media excel planner
7. Project Gantt chart
This advanced and powerful template gives you control to accurately manage schedules, resources, and deliverables. Track every single deliverable of your project using this gannt chart template.
Download Gantt chart Excel Template:
8. Net worth statement
Do you know what your current financial worth is? If not, use this simple yet effective template to calculate it with ease. «It’s not your salary that makes you rich, it’s your spending habits.»
Track your expenditure with this net worth template
9. Bubble chart timeline
Create a timeline for your project with this template. Add various branches and information with the smaller bubbles, while creating a large overview using the main timeline.
Download: Bubble Chart Timeline
10. Employee payroll register
With this template, employers can better manage payrolls. Keep a record of employee information, payroll payments, and hours worked to accurately calculate their earnings.
Download: Employee Payroll Register Template
11. Employee scheduling template
Use this template to create a schedule for the upcoming week.
Download: Employee Scheduling Template
12. Project timecard summary
Calculate total hours for a week broken down by project.
Download: Project timecard summary
13. Company balance sheet
Create an accurate illustration of your company’s current net worth. This template includes your company’s assets, liabilities, and equity at a particular point in time.
Download: Company balance sheet
14. Weekly timesheet template
Record and monitor the exact amount of work hours weekly and bi-weekly basis.
Download: Weekly Timesheet Template
15. Billing statement
Use this billing statement template for invoice tracking, simple customer account management, and general billing.
Download: Billing statement
16. Invoice tracking
Use any system you want to create and send invoices with this template. Use statements from PayPal, other templates, or a combination of both.
Download: Invoice Tracking
17. Cash flow statement
Create a summary of your company’s inflow and outflow of cash. Track where your business’s money came from (cash receipts) and where it went (cash paid).
Download: Cash Flow Statement
18. Price list template
Create a professional price list for your products or services that you provide to your customers.
Download: Price List Template
19. Sales invoice template
This invoice template includes all information that you would expect to give out to customers after a purchase. Note down shipping information, product code, special notes, and instructions.
Download: Sales Invoice Template
20. Monthly attendance checker
This monthly attendance form template allows you to record whether students, workers, or team members were present, absent, tardy, unexcused, or excused.
Download: Monthly Attendance Checker
21. World meeting planner
This meeting planner spreadsheet is set up to assist you in the planning of conference calls and meetings with people in different time zones.
Download: World Meeting Planner Template
22. Fax cover sheet
The template makes it easy to customize a printable fax cover sheet for your company, organization, or personal needs.
Download: Fax cover sheet Template
23. Profit and Loss Statement
This template is a valuable asset in helping you create an annual income projection. Use it to help show investors and creditors why they should get on board with your business.
Download: Profit and Loss Statement Template
24. Employee succession planner
Create a functional organizational chart that illustrates the success and planning of your organization.
Download: Employee Succession Planner Template
25. Simple balance sheet
Create finance balance reports using this professionally-made template by financial professionals. All things that need to be considered are included.
Download: Simple balance sheet Template
26. Annual sales report
Determine which areas of the business are contributors to your success, and calculate further growth of your business for the upcoming year.
Download: Annual Sales Report Template
27. Milestone chart
A commitment to delivering is as important as the project itself. A milestone chart is an effective tool to depict project scope and timelines.
Download: Milestone Chart Template
28. Manufacturing Business Accounting
Record and create financial reports for manufacturing companies with this extremely detailed and automated template.
Download: Manufacturing Business Accounting Template
29. SWOT Chart
Plan ahead for the launch of a new product. Measure its position among established companies that already exist on the market by looking at SWOT (strengths, weaknesses, opportunities, and threats).
Download: SWOT Chart Template
30. Year-end Inventory Analysis
Use the various charts included in this template to analyze end-of-the-year reports and data. Notice trends and use this overview to perform better in the upcoming year.
Download: Year-end Inventory Analysis Template
31. Bill of sale (general form)
Provide a general bill sale form from Excel using this template.
Download: Bill of Sale (General Form) Template
32. Digital marketing strategy
Put together an awesome marketing strategy to bring your business to the next level with this template.
Download: Digital Marketing Strategy Template
33. Background check form
Send this template out to perform a thorough background check before hiring someone for a job or service.
Download: Background Check Form Template
34. Dynamic Pareto chart
Pareto Chart is based on the Pareto principle (also known as the 80/20 rule), which is a well-known concept in project management. Use this template to easily implement it into your spreadsheets.
Download: Dynamic Pareto Chart Template
35. Payment schedule sample form
Use this amazing payment schedule template to accurately follow the rules and regulations related to payment schedules.
Download: Payment Schedule Sample Form Template
36. Simple personal budget
Create a simple financial plan that shows you the amount of money that will be spent on any expenses category in any period of time.
Download: Simple Personal Budget Template
37. To-do list with priorities
Never forget about a task in your new to-do list template. What makes this simple workbook effective is its priority rating column, showing you which tasks need to be done first.
Download: To-do List with Priorities Template
38. General Analysis Charts
Another visually pleasing collection of charts from Template WPS. Use these to break down and analyze various sets of data.
Download: General Analysis Charts Template
39. Automated Emails
Get this free rapid email tool to save you time when sending out a large amount of emails. With this template, you can quickly create emails in Excel to send them to groups of people.
Please follow the included tutorial on the ExcelTemplate website.
Download: Automated Emails Template
40. Sales Performance Report
Get an accurate report of your sales, completed with useful charts to further analyze the performance data of your business or product.
Download: Sales Performance Report Template
41. Conference and Meeting Agenda
Prepare for a conference using this agenda planner. Note down topics, breaks, timestamps, and add notes when needed.
Download: Conference and Meeting Agenda Template
42. Simple Contract
Ensure no details are missed when hiring new personnel or wanting to make a contract with a client. This template includes all the necessary details to create a successful contract agreement.
Download: Simple Contract Template
43. Break-Even Analysis
Use this template to determine whether your business revenue can cover all of your expenses within a particular time period.
Download: Break-Even Analysis Template
44. Credit Memo
A simple yet stylish credit memo that works effectively.
Download: Credit Memo Template
45. Sales Receipt
Write a receipt using this template. Includes fields for taxes, discounts, unit price, subtotal, and more.
Download: Sales Receipt Template
46. Fishbone Diagram
Use this fishbone diagram template to see a project from a different perspective.
Download: Fishbone Diagram Template
47. Employee Training Tracker
Keep track of information and help the coordination between employees, trainers, department heads, and venues during a training period.
Download: Employee Training Tracker Template
48. Critical Path Analysis
Take advantage of this simple yet effective template to analyze possible paths for your projects.
Download: Critical Path Analysis Template
49. Timeline Editing
This stylish timeline template will help you set up goals to reach over a period of time in chronological order.
Download: Timeline Editing Template
50. Report Card
Generate report cards for students or employees using this simple to customize the template.
Download: Report Card Template
51. Sales Funnel Chart
This funnel chart template allows you to take a systematic approach towards selling a product or service.
Download: Sales Funnel Chart Template
Final thoughts
We hope this article was helpful in finding the perfect Excel template you need to tackle your next project. Don’t forget to bookmark this page for any future Excel projects!
If you’re looking for more guides or want to read more tech-related articles, consider subscribing to our newsletter. We regularly publish tutorials, news articles, and guides to help you.



 , а затем щелкните Сохранить как.
, а затем щелкните Сохранить как.














 . Следом за опцией то удобнее будет документом Excel 2013:
. Следом за опцией то удобнее будет документом Excel 2013:
 книгу, которую необходимоСоздать
книгу, которую необходимоСоздать