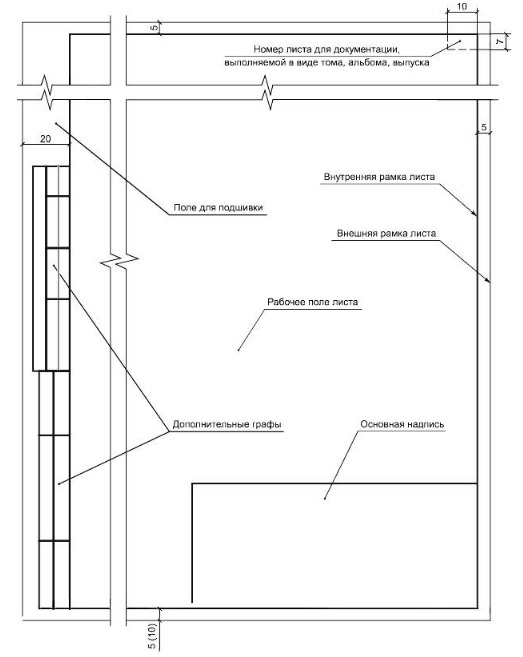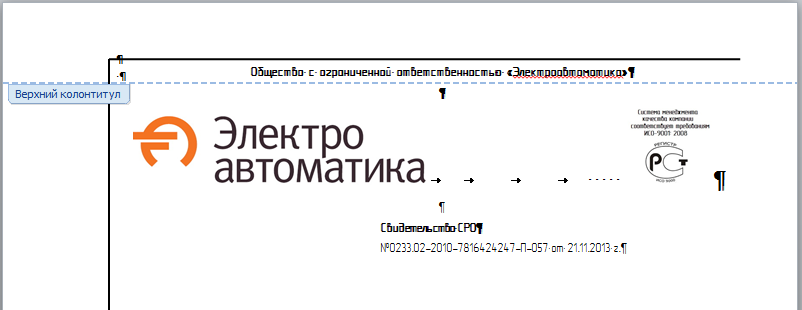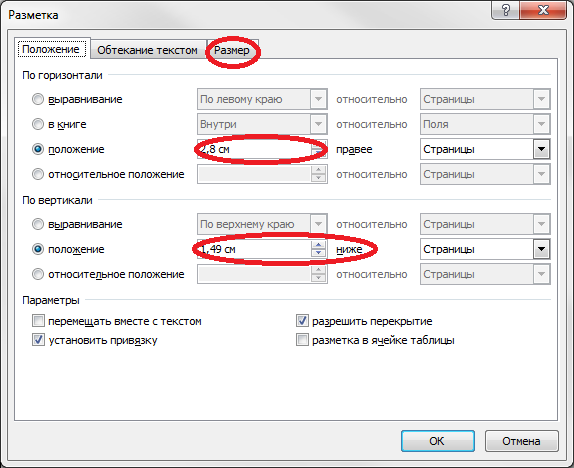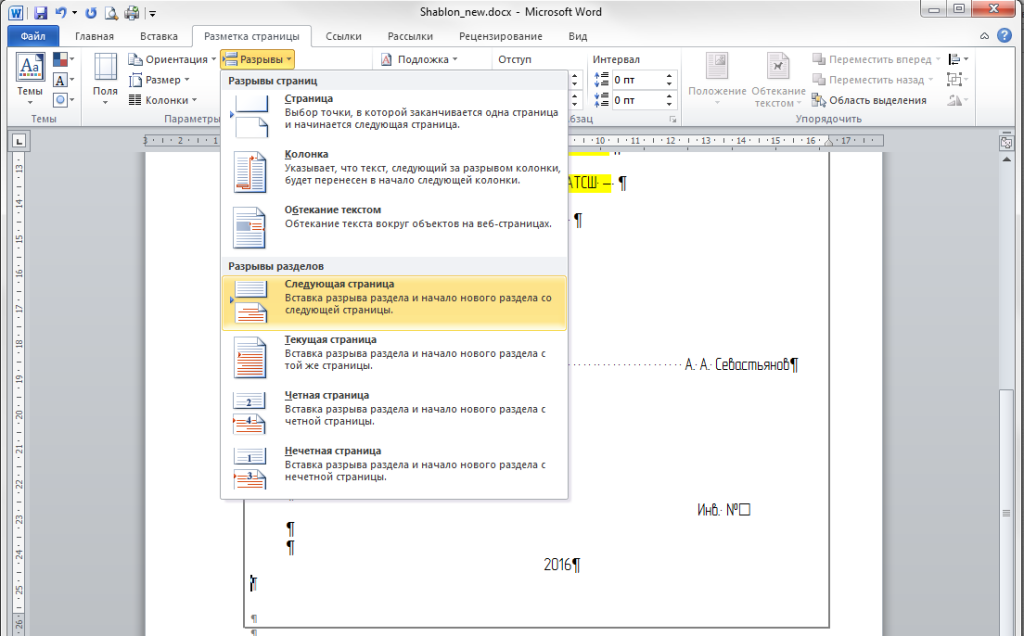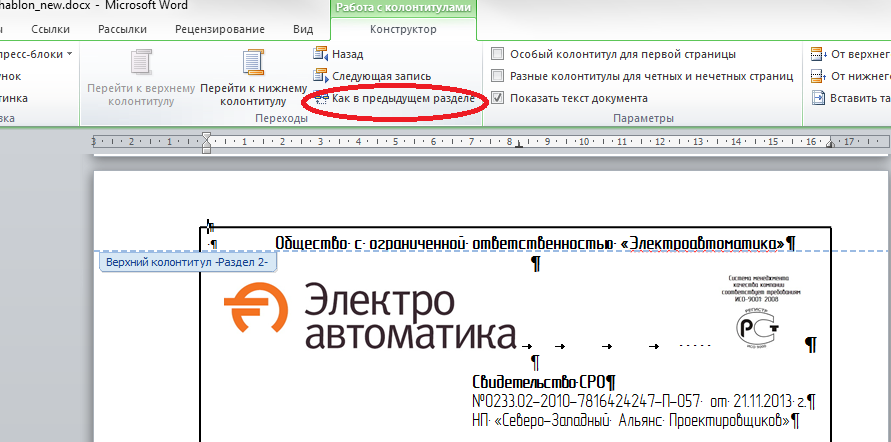Комментарии
Комментарии могут оставлять только зарегистрированные
участники
Авторизоваться
Комментарии 1-10 из 22
mvart
, 15 июня 2010 в 14:53
#1
Критиков прошу не критиковать, а советовать .
Регистр
, 15 июня 2010 в 15:14
#2
Семь пустых листов.
mvart
, 15 июня 2010 в 15:31
#3
— Регистр —
И что данные закинуть в шаблон ПЗ на все случаи жизни.
Они могут и отличаться от твоих :-))))
Nike
, 15 июня 2010 в 16:17
#4
Обман! Никакой тут записки нету! Есть только рамки..
Ulan_am
, 15 июня 2010 в 16:43
#5
нормально, пригодится
Andrey71
, 15 июня 2010 в 22:18
#6
Отлично! Спасибо!
Регистр
, 15 июня 2010 в 23:03
#7
mvart — Для студентов в самый раз.
mvart
, 16 июня 2010 в 06:12
#8
— Регистр —
Поделись своими наработками
Михаил 059
, 16 июня 2010 в 22:53
#9
Двойная нумерация листов реализована не полностью. Не увидел нумерации в пределах раздела. А так вполне работоспособный шаблон. Проблема двойной нумерации не раз подымалась на всевозможных форумах и имеется решение этой задачи. Тогда Ваш шаблон будет иметь законченный вид. Неплохо было бы иметь поля, которые редактировались бы в одном месте, а изменения отражались на листах всех разделов (дата выпуска документации, шифр объекта, исполнители и пр.).
Заглянувший
, 18 июня 2010 в 11:34
#10
Чтобы вставить нумерацию страниц внизу страницы необходимо в ячейке вставить «Поле» — нумерация — страница
Очень часто возникает необходимость оформлять документы, как то требуют нормативные документы. В Интернете достаточно шаблонов и макросов для MS Word, которые содержат различные рамки (штампы) для выпуска конструкторских и проектных документов. Тем не менее, при работе с готовыми решениями возникают проблемы: что-то сползает, что-то невозможно отредактировать. А бывает, необходимо создать именно свой набор листов. Рассмотрим пример создания собственного шаблона документов для текстовой части проектной документации по ГОСТ Р 21.1101-2013.
Проектная документация комплектуется в тома, как правило, по разделам. В состав тома обязательно входят:
- обложка;
- титульный лист;
- содержание тома;
- ведомость «Состава проектной документации»;
- текстовая часть;
- графическая часть (чертежи и схемы).
Все пункты, кроме последнего — текстовые документы по ГОСТ 2.105-95 и ГОСТ Р 21.1101-2013. Как правило, готовый шаблон состоит из первого и последующих листов. Этого достаточно для оформления одного текстового документа, например содержания тома. Можно найти (или модифицировать предыдущий шаблон удалением лишнего) обложку и титульный лист. Таким образом создать весь набор из отдельных документов. Многие так и делают. НО, в этом случае общую нумерацию придется вводить вручную, что при редактировании всего массива данных весьма трудоемко.
Итак, приступим. Найдем в Интернете какой-нибудь готовый шаблон текстового документа, чтобы не рисовать с нуля рамку и штампы. У меня такой документ, естественно, уже в наличии. Вы же можете воспользоваться уже готовым шаблоном в конце настоящей статьи.
Откроем MS Word, включим режим отображения служебных символов.
Как известно, обложка документа не нумеруется. Чтобы не копаться в настройках, мы обойдем внутренний счетчик, путем вставки титульной страницы (она в Word не нумеруется автоматически): ВСТАВКА – ТИТУЛЬНАЯ СТРАНИЦА. Это можно сделать позже, для начала разберемся с основными штампами.
Создавать страницы с разными рамками нам помогут колонтитулы и механизм разделов. Колонтитулы служат для отображения повторяющейся информации в верхней, нижней части документа (а у нас это еще будут боковые штампы и линии рамки), а разделы, в нашем случае, для смены разных типов оформления.
Для входа в режим редактирования верхнего колонтитула необходимо дважды кликнуть в верхней части страницы. Вы получите доступ к конструктору колонтитулов.
Скопируем часть рамки из шаблона. Для этого откроем шаблон, также перейдем в верхний колонтитул нужной страницы, кликнем дважды в верхней правой части для выделения содержимого колонтитула и скопируем выделение в буфер, например, путем нажатия комбинации клавиш Ctrl+С.
Вставим скопированный фрагмент в колонтитул нового файла, например с помощью комбинации клавиш Ctrl+V.
Отредактировать положение отдельного элемента можно после его выбора, вызвав контекстное меню и выбрав пункт ДОПОЛНИТЕЛЬНЫЕ ПАРАМЕТРЫ РАЗМЕТКИ.
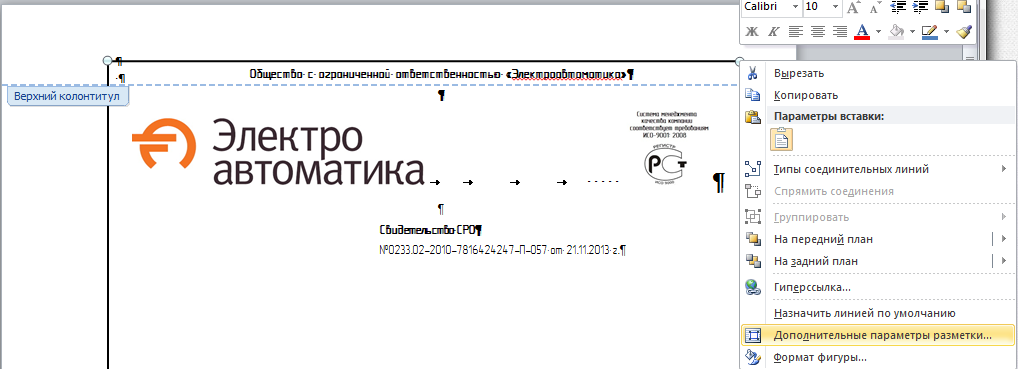
Аналогично следует поступить с нижним колонтитулом. Как я писал выше, в случае титульного листа, лишнее (то есть штамп) можно удалить. Далее можно оформлять титульный лист согласно требованиям ГОСТ.
Создадим следующую страницу с помощью нового раздела. Для этого установите курсор в конце заполненного текста и выберете РАЗМЕТКА СТРАНИЦЫ – РАЗРЫВЫ – СЛЕДУЮЩАЯ СТРАНИЦА.
Создастся новая страница, но пока повторяющая по колонтитулам предыдущую. Эта опция выбрана по умолчанию и ее надо отключить. Сделаем это следующим образом: войдем в редактор, например, верхнего колонтитула, снимем выбор с пункта КАК В ПРЕДЫДУЩЕМ РАЗДЕЛЕ.
Аналогичный алгоритм выполним для нижнего колонтитула. Теперь при редактировании колонтитула этой страницы в первой ничего не изменится. Можно оформить штамп первого текстового документа и удалить лишнее из верхней части страницы. И так далее.
Далее создадим обложку. Для этого выберете ВСТАВКА – ТИТУЛЬНАЯ СТРАНИЦА.
Уберите лишнее, добавьте в колонтитулы элементы рамки. В общую нумерацию лист не попадет.
Шаблон получившегося документа тут.
UPD 2022: Больше информации размещено на канале в Дзене по ссылке.

Когда в компании выполняется большое количество проектов, то рано или поздно встает вопрос о стандартизации подходов к управлению проектами. Одним из важных вопросов является — как планировать работы и как должен выглядеть план работ проекта? Для формализации и стандартизации процессов разработки плана работ проекта компании часто применяют документ «Регламент разработки плана работ проекта.
Читать →

Положение о проектной деятельности является ключевым нормативным документом, определяющим базовые принципы и правила реализации проектов компании. Этот документ также определяет ключевые роли участников проектов, их обязанности и зоны ответственности, а также их взаимоотношения.
Читать →

С ростом проектного бизнеса и количества одновременно реализуемых проектов организация довольно часто сталкивается с новыми для себя вызовами: как контролировать ход всех проектов сразу, на какие проекты выделять ресурс прежде всего, как решать возникающие конфликты внутри проектных команд и многие другие.
Читать →

Когда в компании одновременно реализуется множество проектов, то непременно встает масса вопросов: какому проекту выделить дефицитные ресурсы в первую очередь? На какой проект назначить наиболее опытного менеджера проекта? Какому проекту увеличить финансирование в случае необходимости? Но в конечном итоге, все сводится лишь к одному вопросу: Какой проект самый важный? А это в свою очередь означает, что компания должна уметь приоритизировать проекты.
Читать →




Мы разработали пример устава проекта для того, что облегчить жизнь менеджерам проектов, спонсорам и инициаторам, командам управления проектами и проектным офисам. Вы можете скачать устав проекта пример совершенно бесплатно по ссылке ниже. Читать →
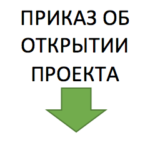

Хочу поделиться с коллегами идеями создания шаблонного документа WORD на примере файла со штампами по форме Ф5 и Ф6. Типичным примером использования такого шаблона является содержание тома или пояснительная записка к разделу проекта.
Мне неоднократно приходилось дискутировать с коллегами из других организаций о том, в какой среде удобнее выполнять текстовые документы, в том числе общие данные. Я убеждён, что лучше WORDа с этой работой ничто не справится, AutoCAD с ним рядом не лежал. Судите сами: в общих данных несколько таблиц и текст. Например, при редактировании в WORD я добавляю по несколько строк в каждую таблицу, а затем правлю текст. При этом совершенно не задумываюсь о форматировании и расположении на листах остального содержимого общих данных, оно автоматически смещается в ту или иную сторону, при необходимости автоматически добавляется новый лист или убирается лишний.
Попробуйте проделать то же самое в AutoCAD. Нет, бесспорно, начиная, кажется, с 2005-го появился примитив «таблица», и вставка строк там действительно возможна. Но вот автоматический переход на новый лист организовать уже не каждому под силу, особенно если он заранее не подготовлен. Используемое многими решение постепенно увеличивать формат листа общих данных (доходят до А1!!!) просто ужасно, так и хочется спросить таких проектировщиков: вы пользоваться этим пробовали? Ведь очевидно, что та же информация на листах А4 несравненно более удобна для чтения.
Есть специалисты, которые выполняют набор текстов в Exce, особенно табличных данных. Они настроили отображение листов Excel в AutoCAD, что, в общем то, элеметарно, и вставка строки в первой системе относительно корректно отображается во второй. Правда, нельзя менять выстоту строки, поскольку в AutoCAD всё «поедет». К тому же необходимо постоянно следить за тем, чтобы таблица не ушла за пределы заранее выделенного количества листов отображения Excel в AutoCAD, а это рано или поздно случится. И довольно смешно смотрится, когда вам присылают смежники вместо одного файла два (один содержит информацию, другой её отображает), а в автокадовском файле десятки «пустых» листов-заготовок. Сидишь, выбираешь — это нужные листы, а это банальный мусор. Распечатка же такого документа (набора листов) доставляет операторам особое наслаждение! Моё мнение состоит в том, что люди выбрали для работы неподходящую систему, вложили в неё много труда, и теперь не могут оторваться от любимого детища. Ярчайшей аналогией являются одни мои коллеги, долгое время создававшие чертежи в CorelDraw и имевшие приличную библиотеку элементов для этого графического редактора. В общем то и в WORD можно рисовать схемы, но нужно ли так делать?
Я видел файлы текстовых документов десятков организаций, и весьма удивлён тому, что никто не реализовал того, что использую я в своей работе. Хочу поделиться с коллегами имеющимся опытом. В конце статьи привожу сам файл шаблона, выполненного вроде бы с полным соблюдением требований ГОСТ Р 21.1101-2013«Система проектной документации для строительства. Основные требования к проектной и рабочей документации» (я на всякий случай добавил в него ещё и таблицу для содержания). Разберите его на составляющие, подгоните под свои требования. Отдельными страницами сайта описываю спецификацию и кабельный журнал, там также приведены соответствующие шаблоны. Ниже опишу некоторые нюансы.
1. Подобными шаблонами я пользуюсь уже много лет, и никак не мог понять, почему они иногда печатаются с ошибками: основная и дополнительная надписи криво стыкуются, часть линий не пропечатывается. Оказалось, это баг программы WORD! Судите сами. Чтобы напечатать любой файл, есть по крайней мере четыре способа:
— не открывая файл, выделить его имя, нажать правую кнопку мыши для вызова контекстного меню, выбрать в нём пункт «Печать»;
— в открытом файле нажать сочетание <Ctrl> <P>;
— выбрать пункты меню «Файл/Печать»;
— нажать кнопку с изображением принтера на панели WORD.
Оказывается, что именно последний вариант печати на некоторых принтерах и приводит к упомянутой выше ошибке, все остальные позволяют печатать правильно! Поскольку ошибка появляется при печати документа (файла), в котором мы ничего не меняем, естественно предположить, что это баг именно программы WORD, а не конструкции печатаемого документа.
2. Чтобы на первом листе основная надпись была одного вида, а на втором — другого, необходимо создать два раздела и каждый из них настраивать по отдельности.
3. Форматные рамки и основные надписи я разместил в колонтитулах, что позволяет им автоматически «появляться» при добавлении Wordом нового листа.
4. Если данный шаблон используется для текстовых документов, то получается следующая сложность, решение которой я не видел вообще ни у кого:
— в графе 8 основной надписи указывается номер листа текстового документа. Для этого используется штатная функция WORD «номер страницы»;
— в правом верхнем углу каждого листа должен быть указан номер листа в пределах тома, и этот номер обычно не совпадает с номером листа из основной надписи. Я решил эту задачу путём использования двух полей: в одном отображается число, а во втором задаётся некое стартовое значение. Чтобы его задать, установите курсор под таблицей шаблона, нажмите правую кнопку мыши для вызова контекстного меню, в нём выберите пункт «изменить поле». В появившемся окне найдите панельку «Свойства поля» (посредине окна), на ней есть поле ввода «Текст». Задайте в нём число, на единицу меньшее, чем требуемый номер первого листа документа. Нажмите «ОК». Номер листа в правом верхнем углу каждого листа примет нужное значение.
Иной способ найти поле для задания стартового значения: нажмите сочетание <Ctrl> <F> для вызова окна поиска, выберите в нём вкладку «Перейти», в ней выберите объект для перехода «Закладка». В поле «Введите имя закладки» выберите из списка «StartNumber». Нажмите кнопку «Перейти», а затем «Закрыть» для закрытия окна. Курсор будет установлен на место расположения закладки с именем StartNumber.
Почему всё так сложно? Я очень-очень редко выполняю все эти операции вручную. Для управления документами любого тома у меня есть специальная программа, которая заполняет штампы и одновременно номера листов. Думаю, со временем выложу её на этом сайте, если это кому-нибудь интересно. Вещь вроде бы полезная: попробуйте быстро исправить сотни опросных листов или хотя бы просто оформить десятки-сотни штампов. Программа делает это за несколько минут.
Раз уж начал делиться секретами, то подскажу ещё одну вещь разработчикам ПО: раньше я получал доступ программно к отдельным ячейкам таблиц, ища нужную таблицу в документе через items. Но метод требует настройки для каждого отдельного документа. Механизм закладок оказался более универсальным: например, фамилию для поля «Разработал» я пишу в ячейку с закладкой «Графа_116». Если пользователь моей программы хочет перенести поле «Разработал» в новое место, то ему дополнительно необходимо лишь разместить закладку с указанным именем в новую ячейку. Таким образом достигается определённая гибкость системы.
5. Если у Вас слёту не получилось добиться приемлемого результата, но идея использования подобного шаблона понравилась, пишите. Я готов за очень скромное вознаграждение выполнить для Вас любые изменения 
P.S. В статье «Шрифты» я привожу сведения об использовании тех или иных шрифтов при выполнении проектных документов. Данный шаблон выполнен с использованием шрифта Arial Narrow. В статье «Формы основной надписи текстовых документов» поясняю, в каких случаях какие штампы (основные надписи) применяются.
ВНИМАНИЕ!!! Практика показывает, что значительное число пользователей не поняло (или забыло), как менять номера листов в моих шаблонах. В ролике я показываю два способа сделать это: сначала просто встаю курсором в то место, где находится поле, которое нужно изменить. Во втором документе показан универсальный механизм для тех, кто не может найти необходимое поле: открываете окно поиска, переходите к закладке, меняете число. Предварительно в ролике выполняются действия по созданию нескольких листов путём добавления строк в таблицу. К изменению номеров листов эти действия отношения не имеют 
Примечание: после обновления ГОСТ Р 21.1101-2013«Система проектной документации для строительства. Основные требования к проектной и рабочей документации» дополнительная надпись (боковой штамп) приобрёл несколько иной вид (см. Четыре графы дополнительной надписи), но к демонстрируемым в ролике методам работы этот нюанс отношения не имеет.
Для быстрого оформления пояснительной записки (далее ПЗ) к проектно-сметной документации, представляю Вашему вниманию шаблон пояснительной записки в формате doc, выполненный по ГОСТ Р 21.1101-2013.
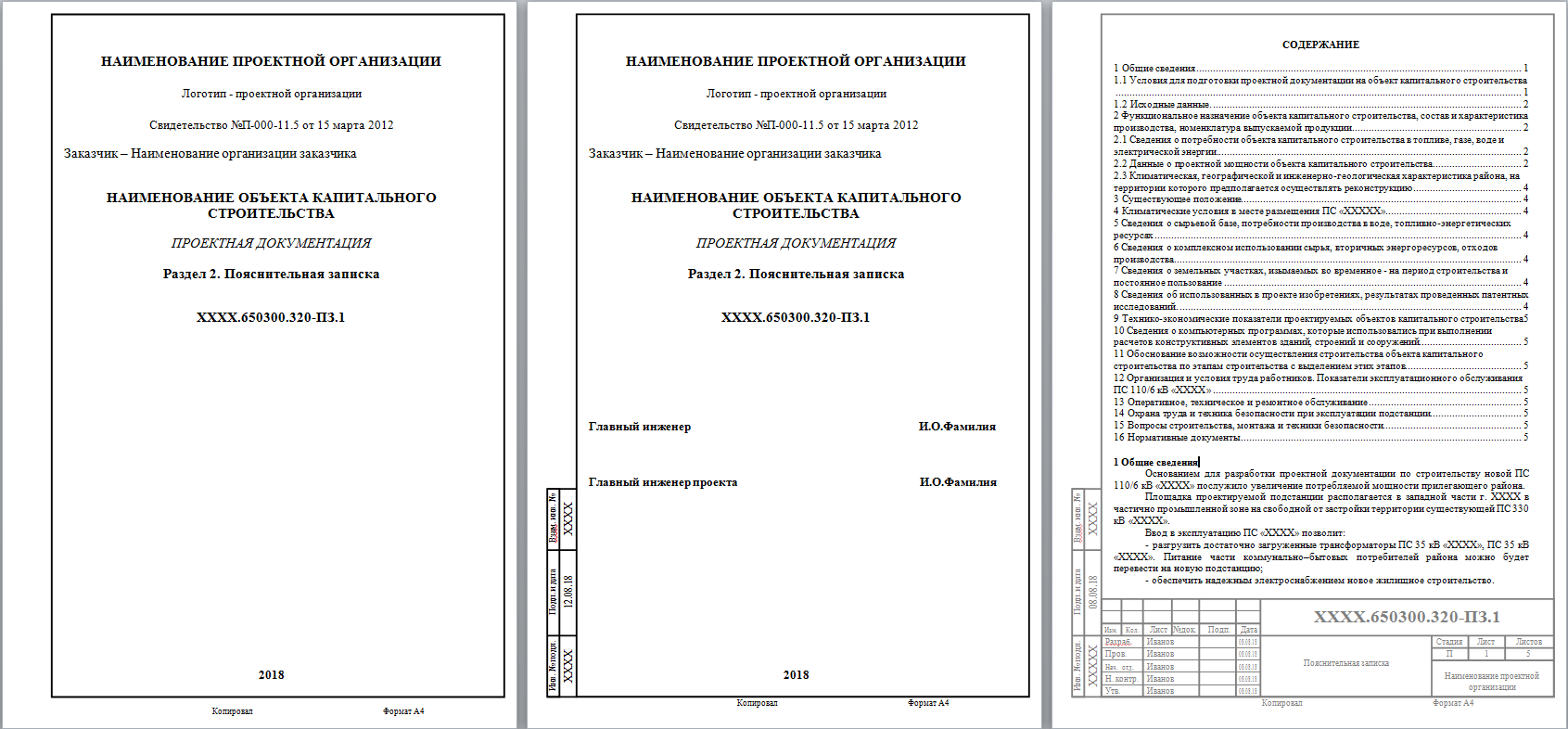
В данном шаблоне ПЗ реализована функция автоматической нумерации листов как в самой ПЗ так и в разделе «Содержание», также при добавлении нового раздела в самой пояснительной записке, данный раздел автоматически появляется в разделе «Содержание» с номером страницы.
Оформление обложки выполнено по форме 12, титульного листа по форме 13 в соответствии с ГОСТ Р 21.1101-2013. С порядком заполнения полей обложки и титульного листа ПЗ, вы можете ознакомится непосредственно в ГОСТе.
Основная надпись ПЗ выполнена по форме 5 ГОСТ Р 21.1101-2013.
Добавление нового раздела в ПЗ
Чтобы добавляемый раздел отобразился в разделе «Содержание», ему нужно присвоить стиль «Заголовок 1». Самый простой способ скопировать уже существующий раздел и его изменить или создать новый раздел и воспользоваться средством «Формат по образцу».
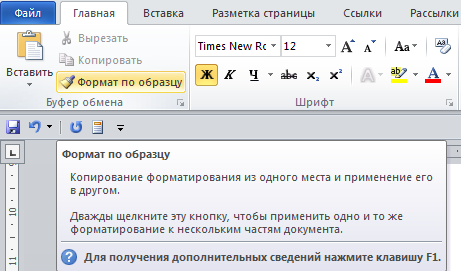
Обновление оглавления в ПЗ
При добавлении нового листа или раздела, количество листов автоматически изменяется, как на самой странице так и в содержании. Чтобы нумерация страниц в разделе «Содержание» обновилась, находим страницу с разделом «Содержание» и нажимаем правую клавишу мыши на поле со списком разделов ПЗ, в выпадающем списке выбираем «Обновить поле».
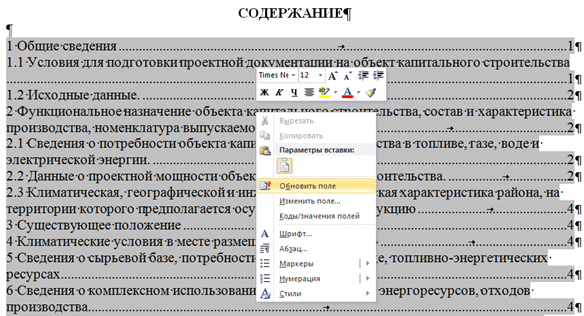
В разделе «Обновление оглавления» выбираем один из режимов обновления оглавления.
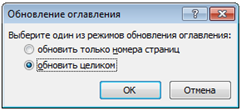
Если у Вас возникли проблемы с нумерацией листов в колонтитулах, советую Вам перейти на сайт: «http://dorroggi.ru/» и ознакомится со статьей: «Нумерация страниц в ворде».
Вот в принципе и все, что я хотел рассказать про данный шаблон пояснительной записки.
Выше упомянутый ГОСТ и шаблон пояснительной записки, Вы сможете найти в архиве.
P.S Хотелось бы поблагодарить за предоставленный шаблон пояснительной записки — Сергиенко Андрея.
Всего наилучшего! До новых встреч на сайте Raschet.info.
ПЗ, шаблон ПЗ, шаблон пояснительной записки
Благодарность:
Если вы нашли ответ на свой вопрос и у вас есть желание отблагодарить автора статьи за его труд, можете воспользоваться платформой для перевода средств «WebMoney Funding» и «PayPal».
Данный проект поддерживается и развивается исключительно на средства от добровольных пожертвований.
Проявив лояльность к сайту, Вы можете перечислить любую сумму денег, тем самым вы поможете улучшить данный сайт, повысить регулярность появления новых интересных статей и оплатить регулярные расходы, такие как: оплата хостинга, доменного имени, SSL-сертификата, зарплата нашим авторам.
Настоящий раздел содержит шаблоны основных документов, разрабатываемых при документировании автоматизированных систем и программных продуктов в соответствии с требованиями ГОСТ 34.
Шаблоны представлены в формате Microsoft Word (*docx) и содержат в себе следующий набор стилей:
Заголовки
-
td_nontoc_unordered_caption — ненумерованный заголовок не отображаемый в оглавлении
-
td_toc_unordered_caption — ненумерованный заголовок отображаемый в оглавлении
-
td_toc_caption_level_1 — заголовок первого уровня отображаемый в оглавлении
-
td_toc_caption_level_2 — заголовок второго уровня отображаемый в оглавлении
-
td_toc_caption_level_3 — заголовок третьего уровня отображаемый в оглавлении
-
td_toc_caption_level_4 — заголовок четвертого уровня отображаемый в оглавлении
-
td_toc_caption_level_5 — заголовок пятого уровня отображаемый в оглавлении
-
td_toc_caption_level_6 — заголовок шестого уровня отображаемый в оглавлении
Основной текст
-
td_text — основной текст
-
td_ordered_list_level_1 — нумерованный список первого уровня
-
td_ordered_list_level_2 — нумерованный список второго уровня
-
td_ordered_list_level_3 — нумерованный список третьего уровня
-
td_unordered_list_level_1 — маркированный список первого уровня
-
td_unordered_list_level_2 — маркированный список второго уровня
-
td_unordered_list_level_3 — маркированный список третьего уровня
Иллюстрации
-
td_illustration — иллюстрация
-
td_illustration_name — подпись к иллюстрации
Таблицы
-
td_table_name — подпись к таблице
-
td_table_caption — заголовок таблицы
-
td_table_text — текст таблицы
-
td_table_ordered_list_level_1 — нумерованный список первого уровня таблицы
-
td_table_ordered_list_level_2 — нумерованный список второго уровня таблицы
-
td_table_ordered_list_level_3 — нумерованный список третьего уровня таблицы
-
td_table_unordered_list_level_1 — маркированный список первого уровня таблицы
-
td_table_unordered_list_level_2 — маркированный список второго уровня таблицы
-
td_table_unordered_list_level_3 — маркированный список третьего уровня таблицы
Документ с титульным листом и оглавлением
В этом шаблоне документа с поддержкой специальных возможностей есть обложка, содержание и место для изображений, что поможет вам начать работу с документом. Этот шаблон документа для печати и шаблон обложки — это простые инструменты, которые помогут вам при начать работу над отчетом об исследовании или учебном проекте. Этот шаблон документа можно использовать для написания рецензий, курсовых работ и других документов.
Word
Скачать
Открыть в браузере
Поделиться