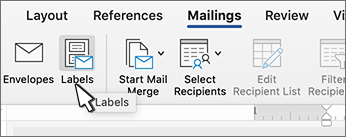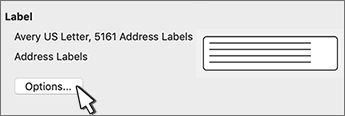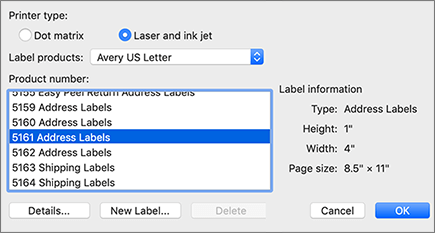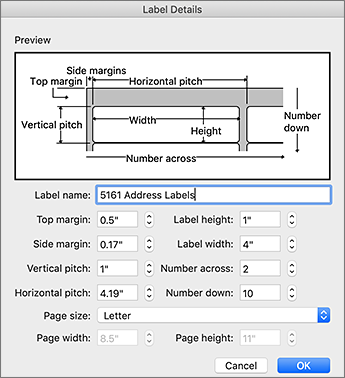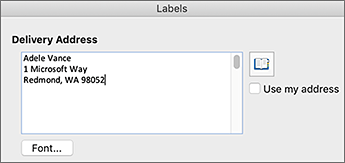Корпорация Майкрософт предлагает широкий выбор бесплатных и премиум-шаблонов Office для ежедневного использования. Создайте оригинальную открытку, предложите идею на миллион долларов или запланируйте следующий отпуск с помощью шаблонов Microsoft Office. Найдите идеальное решение для своей задачи или ситуации среди шаблонов PowerPoint, Excel и Word.
Среди бесплатных шаблонов для Word вы найдете множество отформатированных документов. Проводите мероприятие? Пригласите гостей с помощью шаблона приглашения или рекламной листовки. Выразите людям свою признательность, распечатав благодарственные открытки. А когда придет время заняться карьерой, воспользуйтесь настраиваемым профессионально оформленным шаблоном резюме или сопроводительного письма, чтобы получить работу мечты.
Широкий спектр шаблонов PowerPoint поможет справиться с любыми задачами дизайна и представления данных благодаря множеству тем, диаграмм и макетов. Используйте шаблон для своего следующего учебного проекта или добавьте на слайды диаграмму с данными инфографики для наглядности, чтобы сделать презентацию безупречной.
Шаблоны Excel упрощают управление данными и отслеживание информации. Управляйте своими бизнес-расходами с помощью шаблонов Excel для бюджетов, отслеживайте активы с помощью шаблона запасов и контролируйте участников группы с помощью шаблона диаграммы Ганта. Чтобы управлять личным временем, опубликуйте расписание домашних дел или организуйте следующую поездку с помощью шаблона планировщика отпусков.
Ознакомьтесь с обширной коллекцией шаблонов, предназначенных для любого события или случая. Воплощайте свои проекты и идеи в жизнь с помощью шаблона бизнес-плана или расскажите о себе с помощью предварительно отформатированного шаблона визитной карточки. Поздравьте близкого человека с днем рождения с помощью персонализированного шаблона поздравительной открытки или отслеживайте задачи с использованием распечатываемого шаблона календаря.
Вам не потребуется опыт по оформлению. Изучайте, настраивайте и создавайте с использованием шаблонов Майкрософт.
Снимки экрана
Шаблоны для Office Pro является конечным изданием комплека для Microsoft, PowerPoint, Word и Excel на Mac. Вы получите больше, чем 40 различных PowerPoint тем, 222 Word templates и более 125 Excel таблицы с большой скидкой по сравнению с автономной версией. Вы не найдете более выгодную сделку для профессиональных разработок, великолепно выглядящих и высококачественных шаблонов в другом месте на Mac App Store.
ШАБЛОН БАССЕЙН
Получить крупнейшую и наиболее обширную коллекция презентаций, документов и электронных таблиц шаблонов, доступных на Mac App Store по самой выгодной цене!
СОХРАНИТЕ ВРЕМЯ И ДЕНЬГИ
Приложение разработано очень просто. Выберите, нужно ли вам презентация, документ или шаблон электронной таблицы и просмотрите различные стили и темы. Затем быстро экспортируйте выбранной шаблон с двойным щелчком мыши на PowerPoint, Word или Excel.
БЕСКОНЕЧНЫЕ ВОЗМОЖНОСТИ
Различные категории варьируються от простого к сложному, от фантазии к функциональным, и дают вам свободу, чтобы выразить себя. Как только вы получите эту идею, нет никаких ограничений для вашей фантазии для вашей следующей презентации, письма или электронные таблицы.
РАЗРАБОТАН ДЛЯ ОФИСА
Office люкс является самым профессиональным и популярным способом для создания и редактирования мирового класса, презентации, творческих текстов и функциональных таблиц с пользовательской графикой и многое другое на Mac. С шаблонами для Office Pro, Office люкс становится еще лучше.
МЫ ЗДЕСЬ ДЛЯ ВАС
Следуйте за нами на Twitter для последних обновлений, конкурсов, более подробной информации на: http://twitter.com/madeforuse
Что нового
19 июн. 2014 г.
Версия 1.1
Абсолютно новый дизайн: стало еще проще и надежнее экспортировать и открывать ваши любимые шаблоны с помощью правой кнопки мыши
К сожалению, мы не можем комментировать отзывы здесь, поэтому будем счастливы связаться с вами по адресу: appstore@made-for-use.com
Оценки и отзывы
программа не открывается
так все просто описано. А открываться не открывается
Если есть ошибки, будьте добры исправить, за такие деньжища программа не работает.
Конфиденциальность приложения
Разработчик Made for Use не сообщил Apple о своей политике конфиденциальности и используемых им способах обработки данных.
Нет сведений
Разработчик будет обязан предоставить сведения о конфиденциальности при отправке следующего обновления приложения.
Информация
- Провайдер
- Made for Use
- Размер
- 89,9 МБ
- Категория
-
Производительность
- Совместимость
-
- Mac
- Требуется macOS 10.9 или новее.
- Возраст
- 4+
- Copyright
- © 2014 Made for Use
- Цена
- 4 690,00 ₽
-
Сайт разработчика
-
Поддержка приложения
-
Сайт разработчика
-
Поддержка приложения
Поддерживается
-
Семейный доступ
При включенном Семейном доступе приложением могут пользоваться до шести членов «Семьи».
Другие приложения этого разработчика
Find a particular style for your work
Updated on February 13, 2021
Microsoft 365 and Microsoft Office include many ready-to-use templates built into the software. If you’re looking for a particular style or layout for your document and can’t find it among the templates included with Word, don’t worry. You don’t have to create one from scratch. The Microsoft Online site is an excellent resource in your search for the right template.
Instructions in this article apply to Microsoft Word for Microsoft 365, Word 2019, Word 2016, and Word for Mac.
What Is a Template?
Templates are pre-formatted document file types that create a copy of the template contents when opened. These versatile files help you quickly create documents like flyers, research papers, and resumes with no manual formatting. Template files for Microsoft Word use the extensions .dot, .dotx, or .dotm.
When you open a template, Word opens a new document with all the formatting in place, ready for you to customize as needed. You can then save the document with a unique filename.
How to Access Online Templates
You can find and download Microsoft Office online templates in Word. Here’s how:
-
Select File > New to start a new document.
-
Select a template or use the search box to find alternatives.
-
When you find the template you want to use, select it to see a preview and description. Select Create to open the template.
How to Access Online Templates for Word on the Mac
The process for finding and opening a new template on Microsoft Word for Mac is similar to the Windows version. However, the online templates are integrated with the in-app ones when you search.
-
Select File > New from Template.
The keyboard shortcut is Shift+Command+P.
-
Click Templates (located next to Search at the top of the screen).
-
Use the search bar to look for a specific kind of template.
-
The results will be a mix of the preloaded Word templates and the ones available online. Select the template you want.
-
Select Create to download the template and open a newly formatted document ready for use.
Download Templates from the Office Online Website
Depending on your version of Word, your web browser will either display templates within the app or open the Office templates page in the web browser.
In older versions of Word that are no longer supported by Microsoft, such as Word 2003, an error page may appear when Word opens the Office Online page in a web browser. If this is the case, go to the Office Online templates page.
From the Office templates page, you can search by Office program or by theme. When you search by program, you have the option to search by document type.
When you find a template that suits your needs, click Download. The template will open for editing in Word.
Thanks for letting us know!
Get the Latest Tech News Delivered Every Day
Subscribe
These templates make quick, and elegant, work of a standard title page
Updated on February 9, 2023
A cover page makes any document stand out, and Word offers many title page templates to make creating the perfect title page easy.
These instructions apply to Microsoft Word 2016 for Mac.
How to Insert a Cover Page in a Word for Mac Document
Creating a cover page from scratch takes time and effort better invested in the underlying content. Word for the Mac saves you this time with title page template styles from which you can choose, and that you can tweak and customize to suit your tastes.
Follow these steps to insert a cover page in your Word 2016 for Mac document:
-
Click the Insert tab.
-
Click the Cover Page button to open a drop-down gallery of cover page templates.
-
Click a cover page template to insert it into your document.
-
Customize the cover page with your text.
Thanks for letting us know!
Get the Latest Tech News Delivered Every Day
Subscribe
Для запуска приложения потребуется заранее установленный пакет MS Office 2008 или его более новая версия, который устанавливается в отдельном порядке. Templates For MS Office предоставляет собой внушительный набор, состоящий из 70 уникальных стилей оформления Word-файлов, 45 шаблонов к Excel, а также из 30 тем PowerPoint. Вся коллекция предоставляется в бесплатном режиме.
Ключевые особенности программы следующие:
- наличие более 70 тем для Word , позволяющих создать необходимый документ;
- коллекция из конструкций писем, брошюр, книг или меню;
- доступ к 45 шаблонам для Excel, позволяющие упростить выполнение рабочих процессов;
- наличие готовых таблиц, готовых формул для расчетов и всех необходимых макросов;
- 28 бесплатных решений для PowerPoint, позволяющих создать презентацию. Каждый из шаблонов содержит почти 20 мастер-слайдов.
Пакет Templates For MS Office доступный в бесплатном режиме для загрузки.
Word для Microsoft 365 для Mac Word 2021 для Mac Word 2019 для Mac Word 2016 для Mac Еще…Меньше
Поиск номера продукта Avery® в Word
Если вы используете бумажные продукты Avery, такие как наклейки, визитные карточки, разделители, эмблемы с именами и т. д., вы можете использовать шаблоны Avery в Word. Вам нужно знать только номер продукта.
-
На вкладке Рассылки нажмите кнопку Наклейки.
-
В диалоговом оке Наклейки выберите Параметры.
-
В областиПараметры сделайте одно или несколько из следующих действий:
-
В разделе Тип принтера выберите тип своего принтера.
-
В списке Сорт выберите один из пунктов с названием Avery.
-
В списке Тип выберите номер своего продукта Avery.
-
-
Если нужная метка не вы увидите, выполните указанные здесь действия.
-
Выберите ближайший к вам номер продукта.
-
Выберите Новая наклейка.
-
Измените значения в полях в соответствие с наклейкой.
В поле Образец показан результат применения введенных размеров к вашему листу Avery.
-
Нажмите кнопку ОК.
-
-
Нажмите кнопку ОК.
-
Чтобы на всех наклейках были одинаковые адрес или сведения, введите их в поле Адрес доставки и выберите ОК.
Нужна дополнительная помощь?
Skip to content
На чтение 2 мин. Просмотров 156 Опубликовано 25.06.2019
Красиво оформленная титульная страница часто необходима для определенных типов документов, независимо от того, создаете ли вы академический документ или деловой документ. Титульная страница – это последний штрих, который выделяет любой документ, а Word предлагает множество шаблонов титульных страниц, чтобы упростить создание идеальной титульной страницы.
Как вставить титульную страницу в документ Word для Mac
Создание обложки с нуля может потребовать больше времени и усилий, чем вы хотите инвестировать. Вам необходимо учитывать размеры шрифтов, интервалы и другое форматирование. Word for Mac спасет вас на этот раз благодаря предварительно разработанным стилям шаблонов титульных страниц, из которых вы можете выбирать, а также настраивать и настраивать их по своему вкусу.
Выполните следующие действия, чтобы вставить титульную страницу в документ Word 2011 для Mac.
-
Перейдите на вкладку Элементы документа .
-
В разделе «Вставка страниц» на ленте нажмите Обложка , чтобы открыть раскрывающуюся галерею шаблонов титульных страниц.
-
Нажмите на шаблон обложки, который вы хотите использовать. Титульная страница будет вставлена в ваш документ.
-
Настройте титульную страницу с вашим текстом.
Для Word 2016 (часть Office 365):
-
Нажмите на вкладку Вставить .
-
Нажмите кнопку Титульная страница , чтобы открыть раскрывающуюся галерею шаблонов титульных страниц.
-
Нажмите на шаблон обложки, который вы хотите использовать. Титульная страница будет вставлена в ваш документ.
-
Настройте титульную страницу с вашим текстом.
Хотите еще больше шаблонов титульных страниц? Microsoft Office Online предлагает библиотеку шаблонов для всего пакета офисного программного обеспечения. Узнайте, как найти шаблоны Microsoft Word в Интернете.
Загрузить PDF
Загрузить PDF
Из этой статьи вы узнаете, как на компьютере с Windows и Mac OS X выбрать или создать шаблон в Microsoft Word. Шаблоны представляют собой предварительно отформатированные документы, которые предназначены для конкретных целей, например для создания счетов-фактур, календарей или резюме.
-
1
Откройте Microsoft Word. Дважды щелкните по синему значку с белой буквой W.
-
2
Найдите шаблон. Пролистайте домашнюю страницу Word, чтобы просмотреть встроенные в Word шаблоны, или введите слово в строке поиска в верхней части страницы, чтобы найти шаблон в сети.
- Например, если вы хотите найти шаблон для создания бюджета, в строке поиска введите «бюджет» (без кавычек).
- Для поиска шаблонов необходимо подключиться к интернету.
-
3
Выберите шаблон. Для этого щелкните по нужному шаблону. Он откроется в окне предварительного просмотра.
-
4
Нажмите Создать. Эта опция находится справа от окна предварительного просмотра шаблона. Шаблон откроется как новый документ Word.
-
5
Отредактируйте шаблон. У большинства шаблонов есть текст, который можно удалить и ввести новый.
- В большинстве шаблонов можно менять шрифт (его стиль, цвет и размер), при этом форматирование самого шаблона не изменится.
-
6
Сохраните документ. Нажмите «Файл» в верхней левой части страницы, щелкните по «Сохранить как», дважды щелкните по папке для сохранения файла, введите имя документа и нажмите «Сохранить».
- Чтобы открыть созданный документ, перейдите в папку, в которой вы сохранили его, а затем дважды щелкните по нему.
Реклама
-
1
Откройте Microsoft Word. Дважды щелкните по синему значку с белой буквой W. В зависимости от настроек Word откроется новый документ или домашняя страница Word.
- Если открылась домашняя страница Word, перейдите к шагу «Найдите шаблон».
-
2
Откройте меню Файл. Оно находится в верхней левой части экрана.
-
3
Нажмите Создать из шаблона. Вы найдете эту опцию в верхней части меню «Файл». Откроется галерея шаблонов.
-
4
Найдите шаблон. Пролистайте домашнюю страницу Word, чтобы просмотреть встроенные в Word шаблоны, или введите слово в строке поиска в верхней части страницы, чтобы найти шаблон в сети.
- Например, если вы хотите найти шаблон для создания счета-фактуры, в строке поиска введите «счет-фактура» (без кавычек).
- Для поиска шаблонов необходимо подключиться к интернету.
-
5
Выберите шаблон. Для этого щелкните по нужному шаблону. Он откроется в окне предварительного просмотра.
-
6
Нажмите Открыть. Эта опция находится в окне предварительного просмотра. Шаблон откроется как новый документ Word.
-
7
Отредактируйте шаблон. У большинства шаблонов есть текст, который можно удалить и ввести новый.
- В большинстве шаблонов можно менять шрифт (его стиль, цвет и размер), при этом форматирование самого шаблона не изменится.
-
8
Сохраните документ. Нажмите «Файл» > «Сохранить как», введите имя документа и нажмите «Сохранить».
Реклама
-
1
Откройте документ Word. Дважды щелкните по документу, к которому вы хотите применить шаблон.
- Этот метод применим только к шаблонам, которые вы открывали недавно. Если вы еще не открывали нужный шаблон, откройте его, а затем закройте.
-
2
Щелкните по Файл. Эта опция находится в верхней левой части страницы.
-
3
Нажмите Параметры. Вы найдете эту опцию в нижней левой части страницы «Файл».
-
4
Щелкните по вкладке Надстройки. Она находится в левой части окна «Параметры».
-
5
Откройте меню «Управление». Оно находится в нижней части страницы надстроек.
-
6
Нажмите Шаблоны. Эта опция находится посередине меню.
-
7
Щелкните по Перейти. Эта кнопка находится справа от меню «Управление».
-
8
Нажмите Присоединить. Эта кнопка находится в верхней правой части окна.
-
9
Выберите шаблон. Щелкните по шаблону, который вы хотите использовать.
-
10
Нажмите Открыть. Эта кнопка находится внизу окна. Откроется выбранный шаблон.
-
11
Установите флажок у опции «Автоматически обновлять стили». Вы найдете ее под именем шаблона в верхней части страницы.
-
12
Щелкните по OK. Эта кнопка находится в нижней части окна. Форматирование выбранного шаблона будет применено к документу.
-
13
Сохраните документ. Нажмите «Файл» в верхней левой части страницы, щелкните по «Сохранить как», дважды щелкните по папке для сохранения файла, введите имя документа и нажмите «Сохранить».
Реклама
-
1
Откройте документ Word. Дважды щелкните по документу, к которому вы хотите применить шаблон.
- Этот метод применим только к шаблонам, которые вы открывали недавно. Если вы еще не открывали нужный шаблон, откройте его, а затем закройте.
-
2
Откройте меню Инструменты. Оно находится слева на панели меню.
- Если вы не видите это меню, щелкните по окну Microsoft Word.
-
3
Нажмите Шаблоны и надстройки. Эта опция находится в нижней части меню. Откроется окно.
-
4
Щелкните по Присоединить. Вы найдете эту опцию в окне «Шаблоны и надстройки».
-
5
Выберите шаблон. Щелкните по шаблону, который вы хотите использовать.
-
6
Нажмите Открыть. Форматирование выбранного шаблона будет применено к документу.
-
7
Сохраните документ. Нажмите «Файл» > «Сохранить как», введите имя документа и нажмите «Сохранить».
Реклама
-
1
Откройте Microsoft Word. Дважды щелкните по синему значку с белой буквой W.
- Чтобы создать шаблон на основе существующего документа, дважды щелкните по такому документу и перейдите к шагу «Отредактируйте документ».
-
2
Нажмите на шаблон «Новый документ». Он находится в верхней левой части окна Word.
-
3
Отредактируйте документ. Любые изменения, которые вы внесете (например, значение интервала, размер и стиль шрифта), будут частью вашего шаблона.
- Если вы создаете шаблон на основе существующего документа, редактировать ничего не нужно.
-
4
Щелкните по Файл. Это вкладка в верхней левой части страницы.
-
5
Нажмите Сохранить как. Эта опция находится в верхней части окна «Файл».
-
6
Выберите папку для сохранения шаблона. Для этого дважды щелкните по нужной папке.
-
7
Введите имя своего шаблона.
-
8
Откройте меню «Тип файла». Оно находится под строкой с именем файла.
-
9
Нажмите Шаблон Word. Эта опция находится в верхней части меню.
- Также можно нажать «Шаблон Word с поддержкой макросов», если документ содержит макросы.
-
10
Щелкните по Сохранить. Эта опция находится в нижней правой части окна. Шаблон будет сохранен.
- Теперь шаблон можно применить к другим документам.
Реклама
-
1
Откройте Microsoft Word. Дважды щелкните по синему значку с белой буквой W.
- Чтобы создать шаблон на основе существующего документа, дважды щелкните по такому документу и перейдите к шагу «Отредактируйте документ».
-
2
Щелкните по вкладке Создать. Она находится в верхней левой части домашней страницы.
- Если этой вкладки нет, сначала перейдите на вкладку «Файл» и нажмите «Создать из шаблона».
-
3
Щелкните по шаблону «Новый документ». Будет создан новый документ Word.
-
4
Отредактируйте документ. Любые изменения, которые вы внесете (например, значение интервала, размер и стиль шрифта), будут частью вашего шаблона.
- Если вы создаете шаблон на основе существующего документа, редактировать ничего не нужно.
-
5
Щелкните по Файл. Это меню в верхней левой части страницы.
-
6
Нажмите Сохранить как шаблон. Вы найдете эту опцию в меню «Файл».
-
7
Введите имя своего шаблона.
-
8
Откройте меню «Тип файла». Оно находится в нижней части окна.
-
9
Нажмите Шаблон Microsoft Word. Эта опция находится в меню и помечена расширением «.dotx».
- Также можно нажать «Шаблон Microsoft Word с поддержкой макросов», если документ содержит макросы.
-
10
Нажмите Сохранить. Это голубая кнопка в нижней части окна. Ваш шаблон будет сохранен.
- Теперь шаблон можно применить к другим документам.
Реклама
Советы
- Шаблоны очень полезны для создания счетов-фактур или брошюр.
Реклама
Предупреждения
- За шаблоны платить не нужно.
Реклама
Об этой статье
Эту страницу просматривали 37 715 раз.