Создание оригинальных документов с помощью бесплатных шаблонов Microsoft Word
Корпорация Майкрософт предлагает широко различные шаблоны Word для бесплатных и расширенных шаблонов Word для подписчиков Microsoft 365. Если вы планируете использовать праздничную вечеринку, наполняя счет учебного заведения или задайте комбинацию соответствующей буквы или сопроводительного письма, вы можете найти шаблоны для Word, которые должны замещаться.
Шаблоны документов Microsoft Word позволяют быстро создавать рекламные листовки для вашей организации, а не пополнить скидки на свой бизнес-ресивер, что позволит вам нарисовать буклет, чтобы ваши рестораны были в туалетах или в течение важных медицинских данных. Шаблоны Word также размещает огромной пополняемойе выбор связанных и титульных букв и сопроводительных писем, которые файлами были созданы для поочередного задания.
Шаблоны Microsoft Word готовы к использованию, если вы короткие время и просто филлабле структуру для листов, календаря или буклета. Они также будут полностью настраиваются, когда вы осьминожкее немного индустриаус и хотите создать более персонализированную структуру. Эти бесплатные шаблоны Word доступны всем пользователям, йоу’е знакомство с Microsoft Word или нет.
Excel для Microsoft 365 Word для Microsoft 365 PowerPoint для Microsoft 365 Access для Microsoft 365 Классический клиент Project Online Publisher для Microsoft 365 Excel 2021 Word 2021 PowerPoint 2021 Access 2021 Project профессиональный 2021 Project стандартный 2021 Publisher 2021 Excel 2019 Word 2019 PowerPoint 2019 Access 2019 Project профессиональный 2019 Project стандартный 2019 Publisher 2019 Excel 2016 Word 2016 PowerPoint 2016 Access 2016 Project профессиональный 2016 Project стандартный 2016 Publisher 2016 Visio профессиональный 2016 Excel 2013 Word 2013 PowerPoint 2013 Access 2013 Publisher 2013 Visio 2013 Excel 2010 Word 2010 PowerPoint 2010 Access 2010 Project 2010 Publisher 2010 Visio 2010 Excel 2007 Word 2007 InfoPath 2010 InfoPath 2013 Еще…Меньше
Вы можете скачивать бесплатные готовые шаблоны документов с полезными и красивыми темами оформления из Office. Для этого в приложение Office на вкладке Файл выберите раздел Создать.
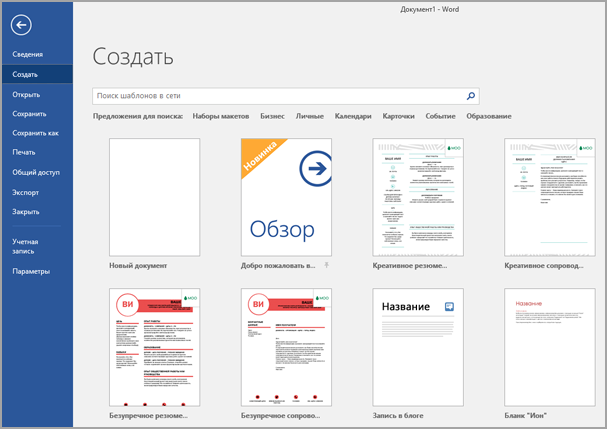
Шаблоны могут быть доступны для разных документов, включая календари, визитные карточки, письма, открытки, буклеты, информационные бюллетени, резюме и так далее. Вы можете использовать любой стандартный скачанный шаблон либо изменить его так, как вам нужно.
При выборе шаблона появится диалоговое окно с более крупным представлением шаблона. Чтобы скачать и использовать его, нажмите кнопку Создать , и вы создадите новый файл с помощью этого шаблона. Все готово для настройки с помощью ваших данных.

Сведения о печати наклеек Avery вы найдете в следующей статье: Печать наклеек Avery в Microsoft Word
Нужна дополнительная помощь?
Spring Tree Stick Word Template
Geometric Transparent Rectangles Word Template
Origami Style Abstract Background Word Template
Abstraction with Blue Parallelograms Word Template
Border with Thin Tracery Word Template
Creative Brain Word Template
Lucid Leaves Word Template
Abstract Parallel Diagonal Stripes Word Template
Lilac Clouds Word Template
School Background Word Template
Yellow and Dark Grey Abstract Word Template
Ink Drop in Water Word Template
Spring Tree Theme Word Template
Bright Soft Pastels Word Template
Autumn Semester Word Template
Company Internal Analysis Word Template
History Lesson Word Template
Abstract Art Page Border Word Template
Abstract Background with Blue Stripe Word Template
Abstract Background of Dark Blue Origami Paper Word Template
Floral Decor Word Template
Vintage Hot Air Balloons Word Template
Medical Instruments Word Template
Abstract Triangle Mesh Word Template
Back to School with Kids Word Template
Soft Pink Background with Brush Strokes Word Template
Computer Card Board Word Template
Noodle Frame Word Template
Yellow Blurry Waves and Curved Lines Word Template
Overlapping Squares Abstract Word Template
Pastel Colorful Triangles Word Template
Minimalist Word Template
Fluid Art Presentation
Bird Theme Word Template
Colored Spots Word Template
Abstract Colorful Geometric Word Template
Black Watercolor Brush Stroke Word Template
Grunge Flower Texture Word Template
Neutral Gray Word Template
Science Education Word Template
Business World Newspaper Word Template
Visual Report Word Template
Brunch Businessman Word Template
Back to School of Notebook Sheet Word Template
Polygonal Design Word Template
Abstract Triangular Geometric Design Word Template
White Silhouette of Mosque Word Template
Newspapers Word Template
Can’t find what you are looking for?
Tell us what it is!
Download Article
Download Article
Templates make it easy to create stylish documents Microsoft Word without having to add your own formatting. It’s easy to search Microsoft’s massive online template database using both the Microsoft Word desktop app and their official template download site. This wikiHow teaches you how to find, download, and use Microsoft Word templates, as well as how to create and save your own custom template.
-
1
Open Microsoft Word. Opening Word takes you to the New screen, which is where you’ll find tons of online templates you can download for free directly from Microsoft.[1]
- If Word was already open, click the File menu and select New (or New from Template on a Mac) now.
-
2
Search for a template type. What kind of template are you looking for? Type a keyword into the Search field, such as calendar or agenda, and click the magnifying glass to run the search.
- Some other template search ideas are business cards, brochure, letter, resume, and labels.
- If you have a certain type of paper that requires a specific template, such as a label sticker sheet, search for the manufacturer’s name. There are free Word templates for all of the major label sheet manufacturers.
Advertisement
-
3
Click a template to see a preview. This displays a screenshot of the template in action, as well as some information about the template.
- If the template is made to work with a certain type or size of paper, that information will be in the description. For example, if you’re looking at template for address.
-
4
Click Create to use the template. This creates a new document from the template.
-
5
Create your document from the template. Templates nearly always come with some pre-filled information that you can erase and type over. You can also customize other aspects of the template as needed using any tool in Word.
-
6
Save your edited file as a Word document. When you’re ready to save your completed Word document, click the File menu and select Save as. Select a folder to save your file to, give it a name, and make sure .DOCX is the file type (unless you have a reason to choose another file type). Click Save to save your new file.
- Saving your file will not make changes to the original template. You can always create a new file from the same blank template at any time.
- If you do want to save over the original template because you’ve made changes to it that you’ll want to keep in the template permanently, see the Creating a Template method.
Advertisement
-
1
Go to https://templates.office.com in a web browser. This is Microsoft’s official template download website. The templates here are also available for download from the New screen in the Word application, but you may find it easier to browse templates in a web browser.
- While there are other places to download templates online, it is generally not recommended to do so, as they can contain macro viruses.[2]
Stick to Microsoft’s templates, which are vetted by Microsoft, to stay protected from viruses. - Using the web version of the Templates database also lets you quickly open the template in the web-based version of Word (if supported by the template).
- While there are other places to download templates online, it is generally not recommended to do so, as they can contain macro viruses.[2]
-
2
Search or browse for a template. You can enter a keyword, such as invitation or planner to find a specific type of template, or use the categories below to check out the different categories.
- Click SEE ALL CATEGORIES below the popular categories to expand the entire category list. Then, click a category to see the templates.
-
3
Click a template to see a preview. Word templates are mixed in with other Office templates, such as templates for Excel and PowerPoint. Make sure the template you select says «Word» below its name in the search results.
- Some templates are «Premium» templates, which are only available to people with a subscription to Microsoft 365. If you’re using an earlier version of Word, you won’t be able to install a premium template.
-
4
Click Download to download a template. This downloads the template in the .DOTX (if there are no macros) or .DOTM (if it contains macros) format to your computer.
- You may have to click Save or OK to start the download.
- If you want to use the template in the web-based version of Word, click Edit in Browser—this button only appears if the template can be used in your browser. This will open the template in Word online automatically.
-
5
Click the downloaded template. After the template downloads, you’ll usually see the file name at the bottom-left corner (or upper-right corner in some browsers). Click it to open it, or double-click the file in your default downloads folder to open it. This opens the template in Word, but if it contains macros, it may open in a special view called Protected View.
- Word opens the template in Protected View for your protection, just in case you downloaded the template from somewhere other than Microsoft.
-
6
Click Enable Editing to edit the template. You’ll only have to do this if you see a bar at the top of the file that displays this button. This allows you to edit the template.
-
7
Create your document from the template. Templates nearly always come with some pre-filled information that you can erase and type over. You can also customize other aspects of the template as needed using any tool in Word.
-
8
Save your edited file as a Word document. When you’re ready to save your completed Word document, click the File menu and select Save as. Select a folder to save your file to, give it a name, and make sure .DOCX is the file type (unless you have a reason to choose another file type). Click Save to save your new file.
- Saving your file will not make changes to the original template. You can always create a new file from the same blank template at any time.
- If you do want to save over the original template because you’ve made changes to it that you’ll want to keep in the template permanently, see the Creating a Template method.
Advertisement
-
1
Create a new Microsoft Word document. You can create a custom Microsoft Word template from any document. If you want to start from scratch, select Blank when opening word, or click File > New and select Blank to open a blank file.
-
2
Save the file as a template. The steps are a little different depending on your version of Word:
-
Windows:
- Click the File tab and select Save as.
- Double-click Computer (Microsoft 365 or 2019) or This PC (Office 2016).[3]
- Type a name for your template into the File Name field.
- Select Word template (*.dotx) as the «Save as type» if your template will not contain macros, or Word Macro-Enabled Template (*.dotm) if it contains macros. Word will now switch to the default templates folder so you can save your template to the right place.
- Click Save.
-
macOS:
- Click the File tab and select Save as Template.
- Type a name for your template into the File Name field.
- Select Microsoft Word template (*.dotx) from the «File Format» menu if your template doesn’t contain macros, or Microsoft Word Macro-Enabled Template (*.dotm) if you plan to put macros in the template. Word will now switch to the default template saving location.
- Click Save.
-
Windows:
-
3
Set up the file with everything you want in the template. Include your desired fonts, borders, default text, clip art, margins, and any other aspect you want to include.
-
4
Save your template after you’re finished editing it. Since you’ve already saved your file as a template, just click File and select Save to save your changes before you close Word.
-
5
Create a new file using your custom template. Now that you’ve created a custom template, you can select it when launching Word:
- Windows: Click the File menu and select New if you have a document open. On the New window, click the CUSTOM tab (Office 2019 and later) or the Personal tab (Office 2016 and earlier) to display your custom templates, and then click the template to open it.
- macOS: Click the File menu and select New from Template if you have a document open, and then click your template.
Advertisement
Ask a Question
200 characters left
Include your email address to get a message when this question is answered.
Submit
Advertisement
Video
Thanks for submitting a tip for review!
About This Article
Article SummaryX
1. Click File and select New or New from template.
2. Search for and select a template.
3. Click Create.
4. Edit your document.
5. Save the file as a Word document.
Did this summary help you?
Thanks to all authors for creating a page that has been read 247,149 times.
Is this article up to date?
Рамок: 10 000
Альбомов: 42
| Стикеры, наклейки с людьми (0) |
| Белые (340) |
| Винтаж (201) |
| Винтажные (180) |
| Деревянные (154) |
| Детские (400) |
| Для детского сада (354) |
| Для картин (199) |
| Для коллажа (62) |
| Для кулинарных рецептов (113) |
| Для оформления текстов и поздравлений в ворде (326) |
| Для поздравлений (165) |
| Для текста онлайн (141) |
| Для фото (319) |
| Для фотошопа (91) |
| С Новым годом, Рождеством! (276) |
| Золотые (274) |
| Изящные (121) |
| Для презентаций движущиеся человечки, картинки (1220) |
| Квадратные для текстов и поздравлений в ворде (246) |
| Клиппарт (70) |
| Красивые (178) |
| Круглые (342) |
| Листья (216) |
| Морские (136) |
| На стену (17) |
| Новые (201) |
| Овальные (265) |
| К осенним праздникам (141) |
| Пасхальные (80) |
| Прозрачные (32) |
| Простые рамочки для текста онлайн (191) |
| Прямоугольные для текста ворд на А4 (301) |
| С национальным орнаментом. Русские (136) |
| С днем рождения! Готовые шаблоны (305) |
| Для свадебных текстов, поздравлений (345) |
| Для влюбленных — Сердечки (281) |
| Серебряные (101) |
| Цветы, пишем поздравления, вставляем фото, пожелания (387) |
| Черные (201) |
| Школьные рамочки для оформления фото (222) |
| Уголки для создания рамок и украшения текста (92) |
| Разделители для текста в ворд и украшения поздравлений (794) |
| Уголок класса, расписание, звонки, поздравляем, оформление (124) |
| Готовые образцы оформления портретов, картин, текстов в рамках (173) |
| Для поздравлений с днем рождения в ворде шаблоны (0) |
| Образцы открыток к свадьбе (47) |
| Лист А4 для оформления (104) |
| Украшения для текста, страницы (30) |
| Рамки с днем рождения с возможностью добавления текста (14) |
| Сочетания цветов (24) |
| Шаблоны грамот, дипломов, благодарностей и т.д (49) |
| Шаблоны рамок для оформления (28) |
| Для оформления текста в ворде готовые образцы (41) |
| Для текста красивая (54) |
| Виньетки для текста (44) |
| Виньетки для текста на прозрачном фоне (20) |
| Школьные рамочки для оформления текста (62) |
| Для текста на прозрачном фоне для ворда (46) |
| Свиток для надписи (26) |
| С Днем Рождения женщинам (39) |
| С Днем Рождения мужчинам (0) |
| С Днем Рождения детям (0) |
| Украшения для оформления текстов поздравлений (цветы, сердечки) (88) |
| Украшения для оформления текстов поздравлений (бабочки, птицы, животные) (65) |
| Скачать для оформления текста в ворде готовые образцы (33) |
| Рамочки чтобы вставить текст онлайн (42) |
| С Юбилеем! (28) |
| Стикеры, наклейки с животными (2651) |
| Украшения для презентаций, сделанных своими руками поздравлений (34) |
Коллекция рамок для украшения текста в цифровых документах и не только. Изображения имеют хорошее разрешение для качественного отображения как на мониторе, так и на печатном листе. Качайте бесплатно.
Готовые образцы





Красивые рамки





Шаблоны рамок





Оформление листа А4 рисунком по краям





Рамки для доклада





Строгие рамки





Черно-белые рамки





Простые рамки































4.1/5 — (301 голосов) Голосуйте и помогите нам стать лучше!
Первая страница документа важнее, чем кажется: она может заинтересовать читателя. В Portadascreativas.com мы вносим свою лепту, предоставляя бесплатные ресурсы.
Не забудьте добавить нас в закладки (CTRL+D)!
Если вы предпочитаете, вы можете скачать фоновые изображения для Word, для английского, español…
Хотите улучшить свои профили в социальных сетях? Ознакомьтесь с нашими статьями о обложки для фейсбука, обложки для Lindedin y Что нового?.
Вам понравятся эти эстетичные дизайны!
Лас- охватывает эстетический Они являются одним из любимых типов покрытия. Они отличаются визуальной гармонией, мягкими формами и красивыми цветами, которые не вредят глазам. Это эстетический в искусстве речь идет о поиске визуальной красоты, это стиль, который процветает в наши дни благодаря социальным сетям, а в прошлом — благодаря интернет-форумам и блогам.
Титульные страницы для отчетов в Word
Красочно и креативно: на ваш вкус
Вы можете скачать красивые обложки для Word.
Бывают случаи, когда мы можем использовать красивые обложки для Word для проекта. Мы можем использовать любую из следующих обложек для работ с позитивной тематикой или неформальным стилем, произведений искусства, литературы и т. д. Они выделяются своим цветом и элементами иллюстрации и искусства.
Не можете найти свою обложку? Отправьте нам свое предложение на Контактная форма, Мы выберем самые оригинальные для создания новых дизайнов!
Редактируемые обложки для Word!
Файлы в формате Word полностью редактируются. Вы можете использовать только фон, удалить или изменить шрифт и размещение заголовка. Это стопроцентно редактируемые обложки для Word.
Microsoft Word является ведущим программным обеспечением для автоматизации делопроизводства в образовательных центрах, университетах и на рынке труда, по этой причине целесообразно сделать полный курс слов включить в резюме.
Обложки для проектов в Word скачать бесплатно
Бесплатные обложки для Word и их легко загрузить в нескольких стилях и темах для вашего академического или профессионального проекта, таких как те, которые вы увидите ниже. Вы также найдете свою любимую обложку в формате JPG.
С этими дизайнами вам придется беспокоиться только о содержании ваших проектов.
Вы хотите улучшить свое письмо? Ознакомьтесь с лучшими курсами письма здесь.
Как сделать красивые обложки в Word?
Элементами красивой обложки являются красивое фоновое изображение, цвет и правильно подобрать шрифт для заголовка, соответствующие теме и фону.
эстетические чехлы

скачать
Здесь вы можете увидеть некоторые современные творения
Обложки для работ в Word.
Скачайте эти фантастические Обложки слов o чехлы для рабочих мест в слове сочинения колледжа o профессиональный. Также можно использовать эти обложки для проектов любого типа, поскольку они многотематичны.
Обложка и задняя крышка:
La передняя и задняя обложка письменного произведения они являются эстетической частью (а также информативной частью) нашего проекта. Вы можете включить на задней обложке некоторую информацию о работе, которая поможет читателю.
Зарезервировать лист для покрытие (незаконнорожденный титул) прежде чем начать с первой пронумерованной страницы работы, она будет лучше представлена. в покрытие Вы можете написать заголовок и краткое предложение, а также дату доставки и свое имя.
Между обложкой произведения и первой страницей также можно разместить некоторые предварительные страницыкак преданность, un
эпиграф, el
индекс y un
Предисловие o введение.
Обложки в стиле каваи
Вам нравятся кавайные обложки?
Если милый и очаровательный стиль — ваш любимый стиль, вам понравятся обложки kawaii для ваших блокнотов и заметок.
Каваи милые и мягкие, как сладкая вата, как облака или шелк. Это стиль, который пришел из Японии и полюбился многим.
Кавайные розовые обложки!

скачать
каваи облака
Кавайные облачные покровы — одни из фаворитов милых любителей. Другими темами каваи являются животные или фрукты. Еда каваи также разносится.
Если вы ищете что-то более формальное, продолжайте читать!
Скачать обложки для формального Word.
Лас- обложки формальных слов у них идеальный стиль информация o досье труда. Разумеется, они справедливы и для документы колледжа или другого типа. использовать эти обложки для профессиональных проектов o для диссертации. Формальный стиль — один из самых универсальных для оформления обложек.
Мы включили несколько внешних дизайнов для вас
Бесплатные шаблоны обложек в Word.
Microsoft Word имеет все, что мы можем пожелать от текстового процессора, благодаря его долгой истории, насчитывающей более 30 лет (MS Word 1990 года рождения с Microsoft Windows, 3.0). По этой причине, легко найти тысячи бесплатных обложек для вашего проекта.
Собственный MS Word предлагает вам щедрый коллекция шаблонов интегрированы в программу и другие для загрузки. Но если вы хотите использовать дизайны обложек, отличные от тех, которые уже используются миллионами людей, вы должны искать в страница загрузки бесплатных ресурсов o Обложки Word, как.
Крутые обложки слов
Обложка — важная часть оформления произведения: именно она придает индивидуальность и индивидуальность к документу. Это то, что отличать свою работу от других с первого взгляда. Хотя действительно важным является содержание, оно начинается с обложки. Сколько бы ни повторялась поговорка «не суди о книге по обложке», реальность такова, что это делается.
классные картинки для обложек
Если вам нужны крутые картинки для обложек, в разделе фонов для обложек вы можете их найти.
Другими местами для загрузки классных изображений являются банки изображений или собственная поисковая система Google.
Помните, что название вашего проекта — это первое, что будет видно как на обложке, так и на первой странице. Он предлагает важную информацию о содержании и «застревает» в сознании читателя. Хорошо проработайте заголовок, чтобы усилить смысл всего.
Обложки для Word бесплатно для всех версий
En Creativecovers.com тода Дизайн обложек для Word совместим с Word 2007, Word 2010, Word 2013, Word 2016 и Word 2019.. То есть они совместимы со всеми существующими версиями MS Word. Скачать Шаблоны обложек Word.
Microsoft Word уже много лет является самым широко используемым текстовым процессором в мире. Являетесь ли вы студент как будто ты удаленная работа или работы в офисе, наверняка в какой-то момент вам нужно будет выложить обложки для работ в Word.
Креативные обложки в Word
Скачать здесь творческие обложки слов которые придадут нотку оригинальности вашей работе или презентации. Используя креативные обложки для Word, ваши документы с первого момента привлекут внимание и будут иметь особый стиль.
Вы хотите больше креативные обложки для Word? Мы будем добавлять больше время от времени.
крутые обложки для word
В этом разделе вы можете скачать прикольные обложки для Word. Если вам не нравятся формальные обложки или они не соответствуют характеру вашей работы, вы можете выбрать чехлы очень здорово, что обязательно передаст радость.
Фоны для Word
Если вы ищете фоны для слова для создания охватывает к которым вы добавите свой текст, здесь вы их найдете.
В вашем распоряжении несколько фонов обложек для документов Word от формальный больше неформальная. Найдите лучшее вдохновение для своей работы в Word с красивым фоном.
вы можете скачать больше фоны для слова в ссылке.
Изображения фондов для работ в Word
Iфоновые изображения для Word для вашего проекта, что вы можете скачать a максимальное разрешение. Если вам нужен только фон, вам просто нужно удалить текст из документа Word.
Мы предлагаем вам бесплатные ресурсы изображений для ваших проектов. Эти формальные фоны для слова Они придадут нужный вид вашим документам для учебы или работы. Иногда нужно использовать менее случайный фон, либо потому, что этого требует предмет, либо потому, что так предпочитает ваш учитель или начальник.
В других разделах Интернета нажмите на ссылки, чтобы скачать фоновые изображения для word для вакансий в высоком разрешении в формате JPG. Вы можете скачать несколько формальных фонов в формате PNG в заархивированном файле ниже.
Скачать все фоны для работы в Word в формате PNG
Выберите среди наших фоны для обложек официальных слов!
Скачать все фоны для Word в формате PNG
Скачать красивые фоны для Word
Скачайте бесплатно некоторые из наших красивых фонов для Word в высоком разрешении JPG и PNG.
Скачать все фоны для работы в Word в формате PNG
Математика Слово Фоны
Скачать абстрактные фоновые изображения для Word
Как поставить фоновые изображения в Word?
Очень просто и практично знать, как разместить фоновое изображение в Word для обложки или любой страницы документа. Мы можем добиться этого, вставив изображение в качестве иллюстрации позади текста или поместив его в качестве водяного знака.
Вставить картинку за текстом в Word
Далее вы узнаете, как поставить фоновое изображение в Word.
- ищите вкладку ВСТАВИТЬ и внутри группы ИЛЛЮСТРАЦИИ нажмите на ИЗОБРАЖЕНИЯ.
- Теперь вы должны выбрать изображение, хранящееся на вашем диске, и нажать на ВСТАВИТЬ.
- Чтобы разместить изображение за текстом, выберите изображение, и оно откроет ИНСТРУМЕНТЫ ДЛЯ ИЗОБРАЖЕНИЙ, ищите вариант НАСТРОЙКА ТЕКСТА а затем нажмите на ЗА ТЕКСТОМ.
- Если вам нужно изменить масштаб изображения, вы можете сделать это с помощью селекторов, которые появляются в углах изображения, чтобы переместить его, продолжайте нажимать на изображение.
Поместите изображение в качестве водяного знака в Word
- Вы должны перейти на вкладку ДИЗАЙН а затем выберите вариант МАРКА ДЕ АГУА (Водяной знак), а затем ПОЛЬЗОВАТЕЛЬСКИЙ ВОДЯНОЙ ЗНАК
- Затем нажмите на ИЗОБРАЖЕНИЕ ВОДЯНОЙ ЗНАК. Это когда вы выбираете изображение, которое вы загрузили, чтобы использовать его в качестве фона.
- Если мы выберем поле ОТБЕЛИВАТЬ изображение исчезнет, и наложенный текст будет легче читать.
Как скачать шаблоны и обложки для Word из Office?
В Office можно очень просто загрузить предустановленные шаблоны. Мы просто создадим новый документ из Office, нажав на архив а потом новый.
Появится несколько предопределенных шаблонов различных типов, которые мы можем выбрать и изменить по своему вкусу.
Мы нажмем на тот, который нам больше всего нравится, и его вид будет увеличен, затем мы нажмем на кнопку создать для загрузки нашего шаблона.
En la
страница шаблона офиса Вы можете скачать больше.
Что такое готовая обложка в Word?
Это ресурсы, которые можно загрузить из самого MS Word. Если вы хотите больше разнообразия дизайнов обложек, вам придется прибегнуть к страницам, подобным этой.
Как в Word вставить обложку?
Мы можем вставить готовую обложку в любой документ Word.
Для этого мы должны войти в группу Страницы и ищите вкладку вставка. Мы нажмем на обложку, и отобразятся предварительно разработанные обложки, которые мы можем изменить после вставки.
Вставить обложку в Word легко и практично!
слово бесплатно
Вы можете этого не знать слово бесплатно. Word, Excel и Powerpoint можно использовать бесплатно и полностью легально в версии для Интернета.
к использовать Word бесплатно легально, вам просто нужно ввести веб-сайт офиса и войдите туда со своей учетной записью hotmail (или создайте новую). У вас будет доступ к приложениям Office точно так же, как вы можете использовать приложения Google (Google Docs, Google Spreadsheet…), войдя в систему с помощью учетной записи Google.
Ограничения бесплатного Word
Бесплатная версия Word имеет определенные ограничения, которые не повлияют на большинство пользователей, регулярно использующих MS Word (например, для создания документов, использования обложек для статей, экспорта в PDF и т. д.).
Другие бесплатные альтернативы Word
Вы можете использовать обложки для Word на этой странице в других офисных пакетах или текстовых процессорах, совместимых с MS Word.
Обложки Openoffice
Обложки для Word в формате .docx или любой другой формат.Doc может использоваться как Обложки Openoffice.
Openoffice это эквивалент Office с открытым исходным кодом. Их текстовый процессор Write очень похож на Word, и они хорошо совместимы друг с другом.
Обложки WPS Office
Еще одним офисным пакетом, использование которого в последние годы растет, является WPS Office. Он начинался как бесплатная альтернатива Office на устройствах Android, и в настоящее время его можно использовать бесплатно, хотя у него есть платные планы.
WPS Office также включает конвертеры файлов и магазин шаблоновгде мы можем купить шаблоны.
Обложки в Google Документах
Мы сможем использовать обложки в Google Docs. Офисные приложения Google совместимы с наиболее часто используемыми форматами Word и работают аналогичным образом. Если вы знаете, как использовать Word, вы без проблем научитесь пользоваться Google Docs.
Как создать свои обложки для Word [без установки софта]
Скачать обложки для Word онлайн Это самый быстрый способ получить идеальное покрытие для проекта. Вы можете найти много страниц, таких как наш где скачать их одним щелчком мыши, с тем преимуществом, что их можно легко редактировать в MS Word.
В настоящее время существует большое разнообразие специализированных онлайн-инструментов, с помощью которых можно выполнить практически любую задачу по ретуши фотографий, верстке и тому, что только можно себе представить.
Лас- онлайн-инструменты в качестве создатели обложек, брошюр, баннеров и других графических ресурсов они экономят нам время установки и место на жестком диске Сколько раз мы устанавливали программное обеспечение, которое потребляет память и пространство, чтобы использовать его только один или два раза?
Веб-сайты, которые мы приведем ниже, помогут вам создать оригинальные дизайны, полностью соответствующие вашему вкусу. С помощью большинства онлайн-инструментов вы можете создавать дизайны для сохранения в форматах PNG, JPG или PDF. Хорошей новостью является то, что вы можете использовать их в качестве обложек для Word, поместив их в качестве фонового изображения.
Некоторые инструменты полностью бесплатны, а другие имеют ограниченное использование или платные, хотя некоторые из них дешевы. Давайте посмотрим на лучшее!
Онлайн-инструменты для создания обложек для вашего проекта (и многое другое)
ИЗМЕНИТЬ ОРГАНИЗАЦИЯ
В Edit мы можем создавать быстрые творения с помощью тысяч графических ресурсов. Вы можете компоновать, добавлять текст и многие другие функции бесплатно. Это один из самых полных онлайн-инструментов.
Чтобы выполнить больше действий, он просит нас войти в систему через Facebook или зарегистрироваться по электронной почте. Но не волнуйтесь, это все равно будет бесплатно.
Перейти на EDIT.ORG
КАНВА
Еще один отличный онлайн-инструмент, с помощью которого вы можете легко создавать свои обложки. Canva еще полнее, чем EDIT.ORG. С Canva вы можете создавать проекты в основных печатных форматах (A4, A5, Letter…), а также обложки для Facebook или Instagram, миниатюры YouTube и многое другое. Каталог действительно большой.
Canva бесплатна, хотя у нее есть ресурсы, которые вы можете использовать только в платных планах. У него есть несколько планов оплаты по довольно низким ценам, учитывая всю работу, которую он может вам сэкономить, у него даже есть план для учеников, который может запросить любой учитель начальной или средней школы.
Перейти на Canva.com
КРЕЛЛО
Crello очень похож на Canva даже своим интерфейсом. Crello позволяет нам создавать множество обложек для социальных сетей, публикаций, фотокниг, обложек вакансий и многих других ресурсов для графического дизайна.
Crello использует ту же систему, что и Canva: она бесплатная, но есть платные планы, которые разблокируются. стартовая подписка ограничивает загрузку наших проектов до 5 в месяц, в то время как профессиональная подписка предлагает неограниченные загрузки.
Перейти на Crello.com
Дизайнер
Desygner — это очень полный и профессиональный инструмент с множеством опций для создания множества дизайнов для социальных сетей, баннеров, объявлений, приглашений, открыток…
У него есть очень интересные инструменты, такие как автоматическое изменение размера изображения, un
pdf-редактор o un
автоматический издатель в социальных сетях. Он также предлагает услуги графического дизайна и решения для компаний.
Бесплатный план позволяет нам использовать тысячи ресурсов, изменять размер, работать в различных форматах и скачивать без ограничений.
Платные планы предлагают все шаблоны, тысячи стоковых изображений, неограниченное хранилище, возможность изменения размера изображений и автоматическую публикацию в социальных сетях.
Перейти на Desygner.ru
Адоб Спарк
Adobe Spark — это бесплатный онлайн-инструмент от Adobe, аналогичный предыдущим. Имеет множество собственных шаблонов и различных форматов для социальных сетей, фотоколлажи, публикации и прочее. Этот инструмент также будет полезен для создания красивых и креативных обложек для Word или чего угодно.
Перейти в Адобе Спарк
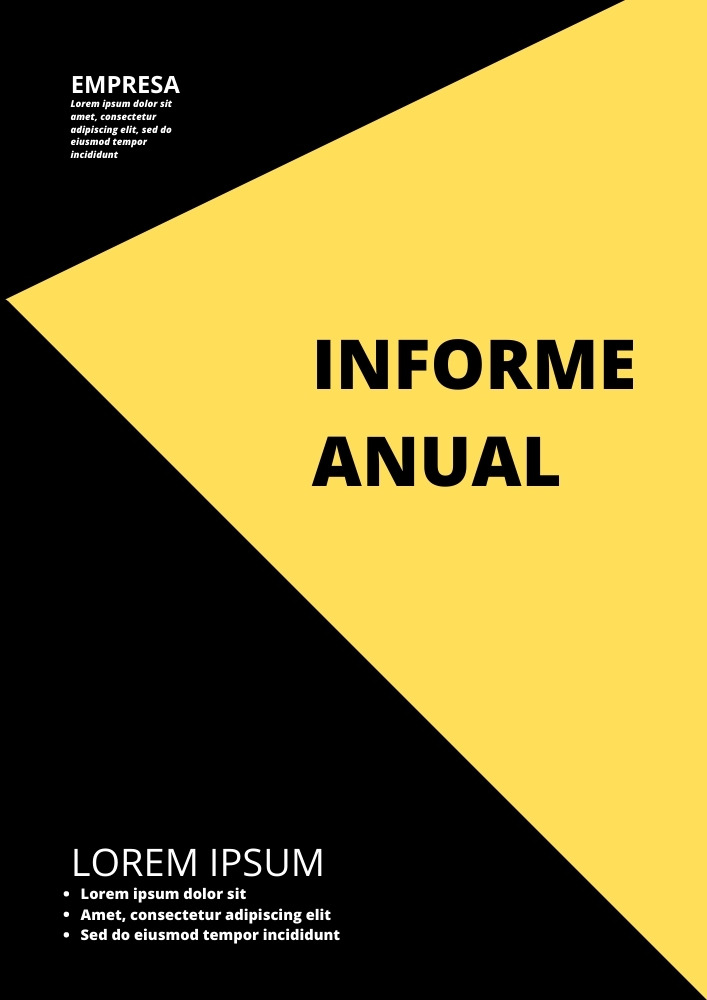




уведомление: Права на изображения принадлежат covercreativas.com. Их можно свободно использовать в академических или личных целях. (школа, университет, работа…). Размещение изображений и файлов с этого сайта на других сайтах загрузки без разрешения владельца сайта или ссылки на авторство запрещено.






























