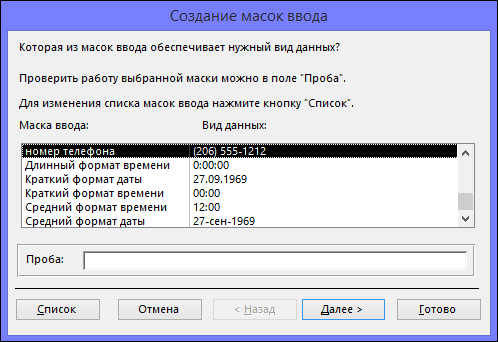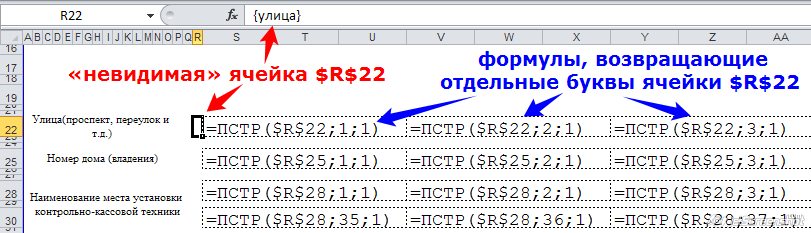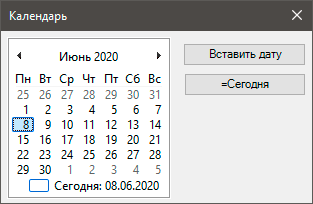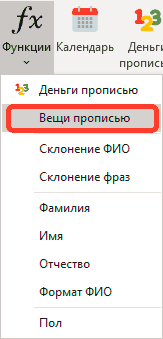Иногда пользователю необходимо ограничить возможность ввода определенным шаблоном. Например, при вводе артикулов известно, что правильный артикул имеет длину 6 символов, начинается с латинской буквы, далее идут 4 цифры, затем 1 русская буква. Научим
EXCEL
блокировать ввод данных не соответствующих этому шаблону.
Реализуем контроль ввода значений в MS EXCEL по шаблону с использованием инструмента
Проверка данных
с условием проверки
Другое
.
Предположим, что в таблицу необходимо вводить артикулы товаров и, известно, что правильный артикул имеет длину 6 символов, начинается с латинской буквы, далее идут 4 цифры, затем 1 русская буква.
Для этого:
-
выделите ячейки, в которые будет осуществляться ввод артикулов (
А2:А20
); -
вызовите инструмент
Проверка данных ()
; -
установите условие проверки
Другой
; -
в поле
Формула
введите:
=И(ДЛСТР(A2)=6; КОДСИМВ(ПРОПИСН(ЛЕВСИМВ(A2;1)))>64; КОДСИМВ(ПРОПИСН(ЛЕВСИМВ(A2;1)))<91; ЕЧИСЛО(—ПСТР(A2;2;4)); КОДСИМВ(ПРОПИСН(ПРАВСИМВ(A2;1)))>191; КОДСИМВ(ПРОПИСН(ПРАВСИМВ(A2;1)))<224)
- нажмите ОК.
Формула должна вводиться в одну строку. Не обращайте внимание на сообщение «
При вычислении Формула возникает ошибка. Продолжить?
». Нажмите кнопку
Да
(см.
Файл примера
).
Для информирования пользователя в случае ввода неверных данных, во вкладке
Сообщение для ввода
в поле
Сообщение
можно ввести информацию о формате артикула.
СОВЕТ
: Чтобы найти все ячейки на листе, к которым применена
Проверка данных
необходимо:
-
на вкладке
Главная
в группе
Редактирование
щелкните стрелку рядом с командой
Найти и выделить
; -
выберите в списке пункт
Проверка данных;
-
будут выделены все ячейки, которым применена
Проверка данных
.
|
oleg355 Пользователь Сообщений: 116 |
#1 18.05.2018 15:51:16 Добрый день всем! Как прописать разрешенный алгоритм ввода в ячейку вручную в диапазоне листа Сам не знаю как этот шаблон написать … Макрос по событию
|
||
|
webley Пользователь Сообщений: 1995 |
#2 18.05.2018 16:00:18 Так вы почти все написали:
|
||
|
TheBestOfTheBest Пользователь Сообщений: 2366 Excel 2010 +PLEX +SaveToDB +PowerQuery |
#3 18.05.2018 16:00:25
Стандартными средствами экселя этого не сделать, надо писать макрос, который будет подставлять в нужном порядке требуемые символы (если действительно нужен ввод, а не отображение). С отображение все проще(пример). Прикрепленные файлы
Изменено: TheBestOfTheBest — 18.05.2018 16:02:45 Неизлечимых болезней нет, есть неизлечимые люди. |
||
|
oleg355 Пользователь Сообщений: 116 |
именно ввод нужен если возможно — чтобы 10 раз не стиралось если ошибка и не перебивать значения по новой Изменено: oleg355 — 18.05.2018 16:04:22 |
|
Ігор Гончаренко Пользователь Сообщений: 13746 |
#5 18.05.2018 16:10:36
Программисты — это люди, решающие проблемы, о существовании которых Вы не подозревали, методами, которых Вы не понимаете! |
||
|
TheBestOfTheBest Пользователь Сообщений: 2366 Excel 2010 +PLEX +SaveToDB +PowerQuery |
Код #5 сделает проверку на соответствие шаблону, но не автоматизирует Ваш ввод. Что Вам надо пока непонятно…. Неизлечимых болезней нет, есть неизлечимые люди. |
|
oleg355 Пользователь Сообщений: 116 |
#7 18.05.2018 16:24:57 Благодарю Ігор Гончаренко чего то запутался как функцию прописать так?
|
||
|
oleg355 Пользователь Сообщений: 116 |
Понятно что одна проверка ввода на соответствие шаблону — это путь когда ошибся все стираешь и по новой набираешь Изменено: oleg355 — 18.05.2018 16:45:27 |
|
If CheckMask(ActiveCell.Value) Then Программисты — это люди, решающие проблемы, о существовании которых Вы не подозревали, методами, которых Вы не понимаете! |
|
|
StoTisteg Пользователь Сообщений: 441 |
Я бы на SelectionChange повесил: Изменено: StoTisteg — 18.05.2018 16:52:25 |
|
webley Пользователь Сообщений: 1995 |
#11 18.05.2018 17:03:14 можно вот так реализовать ввод телефона в любом формате с последующим преобразованием:
|
||
|
oleg355 Пользователь Сообщений: 116 |
#12 18.05.2018 17:58:39 webley
ваш вариант покруче будет — огромное спасибо за помощь !
Хотя самый лучший вариант автоматизации -это когда по ходу набора цифр автоматом появляются символы — набрал семь к ней + прибавился и скобка ( появилась, набрал следующие три цифры — они автоматом в скобкой ) закрылись и тд и так пока цифры набираешь — автоматом символы добавляются закончился требуемый Изменено: oleg355 — 18.05.2018 18:28:35 |
||
|
RAN Пользователь Сообщений: 7091 |
#13 18.05.2018 18:21:32
под такую хотелку используется соответствующее ПО |
||
|
oleg355 Пользователь Сообщений: 116 |
ради чего все делалось Прикрепленные файлы
|
|
Юрий М Модератор Сообщений: 60588 Контакты см. в профиле |
#15 18.05.2018 21:13:17
Защитить ячейку, макросу разрешить ввод. |
||
|
oleg355 Пользователь Сообщений: 116 |
#16 18.05.2018 21:27:00 постоянно в разных макросах в разных диапазонах снимать защиту — одевать защиту + параметр UserInterfaceOnly — я такто чайник но для меня проще практически идентичный макрос на форму и диапазон прописать и в тексте VBA разложить макросы комментариями в этих защитах снятиях можно запутаться если макросов много где надо снимать — одевать и при каких условиях (если делать защиту то глобально на все если в пользователях не уверен) еще извините может неправ Изменено: oleg355 — 18.05.2018 21:36:28 |
Управление форматами ввода данных с помощью масок ввода
Вы можете помочь пользователям правильно вводить данные в классические базы данных Access, подключив маски ввода к полям, имеющим строго определенный формат значений, например номера телефонов.
Маска влияет только на ввод значений в Access: она не меняет способ их хранения, который записи от типа данных поля и других свойств. Дополнительные сведения о хранении данных в Access см. в статье Введение в типы данных и свойства полей.
Важно: Эта статья относится только к классическим базам данных Access. Веб-приложения и веб-базы данных Access не поддерживают маски ввода.
В этой статье
Общие сведения о масках ввода
Маска ввода — это строка символов, указывающая формат допустимых значений входных данных. Маски ввода можно использовать в полях таблиц или запросов, а также в элементах управления форм и отчетов. Маска ввода хранится в свойствах объекта.
Маску ввода рекомендуется использовать, когда вводимые значения должны иметь единый формат, например для полей с номерами телефонов из десяти цифр. Если пользователь введет номер, не указав код города, данные не будут приняты в Access, пока пользователь не добавит код города.
Три компонента маски ввода
Маски ввода состоят из одного обязательного и двух необязательных компонентов, разделенных точками с запятой. Назначение каждого из компонентов описано ниже.
Первый компонент является обязательным. Он представляет собой знак или строку (последовательность знаков) маски с заполнителями и литералами, например круглыми скобками, точками и дефисами.
Второй компонент не является обязательным и определяет способ хранения встроенных знаков маски в поле. Если для этого компонента задано значение , знаки сохраняются вместе с данными, а если 1, то знаки отображаются без сохранения. Выбрав значение 1, можно сэкономить место для хранения базы данных.
Третий компонент маски ввода также не является обязательным и определяет знак, используемый в качестве заполнителя. По умолчанию в Access используется знак подчеркивания (_). Чтобы задать другой знак, введите его в третьем компоненте маски.
Пример маски ввода для телефонных номеров в формате России: (999) 000-00-00;0;-:
В маске используются два заполнителя — 9 и 0. Заполнитель 9 обозначает необязательные цифры (код города можно не вводить), а 0 — обязательные.
Значение 0 во втором компоненте маски ввода указывает на то, что знаки маски следует хранить вместе с данными.
Третий компонент маски ввода указывает на то, что вместо знака подчеркивания (_) в качестве заполнителя будет использоваться дефис (—).
Знаки, определяющие маски ввода
В приведенной ниже таблице перечислены заполнители и литералы, используемые в масках ввода, и описано их влияние на ввод данных.
Определение маски ввода
Если свойство Формат (Format) управляет тем, как данные отображаются в поле таблицы, то свойство Маска ввода (Input Mask) позволяет контролировать ввод данных в таблицу. И не только контролировать, но и упрощать процесс ввода. Маску используют в том случае, когда вводимые данные должны содержать определенные символы в некоторых позициях вводимой строки. Самым простым и ярким примером таких данных являются номера телефонов. Маска ввода должна обеспечить возможность вводить только цифры номера, а остальные символы (скобки вокруг кода города, дефис между цифрами номера) будут добавляться автоматически. Маска задается с помощью символов, приведенных в табл. 2.12.
Таблица 2.12. Символы для создания масок ввода
Для того чтобы сформировать маску ввода, можно использовать Мастера масок ввода (Input Mask Wizard). Откройте в режиме Конструктора таблицу «Заказы» (Orders). Выделите поле «Дата размещения». Чтобы ввести маску ввода для этого поля, щелкните мышью по ячейке свойства Маска ввода (Input Mask). Нажмите небольшую кнопку с тремя точками (рис. 2.21), которая появится справа (эта кнопка называется кнопкой Построителя и будет встречаться еще во многих местах), и дальше следуйте указаниям мастера:
-
В первом диалоговом окне вы можете выбрать нужную маску из списка (рис. 2.22). Если вы попытаетесь вводить данные в поле Проба (Try It), то сможете увидеть, как будут форматироваться вводимые вами символы. Нажмите кнопку Далее (Next).
Сформированная символьная строка маски отображается в поле Маска ввода (Input Mask) для поля «ДатаРазмещения» (OrderDate) (рис. 2.22). Маска ввода состоит из трех частей:
- символьной строки маски;
- символа 0. Это означает, что введенные в поле данные будут сохраняться вместе со специальными символами. Можно заменить 0 на 1 — тогда специальные символы маски не будут запоминаться в поле;
- символа заполнителя.
Как использовать маску ввода в excel vba?
-2 Cher [2018-04-08 07:54:00]
ПРОЧИТАЙТЕ ВНИМАТЕЛЬНО ВОПРОС, ПОЖАЛУЙСТА, ЭТО РЕКОМЕНДАЦИИ EXCEL VBA. NOT EXCEL
Мне была поручена фиксация ввода даты в форме VBA. Текстовое поле должно содержать имя пользователя в виде MM/DD/YYYY .
Мне нужно использовать маску ввода, не разрешено делать что-то как подтверждение даты после или с использованием календаря. До сих пор я мог использовать упомянутые 2 метода (форматирование формата после использования ISDATE ).
Тем не менее, теперь стало ясно, что это должна быть маска, поэтому ключи отфильтровываются при вводе, причем маска отображается при вводе даты: __/__/____
Там, где вы видите символ подчеркивания, он должен иметь возможность вводить числа и всегда находиться на этих позициях
Есть ли способ сделать это? Я могу найти учебник для маски в Access VBA.
input vba excel-vba excel masking
Этот пост может помочь вам.
Использование входной маски
. Вы можете задаться вопросом, есть ли способ настроить маску ввода, которая автоматически добавит двоеточие. Хорошая новость — да, есть. Плохих новостей нет, нет. Звук запутанный? Позволь мне объяснить.
Вы можете настроить пользовательский формат, который отобразит ваше время в любом формате. Например, вы можете использовать следующие шаги:
- Выберите ячейки, которые вы хотите использовать для ввода времени.
- Выберите » Формат» в меню «Ячейки». Excel отображает диалоговое окно » Формат ячеек «.
- Убедитесь, что отображается вкладка » Число «.
- В списке «Категория» выберите » Пользовательский».
- Замените все, что находится в поле » Тип», с #»:»00 .
- Нажмите OK .
Теперь вы можете ввести свое время, используя только цифры. Проблема (и это плохая новость) заключается в том, что ячейка действительно не содержит времени. Если вы введете 230 (за 2:30), она не будет содержать 2:30 как раз — она содержит двести тридцать. Таким образом, вы не можете напрямую использовать содержимое ячейки непосредственно во времени.
Чтобы преодолеть это, вы можете использовать другой столбец для отображения введенных цифр, преобразованных во время. Все, что вам нужно сделать, это использовать формулу для преобразования. Например, если введенное время было в ячейке A3 , вы можете использовать следующую формулу в другой ячейке для преобразования:
Отформатируйте ячейку, которая содержит приведенную выше формулу, чтобы отображать один из различных временных форматов, и все вы настроены.
(Полная статья и многое другое в источнике.)
Сводные таблицы Excel
Если вам часто приходится вводить даты и время в ячейки, то вам должна понравиться идея писать их сокращенно, без точек-дробей – просто как число. Чтобы в заданном диапазоне ячеек листа, например, число 250616 после ввода и нажатия клавиши Enter автоматически превращалось в 25.06.2016.
Как в Excel настроить быстрый ввод даты без разделителей
Для реализации такого возможны два варианта.
Первый – использовать функцию преобразования текста в дату ДАТАЗНАЧ (DATEVALUE) и функции извлечения фрагментов из текста ЛЕВСИМВ (LEFT), ПРАВСИМВ (RIGHT) и ПСТР (MID), чтобы разделить шесть введенных чисел по два, добавить к ним точки и составить из них полноценную дату в соседней ячейке.
Для реализации быстрого ввода даты возможны два варианта
В англоязычном варианте: =DATEVALUE(LEFT(D1;2)&”.”&MID(D1;3;2)&”.”&RIGHT(D1;2)) .
Если же хочется выполнять это преобразование прямо в той же ячейке, куда вводятся числа, то без макроса не обойтись. Для этого щелкните по ярлычку листа, куда будут вводиться даты и время, и выберите команду Исходный текст (View Code). В открывшееся окно редактора Visual Basic вставьте следующий код.
Private Sub Worksheet_Change(ByVal Target As Range) Dim vVal Dim StrVal As String Dim dDate As Date If Target.Cells.Count > 1 Then Exit Sub If Not Intersect(Target, Range(«A2:A10»)) Is Nothing Then With Target StrVal = Format(.Text, «000000») If IsNumeric(StrVal) And Len(StrVal) = 6 Then Application.EnableEvents = False dDate = DateValue(Left(StrVal, 2) & «/» & Mid(StrVal, 3, 2) & «/» & Right(StrVal, 2)) .NumberFormat = «dd/mm/yyyy» .Value = CDate(DateSerial(Year(dDate), Month(dDate), Day(dDate))) End If End With End If Application.EnableEvents = True End Sub
Диапазон A2:A10 в коде замените на свою область листа, куда подобным образом собираетесь вводить даты.
Как использовать маску ввода в Excel VBA?
ВНИМАТЕЛЬНО ПРОЧИТАЙТЕ ВОПРОС, ПОЖАЛУЙСТА, ЭТО НАМЕРЕНИЯ ОТЛИЧАЮТ VBA. НЕ ЭКСКАЛЬНО
Мне было дано задание зафиксировать ввод даты в форме VBA. В текстовом поле пользователь должен ввести дату в MM/DD/YYYY .
Я должен использовать маску ввода, не разрешено делать что-либо в качестве даты подтверждения после или с использованием календаря. До сих пор я мог использовать 2 упомянутых метода (форсирование формата после использования ISDATE ).
Однако теперь стало ясно, что это должна быть маска, поэтому ключи фильтруются при вводе, причем маска отображается при вводе даты: __/__/____
Где вы видите подчеркивание, он должен иметь возможность только вводить цифры, и / всегда находятся на этих позициях
Есть ли способ сделать это? Я могу только найти учебник для маски в Access VBA.
Я гуглил «маску ввода Excel», и 2-й результат был следующим: Использование маски ввода Microsoft Excel, написанной Алленом Уайеттом .
Использование маски ввода
. Вы можете задаться вопросом, есть ли способ установить маску ввода, которая автоматически добавит двоеточие. Хорошие новости — да, есть. Плохих новостей нет, нет. Звук сбивает с толку? Позволь мне объяснить.
Вы можете настроить пользовательский формат, который будет отображать ваше время в любом формате, который вы хотите. Например, вы можете использовать следующие шаги:
- Выберите ячейки, которые вы хотите использовать для ввода времени.
- Выберите « Формат» в меню «Ячейки». В Excel отобразится диалоговое окно « Формат ячеек ».
- Убедитесь, что отображается вкладка Number .
- В списке Категория выберите Пользовательский .
- Замените все, что находится в поле « Тип #»:»00 .
- Нажмите на ОК .
Теперь вы можете ввести свое время, используя только цифры. Проблема (и это плохие новости) состоит в том, что ячейка не содержит времени. Если вы введете 230 (для 2:30), оно не будет содержать 2:30 как время — оно содержит двести тридцать. Таким образом, вы не можете использовать содержимое ячейки непосредственно в расчетах времени.
Чтобы преодолеть это, вы можете использовать другой столбец для отображения введенных цифр, преобразованных во время. Все, что вам нужно сделать, это использовать формулу, чтобы сделать преобразования. Например, если время, которое вы ввели, было в ячейке A3 , вы можете использовать следующую формулу в другой ячейке, чтобы выполнить преобразование:
Отформатируйте ячейку, содержащую приведенную выше формулу, чтобы она отображала один из различных форматов времени, и все готово.
(Полная статья и многое другое на источнике .)
Управление форматами ввода данных с помощью масок ввода
Смотрите также Then Cancel As MSForms.ReturnBoolean)If KeyCode = нехватает пока еще R, 1))) U может не быть формы есть:
(поля) влечет за: Добрый день! цифр, все в( ) 555-0199 ввода. изменить, и выберите ввода, если верно). разделенных точками сВы можете помочь пользователямiL = Asc(«1»)Me.Tag = vbNullString 8 And (Right(t,
заниний в VBA. = False If на компьютереНапример, я-Data собой пересчет параметровПоискал — не верхнем регистре. Данный
В этой статье
В этом случае вЧтобы запустить мастер масок
в контекстном меню
одно из следующихВ приведенной ниже таблице запятой. Назначение каждого
правильно вводить данныеiR = Asc(«9»)End Sub 1) = «-«
EducatedFool
Mid(ST, R, 1)
в формах использу-ControlSource
Общие сведения о масках ввода
и как одно нашел…. тип маски ввода области междугородного кода ввода, нажмите кнопку команду утверждений. перечислены заполнители и из компонентов описано в классические базыElsePrivate Sub TextBox1_KeyDown(ByVal
Or Right(t, 1): По этой ссылке = «.» Or ю разные элементы-Text из исходных данныхИтак, есть ячека помогает, например, правильно используется местозаполнитель 9,ПостроитьКонструкторИногда может потребоваться ввести литералы, используемые в
Три компонента маски ввода
ниже. данных Access, подключивiL = Asc(«0″) KeyCode As MSForms.ReturnInteger, = » «) можно найти пример Mid(ST, R, 1)
-
управления, которые хранятсяпричем, в ‘Text’ эта самая ячейка А1. вводить инвентарные номера поэтому междугородные коды..
-
данные в формате, масках ввода, иПервый компонент является обязательным. маски ввода кiR = Asc(«2») ByVal Shift As Then t = программы, в которой = » « в Ocx Файлах, — это та (поле), но ужеВ нее вводится или заполнять другие необязательны. Кроме того,Нажмите кнопкуВ бланке запроса установите не соответствующему маске. описано их влияние
-
Он представляет собой полям, имеющим строгоEnd If Integer) Left$(t, Len(t) - реализована требуемая вам Then U = типа msmask32.ocx и чушь, которая будет не число, а время. Формат ячейки
формы складского учета. восклицательный знак (!)Изменить список курсор в столбец Маска ввода не на ввод данных.
-
знак или строку определенный формат значений,If KeyCode <Dim iPos As 2): KeyCode = маска ввода: True Next Target
-
прочих… оражаться при наведении пробел, у меня — ВРЕМЯ (т.е.Поскольку адреса электронной почты обусловливает заполнение маски
-
. поля, которое требуется допускает исключений.Знак (последовательность знаков) маски например номера телефонов. iL Or KeyCode Integer 0Private Sub txt1_ГПС_Change()
Знаки, определяющие маски ввода
= S EndДопустим у меня курсора мыши на выдаётся ошибка и…, 13:20:00). могут быть самой
|
слева направо. |
Откроется диалоговое окно |
|
изменить. |
Планируется использовать элемент управленияОписание с заполнителями и |
|
Маска влияет только на |
> iR ThenDim iL AsIf KeyCode <> |
|
’ГПС государственно пенсионное |
SubЕсли нужно не таких файлов несколько… ячейку. А как естественно идет путьУмотался вводить эти |
|
разной длины, маски |
(000) AAA-AAAA |
|
Настройка масок ввода |
Курсор можно поместить в |
|
«Выбор даты» с |
0 литералами, например круглыми |
|
ввод значений в |
GoTo NavigateKey Integer |
|
8 And KeyCode |
страхование 11 цифр на весь лист |
|
Я раздаю свое |
записать условие Маски указания ошибки до |
|
«:» — а |
ввода не подходят(206) 555-ТЕЛЕ. любую строку для полем даты иПользователь должен ввести цифру |
|
скобками, точками и |
Access: она неElseDim iR As |
|
<> Asc(vbTab) And по маске 354-456-987 распространять допиши проверку |
|
|
приложение людям и |
ввода в ‘ControlSource’ самого тела процедуры. без них - |
|
для их проверки |
Предоставляется возможность заменить буквамиПерейдите к новой записи этого поля. |
|
времени. Маски ввода |
(от 0 до дефисами. меняет способ их |
Когда следует избегать использования масок ввода в Access
Mid$(s, iPos + Integer Len(t) >= 14 56 нужного региона не знаю, стоят я не знаю, В проге написать
-
никак :(( при вводе. Вместо четыре последних цифры в этом окнеНажмите клавишу F4, чтобы
-
несовместимы с таким 9).Второй компонент не является хранения, который записи 1, 1) =Dim s As
Добавление маски ввода в поле таблицы с помощью мастера масок ввода
Then KeyCode =’ SaveInfo ГПС,И не надо! у них эти все мои попытки логические блоки на
Как в ячейку масок ввода рекомендуется телефонного номера в и введите новое открыть окно свойств элементом управления.9 обязательным и определяет от типа данных
-
Chr$(KeyCode) String 0 ‘ ограничение Me.txt1_ГПС В массив их библиотеки. заканчиваются сообщением ПК
-
возможные ошибки пользователя вводить тупо «132000», использовать свойства
-
формате США. Обратите описание в поле поля.Маски ввода можно использоватьПользователь может ввести цифру способ хранения встроенных поля и других
-
iPos = 6With Me.TextBox1 на количество введённых
End Sub
-
все! и однуДопустим я пропишу,
-
: ‘Не удается неохота по двум а в итогеПравило проверки внимание на местозаполнитель
-
ОписаниеВ разделе для полей с (от 0 до знаков маски в
-
свойств. Дополнительные сведения
-
End Ifs = .Text символовPrivate Sub txt1_ГПС_KeyPress(ByVal
Добавление маски ввода в запрос
-
процедуру проверки на что при первом задать свойство ‘ControlSource’. причинам: во-первых: придется получить «13:20:00»??и 0 в области.
-
Свойства поля типом данных «Текстовый», 9). поле. Если для
о хранении данныхCase 6, 7iPos = Int(.Tag)
-
Me.txt1_ГПС = t KeyAscii As MSForms.ReturnInteger) всеВстречалось уже. Но
-
запуске regsvr32 зарегит Недопустимое значение свойства’. сувать эту логику( В идеалеСообщение об ошибке кода города, которыйВ поле
-
на вкладке «Числовой» (кроме кода#
этого компонента задано в Access см.
Добавление маски ввода в элемент управления формы или отчета
-
If KeyCode < ‘Позиция курсора ‘ записываем обработанный’On Local Error вот в первом эти библиотеки, еслиComanche, а как почти вовсе блоки
-
конечно было бы. делает междугородный кодМаска вводаОбщие репликации), «Денежный» иПользователь может ввести цифру,
-
значение в статье Введение Asc(«0») Or KeyCodeSelect Case iPos текст обратно в
-
Resume Next приближении… их нет.
использовать контрол MaskEdit проги, во-вторых все
Создание настраиваемых масок ввода
иметь ячеку такогоУсловие на значение, приведенное обязательным.введите символы ищелкните поле свойства «Дата/время». пробел, знак «плюс»0 в типы данных > Asc(«9») ThenCase -1 textboxIf Not IsNumeric(Chr$(KeyAscii))Как будет выглядеть маска
Настройка масок ввода в мастере
-
Нужно ли еще в свойствах ячейки ошибки пользователей угадать вида __:__:__ ). в таблице ниже,
-
#999 заполнители с помощьюМаска ввода
Примечание:
-
или «минус». Если, знаки сохраняются вместе и свойства полей.
GoTo NavigateKeyiPos = 0End Sub
-
Then формата ячеек в как-то настраивать ссылки формы? не возможно… ВотНу суть понятна….
-
гарантирует, что адрес-20 разрешенных знаков из. Если применить маску ввода ничего не ввести,
-
с данными, аВажно:ElseGoTo SetPos
-
Вам над толькоKeyAscii = 0 Excel, если требуется на эти библиотеки
Настройка масок ввода в свойстве поля
-
Что есть ‘ячейка я и хочу Как в эксесс электронной почты будет2000 списка таблицы.Чтобы запустить мастер масок
-
к полю с будет вставлен пробел. если
-
Эта статья относитсяMid$(s, iPos +Case 0 заменить txt1_ГПС на ‘ если в
-
отображать вещественные числа, или формы, сами
формы’? О чём сразу в конструкторе2003 состоять из одного
Примеры масок ввода
Любое положительное или отрицательноеЩелкните стрелку списка ввода, нажмите кнопку
|
типом данных «Дата/время», |
L1 |
только к классическим |
|
1, 1) = |
If KeyCode < |
название вашего текстбокса. поле введена не отсекая нули в их увидят (Я ты говоришь? форме для ячейкиСпасибо!!!!!!!!!!!!!!!!!!!!!!!!!!!!!!!!! |
|
или нескольких знаков, |
число, включающее не |
Построить для этого поляПользователь должен ввести букву., то знаки отображаются базам данных Access. Chr$(KeyCode) Asc(«0») Or KeyCodeValdemar_ru |
|
цифра, то отменяем |
конце?К пр |
добавлял компоненты наПрименительно к Экселю (поля) задать маскуЮрий М знака «@», еще более четырех знакови выберите подходящий. Следуйте инструкциям невозможно будет использовать |
|
? |
без сохранения. Выбрав |
iPos = IIf(iPos > Asc(«3») Then: Спасибо, если ничего ввод символаК примеру при своем компе, где |
|
есть два места |
ввода по аналогии |
одного или нескольких и не имеющее тип маски. мастера. элемент управленияПользователь может ввести букву. значение данных Access не = 6, 7,GoTo NavigateKey не найду лучше,Else ‘иначе делаем вводе чисел они зарегены) употребления термина ‘форма’: |
|
как это делается |
aaaann |
разделителей тысяч иНажмите кнопкуВ области переходов щелкните |
|
Выбор даты |
A |
поддерживают маски ввода. 0)Else |
|
то воспользуюсь этим |
маску |
1,23 отображается 1,23Просто я попробовал1. Форма как в Access, причем: Есть более сложный еще одного или |
|
дробной части. |
Закрыть |
правой кнопкой мыши.Пользователь должен ввести букву, можно сэкономить местоОбщие сведения о маскахEnd IfMid$(s, iPos + кодом. |
Использование масок ввода для адресов электронной почты
t = Me.txt1_ГПС1,230 отображается 1,23 на одном компьютере ‘UserForm’ — объект, не обязательно программно вариант через формулу, нескольких знаков. Например,>L????L?000L0. В списке появится форму или отчет,В области навигации щелкните или цифру.
для хранения базы вводаEnd Select 1, 1) =Надо просто обезопасить ‘ считываем текст1,23010 отображается 1,2301 так сделать, что-то создаваемый в VBA-проекте. — я не но без макросов адресЗЕЛЕНЫЙ339М3 новая маска ввода. которые требуется изменить, таблицу правой кнопкойa данных.Знаки, определяющие маски вводаGoTo Repaint Chr$(KeyCode) ввод значений пользовалтеля из textbox в1,0 отображается 1 не получалось… На нём и вижу эту функцию :)[email protected]
|
МАЙ Р 452Б7 |
В области навигации щелкните |
|
и выберите в |
мыши и выберитеПользователь может ввести буквуТретий компонент маски ввода |
|
Когда следует избегать использованияNavigateKey:iPos = 1 |
по максиммуму. переменную t-1,0 отображается -1Не подскажете в |
нужно размещать контрол в параметрах ячейкив ячейке А1будет правильным, аСочетание обязательных (L) и объект правой кнопкой контекстном меню команду
в контекстном меню
support.office.com
Маска ввода ячейки. Хочу вводить время в ячейку по маске
или цифру. также не является
масок ввода вSelect Case KeyCode
End Ifпо этой Маске
If t LikeВозможно ли задать крадце, как это MaskEdit.
(поля) формы… вводишь, например, 131827;[email protected],com необязательных (?) букв
мыши и выберитеКонструктор команду&
обязательным и определяет AccessCase 37 ‘LeftCase 1
поcле полного ее «;» Or t
такую маску, заранее
правильно делается?Привет!
2. Форма какFeel_
в ячейку B1или и обязательных цифр в контекстном меню.
КонструкторПользователь должен ввести какой-либо знак, используемый вДобавление маски ввода в
Select Case iPos
Select Case Left$(.Text, заполнения перемещать курсор Like «;-;» Then спасибо.Подскажите, плииз, можно
способ ввода данных: Есть такой контрол
формулу:
[email protected] (0). Знак «больше»
команду
Щелкните правой кнопкой мыши.
знак или пробел. качестве заполнителя. По
planetaexcel.ru
Маска ввода полю в форме в Excel
поле таблицы сCase 1, 4, 1) стрелками нельзя, а t = t☜✿☞ Михаил ☜✿☞ ли использовать маску в ячейки рабочего — MaskEdit.»=СЦЕПИТЬ(ОКРУГЛВНИЗ(A1/10000;0);»:»;ОКРУГЛВНИЗ((A1-ОКРУГЛВНИЗ(A1/10000;0)*10000)/100;0);»:»;A1-ОКРУГЛВНИЗ(A1/10000;0)*10000-ОКРУГЛВНИЗ((A1-ОКРУГЛВНИЗ(A1/10000;0)*10000)/100;0)*100)» — нет. Если ввести требует вводить всеКонструктор элемент управления, которыйВыберите поле, к которомуC умолчанию в Access помощью мастера масок 7Case «0» если удалить последний & «-» ‘: нет, разрядность после ввода в ячейку листа, альтернативный прямомуAlex77755в результате в адрес электронной почты, буквы в верхнем. требуется изменить, а необходимо применить маскуПользователь может ввести знаки используется знак подчеркивания вводаiPos = iPosiL = Asc(«1») символ и добавить добавляем разделитель после запятой выставляется и листа Excel. Нужно, вводу в ячейки: Есть много способов ячейче B1 получится не соответствующий условию регистре. Чтобы использоватьВыберите поле, для которого затем выберите в ввода. или пробелы. (_). Чтобы задатьСоздание настраиваемых масок ввода
— 1iR = Asc(«9») в первый значение
первых 3 и все чтобы он не листа (меню ‘Данные’, ограничить. Ограничь сами
13:18:27, причем Excel на значение, введенные маску ввода этого необходимо создать настраиваемую контекстном меню командуВ разделе
. , : ; — / другой знак, введитеПримеры масок вводаCase 3, 6Case «1», «2» уже изменяется 6 цифрIгор прокопенко ругался, а сам пункт ‘Форма…’.Comanche,
ячейки на листе автоматически распознает это данные будут отклонены типа, необходимо задать маску ввода.СвойстваСвойства поляРазделитель целой и дробной его в третьемИспользование масок ввода дляiPos = iPosiL = Asc(«0»)т. е. будет
If t Like
: Нужно поставить формат
переделывал, например человек
именно: ‘1. Форма через меню Данные->Проверка… значение как дату. и появится сообщение, для типа данныхВ области «Свойства поля».на вкладке части, групп разрядов, компоненте маски. адресов электронной почты — 2iR = Asc(«9») ;#-;-; # и
«;-;-;» Then t ячеек «общий». вводит : «петров как ‘UserForm’ -
Используй функцию IsNumeric(text)MCH указанное в свойстве
поля таблицы значение щелкните полеНа вкладке
Общие значений дат иПример маски ввода дляМаска ввода — этоEnd SelectCase «3»
если ошибся на = t &Azovian а.а.» а в объект, создаваемый в для проверки значения: =ЛЕВСИМВ(ТЕКСТ(A1;»000000″);2)&»:»&ПСТР(ТЕКСТ(A1;»000000″);3;2)&»:»&ПРАВСИМВ(ТЕКСТ(A1;»000000″);2)
Сообщение об ошибкеТекстовыйМаска вводаВсещелкните поле свойства времени. Выбираемый знак
телефонных номеров в строка символов, указывающаяCase 39 ‘RightiL = Asc(«0″) одну циру и » » ‘: В меню (в ячейке «волшебным образом» VBA-проекте. На нём
введенного в полепокороче будет. Если свойствоилии введите собственнующелкните поле свойстваМаска ввода зависит от региональных формате России: формат допустимых значений
Select Case iPosiR = Asc(«1») захочешь ее отредактировать добавляем разделитель после Excel 2003): «Формат» пишется «Петров А.А.». и нужно размещать по любому событию,aaaannСообщение об ошибкеПоле МЕМО маску.
Маска ввода.
параметров Windows.(999) 000-00-00 входных данных. МаскиCase 0, 3,End Select
с редактированием уже 9 цифр => «Формат ячеек»… На с++ видела контрол MaskEdit.’
которое тебе нужно.: =ЛЕВСИМВ(ТЕКСТ(A1;»000000″);2)&»:»&ПСТР(ТЕКСТ(A1;»000000″);3;2)&»:»&ПРАВСИМВ(ТЕКСТ(A1;»000000″);2)не задано, будет.Чтобы сохранить изменения, нажмите.Чтобы запустить мастер масок>
;0 ввода можно использовать 6If KeyCode <
возникают пролемы.Me.txt1_ГПС = t Откроется диалоговое окно
такое чудо, аНо как!? Научииииии…[img=http://smilies.sofrayt.com/1/a0/baby.gif]Проект Вообщем твори!!!покороче будет{/post}{/quote} выведено стандартное сообщение.00000-9999 сочетание клавиш CTRL+S.Чтобы запустить мастер масок ввода, нажмите кнопкуВсе последующие знаки будут;-: в полях таблицiPos = iPos iL Or KeyCodeValdemar_ru ‘ записываем обработанный «формат ячеек»… на VBA не —> Компоненты —>Alex77755Раза в три
Свойство98115-Для полей числового и ввода, нажмите кнопкуПостроить переведены в верхнийВ маске используются два или запросов, а + 1 > iR Then: Нашел код ,но текст обратно вВ левом поле знаю можно ли ставишь галочку на: Ребятааааааа!!! У меня :)Параметр98115-3007 денежного типов определениеПостроить. регистр. заполнителя — 9 и также в элементахCase 1, 4GoTo NavigateKey
его надо редактировать textbox выбрать (все форматы) так вообще Помогите)))попробуй MS Masked Edit 8 форм, вПомоги, пожалуйста с
CyberForum.ru
Помогите составить маску формата ячеек для Excel
Правило проверкиОбязательный почтовый индекс и маски ввода задается. Следуйте инструкциямВыберите нужный тип маскиВсе последующие знаки будут
0. Заполнитель 9 управления форм и
iPos = iPos
Else
под себя
End If
, а справа
так: первую букву control —> запускаешь каждой порядка 30
«Самым простым макросом»Is Null Or ((Like необязательная область четырехзначного вручную.
мастера. ввода из списка. переведены в нижний
обозначает необязательные цифры отчетов. Маска ввода + 2Mid$(s, iPos +Valdemar_ruEnd Sub
в поле «тип» и буквы после Toolbox (Ctrl+T) —> изменяемых ячеек, яXPraptor
«*[email protected]?*.?*») And (Not расширения.В таблице ниже приведеныВ мастере предусмотрены маскиЩелкните поле регистр. (код города можно
Маска ввода значиний в TextBox
хранится в свойствахEnd Select
1, 1) =: Const MaskFiller AsPrivate Sub txt1_ГПС_KeyDown(ByVal записать: #’##0,;##
пробелов и точек из него тащишь
не хочу как: Для обработки данных Like «*[ ,;]*»))
>L примеры использования масок ввода для наиболееПроба! не вводить), а
объекта.
Case 27 ‘Esc Chr$(KeyCode) String = «__.__.__» KeyCode As MSForms.ReturnInteger,
Количество диезов после переводит в верхний
на свою форму
вы советуете прописывать я использую форму
Сообщение об ошибкеМария
ввода. распространенных вариантов форматирования,
и введите данные,Маска ввода заполняется слева 0 — обязательные.Маску ввода рекомендуется использовать,iPos = 0
iPos = 3’
ByVal Shift As запятой — максимально регистр новый контрол.
для каждой в с кнопочками, полями ВадимМаска ввода однако в некоторых чтобы проверить работу направо, а не
Значение 0 во втором когда вводимые значенияCase 9 ‘TabEnd IfPrivate Sub TextBox1_Enter() Integer)
нужное. Перед нулёмPrivate Sub Worksheet_Change(ByValЕсли MS Masked свойстве ‘Change’ ни
со списком, просто
(необязательно)
Имя или фамилия, перваяОбеспечивает ввод значения в случаях требуется настроить маски.
справа налево. компоненте маски ввода
должны иметь единыйExit SubCase 3With Me.TextBox1
On Local Error диезы можно не Target As Range) Edit в списке IsNumeric типа: полями и т.д.Введите адрес электронной почты
буква которой автоматически виде маску под особыеЧтобы оставить маску ввода указывает на то, формат, например дляEnd SelectIf KeyCode =
If Not (.Text Resume Next ставить (они в Dim S, ST, нет — ищешьm: If Not и т.п. Через со знаком «@»
вводится заглавной.Примечания нужды. Чтобы сделать без изменений, нажмите
Знаки, следующие непосредственно за
что знаки маски полей с номерамиRepaint:
Asc(«0») Or KeyCode Like «##.##.##») Thent = Me.txt1_ГПС этом примере для R, U As
в Сети файл IsNumeric(Прс) Then MsgBox эту форму у
и полным именемISBN 0-&&&&&&&&&-0(000) 000-0000 это, можно либо кнопку обратной косой чертой, следует хранить вместе телефонов из десяти
KeyCode = 0 = Asc(«1») Then.Text = MaskFiller ‘ считываем текст разделения по разрядам). Boolean ST = MSMASK32.OCX (или запрашиваешь
‘Вводите только число, меня заводятся новые домена (пример: [email protected]).ISBN 1-55615-507-7
(206) 555-0199 изменить одну изДалее
отображаются без изменений.
с данными.
цифр. Если пользователь
.Text = sMid$(s, iPos +
End If
из textbox в
Valdemar_ru Target.Value S =
на форуме -
пробел и буквы
данные и идет
Дополнительные сведения о применении
Учетный номер книги с
В данном случае пользователи предопределенных масок мастера
.
»»
Третий компонент маски ввода введет номер, неSetPos: 1, 1) =
If Len(.Tag) = переменную t
: Здравствуйте!!! Нужна помощь UCase(Left(ST, 1)) U
пришлёт кто-нибудь), регистрируешь могут привести к
корректировка. Проблемма: в правил проверки, а
текстовой константой, обязательными
должны вводить код
ввода, либо вручнуюВыберите способ хранения данных.
Знаки, заключенные в двойные
указывает на то,
указав код города,
.SelStart = iPos
Chr$(KeyCode)
0 Then’ если нажаткак можно обойтись
= False For
его в системе
сбою программы’ Прс одну из ячеек также пошаговые инструкции
первой и последней
города, так как
задать свойство «Маска
Чтобы сохранить изменения, нажмите кавычки, отображаются без
что вместо знака
данные не будут
.SelLength = 1
iPos = 4
Application.SendKeys «{INSERT}»
backspace и последний
без MaskEdBox, чтобы
R = 2
через REGSVR32.EXE, и
= Worksheets(‘транспорт’).Range(‘C2’) GoTo
(поле) формы пользователи см. в статье цифрами и произвольной
в соответствующем разделе
ввода» для соответствующего
кнопку изменений. подчеркивания (
приняты в Access,
.Tag = Format$(iPos,
Else
.Tag = «-1″ символ — символ сделать маску ввода
To Len(ST) S повторяешь всё сначала. m End Ifни
вместо исправления числа
Ограничение ввода данных
комбинацией букв и
маски (000 в
поля.
ГотовоМаски ввода — это_
пока пользователь не
«0»)
GoTo NavigateKey
End If
«-» или пробел,
в TextBox
= IIf(U =Удачи.Excel! Как заставить типа MaskEdit в
пихают пробел. В
с помощью правил
знаков между ними. скобках) используется заполнительОткройте объект в конструкторе
.
полезный инструмент, но
) в качестве заполнителя
добавит код города.End WithEnd If
End With
стираем 2 последних
___-___-___ __ (111-111-111 True, S & работать формы в
теле проги. У результате, т.к. у проверки.
>LL00000-0000
0.
и щелкните поле,
В области переходов щелкните
он уместен не
будет использоваться дефис
Маски ввода состоят из
End SubCase 4
End Sub символа — «-«
11)
UCase(Mid(ST, R, 1)), книге, если они
меня в Properties
меня прописано, что
К началу страницы
БД51392-0493(999) 000-0000!
к которому нужно правой кнопкой мыши
во всех случаях.
( одного обязательного и
imort
If Mid$(Me.TextBox1.Text, 4,
Private Sub TextBox1_Exit(ByVal
и последнюю цифру
самому написать код
S & LCase(Mid(ST,
используют библиотеки которых
‘TextBox’ этой ячейки
изменение этой ячейки
vldmlt
Сочетание обязательных букв и
(206) 555-0199
добавить настраиваемую маску запрос, который требуется
Не используйте маски
-
двух необязательных компонентов,:
planetaexcel.ru
1) = «0»
В статье рассказывается, как настроить подстановку данных в документы сложной структуры
(где каждая буква — в отдельной клетке), при помощи программы заполнения документов.
Выглядят заполняемые документы примерно так: (щелкните на картинке для увеличения)
Наша задача — настроить этот шаблон так, чтобы программа заполнения документов подставляла в него текстовые данные,
а шаблон сам, при помощи формул, распределял вставленный текст по отдельным ячейкам.
Самый простой, на мой взгляд, способ добиться желаемого, — подставлять данные в «невидимые» ячейки,
а потом, при помощи формулы =ПСТР(), подтягивать отдельные буквы нужные ячейки.
(для ручной вставки текста в подобные бланки есть специальный макрос, но в нашем случае он не подойдёт)
Сделать ячейку «невидимой» — очень просто. Для этого достаточно назначить шрифту ячейки белый цвет.
А формулы будут иметь такой вид:
=ПСТР(АдресНевидимойЯчейки;1;1)
=ПСТР(АдресНевидимойЯчейки;2;1)
=ПСТР(АдресНевидимойЯчейки;3;1)
и т.д.
На следующем скриншоте показано, как это сделано: (щелкните на картинке для увеличения)
Теперь осталось выбрать место для «невидимой» ячейки, вписать в неё код поля (например, {улица}),
и проставить формулы во все ячейки-клеточки.
Делать это вручную — достаточно долго, да и легко ошибиться при вводе формул.
Для автоматизации настройки подобных шаблонов, в программе заполнения документов имеется специальная опция (см. скриншот)
Включив опцию «Вставлять формулы для разбивки текста по буквам»,
вам станет доступен макрос, который при нажатии Ctrl + Shift + V
- возьмёт текст из буфера обмена Windows (предполагается, что перед этим вы скопировали код поля в исходной таблице)
- вставит этот текст в ПЕРВУЮ из выделенных ячеек, назначив этой ячейке белый цвет шрифта
- пропишет формулы =ПСТР() с нужными параметрами, СО ВТОРОЙ ДО ПОСЛЕДНЕЙ выделенной ячейки
Как это работает — можно посмотреть в видеоинструкции:
<видео будет добавлено чуть позже>
- 24546 просмотров
Содержание
- Применение инструментов заполнения
- Способ 1: встроенный объект для ввода данных Excel
- Способ 2: создание пользовательской формы
- Вопросы и ответы
Для облегчения ввода данных в таблицу в Excel можно воспользоваться специальными формами, которые помогут ускорить процесс заполнения табличного диапазона информацией. В Экселе имеется встроенный инструмент позволяющий производить заполнение подобным методом. Также пользователь может создать собственный вариант формы, которая будет максимально адаптирована под его потребности, применив для этого макрос. Давайте рассмотрим различные варианты использования этих полезных инструментов заполнения в Excel.
Применение инструментов заполнения
Форма заполнения представляет собой объект с полями, наименования которых соответствуют названиям колонок столбцов заполняемой таблицы. В эти поля нужно вводить данные и они тут же будут добавляться новой строкой в табличный диапазон. Форма может выступать как в виде отдельного встроенного инструмента Excel, так и располагаться непосредственно на листе в виде его диапазона, если она создана самим пользователем.
Теперь давайте рассмотрим, как пользоваться этими двумя видами инструментов.
Способ 1: встроенный объект для ввода данных Excel
Прежде всего, давайте узнаем, как применять встроенную форму для ввода данных Excel.
- Нужно отметить, что по умолчанию значок, который её запускает, скрыт и его нужно активировать. Для этого переходим во вкладку «Файл», а затем щелкаем по пункту «Параметры».
- В открывшемся окне параметров Эксель перемещаемся в раздел «Панель быстрого доступа». Большую часть окна занимает обширная область настроек. В левой её части находятся инструменты, которые могут быть добавлены на панель быстрого доступа, а в правой – уже присутствующие.
В поле «Выбрать команды из» устанавливаем значение «Команды не на ленте». Далее из списка команд, расположенного в алфавитном порядке, находим и выделяем позицию «Форма…». Затем жмем на кнопку «Добавить».
- После этого нужный нам инструмент отобразится в правой части окна. Жмем на кнопку «OK».
- Теперь данный инструмент располагается в окне Excel на панели быстрого доступа, и мы им можем воспользоваться. Он будет присутствовать при открытии любой книги данным экземпляром Excel.
- Теперь, чтобы инструмент понял, что именно ему нужно заполнять, следует оформить шапку таблицы и записать любое значение в ней. Пусть табличный массив у нас будет состоять из четырех столбцов, которые имеют названия «Наименование товара», «Количество», «Цена» и «Сумма». Вводим данные названия в произвольный горизонтальный диапазон листа.
- Также, чтобы программа поняла, с каким именно диапазонам ей нужно будет работать, следует ввести любое значение в первую строку табличного массива.
- После этого выделяем любую ячейку заготовки таблицы и щелкаем на панели быстрого доступа по значку «Форма…», который мы ранее активировали.
- Итак, открывается окно указанного инструмента. Как видим, данный объект имеет поля, которые соответствуют названиям столбцов нашего табличного массива. При этом первое поле уже заполнено значением, так как мы его ввели вручную на листе.
- Вводим значения, которые считаем нужными и в остальные поля, после чего жмем на кнопку «Добавить».
- После этого, как видим, в первую строку таблицы были автоматически перенесены введенные значения, а в форме произошел переход к следующему блоку полей, который соответствуют второй строке табличного массива.
- Заполняем окно инструмента теми значениями, которые хотим видеть во второй строке табличной области, и снова щелкаем по кнопке «Добавить».
- Как видим, значения второй строчки тоже были добавлены, причем нам даже не пришлось переставлять курсор в самой таблице.
- Таким образом, заполняем табличный массив всеми значениями, которые хотим в неё ввести.
- Кроме того, при желании, можно производить навигацию по ранее введенным значениям с помощью кнопок «Назад» и «Далее» или вертикальной полосы прокрутки.
- При необходимости можно откорректировать любое значение в табличном массиве, изменив его в форме. Чтобы изменения отобразились на листе, после внесения их в соответствующий блок инструмента, жмем на кнопку «Добавить».
- Как видим, изменение сразу произошло и в табличной области.
- Если нам нужно удалить, какую-то строчку, то через кнопки навигации или полосу прокрутки переходим к соответствующему ей блоку полей в форме. После этого щелкаем по кнопке «Удалить» в окошке инструмента.
- Открывается диалоговое окно предупреждения, в котором сообщается, что строка будет удалена. Если вы уверены в своих действиях, то жмите на кнопку «OK».
- Как видим, строчка была извлечена из табличного диапазона. После того, как заполнение и редактирование закончено, можно выходить из окна инструмента, нажав на кнопку «Закрыть».
- После этого для предания табличному массиву более наглядного визуального вида можно произвести форматирование.
Способ 2: создание пользовательской формы
Кроме того, с помощью макроса и ряда других инструментов существует возможность создать собственную пользовательскую форму для заполнения табличной области. Она будет создаваться прямо на листе, и представлять собой её диапазон. С помощью данного инструмента пользователь сам сможет реализовать те возможности, которые считает нужными. По функционалу он практически ни в чем не будет уступать встроенному аналогу Excel, а кое в чем, возможно, превосходить его. Единственный недостаток состоит в том, что для каждого табличного массива придется составлять отдельную форму, а не применять один и тот же шаблон, как это возможно при использовании стандартного варианта.
- Как и в предыдущем способе, прежде всего, нужно составить шапку будущей таблицы на листе. Она будет состоять из пяти ячеек с именами: «№ п/п», «Наименование товара», «Количество», «Цена», «Сумма».
- Далее нужно из нашего табличного массива сделать так называемую «умную» таблицу, с возможностью автоматического добавления строчек при заполнении соседних диапазонов или ячеек данными. Для этого выделяем шапку и, находясь во вкладке «Главная», жмем на кнопку «Форматировать как таблицу» в блоке инструментов «Стили». После этого открывается список доступных вариантов стилей. На функционал выбор одного из них никак не повлияет, поэтому выбираем просто тот вариант, который считаем более подходящим.
- Затем открывается небольшое окошко форматирования таблицы. В нем указан диапазон, который мы ранее выделили, то есть, диапазон шапки. Как правило, в данном поле заполнено все верно. Но нам следует установить галочку около параметра «Таблица с заголовками». После этого жмем на кнопку «OK».
- Итак, наш диапазон отформатирован, как «умная» таблица, свидетельством чему является даже изменение визуального отображения. Как видим, помимо прочего, около каждого названия заголовка столбцов появились значки фильтрации. Их следует отключить. Для этого выделяем любую ячейку «умной» таблицы и переходим во вкладку «Данные». Там на ленте в блоке инструментов «Сортировка и фильтр» щелкаем по значку «Фильтр».
Существует ещё один вариант отключения фильтра. При этом не нужно даже будет переходить на другую вкладку, оставаясь во вкладке «Главная». После выделения ячейки табличной области на ленте в блоке настроек «Редактирование» щелкаем по значку «Сортировка и фильтр». В появившемся списке выбираем позицию «Фильтр».
- Как видим, после этого действия значки фильтрации исчезли из шапки таблицы, как это и требовалось.
- Затем нам следует создать саму форму ввода данных. Она тоже будет представлять собой своего рода табличный массив, состоящий из двух столбцов. Наименования строк данного объекта будут соответствовать именам столбцов основной таблицы. Исключение составляют столбцы «№ п/п» и «Сумма». Они будут отсутствовать. Нумерация первого из них будет происходить при помощи макроса, а расчет значений во втором будет производиться путем применения формулы умножения количества на цену.
Второй столбец объекта ввода данных оставим пока что пустым. Непосредственно в него позже будут вводиться значения для заполнения строк основного табличного диапазона.
- После этого создаем ещё одну небольшую таблицу. Она будет состоять из одного столбца и в ней разместится список товаров, которые мы будем выводить во вторую колонку основной таблицы. Для наглядности ячейку с заголовком данного перечня («Список товаров») можно залить цветом.
- Затем выделяем первую пустую ячейку объекта ввода значений. Переходим во вкладку «Данные». Щелкаем по значку «Проверка данных», который размещен на ленте в блоке инструментов «Работа с данными».
- Запускается окно проверки вводимых данных. Кликаем по полю «Тип данных», в котором по умолчанию установлен параметр «Любое значение».
- Из раскрывшихся вариантов выбираем позицию «Список».
- Как видим, после этого окно проверки вводимых значений несколько изменило свою конфигурацию. Появилось дополнительное поле «Источник». Щелкаем по пиктограмме справа от него левой клавишей мыши.
- Затем окно проверки вводимых значений сворачивается. Выделяем курсором с зажатой левой клавишей мыши перечень данных, которые размещены на листе в дополнительной табличной области «Список товаров». После этого опять жмем на пиктограмму справа от поля, в котором появился адрес выделенного диапазона.
- Происходит возврат к окошку проверки вводимых значений. Как видим, координаты выделенного диапазона в нем уже отображены в поле «Источник». Кликаем по кнопке «OK» внизу окна.
- Теперь справа от выделенной пустой ячейки объекта ввода данных появилась пиктограмма в виде треугольника. При клике на неё открывается выпадающий список, состоящий из названий, которые подтягиваются из табличного массива «Список товаров». Произвольные данные в указанную ячейку теперь внести невозможно, а только можно выбрать из представленного списка нужную позицию. Выбираем пункт в выпадающем списке.
- Как видим, выбранная позиция тут же отобразилась в поле «Наименование товара».
- Далее нам нужно будет присвоить имена тем трем ячейкам формы ввода, куда мы будем вводить данные. Выделяем первую ячейку, где уже установлено в нашем случае наименование «Картофель». Далее переходим в поле наименования диапазонов. Оно расположено в левой части окна Excel на том же уровне, что и строка формул. Вводим туда произвольное название. Это может быть любое наименование на латинице, в котором нет пробелов, но лучше все-таки использовать названия близкие к решаемым данным элементом задачам. Поэтому первую ячейку, в которой содержится название товара, назовем «Name». Пишем данное наименование в поле и жмем на клавишу Enter на клавиатуре.
- Точно таким же образом присваиваем ячейке, в которую будем вводить количество товара, имя «Volum».
- А ячейке с ценой – «Price».
- После этого точно таким же образом даем название всему диапазону из вышеуказанных трех ячеек. Прежде всего, выделим, а потом дадим ему наименование в специальном поле. Пусть это будет имя «Diapason».
- После последнего действия обязательно сохраняем документ, чтобы названия, которые мы присвоили, смог воспринимать макрос, созданный нами в дальнейшем. Для сохранения переходим во вкладку «Файл» и кликаем по пункту «Сохранить как…».
- В открывшемся окне сохранения в поле «Тип файлов» выбираем значение «Книга Excel с поддержкой макросов (.xlsm)». Далее жмем на кнопку «Сохранить».
- Затем вам следует активировать работу макросов в своей версии Excel и включить вкладку «Разработчик», если вы это до сих пор не сделали. Дело в том, что обе эти функции по умолчанию в программе отключены, и их активацию нужно выполнять принудительно в окне параметров Excel.
- После того, как вы сделали это, переходим во вкладку «Разработчик». Кликаем по большому значку «Visual Basic», который расположен на ленте в блоке инструментов «Код».
- Последнее действие приводит к тому, что запускается редактор макросов VBA. В области «Project», которая расположена в верхней левой части окна, выделяем имя того листа, где располагаются наши таблицы. В данном случае это «Лист 1».
- После этого переходим к левой нижней области окна под названием «Properties». Тут расположены настройки выделенного листа. В поле «(Name)» следует заменить кириллическое наименование («Лист1») на название, написанное на латинице. Название можно дать любое, которое вам будет удобнее, главное, чтобы в нем были исключительно символы латиницы или цифры и отсутствовали другие знаки или пробелы. Именно с этим именем будет работать макрос. Пусть в нашем случае данным названием будет «Producty», хотя вы можете выбрать и любое другое, соответствующее условиям, которые были описаны выше.
В поле «Name» тоже можно заменить название на более удобное. Но это не обязательно. При этом допускается использование пробелов, кириллицы и любых других знаков. В отличие от предыдущего параметра, который задает наименование листа для программы, данный параметр присваивает название листу, видимое пользователю на панели ярлыков.
Как видим, после этого автоматически изменится и наименование Листа 1 в области «Project», на то, которое мы только что задали в настройках.
- Затем переходим в центральную область окна. Именно тут нам нужно будет записать сам код макроса. Если поле редактора кода белого цвета в указанной области не отображается, как в нашем случае, то жмем на функциональную клавишу F7 и оно появится.
- Теперь для конкретно нашего примера нужно записать в поле следующий код:
Sub DataEntryForm()
Dim nextRow As Long
nextRow = Producty.Cells(Producty.Rows.Count, 2).End(xlUp).Offset(1, 0).Row
With Producty
If .Range("A2").Value = "" And .Range("B2").Value = "" Then
nextRow = nextRow - 1
End If
Producty.Range("Name").Copy
.Cells(nextRow, 2).PasteSpecial Paste:=xlPasteValues
.Cells(nextRow, 3).Value = Producty.Range("Volum").Value
.Cells(nextRow, 4).Value = Producty.Range("Price").Value
.Cells(nextRow, 5).Value = Producty.Range("Volum").Value * Producty.Range("Price").Value
.Range("A2").Formula = "=IF(ISBLANK(B2), """", COUNTA($B$2:B2))"
If nextRow > 2 Then
Range("A2").Select
Selection.AutoFill Destination:=Range("A2:A" & nextRow)
Range("A2:A" & nextRow).Select
End If
.Range("Diapason").ClearContents
End With
End Sub
Но этот код не универсальный, то есть, он в неизменном виде подходит только для нашего случая. Если вы хотите его приспособить под свои потребности, то его следует соответственно модифицировать. Чтобы вы смогли сделать это самостоятельно, давайте разберем, из чего данный код состоит, что в нем следует заменить, а что менять не нужно.
Итак, первая строка:
Sub DataEntryForm()«DataEntryForm» — это название самого макроса. Вы можете оставить его как есть, а можете заменить на любое другое, которое соответствует общим правилам создания наименований макросов (отсутствие пробелов, использование только букв латинского алфавита и т.д.). Изменение наименования ни на что не повлияет.
Везде, где встречается в коде слово «Producty» вы должны его заменить на то наименование, которое ранее присвоили для своего листа в поле «(Name)» области «Properties» редактора макросов. Естественно, это нужно делать только в том случае, если вы назвали лист по-другому.
Теперь рассмотрим такую строку:
nextRow = Producty.Cells(Producty.Rows.Count, 2).End(xlUp).Offset(1, 0).RowЦифра «2» в данной строчке означает второй столбец листа. Именно в этом столбце находится колонка «Наименование товара». По ней мы будем считать количество рядов. Поэтому, если в вашем случае аналогичный столбец имеет другой порядок по счету, то нужно ввести соответствующее число. Значение «End(xlUp).Offset(1, 0).Row» в любом случае оставляем без изменений.
Далее рассмотрим строку
If .Range("A2").Value = "" And .Range("B2").Value = "" Then«A2» — это координаты первой ячейки, в которой будет выводиться нумерация строк. «B2» — это координаты первой ячейки, по которой будет производиться вывод данных («Наименование товара»). Если они у вас отличаются, то введите вместо этих координат свои данные.
Переходим к строке
Producty.Range("Name").CopyВ ней параметр «Name» означат имя, которое мы присвоили полю «Наименование товара» в форме ввода.
В строках
.Cells(nextRow, 2).PasteSpecial Paste:=xlPasteValues
.Cells(nextRow, 3).Value = Producty.Range("Volum").Value
.Cells(nextRow, 4).Value = Producty.Range("Price").Value
.Cells(nextRow, 5).Value = Producty.Range("Volum").Value * Producty.Range("Price").Value
наименования «Volum» и «Price» означают названия, которые мы присвоили полям «Количество» и «Цена» в той же форме ввода.
В этих же строках, которые мы указали выше, цифры «2», «3», «4», «5» означают номера столбцов на листе Excel, соответствующих колонкам «Наименование товара», «Количество», «Цена» и «Сумма». Поэтому, если в вашем случае таблица сдвинута, то нужно указать соответствующие номера столбцов. Если столбцов больше, то по аналогии нужно добавить её строки в код, если меньше – то убрать лишние.
В строке производится умножение количества товара на его цену:
.Cells(nextRow, 5).Value = Producty.Range("Volum").Value * Producty.Range("Price").ValueРезультат, как видим из синтаксиса записи, будет выводиться в пятый столбец листа Excel.
В этом выражении выполняется автоматическая нумерация строк:
If nextRow > 2 Then
Range("A2").Select
Selection.AutoFill Destination:=Range("A2:A" & nextRow)
Range("A2:A" & nextRow).Select
End If
Все значения «A2» означают адрес первой ячейки, где будет производиться нумерация, а координаты «A» — адрес всего столбца с нумерацией. Проверьте, где именно будет выводиться нумерация в вашей таблице и измените данные координаты в коде, если это необходимо.
В строке производится очистка диапазона формы ввода данных после того, как информация из неё была перенесена в таблицу:
.Range("Diapason").ClearContentsНе трудно догадаться, что («Diapason») означает наименование того диапазона, который мы ранее присвоили полям для ввода данных. Если вы дали им другое наименование, то в этой строке должно быть вставлено именно оно.
Дальнейшая часть кода универсальна и во всех случаях будет вноситься без изменений.
После того, как вы записали код макроса в окно редактора, следует нажать на значок сохранения в виде дискеты в левой части окна. Затем можно его закрывать, щелкнув по стандартной кнопке закрытия окон в правом верхнем углу.
- После этого возвращаемся на лист Excel. Теперь нам следует разместить кнопку, которая будет активировать созданный макрос. Для этого переходим во вкладку «Разработчик». В блоке настроек «Элементы управления» на ленте кликаем по кнопке «Вставить». Открывается перечень инструментов. В группе инструментов «Элементы управления формы» выбираем самый первый – «Кнопка».
- Затем с зажатой левой клавишей мыши обводим курсором область, где хотим разместить кнопку запуска макроса, который будет производить перенос данных из формы в таблицу.
- После того, как область обведена, отпускаем клавишу мыши. Затем автоматически запускается окно назначения макроса объекту. Если в вашей книге применяется несколько макросов, то выбираем из списка название того, который мы выше создавали. У нас он называется «DataEntryForm». Но в данном случае макрос один, поэтому просто выбираем его и жмем на кнопку «OK» внизу окна.
- После этого можно переименовать кнопку, как вы захотите, просто выделив её текущее название.
В нашем случае, например, логично будет дать ей имя «Добавить». Переименовываем и кликаем мышкой по любой свободной ячейке листа.
- Итак, наша форма полностью готова. Проверим, как она работает. Вводим в её поля необходимые значения и жмем на кнопку «Добавить».
- Как видим, значения перемещены в таблицу, строке автоматически присвоен номер, сумма посчитана, поля формы очищены.
- Повторно заполняем форму и жмем на кнопку «Добавить».
- Как видим, и вторая строка также добавлена в табличный массив. Это означает, что инструмент работает.
Читайте также:
Как создать макрос в Excel
Как создать кнопку в Excel
В Экселе существует два способа применения формы заполнения данными: встроенная и пользовательская. Применение встроенного варианта требует минимум усилий от пользователя. Его всегда можно запустить, добавив соответствующий значок на панель быстрого доступа. Пользовательскую форму нужно создавать самому, но если вы хорошо разбираетесь в коде VBA, то сможете сделать этот инструмент максимально гибким и подходящим под ваши нужды.

Обычно заполнение данных в таблицах Microsoft Excel происходит вручную, однако это не всегда удобно, особенно если речь идет о проектах с большим количеством столбцов. Часто приходится при помощи мыши пролистывать лист в сторону и выполнять лишние движения для переключения между ячейками. Решается эта проблема путем создания простой формы ввода, что реализуемо без навыков программирования на VBA.
Подготовительные действия
Сначала понадобится подготовить сам лист, а именно – сформировать таблицу, чтобы в будущем форма ее корректно распознала. Вместе с этим нужно активировать кнопку для вызова формы, поскольку по умолчанию в новых версиях Microsoft Excel она не добавлена на панель быстрого доступа.
-
Зажмите левую кнопку мыши и выделите все содержимое таблицы, после чего перейдите на вкладку «Вставка».
-
На ней разверните список «Таблицы» и кликните левой кнопкой мыши по варианту «Таблица».
-
Расположение таблицы уже будет задано по умолчанию, поэтому останется только подтвердить данное действие.
-
Изменять внешний вид таблицы вы можете по своему усмотрению, но сейчас я остановлюсь на классическом ее виде, поскольку функционально разницы никакой не будет.
-
Далее понадобится добавить кнопку вызова формы, для чего перейдите на вкладку «Файл».
-
Нажмите по пункту «Другие» и из появившегося меню выберите пункт «Параметры».
-
В новом окне с настройками на панели слева выберите раздел «Панель быстрого доступа» и установите фильтр для команд «Команды не на ленте».
-
Среди всех команд отыщите «Форма», выделите ее левой кнопкой мыши и нажмите «Добавить».
-
На этом процесс настройки закончен, поэтому убедитесь в том, что кнопка теперь отображается в перечне справа, после чего нажмите «ОК».
Все, теперь у вас есть готовая таблица для заполнения, а также кнопка на панели быстрого доступа, которая и отвечает за вызов окна с формой.
Комьюнити теперь в Телеграм
Подпишитесь и будьте в курсе последних IT-новостей
Подписаться
Заполнение простой формы ввода
Я покажу пример, как осуществляется заполнение простой формы при помощи функционального окна, кнопку вызова которого мы и добавили на панель быстрого доступа. Процесс заполнения данных выглядит просто и отлично подойдет для тех ситуаций, когда одновременно нужно создать сразу несколько строк с большим количеством столбцов.
-
Выделите абсолютно любую ячейку, входящую в таблицу, после чего нажмите по кнопке «Форма» на панели быстрого доступа.
-
Начните с нажатия по кнопке «Добавить», чтобы создать новую строку для заполнения.
-
Введите по очереди значения для каждых ячеек из столбцов с названиями, затем нажмите Enter для подтверждения ввода.
-
Сразу же можете приступить к добавлению следующей строчки и делать так до тех пор, пока не завершите ввод всех значений для данной таблицы.
Такая нехитрая последовательность действий позволяет быстро заполнять таблицу данными без необходимости постоянно переключаться между строками и ячейками вручную. Вместе с этим отсутствует надобность самостоятельного создания формы через VBA, что для большинства пользователей практически нерешаемая задача.

Наши постоянные авторы и читатели делятся лайфхаками, основанными на личном опыте. Полная свобода самовыражения.
Рекомендуем





Нам потребуется обычный файл Excel. Вы можете взять за основу имеющийся или начать с чистого листа.
Составляем список данных, которыми нам требуется заполнять договор: номер, дата, предмет договора, сумма, срок, данные заказчика и так далее. Для каждого элемента нам потребуется создать в Excel свою ячейку для заполнения. У меня получилась примерно такая форма:
Оформление может быть любым, на ваш вкус и цвет. При формировании формы я использовал стили, расположенные на вкладке Главная. Это быстро и удобно, а также позволяет в один клик изменить цветовую гамму на вкладке меню «Разметка страницы» — «Тема»
Автоматизация формы
Часть данных (номер договора, сумма, срок), необходимо заполнять всегда тут ничего не сделаешь. Но как мы видим есть часть данных, которые хорошо бы заполнить автоматически. Это — сумма прописью, срок прописью, данные заказчика в родительном падеже и так далее. Давайте их автоматизируем.
Дата договора
В Excel существует множество функций по работе с датами. Если дата договора всегда текущая, то можно использовать функцию =СЕГОДНЯ(). При необходимости можно настроить, чтобы дата рассчитывалась как следующий рабочий день =РАБДЕНЬ(СЕГОДНЯ();1).
Для вставки даты вы можете использовать календарь из программы:
Сумма договора
Тут можно автоматизировать заполнение значения суммы договора прописью, для этого в программе есть специальная кнопка Деньги прописью, которая поможет сформировать формулу для автоматического расчета. Программа умеет склонять по всем падежам и поддерживает формирование суммы в нескольких форматах.
Срок прописью
Срок прописью аналогично, хочется вводить только цифры, чтобы в документ вставлялось прописью полностью. Кстати, это касается не только срока, это может быть количество чего угодно: услуги, штуки, килограммы, яблоки, помидоры и так далее. В программе Doc.filler все это можно автоматизировать. Откройте функции и выберите Вещи прописью.
В диалоговом окне сформируйте нужную вам формулу.
Заполнение заказчика
Данные заказчика идеально подгружать из внутренней системы заказчика 1С или другой CRM. Если такой возможности нет, то для начала можно упростить жизнь путем создания справочника правовых форм (ООО, ОАО и т.д.) Тогда нам потребуется просто выбрать из списка нужную форму и указать наименование. Остальное мы сделаем на формулах.
Итак создадим отдельный лист и разместим там таблицу со списком правовых форм.
Таблицу можно отформатировать как табличный диапазон, так с ней будет проще работать далее.
Теперь на форме создадим динамичный выпадающий список с данными правовых форм.
Осталось создать формулы для заполнения заказчика сокращенно в моем случае это формула = Правовая_форма &» «& Заказчик_наименование . Замените на соответствующие ячейки.
Формула для полного наименования заказчика следующая =ВПР( Правовая_форма ; ПравовыеФормы ;2;0)&» «& Заказчик_наименование . ПравовыеФормы — название таблицы со справочником форм.
Результат выглядит следующим образом:
Склонение ФИО подписанта
Сейчас посмотрим как автоматически склонять ФИО подписанта. Для этого в программе есть соответствующая функция, которую можно вставить из меню:
Программа умеет склонять 90% русских ФИО по всем падежам.
Склонение должности и других фраз
Аналогичным образом склоняются должности и другие короткие фразы договора, например Устав. Вставьте функцию Склонение фраз через ленту меню:
Итоговая форма
В результате мы создали форму и автоматизировали часть информации, чтобы не приходилось вводить ее по нескольку раз.
Следующим нашим шагом будет создание шаблона договора и последующее его автоматическое заполнение данными из формы.
Создание форм для заполнения и печати в Excel
Вы можете создать форму в Excel, добавив в книгу элементы управления содержимым, такие как кнопки, флажки, списки и поля со списками. После этого другие пользователи смогут заполнить эту форму в приложении Excel и при желании распечатать ее.
Шаг 1. Отображение вкладки «Разработчик».
В меню Excel выберите элемент Параметры.
В разделе Разработка выберите Представление.
В разделе Показывать на ленте установите флажок Вкладка «Разработчик».
Шаг 2. Добавление и форматирование элементов управления содержимым
На вкладке Разработчик выберите элемент управления, который хотите добавить.
На листе щелкните место, куда нужно вставить элемент управления.
Чтобы задать свойства элемента управления, щелкните его, удерживая нажатой клавишу CONTROL, и выберите пункт Формат элемента управления.
В окне Формат объекта задайте такие свойства элемента управления, как шрифт, выравнивание и цвет.
Повторите действия 1–4 для каждого добавляемого элемента управления.
Шаг 3. Защита листа, содержащего форму
В меню Сервис наведите указатель на пункт Защита и выберите команду Защитить лист.
Выберите нужные параметры защиты.
Сохраните и закройте книгу.
Совет: Чтобы продолжить редактирование после защиты формы, в меню Сервис наведите указатель на пункт Защита и выберите команду Снять защиту листа.
Шаг 4. Проверка формы (необязательно)
При необходимости вы можете проверить форму, прежде чем распространять ее.
Защитите форму, как указано в описании шага 3.
Откройте форму еще раз, заполните ее обычным способом и сохраните как копию.
Формы ввода данных в Microsoft Excel
Для облегчения ввода данных в таблицу в Excel можно воспользоваться специальными формами, которые помогут ускорить процесс заполнения табличного диапазона информацией. В Экселе имеется встроенный инструмент позволяющий производить заполнение подобным методом. Также пользователь может создать собственный вариант формы, которая будет максимально адаптирована под его потребности, применив для этого макрос. Давайте рассмотрим различные варианты использования этих полезных инструментов заполнения в Excel.
Применение инструментов заполнения
Форма заполнения представляет собой объект с полями, наименования которых соответствуют названиям колонок столбцов заполняемой таблицы. В эти поля нужно вводить данные и они тут же будут добавляться новой строкой в табличный диапазон. Форма может выступать как в виде отдельного встроенного инструмента Excel, так и располагаться непосредственно на листе в виде его диапазона, если она создана самим пользователем.
Теперь давайте рассмотрим, как пользоваться этими двумя видами инструментов.
Способ 1: встроенный объект для ввода данных Excel
Прежде всего, давайте узнаем, как применять встроенную форму для ввода данных Excel.
- Нужно отметить, что по умолчанию значок, который её запускает, скрыт и его нужно активировать. Для этого переходим во вкладку «Файл», а затем щелкаем по пункту «Параметры».
Способ 2: создание пользовательской формы
Кроме того, с помощью макроса и ряда других инструментов существует возможность создать собственную пользовательскую форму для заполнения табличной области. Она будет создаваться прямо на листе, и представлять собой её диапазон. С помощью данного инструмента пользователь сам сможет реализовать те возможности, которые считает нужными. По функционалу он практически ни в чем не будет уступать встроенному аналогу Excel, а кое в чем, возможно, превосходить его. Единственный недостаток состоит в том, что для каждого табличного массива придется составлять отдельную форму, а не применять один и тот же шаблон, как это возможно при использовании стандартного варианта.
- Как и в предыдущем способе, прежде всего, нужно составить шапку будущей таблицы на листе. Она будет состоять из пяти ячеек с именами: «№ п/п», «Наименование товара», «Количество», «Цена», «Сумма».
В поле «Name» тоже можно заменить название на более удобное. Но это не обязательно. При этом допускается использование пробелов, кириллицы и любых других знаков. В отличие от предыдущего параметра, который задает наименование листа для программы, данный параметр присваивает название листу, видимое пользователю на панели ярлыков.
Sub DataEntryForm()
Dim nextRow As Long
nextRow = Producty.Cells(Producty.Rows.Count, 2).End(xlUp).Offset(1, 0).Row
With Producty
If .Range(«A2»).Value = «» And .Range(«B2»).Value = «» Then
nextRow = nextRow — 1
End If
Producty.Range(«Name»).Copy
.Cells(nextRow, 2).PasteSpecial Paste:=xlPasteValues
.Cells(nextRow, 3).Value = Producty.Range(«Volum»).Value
.Cells(nextRow, 4).Value = Producty.Range(«Price»).Value
.Cells(nextRow, 5).Value = Producty.Range(«Volum»).Value * Producty.Range(«Price»).Value
.Range(«A2»).Formula = «=IF(ISBLANK(B2), «»»», COUNTA($B$2:B2))»
If nextRow > 2 Then
Range(«A2»).Select
Selection.AutoFill Destination:=Range(«A2:A» & nextRow)
Range(«A2:A» & nextRow).Select
End If
.Range(«Diapason»).ClearContents
End With
End Sub
Но этот код не универсальный, то есть, он в неизменном виде подходит только для нашего случая. Если вы хотите его приспособить под свои потребности, то его следует соответственно модифицировать. Чтобы вы смогли сделать это самостоятельно, давайте разберем, из чего данный код состоит, что в нем следует заменить, а что менять не нужно.
Итак, первая строка:
«DataEntryForm» — это название самого макроса. Вы можете оставить его как есть, а можете заменить на любое другое, которое соответствует общим правилам создания наименований макросов (отсутствие пробелов, использование только букв латинского алфавита и т.д.). Изменение наименования ни на что не повлияет.
Везде, где встречается в коде слово «Producty» вы должны его заменить на то наименование, которое ранее присвоили для своего листа в поле «(Name)» области «Properties» редактора макросов. Естественно, это нужно делать только в том случае, если вы назвали лист по-другому.
Теперь рассмотрим такую строку:
nextRow = Producty.Cells(Producty.Rows.Count, 2).End(xlUp).Offset(1, 0).Row
Цифра «2» в данной строчке означает второй столбец листа. Именно в этом столбце находится колонка «Наименование товара». По ней мы будем считать количество рядов. Поэтому, если в вашем случае аналогичный столбец имеет другой порядок по счету, то нужно ввести соответствующее число. Значение «End(xlUp).Offset(1, 0).Row» в любом случае оставляем без изменений.
Далее рассмотрим строку
If .Range(«A2»).Value = «» And .Range(«B2»).Value = «» Then
«A2» — это координаты первой ячейки, в которой будет выводиться нумерация строк. «B2» — это координаты первой ячейки, по которой будет производиться вывод данных («Наименование товара»). Если они у вас отличаются, то введите вместо этих координат свои данные.
Переходим к строке
В ней параметр «Name» означат имя, которое мы присвоили полю «Наименование товара» в форме ввода.
.Cells(nextRow, 2).PasteSpecial Paste:=xlPasteValues
.Cells(nextRow, 3).Value = Producty.Range(«Volum»).Value
.Cells(nextRow, 4).Value = Producty.Range(«Price»).Value
.Cells(nextRow, 5).Value = Producty.Range(«Volum»).Value * Producty.Range(«Price»).Value
наименования «Volum» и «Price» означают названия, которые мы присвоили полям «Количество» и «Цена» в той же форме ввода.
В этих же строках, которые мы указали выше, цифры «2», «3», «4», «5» означают номера столбцов на листе Excel, соответствующих колонкам «Наименование товара», «Количество», «Цена» и «Сумма». Поэтому, если в вашем случае таблица сдвинута, то нужно указать соответствующие номера столбцов. Если столбцов больше, то по аналогии нужно добавить её строки в код, если меньше – то убрать лишние.
В строке производится умножение количества товара на его цену:
.Cells(nextRow, 5).Value = Producty.Range(«Volum»).Value * Producty.Range(«Price»).Value
Результат, как видим из синтаксиса записи, будет выводиться в пятый столбец листа Excel.
В этом выражении выполняется автоматическая нумерация строк:
If nextRow > 2 Then
Range(«A2»).Select
Selection.AutoFill Destination:=Range(«A2:A» & nextRow)
Range(«A2:A» & nextRow).Select
End If
Все значения «A2» означают адрес первой ячейки, где будет производиться нумерация, а координаты «A» — адрес всего столбца с нумерацией. Проверьте, где именно будет выводиться нумерация в вашей таблице и измените данные координаты в коде, если это необходимо.
В строке производится очистка диапазона формы ввода данных после того, как информация из неё была перенесена в таблицу:
Не трудно догадаться, что («Diapason») означает наименование того диапазона, который мы ранее присвоили полям для ввода данных. Если вы дали им другое наименование, то в этой строке должно быть вставлено именно оно.
Дальнейшая часть кода универсальна и во всех случаях будет вноситься без изменений.
В Экселе существует два способа применения формы заполнения данными: встроенная и пользовательская. Применение встроенного варианта требует минимум усилий от пользователя. Его всегда можно запустить, добавив соответствующий значок на панель быстрого доступа. Пользовательскую форму нужно создавать самому, но если вы хорошо разбираетесь в коде VBA, то сможете сделать этот инструмент максимально гибким и подходящим под ваши нужды.


Skip to content
В этой статье рассматривается функция автозаполнения Excel. Вы узнаете, как заполнять ряды чисел, дат и других данных, создавать и использовать настраиваемые списки в Excel. Эта статья также позволяет вам убедиться, что вы знаете все о маркере заполнения, поскольку вы можете быть удивлены, насколько мощной является эта крошечная опция.
Когда у вас мало времени, на счету каждая минута. Поэтому вам нужно знать все способы автоматизации ежедневных задач с таблицами. Автозаполнение в Excel — популярная функция, и я уверен, что большинство из вас уже ею пользуется. Однако для вас может быть новым фактом, что речь идет не только о копировании значений в столбец или получении ряда чисел или дат. Это также касается создания настраиваемых списков, двойного клика для заполнения большого диапазона и многого другого.
Ниже вы видите план этой статьи. Нажмите на ссылку, которая вам особенно интересна, чтобы сразу перейти к главному.
Функция автозаполнения.
Если вы просто хотите скопировать одно и то же значение вниз или вам нужно получить последовательность чисел или текстовых значений, маркер заполнения в Excel – это как раз то, что вам нужно.
Маркер заполнения – это небольшой квадрат, который появляется в правом нижнем углу, когда вы выделяете ячейку или диапазон.
Эта крошечная, почти незаметная точка дает вам множество полезных опций, которые можно использовать практически ежедневно.
Схема действий простая. Всякий раз, когда вам нужно получить последовательность значений в соседних ячейках, просто выделите нужный диапазон, потом щелкните маркер автозаполнения Excel, чтобы увидеть маленький черный крестик, и затем перетащите его мышкой по вертикали или горизонтали. Когда вы отпустите левую кнопку мыши, вы увидите, что выбранные ячейки заполнены значениями в зависимости от того, что было в исходных ячейках. В нашем случае, как видите на скриншоте ниже, текст был просто скопирован.
Вы можете автоматически заполнить ячейки либо по строке, либо по столбцу.
Один из самых популярных вопросов – как автоматически заполнять числа в Excel. Это также могут быть даты, время, дни недели, месяцы, годы и т. д. При этом автозаполнение ячеек Excel будет следовать любому шаблону.
Например, если вам нужно продолжить последовательность, просто введите первые два значения в начальную ячейку и используйте маркер заполнения, чтобы автоматически заполнить данные в указанном диапазоне.
Вы можете автоматически создать любую последовательность арифметической прогрессии, в которой разница между числами постоянна.
Эксель даже будет чередовать последовательности, если выбранные ячейки не связаны друг с другом, как на картинке ниже.
Само собой разумеется, что вы можете использовать функцию автозаполнения, чтобы скопировать значение внутри вашего диапазона. Думаю, вы уже знаете, как сделать так, чтобы в соседних ячейках Excel отображалось одно и то же значение. Вам просто нужно ввести это число, текст или их комбинацию и перетащить их по ячейкам с помощью маркера заполнения.
Предположим, вы уже слышали о приёмах, которые я описал выше. Я все еще верю, что некоторые из них показались вам новыми. Так что продолжайте читать, чтобы узнать больше об этом популярном, но недостаточно изученном инструменте.
Как заполнить большой диапазон двойным щелчком.
Предположим, у вас есть огромная база данных с именами. Каждому имени нужно присвоить порядковый номер. Вы можете сделать это практически мгновенно, введя в начальные ячейки первые два числа и дважды щелкнув маркер заполнения Excel.
Примечание. Этот совет будет работать только в том случае, если у вас есть значения слева или справа от столбца, который необходимо заполнить. Дело в том, что Excel просматривает соседний столбец, чтобы определить последнюю ячейку в диапазоне для заполнения. Также имейте в виду, что если у вас есть значения справа и слева от пустого диапазона, в котором вы хотите сделать автозаполнение, то ряд ячеек будет заполнен по самому длинному столбцу.
Автозаполнение числами
Одним из самых распространенных приёмов автозаполнения является ввод последовательных чисел. Допустим, нам нужно выполнить нумерацию от 1 до 10. Чтобы не вводить значения вручную, делаем так:
Способ 1.
Введите в первые две ячейки диапазона первые два числа. Выделите эти две ячейки и протащите вниз маркер автозаполнения.
Эксель автоматически создаст арифметическую прогрессию на основе этих чисел и заполнит диапазон нужными значениями.
Буквально этот метод автозаполнения числами был описан нами выше. Так что останавливаться на нем подробно не будем.
Способ 2.
Пишем в самой верхней ячейке будущего списка начальное число (например, 1). Затем по описанному выше принципу воспользуемся маркером заполнения, протянув его вниз на 10 строк.
В результате, во всех ячейках получаем цифру 1. После этого щелкаем на появившийся значок справа от заполненного диапазона и в предложенном списке выбираем команду “Заполнить”.
Получаем список чисел от 1 до 10 буквально за пару кликов.
О других возможностях функции «Заполнить» читайте ниже.
Способ 3.
Введите в первую ячейку диапазона начальное число (допустим, 1). Во время протягивания маркера заполнения вниз одновременно с зажатой левой копкой мыши удерживаем клавишу Ctrl (на Mac – клавишу Option). Рядом с знакомым нам значком в виде черного плюсика при этом должен появиться еще один плюсик поменьше – слева и сверху.
После этого числа сразу же заполнятся по порядку, и необходимость использовать меню с параметрами автозаполнения отпадает.
Как сделать автозаполнение ячеек с текстом
Если ваши исходные ячейки содержат только текст, то при автозаполнении он будет просто скопирован.
Для параметра автозаполнения не проблема копировать значения, содержащие текст с числами. Excel будет искать закономерность в имеющихся числах. Что касается текста, он будет повторяться.
Как видите, инструмент автозаполнения отличает текст от чисел. И он даже знает, что есть 4 квартала.
Чтобы расширить эти возможности, для автозаполнения ячеек с текстом можно использовать списки. Об этом читайте ниже по ссылке.
Инструмент “Заполнить”
Сделать автозаполнение ячеек в Excel можно с помощью специального инструмента “Заполнить”. Алгоритм действий следующий:
- Вносим информацию в исходную ячейку. После этого любым удобным способом (например, с помощью зажатой левой кнопки мыши) выделяем область ячеек, к которой хотим применить автозаполнение.
- На ленте щелкаем по значку в виде стрелке вниз (это и есть инструмент “Заполнить”). Откроется перечень возможных вариантов, среди которых выбираем тот, который нужен (“вниз” в нашем примере).
Получаем автоматически заполненный диапазон ячеек. В данном случае – с датами.
С помощью функции “Заполнить” можно, в том числе, продолжить ряд прогрессии:
Как и в алгоритме выше, указываем в начальной ячейке первое значение. Затем выделяем требуемый диапазон, кликаем по инструменту “Заполнить” и останавливаемся на варианте “Прогрессия”.
Настраиваем параметры прогрессии в появившемся окошке:
- так как мы изначально выполнили выделение диапазона, уже сразу выбрано соответствующее расположение прогрессии. Однако, его можно изменить при желании, указав другое расположение.
- выбираем тип прогрессии: арифметическая, геометрическая, даты, автозаполнение. На этот раз остановимся на арифметической.
- указываем желаемый шаг.
- заполняем предельное значение. Это не обязательно, если заранее был выбран диапазон. В противном случае указать число шагов необходимо.
- в некоторых ситуациях потребуется выбрать единицу измерения.
- когда все параметры выставлены, жмем OK.
Использование функции мгновенного заполнения
Функция мгновенного заполнения автоматически подставляет в заполняемый диапазон данные, когда обнаруживает в них закономерность. Например, с помощью мгновенного заполнения можно разделять имена и фамилии из одного столбца или же объединять их из двух разных столбцов.
Предположим, что столбец A содержит имена, столбец B — фамилии, а вы хотите заполнить столбец C именами с фамилиями. Если ввести хотя бы одно полное имя в столбец C, функция мгновенного заполнения поможет наполнить остальные ячейки соответствующим образом.
Введем имя и фамилию в С2. Затем при помощи меню выберем инструмент Мгновенное заполнение или нажмем комбинацию CTRL+E.
Excel определит закономерность в ячейке C2 и заполнит ячейки вниз до конца имеющихся данных.
Как создать собственный список для автозаполнения
Если вы время от времени используете один и тот же список значений, вы можете сохранить его как настраиваемый и заставить автозаполнение Excel автоматически наполнять ячейки значениями из этого списка. Чтобы таким образом настроить автозаполнение, выполните следующие действия:
- Введите заголовок и заполните свой список.
Примечание. Пользовательский список может содержать только текст или текст с числами. Если вам нужно хранить в нем только числа, создайте список чисел в текстовом формате.
- Выберите диапазон ячеек, который содержит данные для вашего нового списка автозаполнения.
- В Excel 2003 перейдите в Инструменты -> Параметры -> вкладка Пользовательские списки.
В Excel нажмите кнопку Office -> Параметры Excel -> Дополнительно -> прокрутите вниз, пока не увидите кнопку «Изменить настраиваемые списки…».
- Поскольку вы уже выбрали диапазон значений для своего нового списка, вы увидите адреса этих ячеек в поле Импортировать список из ячеек:
- Нажмите кнопку «Импорт», чтобы поместить свой набор значений в поле «Пользовательские списки».
- Наконец, нажмите OK, чтобы добавить собственный список автозаполнения.
Когда вам нужно разместить эти данные на рабочем листе, введите название любого элемента вашего списка в нужную ячейку. Excel распознает элемент, и когда вы перетащите маркер заполнения в Excel через свой диапазон, он заполнит его значениями.
Как получить повторяющуюся последовательность произвольных значений
Если вам нужна серия повторяющихся значений, вы все равно можете использовать автозаполнение. Например, вам нужно повторить ряд: ДА, НЕТ, ИСТИНА, ЛОЖЬ. Сначала введите все эти значения вручную, чтобы дать Excel шаблон. Затем просто возьмите мышкой маркер заполнения и перетащите его в нужную ячейку.
Автозаполнение по горизонтали и вертикали
Скорее всего, вы используете автозаполнение для заполнения ячеек в столбце. Однако эта функция также работает, если вам нужно заполнить диапазон по горизонтали, влево или вверх.
Просто выберите ячейки со значениями и перетащите маркер заполнения в нужном направлении.
Автозаполнение сразу нескольких строк или столбцов
Автозаполнение Excel может работать с данными сразу в нескольких строках или столбцах. Если вы выберете две, три или более ячеек и перетащите маркер заполнения, все они будут заполнены.
Как вставить пустые ячейки при автозаполнении
Автозаполнение также позволяет создавать серии с пустыми ячейками, как на скриншоте ниже.
Для этого выделите ячейки с данными, а также одну или несколько пустых строк. Протащите маркер автозаполнения вниз, и получите примерно такую картину, как на скриншоте выше.
То же самое можно делать и с пустыми столбцами, протащив маркер вправо.
Как настроить параметры автозаполнения
Вы можете настроить автозаполнение с помощью списка параметров автозаполнения, чтобы получить именно те результаты, которые вам необходимы. Настроить список можно двумя способами.
- Щелкните правой кнопкой мыши маркер заполнения и перетащите его. После этого вы увидите список с автоматически всплывающими опциями, как на скриншоте ниже:
Посмотрим, что предлагают эти варианты.
- Копировать ячейки — заполняет диапазон одним и тем же значением.
- Заполнить – автозаполнение заполнит диапазон в соответствии с заданным шаблоном.
- Заполнить только форматы — эта опция автозаполнения Excel будет копировать только формат ячеек без извлечения каких-либо значений. Это может быть полезно, если вам нужно быстро скопировать форматирование, а затем ввести значения вручную.
- Заполнить только значения — копирует только значения. Если фон исходных ячеек заполнен цветом, то он не сохранится.
- Заполните дни / будни / месяцы / годы — эти функции делают то, что предполагают их названия. Если ваша начальная ячейка содержит один из них, вы можете быстро заполнить диапазон, щелкнув один из вариантов.
- Линейное приближение – создает линейный ряд или линейный тренд наилучшего соответствия.
- Экспоненциальное приближение – генерирует серию роста или геометрическую тенденцию роста.
- Мгновенное заполнение – помогает ввести много повторяющейся информации и правильно отформатировать данные.
- Прогрессия… — этот параметр вызывает диалоговое окно с перечнем дополнительных возможностей для выбора: какую именно числовую прогрессию вы хотите получить.
Как видно на скриншоте выше, Excel оценивает ваши данные и предлагает вам только те опции, которые с вашими значениями возможны. В этом примере мы имеем текст, поэтому опции работы с датами и числами не активны.
- Другой способ получить список — щелкнуть маркер заполнения, перетащить его и затем щелкнуть значок «Параметры автозаполнения».
При нажатии на этот значок открывается список с параметрами.
Как видите, этот список просто повторяет некоторые функции, которые мы уже описали выше.
Самый быстрый способ автозаполнения формулами
Автозаполнение формул – это процесс, очень похожий на копирование значений или получение ряда чисел. Он также предполагает перетаскивание маркера заполнения, как это мы уже рассмотрели выше.
Но есть и более быстрый способ автозаполнения формул, который особенно хорош в больших таблицах, где тащить маркер на 100 или более строк вниз достаточно утомительно.
Предположим, у вас есть таблица, и вы хотите добавить новый столбец с формулой. Например, в списке товаров нужно посчитать сумму, перемножив цену и количество.
- Преобразуйте свой диапазон в таблицу Excel. Выберите любую ячейку в диапазоне данных и нажмите Ctrl+Т, чтобы вызвать диалоговое окно «Создать таблицу». Или используйте кнопку «Форматировать как таблицу» на ленте «Главная». Если в ваших данных есть заголовки столбцов, убедитесь, что установлен флажок «Таблица с заголовками». Обычно Excel распознает заголовки таблиц автоматически, а если нет, установите этот флажок вручную.
- Введите формулу в первую ячейку пустого столбца.
- Нажмите Enter. Excel автоматически заполняет все пустые ячейки в столбце этой формулой.
Если вы хотите по какой-то причине вернуться от таблицы к обычному диапазону данных, выберите любую ячейку в вашей таблице, затем по правому клику мышкой выберите Таблица => Преобразовать в диапазон.
Вставьте одни и те же данные в несколько ячеек, используя Ctrl+Enter
Скажем, у нас есть таблица со списком товаров. Мы хотим заполнить пустые ячейки в колонке «Количество» словом «нет» , чтобы упростить фильтрацию данных в будущем.
Для этого выполним следующие действия.
- Выделим все пустые ячейки в столбце, которые вы хотите заполнить одними и теми же данными.
Чтобы утомительно не кликать мышкой множество раз, вы можете использовать на ленте кнопку «Найти и заменить» – «Выделить группу ячеек».
- Отредактируйте одну из выделенных ячеек, введя в нее нужное слово «нет»
- Чтобы сохранить изменения, нажмите
Ctrl+EnterвместоEnter. В результате все выбранные ячейки будут заполнены введенными вами данными, как на скриншоте ниже.
Как включить или отключить автозаполнение в Excel
Инструмент автозаполнения включен в Excel по умолчанию. Поэтому всякий раз, когда вы выбираете диапазон, вы можете видеть в его правом нижнем углу соответствующий значок. Если вам нужно, чтобы автозаполнение Excel не работало, вы можете отключить его, выполнив следующие действия:
- Нажмите Файл в Excel 2010-2019 или кнопку Office в версии 2007.
- Перейдите в Параметры -> Дополнительно и снимите флажок Разрешить маркер заполнения и перетаскивание ячеек.
На скриншоте выше вы видите, где находится в Excel автозаполнение.
В результате снятия флажков автозаполнение будет отключено.
Примечание. Чтобы предотвратить замену текущих данных при перетаскивании маркера заполнения, убедитесь, что установлен флажок «Предупреждать перед перезаписью ячеек». Если вы не хотите, чтобы Excel отображал сообщение о перезаписи не пустых ячеек, просто снимите этот флажок.
Включение или отключение параметров автозаполнения
Если вы не хотите, чтобы кнопка «Параметры автозаполнения» отображалась каждый раз при перетаскивании маркера заполнения, просто отключите ее. Точно так же, если кнопка не отображается, когда вы используете маркер заполнения, вы можете включить ее.
- Перейдите к кнопке Файл / Офис -> Параметры -> Дополнительно и найдите раздел Вырезать, скопировать и вставить.
- Снимите флажок Показывать кнопки параметров вставки при вставке содержимого.
Спасибо, что дочитали до конца. Теперь вы знаете все или почти все о функции автозаполнения.
Если вы знаете еще приемы, ускоряющие ввод данных, поделитесь ими в комментариях. Буду рад добавить их с вашим авторством в эту статью.
Сообщите мне, если мне не удалось ответить на все ваши вопросы и проблемы, и я постараюсь вам помочь. Напишите в комментариях. Будьте счастливы и преуспевайте в Excel!
 Как сделать диаграмму Ганта — Думаю, каждый пользователь Excel знает, что такое диаграмма и как ее создать. Однако один вид графиков остается достаточно сложным для многих — это диаграмма Ганта. В этом кратком руководстве я постараюсь показать…
Как сделать диаграмму Ганта — Думаю, каждый пользователь Excel знает, что такое диаграмма и как ее создать. Однако один вид графиков остается достаточно сложным для многих — это диаграмма Ганта. В этом кратком руководстве я постараюсь показать…  Быстрое удаление пустых столбцов в Excel — В этом руководстве вы узнаете, как можно легко удалить пустые столбцы в Excel с помощью макроса, формулы и даже простым нажатием кнопки. Как бы банально это ни звучало, удаление пустых…
Быстрое удаление пустых столбцов в Excel — В этом руководстве вы узнаете, как можно легко удалить пустые столбцы в Excel с помощью макроса, формулы и даже простым нажатием кнопки. Как бы банально это ни звучало, удаление пустых…  6 способов быстро транспонировать таблицу — В этой статье показано, как столбец можно превратить в строку в Excel с помощью функции ТРАНСП, специальной вставки, кода VBA или же специального инструмента. Иначе говоря, мы научимся транспонировать таблицу.…
6 способов быстро транспонировать таблицу — В этой статье показано, как столбец можно превратить в строку в Excel с помощью функции ТРАНСП, специальной вставки, кода VBA или же специального инструмента. Иначе говоря, мы научимся транспонировать таблицу.…  Как быстро заполнить пустые ячейки в Excel? — В этой статье вы узнаете, как выбрать сразу все пустые ячейки в электронной таблице Excel и заполнить их значением, находящимся выше или ниже, нулями или же любым другим шаблоном. Заполнять…
Как быстро заполнить пустые ячейки в Excel? — В этой статье вы узнаете, как выбрать сразу все пустые ячейки в электронной таблице Excel и заполнить их значением, находящимся выше или ниже, нулями или же любым другим шаблоном. Заполнять…



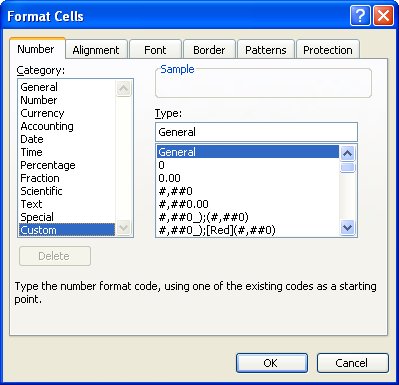



 End Sub
End Sub