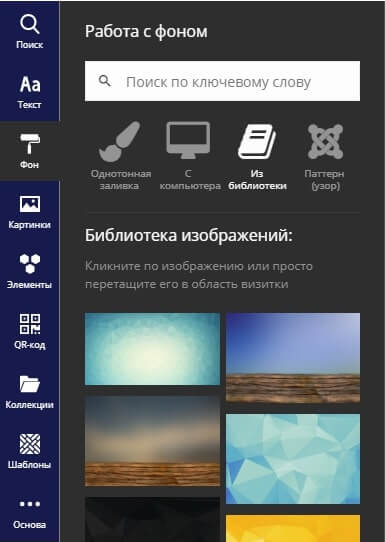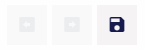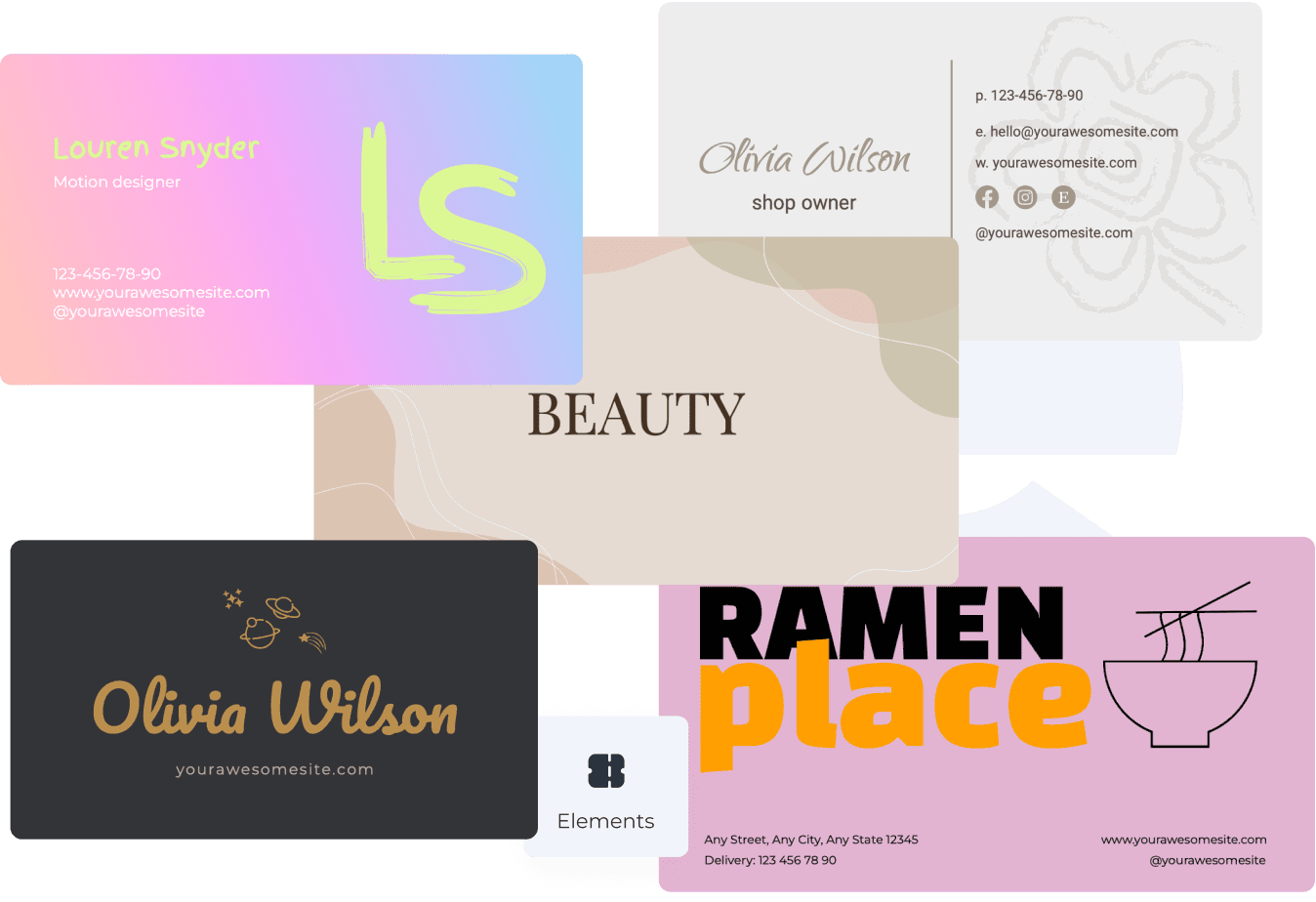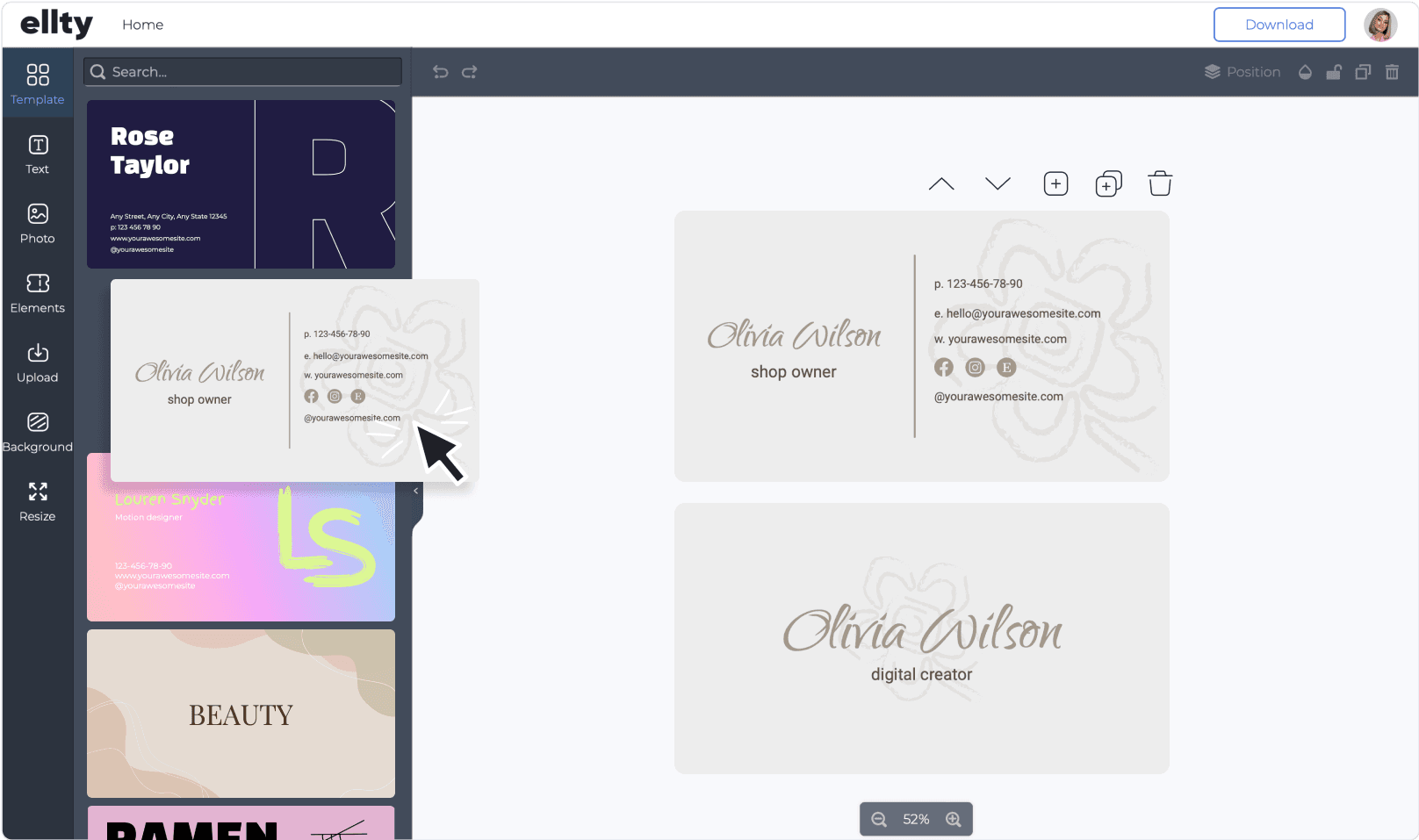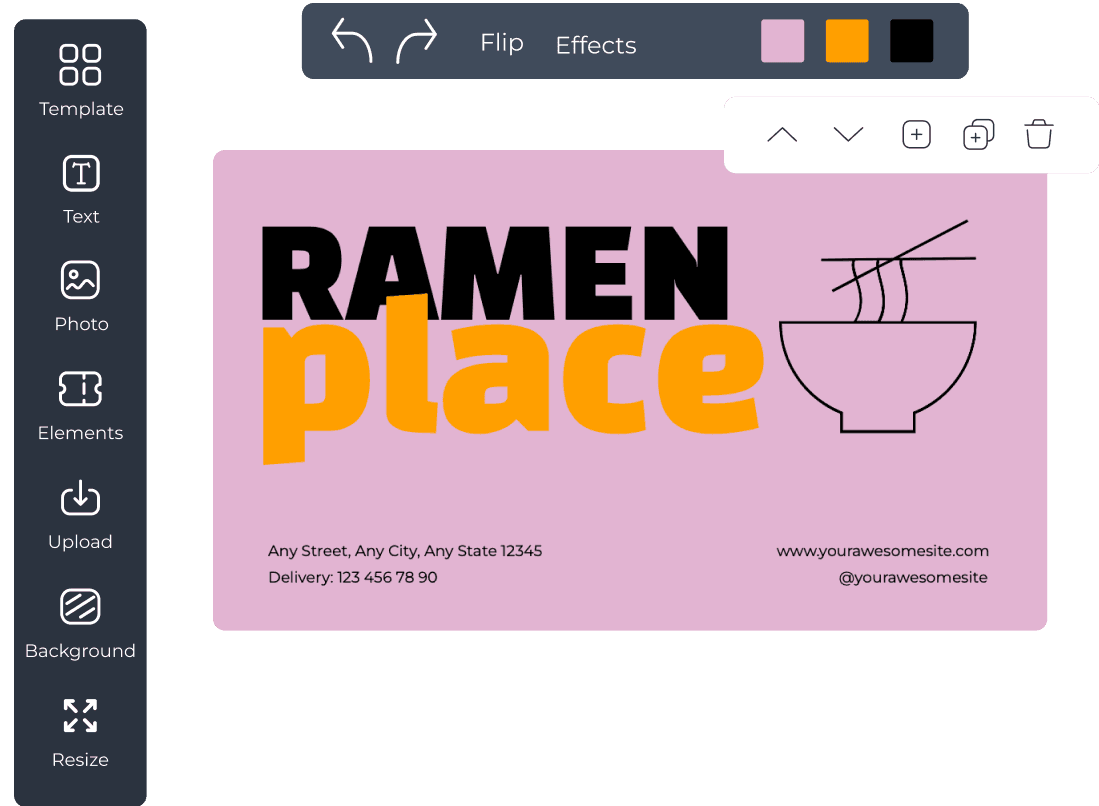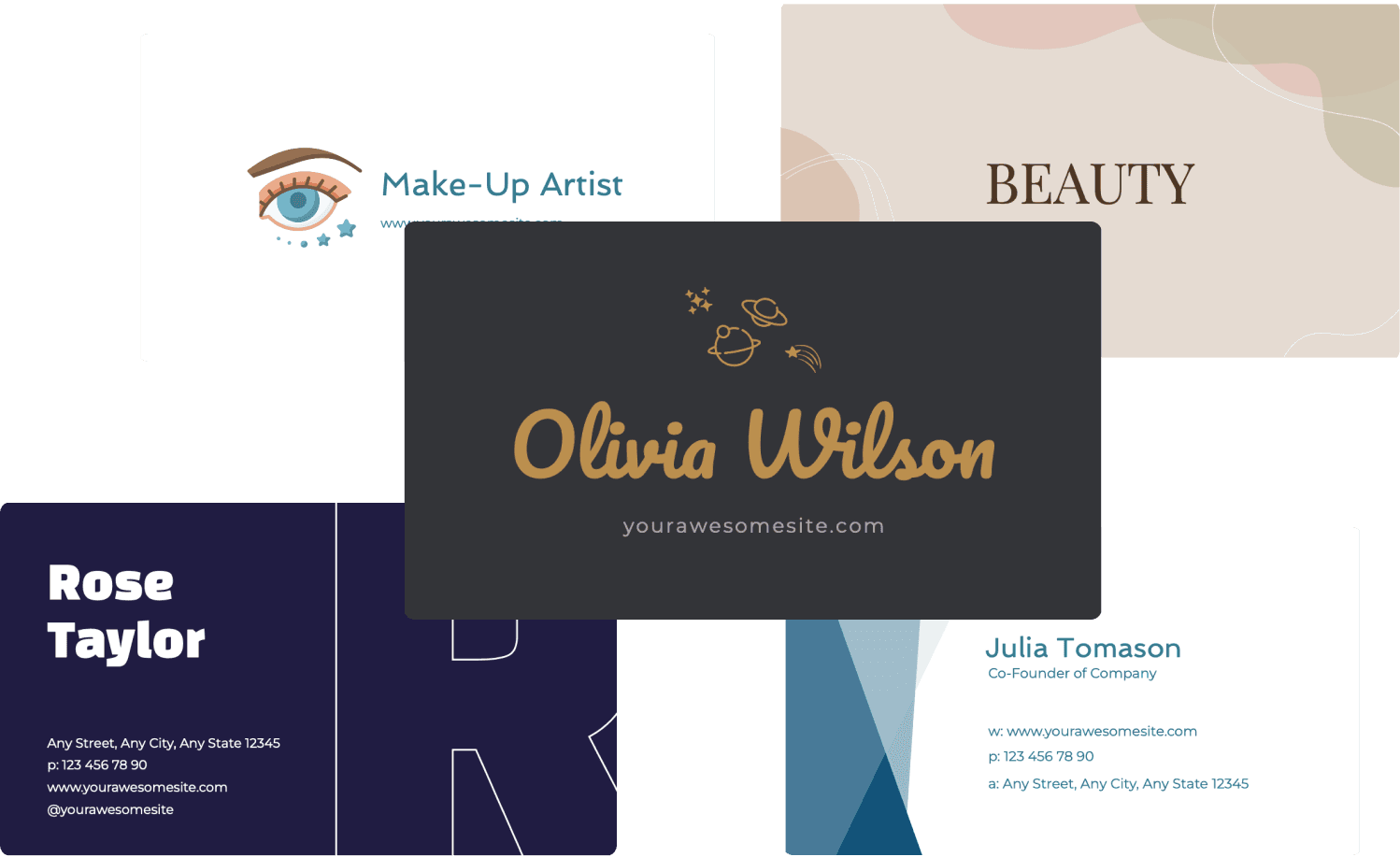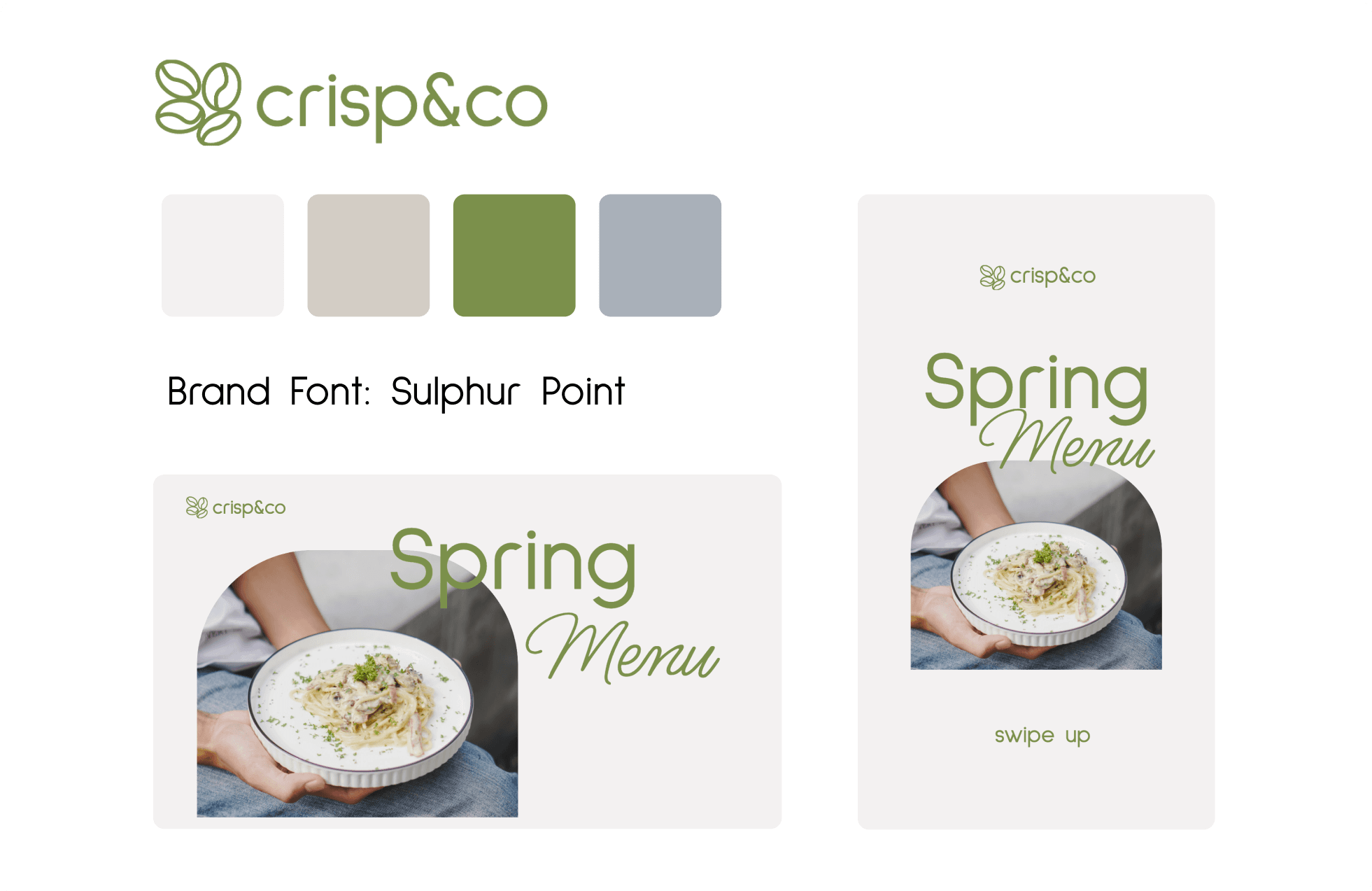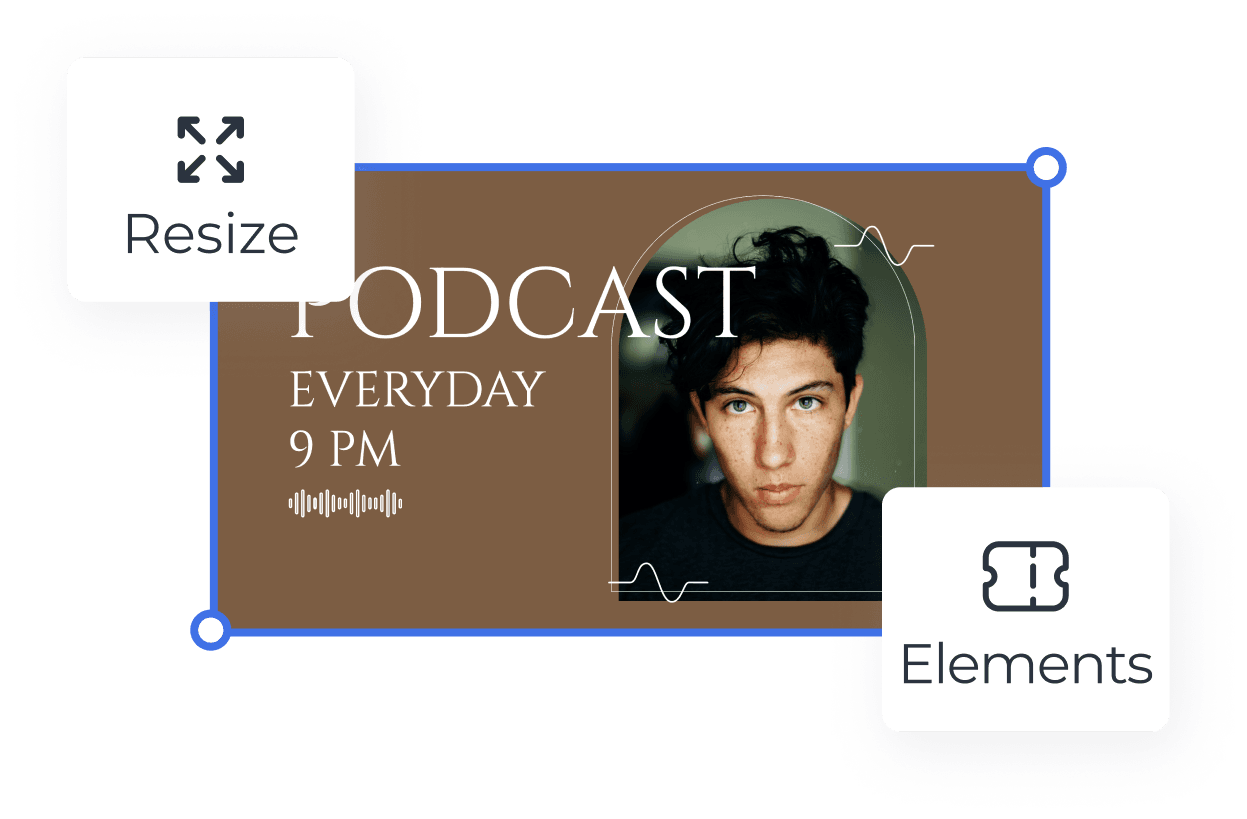Выбирайте из множества доступных шаблонов, чтобы легко создать визитную карточку с фирменной символикой за несколько минут. Эти скачиваемые бесплатные шаблоны визитных карточек доступны в любых стилях, формах и размерах, чтобы создать отличное впечатление.
Вы можете выбрать макет визитной карточки с изображением, графическим элементом или обрамлением, а также простой шаблон визитной карточки с цветным текстом на белом фоне. Выбирайте шаблоны визитных карточек, соответствующие печатным материалам вашей организации или дополняющие их.
У многих бесплатных шаблонов визитных карточек есть соответствующие шаблоны для бланков писем, конвертов, буклетов, повесток, записок и т. д. Используйте шаблон Word для визитных карточек, чтобы создавать собственные карточки, добавляя логотип или девиз компании. Также существует шаблон визитной карточки без логотипа для личного или профессионального применения.
Сэкономьте время и деньги, распечатав собственные карточки на своем компьютере, используя шаблон визитной карточки в Word или PowerPoint. Просмотрите всю коллекцию, чтобы найти подходящий вариант.
Попробуйте наше интерактивное обучение для того
чтобы понять как работать с конструктором.
Боковая панель в левой части экрана содержит шаблоны и элементы, которые можно добавить в макет.
Каждый элемент управления подписан в соответствии со своим назначением и разделен по вкладкам.
На панели меню размещены кнопки, с помощью которых можно отменить или вернуть изменения, сохранить макет
Панель инструментов позволяет работать с выбранным на данный момент (активным) элементом макета.
Для вызова дополнительных возможностей (параметров) работы над выбранным
(активным) объектом, кликните на пиктограмму ПАРАМЕТРЫ в
горизонтальной панели меню в верхней части рабочей области
Для изменения масштаба рабочей области,
воспользуйтесь функционалом масштабирования,
представленным в правом нижнем углу
Для перемещения объекта строго по вертикали или горизонтали, зажмите на
клавиатуре клавишу Shift и переместите объект в необходимое место.
Также, объекты можно перемещать с помощью стрелок клавиатуры.
Для пропорционального изменения размера объекта, зажмите
клавишу Shift и измените размер
Для удалений объекта(-ов) можно воспользоватьcя кнопкой
удалить из вспомогательной панели инструментов,
либо нажать клавишу Delete на клавиатуре.
Для копирования объекта с одного листа на другой, можно воспользоваться комбинацией клавиш ctrl+c (копирование) и ctrl+v (вставка).
Настроить параметры визитки,
её размер, ориентацию бумаги
Основа
в левом нижнем углу панели инструментов
Для выделения группы объектов можно воспользоваться выделением с помощью мышки
(зажатием левой кнопки мышки и выделение области), либо, зажать
клавишу Shift и
выделять объекты с помощью клика левой кнопкой мышки на них.
Для редактирования текста необходимо кликнуть один раз для активации текстового
элемента и повторно кликнуть для начала редактирования. Все внесенные изменения сохраняются в элементах автоматически.
Произведите правильное первое впечатление
сделав стильное оформление визитки в приложении
для создания визитных карточек из готовых шаблонов.
Онлайн-редактор с макетами визиток для вас и вашего бизнеса
Коллекция интересных и современных шаблонов позволит выбрать визитку любого размера и формата или сделать с нуля самому за час.
Все дизайны визитных карточек
Как сделать макет визитки для печати самостоятельно
Выберите дизайн
Ищите визитку которая привлечет внимание? Коллекция готовых шаблонов поможет каждому найти свой уникальный макет визитки для печати.
Персонализируйте шаблон
Оформите свою визитку правильно: добавьте имя, адрес, номер телефона, сайт, qr код, фото и другую информацию. В программе для создания визиток Ellty подберите подходящий шрифт, загрузите логотип и элементы фирменного стиля, или используйте готовые двусторонние шаблоны визиток и сократите время на создание дизайна.
Сохраните
Когда дизайн будет готов — подготовьте визитку к печати: сохраните её в формате PDF или PNG на компьютер и распечатайте дома на принтере бесплатно или обратитесь в профессиональную типографию и закажите срочную цифровую печать на дизайнерской бумаге или пластике.
Как сделать макет визитки для печати самостоятельно
Красивая имиджевая визитка для вашего бренда
Вам ничего не стоит изготовить макет визитки своими руками в online конструкторе. Разработка эскиза в этом случае не займет много времени и цена для вас будет равна нулю.
Создать дизайн
Более тысячи готовых эскизов визиток любой сложности
В библиотеке Ellty доступны тысячи бесплатных вариантов дизайнов и красочных изображений и рисунков для визиток. Выберите один, который больше всего отражает вашу профессию, или поиграйте с несколькими чтобы выбрать самый лучший вариант.
Создать дизайн
Оставьте память о себе с помощью визитки
С помощью Ellty вы можете создать актуальный дизайн, а если ваши контакты изменятся — вы сможете быстро отредактировать их, потому что проект сохраниться в вашем аккаунте.
Создать дизайн
Размеры и пропорции визиток
Стандартный размер визитки 1050×600 в пикселях. Размером визитных карточек евро формата считается — 8,5 х5,5 в см. Такой же размер имеют пластиковые и металлические. Что касается вертикальных визиток — их размер прямо пропорционален. У разных типографий свои требования к параметрам визиток для печати. Вы можете изменить размер в соответствии с техническими требованиями формата при скачивании готового дизайна.
Формат визитки
Виды визиток по материалам и технологиям изготовления: на плотном картоне, на плайке, магнитные, визитки на тонком пластике или touch cover (бархатные, шелкография, тиснение с золотом), прозрачные, из пластика, матовые, ламинированный, деревянные, с лаком, визитка книжка и другие. Чтобы получить лучшее качество при печати сохраните готовый дизайн в формате пдф или пнг. Вы можете использовать виртуальную визитку, в этом случает она может быть любого формата.
Как оформить визитку правильно
Визитка — это одна из форм обмена контактами в деловом окружении, важный визуальный элемент, который показывает собеседнику вашу надежность и ответственность.
Не важно, корпоративную или деловую визитку вы хотите создать — она обязательно должна включать в себя значок социальных сетей Инстаграм, Фейсбук или Вацап — это расскажет о вашей открытости к общению и использованию современных технологий; а также слоган, по которому вас легко запомнить, или размер скидки — как приятный бонус.
Создавайте свой яркий фирменный стиль
Внесите индивидуальность и креативность в дизайн вашего бренда
Готовые макеты и интуитивно понятный интерфейс редактора поможет вам создать дизайн за несколько минут
Впечатляющий выбор шаблонов различного формата, тематики, стиля и цвета для любого случая
Создайте профессиональный дизайн с бесплатной библиотекой шаблонов и графических элементов
Создайте визитку как в пинтересте или в стиле Инстаграм за несколько минут
Всё что нужно для создания отличного контента
Этот веб-сайт использует файлы Cookie для улучшения пользовательского опыта. Используя наш веб-сайт, вы даете согласие на использование всех файлов Cookie в соответствии с нашей Политика Cookie .
Как создать макет визитки бесплатно
Нужна стильная визитная карточка, но не хотите переплачивать дизайнерам? Вы можете создать макет визитки самостоятельно и совершенно бесплатно. Это просто, если под рукой удобная программа Мастер Визиток.
В ней можно задать любой размер макета, выбрать фон, оформление текста, а также использовать готовые дизайнерские шаблоны. В статье мы расскажем, как подготовить уникальную визитную карточку в этой программе и в Microsoft Word.
Визитка — это карточка с контактной информацией компании или конкретного человека. Обычно она имеет размер 90×50 мм. и содержит основные данные: ФИО сотрудника и его должность, наименование компании и ее адрес, телефон и e-mail для связи.
Установите Мастер Визиток и создайте макет прямо сейчас:
Оглавление:
Как сделать визитку с нуля
Шаблоны визиток
Как сделать шаблоны визиток в Microsoft Word
Как сделать визитку онлайн
Выбирайте Мастер Визиток
Как сделать визитку с нуля
Чтобы подготовить визитную карточку в Мастере Визиток, не нужно обладать навыками дизайнера или уметь пользоваться графическими редакторами. Большую часть работы программа делает самостоятельно. От вас потребуется лишь идея и пара минут времени.
В стартовом окне кликните «Новая визитка», чтобы начать проект с нуля. Далее нужно выбрать тип карточки: визитка, бейдж, клубная или дисконтная карты, подарочный сертификат. Отметьте пункт «Визитка» и нажмите «Далее».
Начните новый проект и выберите тип карты
Настройте формат будущей карточки. Вы можете взять один из базовых размеров (90х50, американский стандарт, размер кредитки) или, если требуется необычный формат, установить длину и ширину вручную. Укажите выпуск под обрез, то есть отступ за пределы карточки. Это требуется для того, чтобы при обрезке листов в типографии не повредили основную часть визитки. Рекомендуется выставлять отступ не менее 2 мм с каждого края.
Далее программа предложит различные виды макетов, на основе которых можно создавать свою визитку. Определитесь, какой вариант расположения текста наиболее подходит задумке: все надписи по центру, смещение к правому или левому краю, отдельные блоки в разных частях карточки. При необходимости любые элементы макета можно сдвинуть, повернуть поменять местами и т.п.
Выберите подходящий макет
Теперь начинается творческий процесс – создание оформления. Для начала установите фон. На панели справа можно указать, каким он будет: однотонный, двухцветный, текстура либо картинка (из встроенной библиотеки или с вашего компьютера).
Установите фон визитки
Заполните поля внизу. Изначально на визитке располагается вся контактная информация от названия компании до времени работы. Если часть пунктов не требуется, вы можете их отключить, убрав соответствующие галочки.
Заполните контактные данные
Любой текстовый элемент макета можно выделить отдельно от других, настроить шрифт, цвет букв, прозрачность, отрегулировать поворот. Меняйте положение надписи на визитной карточке, просто перемещая её в нужное место.
Вы можете дополнить визитку новыми надписями, картинками и геометрическими фигурами. Эти элементы добавляются соответствующими кнопками верхней панели меню.
Украсьте визитку надписями, картинками или фигурами
Если требуется двухсторонняя карточка, выберите опцию «Создать оборотную сторону». Она может полностью дублировать лицевую, дублировать только фон или быть чистой. Оформите оборотную сторону одним из названных выше способов.
Выберите тип оборотной стороны
Шаблоны визиток
Нет времени продумывать дизайн с нуля? Сделать макет визитки своими руками за пару минут позволит каталог шаблонов. Редактор предлагает более 430 готовых вариантов визитных карточек под любой вид деятельности: образование, строительство, мода и красота, развлечения, медицина, сфера питания и другие.
Вы можете взять готовый шаблон для создания визитки
Категории «Разное» и «Универсальные» позволят выбрать нейтральные варианты, если не удалось найти желаемый в тематических разделах.
Останется только заполнить поля контактной информации, и уже через минуту стильная визитная карточка будет готова. Любой шаблон можно доработать (заменить фон, шрифт надписей, поменять расположение элементов), чтобы он полностью соответствовал вашему представлению об идеальной визитке.
Установите программу и создайте визитку своими руками:
Как сделать шаблоны визиток в Microsoft Word
Сделать макет визитной карточки можно и с помощью обычного текстового редактора Microsoft Word. Для этого нужно кликнуть «Файл» –> «Создать». В графе поиска введите «Визитные карточки». Появится список шаблонов.
Шаблоны визиток в Ворде
Выберите подходящий вариант и нажмите «Загрузить». Макет откроется на новом листе. Вам нужно заполнить строки с именем, должностью, названием компании и другие. Копировать контактную информацию во все шаблоны не придётся. Введенная в одной визитке, она автоматически установится в остальных макетах на листе.
Добавьте контактную информацию
Данный способ подходит только в том случае, если вам срочно потребовалась самая элементарная визитка. Чтобы добавить хотя бы минимальное оформление или поменять место расположение надписей, придётся потрудиться.
Готовить в Ворде визитную карточку с нуля – еще более трудозатратное и непростое занятие. Придётся вручную создавать прямоугольник нужного размера, выставлять настройки текста так, чтобы можно было размещать его поверх фигуры, колдовать над размерами букв и межстрочным расстоянием, чтобы надписи смотрелись красиво. При этом результат вряд ли будет стоить вложенных усилий, так как инструментарий Ворда вряд ли позволит воплотить в жизнь интересные оригинальные идеи.
Как сделать визитку онлайн
Если вы не хотите устанавливать программы на компьютер, то можно сделать визитки своими руками онлайн. Сейчас подобных сервисов в интернее довольно много: от самых простых до таких, где можно сделать полностью авторский дизайн с нуля. Рассмотрим наиболее удобные и популярные варианты:
1. Canva — сервис, которые позволяет решать самые разные дизайнерские задачи. Инструменты просты в использовании и понятны даже новичкам. Для подготовки визиток здесь есть множество готовых макетов, большая часть которых доступна бесплатно.
Canva
Вы можете внести в шаблон изменения: выбрать свой шрифт, поменять картинки, добавить фигуры и клипарт из встроенной коллекции (имейте в виду, что некоторые могут быть платными). В сервисе доступна работа со слоями. Сделанную визитку можно сохранить на компьютер или опубликовать в соцсети.
2. PrintDesign — сервис, позволяющий создать макет визитки онлайн. Здесь можно подготовить проект с нуля или взять за основу готовый шаблон из каталога. Особенность данного ресурса в том, что он работает с фотостоками, поэтому вы сможете сразу же подыскать там нужные для оформления картинки.
PrintDesign
Макетов здесь действительно много, они разбиты по тематическим категориям, так что вы без проблем подберете подходящий именно для вашего бизнеса. готовую работу можно сохранить на свой жесткий диск компьютера.
3. Crello — онлайн-конструктор визиток. Он позволяет делать проекты по шаблону или полностью с чистого листа. Вы можете загружать свои картинки и шрифты, либо пользоваться встроенными элементами, которых здесь очень много (более 10 000). Часть элементов доступна только платно, но хватает и бесплатных вариантов.
В целом сервис позволяет создавать визитки без оплаты, но только простые. Сложные дизайнерские варианты потребуют оформления платной подписки.
Crello
Подобные сервисы — удобный вариант, когда вы спешите или работаете на чужом компьютере. Однако они сильно зависимы от интернета, а если случайно закроете вкладку браузера — можно потерять всё, что вы успели сделать. Кроме того, онлайн сервисы предлагают меньше инструментов, чем программы на ПК, например Мастер Визиток.
Выбирайте Мастер Визиток
Вы узнали, как создать макет визитки самому. Microsoft Word, как и различные онлайн сервисы не предлагают огромного выбора готовых шаблонов и разнообразия инструментов для творчества. Поэтому наиболее удобным и эффективным решением будет воспользоваться конструктором Мастер Визиток. Он подходит как для срочной подготовки карточки по готовым привлекательным шаблонам, так и для качественной детальной проработки макета с нуля. Скачайте бесплатно удобный функциональный редактор и готовьте стильные визитные карточки своими руками!
Вам также может быть интересно:
Думаю, каждому предпринимателю или большой компании хотелось бы, чтобы про них знали, как можно больше людей. Для этого можно использовать рекламу, объявления и визитки. Вот давайте сейчас подробнее поговорим про небольшие визитные карточки, которые можно найти у многих людей в карманах или в кошельке.
Их созданием занимаются специальные фирмы. Они могут сами придумать вам шаблон, предварительно узнав всю нужную информацию, а могут выслушать и ваши пожелания по цвету, шрифту и оформлению в целом. Но если вы не хотите тратить финансы, тогда сделать визитки можно и самому, используя для этого популярный редактор Ворд.
Давайте научимся делать визитные карточки. Расскажу, где найти готовый шаблон для визитки в Word, и пошагово покажу, как создать визитку в Ворде с нуля.
Правила создания
Для начала разберемся, какая информация должна быть написана на небольшом кусочке бумаги: логотип компании (если он есть) и ее название, фамилия, имя и отчество человека и его должность, контактные номера телефонов и электронный адрес, адрес, где можно найти ваше предприятие. Давайте все рассмотрим на примерах.
Если вам нужно прорекламировать собственный бизнес, тогда лучше всего сделать акцент на ваш логотип и название. Также напишите какие услуги предоставляете и свои контактные данные. Вариант двух сторонней визитки подойдет больше всего, но напечатать его так, чтобы обе стороны совпали будет непросто.
Если вы работаете в компании и хотите заинтересовать человека. Чтобы он пришел именно к вам, то помимо логотипа и контактов необходимо указать имя и свою должность. Еще обратите внимание, чтобы цвет визитки совпадал с продукцией, которую вы предлагаете.
Оформить все можно и без ярких красок, но важно правильно разместить текст, чтобы человек обратил внимание на то, что нужно. Например, на данной карточке логотипа стоматологии может и нет, но есть картинка зубика. Поэтому, когда человек начнет искать визитку стоматологии, то без труда найдет ее у себя среди остальных.
Оформление цветочками, орнаментом, кругами и полосками тоже может быть не всегда уместно. Если вы продаете щенков, работаете в банке, хотите устроиться няней, тогда подобный дизайн выбирать не нужно. А вот если вы творческий человек, и ваша работа связана, например, с маникюром или визажем, то цветочки подойдут.
На что следует обратить внимание, если хотите сделать визитку в Ворде красивой и одновременно информативной:
- Не используйте большой шрифт. Лучше всего подойдет размер от 10 до 14.
- Цвет текста должен смотреться на выбранном фоне. По сути лучше выбрать один цвет, но фон сделать более насыщенным, а текст – светлым. Или наоборот – выберите светлый фон и напишите на нем темным.
- Не используйте разные шрифты. Выберите один, максимум два и достаточно.
- Хорошо подумайте над цветом. Его нужно выбирать не тот, что нравится вам больше всего, а тот, что будет максимально ассоциироваться с предлагаемым товаром или услугой.
- Размер визитки должен быть 5*9 см.
Готовый шаблон визитки в Word
Перед тем, как приступить к созданию визитки, посмотрите готовые шаблоны в Ворде, может среди них вы найдете подходящий вариант. Для этого зайдите в редактор и нажмите на вкладку «Файл».
Кликните слева по пункту «Создать» и в предложенном поле введите «визитные карточки». Жмите «Enter».
Если справа, как показано в примере, появится блок «Категория», выберите в нем подходящую. Дальше нажимайте на предложенные шаблоны и смотрите их.
Если что-то подошло, тогда шаблон визитки можно скачать бесплатно – просто кликните по кнопке «Создать».
Он загрузится и откроется в новом вордовском документе. Чаще всего на листе расположено 10 карточек: по 5 в каждом столбце (их два). Теперь достаточно поменять контактную информацию в предложенных полях, все распечатать и разрезать.
В зависимости от того, какой шаблон вы скачали:
- При введении текста в один блок, на всех остальных визитках он также будет изменяться в соответствующих блоках. Это показано на примере.
- Если текст автоматически не меняется, то лучше всего заполнить блоки на первой карточке, а потом просто скопировать текст и вставить его в соответствующие блоки на всех остальных карточках.
Как сделать визитки самому
Если ни один шаблон визитки в Word не подошел, то ее можно создать самостоятельно, используя все доступные функции самого редактора. В качестве примера я создам образец визитки в Ворд, в котором укажу, где и кем работаю. Давайте пошагово начнем разбираться, как все сделать. Показывать буду в Word 2016, но вам все подойдет, если используете 2010 и 2013. Для тех, у кого установлен MS Office 2007, могут немного отличаться названия пунктов.
- Создайте новый документ и измените в нем поля.
Для этого перейдите на вкладку «Макет», нажмите кнопку «Поля» и выберите «Узкие».
- Нарисуйте прямоугольник для визитки.
Откройте вкладку «Вставка», нажмите «Фигуры» и выберите из списка «Прямоугольник». Когда курсор примет вид плюсика, нарисуйте на листе фигуру.
- Укажите точные размеры визитной карточки.
Выделите фигуру, откройте «Средства рисования» – «Формат» и в блоке «Размер» укажите высоту – 5 см, ширину – 9 см.
- Измените обтекание текстом.
Это нужно для того, чтобы визитку можно было переместить в любое место на листе, а также, в дальнейшем, сгруппировать фигуру со всем добавленным текстом, чтобы она стала одним целым объектом.
Выберите «Средства рисования» – «Формат» и из вариантов «Обтекание текстом» кликните «За текстом».
- Выберите фон для визитки.
Здесь есть несколько вариантов.
Первый. Просто выделите прямоугольник и в пункте «Заливка фигуры» выберите «Нет заливки». Тогда визитка будет белой и на нее можно будет добавить контрастного цвета текст и рисунок или логотип.
Второй. В этом же пункте можно выбрать и подходящий цвет для карточки.
Третий. Чтобы фон сделать более интересным, попробуйте добавить градиент. Для этого в меню «Заливка фигуры» выберите «Градиентная» и определитесь с вариантом. Затем откройте это же меню и выберите пункт «Другие градиентные заливки».
У вас может открыться отдельное окно, или, как у меня, появится панель с настройками справа (все зависит от версии Ворда: 2007, 2010, 2013 или 2016). На вкладке «Параметры фигуры» нажмете на ведро с краской, отметьте ниже маркером пункт «Градиентная» и поэкспериментируйте с параметрами: измените угол, добавьте точки, поменяйте цвета и прочее.
Четвертый. Если не хотите выбирать цвет сами, тогда можно выбрать подходящий вариант из Интернета. Просто в поиске наберите «фон для визиток». Дальше можно кликнуть по любой из предложенных тематик.
Когда найдете подходящий вариант, нажмите по картинке.
Кликните по изображению правой кнопкой мыши и выберите из контекстного меню «Сохранить изображение как».
В открывшемся окне Проводника выберите место на компьютере, куда сохранить картинку, и дайте ей название – «Имя файла». Еще посмотрите, чтобы в поле «Тип файла» было написано «JPEG Image». Нажимайте «Сохранить».
Чтобы сделать скачанную картинку фоном в меню «Заливка фигуры» выберите пункт «Рисунок».
В следующем окне нажмите «Из файла».
Откройте папку на компьютере, куда сохранили картинку, выделите ее и нажмите «Вставить». После этого изображение будет четко вставлено в границы созданного ранее прямоугольника.
- Добавьте логотип.
Если нужно создать визитку в Word для компании или для человека, который работает в определенной организации, то лучше всего вставить на карточку соответствующий логотип.
Для этого перейдите на вкладку «Вставка» и нажмите на кнопку «Рисунки».
Найдите нужный логотип на компьютере (если его нет, то предварительно его нужно создать в каком-нибудь графическом редакторе), выделите кликом мышки картинку и вставляйте ее в документ.
Дальше выделите добавленный логотип и выберите для него «Обтекание текстом» – «Перед текстом».
О том, как правильно добавлять одно изображение на другое, можно прочесть в статье: как наложить картинку на картинку в Ворде.
Перемещайте добавленный логотип, наведя курсор мышки на границу. Изменять размеры картинки можно с помощью маркеров, расположенных на рамке.
- Вставляем текст на визитную карточку.
Подробно о том, как добавить текст на картинку в Ворд, я рассказывала в отдельной статье. Для этого на вкладке «Вставка» нажмите на кнопку «Фигуры» и выберите из списка «Надпись».
Нарисуйте прямоугольник нужного размера и напечатайте в нем текст.
Затем нужно убрать «Заливку» и «Контур фигуры», выбрав пункты «Нет заливки» и «Нет контура» соответственно. Обратите внимание, что при этом должен быть выделен именно сам блок с надписью.
Выделите текст, перейдите на вкладку «Главная» и выберите подходящий шрифт и размер букв. Разместите надпись «По центру».
Помните, что выбранный шрифт лучше использовать и для всех других надписей, а буквы не должны быть больше 14 тп.
Многие красивые шрифты нельзя применить к русскому тексту. Так что можете скачать с нашего сайта 179 разных шрифтов для Windows, и выбрать что-то из них.
Теперь перейдем к оформлению написанного. Выделите текст и откройте вкладку «Средства рисования» – «Формат». Здесь можно выбрать и любой из готовых вариантов оформления. В «Экспресс стилях» наводите мышкой на любой из предложенных и смотрите, как он будет смотреться.
Если из готового ничего не подошло, то оформить текст можно и самостоятельно. Подробнее читайте в статье: как делать красивый текст в Ворд. Для этого используйте кнопки «Заливка текста» и «Контур текста». Там же есть кнопка «Текстовые эффекты и оформление», где из выпадающего меню можно выбрать добавление тени, отражения, подсветки и прочего. Главное не переусердствуйте, чтобы надпись смотрелась в тему и была легко читаемой.
После того, как оформите текст, выделите сам блок и скопируйте его, используя комбинацию клавиш Ctrl+C.
Вставьте блок, воспользовавшись комбинацией Ctrl+V. Это нужно для того, чтобы не делать все заново: создавать блок с надписью, убирать фон и границу, оформлять написанное.
Переместите блок в нужное место визитки измените текст, шрифт, возможно, придется поменять цвет и убрать некоторые эффекты.
Также, как в примере оформлена надпись «Копирайтер», у меня будет написана и вся остальная информация. Поэтому копирую ее и вставляю нужное количество раз. Затем размещаю блоки на карточке в нужных местах.
Поменяйте в них текст, и можно считать, что визитка готова.
Разместить информацию на визитной карточке в Word можно по-разному. Но помните, что ничего лишнего писать не следует.
- Группировка блоков.
Следующий шаг – нужно сделать так, чтобы все блоки визитки стали одним целым, то есть перемещать вы их будете не каждый в отдельности, а как один объект. Об этом написано в статье: объединение рисунков в Word.
Зажмите на клавиатуре Shift и, не отпуская кнопки, повыделяйте все добавленные картинки и блоки с текстом.
Кликните по границе любого выделенного блока правой кнопкой мышки и выберите из меню «Группировать» – «Сгруппировать».
Теперь визитка воспринимается как один объект, и перемещать ее на листе так намного удобнее. При этом вы можете в отдельности изменять расположение и размер каждого блока.
- Создание нескольких копий.
Пример визитки в Ворде мы сделали. Но не будет же она одна на целый лист. Поэтому ее нужно продублировать.
Для этого потребуется создать таблицу в Ворд. Зачастую, карточки размещают в два столбца по 5 штук визиток в каждом. Поэтому создадим таблицу с двумя столбцами и пятью строками.
Перейдите на вкладку «Вставка», нажмите на стрелочку на кнопке «Таблица» и выделите нужное количество квадратов.
Чтобы все ячейки были такие же по размеру, как и визитка, выделите всю таблицу – нажав на стрелочки в левом верхнем углу, откройте «Работа с таблицами» – «Макет» и поменяйте значения для высоты и ширины.
В результате, должно получиться, как на скриншоте ниже.
Теперь копируйте нашу карточку, ставьте курсив в ячейку таблицы и вставляйте ее туда. Выделенную визитку можно перемещать стрелками на клавиатуре, чтобы расположить ее четко в ячейке.
Вот так можно создать несколько копий визиток на странице. Теперь распечатывайте результат и вырезайте карточки.
Думаю, вы поняли, что если нужна визитка в Ворде, то использовать можно или готовый шаблон, или создать ее с нуля, используя приведенную инструкцию. Если хотите, то можете скачать визитку бесплатно в Ворде (ту, что я сделала во время написания статьи) с Яндекс Диска по приведенной ссылке. Использовать его можете в качестве примера, перемещая блоки и изменяя в них текст.
Загрузка…
Об авторе: Олег Каминский
Вебмастер. Высшее образование по специальности «Защита информации». Создатель портала comp-profi.com. Автор большинства статей и уроков компьютерной грамотности
09.03.2017
Просмотров: 117684
С помощью программы Microsoft Word можно не только просматривать и редактировать текстовые документы, но и создавать красочные визитки для себя и своей фирмы. Для этого в программе есть всё: набор шаблонов, инструменты для обработки текста и графики. Поэтому, если вы заинтересованы в том, как сделать визитку и не хотите переплачивать за услуги дизайнера, предлагаем ознакомиться со способами самостоятельного создания карточек в программе Microsoft Word 2010 г. Метод будет актуальный и для версий 2007, 2013 и 2016.
Содержание:
- Несколько советов касательно текстур и расположения текста
- Работа со стандартными шаблонами визиток
- Создание визитки с использованием готовых шаблонов
- Как создать визитки, используя таблицы?
Несколько советов касательно текстур и расположения текста
Главная задача визитки – это донести информацию до клиента, которая должна быть легко читаемой и лаконичной. Именно в этот момент все люди делают ошибку, наполняя крошечный листочек тучей информацией, которая, по сути, вовсе не нужна.
На визитке одного тона (желательно), который должен соответствовать цвету предлагаемой продукции, необходимо указать Ф.И.О. лица или название компании, логотип фирмы и должность человека, адрес, номер телефона и e-mail. Писать рекламу стоить только на обратной стороне визитки и только при необходимости.
Во время оформления визитки стоит использовать следующие рекомендации:
- Не стоит использовать более 2 шрифтов на одной визитке;
- Шрифт должен совпадать по цвету с фоновым оттенком или логотипом. Допускается отклонение на один тон;
- Размер шрифта – 10-14 (тп). Меньшие буквы не увидят клиенты, большие – сольются с картинкой.
Только грамотно подобрав цвет и шрифт визитки, человек может рассчитывать на то, что её, по крайней мере, прочитают.
Работа со стандартными шаблонами визиток
В любой версии Microsoft Word есть готовые шаблоны визиток. Рассмотрим, как создать визитки с их помощью.
- Открываем текстовый документ. Жмём «Файл», «Создать», выбираем «Визитные карточки».
- Далее необходимо выбрать категорию «Образцы шаблонов», в которых можно посмотреть пример оформления визиток.
- После ознакомления вы можете отредактировать шаблон или приступить к созданию собственной визитки.
Создание визитки с использованием готовых шаблонов
Чтобы создать визитку стоит выполнить первое действие, указанное выше. Далее нужно выбрать категорию. Мы рассмотрим пример с использованием шаблонов из рубрики «Карточки».
Здесь ищем подходящий макет. Если готовые шаблоны вам не подходят, переходим на сайт Microsoft и загружаем новые.
Нажимаем «Скачать» и двойным кликом открываем документ.
В документе будет набор одинаковых шаблонов, доступных для редактирования. Если нажать на каждый из элементов, то отобразятся границы блоков. Вносим свои данные.
Поскольку каждый из блоков придется дублировать, рекомендуем воспользоваться функциями копирования и вставки.
Готовый лист с визитками можно распечатать и разрезать.
Как создать визитки, используя таблицы?
Чтобы создать визитку собственного дизайна в Microsoft Word можно воспользоваться таблицами. Инструкция по выполнению действий следующая.
- Переходим во вкладку «Разметка страницы» и выбираем «Поля». Выставляем «Узкие», которые наибольше подходят для создания таблиц.
- Далее нужно создать ячейки, которые будут служить визитками. Оптимальным будет 10 шт. визиток на одном листе. Поэтому создаем таблицу из 2 столбцов и 5 ячеек. Для этого кликаем «Вставка», «Таблица». Далее либо жмём «Вставить» или рисуем таблицу.
- Нажимаем левой кнопкой мыши на отметке внизу страницы и растягиваем таблицу на весь лист, чтобы получилось 10 одинаковых ячеек.
- Нажимаем правой кнопкой мыши на уголку документа и выбираем «Свойства таблицы».
- Во вкладке «Строка» выставляем высоту 5 см.
- Во вкладке «Столбец» задаём ширину в 9 см.
- Теперь, чтобы убрать отступы, которые создаются автоматически при создании таблицы, стоит в «Свойствах таблицы» во вкладке «Таблица» нажать на кнопку «Параметры».
- В новом окне нужно задать значение «0» для всех полей. Только после выполнения данных действий текст будет располагаться равномерно в каждой ячейке.
- Теперь перейдем к созданию самих визиток. Если вы планируете добавить логотип фирмы или какую-то картинку, то стоит её вставить в первую очередь. Желательно, чтобы у картинки не было фона.
- С помощью маркеров располагаем картинку в ячейке визитки. Далее нажимаем правой кнопкой мыши на изображении и выбираем «Обтекание текстом» и кликаем «За текстом». Вводим текст.
- Также цвет шрифта и фон можно изменить. Для изменения цвета шрифта, выделяем текст и нажимаем на кнопку «Изменение цвета текста».
- Цвет заливки можно изменить с помощью специальной кнопки.
- После заполнения визитки данными можно нажать кнопку «Сохранить» или «Печать».
Визитка готова. Таким способом можно сделать карточки для любых целей, не только визитки, но и приглашения, талоны на скидку.
О том, как ещё создать визитки в Ворде смотрите в видео: