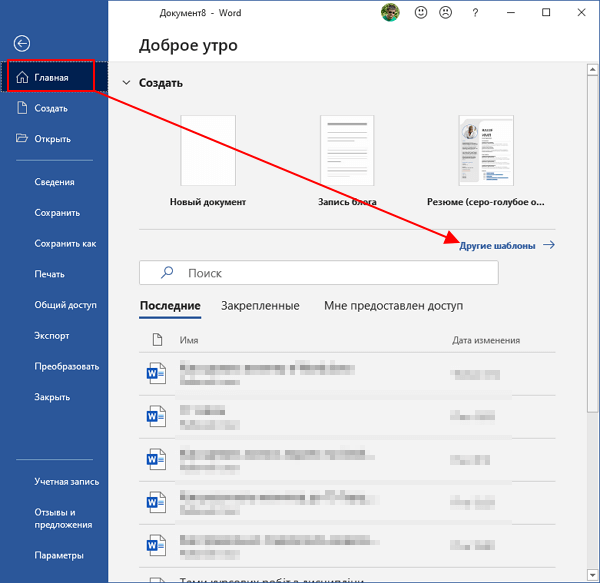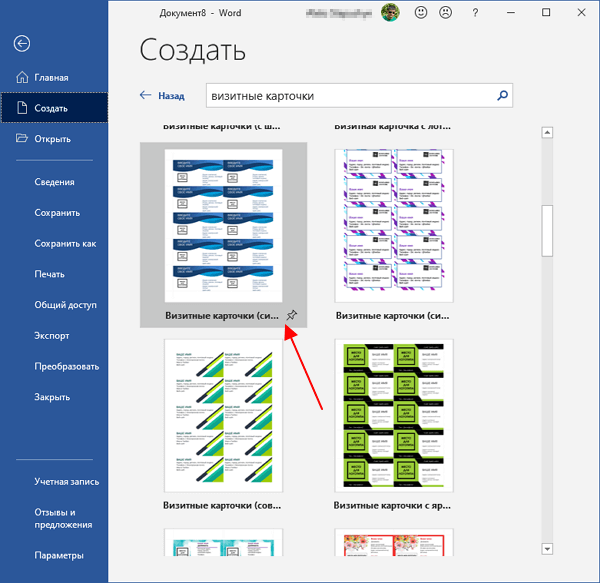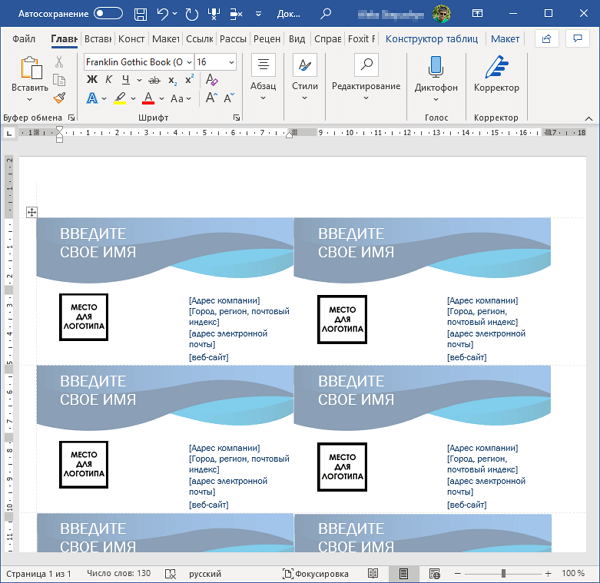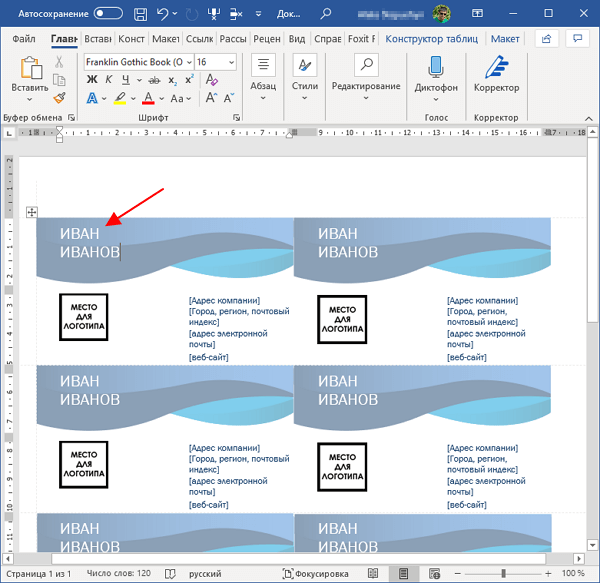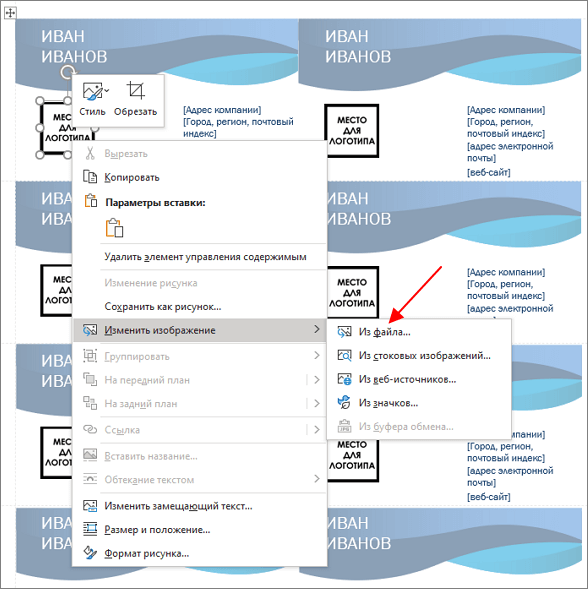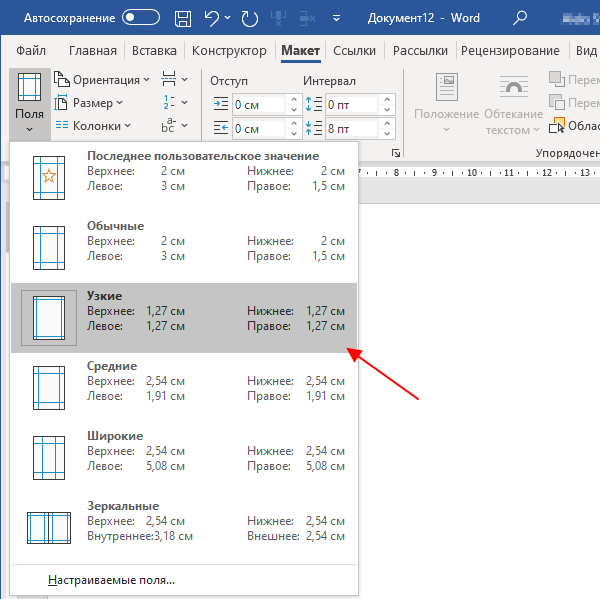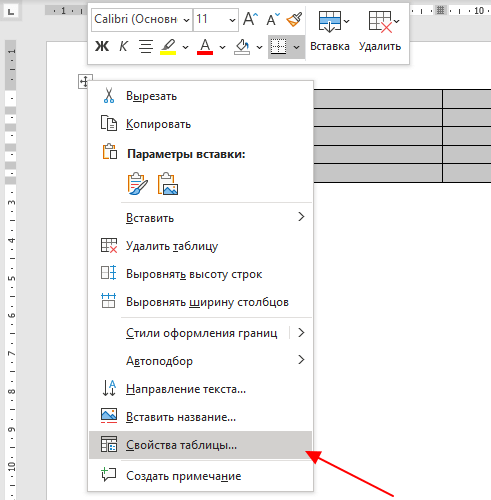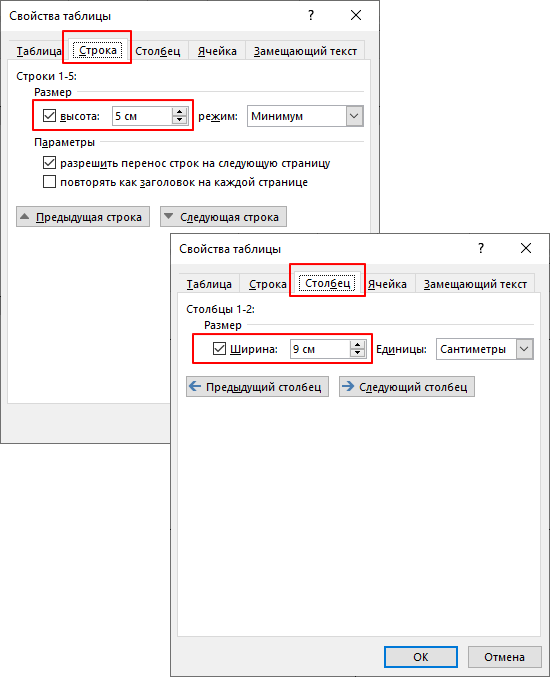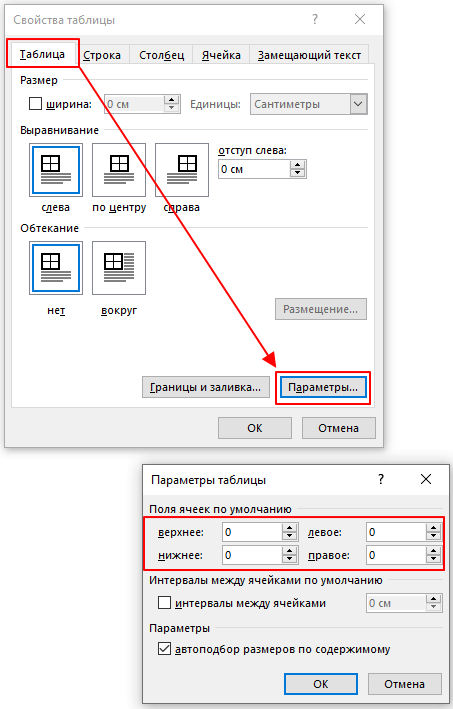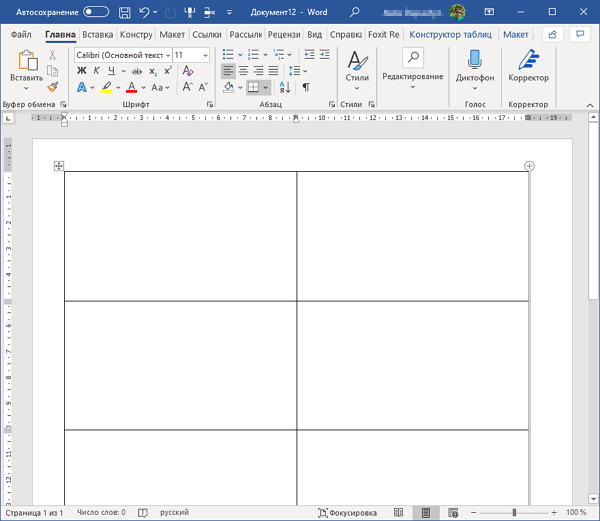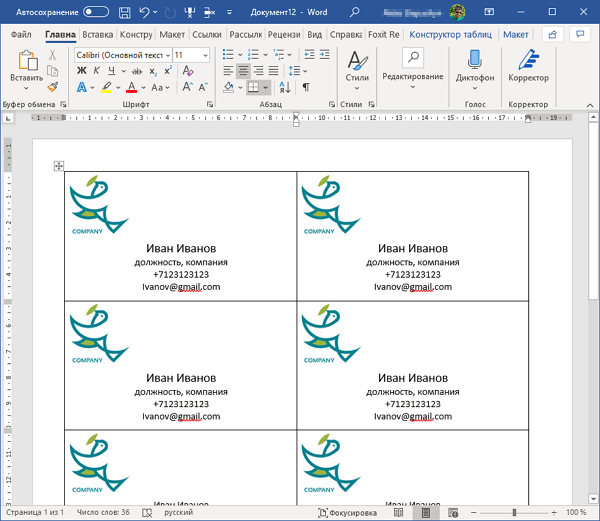Выбирайте из множества доступных шаблонов, чтобы легко создать визитную карточку с фирменной символикой за несколько минут. Эти скачиваемые бесплатные шаблоны визитных карточек доступны в любых стилях, формах и размерах, чтобы создать отличное впечатление.
Вы можете выбрать макет визитной карточки с изображением, графическим элементом или обрамлением, а также простой шаблон визитной карточки с цветным текстом на белом фоне. Выбирайте шаблоны визитных карточек, соответствующие печатным материалам вашей организации или дополняющие их.
У многих бесплатных шаблонов визитных карточек есть соответствующие шаблоны для бланков писем, конвертов, буклетов, повесток, записок и т. д. Используйте шаблон Word для визитных карточек, чтобы создавать собственные карточки, добавляя логотип или девиз компании. Также существует шаблон визитной карточки без логотипа для личного или профессионального применения.
Сэкономьте время и деньги, распечатав собственные карточки на своем компьютере, используя шаблон визитной карточки в Word или PowerPoint. Просмотрите всю коллекцию, чтобы найти подходящий вариант.
Думаю, каждому предпринимателю или большой компании хотелось бы, чтобы про них знали, как можно больше людей. Для этого можно использовать рекламу, объявления и визитки. Вот давайте сейчас подробнее поговорим про небольшие визитные карточки, которые можно найти у многих людей в карманах или в кошельке.
Их созданием занимаются специальные фирмы. Они могут сами придумать вам шаблон, предварительно узнав всю нужную информацию, а могут выслушать и ваши пожелания по цвету, шрифту и оформлению в целом. Но если вы не хотите тратить финансы, тогда сделать визитки можно и самому, используя для этого популярный редактор Ворд.
Давайте научимся делать визитные карточки. Расскажу, где найти готовый шаблон для визитки в Word, и пошагово покажу, как создать визитку в Ворде с нуля.
Правила создания
Для начала разберемся, какая информация должна быть написана на небольшом кусочке бумаги: логотип компании (если он есть) и ее название, фамилия, имя и отчество человека и его должность, контактные номера телефонов и электронный адрес, адрес, где можно найти ваше предприятие. Давайте все рассмотрим на примерах.
Если вам нужно прорекламировать собственный бизнес, тогда лучше всего сделать акцент на ваш логотип и название. Также напишите какие услуги предоставляете и свои контактные данные. Вариант двух сторонней визитки подойдет больше всего, но напечатать его так, чтобы обе стороны совпали будет непросто.
Если вы работаете в компании и хотите заинтересовать человека. Чтобы он пришел именно к вам, то помимо логотипа и контактов необходимо указать имя и свою должность. Еще обратите внимание, чтобы цвет визитки совпадал с продукцией, которую вы предлагаете.
Оформить все можно и без ярких красок, но важно правильно разместить текст, чтобы человек обратил внимание на то, что нужно. Например, на данной карточке логотипа стоматологии может и нет, но есть картинка зубика. Поэтому, когда человек начнет искать визитку стоматологии, то без труда найдет ее у себя среди остальных.
Оформление цветочками, орнаментом, кругами и полосками тоже может быть не всегда уместно. Если вы продаете щенков, работаете в банке, хотите устроиться няней, тогда подобный дизайн выбирать не нужно. А вот если вы творческий человек, и ваша работа связана, например, с маникюром или визажем, то цветочки подойдут.
На что следует обратить внимание, если хотите сделать визитку в Ворде красивой и одновременно информативной:
- Не используйте большой шрифт. Лучше всего подойдет размер от 10 до 14.
- Цвет текста должен смотреться на выбранном фоне. По сути лучше выбрать один цвет, но фон сделать более насыщенным, а текст – светлым. Или наоборот – выберите светлый фон и напишите на нем темным.
- Не используйте разные шрифты. Выберите один, максимум два и достаточно.
- Хорошо подумайте над цветом. Его нужно выбирать не тот, что нравится вам больше всего, а тот, что будет максимально ассоциироваться с предлагаемым товаром или услугой.
- Размер визитки должен быть 5*9 см.
Готовый шаблон визитки в Word
Перед тем, как приступить к созданию визитки, посмотрите готовые шаблоны в Ворде, может среди них вы найдете подходящий вариант. Для этого зайдите в редактор и нажмите на вкладку «Файл».
Кликните слева по пункту «Создать» и в предложенном поле введите «визитные карточки». Жмите «Enter».
Если справа, как показано в примере, появится блок «Категория», выберите в нем подходящую. Дальше нажимайте на предложенные шаблоны и смотрите их.
Если что-то подошло, тогда шаблон визитки можно скачать бесплатно – просто кликните по кнопке «Создать».
Он загрузится и откроется в новом вордовском документе. Чаще всего на листе расположено 10 карточек: по 5 в каждом столбце (их два). Теперь достаточно поменять контактную информацию в предложенных полях, все распечатать и разрезать.
В зависимости от того, какой шаблон вы скачали:
- При введении текста в один блок, на всех остальных визитках он также будет изменяться в соответствующих блоках. Это показано на примере.
- Если текст автоматически не меняется, то лучше всего заполнить блоки на первой карточке, а потом просто скопировать текст и вставить его в соответствующие блоки на всех остальных карточках.
Как сделать визитки самому
Если ни один шаблон визитки в Word не подошел, то ее можно создать самостоятельно, используя все доступные функции самого редактора. В качестве примера я создам образец визитки в Ворд, в котором укажу, где и кем работаю. Давайте пошагово начнем разбираться, как все сделать. Показывать буду в Word 2016, но вам все подойдет, если используете 2010 и 2013. Для тех, у кого установлен MS Office 2007, могут немного отличаться названия пунктов.
- Создайте новый документ и измените в нем поля.
Для этого перейдите на вкладку «Макет», нажмите кнопку «Поля» и выберите «Узкие».
- Нарисуйте прямоугольник для визитки.
Откройте вкладку «Вставка», нажмите «Фигуры» и выберите из списка «Прямоугольник». Когда курсор примет вид плюсика, нарисуйте на листе фигуру.
- Укажите точные размеры визитной карточки.
Выделите фигуру, откройте «Средства рисования» – «Формат» и в блоке «Размер» укажите высоту – 5 см, ширину – 9 см.
- Измените обтекание текстом.
Это нужно для того, чтобы визитку можно было переместить в любое место на листе, а также, в дальнейшем, сгруппировать фигуру со всем добавленным текстом, чтобы она стала одним целым объектом.
Выберите «Средства рисования» – «Формат» и из вариантов «Обтекание текстом» кликните «За текстом».
- Выберите фон для визитки.
Здесь есть несколько вариантов.
Первый. Просто выделите прямоугольник и в пункте «Заливка фигуры» выберите «Нет заливки». Тогда визитка будет белой и на нее можно будет добавить контрастного цвета текст и рисунок или логотип.
Второй. В этом же пункте можно выбрать и подходящий цвет для карточки.
Третий. Чтобы фон сделать более интересным, попробуйте добавить градиент. Для этого в меню «Заливка фигуры» выберите «Градиентная» и определитесь с вариантом. Затем откройте это же меню и выберите пункт «Другие градиентные заливки».
У вас может открыться отдельное окно, или, как у меня, появится панель с настройками справа (все зависит от версии Ворда: 2007, 2010, 2013 или 2016). На вкладке «Параметры фигуры» нажмете на ведро с краской, отметьте ниже маркером пункт «Градиентная» и поэкспериментируйте с параметрами: измените угол, добавьте точки, поменяйте цвета и прочее.
Четвертый. Если не хотите выбирать цвет сами, тогда можно выбрать подходящий вариант из Интернета. Просто в поиске наберите «фон для визиток». Дальше можно кликнуть по любой из предложенных тематик.
Когда найдете подходящий вариант, нажмите по картинке.
Кликните по изображению правой кнопкой мыши и выберите из контекстного меню «Сохранить изображение как».
В открывшемся окне Проводника выберите место на компьютере, куда сохранить картинку, и дайте ей название – «Имя файла». Еще посмотрите, чтобы в поле «Тип файла» было написано «JPEG Image». Нажимайте «Сохранить».
Чтобы сделать скачанную картинку фоном в меню «Заливка фигуры» выберите пункт «Рисунок».
В следующем окне нажмите «Из файла».
Откройте папку на компьютере, куда сохранили картинку, выделите ее и нажмите «Вставить». После этого изображение будет четко вставлено в границы созданного ранее прямоугольника.
- Добавьте логотип.
Если нужно создать визитку в Word для компании или для человека, который работает в определенной организации, то лучше всего вставить на карточку соответствующий логотип.
Для этого перейдите на вкладку «Вставка» и нажмите на кнопку «Рисунки».
Найдите нужный логотип на компьютере (если его нет, то предварительно его нужно создать в каком-нибудь графическом редакторе), выделите кликом мышки картинку и вставляйте ее в документ.
Дальше выделите добавленный логотип и выберите для него «Обтекание текстом» – «Перед текстом».
О том, как правильно добавлять одно изображение на другое, можно прочесть в статье: как наложить картинку на картинку в Ворде.
Перемещайте добавленный логотип, наведя курсор мышки на границу. Изменять размеры картинки можно с помощью маркеров, расположенных на рамке.
- Вставляем текст на визитную карточку.
Подробно о том, как добавить текст на картинку в Ворд, я рассказывала в отдельной статье. Для этого на вкладке «Вставка» нажмите на кнопку «Фигуры» и выберите из списка «Надпись».
Нарисуйте прямоугольник нужного размера и напечатайте в нем текст.
Затем нужно убрать «Заливку» и «Контур фигуры», выбрав пункты «Нет заливки» и «Нет контура» соответственно. Обратите внимание, что при этом должен быть выделен именно сам блок с надписью.
Выделите текст, перейдите на вкладку «Главная» и выберите подходящий шрифт и размер букв. Разместите надпись «По центру».
Помните, что выбранный шрифт лучше использовать и для всех других надписей, а буквы не должны быть больше 14 тп.
Многие красивые шрифты нельзя применить к русскому тексту. Так что можете скачать с нашего сайта 179 разных шрифтов для Windows, и выбрать что-то из них.
Теперь перейдем к оформлению написанного. Выделите текст и откройте вкладку «Средства рисования» – «Формат». Здесь можно выбрать и любой из готовых вариантов оформления. В «Экспресс стилях» наводите мышкой на любой из предложенных и смотрите, как он будет смотреться.
Если из готового ничего не подошло, то оформить текст можно и самостоятельно. Подробнее читайте в статье: как делать красивый текст в Ворд. Для этого используйте кнопки «Заливка текста» и «Контур текста». Там же есть кнопка «Текстовые эффекты и оформление», где из выпадающего меню можно выбрать добавление тени, отражения, подсветки и прочего. Главное не переусердствуйте, чтобы надпись смотрелась в тему и была легко читаемой.
После того, как оформите текст, выделите сам блок и скопируйте его, используя комбинацию клавиш Ctrl+C.
Вставьте блок, воспользовавшись комбинацией Ctrl+V. Это нужно для того, чтобы не делать все заново: создавать блок с надписью, убирать фон и границу, оформлять написанное.
Переместите блок в нужное место визитки измените текст, шрифт, возможно, придется поменять цвет и убрать некоторые эффекты.
Также, как в примере оформлена надпись «Копирайтер», у меня будет написана и вся остальная информация. Поэтому копирую ее и вставляю нужное количество раз. Затем размещаю блоки на карточке в нужных местах.
Поменяйте в них текст, и можно считать, что визитка готова.
Разместить информацию на визитной карточке в Word можно по-разному. Но помните, что ничего лишнего писать не следует.
- Группировка блоков.
Следующий шаг – нужно сделать так, чтобы все блоки визитки стали одним целым, то есть перемещать вы их будете не каждый в отдельности, а как один объект. Об этом написано в статье: объединение рисунков в Word.
Зажмите на клавиатуре Shift и, не отпуская кнопки, повыделяйте все добавленные картинки и блоки с текстом.
Кликните по границе любого выделенного блока правой кнопкой мышки и выберите из меню «Группировать» – «Сгруппировать».
Теперь визитка воспринимается как один объект, и перемещать ее на листе так намного удобнее. При этом вы можете в отдельности изменять расположение и размер каждого блока.
- Создание нескольких копий.
Пример визитки в Ворде мы сделали. Но не будет же она одна на целый лист. Поэтому ее нужно продублировать.
Для этого потребуется создать таблицу в Ворд. Зачастую, карточки размещают в два столбца по 5 штук визиток в каждом. Поэтому создадим таблицу с двумя столбцами и пятью строками.
Перейдите на вкладку «Вставка», нажмите на стрелочку на кнопке «Таблица» и выделите нужное количество квадратов.
Чтобы все ячейки были такие же по размеру, как и визитка, выделите всю таблицу – нажав на стрелочки в левом верхнем углу, откройте «Работа с таблицами» – «Макет» и поменяйте значения для высоты и ширины.
В результате, должно получиться, как на скриншоте ниже.
Теперь копируйте нашу карточку, ставьте курсив в ячейку таблицы и вставляйте ее туда. Выделенную визитку можно перемещать стрелками на клавиатуре, чтобы расположить ее четко в ячейке.
Вот так можно создать несколько копий визиток на странице. Теперь распечатывайте результат и вырезайте карточки.
Думаю, вы поняли, что если нужна визитка в Ворде, то использовать можно или готовый шаблон, или создать ее с нуля, используя приведенную инструкцию. Если хотите, то можете скачать визитку бесплатно в Ворде (ту, что я сделала во время написания статьи) с Яндекс Диска по приведенной ссылке. Использовать его можете в качестве примера, перемещая блоки и изменяя в них текст.
Загрузка…
Об авторе: Олег Каминский
Вебмастер. Высшее образование по специальности «Защита информации». Создатель портала comp-profi.com. Автор большинства статей и уроков компьютерной грамотности
Содержание
- 1 Несколько советов касательно текстур и расположения текста
- 1.1 Работа со стандартными шаблонами визиток
- 1.2 Создание визитки с использованием готовых шаблонов
- 1.3 Как создать визитки, используя таблицы?
- 2 Правила создания
- 3 Готовый шаблон визитки в Word
- 4 Как сделать визитки самому
- 4.1 Расположение текста и выбор шрифтов
- 4.2 Инструкция для Word 2010, 2013, 2016
- 4.3 Инструкция для Word 2007
- 4.4 Тематический видеоролик:
С помощью программы Microsoft Word можно не только просматривать и редактировать текстовые документы, но и создавать красочные визитки для себя и своей фирмы. Для этого в программе есть всё: набор шаблонов, инструменты для обработки текста и графики. Поэтому, если вы заинтересованы в том, как сделать визитку и не хотите переплачивать за услуги дизайнера, предлагаем ознакомиться со способами самостоятельного создания карточек в программе Microsoft Word 2010 г. Метод будет актуальный и для версий 2007, 2013 и 2016.
Несколько советов касательно текстур и расположения текста
Главная задача визитки – это донести информацию до клиента, которая должна быть легко читаемой и лаконичной. Именно в этот момент все люди делают ошибку, наполняя крошечный листочек тучей информацией, которая, по сути, вовсе не нужна.
На визитке одного тона (желательно), который должен соответствовать цвету предлагаемой продукции, необходимо указать Ф.И.О. лица или название компании, логотип фирмы и должность человека, адрес, номер телефона и e-mail. Писать рекламу стоить только на обратной стороне визитки и только при необходимости.
Во время оформления визитки стоит использовать следующие рекомендации:
- Не стоит использовать более 2 шрифтов на одной визитке;
- Шрифт должен совпадать по цвету с фоновым оттенком или логотипом. Допускается отклонение на один тон;
- Размер шрифта – 10-14 (тп). Меньшие буквы не увидят клиенты, большие – сольются с картинкой.
Только грамотно подобрав цвет и шрифт визитки, человек может рассчитывать на то, что её, по крайней мере, прочитают.
Работа со стандартными шаблонами визиток
В любой версии Microsoft Word есть готовые шаблоны визиток. Рассмотрим, как создать визитки с их помощью.
- Открываем текстовый документ. Жмём «Файл», «Создать», выбираем «Визитные карточки».
- Далее необходимо выбрать категорию «Образцы шаблонов», в которых можно посмотреть пример оформления визиток.
- После ознакомления вы можете отредактировать шаблон или приступить к созданию собственной визитки.
Создание визитки с использованием готовых шаблонов
Чтобы создать визитку стоит выполнить первое действие, указанное выше. Далее нужно выбрать категорию. Мы рассмотрим пример с использованием шаблонов из рубрики «Карточки».
Здесь ищем подходящий макет. Если готовые шаблоны вам не подходят, переходим на сайт Microsoft и загружаем новые.
Нажимаем «Скачать» и двойным кликом открываем документ.
В документе будет набор одинаковых шаблонов, доступных для редактирования. Если нажать на каждый из элементов, то отобразятся границы блоков. Вносим свои данные.
Поскольку каждый из блоков придется дублировать, рекомендуем воспользоваться функциями копирования и вставки.
Готовый лист с визитками можно и разрезать.
Как создать визитки, используя таблицы?
Чтобы создать визитку собственного дизайна в Microsoft Word можно воспользоваться таблицами. Инструкция по выполнению действий следующая.
- Переходим во вкладку «Разметка страницы» и выбираем «Поля». Выставляем «Узкие», которые наибольше подходят для создания таблиц.
- Далее нужно создать ячейки, которые будут служить визитками. Оптимальным будет 10 шт. визиток на одном листе. Поэтому создаем таблицу из 2 столбцов и 5 ячеек. Для этого кликаем «Вставка», «Таблица». Далее либо жмём «Вставить» или рисуем таблицу.
- Нажимаем левой кнопкой мыши на отметке внизу страницы и растягиваем таблицу на весь лист, чтобы получилось 10 одинаковых ячеек.
- Нажимаем правой кнопкой мыши на уголку документа и выбираем «Свойства таблицы».
- Во вкладке «Строка» выставляем высоту 5 см.
- Во вкладке «Столбец» задаём ширину в 9 см.
- Теперь, чтобы убрать отступы, которые создаются автоматически при создании таблицы, стоит в «Свойствах таблицы» во вкладке «Таблица» нажать на кнопку «Параметры».
- В новом окне нужно задать значение «0» для всех полей. Только после выполнения данных действий текст будет располагаться равномерно в каждой ячейке.
- Теперь перейдем к созданию самих визиток. Если вы планируете добавить логотип фирмы или какую-то картинку, то стоит её вставить в первую очередь. Желательно, чтобы у картинки не было фона.
- С помощью маркеров располагаем картинку в ячейке визитки. Далее нажимаем правой кнопкой мыши на изображении и выбираем «Обтекание текстом» и кликаем «За текстом». Вводим текст.
- Также цвет шрифта и фон можно изменить. Для изменения цвета шрифта, выделяем текст и нажимаем на кнопку «Изменение цвета текста».
- Цвет заливки можно изменить с помощью специальной кнопки.
- После заполнения визитки данными можно нажать кнопку «Сохранить» или «Печать».
Визитка готова. Таким способом можно сделать карточки для любых целей, не только визитки, но и приглашения, талоны на скидку.
О том, как ещё создать визитки в Ворде смотрите в видео:
Думаю, каждому предпринимателю или большой компании хотелось бы, чтобы про них знали, как можно больше людей. Для этого можно использовать рекламу, объявления и визитки. Вот давайте сейчас подробнее поговорим про небольшие визитные карточки, которые можно найти у многих людей в карманах или в кошельке.
Их созданием занимаются специальные фирмы. Они могут сами придумать вам шаблон, предварительно узнав всю нужную информацию, а могут выслушать и ваши пожелания по цвету, шрифту и оформлению в целом. Но если вы не хотите тратить финансы, тогда сделать визитки можно и самому, используя для этого популярный редактор Ворд.
Давайте научимся делать визитные карточки. Расскажу, где найти готовый шаблон для визитки в Word, и пошагово покажу, как создать визитку в Ворде с нуля.
Правила создания
Для начала разберемся, какая информация должна быть написана на небольшом кусочке бумаги: логотип компании (если он есть) и ее название, фамилия, имя и отчество человека и его должность, контактные номера телефонов и электронный адрес, адрес, где можно найти ваше предприятие. Давайте все рассмотрим на примерах.
Если вам нужно прорекламировать собственный бизнес, тогда лучше всего сделать акцент на ваш логотип и название. Также напишите какие услуги предоставляете и свои контактные данные. Вариант двух сторонней визитки подойдет больше всего, но напечатать его так, чтобы обе стороны совпали будет непросто.
Если вы работаете в компании и хотите заинтересовать человека. Чтобы он пришел именно к вам, то помимо логотипа и контактов необходимо указать имя и свою должность. Еще обратите внимание, чтобы цвет визитки совпадал с продукцией, которую вы предлагаете.
Оформить все можно и без ярких красок, но важно правильно разместить текст, чтобы человек обратил внимание на то, что нужно. Например, на данной карточке логотипа стоматологии может и нет, но есть картинка зубика. Поэтому, когда человек начнет искать визитку стоматологии, то без труда найдет ее у себя среди остальных.
Оформление цветочками, орнаментом, кругами и полосками тоже может быть не всегда уместно. Если вы продаете щенков, работаете в банке, хотите устроиться няней, тогда подобный дизайн выбирать не нужно. А вот если вы творческий человек, и ваша работа связана, например, с маникюром или визажем, то цветочки подойдут.
На что следует обратить внимание, если хотите сделать визитку в Ворде красивой и одновременно информативной:
1. Не используйте большой шрифт. Лучше всего подойдет размер от 10 до 14.
2. Цвет текста должен смотреться на выбранном фоне. По сути лучше выбрать один цвет, но фон сделать более насыщенным, а текст – светлым. Или наоборот – выберите светлый фон и напишите на нем темным.
3. Не используйте разные шрифты. Выберите один, максимум два и достаточно.
4. Хорошо подумайте над цветом. Его нужно выбирать не тот, что нравится вам больше всего, а тот, что будет максимально ассоциироваться с предлагаемым товаром или услугой.
5. Размер визитки должен быть 5*9 см.
Перед тем, как приступить к созданию визитки, посмотрите готовые шаблоны в Ворде, может среди них вы найдете подходящий вариант. Для этого зайдите в редактор и нажмите на вкладку «Файл».
Кликните слева по пункту «Создать» и в предложенном поле введите «визитные карточки». Жмите «Enter».
Если справа, как показано в примере, появится блок «Категория», выберите в нем подходящую. Дальше нажимайте на предложенные шаблоны и смотрите их.
Если что-то подошло, тогда шаблон визитки можно скачать бесплатно – просто кликните по кнопке «Создать».
Он загрузится и откроется в новом вордовском документе. Чаще всего на листе расположено 10 карточек: по 5 в каждом столбце (их два). Теперь достаточно поменять контактную информацию в предложенных полях, все и разрезать.
В зависимости от того, какой шаблон вы скачали:
1. При введении текста в один блок, на всех остальных визитках он также будет изменяться в соответствующих блоках. Это показано на примере.
2. Если текст автоматически не меняется, то лучше всего заполнить блоки на первой карточке, а потом просто скопировать текст и вставить его в соответствующие блоки на всех остальных карточках.
Как сделать визитки самому
Если ни один шаблон визитки в Word не подошел, то ее можно создать самостоятельно, используя все доступные функции самого редактора. В качестве примера я создам образец визитки в Ворд, в котором укажу, где и кем работаю. Давайте пошагово начнем разбираться, как все сделать. Показывать буду в Word 2016, но вам все подойдет, если используете 2010 и 2013. Для тех, у кого установлен MS Office 2007, могут немного отличаться названия пунктов.
1. Создайте новый документ и измените в нем поля.
Для этого перейдите на вкладку «Макет», нажмите кнопку «Поля» и выберите «Узкие».
2. Нарисуйте прямоугольник для визитки.
Откройте вкладку «Вставка», нажмите «Фигуры» и выберите из списка «Прямоугольник». Когда курсор примет вид плюсика, нарисуйте на листе фигуру.
3. Укажите точные размеры визитной карточки.
Выделите фигуру, откройте «Средства рисования» – «Формат» и в блоке «Размер» укажите высоту – 5 см, ширину – 9 см.
4. Измените обтекание текстом.
Это нужно для того, чтобы визитку можно было переместить в любое место на листе, а также, в дальнейшем, сгруппировать фигуру со всем добавленным текстом, чтобы она стала одним целым объектом.
Выберите «Средства рисования» – «Формат» и из вариантов «Обтекание текстом» кликните «За текстом».
5. Выберите фон для визитки.
Здесь есть несколько вариантов.
Первый. Просто выделите прямоугольник и в пункте «Заливка фигуры» выберите «Нет заливки». Тогда визитка будет белой и на нее можно будет добавить контрастного цвета текст и рисунок или логотип.
Второй. В этом же пункте можно выбрать и подходящий цвет для карточки.
Третий. Чтобы фон сделать более интересным, попробуйте добавить градиент. Для этого в меню «Заливка фигуры» выберите «Градиентная» и определитесь с вариантом. Затем откройте это же меню и выберите пункт «Другие градиентные заливки».
У вас может открыться отдельное окно, или, как у меня, появится панель с настройками справа (все зависит от версии Ворда: 2007, 2010, 2013 или 2016). На вкладке «Параметры фигуры» нажмете на ведро с краской, отметьте ниже маркером пункт «Градиентная» и поэкспериментируйте с параметрами: измените угол, добавьте точки, поменяйте цвета и прочее.
Четвертый. Если не хотите выбирать цвет сами, тогда можно выбрать подходящий вариант из Интернета. Просто в поиске наберите «фон для визиток». Дальше можно кликнуть по любой из предложенных тематик.
Когда найдете подходящий вариант, нажмите по картинке.
Кликните по изображению правой кнопкой мыши и выберите из контекстного меню «Сохранить изображение как».
В открывшемся окне Проводника выберите место на компьютере, куда сохранить картинку, и дайте ей название – «Имя файла». Еще посмотрите, чтобы в поле «Тип файла» было написано «JPEG Image». Нажимайте «Сохранить».
Чтобы сделать скачанную картинку фоном в меню «Заливка фигуры» выберите пункт «Рисунок».
В следующем окне нажмите «Из файла».
Откройте папку на компьютере, куда сохранили картинку, выделите ее и нажмите «Вставить». После этого изображение будет четко вставлено в границы созданного ранее прямоугольника.
6. Добавьте логотип.
Если нужно создать визитку в Word для компании или для человека, который работает в определенной организации, то лучше всего вставить на карточку соответствующий логотип.
Для этого перейдите на вкладку «Вставка» и нажмите на кнопку «Рисунки».
Найдите нужный логотип на компьютере (если его нет, то предварительно его нужно создать в каком-нибудь графическом редакторе), выделите кликом мышки картинку и вставляйте ее в документ.
Дальше выделите добавленный логотип и выберите для него «Обтекание текстом» – «Перед текстом».
О том, как правильно добавлять одно изображение на другое, можно прочесть в статье: как наложить картинку на картинку в Ворде.
Перемещайте добавленный логотип, наведя курсор мышки на границу. Изменять размеры картинки можно с помощью маркеров, расположенных на рамке.
7. Вставляем текст на визитную карточку.
Подробно о том, как добавить текст на картинку в Ворд, я рассказывала в отдельной статье. Для этого на вкладке «Вставка» нажмите на кнопку «Фигуры» и выберите из списка «Надпись».
Нарисуйте прямоугольник нужного размера и напечатайте в нем текст.
Затем нужно убрать «Заливку» и «Контур фигуры», выбрав пункты «Нет заливки» и «Нет контура» соответственно. Обратите внимание, что при этом должен быть выделен именно сам блок с надписью.
Выделите текст, перейдите на вкладку «Главная» и выберите подходящий шрифт и размер букв. Разместите надпись «По центру».
Помните, что выбранный шрифт лучше использовать и для всех других надписей, а буквы не должны быть больше 14 тп.
Многие красивые шрифты нельзя применить к русскому тексту. Так что можете скачать с нашего сайта 179 разных шрифтов для Windows, и выбрать что-то из них.
Теперь перейдем к оформлению написанного. Выделите текст и откройте вкладку «Средства рисования» – «Формат». Здесь можно выбрать и любой из готовых вариантов оформления. В «Экспресс стилях» наводите мышкой на любой из предложенных и смотрите, как он будет смотреться.
Если из готового ничего не подошло, то оформить текст можно и самостоятельно. Подробнее читайте в статье: как делать красивый текст в Ворд. Для этого используйте кнопки «Заливка текста» и «Контур текста». Там же есть кнопка «Текстовые эффекты и оформление», где из выпадающего меню можно выбрать добавление тени, отражения, подсветки и прочего. Главное не переусердствуйте, чтобы надпись смотрелась в тему и была легко читаемой.
После того, как оформите текст, выделите сам блок и скопируйте его, используя комбинацию клавиш «Ctrl+C».
Вставьте блок, воспользовавшись комбинацией «Ctrl+V». Это нужно для того, чтобы не делать все заново: создавать блок с надписью, убирать фон и границу, оформлять написанное.
Переместите блок в нужное место визитки измените текст, шрифт, возможно, придется поменять цвет и убрать некоторые эффекты.
Также, как в примере оформлена надпись «Копирайтер», у меня будет написана и вся остальная информация. Поэтому копирую ее и вставляю нужное количество раз. Затем размещаю блоки на карточке в нужных местах.
Поменяйте в них текст, и можно считать, что визитка готова.
Разместить информацию на визитной карточке в Word можно по-разному. Но помните, что ничего лишнего писать не следует.
8. Группировка блоков.
Следующий шаг – нужно сделать так, чтобы все блоки визитки стали одним целым, то есть перемещать вы их будете не каждый в отдельности, а как один объект. Об этом написано в статье: объединение рисунков в Word.
Зажмите на клавиатуре «Shift» и, не отпуская кнопки, повыделяйте все добавленные картинки и блоки с текстом.
Кликните по границе любого выделенного блока правой кнопкой мышки и выберите из меню «Группировать» – «Сгруппировать».
Теперь визитка воспринимается как один объект, и перемещать ее на листе так намного удобнее. При этом вы можете в отдельности изменять расположение и размер каждого блока.
9. Создание нескольких копий.
Пример визитки в Ворде мы сделали. Но не будет же она одна на целый лист. Поэтому ее нужно продублировать.
Для этого потребуется создать таблицу в Ворд. Зачастую, карточки размещают в два столбца по 5 штук визиток в каждом. Поэтому создадим таблицу с двумя столбцами и пятью строками.
Перейдите на вкладку «Вставка», нажмите на стрелочку на кнопке «Таблица» и выделите нужное количество квадратов.
Чтобы все ячейки были такие же по размеру, как и визитка, выделите всю таблицу – нажав на стрелочки в левом верхнем углу, откройте «Работа с таблицами» – «Макет» и поменяйте значения для высоты и ширины.
В результате, должно получиться, как на скриншоте ниже.
Теперь копируйте нашу карточку, ставьте курсив в ячейку таблицы и вставляйте ее туда. Выделенную визитку можно перемещать стрелками на клавиатуре, чтобы расположить ее четко в ячейке.
Вот так можно создать несколько копий визиток на странице. Теперь распечатывайте результат и вырезайте карточки.
Думаю, вы поняли, что если нужна визитка в Ворде, то использовать можно или готовый шаблон, или создать ее с нуля, используя приведенную инструкцию. Если хотите, то можете скачать визитку бесплатно в Ворде (ту, что я сделала во время написания статьи) с Яндекс Диска по приведенной ссылке. Использовать его можете в качестве примера, перемещая блоки и изменяя в них текст.
Поделитесь статьёй с друзьями:
MS Word дает возможность не только выполнять и оформлять офисные документы.
При помощи встроенных в Word шаблонов и их обычных элементов на специальной панели Вы получите возможность создавать различного рода документы, в том числе и карточки для себя или какой-либо компании.
Microsoft Word содержит в себя все нужные для этого параметры, с помощью которых можно подойти к созданию визиток.
После перечисленных способов и приемов, Вам не понадобятся даже специальные программы и агентства по созданию визитных карточек.
Большая часть времени при создании открыток, карточек или визиток отнимает именно дизайн.
Обычно, текстуры и другие фоновые изображения, включая шрифты и прочее, выбираются очень долго. Все эти элементы должны сочетаться и максимально дополнять друг друга.
Выбор цвета на фон — это далеко не простое добавление на фон сугубо вашего любимого оттенка.
Как выбрать цвет визитки, общие правила и ориентация:
— учтите аудиторию, на которую изготавливаются визитки;
— учтите тот факт, что цвет должен соответствовать деятельности или продукту;
— учтите значение выбранного оттенка и его восприятия человеком.
Как правило, визитка, небольшого размера, а значит использование множества цветов и текстур с текстом лучше избегать.
Вся информация излагается в четкой форме. Отразите наименование организации, имя представителя организации, его должности, внесите адрес, контактную информацию и логотип компании.
Следует опираться на следующие рекомендации при выборе текста и шрифтов:
— не следует использовать более двух разнообразных шрифтов. Надписи желательно выполнять в одном стиле, чтобы человек не отвлекался;
— можно использовать «шрифтовые семьи», чтобы сопоставить друг с другом различные формы символов;
— цвет текста (шрифта) должен «смотреться» или контрастировать с оттенком или изображением на фоне визитки;
— размер букв должен быть приемлемым, от 10 до 14 тп.
Каждая версия Word включает в себя определенное количество, уже готовых шаблонов для создания определенных элементов: визиток, титульных листов, открыток, брошюр для рекламы и т.п.
Чтобы перейти к встроенным шаблонам по созданию визиток, перейдите в пункт «Создать».
Найдите вкладку «Рекомендованные» и выберите среди предложенных рекомендаций нужный тип документа и дизайн в целом. Нажмите на него и откройте в новом окне Ворда.
Чаще всего дизайн визиток расположен полностью по листу, порядка 8 — 10 копий на один лист формата А4.
Если в Word отсуствуют некоторые шаблоны, либо их вообще нет — перейдите на официальный сайт майкрософт и докачайте их.
Требуемые для нас визитки могут быть найдены в специальном разделе на официальном сайте «Карточки»
Пользователь Майкрософт Ворд может получить доступ к этим базам онлайн. Чтобы сделать это, войдите в программу и попробуйте создать документ выбрав вкладку «Карточки»
Конечно же, чтобы выполнить это действие понадобится соединение с интернетом. Подождите некоторое время, пока прогрузятся существующие дизайны к определенной категории.
Выберите требуемый дизайн из предложенного списка и создайте документ соответствующей кнопкой.
Теперь файл открыт в требуемом режиме. В этом режиме Вы сможете исправить и изменить визитку по своему вкусу
Для использования уже заранее продуманного, то есть полностью готового дизайна из интернета, следует скачать шаблон, который обычно находится в расширении .doc или .docx. Открыть такой тип файла можно в любой версии ворда.
Скачайте и после откройте требуемый шаблон, внесите все необходимые поправки в информацию, которая уже есть в визитке.
После изменения всех необходимых пунктов можно переходить к печати документа.
Совет: чтобы во время печати не были нарушены основные параметры страницы, лучше всего визитки сохранять в формате PDF.
Большим достоинством работы со стандартными шаблонами является их разноплановость и универсальность. Они могут быть использованы на любых версия МС Ворд.
Если на ПК установлены не все шрифты, то иначе могут выглядеть только определенные надписи.
Для того, чтобы создать новую визитку самому, без шаблона, можно использовать обычные таблицы, либо созданием специального элемента в режиме «Полотно».
Мы рассмотрим этот метод.
Перед созданием задайте требуемую разметку документа. Специально для этого нажмите на вкладку «Макет». Далее выберите все необходимые параметры полей. В следующем выпадающем списке следует выбрать «Узкие».
Предоставленный тип лучше всего подходит для открыток и карточек.
Теперь нарисуйте, либо создайте таблицу состоящую из двух столбцов и пяти строчек.
Созданная Вами таблица станет контуром для ваших карточек. Растяните созданную таблицу на весь лист.
Перейдите в «Свойства» таблицы и выставьте высоту в 5 см, а ширину в 9 см.
Убираем отступы, которые автоматически задались после создания таблицы. Удалить их нужно для того, чтобы надписи отображались равномерно в каждой из ячеек.
Войдите в свойства, а после параметры таблицы. Для полей нужно задать значение «0 см». Сохраните изменения.
Теперь создаем текст визиток. Но для начала выравняйте все символы при помощи линейки в ворде
Текст может быть установлен в поле визитки по вашему усмотрению.
Для создания фона, нажмите ПКМ в свободную ячейку. А далее откройте специальное окно «Заливки» и выберите лучший фон.
Для добавления в поле визитки логотип или картинки, нужно воспользоваться вкладкой «Вставка», а после выбрать рисунок или фигуры.
Чтобы повторить (скопировать) уже созданный дизайн, выделите таблицу и при помощи клавиш копирования CTRL + C вставьте его в оставшиеся строки с помощью комбинации клавиш CTRL + P.
Логотип придется переносить в отдельную ячейку.
Для создания визиток в Ворд 2007 нужно перейти во вкладку «разметка страницы». Выбрать «Поля», а после выбрать «Узкое поле».
Теперь таким же образом, как и раньше, создайте таблицу в 2 столбца и 5 строчек.
Установите выравнивание через свойства таблицы.
В новом окошке установите все ту же ширину ячеек, 9 и 5 см.
Уберите все отступы ячеек из таблицы, как это было показано ранее.
Окно «Цвет пера» предоставляет возможность изменения оттенка полей.
Основа вашей карточки или визитки готова. Теперь можно оформлять макет.
Для создания визиток таким образом нужно нажать на пункт «Вставка», далее «Иллюстрации», далее «Фигуры» и наконец «Создать полотно».
Выберите полотно в виде прямоугольника без заливки фигуры:
Внутри этого прямоугольника впишите текст и добавьте фигуры, картинки, логотипы, все то же, что и описывалось ранее.
Текстовый редактор MS Word позволяет не только просматривать и оформлять офисные документы.
С помощью встроенных шаблонов или обычных элементов на панели инструментов вы можете создать уникальные визитные карточки для себя или целой компании.
Программа содержит необходимый набор параметров, с помощью которого вы сможете творчески подойти к поставленной задаче.
После освоения всех приёмов и способов, вам больше не придётся использовать специальные программы или обращаться в профессиональные агентства для создания визиток.
Все представленные в статье действия выполнены в программе MS Word 2016 и 2007. Все инструкции универсальны и подойдут для версий редактора 2007, 2010, 2013 и 2016 года.
Содержание:
Правила выбора фона и текстур
Наибольшее количество времени при создании собственных открыток, визиток, карточек отнимает разработка дизайна.
Как правило, текстуры, фоновые изображения и дополнительные элементы выбираются долго. Все они должны гармонично сочетаться и дополнять друг друга.
Выбор правильного фонового цвета – это не добавление вашего любимого оттенка из палитры. Выбирая цвет, ориентируйтесь на общие правила:
- значение оттенка и его психологическое восприятие человеком;
- аудитория, для которой изготавливаются визитные карточки;
- цвет должен соответствовать предлагаемому продукту или деятельности.
Так как визитка имеет небольшой размер, не стоит использовать много разных текстур, цветов и текста.
Информация должна быть изложена в лаконичной форме и чётко отражать имя организации, имя персоны, занимаемую должность, логотип компании, адрес и контактную информацию.
Расположение текста и выбор шрифтов
Во время выбора текста для визитки опирайтесь на следующие рекомендации:
- Не используйте более двух разных шрифтов на одной визитке. Надписи должны быть выдержаны в одном стиле, чтобы привлечь внимание человека;
- Используйте шрифтовые семьи, чтобы грамотно сопоставить разные формы символов;
- Цвет шрифта должен хорошо контрастировать с фоновым оттенком или изображением;
- Размер букв должен быть удобочитаемым. Следует использовать размер символов не более 10–14 типографских пунктов (тп).
вернуться к меню ↑ Использование стандартных шаблонов Ворда
В каждой версии Ворда есть довольно большое количество уже готовых шаблонов для создания визиток, приглашений, открыток, титульных листов, рекламных брошюр и прочих элементов.
Рассмотрим детальнее, как сделать визитку в Ворде с помощью встроенных шаблонов. Откройте текстовый процессор и кликните на вкладку Файл. Затем выберите пункт «Создать».
Рис.2 – создание документа
Далее во вкладке «Рекомендованные» выберите понравившийся дизайн и тип документа. Нажмите на него, чтобы открыть шаблон в новом окне Ворда.
Рис.3 – выбор готового дизайна
Как правило, дизайны визиток расположены по всему листу (по 8–10 копий). Это позволяет быстрее отредактировать все карточки и сэкономить бумагу во время печати.
Рис.4 – редактирование стандартного дизайна
вернуться к меню ↑ Загрузка и использование готовых шаблонов
Загрузить дополнительные шаблоны Ворда, которых нет в основном наборе текстового процессора, можно на официальном сайте Майкрософт.
Подходящие для визитки шаблоны находятся в разделе «Карточки».
Рис.5 – база шаблонов
Для скачивания готовых шаблонов визиток можно также воспользоваться базами готовых дизайнов на сайтах vertex42 и avery.
Также пользователи лицензионных версий MS Word могут мгновенно получить доступ к онлайн-базе шаблонов.
Для этого зайдите в программу и на этапе создания документа выберите вкладку «Карточки» (рисунок ниже):
Рис.6 – мгновенный поиск готовых дизайнов в интернете
Для выполнения этого действия необходимо соединение с интернетом. Подождите несколько секунд, пока необходимые дизайны выбранной категории загрузятся.
Теперь выберите нужный дизайн из списка, нажмите на него и кликните на клавишу «Создать».
Рис.7 – выбор дизайна
Далее файл будет открыт в режиме редактирования, где вы сможете сделать все необходимые правки и дополнения.
Рис.8 – работа со скачанным шаблоном
Чтобы использовать уже готовый дизайн из интернета, скачайте интересующий вас шаблон Загружаемый файл должен иметь формат .doc или .docx и открываться в любой версии Ворда.
Откройте документ, содержащий шаблон и внесите все необходимые правки в информацию, которая содержится на визитке:
- название компании;
- адрес;
- ваше полное имя;
- занимаемая должность;
- контактный телефон;
- электронный адрес;
- адрес предприятия;
- график работы.
Рис. 9 – пример работы с готовыми шаблонами визиток
После редактирования страница документа готова для печати.
Совет: во время печати документа некоторые параметры страницы могут быть нарушены (границы полей, переносы, колонтитулы и т. д.).
Чтобы напечатанные визитки были полностью идентичны электронному варианту, пересохраняйте конечный вордовский документ в формат PDF (Файл ⇒ Сохранить как ⇒ Документ PDF).
Главным плюсом работы с шаблонами является их универсальность. Они подходят абсолютно для всех версий MS Word.
В зависимости от установленных на вашем компьютере шрифтов, по-другому могут выглядеть только некоторые надписи.
вернуться к меню ↑ Использование таблиц для создания визиток
Если вы хотите создать визитку в Word самостоятельно с нуля, можно использовать таблицы или создавать элементы в режиме «Полотно».
Рассмотрим подробнее, как работать с первым методом во всех версиях программы MS Word.
Инструкция для Word 2010, 2013, 2016
Для начала нужно задать подходящую разметку документа. Для этого нажмите на вкладку «Макет». Выберите параметры полей. В выпадающем списке кликните на пункт «Узкие».
Данный тип наилучшим образом подходит для создания визитных карточек и открыток.
Рис. 10 – изменение полей
Теперь создайте таблицу (2 столбца и 5 строчек). Для этого на главной панели инструментов перейдите во вкладку Вставка и нажмите на иконку Таблица.
Задайте необходимую размерность:
Рис.11 – создание таблицы
Созданная таблица будет основой и контуром для наших визитных карточек.
Растяните её на всю страницу, чтобы получился следующий вид:
Рис. 12 – изменение размеров таблицы
В свойствах таблички (вкладки Строка и Столбец) проставьте ширину (9 см) и высоту (5 см).
Рис. 13 – выравнивание таблицы
Теперь нужно убрать отступы, которые задаются автоматически при создании таблицы. Их удаление необходимо для того, чтобы надписи были равномерными в каждой ячейке.
Зайдите в свойства таблицы. Выберите пункт «Параметры». Для всех полей задайте значение «0 см». Сохраните внесённые изменения.
Рис.14 – регулировка полей ячеек
Чтобы после печати поля было легче обрезать, сделайте их немного светлее. Для этого перейдите в режим конструктора таблицы.
В поле «Стили таблиц» выберите более светлый оттенок контура.
Рис. 15 – изменение цвета границ таблицы
Теперь переходим к созданию текста визиток.
В первую очередь необходимо выровнять символы с помощью линейки.
Рис.16 – выравнивание текста с помощью линейки
Для текста можно использовать любые инструменты, которые есть в Ворде (разные шрифты, стили, интервалы между символами и т. д.).
Чтобы создать фон, нажмите правой клавишей мышки на свободное место в ячейке. Откройте окно создания заливки и выберите понравившийся цвет фона:
Рис. 17 -выбор цвета заливки
Чтобы добавить на визитку логотип, картинку или другой элемент, воспользуйтесь вкладкой Вставка и затем выберите пункт Фигуры или Рисунки.
Рисунок 18 – добавление логотипа и рисунка на визитку
Чтобы скопировать созданный дизайн в другие ячейки, выделите содержимое строки таблицы с помощью сочетания клавиш Ctrl + C и вставьте его в другие строчки с помощью нажатия клавиш Ctrl + P.
Логотипы необходимо переносить отдельно для каждой ячейки. Чтобы сделать заливку для всей таблицы одновременно, выделите все её столбцы и создайте единую заливку.
Рис. 19 – готовый вариант визиток
Инструкция для Word 2007
Чтобы сделать разметку нужной страницы для размещения 8–10 визиток в 2007 версии Ворда, нажмите на вкладку «Разметка страницы». Выберите иконку «Поля».
В выпадающем списке нажмите на «Узкое поле».
Рис. 20 – параметры полей
Теперь создайте табличку таким образом, чтобы на одном листе находилось 2 столбца и 5 строк.
Перейдите на вкладку Вставка и создайте таблицу, как показано на рисунке ниже:
Рис. 21 – создание таблиц
Сделайте выравнивание. Для этого перейдите в свойства таблицы:
Рис. 22 – свойства таблицы
Далее, в новом окне, выставьте высоту столбцов и ширину ячеек (9 и 5 см соответственно).
Рис. 23 – регулировка строк и столбцов
Уберите отступы внутри ячеек таблицы, как это было показано ранее на рисунке 14.
Для изменения цвета границ нашей таблицы нужно выбрать вкладку «Работа с таблицами». Далее кликните на иконку «Границы» и проставьте размер – 0,25 пт.
В окне «Цвет пера» можно изменить оттенок полей.
Рис. 24 – изменение границ
Основа для визиток готова. Теперь можно приступать к оформлению макета.
Напечатайте необходимый текст внутри первой ячейки и выровняйте его с помощью линейки (рисунок 16). Выберите цвет для фона визитки (рисунок 17).
Скопируйте созданный дизайн в остальные ячейки таблички.
Если вы указывали сайт на визитке и создалась гиперссылка, обязательно удалите её (выделите строку и нажмите правую клавишу мышки):
Рис. 25 – удаление гиперссылки
вернуться к меню ↑ Разработка визиток в режиме «Полотно»
В Word можно создать полотно для работы с дополнительными фигурами.
Чтобы создать его, нажмите на Вставка ⇒ Иллюстрации ⇒ Фигуры ⇒ Создать Полотно (для Word 2010, 2013, 2016) или Вставка ⇒ Фигуры ⇒ Новое Полотно (для Word 2007).
Рис. 26 – создание полотна
Добавьте на полотно прямоугольник и уберите заливку фигуры:
Рис. 27 – удаление заливки
Внутри прямоугольника можно вписать текст, добавить другие фигуры, логотипы или картинки (аналогично тому, как создавались визитки в таблице).
Поднесите указатель к области фигуры, которая указана на рисунке ниже и скопируйте получившийся дизайн.
Далее вы можете размножить экземпляры по всему полотну и получившийся результат:
Рис 28 – выделение и копирование дизайна
После распечатывания листов с визитками их следует разрезать. Чтобы сделать это максимально аккуратно, не используйте ножницы.
Лучше возьмите канцелярские ножницы или гильотину для разрезания. Также, примите во внимание, что стандартный размер визиток (горизонтальное положение) составляет 9х5 см.
Тематический видеоролик:
Как сделать визитку в Word – лучшее руководство
Проголосовать
Способ 1: Шаблон
В Ворде есть большой набор шаблонов документов различного типа, включая визитки. Именно их использование является наиболее простым и быстрым решением нашей задачи.
Обратите внимание! Достаточное количество шаблонов, подходящих для создания визитной карточки, есть в актуальных редакциях Microsoft Word (2016, 2019, 365). В более старых их либо значительно меньше, либо нет вовсе, особенно если используется неофициальная версия.
- Запустите Ворд и на его приветственном экране кликните по ссылке «Другие шаблоны».
- В блоке «Office» — «Предложения для поиска» перейдите на вкладку «Карточки».
- Пролистайте список доступных макетов и найдите тот,
который хотите использовать в качестве основы для своих визиток.
- Нажмите по нему для выбора, а затем воспользуйтесь кнопкой «Создать».
- После загрузки документа, исходя из его вида и собственных требований, последовательно заполните доступные поля.
В выбранном нами примере таковыми являются следующие:
Примечание: Каждое поле, заполненное на одной (первой карточке), автоматически заполняется и на всех остальных.
- Блок «Место для логотипа», если таковой предусмотрен шаблоном, заслуживает отдельного внимания. Для его заполнения выполните следующее:
- Большинство шаблонных документов данного типа состоят из одной страницы, содержащей десять карточек. Если вам требуется больше, сделайте следующее:
- Важно отметить, что графическое оформление (фон) шаблонных карточек зачастую выполнено в виде подложки или измененного цвета страницы. По необходимости его можно заменить на любой другой, доступный во встроенном наборе или созданный самостоятельно, но более детально мы об этом расскажем в следующей части статьи.
В каждом макете Word используется свой набор шрифтов и стилей форматирования. Если установленный по умолчанию вариант представления текста (и других элементов) вас не устраивает, измените его на свое усмотрение, используя инструменты во вкладке «Главная», расположенные в блоках «Шрифт», «Абзац», «Стили».
- Когда работа над визиткой будет закончена, сохраните ее.
Для этого перейдите в меню «Файл», выберите пункт «Сохранить как», затем нажмите «Обзор», укажите в «Проводнике» предпочтительную папку на диске ПК и подтвердите данное действие.
- Распечатайте созданные карточки на принтере, по необходимости воспользовавшись указанной ниже инструкцией. Все что останется сделать далее – нарезать их по контуру.
Подробнее: Печать документов в Майкрософт Ворд
Ввиду того, что в Word предусмотрено довольно большое количество шаблонов с визитками, работа с любым другим из них может отличаться от представленной нами выше инструкции, но не критически. Так, графическое оформление карточки иногда является не измененным фоном страницы или подложкой, а отдельным изображением, и работа с ним в таком случае будет выполняться посредством соответствующего инструментария.
Подробнее: Вставка и редактирование изображений в Ворде
Некоторые же макеты содержат основу для двух сторон визитки, то есть изменять потребуется каждый из них отдельно, а при печати на принтере выбирать двустороннюю.

Способ 2: Таблица
Если по каким-то причинам вы не хотите использовать один из доступных в библиотеке текстового редактора Microsoft шаблонов в качестве основы для своей визитной карточки, можно пойти по немного более сложному пути, создав такой документ самостоятельно.
- Запустите Word и создайте «Новый документ».
- Перейдите во вкладку «Вставка», разверните меню кнопки «Таблица», укажите курсором и создайте объект размером 2х5.
- Растяните таблицу на всю страницу, не выходя при этом за границы полей.
Обратите внимание! Если вы хотите создать визитки в любом другом количестве на странице и/или другого размера, отличного от того, с которым мы будем работать далее, потребуется изменить ширину и высоту ячеек и затем выровнять их. Сделать это помогут следующие статьи на нашем сайте.
Подробнее:
Как создать таблицу в Ворде
Как уменьшить размер таблицы в Ворде
Как выровнять столбцы таблицы в Ворде
Как выровнять таблицу со всем содержимым в Ворде - Определите, со скольких областей будет состоять ваша карточка. Это может быть две, три, четыре и даже боле, в зависимости от того, какую информацию и, возможно, дополнительные элементы, вы хотите разместить. Например, 3-4 блоков достаточно для того, чтобы указать контактные данные, имя и название компании, а также добавить логотип или фото. Исходя из этого, каждую ячейку таблицы, которая представляет собой будущую визитку, потребуется разделить.
- Для этого вызовите на ней контекстное меню и выберите соответствующий пункт, укажите во всплывающем окне нужное количество столбцов и строк, после чего нажмите «ОК» для подтверждения.
- Выполните аналогичное действие со следующими ячейками.
- Дополнительно может потребоваться изменить размер отдельных ячеек, объединить или, наоборот, разделить их, например, если верхняя половина карточки будет визуально представлять собой две части, а нижняя – одну, или наоборот. В этом вам помогут следующие инструкции.
Подробнее: Как разделить / объединить ячейки таблицы в Word
- Предыдущий шаг вполне можно было бы пропустить, правильно располагая текст и другие объекты исключительно с помощью отступов и разных вариантов выравнивания, но при наличии физического деления это сделать значительно проще. При этом границы, находящиеся внутри каждой отдельной визитки, можно убрать уже на данном этапе. Делается это во вкладке «Конструктор таблиц», в меню «Обрамление», пункт «Внутренние границы». Предварительно нужно выделить основную (большую) ячейку.
- Теперь перейдем к непосредственному заполнению карточки. В создаваемом нами макете порядок действий будет следующим:
- Изображение
Установите курсор в ту ячейку, где будет находиться лого компании или ваше фото, во вкладке «Вставка» вызовите меню «Рисунок» и выберите пункт «Это устройство».
Откройте папку с нужным графическим файлом, выделите его и нажмите «Вставить».
По необходимости измените размер и расположение.
- Контактные данные
Укажите необходимую информацию. В нашем примере к таковой относится URL-сайта, никнейм в социальных сетях, электронная почта, адрес и номер телефона. - Имя владельца и название компании
Введите имя человека, для которого создается визитка, и название компании.
- Изображение
- Следующий шаг – оформление текста. Используя доступные во вкладке «Главная» средства форматирования, по необходимости измените стиль шрифта отдельных записей, его размер и цвет, начертание, выравнивание и, возможно, другие параметры. Более детально обо всем этом мы ранее писали в отдельной статье.
Подробнее: Форматирование текста в Ворде
- На данном этапе у нас создана всего одна визитная карточка. Для заполнения остальных ячеек ее необходимо «Скопировать», предварительно выделив,
а затем «Вставить» строго через меню одноименной кнопки, опцию «Заменить содержимое ячеек». Курсор при этом должен находиться в первой ячейке соответствующей части таблицы.
- Скорее всего, вам потребуется «раскрасить» визитки. Если хотите сделать их фон однотонным, перейдите во вкладку «Конструктор», разверните меню «Цвет страницы» и выберите подходящий вариант на палитре либо, если таковой отсутствует, воспользуйтесь пунктом «Другие цвета». Также можно использовать другие «Способы заливки», но более детально об этом поговорим на следующем шаге.
Подробнее: Как изменить цвет страницы в Microsoft Word
Еще один вариант – добавление подложки (не только текстовой, как показано на превью ниже, но и в виде различных рисунков, узоров), что нередко может оказаться даже более целесообразным. Более детально об этом можно узнать из следующей статьи.
Подробнее: Как сделать подложку в Майкрософт Ворд
В том же случае, если вы хотите сделать визитки разного цвета, следует воспользоваться средством «Заливка», доступным во вкладке «Конструктор таблиц». Для этого предварительно потребуется выделить нужную карточку или карточки. А если вы выполняли шаг №4 текущей инструкции и разделяли одну ячейку на несколько, раскрасить можно будет каждую из них отдельно.
- Если же стандартные методы изменения цвета страницы и, следовательно, самих визиток вас не устраивают, таковое потребуется создать самостоятельно, а затем загрузить в программу в качестве фона. Это можно сделать в любом графическом редакторе, например, в Photoshop или его более простых и бесплатных аналогах (Paint.net, Gimp и т. д.) – потребуется создать полотно размера 21×29,7 см, что соответствует ширине и высоте листа в формате A4, и «нарисовать» на нем карточки того же размера, что и таблица с ячейками в Ворде, с которой мы работаем, а затем раскрасить на свое усмотрение.
Но прежде чем это сделать, перейдите во вкладку «Макет» текстового редактора, разверните меню кнопки «Поля» и посмотрите на значения «Верхнее», «Нижнее», «Левое», «Правое» для используемого вами варианта (он будет подсвечен) и запомните или запишите их. Именно на столько сантиметров нужно будет отступить от соответствующих границ проекта в графическом редакторе, чтобы создаваемое цветовое оформление находилось строго в той же части страницы, что и таблица в целом и каждая ее ячейка отдельно.
По сути, потребуется создать полностью аналогичный карточкам в Word шаблон, но без текста и логотипа. Ниже показано то, что получилось у нас.
Примечание: Фоновое изображение необходимо сохранять в формате JPG или PNG.
- Для добавления самостоятельно созданного изображения в качестве фона в Ворде:
-
В случае если подложка окажется немного некорректной, как это вышло в нашем примере, можно пойти по одному из двух путей – подправить или создать ее заново, строго учитывая размеры элементов (таблицы, ячеек) и отступы (поля), либо отредактировать содержимое карточек.
Мы остановимся на втором варианте и просто слегка сместим в сторону текст и логотип, чтобы эти объекты не перекрывали одну из боковых рамок. Также может потребоваться немного сместить всю таблицу, хотя в этом случае целесообразнее переработать фон, не нарушив таким образом общее отображение.
Читайте также: Как переместить таблицу в Ворде
- Когда документ с визитками будет создан, обязательно сохраните его на компьютер.
Важно! Если графическое оформление карточек выполнялось путем изменения фона страницы (цвет, подложка или самостоятельно созданное изображение), в разделе «Параметров» программы «Отображение» потребуется активировать пункт «Печатать фоновые цвета и рисунки» и подтвердить данное действие нажатием кнопки «ОК».
Сделав это, можно запускать «Печать».
Обратите внимание! В области предварительного просмотра документов перед печатью самостоятельно добавленный фон страницы будет отображаться некорректно, если установлен отличный от 100% масштаб.


Предложенная выше инструкция по созданию визитной карточки в Microsoft Word не претендует на звание универсальной, это лишь один из возможных примеров того, как можно полностью самостоятельно решить данную задачу. Итоговый результат зависит исключительно от ваших собственных пожеланий или выдвигаемых к оформлению требований.
Читайте также:
Как сделать бейджик в Ворде
Программы для создания визиток
Еще статьи по данной теме:
Помогла ли Вам статья?
09.03.2017
Просмотров: 117684
С помощью программы Microsoft Word можно не только просматривать и редактировать текстовые документы, но и создавать красочные визитки для себя и своей фирмы. Для этого в программе есть всё: набор шаблонов, инструменты для обработки текста и графики. Поэтому, если вы заинтересованы в том, как сделать визитку и не хотите переплачивать за услуги дизайнера, предлагаем ознакомиться со способами самостоятельного создания карточек в программе Microsoft Word 2010 г. Метод будет актуальный и для версий 2007, 2013 и 2016.
Содержание:
- Несколько советов касательно текстур и расположения текста
- Работа со стандартными шаблонами визиток
- Создание визитки с использованием готовых шаблонов
- Как создать визитки, используя таблицы?
Несколько советов касательно текстур и расположения текста
Главная задача визитки – это донести информацию до клиента, которая должна быть легко читаемой и лаконичной. Именно в этот момент все люди делают ошибку, наполняя крошечный листочек тучей информацией, которая, по сути, вовсе не нужна.
На визитке одного тона (желательно), который должен соответствовать цвету предлагаемой продукции, необходимо указать Ф.И.О. лица или название компании, логотип фирмы и должность человека, адрес, номер телефона и e-mail. Писать рекламу стоить только на обратной стороне визитки и только при необходимости.
Во время оформления визитки стоит использовать следующие рекомендации:
- Не стоит использовать более 2 шрифтов на одной визитке;
- Шрифт должен совпадать по цвету с фоновым оттенком или логотипом. Допускается отклонение на один тон;
- Размер шрифта – 10-14 (тп). Меньшие буквы не увидят клиенты, большие – сольются с картинкой.
Только грамотно подобрав цвет и шрифт визитки, человек может рассчитывать на то, что её, по крайней мере, прочитают.
Работа со стандартными шаблонами визиток
В любой версии Microsoft Word есть готовые шаблоны визиток. Рассмотрим, как создать визитки с их помощью.
- Открываем текстовый документ. Жмём «Файл», «Создать», выбираем «Визитные карточки».
- Далее необходимо выбрать категорию «Образцы шаблонов», в которых можно посмотреть пример оформления визиток.
- После ознакомления вы можете отредактировать шаблон или приступить к созданию собственной визитки.
Создание визитки с использованием готовых шаблонов
Чтобы создать визитку стоит выполнить первое действие, указанное выше. Далее нужно выбрать категорию. Мы рассмотрим пример с использованием шаблонов из рубрики «Карточки».
Здесь ищем подходящий макет. Если готовые шаблоны вам не подходят, переходим на сайт Microsoft и загружаем новые.
Нажимаем «Скачать» и двойным кликом открываем документ.
В документе будет набор одинаковых шаблонов, доступных для редактирования. Если нажать на каждый из элементов, то отобразятся границы блоков. Вносим свои данные.
Поскольку каждый из блоков придется дублировать, рекомендуем воспользоваться функциями копирования и вставки.
Готовый лист с визитками можно распечатать и разрезать.
Как создать визитки, используя таблицы?
Чтобы создать визитку собственного дизайна в Microsoft Word можно воспользоваться таблицами. Инструкция по выполнению действий следующая.
- Переходим во вкладку «Разметка страницы» и выбираем «Поля». Выставляем «Узкие», которые наибольше подходят для создания таблиц.
- Далее нужно создать ячейки, которые будут служить визитками. Оптимальным будет 10 шт. визиток на одном листе. Поэтому создаем таблицу из 2 столбцов и 5 ячеек. Для этого кликаем «Вставка», «Таблица». Далее либо жмём «Вставить» или рисуем таблицу.
- Нажимаем левой кнопкой мыши на отметке внизу страницы и растягиваем таблицу на весь лист, чтобы получилось 10 одинаковых ячеек.
- Нажимаем правой кнопкой мыши на уголку документа и выбираем «Свойства таблицы».
- Во вкладке «Строка» выставляем высоту 5 см.
- Во вкладке «Столбец» задаём ширину в 9 см.
- Теперь, чтобы убрать отступы, которые создаются автоматически при создании таблицы, стоит в «Свойствах таблицы» во вкладке «Таблица» нажать на кнопку «Параметры».
- В новом окне нужно задать значение «0» для всех полей. Только после выполнения данных действий текст будет располагаться равномерно в каждой ячейке.
- Теперь перейдем к созданию самих визиток. Если вы планируете добавить логотип фирмы или какую-то картинку, то стоит её вставить в первую очередь. Желательно, чтобы у картинки не было фона.
- С помощью маркеров располагаем картинку в ячейке визитки. Далее нажимаем правой кнопкой мыши на изображении и выбираем «Обтекание текстом» и кликаем «За текстом». Вводим текст.
- Также цвет шрифта и фон можно изменить. Для изменения цвета шрифта, выделяем текст и нажимаем на кнопку «Изменение цвета текста».
- Цвет заливки можно изменить с помощью специальной кнопки.
- После заполнения визитки данными можно нажать кнопку «Сохранить» или «Печать».
Визитка готова. Таким способом можно сделать карточки для любых целей, не только визитки, но и приглашения, талоны на скидку.
О том, как ещё создать визитки в Ворде смотрите в видео:
Текстовый редактор Microsoft Word плохо подходит для создания визиток, но если другого программного обеспечения под рукой нет, а визитка требуется уже сейчас, то можно использовать и эту возможность. С помощью Word можно сделать несложную визитку на основе стандартных шаблонов либо создать собственный дизайн с нуля. В этой пошаговой инструкции мы рассмотрим оба этих способа создания визиток в Word.
Шаблоны Word
В текстовом редакторе Word есть такая функция как шаблоны, они позволяют получить заготовку документа определенного типа. Данную функцию можно использовать для того, чтобы быстро создать основу для резюме, письма, грамоты, листовки, буклета или другого подобного документа.
Среди прочего, шаблоны Microsoft Word позволяют создавать и визитки. Это позволит быстро получить визитные карточки правильного размера и с приемлемым оформлением.
Итак, для того чтобы сделать визитку, вам нужно запустить Word и перейти в раздел «Другие шаблоны», который доступен на вкладке «Главная», сразу после запуска программы.
После этого вы попадете в раздел с готовыми шаблонами. Здесь нужно воспользоваться поиском и ввести фразу «визитные карточки».
Дальше нужно выбрать один из предложенных дизайнов, открыть его двойным кликом и нажать на кнопку «Создать».
В результате выбранный вами шаблон визитных карточек загрузится как документ Word.
Особенностью данного документа является то, что при заполнении информации в одной визитной карточке он будет автоматически копироваться и на остальные. Поэтому вам не придется заполнять каждую визитку отдельно.
Шаблон требует, чтобы пользователь заполнил всю предусмотренную информацию. Обычно это, имя владельца, название и адрес компании, номер телефона, адрес электронной почты и сайт. Но, если какой-то из пунктов в шаблоне вам не нужен (например, адрес веб-сайта), то вы можете его заполнить его пробелами.
Если выбранный вами дизайн визитки предусматривает логотип компании, то его можно вставить с помощью контекстного меню. Для этого кликните правой кнопкой мышки по стандартному логотипу, выберите пункт «Изменить изображение – Из файла» и укажите файл картинки с логотипом. Эту процедуру нужно будет проделать для каждой визитки отдельно.
После заполнения всей информации на визитках документ готов к распечатке, никакие дополнительные действия не требуются.
Обычные таблицы
Если способ с шаблонами вам по каким-то причинам не подошел, то есть альтернативный вариант с использованием таблицы. В данном случае вряд ли получится добиться такого-же вида как с готовыми шаблонами, но простейшую визитку все-таки сделать можно.
Для этого создайте обычный новый документ Word, перейдите на вкладку «Макет» и поменяйте тип полей на «Узкие». Это позволит освободить больше места на страницы под печать визиток.
После этого перейдите на вкладку «Вставка» и создайте таблицу размером 2×5. Это будет основной для наших будущих визиток.
После этого выделите всю таблицу, кликните по ней правой кнопкой мыши и откройте «Свойства таблицы».
В результате появится окно «Свойства таблицы». Здесь нужно указать размеры ячеек таблицы 5×9 сантиметров (стандартный размер визитки). Для этого перейдите на вкладке «Строка» нужно указать значение «5 см», а на вкладке «Столбец» — «9 см»
Кроме этого, нужно в свойствах таблицы нужно перейти в «Таблица – Параметры» и выставить значение «0» для всех полей таблицы. Это даст больше свободы при создании дизайна визитки.
После этих манипуляций вы должны получить документ Word с таблицей, в которой каждая из ячеек имеет размеры стандартной визитки (5×9 см). Теперь, все что нужно сделать, это заполнить одну из ячеек данными и потом скопировать ее содержимое в остальные ячейки таблицы.
В результате можно получить несложную визитку со всей необходимой информацией. После заполнения таблицы документ Word с визитками можно распечатывать.
Также отметим, что для создания визиток можно использовать не только Word, но и Publisher, который очень часто доступен в комплекте программ Microsoft Office. В одной из наших статей мы уже рассказывали о создании визиток с помощью Microsoft Publisher.
Посмотрите также:
- Как перевернуть страницу в Word
- Как построить график в Excel
- Как сделать альбомную страницу в Word
- Как сделать вертикальный текст в Word
- Как закрепить область в Экселе
Автор
Александр Степушин
Создатель сайта comp-security.net, автор более 2000 статей о ремонте компьютеров, работе с программами, настройке операционных систем.
Остались вопросы?
Задайте вопрос в комментариях под статьей или на странице
«Задать вопрос»
и вы обязательно получите ответ.
Как в ворде сделать визитку — пошаговая инструкция
Помимо редактирования текста майкрософт офис ворд позволяет создавать различные печатные продукты, такие как буклеты, брошюры, листовки и визитки. У любого бизнесмена в кармане всегда должна находиться визитная карточка, на которой будет указана вся контактная информация. Карточку можно сделать самому и в данной статье разберемся, как сделать визитку в ворде.
Word 2007
Для изготовления визитной карточки следуйте пошаговой инструкции:
Шаг 1. Во вкладке Разметка страницы нажимаете на Поля и выбираете Узкое.
Шаг 2. Вставляете таблицу из двух столбцов и пяти строчек.
Шаг 3. Переходите в свойства таблицы, предварительно нажав по ячейке правой кнопкой мыши.
Шаг 4. Выбрав вкладки Строка и Столбец, ставите значение 5 и 9 сантиметров соответственно. Почему именно такие цифры? Потому что это размер стандартной европейской визитки, которая отлично помещается в бумажник или визитницу.
Шаг 5. В получившихся ячейках создаете карточку с использованием стандартных инструментов ворд. Можно сделать цветной фон, добавить текст, вставить логотип или ссылку на электронную почту.
Шаг 6. Распечатываете получившуюся таблицу, предварительно убрав видимость границ через меню Границы и заливка.
Совет 1! Используйте плотную бумагу или картон для печати визиток, таким образом, она будет служить дольше и выглядит более презентабельно.
Лучше сохранять документ в формате pdf. Это позволит избежать искажений текста или смещения таблицы при печати.
Благодаря этой инструкции создание визитных карточек в Word будет понятно и доступно даже для начинающих пользователей текстового редактора.
Примечание! Вышеописанный процесс создания карточки аналогичен и для ворд 2003.
Word 2010, 2013, 2016
В более поздних версиях Microsoft Office Word процесс аналогичен, однако есть возможность использовать уже готовый шаблон визитки. Для этого нужно проделать следующие действия:
- В разделе Файл ищете строку Создать и в окне справа нажимаете Визитные карточки.
- Из списка шаблонов выбираете понравившийся и вставляете в документ.
- Далее редактируете карточку под свои данные при помощи уже известных инструментов редактора Word.
Бывает такая ситуация, что нет нужного образца в ворд. Тогда на помощь приходит интернет и официальный сайт Microsoft Office. Там можно скачать и добавить новые шаблоны в текстовый редактор. Также можно найти уже готовые визитки на просторах всемирной сети в формате .doc и .docx, которые можно отредактировать.
Как видите, создавать индивидуальные визитные карточки при помощи Office Word не сложно. Для этого необходимы базовые знания инструментов ворд. Также можно воспользоваться уже готовыми визитками в более поздних версиях текстового редактора, что, несомненно, облегчает их создание.
Жми «Нравится» и получай только лучшие посты в Facebook ↓
Как в Microsoft Word сделать визитку различными способами?
С помощью программы Microsoft Word можно не только просматривать и редактировать текстовые документы, но и создавать красочные визитки для себя и своей фирмы. Для этого в программе есть всё: набор шаблонов, инструменты для обработки текста и графики. Поэтому, если вы заинтересованы в том, как сделать визитку и не хотите переплачивать за услуги дизайнера, предлагаем ознакомиться со способами самостоятельного создания карточек в программе Microsoft Word 2010 г. Метод будет актуальный и для версий 2007, 2013 и 2016.
Несколько советов касательно текстур и расположения текста
Главная задача визитки – это донести информацию до клиента, которая должна быть легко читаемой и лаконичной. Именно в этот момент все люди делают ошибку, наполняя крошечный листочек тучей информацией, которая, по сути, вовсе не нужна.
На визитке одного тона (желательно), который должен соответствовать цвету предлагаемой продукции, необходимо указать Ф.И.О. лица или название компании, логотип фирмы и должность человека, адрес, номер телефона и e-mail. Писать рекламу стоить только на обратной стороне визитки и только при необходимости.
Во время оформления визитки стоит использовать следующие рекомендации:
- Не стоит использовать более 2 шрифтов на одной визитке;
- Шрифт должен совпадать по цвету с фоновым оттенком или логотипом. Допускается отклонение на один тон;
- Размер шрифта – 10-14 (тп). Меньшие буквы не увидят клиенты, большие – сольются с картинкой.
Только грамотно подобрав цвет и шрифт визитки, человек может рассчитывать на то, что её, по крайней мере, прочитают.
Работа со стандартными шаблонами визиток
В любой версии Microsoft Word есть готовые шаблоны визиток. Рассмотрим, как создать визитки с их помощью.
- Открываем текстовый документ. Жмём «Файл», «Создать», выбираем «Визитные карточки».
- Далее необходимо выбрать категорию «Образцы шаблонов», в которых можно посмотреть пример оформления визиток.
- После ознакомления вы можете отредактировать шаблон или приступить к созданию собственной визитки.
Создание визитки с использованием готовых шаблонов
Чтобы создать визитку стоит выполнить первое действие, указанное выше. Далее нужно выбрать категорию. Мы рассмотрим пример с использованием шаблонов из рубрики «Карточки».
Здесь ищем подходящий макет. Если готовые шаблоны вам не подходят, переходим на сайт Microsoft и загружаем новые.
Нажимаем «Скачать» и двойным кликом открываем документ.
В документе будет набор одинаковых шаблонов, доступных для редактирования. Если нажать на каждый из элементов, то отобразятся границы блоков. Вносим свои данные.
Поскольку каждый из блоков придется дублировать, рекомендуем воспользоваться функциями копирования и вставки.
Готовый лист с визитками можно распечатать и разрезать.
Как создать визитки, используя таблицы?
Чтобы создать визитку собственного дизайна в Microsoft Word можно воспользоваться таблицами. Инструкция по выполнению действий следующая.
- Переходим во вкладку «Разметка страницы» и выбираем «Поля». Выставляем «Узкие», которые наибольше подходят для создания таблиц.
- Далее нужно создать ячейки, которые будут служить визитками. Оптимальным будет 10 шт. визиток на одном листе. Поэтому создаем таблицу из 2 столбцов и 5 ячеек. Для этого кликаем «Вставка», «Таблица». Далее либо жмём «Вставить» или рисуем таблицу.
- Нажимаем левой кнопкой мыши на отметке внизу страницы и растягиваем таблицу на весь лист, чтобы получилось 10 одинаковых ячеек.
- Нажимаем правой кнопкой мыши на уголку документа и выбираем «Свойства таблицы».
- Во вкладке «Строка» выставляем высоту 5 см.
- Во вкладке «Столбец» задаём ширину в 9 см.
- Теперь, чтобы убрать отступы, которые создаются автоматически при создании таблицы, стоит в «Свойствах таблицы» во вкладке «Таблица» нажать на кнопку «Параметры».
- В новом окне нужно задать значение «0» для всех полей. Только после выполнения данных действий текст будет располагаться равномерно в каждой ячейке.
- Теперь перейдем к созданию самих визиток. Если вы планируете добавить логотип фирмы или какую-то картинку, то стоит её вставить в первую очередь. Желательно, чтобы у картинки не было фона.
- С помощью маркеров располагаем картинку в ячейке визитки. Далее нажимаем правой кнопкой мыши на изображении и выбираем «Обтекание текстом» и кликаем «За текстом». Вводим текст.
- Также цвет шрифта и фон можно изменить. Для изменения цвета шрифта, выделяем текст и нажимаем на кнопку «Изменение цвета текста».
- Цвет заливки можно изменить с помощью специальной кнопки.
- После заполнения визитки данными можно нажать кнопку «Сохранить» или «Печать».
Визитка готова. Таким способом можно сделать карточки для любых целей, не только визитки, но и приглашения, талоны на скидку.
О том, как ещё создать визитки в Ворде смотрите в видео:
Делаем визитку в программе Microsoft Word
Часто для создания визиток может потребоваться специализированное программное обеспечение, например, Adobe Photoshop. Самостоятельно сделать её вы там сможете только при условии, что понимаете работу программы на среднем уровне, так как Фотошоп относится к профессиональным графическим редакторам и пока ещё сложен в освоении для многих пользователей.
Однако, если у вас нет каких-либо завышенных требований к визитке – нужно указать только контактные данные и более-менее аккуратно их оформить, то можно использовать возможности программ из офисного пакета Microsoft Office, а именно программы Word. Не стоит ожидать от неё каких-то «чудес», но создать визитку со стандартным дизайном там вполне реально. Плюс, многие пользователи смогут сделать это самостоятельно, без необходимости проходить какое-то обучение.
- Как сделать визитку в MS Word
- Этап 1: Подготовка макета
- Этап 2: Дизайнерское оформление
- Этап 3: Сохранение визитки
Как сделать визитку в MS Word
Инструментарий программы позволяет не только заполнять документы, но делать несложный дизайн различной печатной продукции: визиток, брошюр, флаеров и т.д. Интерфейс современных версий продукта незначительно отличается от интерфейса версий 2013, 2010 и 2007 годов. В целом, инструкция, рассматриваемая в этой статье будет применима и к этим версиям.
Далее рассмотрим, как происходит процесс создания визитной карточки в Word. Чтобы вам проще было воспринимать информацию, статья будет разбита на несколько этапов.
Этап 1: Подготовка макета
Для начала вам требуется подготовить макет для работы. По умолчанию в Word вся работа ведётся на листе А4, который не подходит под размеры визитки. Стандартный размер визиток 50×90 мм (правда, существуют и другие вариации, но используются они очень редко).
Word предлагает несколько вариантов создания базы для макета – таблицы и примитивные фигуры. Первые удобны тем, что вы можете разработать в них несколько версий макета, однако могут возникнуть проблемы с расположением элементов внутри таблицы. Прямоугольник же предоставляет меньший простор для творчества, но при этом не будет проблем с расположением элементов.
К тому же, если вы захотите сделать ещё один вариант дизайна, можете просто сделать ещё один прямоугольник с нужными параметрами.
Итак, создадим первый вариант макета:
- Создайте новый документ в Word. Затем перейдите во вкладку «Вставка», что расположена в верхней части окна с документом.
- Далее нужно будет выбрать блок «Фигуры».
- Из предложенного списка фигур выбирайте «Прямоугольник».
Макет, на котором мы будем рисовать дизайн визитной карточки, готов. Переходим к следующему этапу.
Этап 2: Дизайнерское оформление
Пока макет – это просто пустой прямоугольник. Его нужно заполнить некоторой информацией и оформить её, чтобы всё это выглядело красиво. Вот пример, как можно это сделать:
- Для начала нужно определиться с заливкой. Выделите прямоугольник и перейдите во вкладку «Формат». Там нажмите на иконку в виде ведра с краской, которая отвечает за настройку заливки объекта. Доступно будет несколько вариантов заливки:
- Заполнение сплошным цветом;
- Заполнение рисунком;
- Заполнение настраиваемым градиентом;
- Заполнение одной из встроенной в программу текстур.
Примечание. При выборе белой заливки обязательно установите небольшую обводку для объекта, чтобы тот не сливался с фоном. Установка обводки происходит с помощью кнопки, расположенной ниже.
Большинство визиток помимо текстовой части содержат ещё и различные вспомогательные графические элементы – логотипы, линии, фотографии, иконки. Их то же можно добавить. Вот как это происходит:
- Для начала рассмотрим добавление простых фигур, например, линий. По плану в левой части визитки у нас будет логотип, а в правой находится текстовая часть. Для более лучшего восприятия отделим эти части линией. Снова перейдите во вкладку «Вставка».
- В блоке «Фигуры» выберите инструмент «Линия».
- Нарисуйте линию в нужном месте. При необходимости её оформление можно настроить – заливку, толщину. Перейдите в раздел «Формат».
- Там выберите инструмент «Контур фигуры». Оттуда вы можете настроить на только заливку линии, но и её толщину, воспользовавшись соответствующим пунктом в выпадающем окошке.
- Теперь добавим логотип в нашу визитку. Для этого перейдите во «Вставку», а затем выберите инструмент «Рисунки».
- Откроется «Проводник» Windows, в котором вам потребуется указать расположение нужного объекта на жёстком диске компьютера. Когда выберите его, нажмите на кнопку «Вставить» в нижней части интерфейса.
Разместите логотип на визитке.
Также по аналогичным инструкциям создаётся и дизайн оборотной стороны визитки. Рядом рисуется прямоугольник с такими же параметрами и заполняется различными элементами. На оборотной стороне визитки принято располагать логотип, название компании и/или имя человека. Правда, вы можете не делать дизайн оборотной стороны, так как он не всегда обязателен.
Сама визитка готова, но её нужно правильно сохранить.
Этап 3: Сохранение визитки
Если вы собираетесь относить свою визитку в печать или просто открывать её на другом компьютере, вам потребуется её правильно сохранить.
- Для начала потребуется сгруппировать все объекты. Это нужно для того, чтобы визитка, когда вы откроете её на другом компьютере, не распалась и не разъехалась. Выделите все объекты, расположенные на ней, в том числе и сам макет. Для этого просто с зажатой клавишей Shift жмите по ним левой кнопкой мыши.
- Выделив все объекты нажмите по ним правой кнопкой мыши и выберите из контекстного меню «Группировать».
Вы можете обрезать визитки самостоятельно на компьютере, правда, для этого придётся преобразовать вордовский документ в изображение, а затем в графическом редакторе сделать обрезку. Для примера конвертируем сохранённый документ с визиткой в изображение с помощью онлайн-сервиса Convertio:
- Перейдите на главную страницу сервиса и там поставьте в нижних полях DOC и JPG соответственно. Затем воспользуйтесь кнопкой «Выберите файлы». Вы можете загрузить их не только с компьютера, но и с виртуального диска (Google Drive, Dropbox) или по прямой ссылке.
- Мы загружаем файл с компьютера. После нажатия на соответствующую кнопку откроется «Проводник» Windows, в котором вам нужно будет выбрать нужный файл.
- После его загрузки, которая занимает не более нескольких секунд, жмите на кнопку «Преобразовать».
- Теперь ждите окончание преобразования файла. После этого воспользуйтесь кнопкой «Скачать», которая станет активной напротив наименования файла.
- После загрузки файла на компьютер, вы сможете открыть его в графическом редактора и обработать как обычное изображение.
Теперь рассмотрим, как можно сделать обрезку картинки. Так как Windows 10 становится наиболее распространённой ОС, процедуру обрезки будем проводить в Paint 3D – усовершенствованной версией обычного Paint для Windows 10.
- Загрузите изображение для обрезки в интерфейс Paint 3D. Это можно сделать, просто перетащив его.
- С зажатой левой кнопкой мыши выделите область с макетом визитки. После этого воспользуйтесь кнопкой «обрезать», которая расположена в правой части окна.
- Когда закончите с обрезкой, нажмите на пункт «Меню» в верхней части экрана. В этом меню выбирайте «Сохранить».
- Сохранённую картинку уже можно будет нести в типографию для последующей печати.
Как видите, в текстовом редакторе Word создание визитки возможно, но при этом вы можете столкнуться с некоторыми сложностями при отправке её на печать. Также не стоит забывать, что Ворд не предназначен для полноценной работы с графикой, поэтому сделать что-то выдающееся с его помощью у вас вряд ли получится.