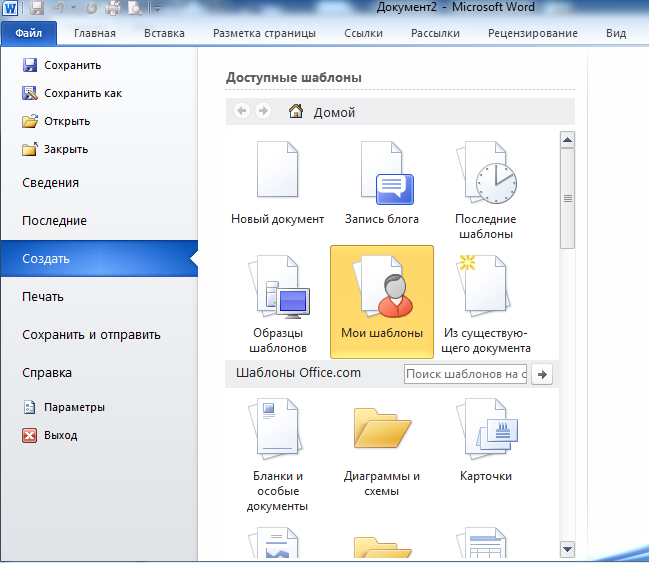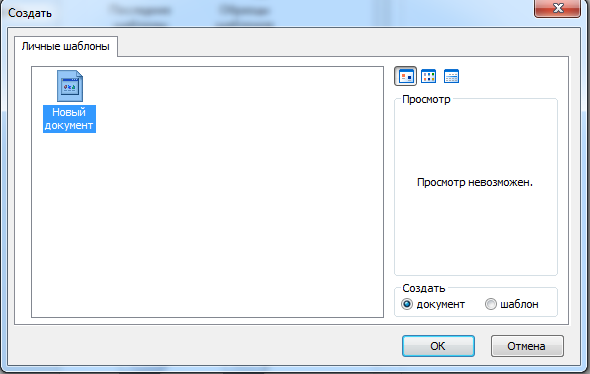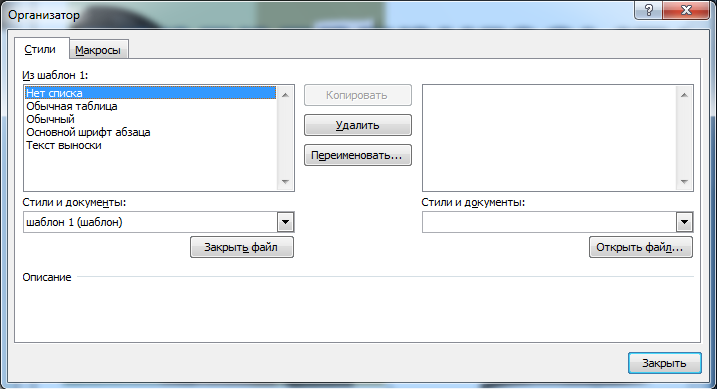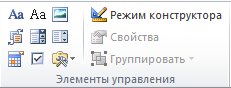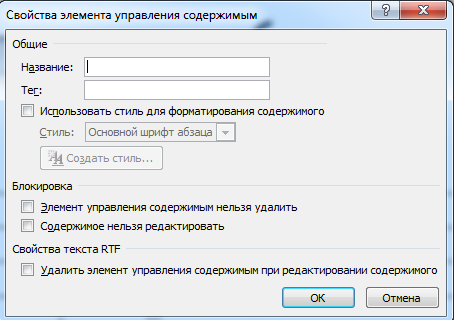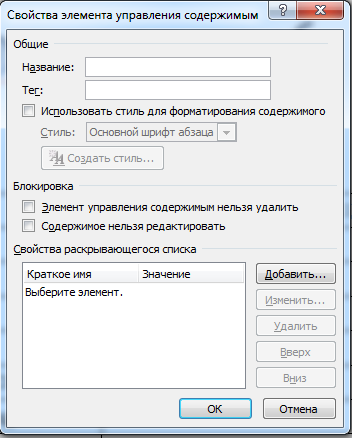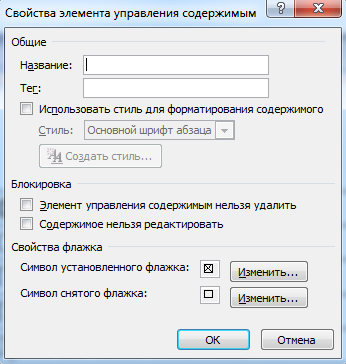При создании нового
документа MS Word строит его на основе
одного из шаблонов. Шаблоны являются
той основой, на основании которой
строится новый документ. Шаблон определяет
совокупность параметров, на основании
которых будет осуществляться форматирование
документа. К этим параметрам можно
отнести начертание шрифта, величину
полей, установки табуляторов и т.д. Кроме
того, шаблоны могут содержать следующие
элементы:
Текст (например,
верхние и/или нижние колонтитулы)
Предопределенные
стили (заголовки уровней, нормальный,
основной текст и т.п.), а также созданные
вами пользовательские стили
Таблицы, Рамки,
Графические изображения
Специальные средства
(макросы, кнопки и даже панели инструментов)
и т.д.
В MS Word существуют
шаблоны трех типов:
Шаблон «Обычный»,
который предназначен для создания
стандартных документов с параметрами,
принятыми по умолчанию
Специальные шаблоны,
входящие в комплект поставки MS Word
(например, письма, факсы, и т.д.), а также
созданные вами разнообразные
пользовательские шаблоны
Шаблоны мастеров,
которые в интерактивном режиме проводят
вас через все стадии создания документа.
Для этой цели используется последовательность
окон диалога, с помощью которых на каждом
этапе вы указываете конкретные
характеристики документа. В качестве
примера шаблона этого типа можно привести
Мастер создания календаря.
Для создания первого
документа воспользуемся шаблоном
«Обычный». Этот шаблон полезен в
тех случаях, когда вам нужен пустой
документ, в который в дальнейшем будет
вводиться информация. При этом к документу
не предъявляется каких-либо специальных
требований по оформлению или форматированию.
Оно предоставляет в
ваше распоряжение все предопределенные
и стандартные шаблоны, которые могут
быть использованы при создании новых
документов. Это окно диалога содержит
закладки, на каждой из которых представлена
определенная группа шаблонов и мастеров.
Вы можете воспользоваться любым из
шаблонов, присутствующем в списке
шаблонов (входящих в состав поставки
MS Word или своим собственным).
Помимо
обычных шаблонов присутствуют, так
называемые, шаблоны-мастера . Мастера
шаг за шагом проведут вас через все
стадии создания документа. Например,
вместе с Мастером писем (или факсов) вы
сможете самостоятельно создать деловое
письмо. Все, что от вас требуется — это
следовать инструкциям, появляющимся в
окнах диалога. Кнопки, расположенные в
нижней части каждого из окон диалога,
позволяют вам перемещаться из текущего
окна к следующему или возвратиться к
предыдущему.
32.«Стили в документе»
Стиль — это
совокупность параметров используемых
символов и абзаца, которому присвоено
какое-то имя: «Заголовок1», «Заголовок2»,
«Основной текст» и т.п. Стили очень
удобно использовать при создании
сложного (структурированного) документа
в связи с тем, что:
При создании
большого сложного документа очень долго
для каждого заголовка, подзаголовка и
т.д. устанавливать все параметры вручную
– гораздо быстрее наложить стиль;
Если вдруг
на каком-то этапе не понравился вид
документа, например, какого-то типа
заголовков, то можно быстро изменить
стиль, не меняя оформление каждого
заголовка такого вида вручную.
Для наложения
стиля на конкретный заголовок или абзац
нужно его выделить и выбрать нужный
стиль из списка Стиль на панели
инструментов Форматирование.
Если не один
из имеющихся в списке Стиль стилей вас
не устраивает (малый размер шрифта, не
то начертание и т.д.), то любой из них
можно изменить. Для этого выделите текст
с изменяемым стилем, откройте Формат –
Стили и форматирование, установите
маркер мыши на изменяемом стиле и из
контекстного меню выберите команду
Изменить. Формат – Шрифт – поменяйте
шрифт нужным образом – Абзац – измените
параметры абзаца на необходимые вам.
Соседние файлы в предмете [НЕСОРТИРОВАННОЕ]
- #
- #
- #
- #
- #
- #
- #
- #
- #
- #
- #
Подборка по базе: Практическая работа.docx, Контрольная работа. Основы работоспособности технических систем., Контрольная работа.docx, Практическая работа.docx, Лабораторная работа.docx, практическая работа.docx, Контрольная работа. Основы теории надежности.doc, Индив работа.docx, Инженерная графика контрольная работа.docx, Курсовая работа.docx
Лабораторная работа.
Создание в текстовом редакторе Word электронных документов.
Цель: научиться создавать в текстовом редакторе шаблоны, электронные формы, а также выполнять слияние документов разных форматов.
Требования к содержанию, оформлению и порядку выполнения
Перед выполнением лабораторной работы необходимо создать папку «Ваша фамилия Lab1» (например: «Ivanov Lab1»). В эту папку в ходе выполнения работы необходимо сохранять требуемые материалы.
Лабораторные работы необходимо выполнять согласно своему варианту. Варианты лабораторной работы распределяются согласно номеру компьютера за которым вы работаете (см. Таблицу)
-
№ ПК Вар. № ПК Вар. 1 1 6 6 2 2 7 7 3 3 8 8 4 4 9 9 5 5 10 10
Перед выполнением лабораторной работы изучите теоретический материал. Далее необходимо изучить примеры выполнения лабораторной работы, а затем приступать к выполнению своего варианта лабораторной работы.
Задания лабораторной работы необходимо выполнять последовательно, при необходимости результат выполнения сохранять в свою папку.
После выполнения лабораторной работы ответьте на контрольные вопросы.
Теоретическая часть
1. Использование шаблонов для создания документов в Word
Деятельность любого учреждения невозможна без создания тех или иных документов: формуляров, справок, служебных записок и т. д. Текстовый редактор Microsoft Word является удобным средством создания электронных текстовых документов. Для автоматизации делопроизводственных процессов чаще всего используются заранее созданные шаблоны всех основных видов документов. Это ускоряет процесс создания, обработки и поиска документа, а главное, избавляет от многочисленных ошибок в их оформлении. Создание и оформление документа на компьютере начинается с вызова формы (шаблона), на базе которой будет создаваться документ. Это может быть встроенный шаблон Word, бланк организации, унифицированная форма, разработанная в организации, или чистый лист.
Понятие шаблона является одним из фундаментальных понятий MS Word. Итак, шаблон – это совокупность параметров документа, предназначенных для многократного использования. Шаблон определяет основную структуру документа и определяет совокупность параметров, с помощью которых будет осуществляться форматирование документа. К этим параметрам можно отнести начертание шрифта, величину полей, установки табуляторов и т. д.
Шаблон включает в себя части документа и средства, характерные для документов данного типа, а именно:
- текст;
- колонтитулы;
- сноски;
- рисунки;
- параметры страницы;
- стили;
- элементы автотекста;
- макросы;
- пользовательские меню и команды;
- панели инструментов и кнопки;
- комбинации клавиш.
При использовании шаблон остается неизменным, но документу, создаваемому на его основе, доступны все его элементы, что позволяет экономить время при подготовке документов, избегать опечаток в общих местах, привести документы одного типа к общему формату и виду.
Для создания документов на основе какого-либо шаблона необходимо выполнить следующие действия:
Рис.1 Создание документа.
- Выбрать меню Файл/Создать. В результате на экране появится окно диалога Создание документа, представленное на рис.1 (для MS Word 2003 необходимо сначала щелкнуть по ссылке
области задач Создание документа).
- Выбрать нужную вкладку.
- Выбрать шаблон.
- Установить переключатель Документ. Нажать ОК.
Приступая к работе с шаблонами необходимо ознакомиться со всеми встроенными в MS Word шаблонами. Если среди множества шаблонов найдется сходный с требуемым документом, то внеся в него некоторые изменения и дополнения, можно получить новый шаблон.
Рис. 2.1. Окно диалога Создание документа
Часто документы создаются на основе шаблона Новый документ (или Обычный), который содержит определенный набор установок: стандартная настройка меню, клавиатуры панелей инструментов, стандартные встроенные стили.
В качестве альтернативного способа для создания нового документа, основанного на обычном шаблоне, можно использовать комбинацию клавишCtrl+N или кнопку Создать на стандартной панели инструментов. В результате будет открыт новый документ, основанный на обычном шаблоне, без вывода на экран окна диалога Создание документа.
Общие шаблоны.
Общие шаблоны, включая шаблон Normal.dot, содержат настройки, доступные для всех документов. При работе над документом, как правило, можно использовать только настройки, сохраненные в шаблоне, присоединенном к этому документу, или в шаблоне Normal.dot. Для использования настроек, хранящихся в другом шаблоне, можно загрузить нужный шаблон в качестве общего шаблона. После загрузки шаблона элементы, сохраненные в этом шаблоне, доступны в любом документе до окончания текущего сеанса работы с Microsoft Word.
Шаблоны документов. Создание шаблонов документов.
Шаблоны документов, например шаблоны записок или факсов в диалоговом окне Шаблоны, содержат настройки, доступные только для документов, основанных на соответствующих шаблонах.
Доступные шаблоны документов отображаются в диалоговом окне Создание документов на различных вкладках.
Для создания новых шаблонов документов необходимо (как и в случае создания документов) использовать команду Файл/Создать, но в диалоговом окне Шаблоны установите переключатель Создать, расположенный в нижнем правом углу в положение Шаблон.
Создать новый шаблон документа можно также следующим способом:
- Создать новый документ на основе какого-либо шаблона;
- При сохранении документа в диалоговом окне Сохранение документа выбрать тип файла Шаблон документа.dot.
При сохранении шаблона Microsoft Word автоматически выбирает расположение, заданное для типа файлов шаблоны пользователя (меню Сервис, команда Параметры, вкладка Расположение). По умолчанию используется папка Шаблоны и ее подпапки. Шаблоны, сохраненные в других папках, не будут отображаться в диалоговом окне Шаблоны.
Шаблоны, сохраненные в папке Шаблоны, отображаются на вкладке Общие диалогового окна Шаблоны. Чтобы создать в диалоговом окне Шаблоны пользовательские вкладки для шаблонов, создайте новую подпапку в папке Шаблоны, а затем сохраните шаблоны в этой подпапке. Имя, заданное для подпапки, будет присвоено новой вкладке.
Любой файл с расширением DOC, сохраняемый в папке Шаблоны, также используется как шаблон.
Открытие шаблона.
Текстовый редактор Microsoft Word позволяет открывать шаблоны для их изменения. Для открытия шаблона необходимо выбрать команду Файл/Открыть в списке Тип файлов выбрать Шаблон документа.dot, а затем перейти к папке, содержащей открываемый шаблон, выбрать нужный шаблон и нажать на кнопку Открыть.
Замена шаблона.
Иногда большое значение имеет не содержимое документа, а его оформление. Для каждого типа документов существует специальный шаблон, позволяющий оформить его так, как того требует его назначение. Если изменить шаблон, то получится новый документ, хотя содержание может оставаться тем же.
Для замены шаблона необходимо выполнить следующее:
1. Выбрать команду Сервис/Шаблоны и надстройки. Откроется окно диалога Шаблоны и надстройки.
2. Нажать кнопку Присоединить, откроется окно диалога Присоединение шаблона.
3. Выбрать нужную папку, а в папке – название требуемого шаблона. Нажать Открыть. Снова будет открыто окно диалога Шаблоны и надстройки.
4. Установить флажок Автоматически обновлять стили документа. Нажать ОК.
В активном документе используемые стили будут изменены на стили из присоединенного шаблона.
Перенос элементов одного шаблона в другой. Организатор.
Можно перенести нужные элементы из одного шаблона в другой. Причем, если эти элементы находятся в специальном шаблоне, то удобнее скопировать их в общий шаблон, например Обычный, чтобы можно было использовать их в других шаблонах, основанных на Обычном. Можно также сделать элементы, хранящиеся в другом шаблоне, временно доступными в любом документе, если загрузить шаблон в MS Word в качестве общего шаблона. Для этого надо выполнить следующие действия:
1. Выбрать команду Сервис/Шаблоны и надстройки. Откроется одноименное окно диалога.
2. Нажать кнопку Организатор. Откроется окно диалога Организатор (рис. 2.2).
3. Перейти на вкладку, обеспечивающую доступ к элементам, которые нужно копировать.
Рис. 2.2. Вид диалогового окна Организатор
В MS Word по умолчанию в окне всегда появляется активный документ и шаблон Обычный (Normal.dot). Если требуются другие шаблоны, следует нажать кнопку Закрыть файл. При этом кнопка поменяет название на Открыть файл.
4. Нажать кнопку Открыть файл, на экране появится окно диалога Открытие документа.
5. Выбрать нужный документ или шаблон, из которого требуется скопировать необходимый элемент.
6. Выбрать из соответствующего списка нужные элементы для копирования, а затем нажать кнопку Копировать.
Если требуется скопировать ряд элементов, расположенных подряд, указать первый элемент списка, нажать клавишу Shift и, не отпуская ее, указать последний элемент.
Если элементы расположены в произвольном порядке, отметить их при нажатой клавише Ctrl.
7. По завершении процесса копирования нажать кнопку Закрыть.
2. Использование полей форм в шаблонах документов
В случае необходимости подготовки с помощью компьютера типовых документов, в которых меняются только некоторые поля, а основная часть остается неизменной, Microsoft Word дает возможность создать особый документ, который позволяет только вводить информацию определенным образом, и защищен от других изменений. Такой документ называется электронной формой.
Форма – это документ, в котором есть изменяемые и неизменяемые элементы (рис.2.3). Неизменяемые элементы (таблицы, абзацы текста, рисунки и др.) задаются разработчиком формы и недоступны для редактирования в процессе заполнения формы. В виде таких элементов оформляются различные пояснения, таблицы с данными и т.п. Изменяемые элементы – это пустые области, в которые при заполнении формы надо внести данные. Эти элементы формы называются полями. Поле формы – место в форме, в котором размещаются сведения определенной категории, например, поле для хранения почтового адреса.
Различают следующие виды полей формы:
- текстовое поле;
- флажок;
- поле со списком.
К изменяемым элементам формы относятся также объекты ActiveX. Объект ActiveX – элемент управления, например, счетчик или кнопка, служащий для выбора параметров, либо для запуска макроса или сценария, автоматизирующего выполнение задачи. Их использование позволяет создавать более функциональные формы.
Поля формы вставляются с помощью панели инструментов Формы, а объекты ActiveX – панели инструментов Элементы управления.
Построение пользовательской электронной формы предполагает:
- создание нового шаблона;
- создание структуры формы;
- вставку и настройку полей формы;
- защиту формы;
- сохранение формы как шаблона.
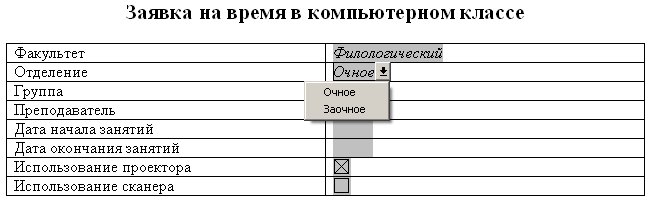
Рис. 2.3. Пример Формы.
Создание новой формы
Создание новой формы целесообразно начать с создания шаблон документа, чтобы форму можно было сохранить в виде шаблона для многократного использования. Для этого нужно выбрать команду Файл/Создать. Затем в диалоговом окне Шаблоны активизировать переключатель Шаблон. Перейдите на закладку Общие и выберите шаблон Новый документ (Обычный). Нажмите кнопку OK.
После создания пустого шаблона, надо оформить неизменяемую часть формы – разметку шаблона формы. Для этого нужно обычным образом ввести текст, таблицы, вставить рисунки и т.п.
В примере, рассмотренном на рисунке 3 нужно создать таблицу:
| Факультет | |
| Отделение | |
| Группа | |
| Преподаватель | |
| Дата начала занятий | |
| Дата окончания занятий | |
| Использование проектора | |
| Использование сканера |
После оформления неизменяемой части, надо добавить в форму поля. Для добавления полей необходимо вывести панель инструментов Формы (рис.2.4). Для этого нужно выбрать команду Файл/Параметры/Настройка ленты и поставить справа галочку Разработчик.
Рис. 2.4. Панель инструментов Формы.
Для вставки поля в форму надо:
- Установить курсор в то место, где должно быть поле.
- Нажать соответствующую кнопку на панели Формы (Вкладка Разработчик на ленте)
У каждого поля есть свойства. Для их просмотра надо вызвать соответствующее диалоговое окно с помощью команды Свойства контекстного меню поля или с помощью кнопки на панели Формы. Двойной щелчок по полю также приводит к вызову
Для создания текстового поля, необходимо установить курсор мыши в место вставки и нажать кнопку на панели Формы.
На рисунке 2.5,а представлено диалоговое окно Свойства текстового поля.
Рис. 2.5. Окно параметров текстового поля.
Для создания поля со списком, необходимо установить курсор мыши в место вставки и нажать кнопку на панели Формы. Затем надо заполнить список элементами, которые будут предъявляться пользователю при открытии списка. Для этого нужно вызвать окно свойств поля со списком (рис.2.7).
Рис. 2.7. Окно свойств поля со списком.
Для добавления в список нового элемента надо:
- Нажать мышью кнопку Добавить и ввести название элемента.
Для добавления в форму флажка необходимо установить курсор в нужное место и на панели Формы нажать на кнопку флажка .
На рисунке 2.8 представлено окно параметров флажка.
Рис. 2.7. Окно свойств флажка.
Защита и сохранение формы
Чтобы активизировать поля формы и защитить ее неизменяемые элементы, надо установить защиту: нажать кнопку на панели Формы. В защищенной форме пользователь может менять только содержимое полей.
После создания изменяемых и неизменяемых элементов формы и установки защиты необходимо сохранить шаблон формы. Для этого выберите команду Файл/Сохранить (обратите внимание, что Word откроет для сохранения папку Шаблоны, а не Мои документы, как обычно) и сохраните шаблон формы под нужным именем.
Теперь можно создавать экземпляры своих форм на базе сохраненного шаблона.
Для сохранения шаблона формы в другую папку нужно в окне сохранения указать соответствующую папку.
3. Создание составных документов в MS Word
Часто приходится изготавливать серию однотипных документов, имеющих по существу одинаковое содержание, но предназначенных, например, для рассылки различным лицам или организациям во множество адресов. Можно существенно сэкономить время изготовления таких составных документов, если воспользоваться механизмом слияния двух документов.
Для создания составных документов необходимо наличие двух объектов:
Основного документа, содержащего подлежащий к распространению текст, а также поля, указывающие Word, какие данные необходимо вставить в документ. При слиянии основного документа с источником данных поля слияния заменяются соответствующими данными из источника данных. Основной документ может быть документом на бланке, конвертом или почтовой наклейкой и содержит информацию одинаковую для всей серии документов. В качестве основного документа можно использовать новый или уже имеющийся документ. В основной документ можно помещать текст, таблицы, рисунки и другие сведения, общие для всех конечных документов.
Источника данных, содержащего имена, адреса и другую информацию, предназначенную для вставки в основной документ. Можно создать новый источник данных средствами функции слияния или использовать данные, хранящиеся в созданном ранее файле. Источниками данных могут быть файлы Microsoft Access и Microsoft Excel, адресные книги Microsoft Outlook и файлы многих других типов.
Процесс слияния состоит из трех этапов:
- создания основного документа;
- создания источника данных;
- выполнения слияния.
Слияние для уже существующего источника данных
Обычно в качестве основного-документа используется заранее созданная форма делового письма, содержащая постоянный текст (например, приглашения на конференцию).
Первым шагом в процессе слияния является создание формы данных, которая содержит данные, предназначенные для объединения. Эта форма автоматически создается как таблица. Каждый строка представляет отдельную запись, содержащую связанные между собой данные, в то время как каждый столбец объединяет в себе отдельную категорию данных, называемую полем.
Первая строка называется заголовком и содержит имена полей. Каждое имя должно начинаться с буквы. Пробелы и знаки пунктуации недопустимы. Источник данных может являться файлом Word, Access, Outlook или Excel.
Как правило, в каждой организации имеется список клиентов, поставщиков, смежных организаций и т. п., с которыми приходится сотрудничать. Такой список может быть использован не только для регистрации, но и для циркулярной рассылки.
Если источник данных уже существует, можно начать слияние. В Microsoft Word необходимо выполнить следующие действия.
- Откройте документ на основе требуемого шаблона.
- Выберите команду Рассылки/Начать слияние/Пошаговый мастер слияния. В результате откроется область задач Слияние. На первом этапе необходимо выбрать тип основного документа (Письма, Электронные сообщения, Наклейки, Конверты, Каталог) например Письма и нажать ссылку Далее внизу области задач.
- На следующем шаге нужно выбрать основной документ для слияния (Текущий документ, Шаблон, Существующий документ).
- Если документ уже открыт выберите Текущий документ и нажать ссылку Далее.
- На третьем этапе необходимо выбрать источник данных (Использование списка, Контакты Outlook, Создание списка). В данном случае выбираем Использование списка и, с помощью кнопки
, выбираем нужный файл-источник. После выбора файла-источника, откроется окно Получатели слияния с данными из этого файла (в данном случае таблицы Excel). После этого мы сможем настроить полученный из вне список или согласиться с ним и выбрать Далее.
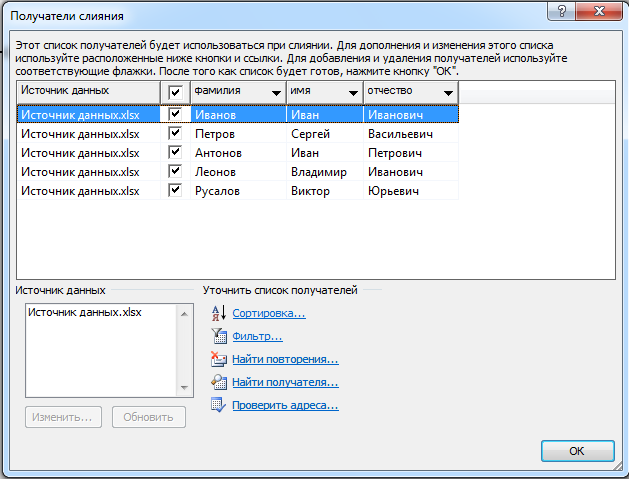
Рис. 2.8. Окно с импортируемыми данными из внешнего файла.
- На следующем этапе Создание письма нужно написать письмо, если ранее этого не сделали, а затем выбрать элемент для вставки в письмо (Блок адреса, Строка приветствия, Почтовая марка, Другие элементы). Если выбрали Другие элементы, то откроется диалоговое окно Вставка поля слияния (рис 2.9), где нужно выбрать нужное поля для вставки и нажать на кнопку Вставить.
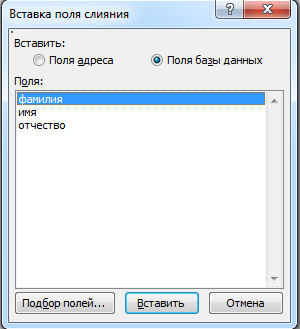
Рис. 2.9. Окно Вставка поля слияния.
Когда все поля для слияния будут вставлены в документ нажать Далее.
- Следующий этап – просмотр писем. С помощью кнопок области задач
можно выбрать определенного получателя и слева будет отображаться вариант исходного документа со значениями полей данного получателя. Также на этом этапе можно изменить список с помощью кнопки
. Нажатие на ссылку Далее приведет к завершению слияния.
- На последнем этапе можно выбрать 2 ссылки
и
. Соответственно Печать позволяет вывести на печать письма, а Изменить часть писем позволяет сохранить полученные при слиянии документы в один файл. И в первом и во втором случае будет открыто диалоговое окно (рис.2.10), в котором нужно выбрать записи для слияния.
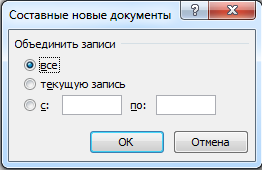
Рис. 2.10. Диалоговое окно Составные новые документы.
Слияние для создаваемого источника данных
Для создания нового источника данных следует определить данные, которые будут меняться от письма к письму. При этом необходимо задать так называемые имена полей и значения этих полей, которые будут включены в основной документ при слиянии.
- Откройте документ для рассылки на основе требуемого шаблона или создайте собственный.
- Выберите команду Рассылки/Начать слияние/Пошаговый мастер слияния. В результате откроется область задач Слияние.
- Первые два этапа работы ничем не отличаются от варианта слияния с внешним источником данных.
- На третьем этапе необходимо выбрать источник данных Создание списка и нажимаем на
. После чего открывается диалоговое окно Новый список адресов (рис.2.11).
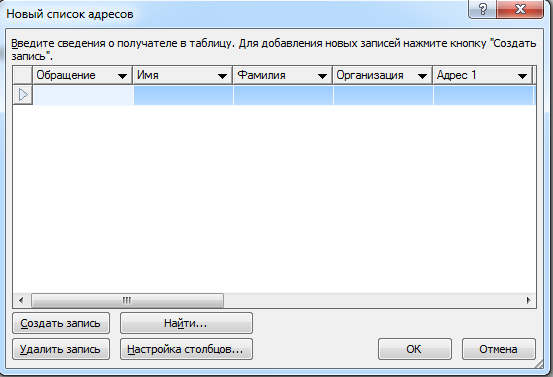
Рис. 2.11. Диалоговое окно Новый список адресов.
В поле Ввод данных адреса заполняем нужные поля, а затем нажимаем кнопку Создать запись. Аналогично создайте нужное число записей. После ввода записей необходимо нажать на кнопку Закрыть. В результате чего откроется окно для сохранения списка адресов в формате mdb. Сохраните созданный источник данных.
- В дальнейшем действия ничем не отличаются от описанных для случая слияние с уже существующим источником данных.
Практические задания.
- Создайте шаблон документа (на основе шаблона Новый документ) по теме своего варианта и сохраните его под именем «Шаблон 1» в свою папку («Ваша фамилия Lab1», использовать только буквы латинского алфавита). Шаблон документа должен содержать текст, рисунки, художественный текст (объект WordArt).
Варианты
| № | Описание шаблона |
| 1 | Приглашение на свадьбу |
| 2 | Приглашение на день рождения |
| 3 | Приглашение на юбилей |
| 4 | Приглашение на конференцию |
| 5 | Приглашение на новогодний вечер |
| 6 | Приглашение на концерт |
| 7 | Приглашение на выставку |
| 8 | Приглашение в кино |
| 9 | Приглашение в театр |
| 10 | Приглашение на творческий вечер |
- Создайте шаблон формы (на основе шаблона Новый документ) по теме своего варианта и сохраните его под именем «Шаблон-Форма» в свою папку («Ваша фамилия Lab1», использовать только буквы латинского алфавита). Шаблон формы должен содержать необходимые неизменяемые элементы (текст, таблицы, рисунки и т.д.) и изменяемые поля: текстовые поля, списки, флажки. Активизируйте защиту формы. На основе шаблона формы создайте текстовый документ, заполните поля и сохраните в свою папку, в качестве имени выберите тему Вашего варианта.
Варианты
| № | Описание формы |
| 1 | Хвостовка (Обязательные текстовые поля: Дата, Дисциплина, ФИО преподавателя, ФИО студента (не менее 5). Обязательные поля со списком: Факультет, Форма контроля. Обязательные флажки: Первая пересдача, Вторая пересдача, Комиссия) |
| 2 | Бланк заказа товара (Обязательные текстовые поля: Дата, ФИО покупателя, Адрес покупателя. Обязательные поля со списком: Наименование товара, ФИО продавца. Обязательные флажки: Предоплата, Скидка, Кредит). |
| 3 | Медицинская справка студента (Обязательные текстовые поля: Дата, ФИО пациента, Диагноз. Обязательные поля со списком: Пол, ФИО врача, Обязательные флажки: Освобождение от занятий, Освобождение от занятий физкультурой). |
| 4 | Бланк заказа в библиотеке (Обязательные текстовые поля: ФИО автора, Название книги, Год издания, ФИО читателя Обязательные поля со списком: Факультет, Должность Обязательные флажки: Выдача на руки). |
| 5 | Бланк заказа транспорта (Обязательные текстовые поля: Дата, Время, ФИО заказчика Обязательные поля со списком: Номер автомобиля, Форам оплаты Обязательные флажки: Предоплата, Скидка, Кредит). |
| 6 | Заявка на конференцию (Обязательные текстовые поля: ФИО участника, Организация, Название доклада Обязательные поля со списком: Название секции, Форма доклада (стендовый, секционный, пленарный) Обязательные флажки: Нуждаетесь ли Вы в гостинице, Участие в экскурсии). |
| 7 | Заказ в видеосалоне Обязательные текстовые поля: Дата, ФИО заказчика, Название фильма Обязательные поля со списком: Жанр, Количество суток (от 1 до 7), Форам оплаты Обязательные флажки: Предоплата, Скидка). |
| 8 | Заказ пиццы (Обязательные текстовые поля: ФИО покупателя, Адрес покупателя, телефон. Обязательные поля со списком: Наименование пиццы, Размер пиццы (большая или маленькая), ФИО сотрудника доставки. Обязательные флажки: Скидка). |
| 9 | Бронирование билетов (Обязательные текстовые поля: ФИО заказчика, Дата, № поезда, Пункт назначения. Обязательные поля со списком: Тип вагона (СВ, купе, плацкарт), Место (верхняя полка, нижняя полка). Обязательные флажки: Предоплата, Скидки). |
| 10 | Заявка на работу в компьютерном классе (Обязательные текстовые поля: Дата, ФИО студента, группа. Обязательные поля со списком: Факультет, № компьютера, Обязательные флажки: Необходим сканер, Необходим принтер). |
- Создайте составной документ по теме указанной в Вашем Варианте. Источник данных (таблицу с данными) создайте в MS Excel (сохраните в своей папке). Поля для вставки: Фамилия; Имя; Отчество (не менее 10 записей). Основной документ оформите в Word (сохраните в своей папке под именем «Текст приглашения»). Произведите слияние документов. Полученные при слиянии письма сохраните в один файл (назовите Составной документ1), файл сохраните в свою папку.
Варианты
| № | Описание шаблона |
| 1 | Приглашение в кино |
| 2 | Приглашение в театр |
| 3 | Приглашение на выставку |
| 4 | Приглашение на день рождения |
| 5 | Приглашение на конференцию |
| 6 | Приглашение на концерт |
| 7 | Приглашение на новогодний вечер |
| 8 | Приглашение на свадьбу |
| 9 | Приглашение на творческий вечер |
| 10 | Приглашение на юбилей |
Пример выполнения работы
- Создайте шаблон приглашения на семинар (на основе шаблона Новый документ) сохраните его под именем «Шаблон 1» в свою папку («Ваша фамилия Lab1», использовать только буквы латинского алфавита). Шаблон документа должен содержать текст, рисунки, художественный текст (объект WordArt).
Выполнение
- Выбрать меню Файл/Создать.
- В области задач выбрать Мои шаблоны.
- В диалоговом окне Создание документа, (рис.2.1) выбрать вкладку Общие.
- Установить переключатель Шаблон. Нажать ОК.
- Выбрать шаблон Новый документ.
- Нажать ОК.
- Далее нужно наполнить шаблон нужным содержанием. Заголовок приглашения оформите с помощью объекта WordArt. Для этого с помощью кнопки
панели инструментов Рисование вызвать коллекцию WordArt, выбрать нужный стиль надписи и ОК. Затем ввести текст заголовка приглашения, например, Приглашение на семинар, при необходимости изменить параметры текста и ОК. Далее можно изменить положение и параметры объекта WordArt.
- Дальше ввести нужный текст приглашения, изменяемые части приглашения, заменяя подчеркиванием.
- Затем добавить в текст рисунки. Для этого выбрать команду Вставка/Рисунок/…, далее выбрать нужный файл. Также можно вставить рисунки из коллекций. Для этого выбрать команду Вставка/Картинка, в области задач Коллекция клипов выбрать нужные коллекции в списке Просматривать (например, коллекции Microsoft Office) и нажать кнопку Начать. Затем двойным щелчком вставить нужную картинку.
- В результате должно получиться следующее приглашение:

- Сохраните созданный шаблон в свою папку под именем «Шаблон 1».
- Создайте шаблон формы заявки на компьютерный класс (на основе шаблона Новый документ) и сохраните его под именем «Шаблон-Форма» в свою папку («Ваша фамилия Lab2», использовать только буквы латинского алфавита). Шаблон формы должен содержать необходимые неизменяемые элементы (текст, таблицы, рисунки и т.д.) и изменяемые поля: текстовые поля, списки, флажки. Активизируйте защиту формы. На основе шаблона формы создайте текстовый документ, заполните поля и сохраните в свою папку, в качестве имени выберите тему Вашего варианта.
Выполнение
- Создать шаблон формы на основе шаблона Новый документ и сохраните его под именем «Шаблон-Форма» в свою папку.
- Оформить неизменяемую часть формы – разметку шаблона формы. Для этого нужно обычным образом ввести текст, таблицы, вставить рисунки и т.п. В нашем случае неизменяемая часть формы может выглядеть следующим образом:
Заявка на время в компьютерном классе
| Факультет | |
| Отделение | |
| Группа | |
| Преподаватель | |
| Дата начала занятий | |
| Дата окончания занятий | |
| Использование проектора | |
| Использование сканера |
Декан / /
- Вывести панель инструментов Формы. Для этого нужно выбрать команду Файл/Параметры/Настройка ленты и поставить справа галочку Разработчик.
- Добавить поле со списком факультетов. Для этого установить курсор во второй столбец первой строки таблицы и нажать кнопку
на панели Формы.
- Двойным щелчком по списку вызвать диалоговое окно Параметры поля со списком (рис.2.7). Набрать название факультета в строке Элемент списка. Нажать мышью кнопку Добавить или клавишу Enter. Подобным образом добавить в список названия других факультетов.
- ОК.
- Аналогично добавить список для выбора отделения (очное/заочное).
- Установить курсор во второй столбец третьей строки и нажать кнопку
на панели Формы.
- Двойным щелчком по текстовому полю вызвать диалоговое окно Параметры текстового поля (рис.2.5). Выбрать Тип – Число. Формат числа – 0.
- Создать текстовое поле Преподаватель. Установить параметры: Тип – Обычный текст. Максимальная длина – 50 и ОК.
- Аналогичным образом создать текстовое поле для ввода расшифровки подписи декана (между / /).
- Создать текстовые поля Дата начала занятийи Дата окончания занятий. Для этого вставить текстовые поля в соответствующие ячейки. Установить параметры: Тип – Дата, Формат даты – dd.MM.yyyy и ОК.
- Установить курсор в предпоследнюю строку второго столбца и нажать кнопку
на панели Формы.
- Установить параметры флажка: Размер флажка – авто, Состояние по умолчанию – установлен и ОК.
- Аналогично добавить флажок в последнюю строку второго столбца.
- Сохранить шаблон.
- Активизировать защиту формы. Для этого нажать кнопку
на панели Формы.
- Выполнить команду Файл/Сохранить как…, выбрать свою папку, в поле имени ввести Заявка на компьютерный класс в списке Тип файла выбрать – документ Word и нажать на кнопку Сохранить.
- Заполните изменяемые поля формы необходимой информацией и сохраните изменения.
- Создайте составной документ приглашения на семинар. Источник данных (таблицу с данными) создайте в MS Excel (сохраните в своей папке). Поля для вставки: Фамилия; Имя; Отчество (не менее 10 записей). Основной документ оформите в Word (сохраните в своей папке). Произведите слияние документов. Полученные при слиянии письма сохраните в один файл (назовите Составной документ1), файл сохраните в свою папку.
Выполнение
- Создайте таблицу с данными для слияния в Microsoft Excel. Для этого откройте Microsoft Excel. На первом листе в ячейках А1:С1 введите соответственно: Фамилия; Имя; Отчество. Ведите не менее 10 записей в поля Фамилия; Имя; Отчество. Остальные листы рабочей книги удалите. Сохраните книгу под именем «Источник данных» в сою папку.
- Откройте текстовый редактор Word и оформите приглашение на семинар. Сохраните документ в свою папку под именем «Текст приглашения».
- Выберите команду Рассылки/Начать слияние/Пошаговый мастер слияния. На первом этапе в области задач Слияние необходимо выбрать тип основного документа – Письма и нажать ссылку Далее внизу области задач.
- На следующем шаге выберите основной документ для слияния –Текущий документ и нажмите ссылку Далее.
- На третьем этапе необходимо выбрать источник данных. Выбираем Использование списка и, с помощью кнопки
, выбираем нужный созданную ранее книгу Источник данных.xls. В открывшемся окне Получатели слияния выбираем ОК и щелкаем на кнопке Далее.
- На следующем этапе Создание письма необходимо установить текстовый курсор в нужное место в документе, а затем в области задач выбрать Другие элементы. В открывшемся диалоговом окне Добавление поля слияния (рис 2.9), выбрать поля Фамилия и нажать на кнопку Вставить. Те же действия проделать для полей Имя и Отчество. И нажать ссылку Далее.
- На следующем этапе – Просмотр писем нажмите на ссылку Далее.
- На последнем этапе выбрать ссылку
. В диалоговом окне выберите значение переключателя – Все и ОК.
- Сохраните полученный файл с приглашениями к себе в папку с лабораторной работой №2 под именем «Составной документ1».
Контрольные вопросы к защите
- Что называется шаблоном?
- Что может включать в себя шаблон?
- Каким образом можно создать шаблон?
- В чем отличие общих шаблонов и шаблонов документов?
- Как можно произвести замену шаблона для данного документа?
- Каким образом можно перенести элемент одного шаблона в другой?
- Что называется формой?
- Что относится к изменяемым и неизменяемым элементам форм?
- Какие виды полей формы Вы знаете?
- Какие типы текстовых полей Вы знаете?
- Как можно создать справку для поля?
- Как можно добавить элемент списка в поле со списком?
- Какие способы изменения размера флажка Вы знаете, Чем они отличаются?
- Как можно защитить неизменяемые элементы формы?
- Для чего используется слияние двух документов?
- Перечислите этапы слияния документов.
Работа приложения Microsoft Word с настройками по умолчанию начинается с чистого листа – как в прямом, так и в переносном смысле. Начать работу с текстовым редактором не с чистого листа при желании можно, взяв за основу шаблон Word – готовый документ с примененным форматированием, определенными параметрами листа и содержимым. Для приложений пакета Microsoft Office предусмотрен огромнейший перечень шаблонов из различных сфер: производственные и учебные бланки, образцы деловой переписки, объявления, резюме, календари, буклеты, брошюры, плакаты, листовки и т.п. Шаблоны призваны облегчить работу пользователей, сориентировать или вдохновить их, а также наглядно продемонстрировать возможности самого текстового редактора. Шаблоны для Word можно посмотреть и скачать на специальном сайте Microsoft. Но более удобным местом презентации и получения шаблонов является само приложение Microsoft Word, в него интегрирован доступ к базе шаблонов в Интернете. Открыв меню «Файл» — «Создать», можем просмотреть шаблоны в имеющихся тематических подборках или поискать образцы на другие тематики при помощи внутрибазового поисковика.
При нажатии кнопки создания документа с выбранным шаблоном он тотчас же будет скачан с Интернета и открыт в окне Word.
Образцы в Интернете – это хорошо, но как создать свои шаблоны, хоть на базе предлагаемых Microsoft, хоть сформированных самостоятельно, и упростить работу с ними в приложении Word? Ниже рассмотрим, как изменить шаблон по умолчанию, запускаемый вместе с Word, а также сформировать коллекцию личных шаблонов.
1. Изменение шаблона по умолчанию Normal.dotm
Шаблон, запускаемый вместе с Microsoft Word – это файл Normal.dotm. С настройками по умолчанию он являет собой обычный чистый лист А4 с определенным шрифтом, интервалом и предустановленной коллекцией стилей форматирования. Любые изменения, проделанные с документом на базе шаблона по умолчанию, будут сохранены только для конкретного документа – файла с расширением «.docx» (или «.doc»). Чтобы каждый раз при запуске Microsoft Word появлялся не чистый лист, а лист с данными (например, бланк предприятия) или тот же чистый лист, но с другими предустановками инструментов документа, необходимо изменить содержимое шаблона Normal.dotm. В версиях Microsoft Word 2007, 2010, 2013 и 2016 это делается следующим образом.
В первую очередь подготавливаем шаблон: берем любой из имеющихся документов Word или создаем новый. Настраиваем его под себя – выбираем макет листа, шрифт, интервал, добавляем подложку, колонтитулы, текст или таблицу, формируем свою коллекцию стилей и т.п.
По итогу сохраняем документ под именем «Normal», а в качестве типа файла указываем «Шаблон Word с поддержкой макросов». Сохраняем в любом удобном месте на диске.
Закрываем приложение Microsoft Word. Только что созданный файл Normal.dotm открываем в окне проводника, вырезаем или копируем его.
Далее жмем клавиши Win+R и запускаем команду:
appdata
Откроется системная папка «AppData». Здесь проходим путь:
Roaming — Microsoft — Templates (или Шаблоны)
Удаляем исходный файл Normal.dotm, а вместо него вставляем из буфера отредактированный Normal.dotm.
2. Создание коллекции личных шаблонов
Кроме редактирования основного шаблона Normal.dotm, упростить работу с большим документопотоком можно, создав коллекцию личных шаблонов. Тогда как Normal.dotm будет шаблоном для документов, с которыми работа проводится преимущественно, в коллекцию личных шаблонов могут войти образцы документов, используемых реже. Для хранения коллекции личных шаблонов пользователей приложения Microsoft Office при установке создают специальную папку «Настраиваемые шаблоны Office» внутри папки «Документы» пользовательского профиля. Изначально она пустая, заполнить ее можно, сохранив в эту папку любой отредактированный документ Word в формате шаблона. Для этого при сохранении документа необходимо выбрать тип файла «Шаблон Word» или «Шаблон Word с поддержкой макросов».
Коллекция личных шаблонов доступна внутри приложения Microsoft Word. Чтобы задействовать любой из своих шаблонов, при создании нового документа необходимо переключиться на вкладку «Личные».
3. Как не потерять свои шаблоны при сбое работы Windows
Шаблоны – и Normal.dotm, и коллекция личных – хранятся на диске системы С, не самом надежном месте компьютера. При критическом сбое работы Windows и, как следствие, ее переустановки, со всеми своими наработками можно распрощаться навсегда. Чтобы не потерять свои шаблоны, необходимо обеспечить хранение их копий на несистемном разделе, съемном носителе или в «облаке». Хранение копии – это единственный вариант уберечь шаблон Normal.dotm, поскольку его местонахождением должен быть рассмотренный выше путь внутри папки «AppData». А вот коллекцию личных шаблонов на несистемном диске можно хранить постоянно, указав приложению Microsoft Word новый путь хранения. Как это сделать?
Перемещаем папку «Настраиваемые шаблоны Office» из папки «Документы» на другой диск, в нашем случае D. Запускаем приложение Word, жмем «Файл» — «Параметры». В окне параметров переключаемся на вкладку «Сохранение» и ищем графу «Расположение личных шаблонов по умолчанию». В этой графе нужно указать новый путь хранения личных шаблонов. Поскольку кнопка обзора для этой настройки не предусмотрена, новый путь прописываем вручную (или копируем его в проводнике и вставляем).
Отличного Вам дня!
ИТОГОВЫЙ ТЕСТ
1 Гбайт содержит … байт.
«Лишним» устройством среди перечисленных является
BIOS (Basic Input Output System) является
Абзац в документе MS Word — это
Активное приложение Windows – это
Архитектура ПК, основными признаками которой являются наличие общей информационной шины, модульное построение, совместимость новых устройств и программных средств с предыдущими версиями по принципу «сверху вниз», носит название
Архитектура процессора, основанная на концепции «более компактные и простые инструкции выполняются быстрее», – это … архитектура.
Архитектура современного персонального компьютера подразумевает такую логическую организацию аппаратных компонент компьютера, при которой
Атрибуты стиля текста MS Word включают следующие настройки
Буфер обмена Windows – это
Быстро перейти в начало документа MS Word можно, если нажать клавиши
Быстродействие накопителя информации характеризуется
В USB флеш-накопителях используется
В аппаратном подключении периферийных устройств участвуют
В диалоговом окне «Абзац» в текстовом редакторе MS Word нельзя установить параметры форматирования
В диалоговом окне «Шрифт» в текстовом редакторе MS Word можно установить атрибуты шрифтов
В диалоговых окнах Windows могут присутствовать управляющие элементы
В диалоговых окнах Windows отсутствуют управляющие элементы
В документе MS Word курсор установлен после буквы Р в слове ХОРОШО. Если два раза нажать на клавишу BackSpace (удалить символ), будет отображено на экране слово
В документе MS Word невозможно применить форматирование
В документе MS Word текст, расположенный между двумя символами , называется
В качестве имени файла можно использовать последовательность символов
В компьютере с 64-разрядной шиной данных и 32-разрядной адресной шиной установлена память объёмом 16 Мбайт. Исходя из данных этой конфигурации, можно утверждать, что процессор
В компьютере с 64-разрядной шиной данных и 32-разрядной адресной шиной установлена память объемом 16 Мбайт. Разрядность этого процессора равна
В любом текстовом редакторе MS Word по разделу «Рецензирование» входят элементы для работы
В окне папки можно увидеть имя, тип, размер и дату последнего сохранения файла, если установить режим просмотра
В процессе редактирования текста документа Microsoft Word изменяются
В пустой блок общей схемы компьютера необходимо вписать устройство
В режиме создания звука в звуковой карте используются методы
В слоты расширения могут подключаться
В соответствии с классификацией параллельных архитектур компьютеры, построенные по принципам фон Неймана, относят к типу
В соответствии с представленной на рисунке файловой структурой полное имя файла QBasic.exe имеет вид
В таблицу документа MS Word можно добавить строку с помощью
В текстовом редакторе Microsoft Word можно использовать следующие списки
В текстовом редакторе Microsoft Word при работе с таблицами можно
В текстовом редакторе Microsoft Word удалить символ, стоящий справа от курсора, можно, если нажать клавишу
В текстовом редакторе MS Word математические формулы можно вставлять в документ, используя встроенное средство
В файловой структуре Windows «папка» – это
В фон-неймановской архитектуре компьютера часть процессора, которая выполняет команды, называется
Верными являются утверждения, что
Внешними запоминающими устройствами являются
Внутренней памятью процессора является … память.
Во время выполнения прикладная программа хранится
Во время выполнения прикладная программа хранится
Во флеш-накопителях используется … память.
Возможность обмена данными между компьютерами по обычным телефонным линиям обеспечивают
Возможными действиями c окнами в Windows являются
Вспомогательные программы для выполнения специализированных задач, связанных с работой оборудования и операционной системы, называются
Вставить в ячейку таблицы новую таблицу в текстовом редакторе MS Word
Вставить текст в документ MS Word из буфера обмена можно, используя
Выбрать варианты, которые позволяют в тексте MS Word один или несколько символов оформить нижним или верхним индексом.
Выбрать из списка операции с текстом в редакторе MS Word, которые не выполняют редактирования
Выбрать комбинацию клавиш для быстрого перехода в конец документа MS Word.
Выбрать минимальные элементы документа текстового редактора MS Word, для которых можно вызвать диалоговое окно.
Выбрать операции, которые применяются в текстовом редакторе MS Word для редактирования текста.
Выбрать параметры шрифта или абзаца в документе MS Word
Выбрать параметры, которые не относятся к форматированию абзаца в текстовом редакторе MS Word
Выбрать параметры, которые не относятся к форматированию шрифтов в текстовом редакторе MS Word.
Выбрать строки, которые не относятся к редактированию текста MS Word.
Выбрать строки, которые не являются признаком конца абзаца в редакторе MS Word
Выделение ВСЕХ объектов в окне папки можно выполнить разными способами
Выделение объектов, расположенных в окне папки не подряд, выполняется щелчком левой кнопки мыши по каждому объекту при нажатой клавише
Выделить показанную на рисунке группу файлов можно с помощью
Выделить текст в документе Microsoft Word от местонахождения курсора до конца документа можно с помощью клавиш
Выделить указанную на рисунке группу файлов можно с помощью
Высокоскоростная память, которая принадлежит какому-либо функциональному блоку компьютера и служит для снижения нагрузки на основную память, называется
Гарвардская архитектура вычислительной системы отличается от принстонской
Гарнитура шрифта в документе MS Word – это
Гарнитура шрифта в документе MS Word – это … шрифта
Гиперссылка в документе MS Word – это
Гипертекст в документе MS Word – это
Главное меню Windows можно открыть
Горизонтальная линейка форматирования в текстовом редакторе MS Word позволяет изменять
Горизонтальная масштабная линейка в MS Word позволяет … предварительно выделенный текст.
Двойным щелчком на выделенном объекте в документе Microsoft Word активизируется
Деление на дорожки и секторы характерно
Динамическая память служит базой для построения
Длина имени файла в Windows не может превышать
Длительное хранение информации пользователя обеспечивает
Для вставки декоративного текста в документ MS Word используется встроенное средство
Для вставки декоративного текста в документ MS Word используется встроенное средство
Для ввода точечных изображений можно использовать
Для визуального представления информации в виде схем в текстовом редакторе MS Word используется встроенное средство
Для восстановления из Корзины ранее удаленного файла можно
Для вывода точечных (растровых) изображений, созданных пользователем, нельзя использовать
Для выделения в окне папки нескольких подряд идущих в списке файлов можно
Для выделения файлов в окне папки через один нужно
Для выделения фрагментов текста в документе Microsoft Word используются
Для запуска программы «Проводник» нужно
Для объекта Windows можно создать
Для переименования файла в окне папки можно выполнить следующие действия
Для перемещения окна без изменения его размеров используется область окна, отмеченная на рисунке номером
Для продолжения работы с неактивной программой нужно активизировать ее одним из двух способов
Для просмотра скрытого в данный момент содержимого окна нужно использовать элементы управления, отмеченные на рисунке номерами
Для сканирования с приемлемым качеством цветопередачи и хорошей детализацией в домашних условиях используются … и … виды сканеров.
Для увеличения скорости выполнения математических операций в ПК используется
Для хранения программ, требующихся для запуска и тестирования компьютера при его включении, необходим (-о)
Документ Microsoft Word содержит 30 страниц. Страницы с 1 по 7 и с 25 и до конца имеют книжную ориентацию, а остальные — альбомную. Минимальное количество разделов в этом документе равно
Документы, созданные в текстовом редакторе MS Word и сохранённые в формате 2003 года, принимают расширение файлов
Единица, обозначаемая как dpi, характеризует
Если в любой точке абзаца MS Word щёлкнуть правой кнопкой мышки, то
Если выделить файл в окне папки, а затем нажать клавишу Delete на клавиатуре, то выделенный файл будет перемещен в системную папку
Если удалить ярлык объекта в Windows, то
Идею механической машины с идеей программного управления соединил
Из перечисленного для долговременного хранения информации не предназначена
Из перечисленного к аппаратным средствам компьютера не относится
Из перечисленных компакт-дисков для записи пользователем своих файлов не предназначен
Изменение масштаба отображения документа Microsoft Word на экране монитора … при печати.
Изменение регистра клавиатуры во время работы с текстом в MS Word относится к … документа.
Изменить форму представления информации в окне папки можно с помощью командной кнопки
Именованная область на устройстве внешней памяти, которая хранит логически связанные данные, называется
Имя файла в файловой системе Windows
Информация на магнитных дисках записывается
Использование красящей ленты лежит в основе работы … и … принтеров.
Истинными высказываниями об удалении и восстановлении файлов являются
К базовой конфигурации ПК относится
К выделенному файлу можно применить следующие действия
К выделенному файлу можно применить следующие действия
К основным компонентам вычислительных сетей относят
К основным параметрам лазерных принтеров относятся
К основным параметрам планшетных сканеров относятся
К основным функциям операционной системы относятся
К основным функциям операционной системы относятся
К основным характеристикам микропроцессора относятся
К основным характеристикам микропроцессора не относится
К основным характеристикам монитора не относится (-ятся)
К положениям классической архитектуры (фон-неймановской) не относится
К помещению копии объекта в буфер обмена Windows приводит выполнение команд
К принципам работы вычислительной системы, сформулированным Джоном фон Нейманом, не относится принцип
К системе команд электронно-вычислительных машин не относятся
К текстовым редакторам относятся следующие программы
К устройствам ввода информации относятся
К устройствам координатного ввода данных относятся
К устройствам только вывода информации относятся
К функциям процессора не относится
К характеристикам операционной системы Windows можно отнести
К характеристикам операционной системы Windows можно отнести
Как известно, разрядность процессора определяется разрядностью регистров, в которые помещаются обрабатываемые данные. Если регистр имеет разрядность 4 байта, то разрядность процессора равна
Качество звука, оцифрованного звуковой картой, определяется такими параметрами, как
Кегль шрифта в документе Microsoft Word – это … символа.
Классические принципы построения архитектуры ЭВМ были предложены в 40-х годах ХХ века Дж. фон Нейманом. К этим принципам не относится
Колонтитул в текстовом редакторе Microsoft Word – это
Команда «Очистить корзину» из контекстного меню для значка Корзины позволяет выполнить
Комплекс программ, обеспечивающих управление работой всех аппаратных устройств компьютера и доступ пользователя к ним, – это
Контекстное меню для любого объекта Windows открывается
Контекстное меню в документе MS Word вызывается
Корневой папкой (вершиной дерева папок) файловой системы Windows является папка
Курсор – это
Логическая организация и структура аппаратных и программных ресурсов вычислительной системы составляет
Меню текстового редактора MS Word – это
Минимальный набор устройств, необходимый для работы каждого компьютера архитектуры фон Неймана, включает в себя
Модемы бывают
На материнской плате ПК размещаются
На рисунке MS Word стрелкой выделен символ, который позволяет увидеть в документе
На рисунке в документе Microsoft Word стрелкой указывается строка, которая является
На рисунке выведены кнопки начертания шрифтов в текстовом редакторе MS Word Если нажать на вторую и третью кнопки, то будет выполняться шрифт
На рисунке выделены инструменты оформления текста в редакторе MS Word. Выбрать из списка строку с выбранными параметрами оформления текста.
На рисунке изображена панель окна редактора MS Word.
«На рисунке изображена панель окна редактора MS Word.
Выбрать из списка команды, которые выполняются при запуске элементов окна:»
На рисунке изображено
На рисунке представлен фрагмент интерфейса текстового редактора MS Word.
На рисунке представлен фрагмент файловой структуры. Пользователь переместил файл Документ.txt из папки Хобби в папку Игры. Укажите правильную запись полного имени этого файла после перемещения.
На рисунке представлены кнопки текстового редактора MS Word
На рисунке представлены параметры шрифтов MS Word
На рисунке цифрами помечены некоторые компоненты окна «Шрифт» в документе Microsoft Word Под номером 2 отмечен параметр, который именуется как … шрифта документа MS Word
На рисунке цифрами помечены некоторые элементы окна «Абзац» в текстовом редакторе MS Word. Выбрать из списка действие, которое используется для задания расстояния между строками и выравнивания.
На рисунке цифрами помечены параметры окна «Абзац» в текстовом редакторе MS Word. Выбрать из списка действия, которые используются для задания красной строки и отступа
На рисунке цифрами помечены режимы просмотра документа в MS Word.
Набор команд открываемого щелчком правой кнопки мыши контекстного меню зависит
Наведение курсора на заголовок окна с последующим нажатием левой кнопки мыши и передвижением курсора приведет
Нажатие кнопки «Свернуть» в окне приложения Windows приводит
Наибольшую скорость обмена информацией среди перечисленных устройств имеет
Начертание шрифта в документе MS Word – это
Не противоречат правилам записи имен файлов в Windows имена
Область оперативной памяти для временного хранения объектов, доступная всем приложениям Windows, называется
Область оперативной памяти для временного хранения объектов, доступная всем приложениям Windows, называется
Оглавление в документе текстового редактора MS Word – это
Один из физических каналов ввода-вывода компьютера – разъём – называется аппаратным (-ой)
Одним из основных параметров любого типа памяти компьютера является
Одним из параметров винчестера является
ОЗУ относится к виду памяти
Операционная система – это
Операционная система определяет тип хранимых в файле данных
Основной характеристикой микропроцессора является
Основные параметры форматирования страниц в редакторе MS Word
Основными компонентами архитектуры персонального компьютера являются процессор, внутренняя память, видеосистема, устройства ввода-вывода
Открыть контекстное меню объекта можно, если
Панель в текстовом редакторе MS Word – это
Панель инструментов Windows – это
Папка, в которой временно хранятся удаленные объекты Windows, называется
Параметрами абзаца в текстовом редакторе MS Word являются
Периферийные устройства выполняют функцию
ПЗС-матрицы используются в таких периферийных устройствах, как
Плоттер – это устройство, служащее для
По виду вычислительного процесса вычислительные средства подразделяют
Пользователь работал в папке D:Институт машиностроенияКафедра_1. Затем он перешел в дереве папок на уровень выше, спустился в папку Кафедра_2 и удалил из нее файл Преподаватели.doc. Полное имя файла, который удалил пользователь, запишется в виде
Пользователь работал в папке D:ИнформатикаЛабораторные работы. Затем он перешел в дереве папок на уровень выше, спустился в папку Лекции и удалил из нее файл Лекция1.doc. Полное имя файла, который удалил пользователь, запишется в виде
При задании типа выравнивания «по ширине» в представленном на картинке документе MS Word изменения затронут
При написании имени файла в Windows запрещено использование символов
При написании имени файла в Windows запрещено использование символов
При одновременном запуске нескольких прикладных программ в среде Windows
При отключении питания компьютера информация не сохраняется в устройстве памяти
При открытии документа с диска в текстовом редакторе Microsoft Word пользователь должен указать … файла.
При разметке страницы документа MS Word необходимо указать ориентацию текста на листе
При стандартных установках Windows одинарным щелчком правой кнопки мыши по объекту
Принтеры бывают
Принцип записи на перезаписываемые оптические компакт-диски заключается
Принцип записи на перезаписываемые оптические компакт-диски заключается
Принцип изменения магнитной индукции поверхности носителя используется в накопителях типа
Принцип однородности памяти заключается в том, что
Проводник Windows можно запустить следующими способами
Программа «Проводник» предназначена
Программа Microsoft Equation предназначена в MS Word
Программы WordPad и NotePad – это
Программы для диагностики аппаратного и программного обеспечения компьютера относятся к категории
Программы начального тестирования и загрузки компьютера хранятся
Программы начального тестирования и загрузки компьютера хранятся
Промежуточный буфер с быстрым доступом, содержащий копию той информации, которая хранится в памяти с менее быстрым доступом, но с наибольшей вероятностью может быть оттуда запрошена, называют
Процесс форматирования абзацев в документе MS Word включает
Процессоры на основе x86 команд, вплоть до Pentium 4, имели … архитектуру.
Прямым доступом к памяти (DMA) называется режим, при котором
Работу с прикладной программой можно завершить, если
Работу с прикладной программой можно завершить, если
Рабочая область экрана, на которой отображаются окна Windows, – это
Развернуть окно на весь экран можно
Разделы жесткого магнитного диска компьютера, рассматриваемые операционной системой как самостоятельные диски, называются
Разные файлы могут иметь одинаковые имена (собственно имя + расширение), если они
Разрешение принтера – это
Разрешением монитора является
Разрядность центрального процессора определяется
Расширение имени файла
Регенерация является атрибутом
Регистрацию изображений способны обеспечить
Редактирование документа в MS Word — это оформление
Режим представления «Содержимое» в окне папки используется
Самой быстродействующей памятью является
Сигналы, определяющие характер обмена информацией, передаются по шине
Символы, которых нет на клавиатуре, в текстовом редакторе MS Word можно вставить через пункт меню
Системная шина включает в себя
Служебные папки, ярлыки дисков и других устройств компьютера располагаются в папке
Сменить прописной шрифт на строчный при вводе текста в документ MS Word можно
Совокупность папок на диске
Содержат программы, готовые к выполнению на компьютере, файлы с расширениями
Создание нового документа в текстовом редакторе MS Word необходимо начать с выбора
Сообщение о местоположении курсора в текстовом редакторе MS Word указывается
Список файлов в окне папки можно сортировать (упорядочивать)
Среди архитектур ЭВМ выделяют
Среди перечисленных видов памяти наибольший объём информации может хранить
Средства и способы организации взаимодействия пользователя с операционной системой определяют
Статическая память служит базой для построения
Стиль в документе Microsoft Word – это
Стример – это устройство
Строка состояния в текстовом редакторе MS Word содержит информацию
Строка состояния MS Word
Строка состояния текстового редактора Microsoft Word отображает
Такие параметры, как разрешающая способность и производительность, характерны
Такие параметры, как разрешение и угол обзора, характерны для устройств
Тезаурус в документе текстового редактора MS Word – это
Текст, набранный в Microsoft Word, хранится на внешнем запоминающем устройстве в виде
Текстовый редактор MS Word относится к … программному обеспечению
Термин «интерфейс пользователя» обозначает
Типы колонтитулов в текстовом редакторе MS Word могут быть
Установите последовательность действий, которая приведет к созданию новой папки.
Установите последовательность действий, которая приведет к созданию новой папки.
Установите последовательность действий, которая приведет к созданию новой папки.
Установите соответствие между программами и типами файлов
Файл, восстанавливаемый из Корзины, перемещается
Файлы, открываемые по умолчанию программой Microsoft Word, имеют расширение
Форматирование документа редактора MS Word в целом включает
Функциональная схема ЭВМ
Характеристикой жидкокристаллических мониторов ПК является
Характеристикой сканера, определяющей качество получаемых цифровых изображений, служит (-ат)
Часть внешней дисковой памяти, используемая операционной системой как расширение оперативной памяти компьютера, называется
Чтобы копировать или форматировать абзац в документе MS Word, следует в первую очередь
Чтобы процессор мог выполнить программу, она должна быть
Чтобы текстовый документ читался в предыдущих версиях, следует выбрать команду «… документ в формате, полностью совместимом с версией документа Word 97-2003».
Чтобы увеличить значение счетчика до 10, можно
Шаблон в текстовом редакторе MS Word определяет совокупность параметров, на основании которых будет осуществляться
Шаблон определяет … документа Microsoft Word.
Шаблоны не содержат настройки документа MS Word
Шаблоны в документе MS Word используются
Шаблоны документов Microsoft Word – это
Экран, изображённый на рисунке, содержит следующие основные элементы интерфейса Windows
Электронная вычислительная машина (ЭВМ) – это
Электронная микросхема EPROM является
Ярлык для папки на Рабочем столе Windows можно создать, выполнив действия
Ярлык объекта в Windows – это