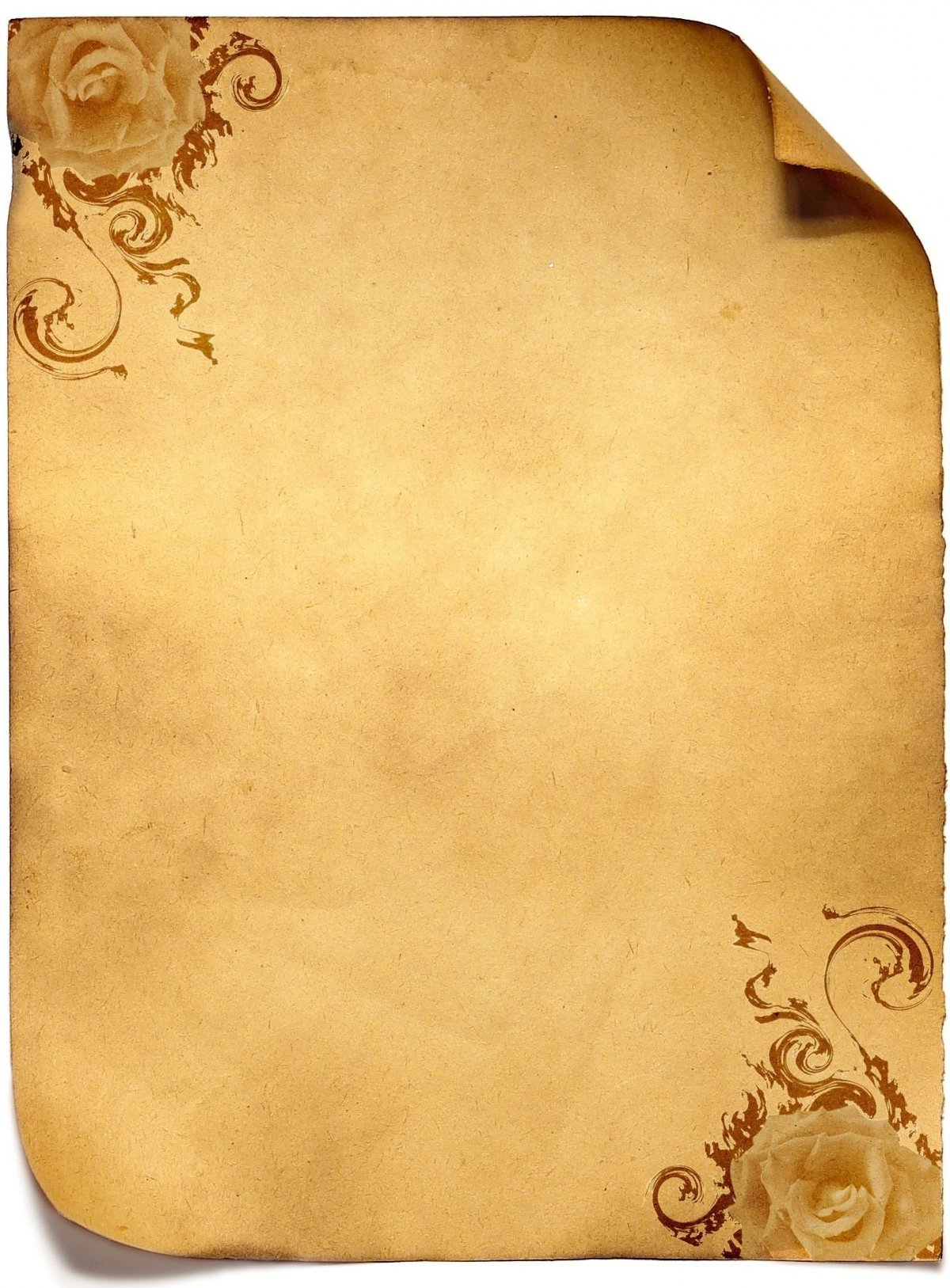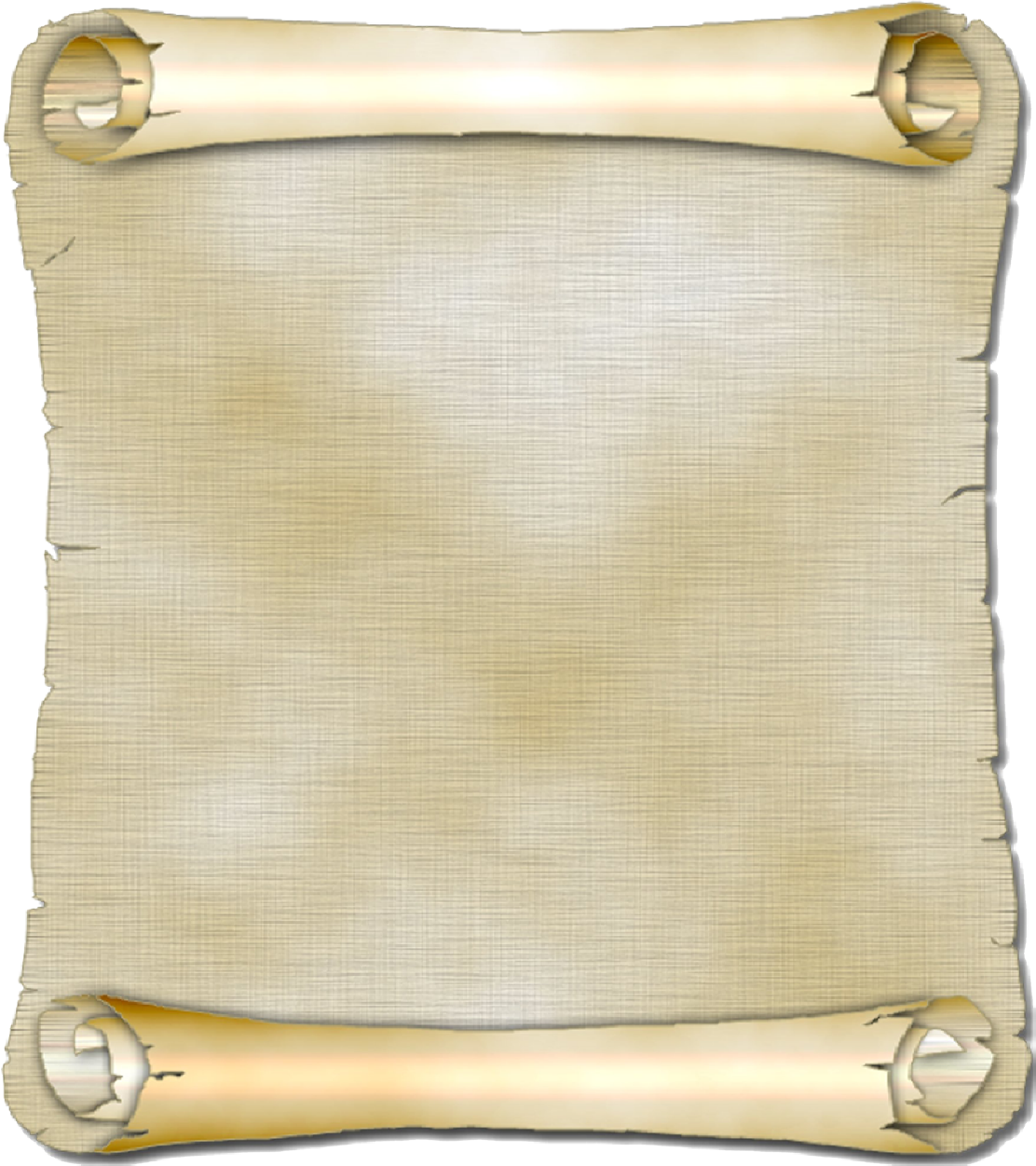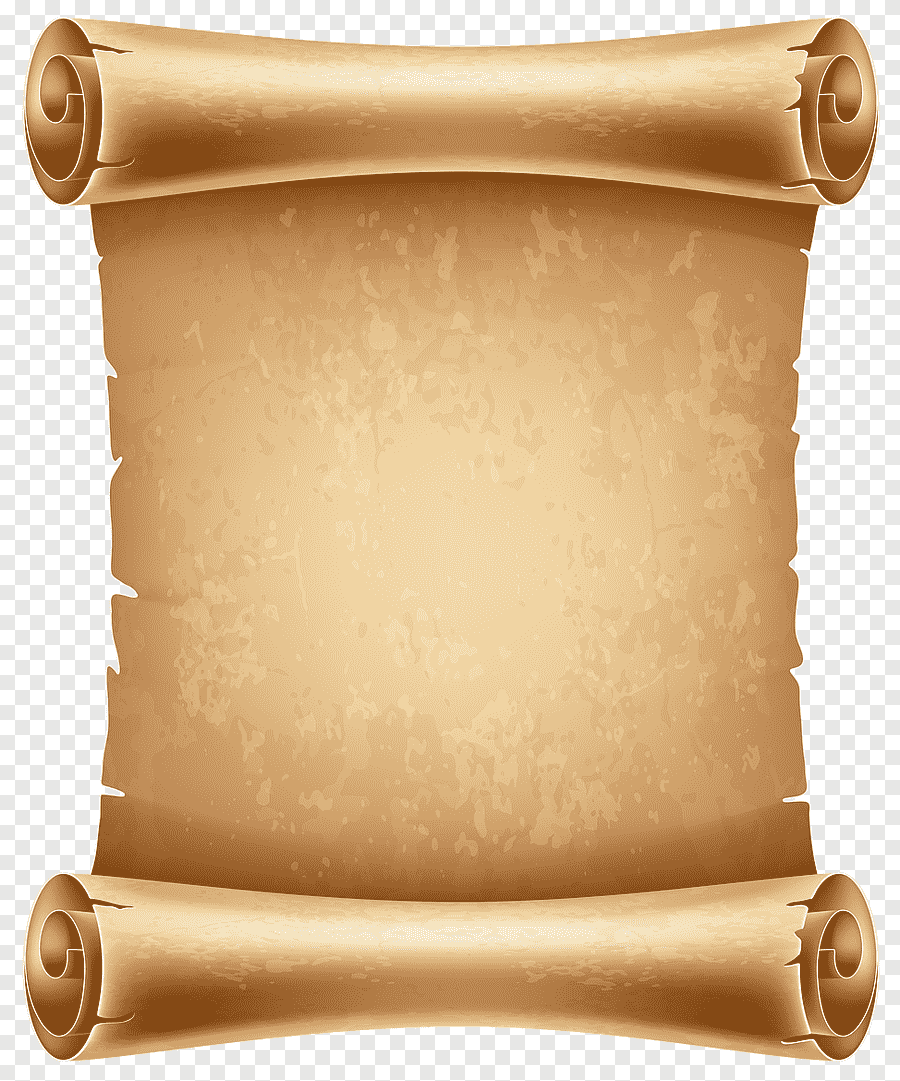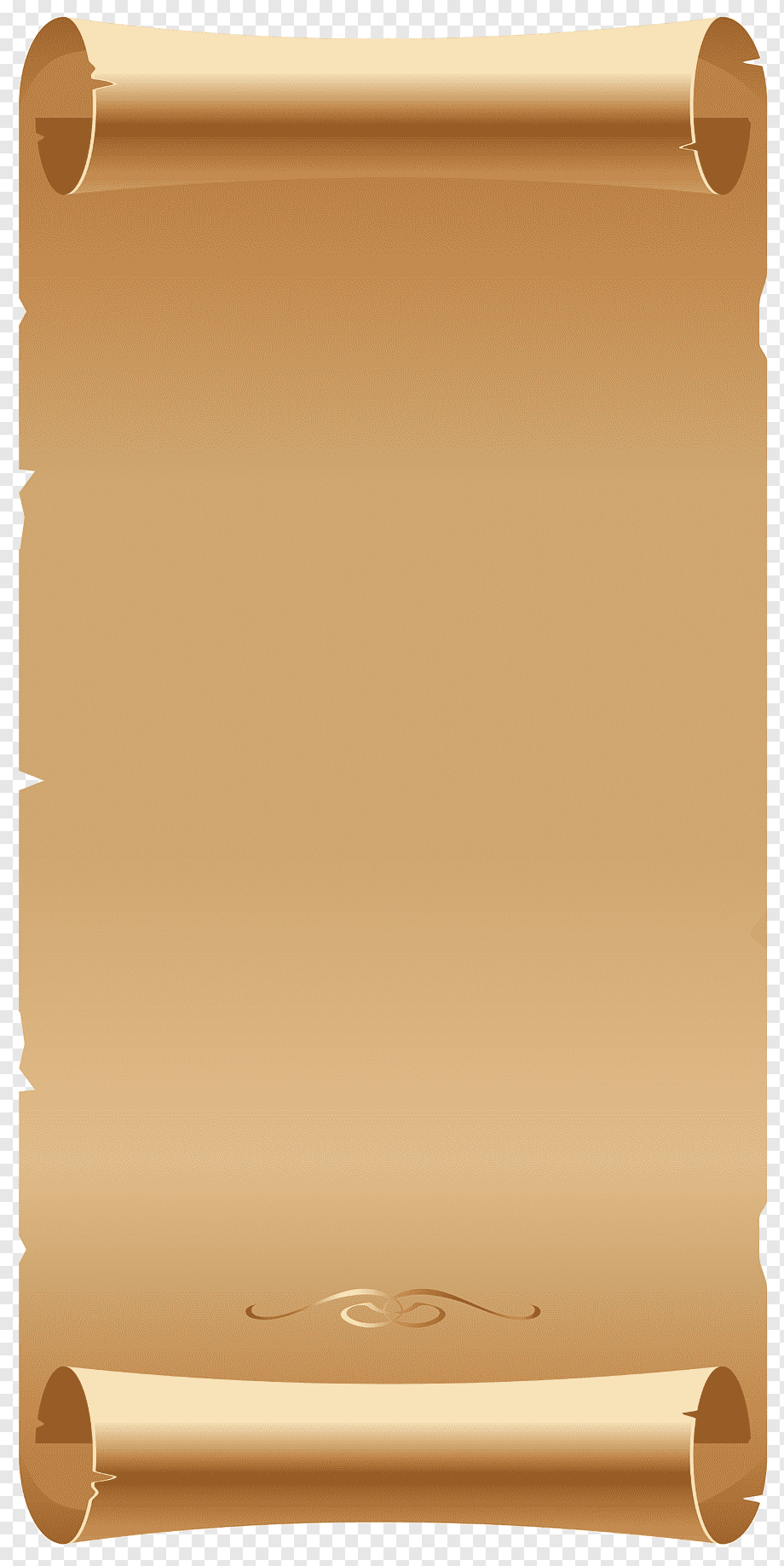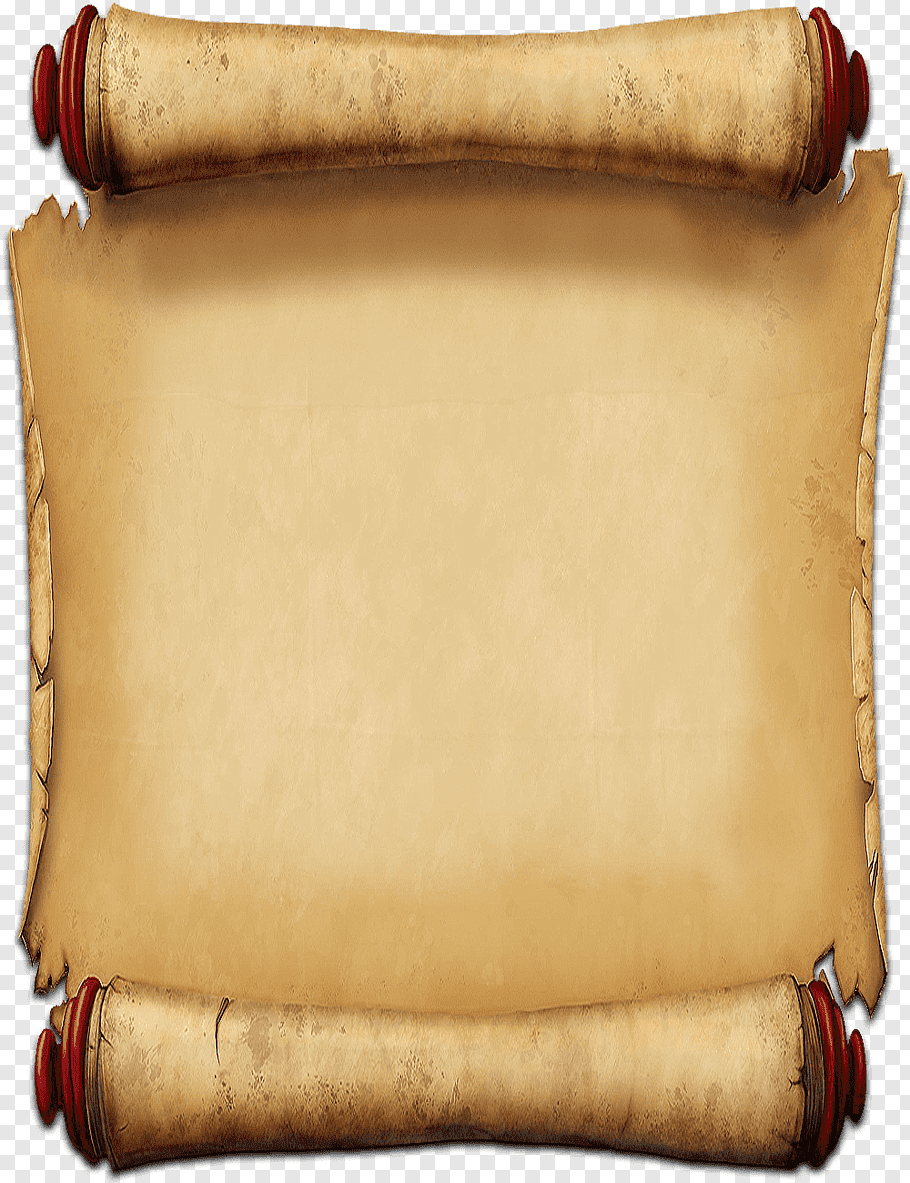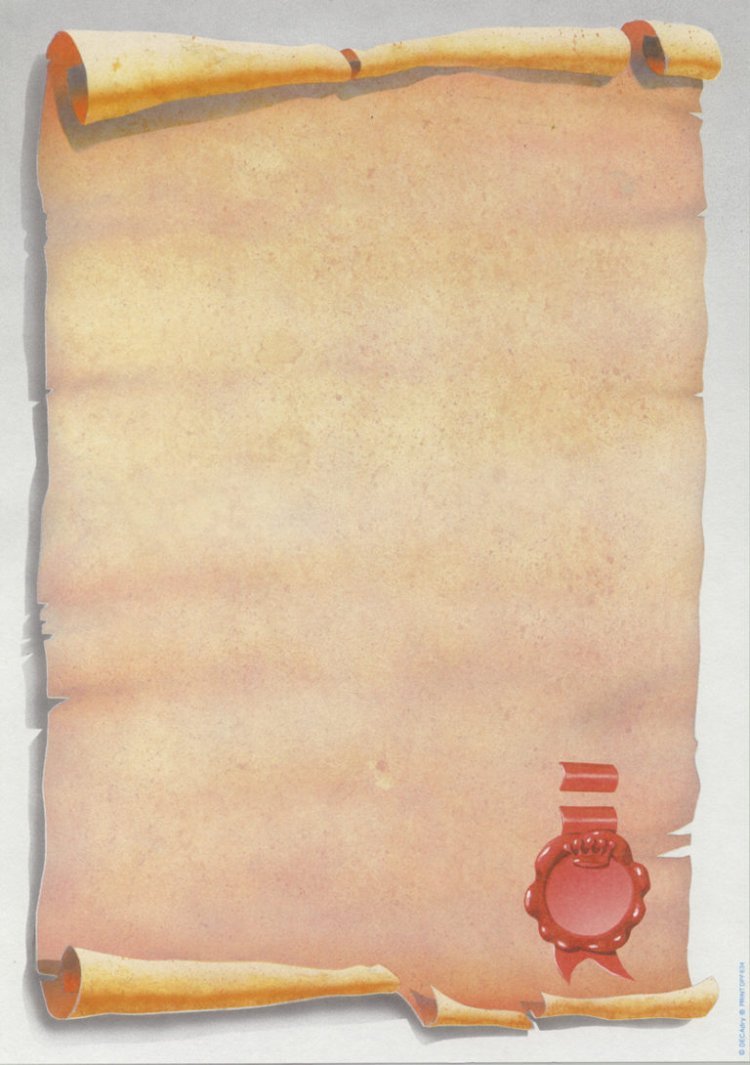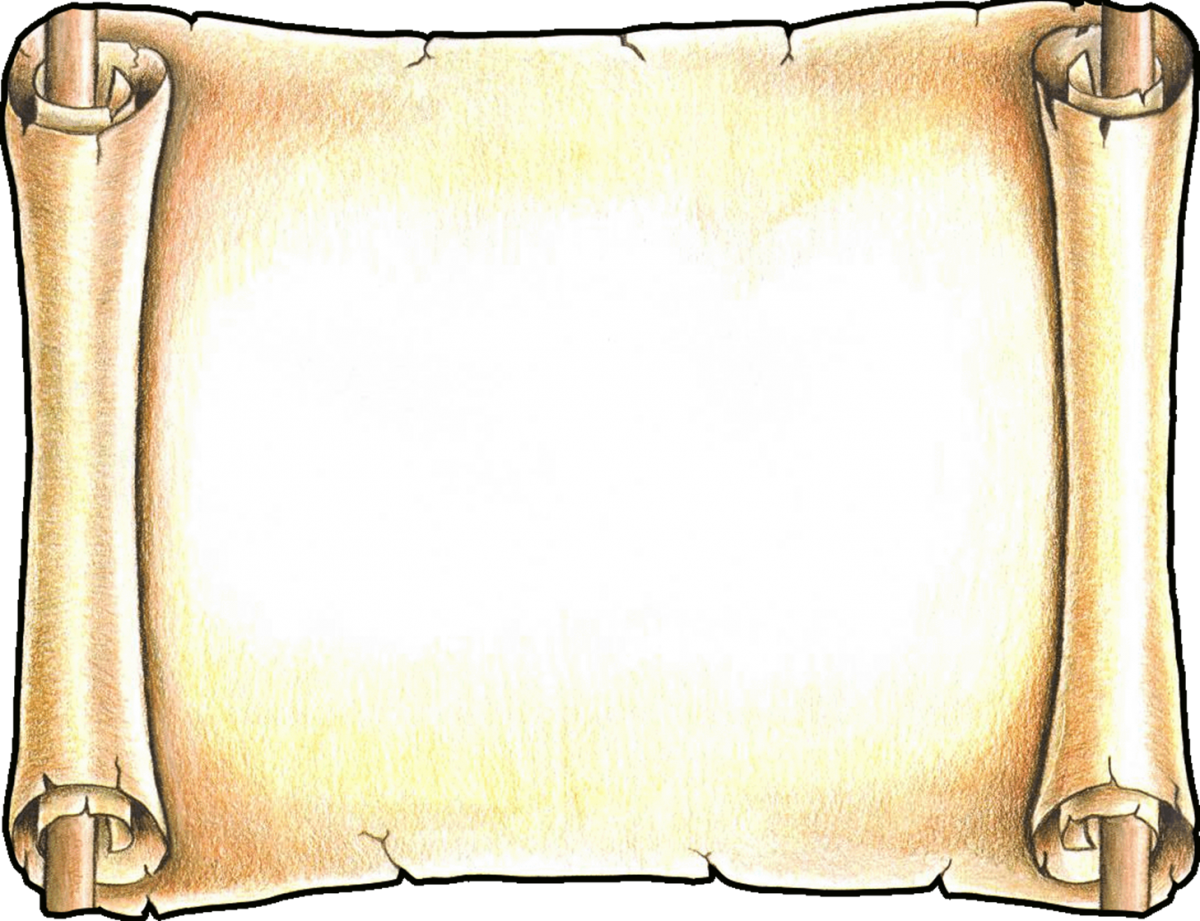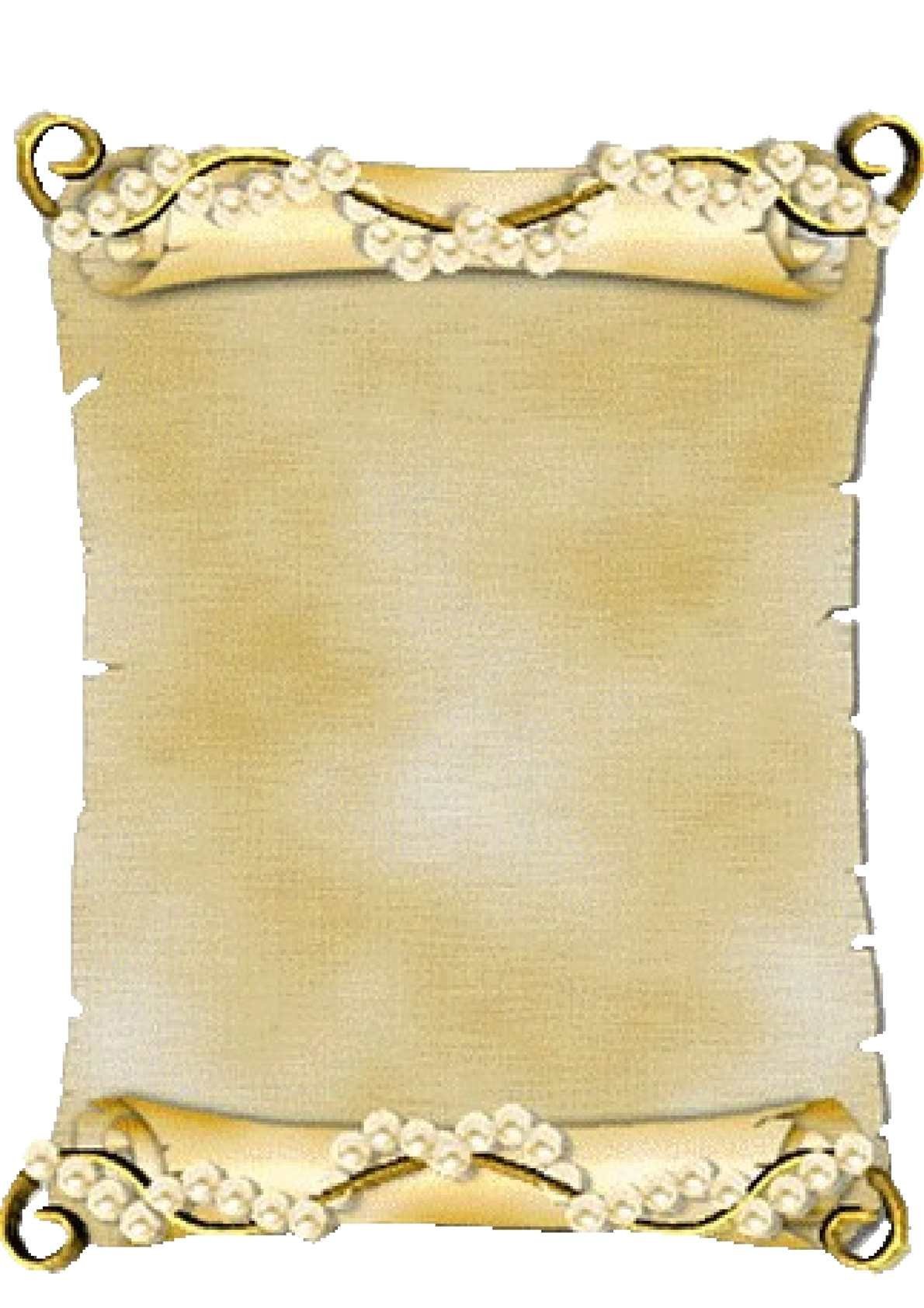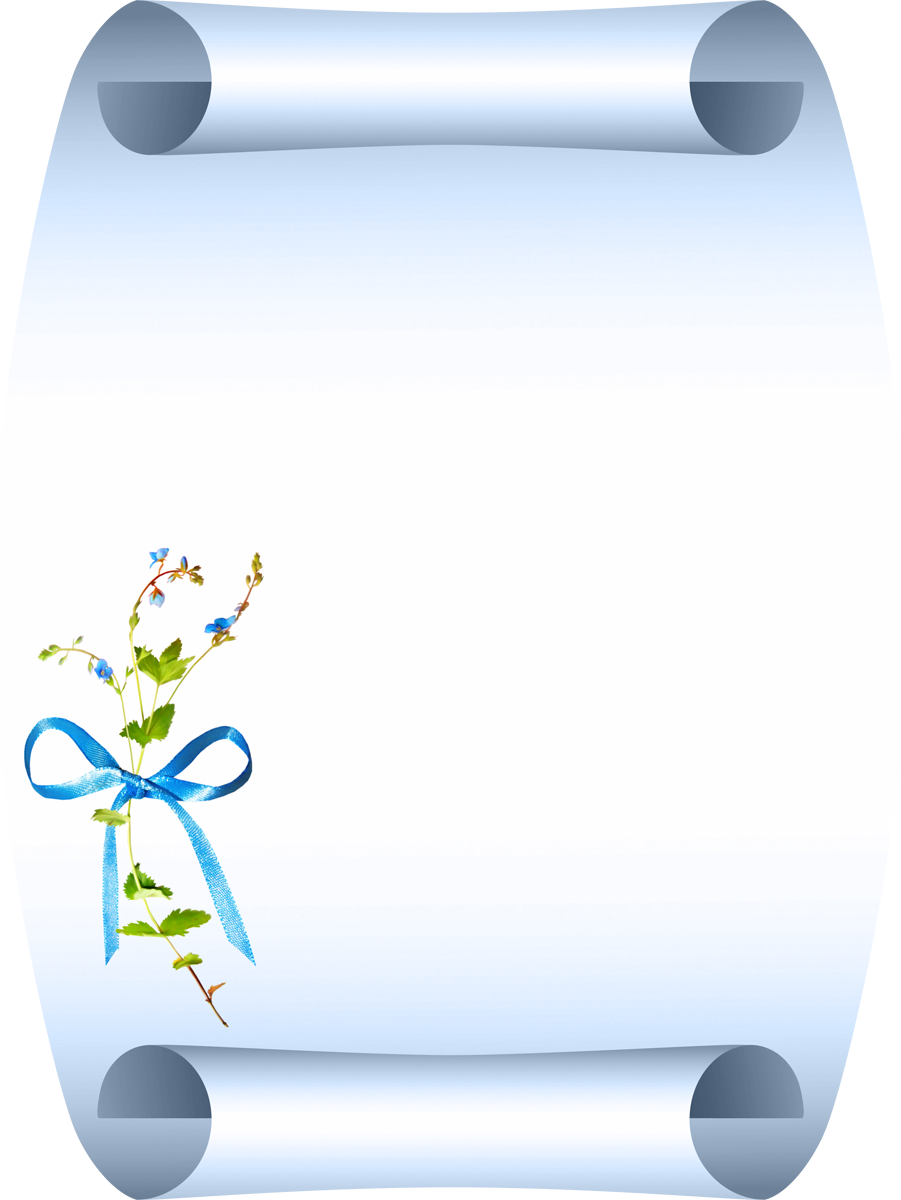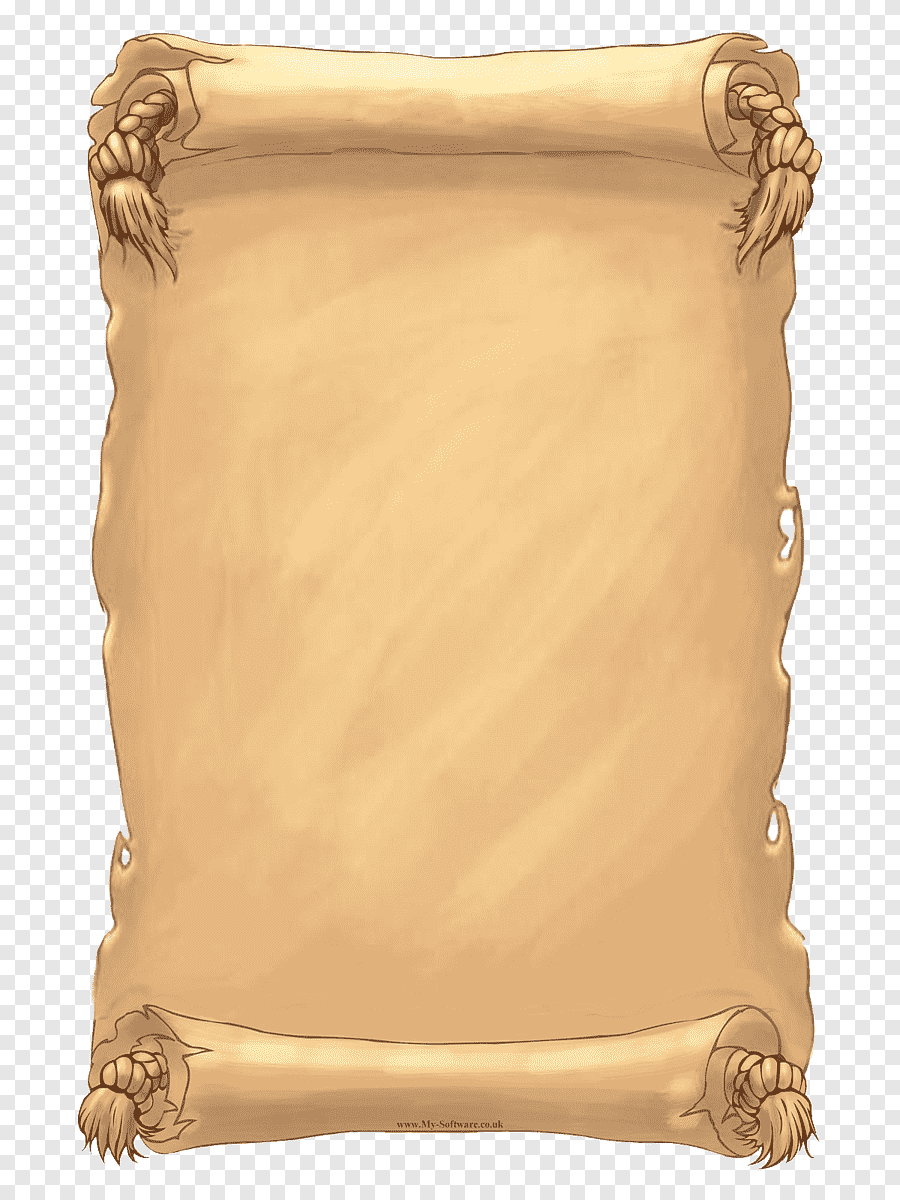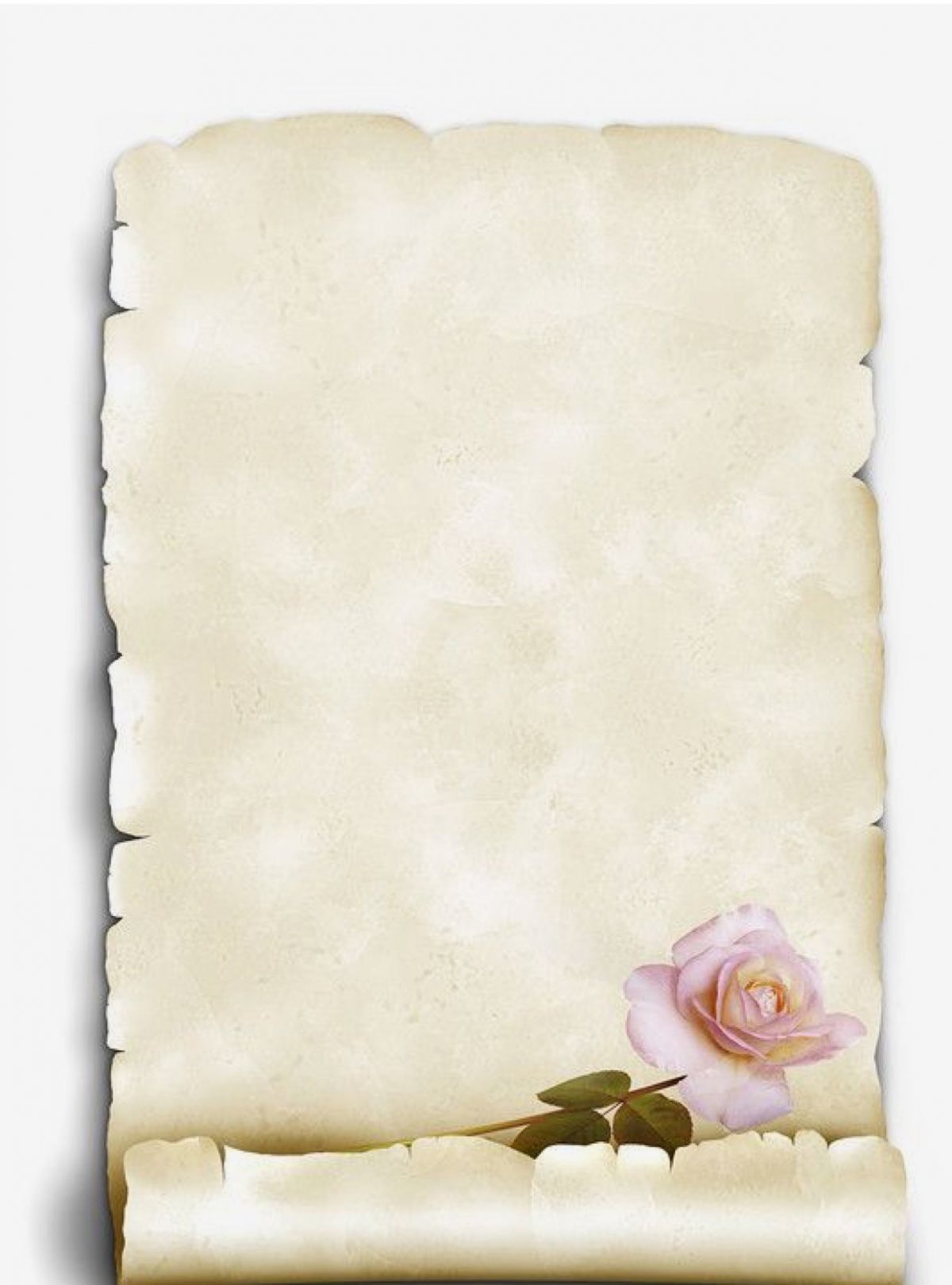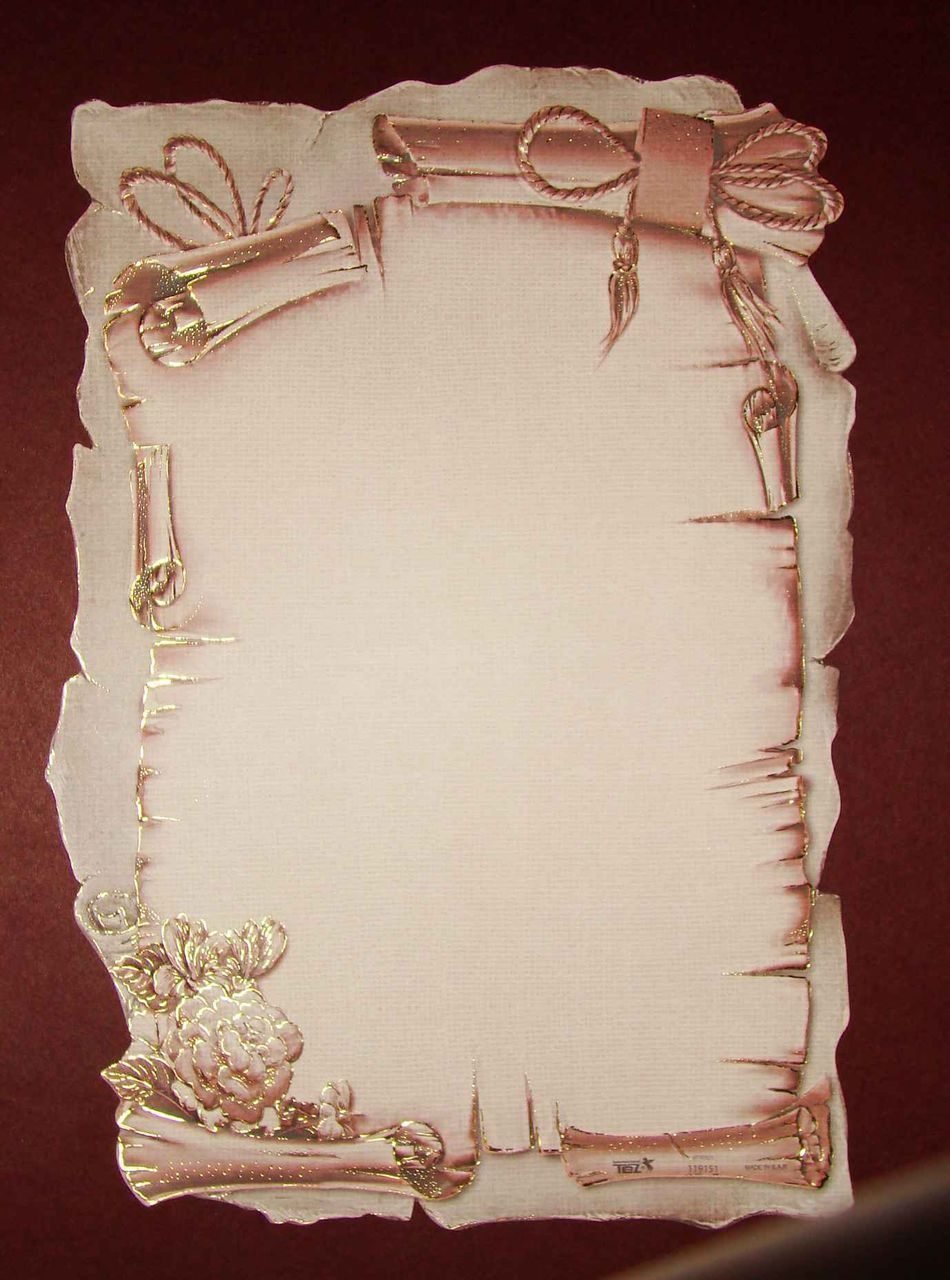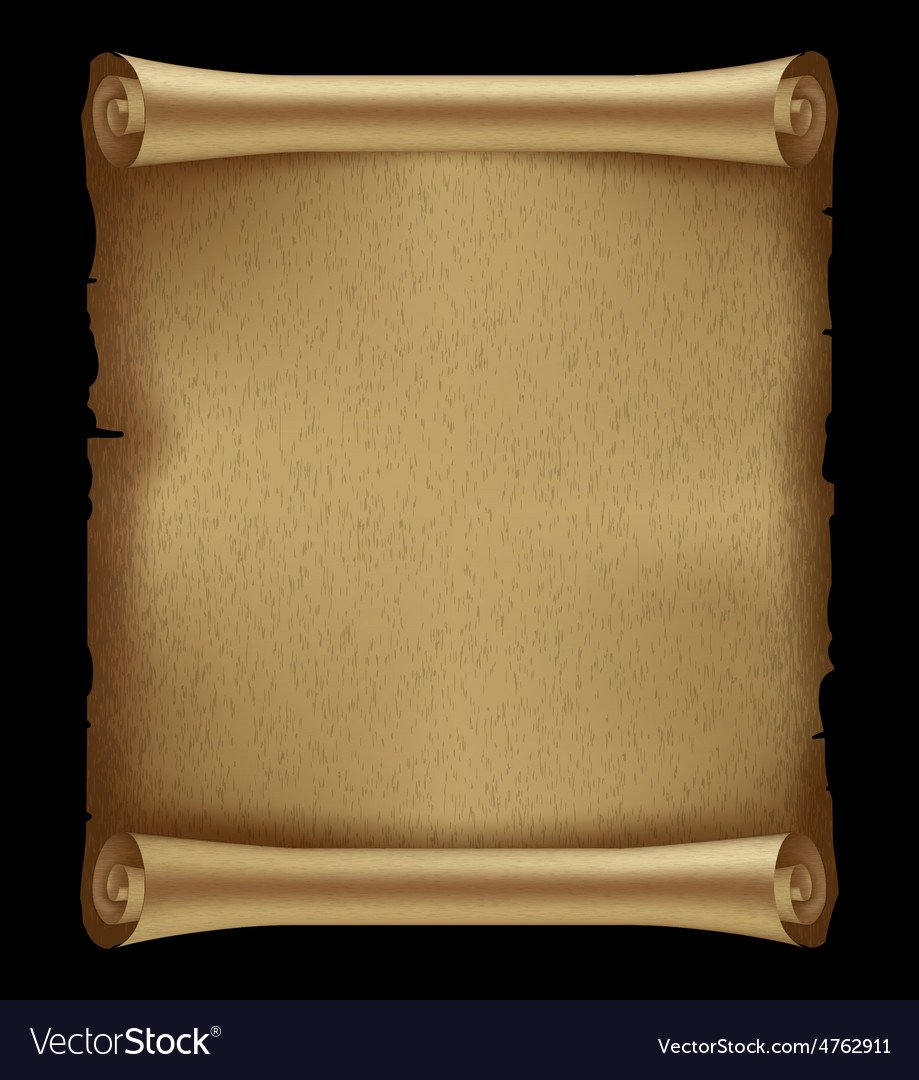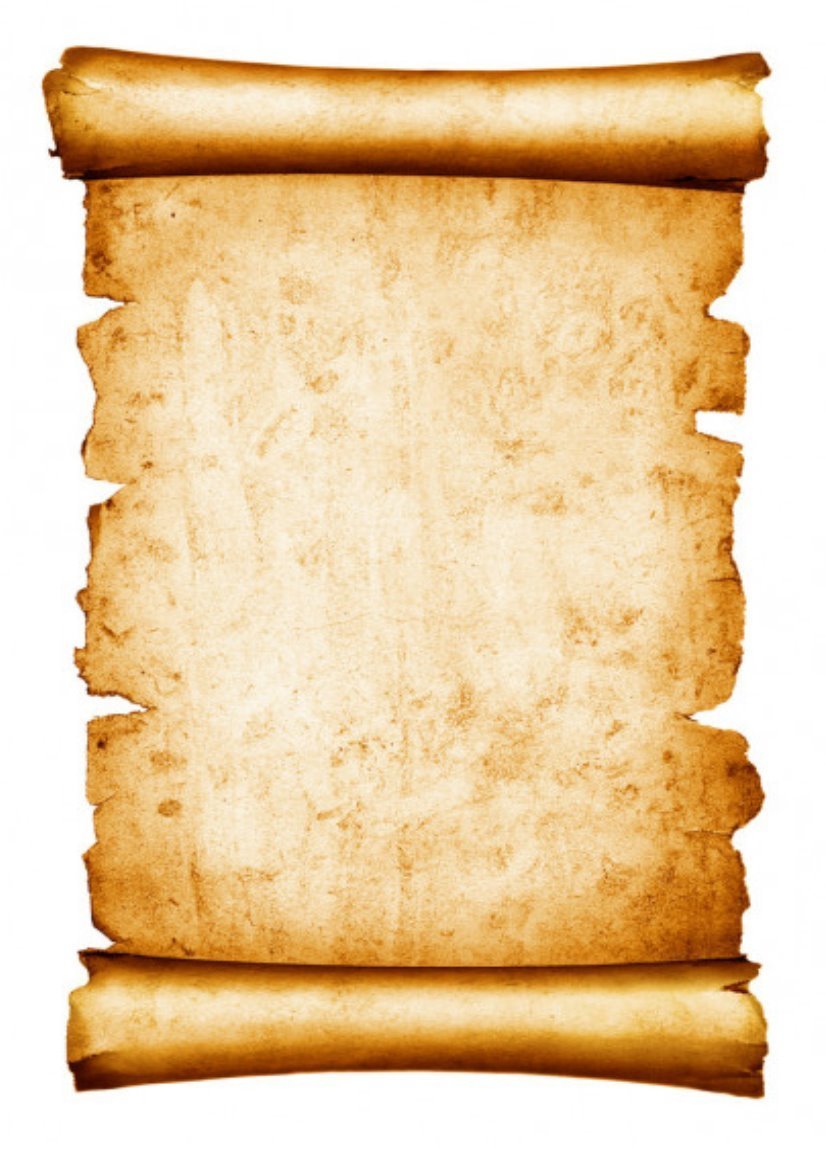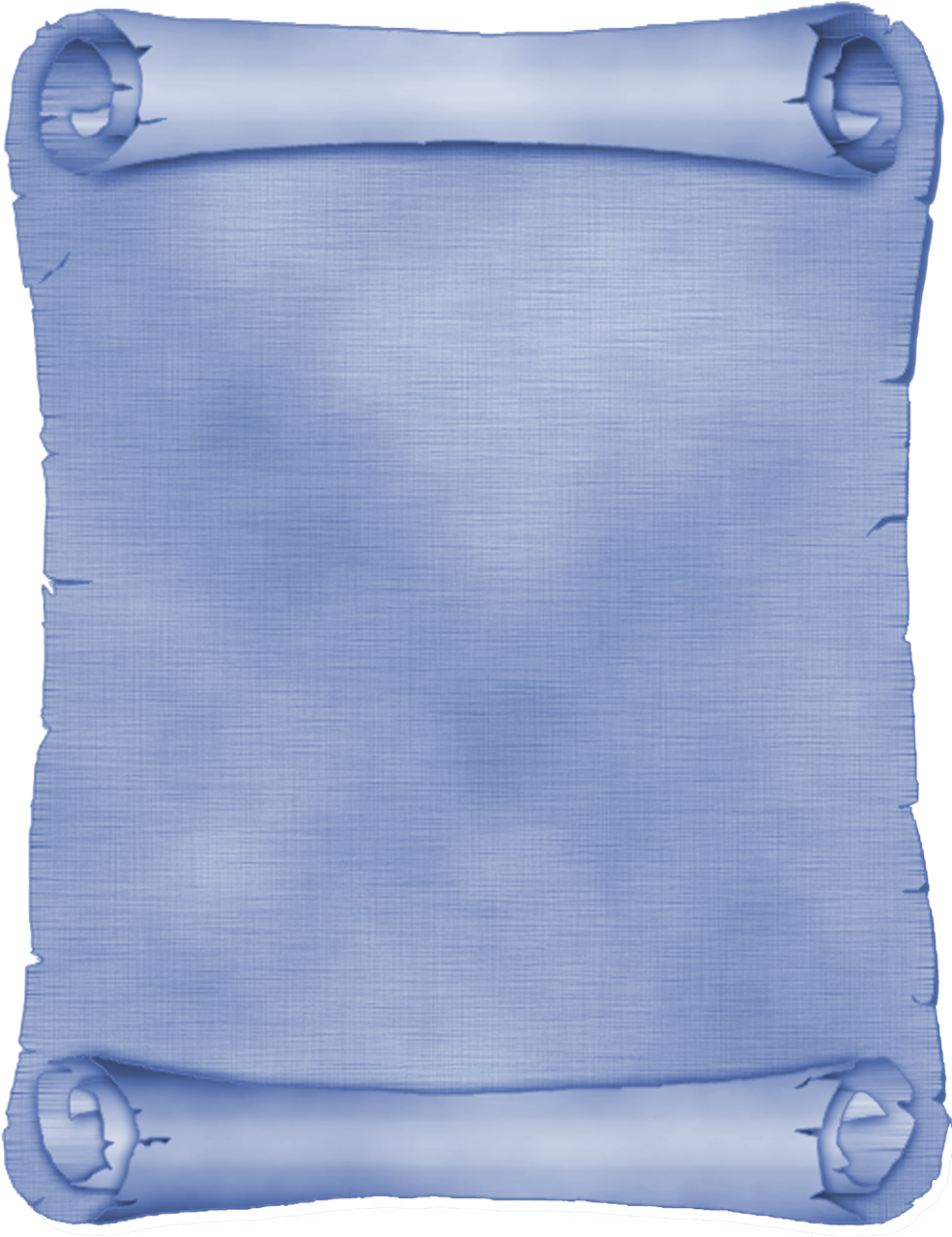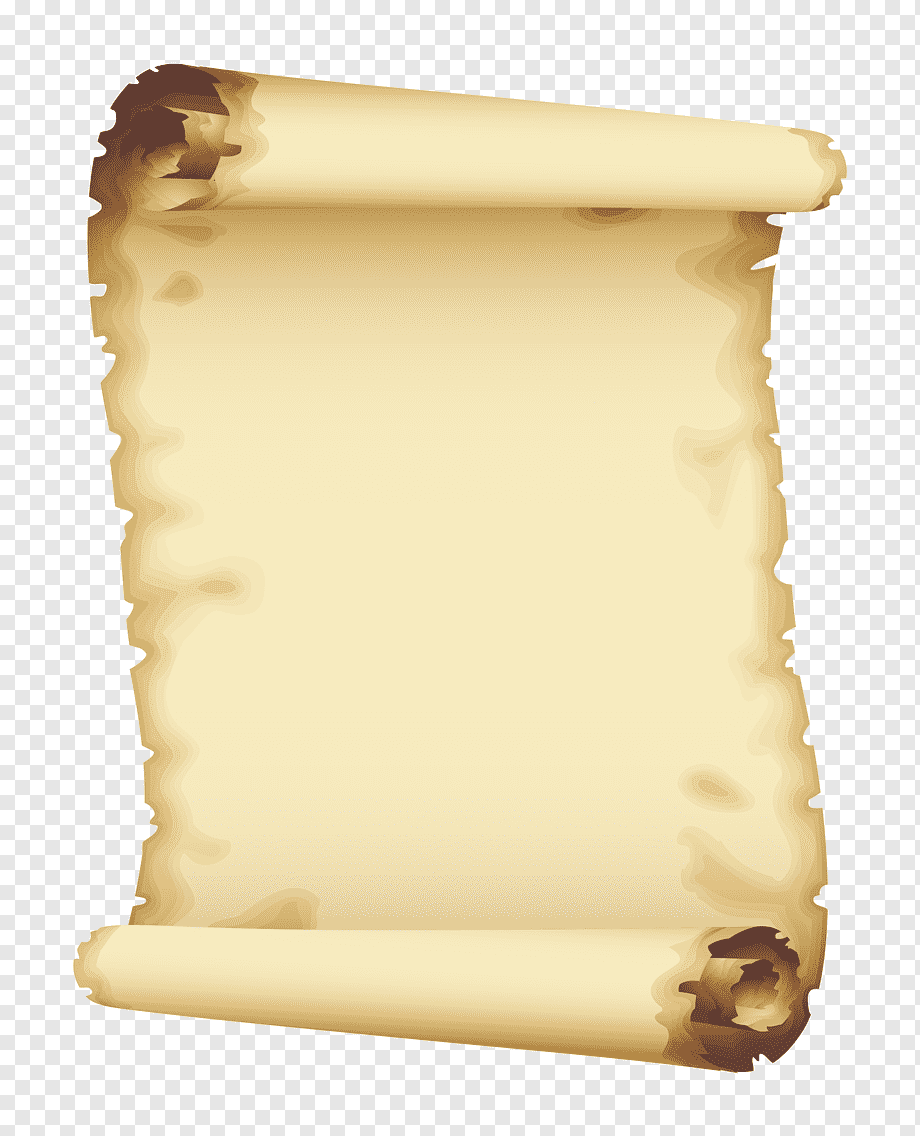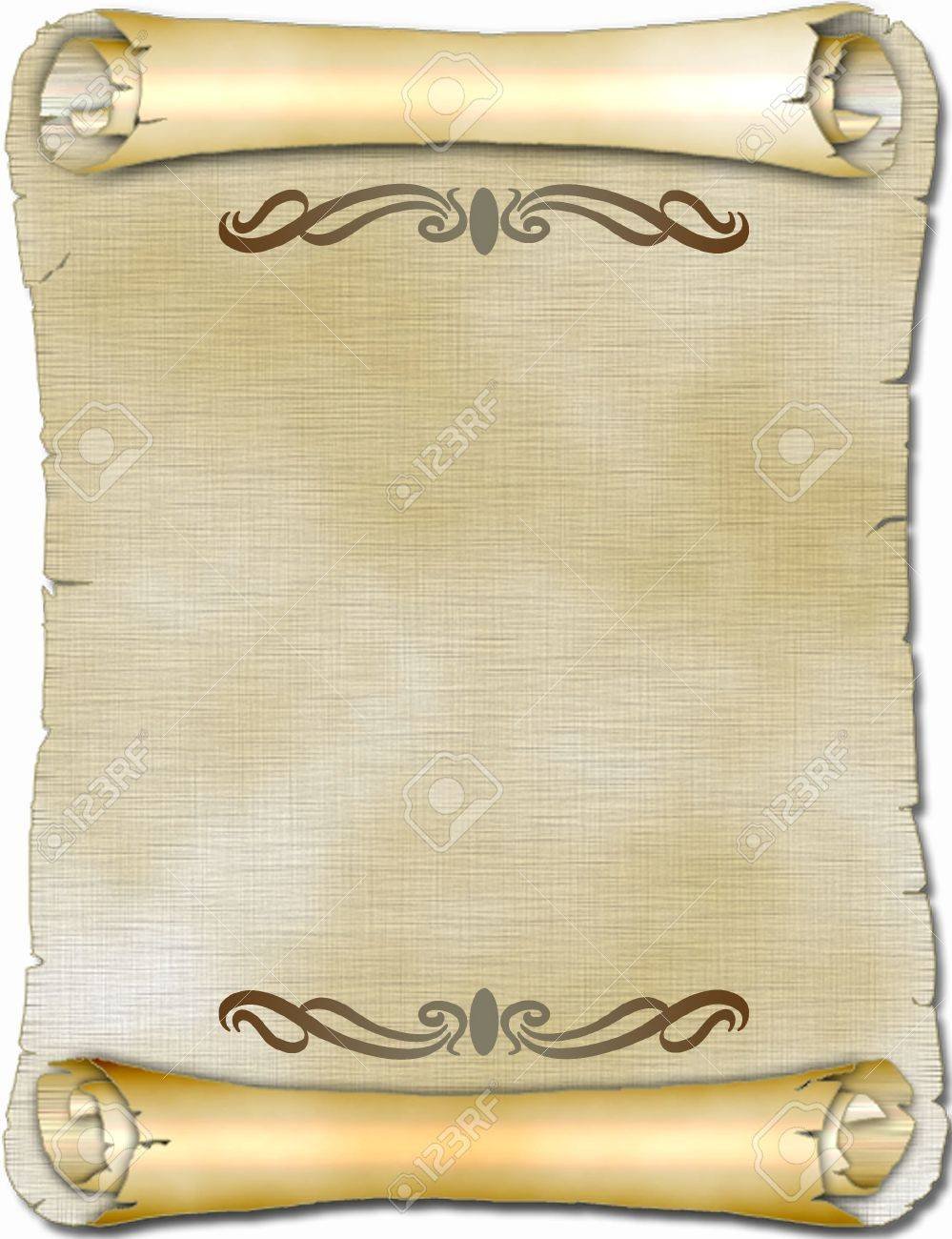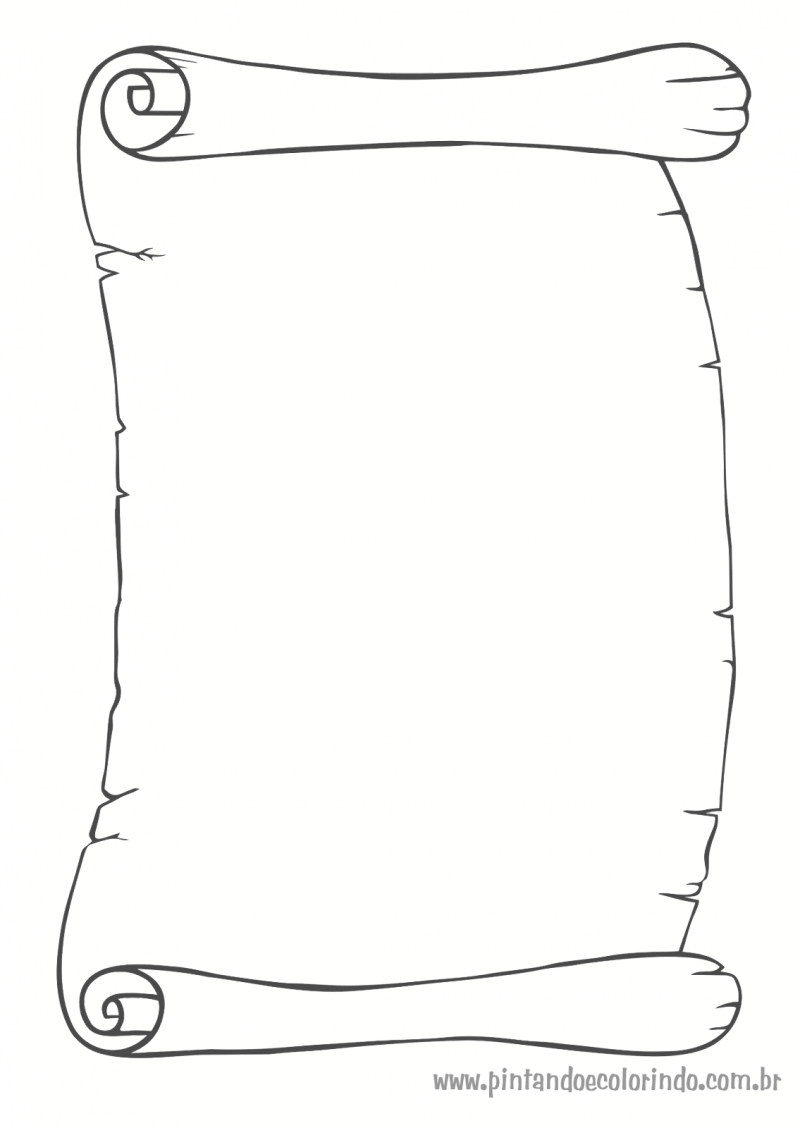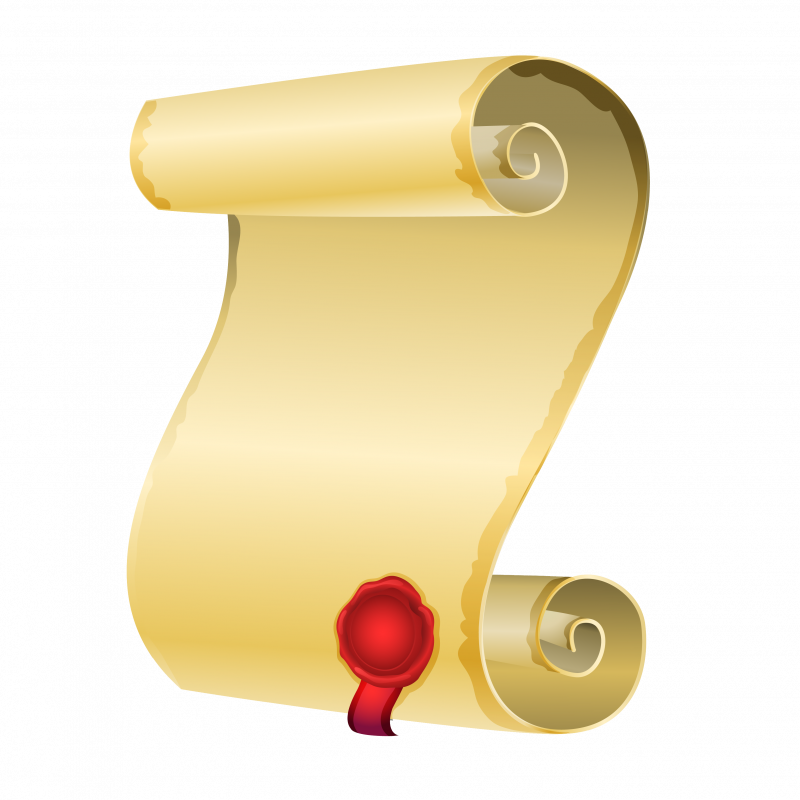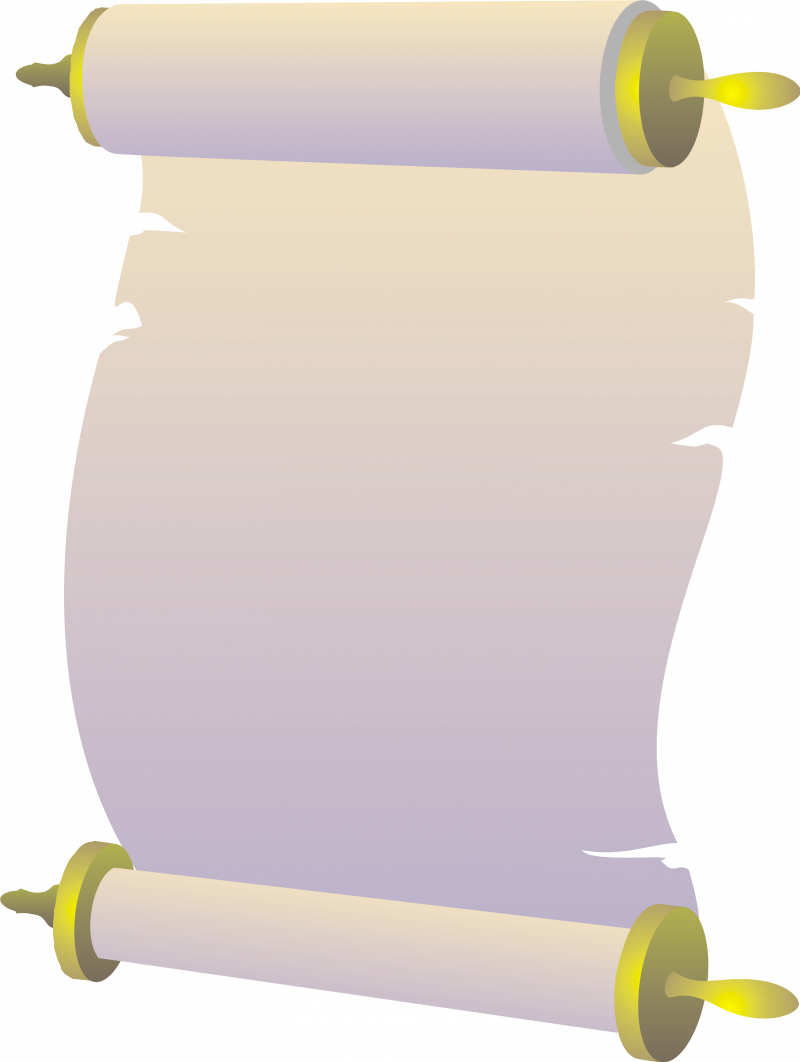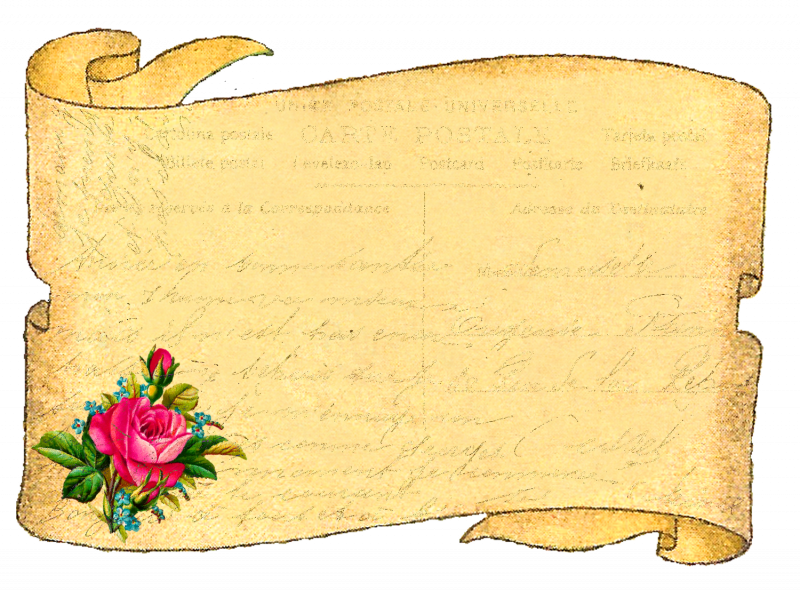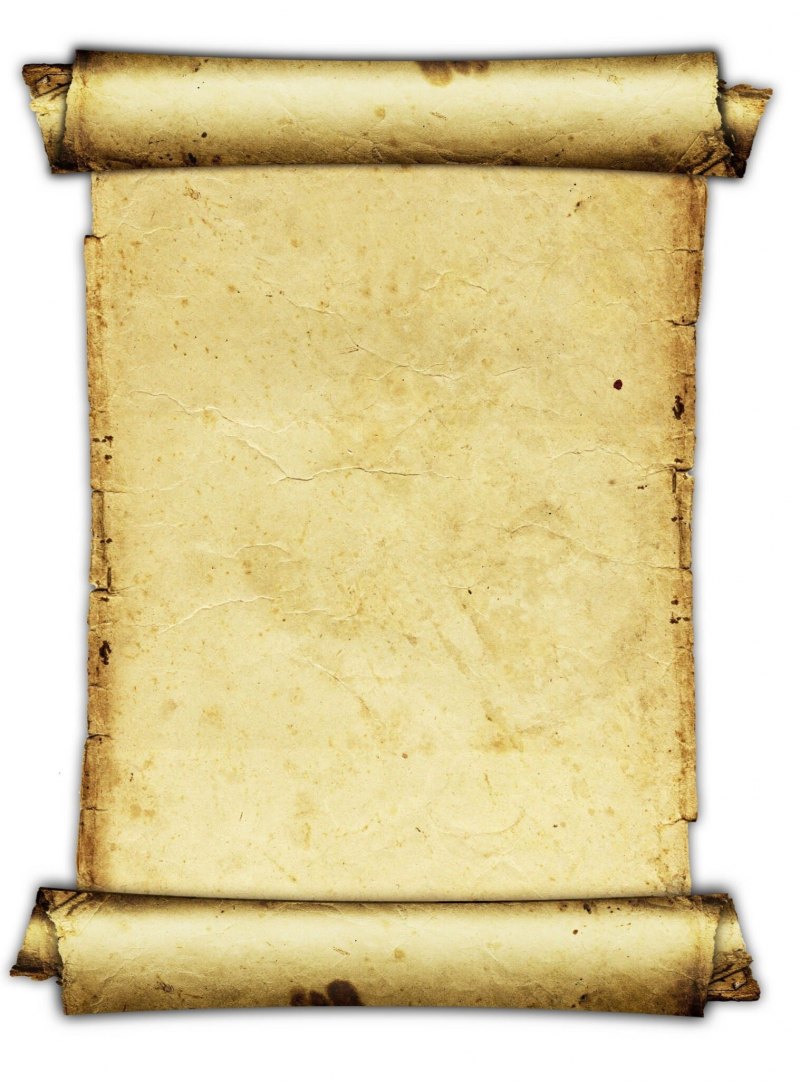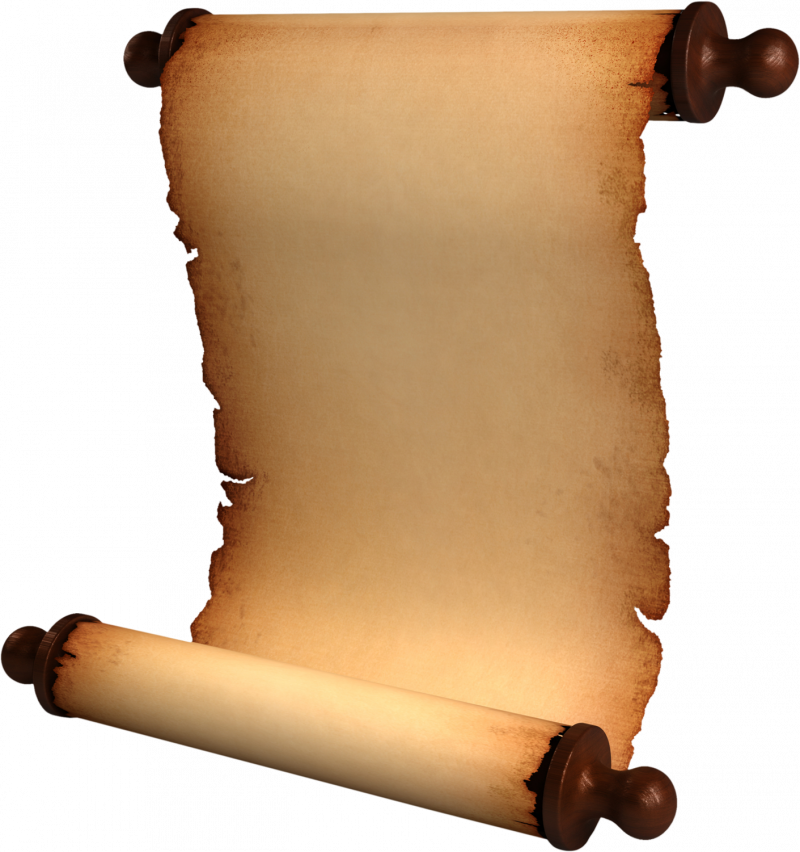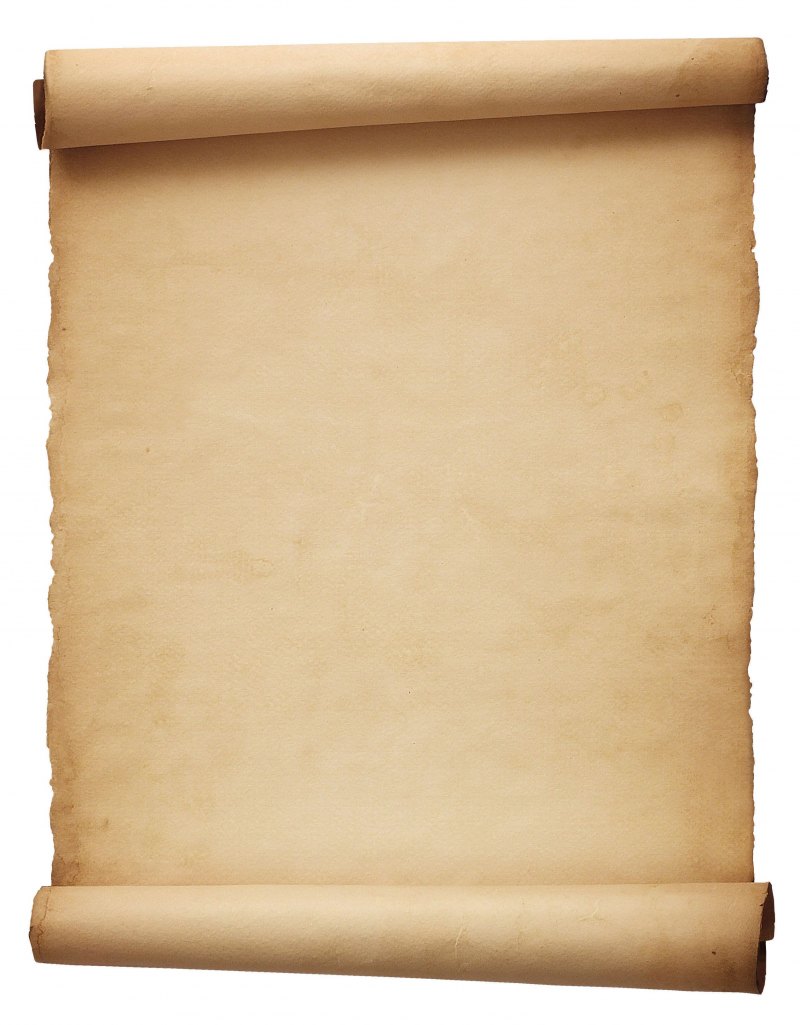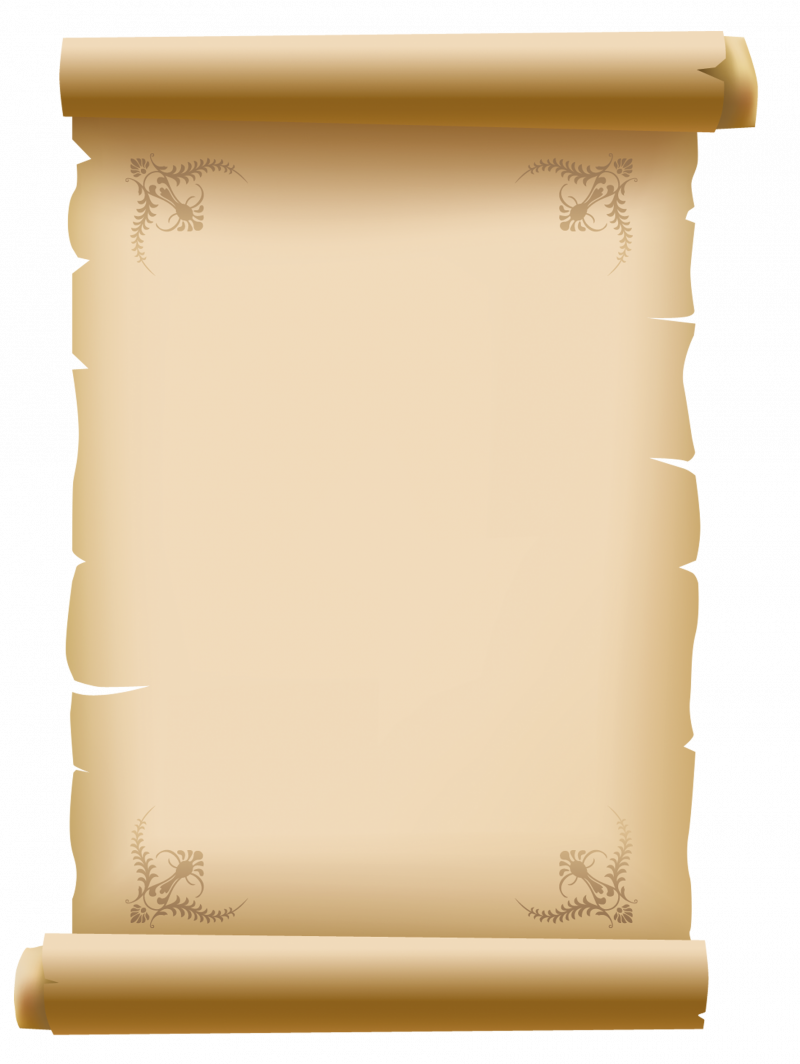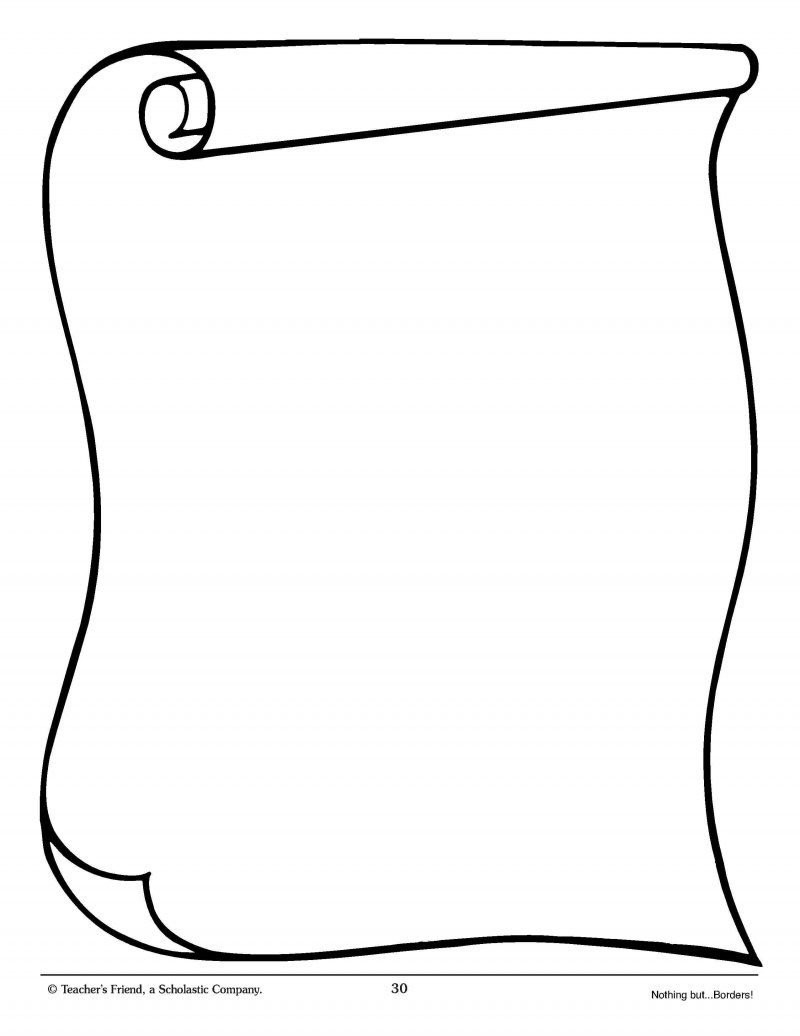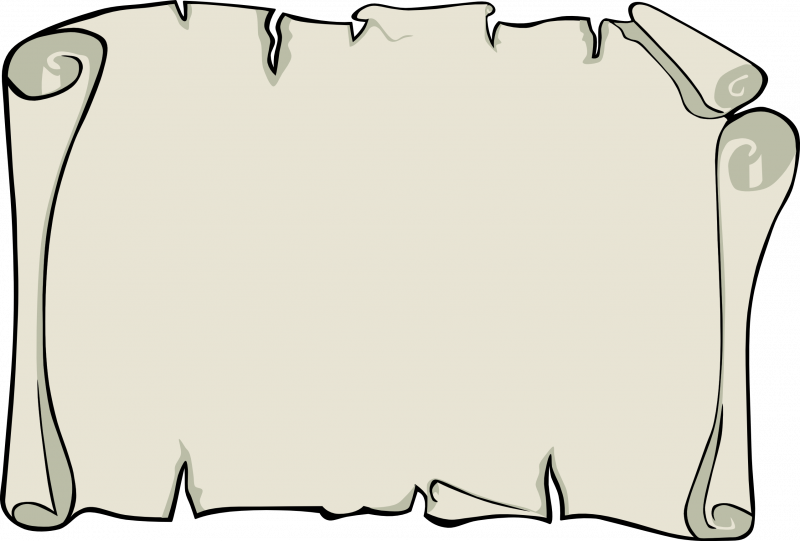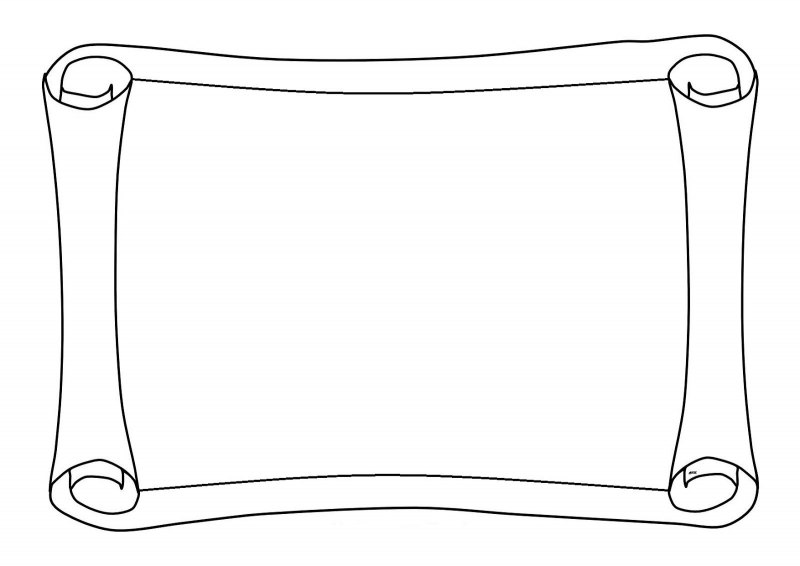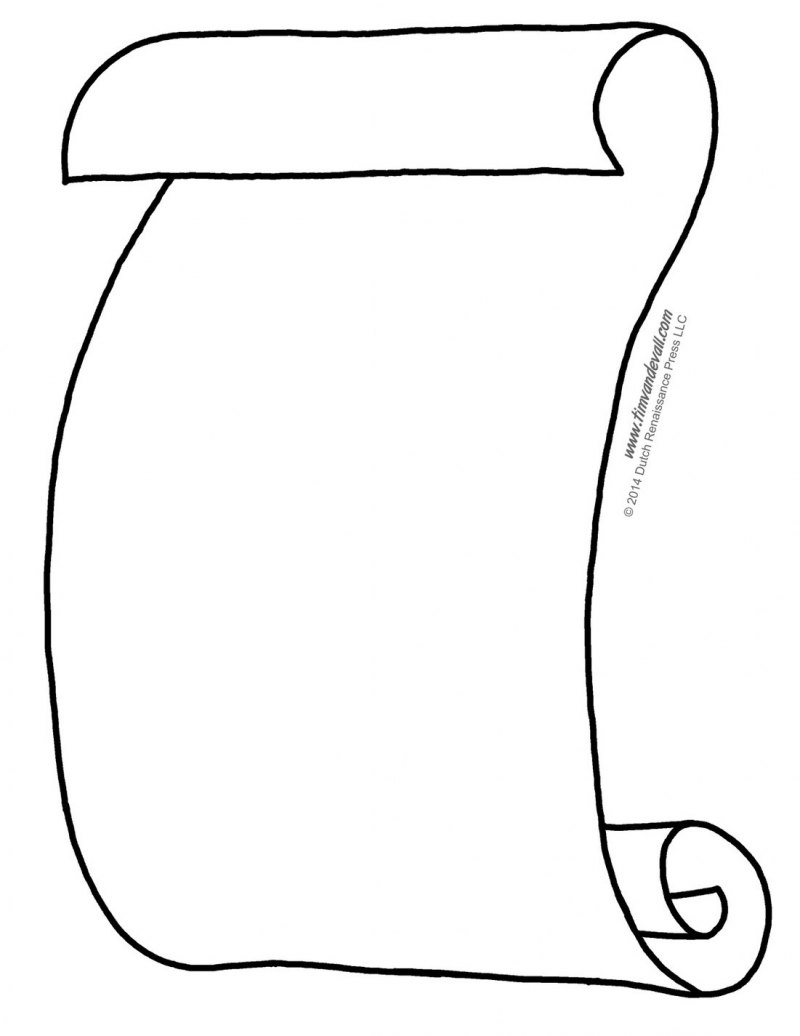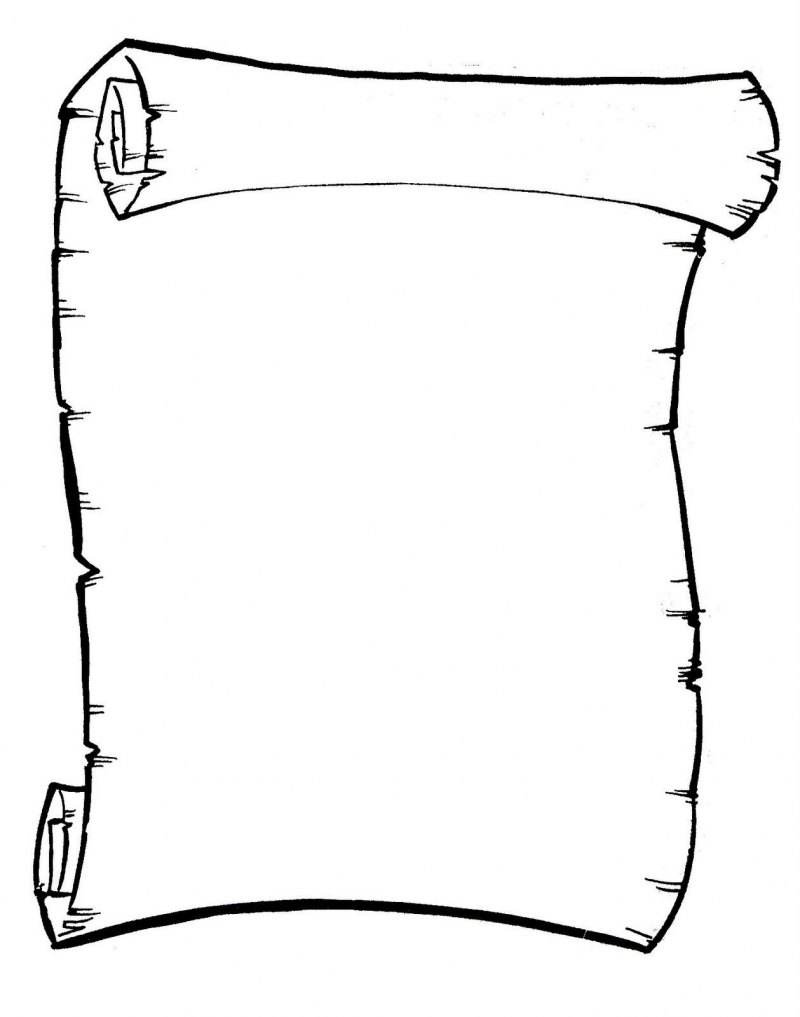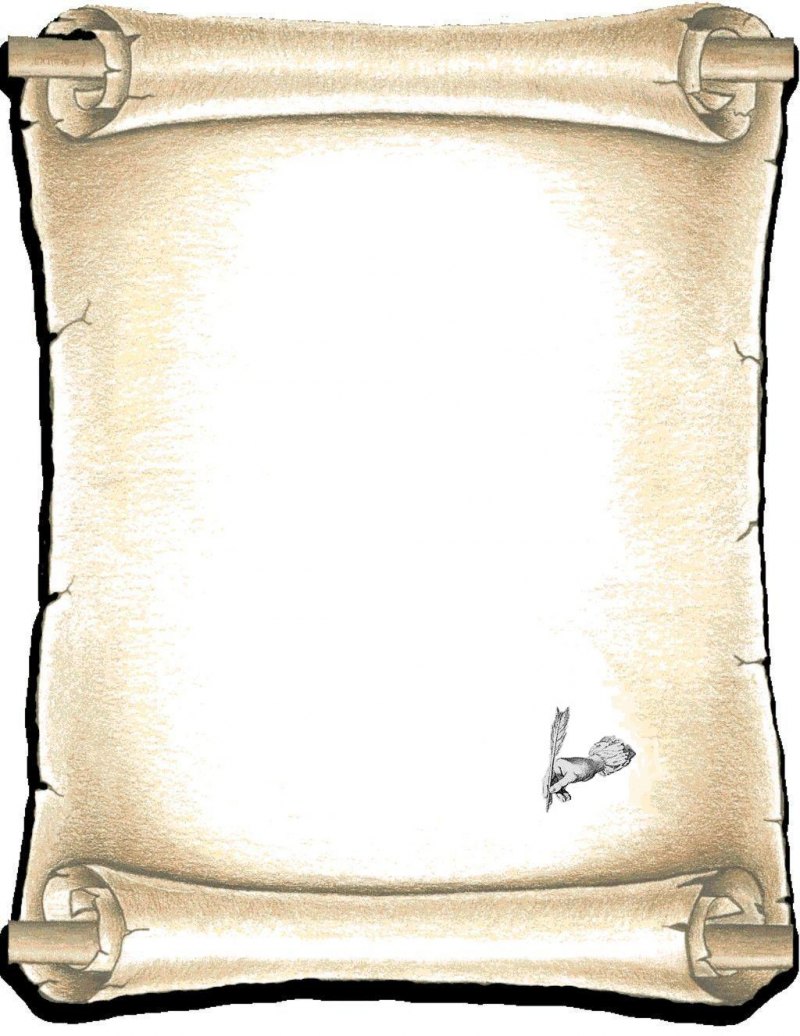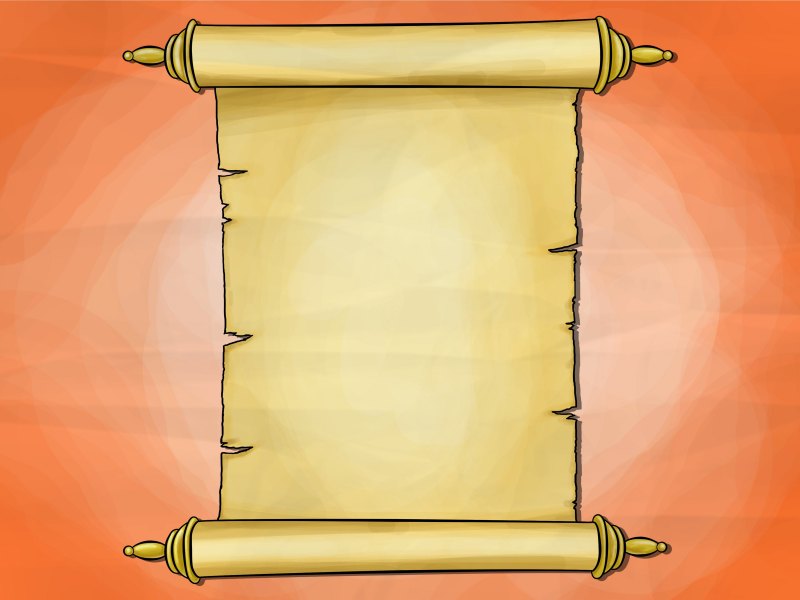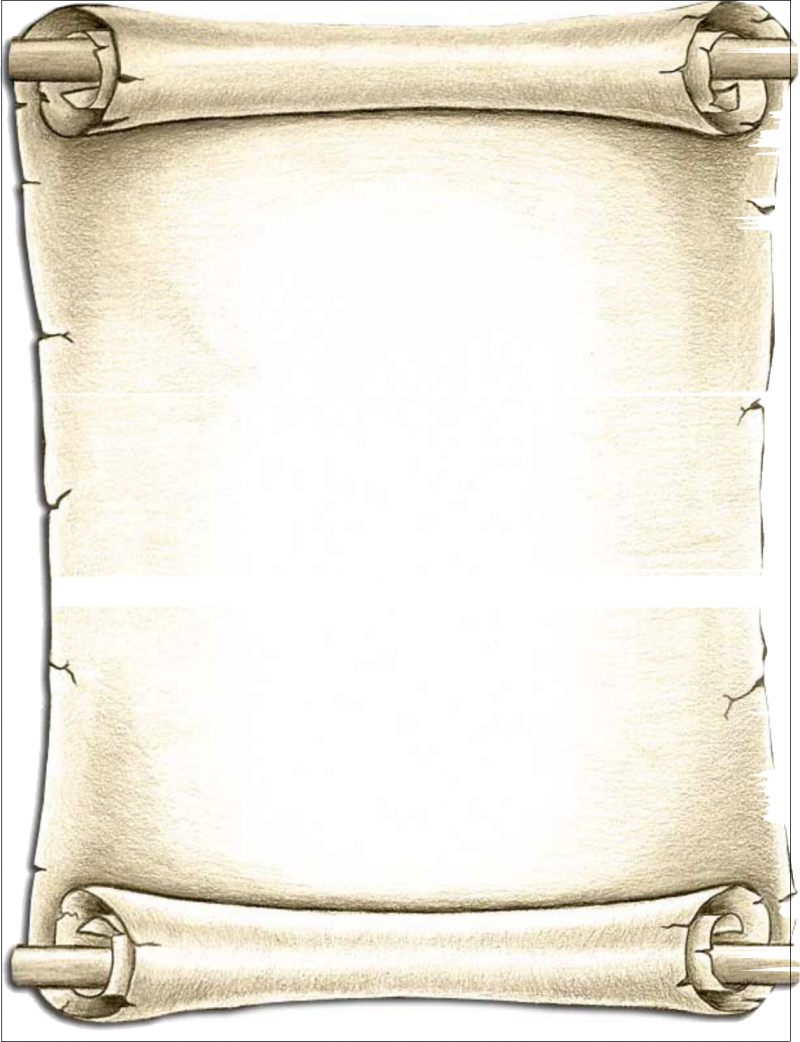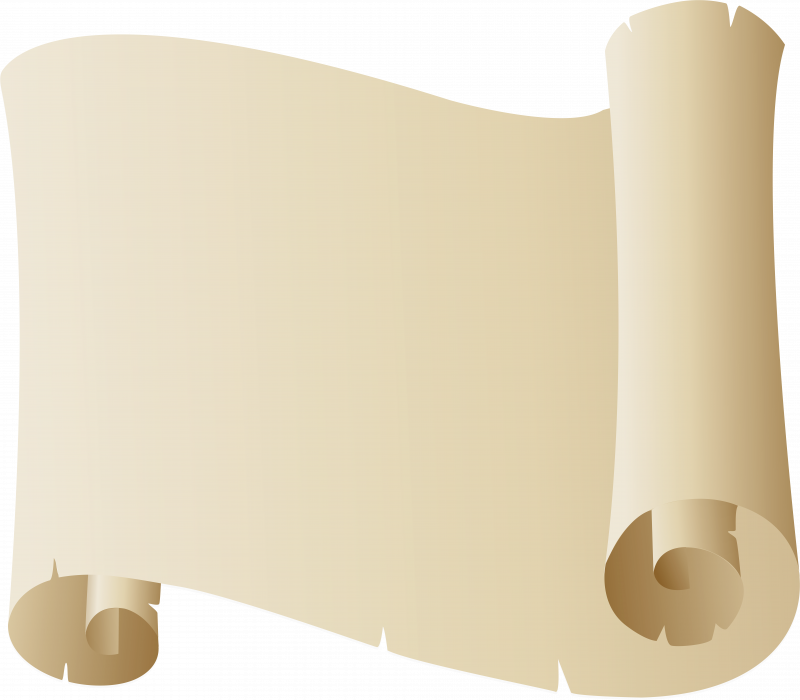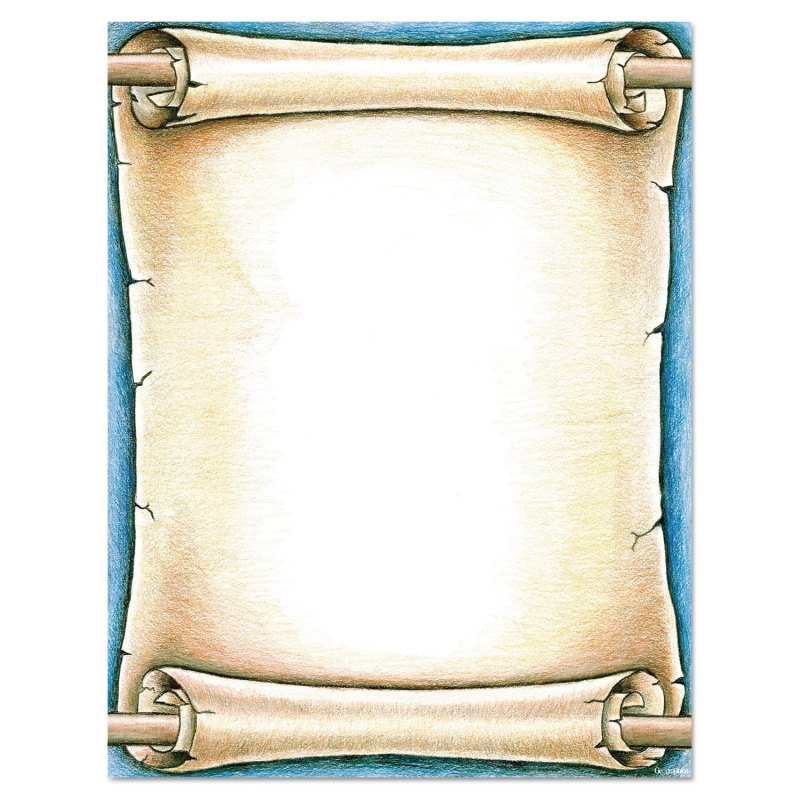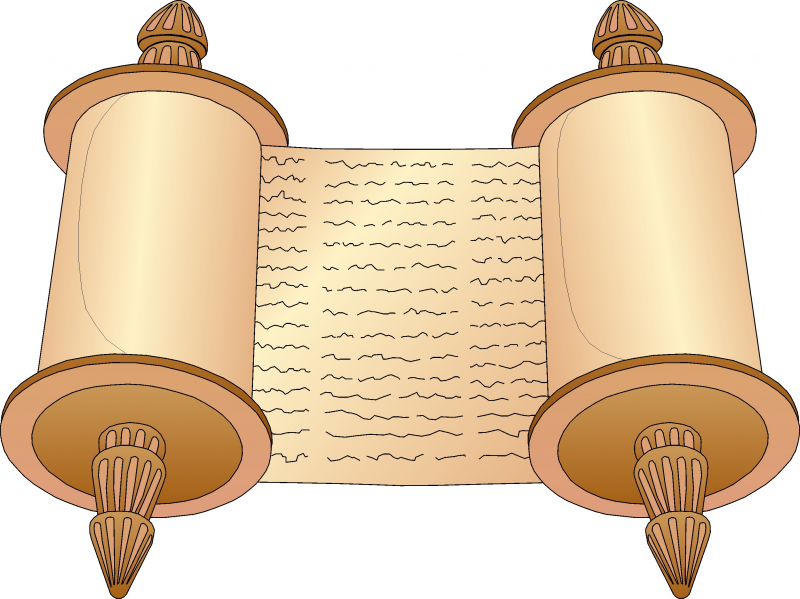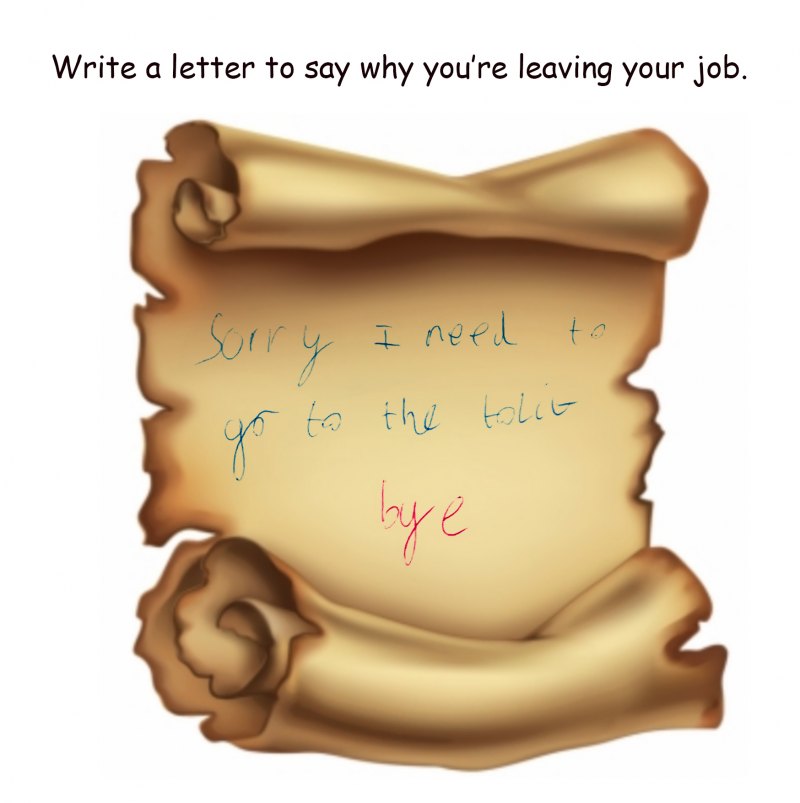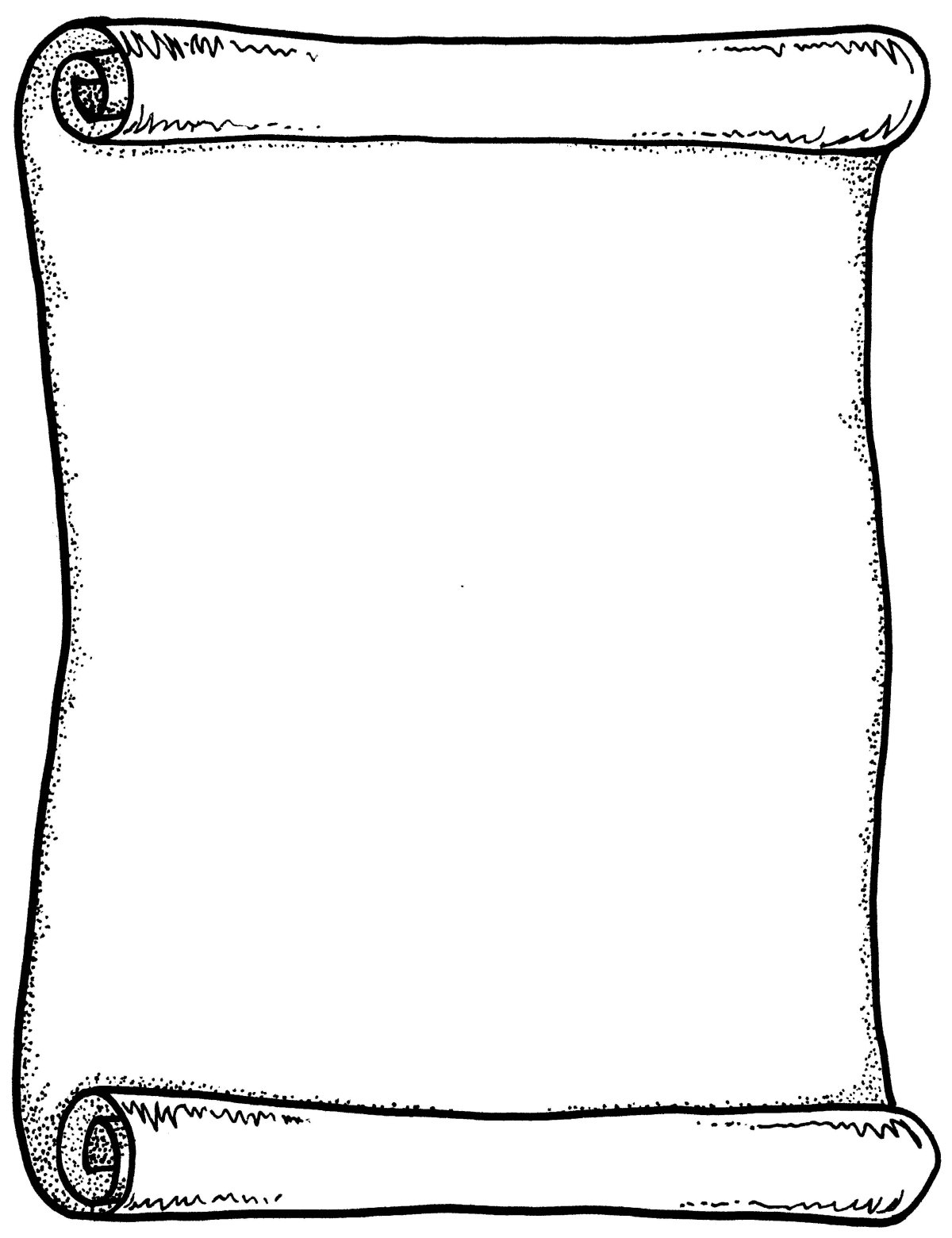Старинная бумага
Фон для текста
Бумага Папирусная
Свиток поздравительный
Свиток поздравительный
Красивые рамочки для надписей
Развернутый свиток
Красивый лист бумаги
Развернутый свиток
Красивый свиток
Сверток поздравительный
Свиток поздравительный
Красивый пергамент
Старинный свиток
Свиток горизонтальный
Бумага для свитка
Красивый свиток
Грамота свиток
Старинный лист
Красивый лист бумаги на прозрачном фоне
Красивый свиток
Красивый пергамент
Фон для поздравления
Папирусная бумага древняя
Бумага Папирусная
Папирус бумага древний Египет
Свиток бумаги
Фон для презентации свиток
Пустой свиток
Старинный свиток
Старинный свиток с печатью
Развернутый свиток
Рамки в виде свитков
Свиток поздравительный
Бумага Папирусная
Рамка свиток
Свиток бумаги
Фон свиток
Красивый свиток с цветами
Сверток бумаги
Старинные свитки
Свиток бумаги
Красивый лист бумаги
Берестяной свиток
Фон пергамент с пером
Развернутый свиток
Свиток бумаги
Красивый лист бумаги
Свитки под старину
Свиток на черном фоне
Старинный пергамент
Пергамент голубой
Свиток шаблон
Свиток клипарт
Раскрытый свиток
Старинный свиток
Подложка для надписи
Свиток пергамента
Папирус фон
Старинный свиток
Сверток бумаги с пером
Фон для объявления
Развернутый свиток
Свиток бумаги
Свиток поздравительный
Свиток поздравительный
Царский свиток для указа
Форма свитка бумаги
Фон свиток
Свиток распечатать
Бумага Папирусная
Старинный пергамент
Свиток трафарет
Сверток папируса
Свиток рисунок
Свиток бумаги
Развернутый свиток
Старинный свиток
Рамка в виде свитка
Нарисовать свиток
Красивый свиток
Свиток карандашом
Красивый свиток
Свитки для текста
Свитки черно белые
Пергамент свиток фон
Свиток шаблон для текста
Рамка в виде свитка для текста
Свиток раскраска
Развернутый свиток
Красивый пергамент
Старинный свиток
Свиток поздравительный
Рамка карандаши
Поделиться фото в социальных сетях:
Добавлено: 25 январь
Просмотров: 969
Отзывы о нас
-
Ксения /
09.04.2023
Огромное спасибо вам за вашу работу. Все шаблоны всегда очень качественные, яркие, сделаны красиво. Пользуюсь не первый раз и всегда остаюсь очень довольной вашей работой.
-
Екатерина /
06.04.2023
Спасибо огромное!Всё очень быстро.
-
Татьяна /
05.04.2023
Здравствуйте! Сейчас оплатила Набор РДДМ. Все скачалось. спасибо большое за вашу работу. Я очень довольна. Вы мне помогли.
Смотреть все отзывы или написать свой
Развернутый свиток
Средневековый свиток
Бумага Папирусная

Развернутый свиток

Красивый свиток
Старинный свиток

Развернутый свиток
Свиток пергамента

Бумага Папирусная

Свиток для ворда

Свиток подложка
Папирус пергамент Манускрипт

Свиток на прозрачном фоне

Развернутый свиток

Старинный свиток

Красивый свиток

Пергамент горизонтальный

Стенд свиток

Свиток пергамента

Рамка в виде свитка
Рамка свиток

Фон для текста
Берестяной свиток

Старинная бумага с рамкой
Старая бумага

Свитки для надписи

Развернутый свиток

Рваный пергамент
Красивый свиток
Старинный свиток

Пергамент на прозрачном фоне

Свиток с печатью векторный
Старинный свиток

Рамка Папирус
Свитки для текста

Старый свиток
Табличка в виде свитка

Полоска пергамента
Развернутый свиток
Узор на свитке
Старый свиток
Рамка в виде свитка
Состаренная бумага свиток
Пергамент с цветами

Бумага Папирусная

Старинный свиток

Красивый лист бумаги

Развернутый свиток

Развернутый свиток

Красивый фон для надписи

Фон для презентации Папирус

Свитки папируса

Лист бумаги в древности

Пергамент с надписями

Македонский Папирус
Старинный пергамент
Контур свитка
Бумага Папирусная
На чтение 5 мин Просмотров 1к. Опубликовано 31.07.2019
Содержание
- Онлайн редактор грамот
- Гарантия качества
- Добавляем рамки в разных версиях редактора
- Рамки в Word 2003
- Рамки в word 2007
- Рамки в Word 2010
- Стоит почитать
[В нашем онлайн редакторе
здесь вы разместите любой текст]
Шаблон художественной грамоты «Свиток» выполнен в романтическом стиле. Основа фона — папирус, со свойственной ему текстурой. Использованы теплые осенние цвета. Нижний правый угол украшен веточками с яркими оранжево-красными листьями и изящным цветком в тех же оттенках. Данный шаблон грамоты подойдет для различных событий и мероприятий, связанных с поэзией, искусством, творчеством и другими направлениями.
Онлайн редактор грамот
Вы можете использовать этот шаблон «Свиток с цветами» в нашем бесплатном онлайн-редакторе для создания грамоты. Напечатайте все данные онлайн или оставьте место для того, что бы вписать фамилию или другую информацию позже.
Получите готовый документ с вашим текстом и данным шаблоном в формате изображения JPG. Отправляйте на печать прямо из онлайн редактора или экспортируйте изображение с высоким разрешением 3508×2480 (300 DPI). Вы сможете распечатать его там, где вам удобно — в организации, дома или ближайшем фотоцентре.
Гарантия качества
Каждый наш шаблон — это результат кропотливой работы художника. Мы самостоятельно разрабатываем шаблоны и довольны полученным результатом. Вы можете не сомневаться, что получите качественный документ.
Вам нужна самая большая коллекция рамок в рунете? Тогда вы пришли по адресу!
Бывают рамки для оформления текста. Еще они используются для обрамления картин, фото и что особенно интересно для нас, электронных документов Word. Согласитесь, сухой текст, выполненный в черно-белых тонах не сильно радует глаз. Разумеется, если речь идет о деловой документации, то нужно придерживаться соответствующего стиля. Здесь особо не поэкспериментируешь. Но даже здесь можно сделать стильное обрамление страницы.
Обратите внимание . В конце статьи для вас представлены наборы рамок, доступные для скачивания — ПЕРЕЙТИ.
И рекомендуем Вам отличную обучающую статью, в которой описано, как можно узнать, кто посещает Вашу страницу ВКонтакте. Всегда знайте, кто интересуется Вами — подробности читайте вот здесь.
Другое дело, если мы создаем письмо, детскую книгу, или любой другой документ развлекательного характера. Вот здесь мы смело можем включать воображение, и делать красивое и яркое оформление документа, благодаря использованию всевозможных вариаций рамок доступных в Word.
Вам пригодится . Не стоит забывать, что готовый документ должен быть оформлен максимально качественно. Не забывайте проставлять номера для каждой страницы (см. нумерация страниц в word).
Если вам нужно оформить в рамку кусок текста в любом документе, который опубликован на вашем сайте, вы можете использовать для этого средства HTML (см. как сделать рамку для текста в html).
Добавляем рамки в разных версиях редактора
Данный раздел подойдет для тех, кто хочет понять, как сделать рамку в word. Процесс довольно похож во всех вариантах редактора, но все равно есть небольшие отличия. Начнем с самой старой версии.
Рамки в Word 2003
Откройте документ, в который вы хотите вставить обрамление. Далее вам необходимо выполнить следующие действия:
- Перейдите в панель управления, которая расположена в верхней части редактора. Там найдите и кликните на вкладку » Формат «
- В выпадающем меню вам следует выбрать пункт » Граница и заливка «
- Далее переходим на вкладку » Страница «
- Здесь выбираем все необходимые параметры: ширину, тип линии и вариант рамки. Затем указываем к какой части документа ее необходимо добавить, и щелкаем ОК .
Рамки в word 2007
- Откройте нужный документ
- Перейдите в панель инструментов, и щелкните по кнопке » Разметка страницы «
- В открывшемся списке команд, вам нужно выбрать «Границы страницы».
- Если все верно, откроется диалоговое окно.
- Теперь открываем вкладку » Страница «, и в левой части щелкаем » Рамка «.
- Осталось выбрать необходимые параметры — здесь по аналогии с предыдущей версией. Когда закончите, нужно щелкнуть ОК . Документ будет обрамлен рамкой.
Рамки в Word 2010
Стоит почитать
Зачем искать информацию на других сайтах, если все собрано у нас?
В Word можно красиво украшать свои творческие работы. В этой статье мы вас расскажем как сделать красивую рамку для оформления текста. В редакторе можно делать обычные рамки и рамки в виде рисунка.
1. Открываем документ в Ворде и выбираем вкладку «Разметка страницы».
2. Среди множества разделов открываем «Границы страниц».
3. В открывшемся окне переходим во вкладку «Страница».
4. Если вы хотите вставить в документ строгую рамку, то обратите внимание на пункт «Тип».
Строгие рамки для Ворд
Если вы хотите интересно украсить вашу работу в Ворд, то нажмите на выпадающее меню под надписью «Рисунок». Здесь вы увидите множество красивых и интересных рамок на все случаи жизни.
Красивые рамки оформления Word
5. Выбираем понравившуюся рамку и нажимаем «Параметры».
Отрываем параметры рамок
6. Здесь вы можете настроить поля, расположить рамку относительно края страницы или текста. Нажимаем «Ок».
7. Также вы можете применить рамку ко всему документу, к этому разделу, на 1-ой странице или на всех страницах, кроме первой. Для сохранения нажимаем «Ок» и рамка тут же появится в вашем файле.
Отображение рамки на странице
Вот так легко и быстро вы можете украшать ваши вордовские документы просто вставляя красивые рамки в Word.
- Распечатать
Оцените статью:
- 5
- 4
- 3
- 2
- 1
(2 голоса, среднее: 5 из 5)
Поделитесь с друзьями!
КАК СДЕЛАТЬ РАМКУ ДЛЯ ТЕКСТА В ВОРДЕ?
Девочки нужно сделать рамку в виде свитка с текстом, как это можно сделать?
Давным-давно в эпоху промышленного освоения Севера, в Югру, как на казахстанскую целину, двинулись потоки людей. И денег заработать, и жилье получить, кто-то даже «за туманом и за запахом тайги». Вокруг нефтяных месторождений появлялись целые поселения из быстровозводимых и «копеечных» вагончиков и балков. Спустя годы в округе выросли деревянные, кирпичные, панельные дома, но времянки никуда не исчезли.
В истории Тюменской области наш автономный округ занимает особое место. И не только потому, что он является исконным местом проживания коренных малочисленных народов ханты, манси и ненцев(хотя это крайне важный момент), но еще и потому, что с середины 60-х годов он стал центром промышленной добычи нефти, круто изменив как свою судьбу, так исудьбу Тюменской области .
7 удивительных способа рисовать в ворде на всех версиях офиса
Всем доброго вечера, восхитительные мои читатели блога. На связи Федор Лыков. Сегодня я расскажу, как рисовать в ворде. Решил не ложиться сегодня пораньше спать, а написать вам, друзья мои, статью. Перебирал различные темы статей и в итоге выбрал. Думаю получиться увлекательно, и мне, и вам.
Возможно, кто-то подумает, что хорошо осведомлён в этом профиле и ему здесь нечего будет читать. Не спеши мой друг закрывать эту статью, авось глядишь, и тебе чего интересненького и полезного найдется.
Кстати, сегодня я уже писал статью для вас. Рекомендую ознакомиться для общего развития, вредно не будет.
Прежде чем мы начнем нашу тему, я хочу вам сказать, что существует два способа рисования в ворде:
- Это вручную, на подобии как в Paint (не переживайте, будет проще)
- Это рисование по шаблонам (другими словами будем использовать шаблоны фигур)
Давайте начинать наше увлекательное путешествие по красочному Word.
Все ли версии Word подходят для рисования?
Прежде чем начать рисование, нужно определиться походит ли наша версия для этого действия.
Возможно, рисовать в ворд вот в таких программах: Ворд 2007, 2010, 2013, 2016 и, конечно же, новая версия 2019. В настоящий момент это все работоспособные версии.
Учимся включать вкладку «Рисование»
Многие даже и не догадываются, что в этом замечательном редакторе можно рисовать. Потому что, вкладка с инструментами по умолчанию не хочет отображаться, пока ее сам не найдешь и не включишь. Такая она, с характером. То есть, чтобы перейти к делу нужно эту вкладку отобразить.
Этот вариант подходит для более новых версий офиса, таких как 2013 года и выше.
Давайте-ка, я вам покажу, где она прячется:
- Запускаем редактор.
- Затем жмем «Файл», а потом на «Параметры».
- Перед нами откроется окно, где мы выбираем «Настроить ленту».
- Теперь находим «Основные вкладки» и устанавливаем галочку в пункте «Рисование».
- И в завершение не забудьте нажать «Ок», чтобы нами сделанные изменения были сделаны не напрасно.
Как только мы закроем параметры, сразу на панели редактора быстрого доступа появится новая вкладка «Рисование».
Открываем панель рисования
А этот способ прекрасно подходит для более стареньких и опытных версий офиса, таких как 2003, 2007 и, конечно же, 2010 года.
- Берем, заходим в раздел «Вставка», после находим мини треугольник под «Фигуры» и жмякаем на него.
- Откроется не большое меню, где в самом конце выбираем «Новое полотно».
- Так у нас появится новая вкладка под названием «Формат».
Есть еще возможность открыть панель рисования, для этого берем и вставляем рисунок в текст и кликаем на него мышкой. Теперь мы знаем, как рисовать в ворде через панель.
Рисование карандашом и маркером
Для людей, которые пользуются более старыми версиями. Открываем раздел «Вставка», затем «Фигуры». Теперь выбираем «Рисованную кривую».
Данную линию будем использовать в роли карандаша.
Тут все просто рисуем, например окружность или квадрат. Далее их можно залить цветом, для этого выбираем понравившийся цвет в «Стили фигур». Одним нажатием произойдет смена цвета. И наступает красота.
Для любителей рисовать в ворде 2016 года. В роли маркера там будут выступать «Перья», которые живут в разделе «Рисование». Создается ими рисунок, также как и с карандашом. Нужно удерживать маркер компьютерной мышкой пока мы творим. Вот и готово наше изображение.
Рисование фигурами
Итак, в данной программе можно рисовать не только карандашом или маркером, а еще и фигурами. От нас требуется пройти в раздел «Вставка» и выбрать «Фигуры».
Теперь выбираем любую понравившуюся фигурку и определяем ее в нужное место редактора. После того, как фигурка будет готова, кликаем на нее два раза, тем самым активируется панель управления фигурами.
С фигурой можно сделать следующее:
- Изменение стиля фигуры.
- Поменять размеры, объем и поворот рисунка.
- Еще сделать заливку, а также различные контуры.
Рисование схем и блок-схем
В данной программе можно нарисовать схемы и блок-схемы. Первое что мы сделаем, это выбираем фигуру, которая относится к этой категории.
Как это сделать? Легко! Открываем «Вставка», потом «Фигуры» и наконец «Блок-схемы». Далее там выбираем, та, что ближе к душе.
Использование эффектов
А еще при рисовании в данном тестовом редакторе можно использовать разнообразные эффекты. После того, как мы завершим наше изображение, нажимаем на него и открываем «Эффекты тени».
Здесь выбираем тень для нашего рисунка.
В случае если понадобится заливка, то надо жмякнуть по «Заливка фигуры». Так вы установите подходящий вам цвет.
А также можно изменить цвет контура фигуры. Понадобится кликнуть на «Контур фигуры», а затем выбрать любой цвет.
А еще мы можем установить объем рисунка, данная функция отвечает за эффекты. Нажимаем на «Объем», потом по любому эффекту. Теперь рисунок будет иметь форму, которую выберете.
Рассмотрим группировку, разгруппировку и поворот рисунков
Вот и настало время, мы совместили картинки в редакторе, но их требуется группировать, чтобы в итоге был единый объект. Нам понадобится:
- Выделить рисунок левой кнопкой мышки, а правой выбираем из меню «Группировать».
- Далее выделяем рисунок и нажимаем «Копировать». После чего переносим его в другое место программы. Это делается для разделения объекта. Так образуются похожие объекты.
- Чтобы разгруппировку сделать, надо нажать по объектам правой кнопкой мышки и установить из меню «Разгруппировать».
- А как насчет поворота? Для него выделяем рисунок, как уже умеем и нажимаем на функцию «Повернуть». Готово. Теперь выбираем из предоставленного списка, например «Повернуть вправо на 90 градусов», либо любое другое.
Заключение
Вот моя статья подошла и к концу на тему: как рисовать в ворде. Думаю, вы поняли в общих чертах, что здесь много всего интересного, конечно как в фотошопе, здесь мало удивительного. Но все же сделать простой рисунок с легкостью можно, тем более все для этого имеется.
А я прощаюсь с вами на доброй ноте. Всего вам наилучшего.До скорых встреч в следующих статьях.
Как создать сайт в программе Frontpage — Уроки Frontpage
Как в word сделать свиток
Шаблон свитка для word – 4apple – взгляд на Apple глазами Гика
[В нашем онлайн редакторе
здесь вы разместите любой текст]
Шаблон художественной грамоты «Свиток» выполнен в романтическом стиле. Основа фона – папирус, со свойственной ему текстурой. Использованы теплые осенние цвета. Нижний правый угол украшен веточками с яркими оранжево-красными листьями и изящным цветком в тех же оттенках. Данный шаблон грамоты подойдет для различных событий и мероприятий, связанных с поэзией, искусством, творчеством и другими направлениями.
Онлайн редактор грамот
Вы можете использовать этот шаблон «Свиток с цветами» в нашем бесплатном онлайн-редакторе для создания грамоты. Напечатайте все данные онлайн или оставьте место для того, что бы вписать фамилию или другую информацию позже.
Получите готовый документ с вашим текстом и данным шаблоном в формате изображения JPG. Отправляйте на печать прямо из онлайн редактора или экспортируйте изображение с высоким разрешением 3508×2480 (300 DPI). Вы сможете распечатать его там, где вам удобно – в организации, дома или ближайшем фотоцентре.
Гарантия качества
Каждый наш шаблон – это результат кропотливой работы художника. Мы самостоятельно разрабатываем шаблоны и довольны полученным результатом. Вы можете не сомневаться, что получите качественный документ.
Вам нужна самая большая коллекция рамок в рунете? Тогда вы пришли по адресу!
Бывают рамки для оформления текста. Еще они используются для обрамления картин, фото и что особенно интересно для нас, электронных документов Word. Согласитесь, сухой текст, выполненный в черно-белых тонах не сильно радует глаз. Разумеется, если речь идет о деловой документации, то нужно придерживаться соответствующего стиля. Здесь особо не поэкспериментируешь. Но даже здесь можно сделать стильное обрамление страницы.
Обратите внимание . В конце статьи для вас представлены наборы рамок, доступные для скачивания – ПЕРЕЙТИ.
И рекомендуем Вам отличную обучающую статью, в которой описано, как можно узнать, кто посещает Вашу страницу ВКонтакте. Всегда знайте, кто интересуется Вами – подробности читайте вот здесь.
Другое дело, если мы создаем письмо, детскую книгу, или любой другой документ развлекательного характера. Вот здесь мы смело можем включать воображение, и делать красивое и яркое оформление документа, благодаря использованию всевозможных вариаций рамок доступных в Word.
Вам пригодится . Не стоит забывать, что готовый документ должен быть оформлен максимально качественно. Не забывайте проставлять номера для каждой страницы (см. нумерация страниц в word).
Если вам нужно оформить в рамку кусок текста в любом документе, который опубликован на вашем сайте, вы можете использовать для этого средства HTML (см. как сделать рамку для текста в html).
Добавляем рамки в разных версиях редактора
Данный раздел подойдет для тех, кто хочет понять, как сделать рамку в word. Процесс довольно похож во всех вариантах редактора, но все равно есть небольшие отличия. Начнем с самой старой версии.
Рамки в Word 2003
Откройте документ, в который вы хотите вставить обрамление. Далее вам необходимо выполнить следующие действия:
- Перейдите в панель управления, которая расположена в верхней части редактора. Там найдите и кликните на вкладку » Формат «
- В выпадающем меню вам следует выбрать пункт » Граница и заливка «
- Далее переходим на вкладку » Страница «
- Здесь выбираем все необходимые параметры: ширину, тип линии и вариант рамки. Затем указываем к какой части документа ее необходимо добавить, и щелкаем ОК .
Рамки в word 2007
- Откройте нужный документ
- Перейдите в панель инструментов, и щелкните по кнопке » Разметка страницы «
- В открывшемся списке команд, вам нужно выбрать «Границы страницы».
- Если все верно, откроется диалоговое окно.
- Теперь открываем вкладку » Страница «, и в левой части щелкаем » Рамка «.
- Осталось выбрать необходимые параметры – здесь по аналогии с предыдущей версией. Когда закончите, нужно щелкнуть ОК . Документ будет обрамлен рамкой.
Рамки в Word 2010
Стоит почитать
Зачем искать информацию на других сайтах, если все собрано у нас?
В Word можно красиво украшать свои творческие работы. В этой статье мы вас расскажем как сделать красивую рамку для оформления текста. В редакторе можно делать обычные рамки и рамки в виде рисунка.
1. Открываем документ в Ворде и выбираем вкладку «Разметка страницы».
2. Среди множества разделов открываем «Границы страниц».
3. В открывшемся окне переходим во вкладку «Страница».
4. Если вы хотите вставить в документ строгую рамку, то обратите внимание на пункт «Тип».
Строгие рамки для Ворд
Если вы хотите интересно украсить вашу работу в Ворд, то нажмите на выпадающее меню под надписью «Рисунок». Здесь вы увидите множество красивых и интересных рамок на все случаи жизни.
Красивые рамки оформления Word
5. Выбираем понравившуюся рамку и нажимаем «Параметры».
Отрываем параметры рамок
6. Здесь вы можете настроить поля, расположить рамку относительно края страницы или текста. Нажимаем «Ок».
7. Также вы можете применить рамку ко всему документу, к этому разделу, на 1-ой странице или на всех страницах, кроме первой. Для сохранения нажимаем «Ок» и рамка тут же появится в вашем файле.
Отображение рамки на странице
Вот так легко и быстро вы можете украшать ваши вордовские документы просто вставляя красивые рамки в Word.
Оцените статью: Поделитесь с друзьями!
Как сделать разделитель в Microsoft Word | Small Business
Сворачивание информации в документе Microsoft Word — это не только заголовки и форматирование абзацев. Возможно, вам понадобится провести линию на виртуальном песке, и с Word все, что вам нужно сделать, это указать, где и как. Коллекция фигур Word позволяет создавать разделители не только на ваших страницах, но и для ваших страниц. Вы можете рисовать разделительные линии по всему документу и использовать страницы документа для создания разделителей, которые можно вырезать и использовать для организации офиса.
Разделение страницы
Запустите Word и откройте документ, который хотите разделить. Прокрутите страницу до того места, где нужно разместить разделитель. Чтобы добавить дополнительное пространство для разделителя, нажмите клавишу «Enter».
Щелкните вкладку «Вставить». Нажмите кнопку «Фигуры» на ленте и выберите параметр «Линия», первый в подкатегории «Линии».
Нажмите и удерживайте клавишу «Ctrl», чтобы разделительная линия оставалась прямой. Поместите курсор рядом с левым полем под тем местом, которое вы хотите разделить.Нажмите и удерживайте левую кнопку мыши и перетащите курсор вправо, рисуя разделитель. Отпустите кнопку мыши и клавишу «Ctrl».
Щелкните разделительную линию, когда она появится. Когда откроется новая вкладка «Инструменты», щелкните меню «Контур фигуры» на ленте. Здесь вы можете отформатировать разделитель, сделав его толще, изменив его цвет и выбрав другой стиль линии.
Рисование разделителя
Запустите Word и щелкните вкладку «Вставить». Нажмите кнопку «Фигуры» на ленте.
Щелкните один из параметров в подкатегории «Основные фигуры», чтобы сформировать форму разделителя, например прямоугольник со скругленными углами. Курсор изменится на знак плюса.
Поместите курсор на страницу, нажмите и удерживайте левую кнопку мыши и перетащите, пока ваш разделитель не станет желаемого размера. Отпустите кнопку мыши.
Щелкните разделитель, чтобы открыть вкладку Инструменты. Используйте параметры на ленте для форматирования разделителя, например заливку его цветом и изменение цвета границы.
Нажмите кнопку «Добавить текст» на ленте, чтобы ввести текст в разделитель.Это может быть полезно, если вы делаете несколько разделителей, например, для организации файловой системы.
Щелкните разделитель правой кнопкой мыши и выберите «Копировать». Щелкните разделитель, щелкните правой кнопкой мыши и выберите «Вставить». Переформатируйте эту копию разделителя в другой стиль, например изменив ее текст и цвет заливки. Продолжайте вставлять копии и форматировать их для всех необходимых вам разделителей.
Как закрепить часть документа Word для упрощения справки
Простой трюк в Microsoft Word позволяет вам «заморозить» и работать с двумя разделами одного документа одновременно.
Перемещение между двумя или более частями большого документа Microsoft Word включает в себя множество вертикальных прокруток — и это не весело. Любой, кто работает с большим документом Microsoft Word, найдет это раздражающим, особенно когда одна часть документа необходима в качестве частой ссылки во время работы.
Итак, что вы делаете? Вы открываете два экземпляра одного и того же документа и Alt + Tab между ними? Или в Microsoft Word есть функция, которая упрощает работу?
Вообще-то да, такая фича есть.Все знают, что в Microsoft Excel можно замораживать строки и столбцы, но знаете ли вы, что в Microsoft Word есть собственная возможность замораживать разделы документа? Очень полезно для сравнения разделов одного документа или одновременного сравнения нескольких документов.
Как закрепить часть документа Word
Вот типичный сценарий: Вы пишете длинный профессиональный отчет в Word с множеством разных разделов.Некоторые разделы относятся к предыдущей части, что заставляет вас многократно прокручивать вверх и вниз. Вам также может потребоваться скопировать текст или графику между разделами.
Microsoft Word может разделять окно и позволять просматривать разные части одного документа без чрезмерной прокрутки.
- Откройте документ в Word.
- Перейдите на ленту >Просмотр вкладки> щелкните Split .
- Теперь документ разделен на две панели с подвижной разделительной линией между ними.Отрегулируйте относительные размеры панелей с помощью мыши. Переместите указатель мыши на разделительную линию, и когда вы увидите указатель разделения, щелкните и перетащите разделительную линию в новое положение.
- Чтобы активировать разделенную копию, просто щелкните в любом месте внутри нее. Если документ разделен на две панели, вы можете работать с одной панелью, оставив другую статичной или «замороженной» для удобства использования. На рисунке выше верхняя панель остается статичной, а нижняя становится рабочей областью.
- Разделение можно удалить следующим образом: щелкнув View> Remove Split , перетащив разделительную линию к верхнему или нижнему краю окна или дважды щелкнув разделительную линию.
Работа с разделенными документами в Microsoft Word
Вот несколько важных моментов, которые следует помнить при разделении экрана документа на две части:
- После создания разделения щелкните панель, которую вы хотите изменить, и затем выберите другой макет на вкладке View . Вы можете рассматривать две панели как два отдельных окна и использовать разные команды просмотра для изменения макета секций. Например, вы можете оставить верхнюю панель в макете Print , а работать с макетом Web на нижней панели.Или оставьте верхнюю панель в виде Outline , а нижнюю — в обычном макете Print .
- Это тот же документ, поэтому любые изменения макета или форматирования повлияют на обе копии. Например, если вы сделаете какой-то текст полужирным в верхней копии, тот же текст автоматически станет полужирным и в нижней копии.
- Вы можете установить разные уровни масштабирования для разделенных частей. Это полезно для пожилых людей или даже если вы хотите увеличить диаграммы и таблицы.
- Нижнее разделение можно использовать как экран предварительного просмотра. Расположите нижний экран так, чтобы отображалось несколько страниц ( View> Multiple Pages ), чтобы получить хороший обзор того, как разработан ваш документ.
Что делать, если вы хотите разделить документ Word по вертикали?
Короче говоря, вам не повезло, потому что Word допускает только горизонтальное разделение в том же документе. Но есть быстрый и грязный обходной путь, который вы можете использовать.
- Откройте два отдельных экземпляра одного и того же документа.В Microsoft Word 2016 откройте первый документ. Затем перейдите в File> View> New Window .
- Выберите View> View Side by Side . Тот же документ откроется в соседнем окне и позволит вам работать бок о бок, имитируя вертикальное разделение.
- Если вы прокручиваете вверх или вниз, прокручиваются и другие. Если вы хотите заморозить один и просто прокрутить другой, выберите Синхронная прокрутка , чтобы выключить его.
Расширьте возможности Microsoft Word
Кнопка «Разделить» может значительно облегчить жизнь, когда у вас в руках многословный документ.Попробуйте эту кнопку в следующий раз, когда решите создать оглавление в Word. Вам не нужно перетаскивать полосу прокрутки вверх и вниз, чтобы обращаться к каждой ее части. Или открывать и переключать окна. Используйте функции на вкладке «Просмотр», чтобы упростить чтение и корректуру.
Лучшие игры для PlayStation Now
PlayStation Now дает вам доступ к сотням игр, но в какие игры для PS Now действительно стоит поиграть?

Сайкат Басу — заместитель редактора по Интернету, Windows и производительности.После того, как он избавился от грязи MBA и десятилетней маркетинговой карьеры, он теперь увлечен тем, что помогает другим улучшить свои навыки рассказывания историй. Он ищет пропавшую оксфордскую запятую и ненавидит плохие скриншоты. Но идеи фотографии, фотошопа и производительности успокаивают его душу.
Подробнее о Сайкат Басу
Подпишитесь на нашу рассылку новостей
Подпишитесь на нашу рассылку, чтобы получать технические советы, обзоры, бесплатные электронные книги и эксклюзивные предложения!
Еще один шаг…!
Подтвердите свой адрес электронной почты в только что отправленном вам электронном письме.
html — Как сделать прокрутку div по горизонтали
3 способа перемещения и изменения порядка страниц в Microsoft Word
Когда вы работаете в Word, вам придется переставлять страницы. Это может быть не интуитивно понятно, но с этими тремя советами это несложно.
В зависимости от типа документа, который вы создаете в Microsoft Word, вам может потребоваться внести некоторые изменения. Это особенно вероятно для длинных документов.
К сожалению, вы не найдете способа изменить порядок страниц в Word, как вы можете изменить порядок слайдов в PowerPoint.Но это потому, что Word — это приложение для обработки текста, поэтому он похож на один длинный документ с прокруткой. В то время как PowerPoint — это приложение для презентаций, в котором слайды являются собственными элементами.
Но будьте уверены, существует — это способов перемещения и перестановки страниц в Microsoft Word, и мы покажем вам три простых метода.
Перемещение страниц в Word с помощью области навигации
Панель навигации в Word — это удобный инструмент для перехода к определенным местам в документе без необходимости прокрутки или поиска.
По этой причине метод области навигации — лучший вариант, если вы используете заголовки в своем документе. И очень полезно, если у вас есть заголовок вверху каждой страницы.
- Щелкните вкладку View и установите флажок Navigation Pane .
- Когда инструмент откроется в левой части документа, щелкните Заголовки на панели.
- Выберите заголовок страницы, которую вы хотите переместить, и перетащите его на новое место в списке заголовков.
При перетаскивании заголовка появляется темная линия. Когда линия окажется в том месте, куда вы хотите переместить заголовок (страницу), отпустите.
После этого вы увидите заголовок и его содержимое в новой позиции, и ваш документ также отразит это изменение.
Советы по методу панели навигации
Вот несколько советов, которые помогут вам в этом методе и могут ответить на ваши вопросы.
Форматирование текста с заголовками
Если вы хотите использовать этот метод, но в настоящее время текст не отформатирован с помощью заголовков, щелкните вкладку Home , выделите текст и выберите заголовок в разделе «Стили» в Word. лента. После перемещения страниц при желании вы можете удалить заголовки.
Порядок заголовков на панели
Помните, что все заголовки на панели навигации перечислены в порядке убывания.Таким образом, порядок будет следующим: заголовок 1 вверху, затем заголовок 2, заголовок 3 и так далее. Чтобы переместить всю страницу или раздел, используйте заголовок самого высокого уровня для этого раздела.
Перемещение страниц в Word с помощью клавиатуры «Вырезать и вставить»
Если использование области навигации нецелесообразно для вашего типа документа, то старый добрый метод вырезания и вставки поможет. И если вы предпочитаете маневрировать таким образом с помощью клавиатуры, вот как переместить страницу.
- Поместите курсор в самое начало текста на странице , которую вы хотите переместить.
- Удерживая нажатой клавишу Shift , нажмите клавишу Page Down (Pg Dn). Это захватит текст на весь экран. Если вам нужно выделить больше, продолжайте удерживать Shift и снова нажмите Page Down. Вы можете делать это, пока не получите все.
- Нажмите Control (Ctrl) + X , чтобы вырезать выделенный текст.
- Переместите курсор в место , где вы хотите переместить страницу на , и нажмите Control (Ctrl) + V , чтобы вставить текст, который вы только что вырезали на шаге 3.
Перемещение страниц в Word с помощью мыши и вырезания и вставки
Может быть, вы профессионально владеете мышью и предпочли бы использовать ее, а не клавиатуру для этого процесса. Вы сделаете то же самое, чтобы вырезать и вставить текст, но немного по-другому.
- Поместите курсор в начало текста на странице, которую вы хотите переместить.
- Удерживайте левую кнопку мыши , перетаскивая весь текст на странице, затем отпустите.
- Щелкните правой кнопкой мыши и выберите Cut или щелкните Cut на вкладке Home под Clipboard .
- Переместите курсор в место , где вы хотите переместить страницу на , щелкните правой кнопкой мыши и выберите Вставить из контекстного меню или щелкните Вставить на вкладке Home в Буфер обмена .
Советы по методам вырезания и вставки
Независимо от того, используете ли вы метод вырезания и вставки с помощью клавиатуры или мыши, вот несколько полезных советов.
Запомнить отменить движение
Если вы допустили ошибку в процессе вырезания и вставки, помните, что вы можете отменить то, что только что сделали.Нажмите кнопку Отменить перемещение на панели инструментов быстрого доступа . Это отменит ваше последнее изменение, но вы можете щелкнуть стрелку рядом с кнопкой, чтобы вернуться к истории изменений.
Если вы хотите настроить параметры в Word, как эта панель быстрого доступа, вот несколько советов, которые стоит проверить.
Копия вместо вырезки
Если вырезание текста из документа заставляет вас нервничать, вы можете вместо этого использовать метод копирования, вставки и удаления.Выполните те же действия для выделения текста с помощью клавиатуры или мыши, но вместо выбора Cut выберите Copy .
Затем, вставив этот выделенный текст в то место, где вы хотите, вы можете вернуться и удалить его с того места, откуда вы его изначально скопировали.Это займет больше времени, чем простое вырезание и вставка, но может показаться вам безопаснее.
Используйте историю буфера обмена
Еще один отличный способ вставить вырезанную (или скопированную) страницу — использовать инструмент истории буфера обмена в Windows.Переместите курсор в то место в документе Word, где вы хотите вырезать (или скопировать) страницу. Используйте сочетание клавиш Windows key + V , чтобы открыть историю буфера обмена. Затем щелкните элемент в окне истории, чтобы вставить его.
Переупорядочивайте страницы в Word по-своему
Один из этих трех методов поможет вам изменить порядок страниц в Word так, как вы хотите.Все они имеют свои преимущества и эффективны в различных сценариях. Таким образом, вы можете использовать один для определенного типа документа, а другой — для другого типа.
Мы также готовы помочь с соответствующими руководствами по Word, если вам интересно.Вот как быстрее копировать и вставлять в Word или как удалить проблемные пустые страницы.
3 способа объединения фотографий с помощью Photoshop
Есть много способов объединить фотографии в Photoshop.Давайте рассмотрим самые простые и быстрые способы создания красивых сочетаний.

Имея степень бакалавра информационных технологий, Сэнди много лет проработала в ИТ-индустрии в качестве менеджера проекта, менеджера отдела и руководителя PMO.Затем она решила следовать своей мечте и теперь постоянно пишет о технологиях.
Подробнее о Sandy Writtenhouse
Подпишитесь на нашу рассылку новостей
Подпишитесь на нашу рассылку, чтобы получать технические советы, обзоры, бесплатные электронные книги и эксклюзивные предложения!
Еще один шаг…!
Подтвердите свой адрес электронной почты в только что отправленном вам электронном письме.
Свиток для поздравления шаблон
Свиток черно белый
Свиток очертания
Указ свиток с печатью
Красивый свиток с цветами
Свиток с новым годом
Свиток черно белый
Папирусный свиток
Рамка в виде свитка для текста
Старый свиток
Старинный свиток
Пиратская карта свиток
Пригласительные на свадьбу свиток шаблон
Свитки зарисовки
Рамка в виде свитка
Свиток пергамента
Свиток золотом
Свёрток бумаги
Рамка Литературная
Свитки черно белые
Свиток с цветочками
Свитки для надписи красные
Сертификат свиток
Свитки с печатью
Поздравительные открытки свитки
Любовный свиток
Свиток трафарет для вырезания
Свиток поздравительный
Свиток бумаги
Фон свиток
Свиток с пером
Фон для надписи
Папирусная бумага с пером
Старинный свиток
Красивый свиток
Фон для поздравления
Свиток на прозрачном фоне
Трафарет свитка для текста
Красивый свиток
Картинки на тему свиток из бумаги
Новогодний свиток
Рамка свиток с цветами
Свиток на прозрачном фоне
Свиток с кисточкой
Трафарет свиток бумаги
Тату свиток
Красивые рамки для стихов
Свиток рисунок
Рамка раскраска для текста
Красивый пергамент
Старинный свиток с пером
Свиток поздравительный
Стоячий свиток
Свиток поздравительный
Средневековый свиток
Рамки свитки
Старинный свиток с печатью
Сверток бумаги
Старинная грамота свиток