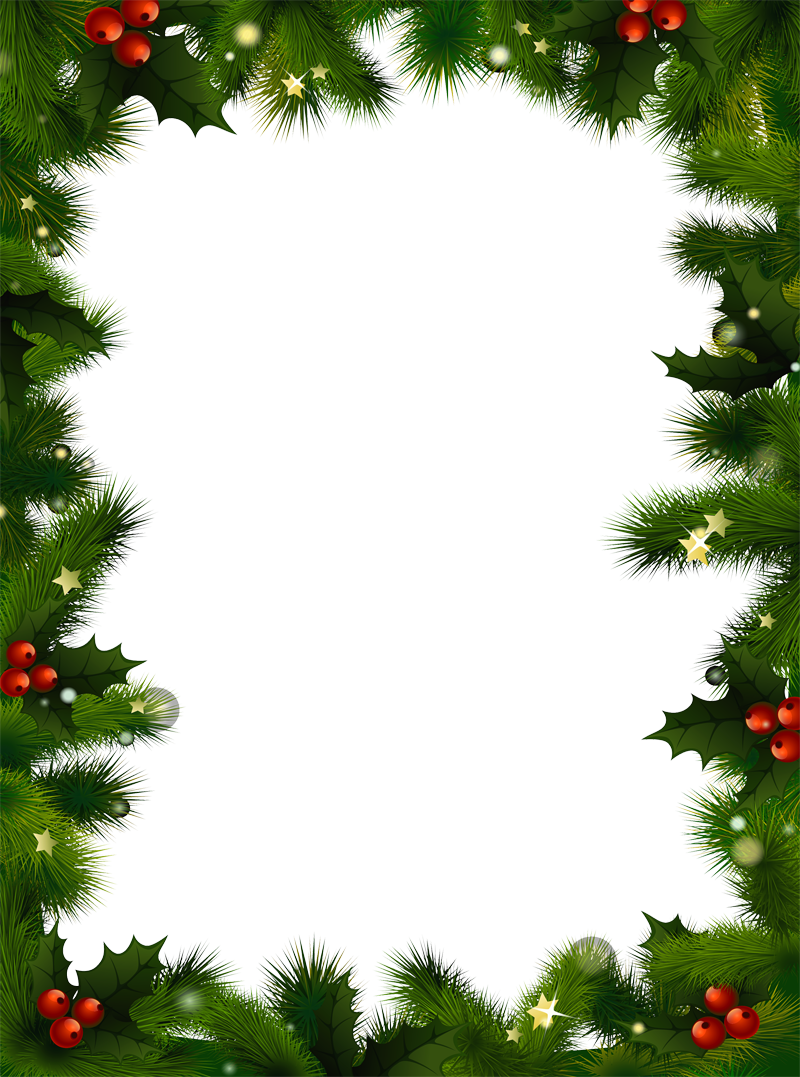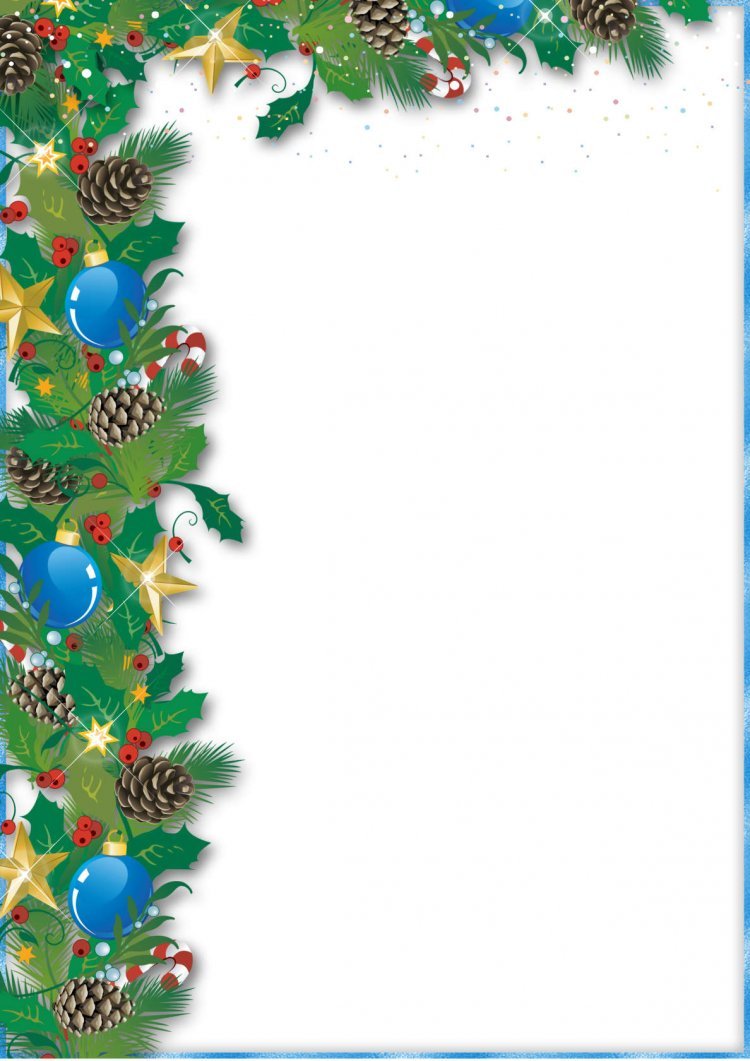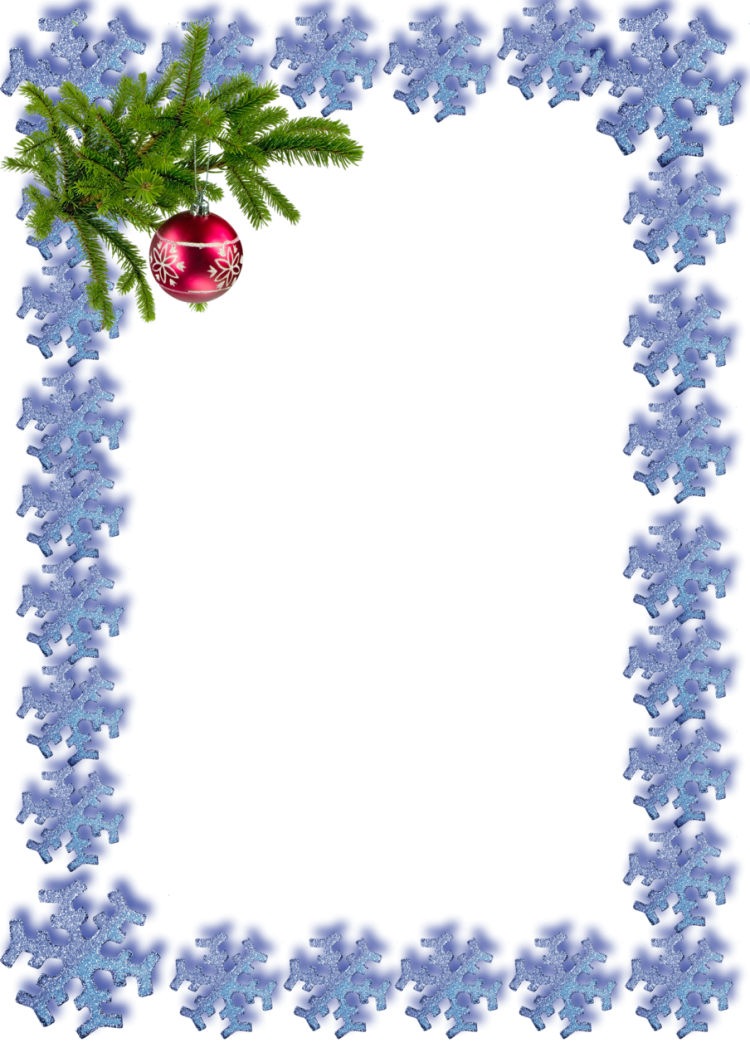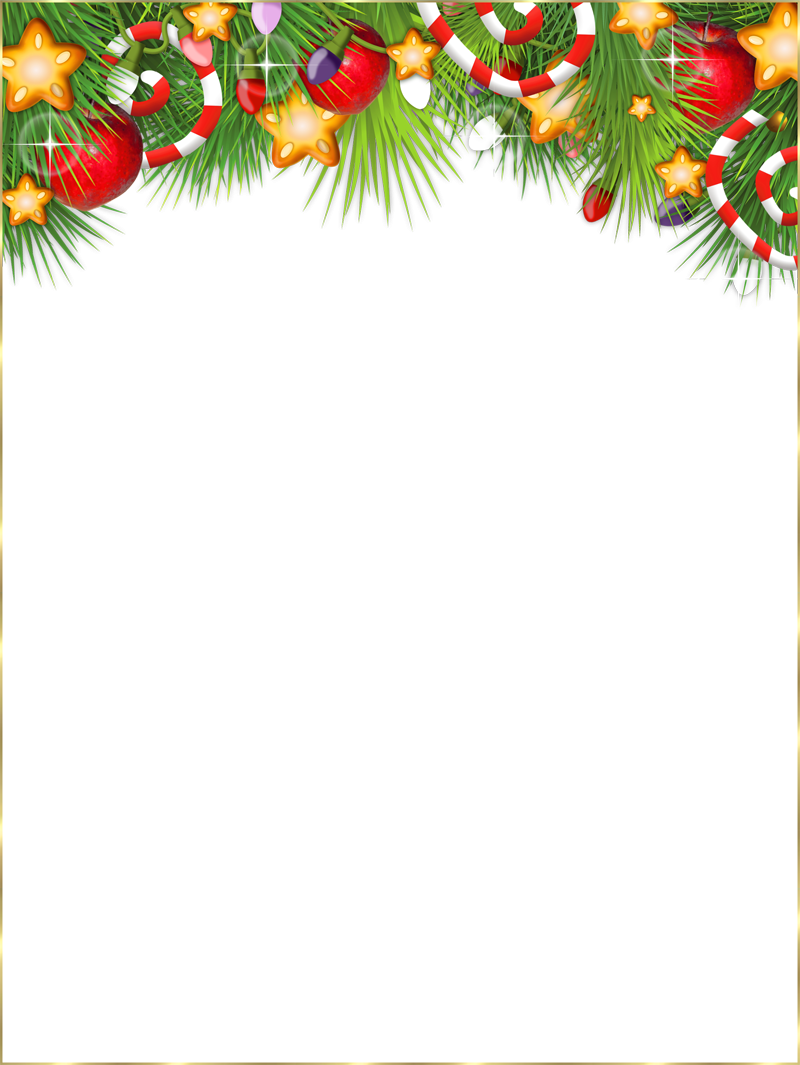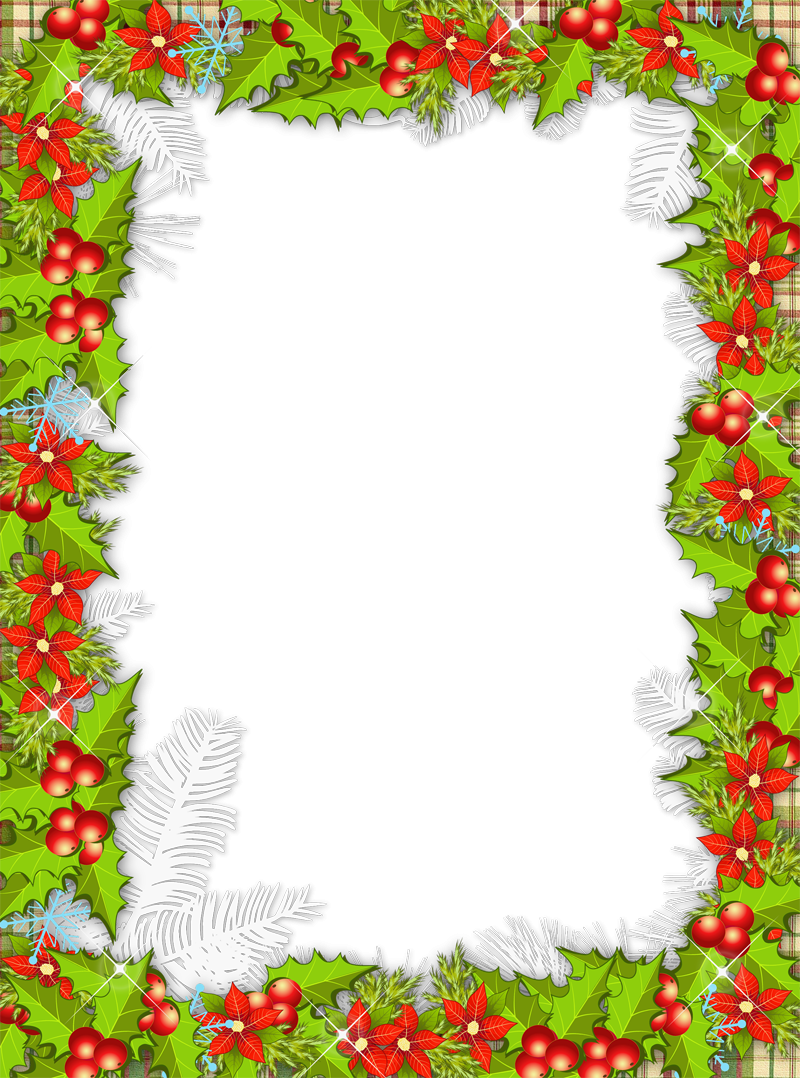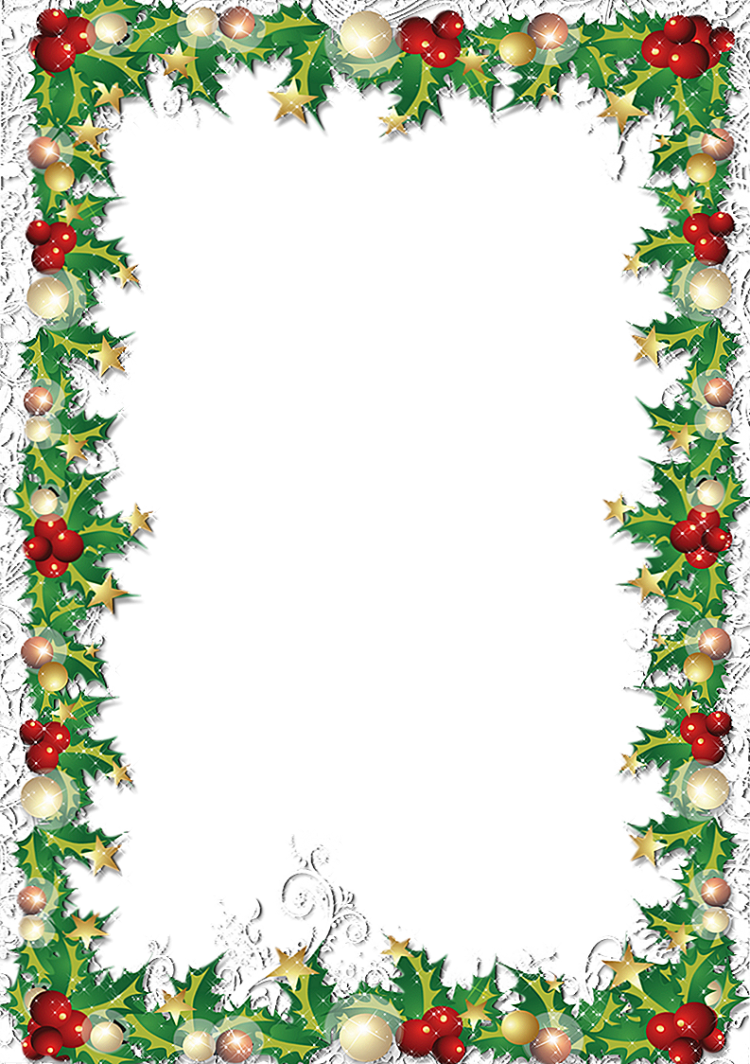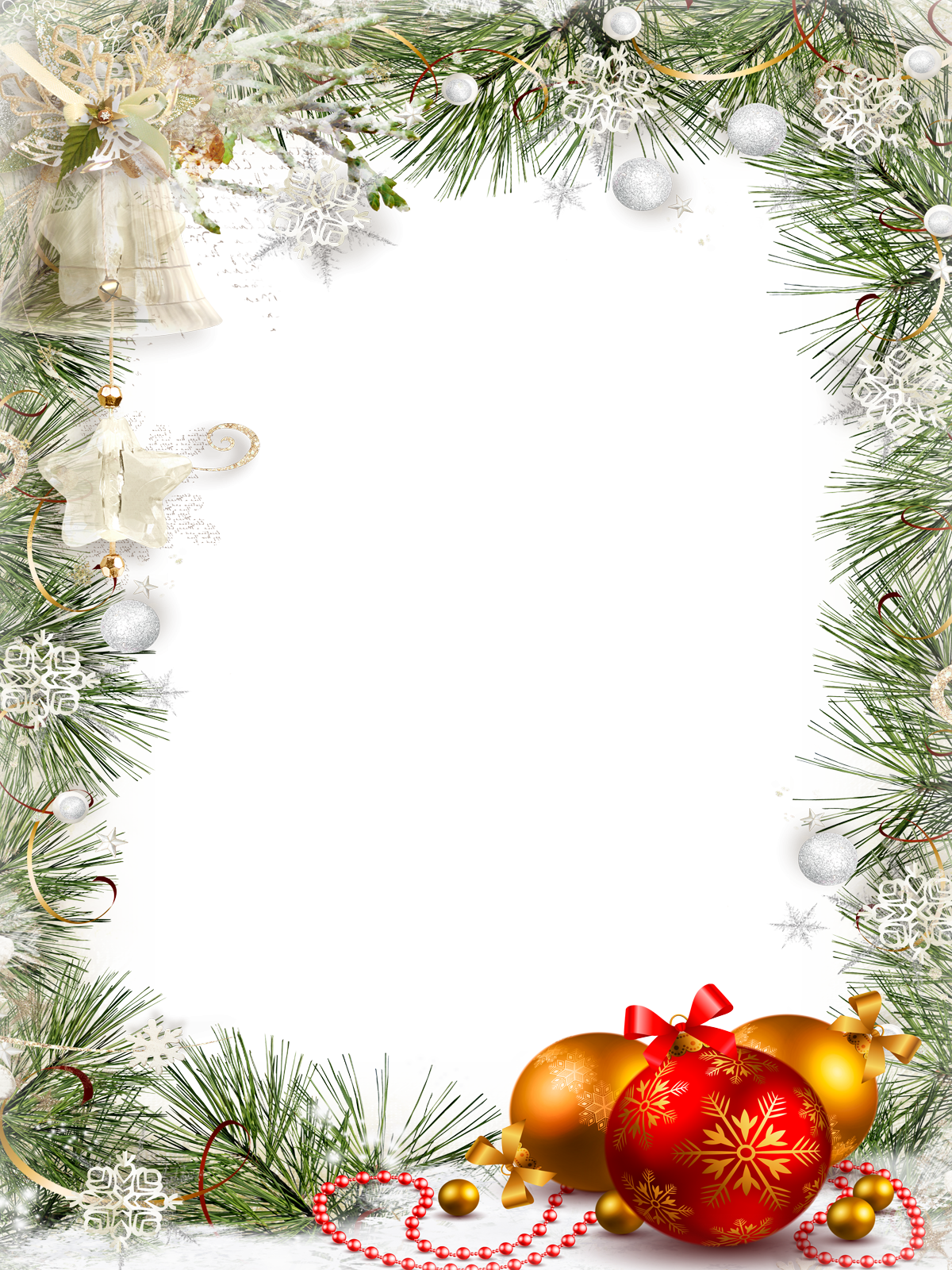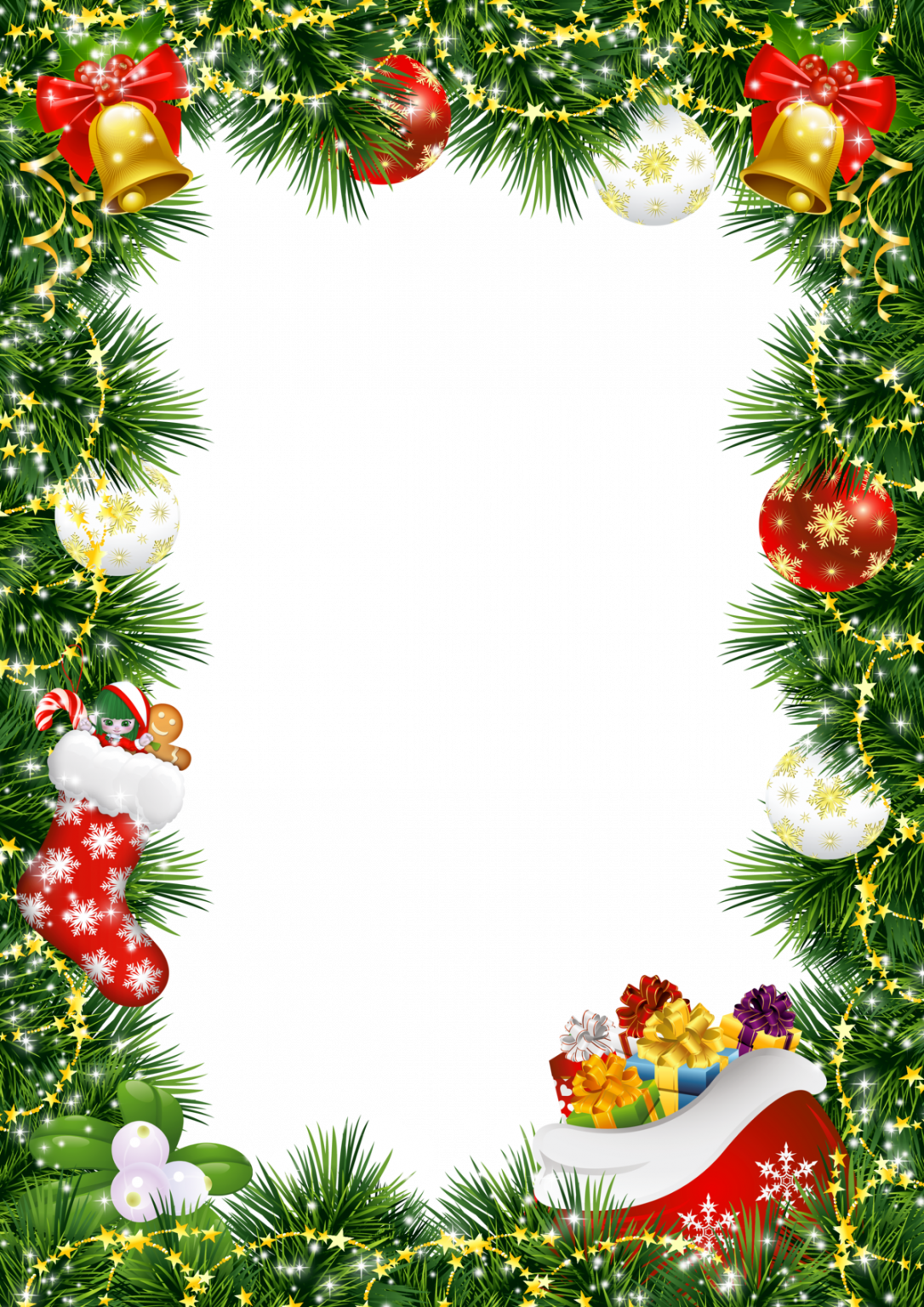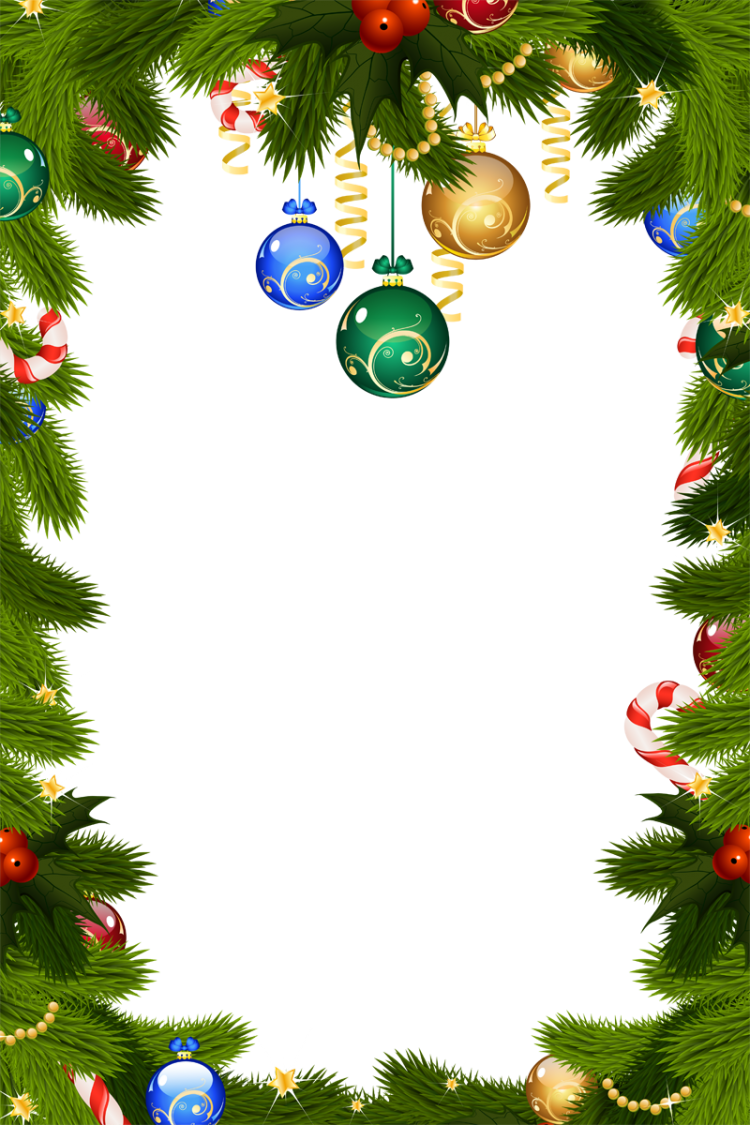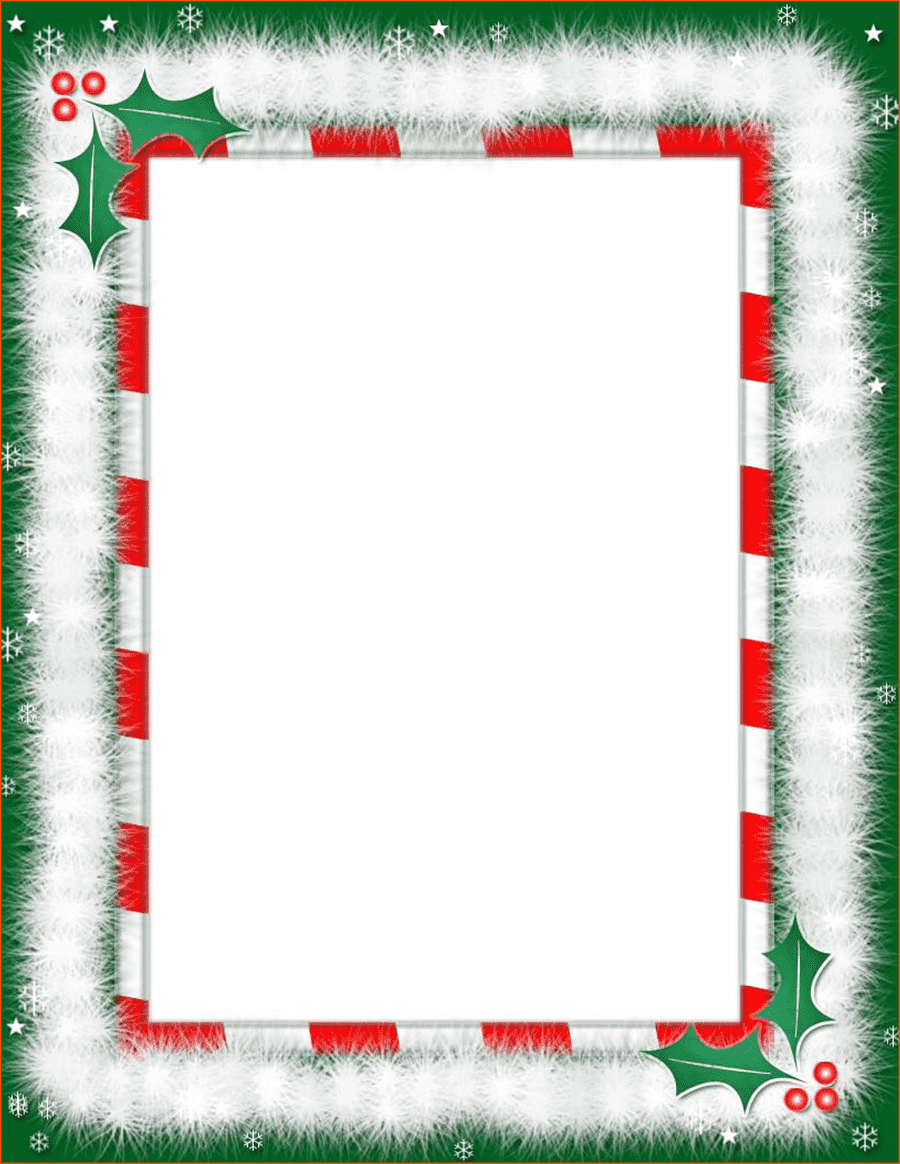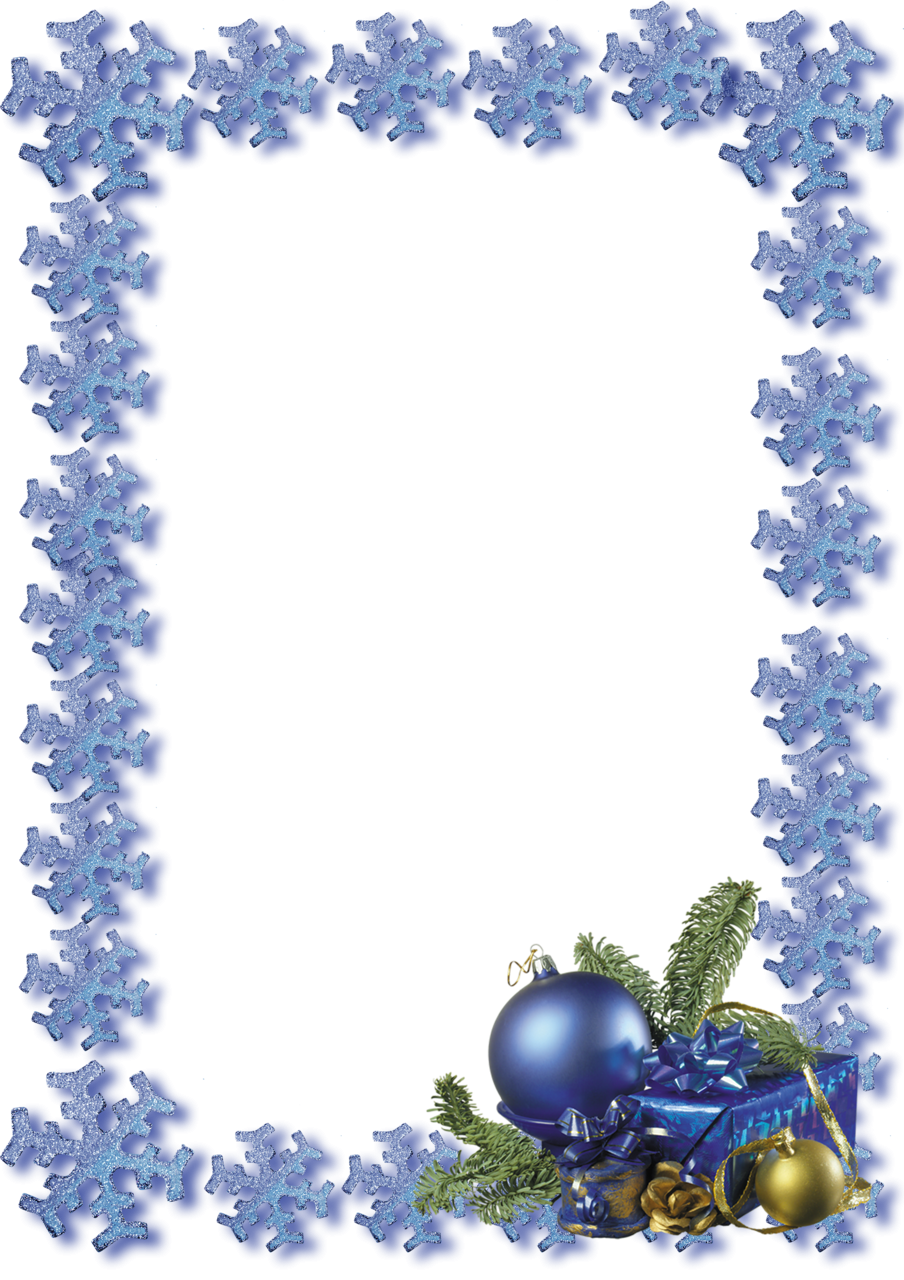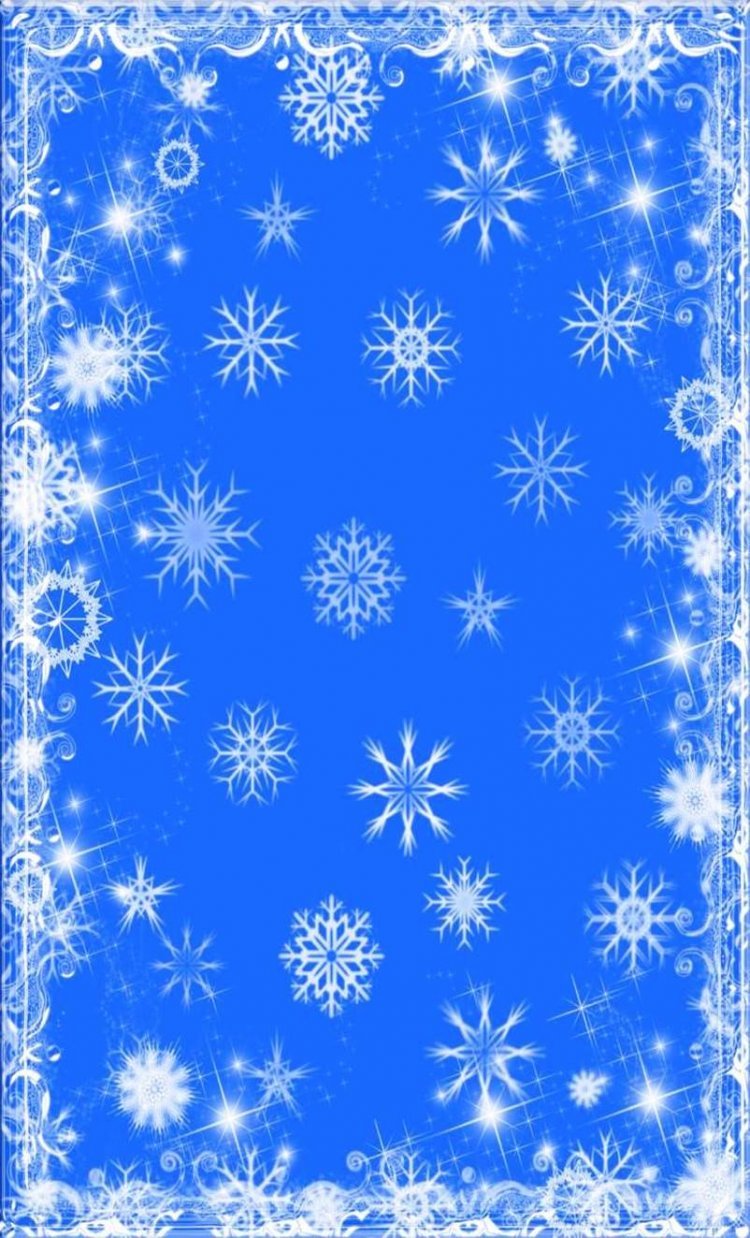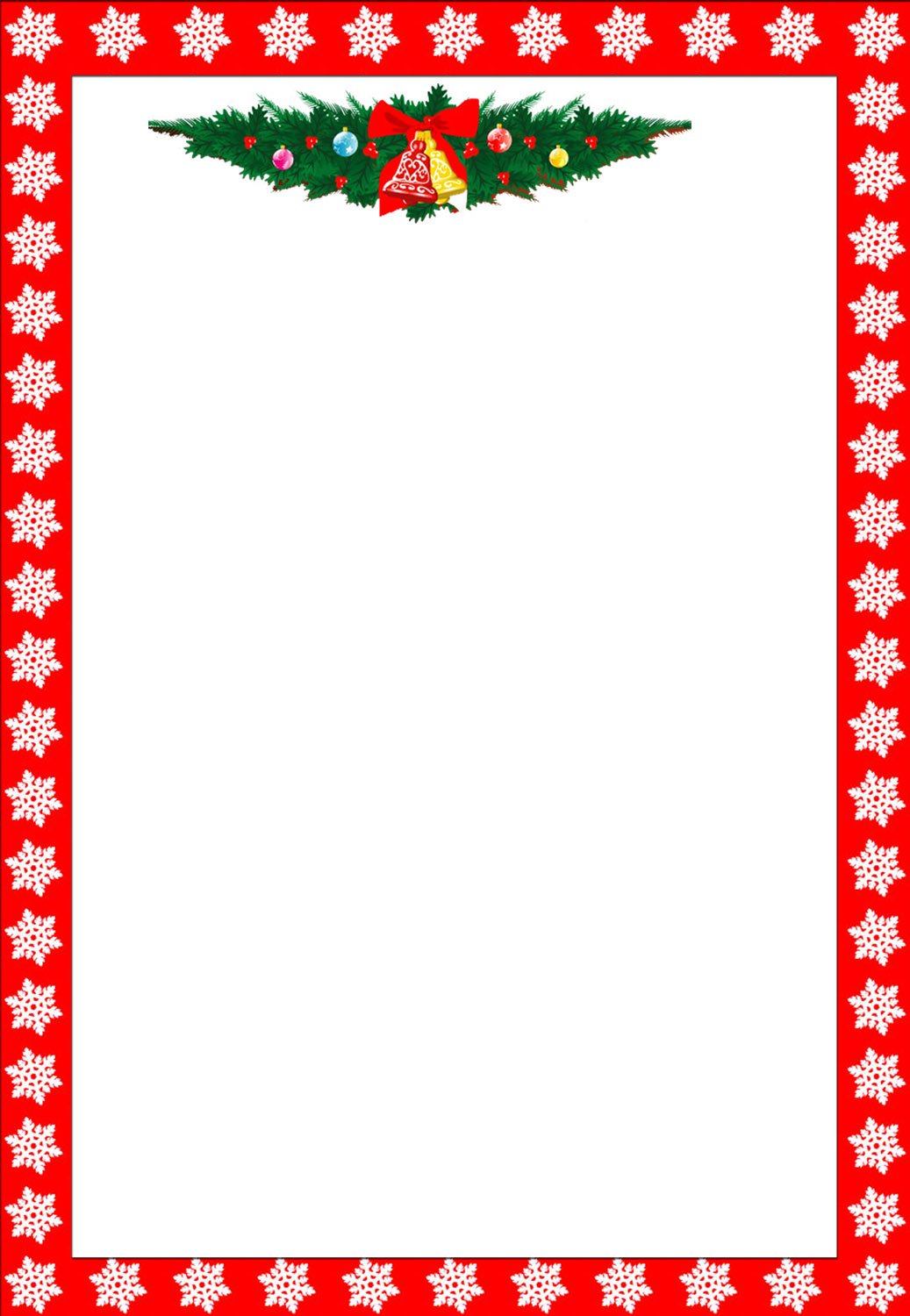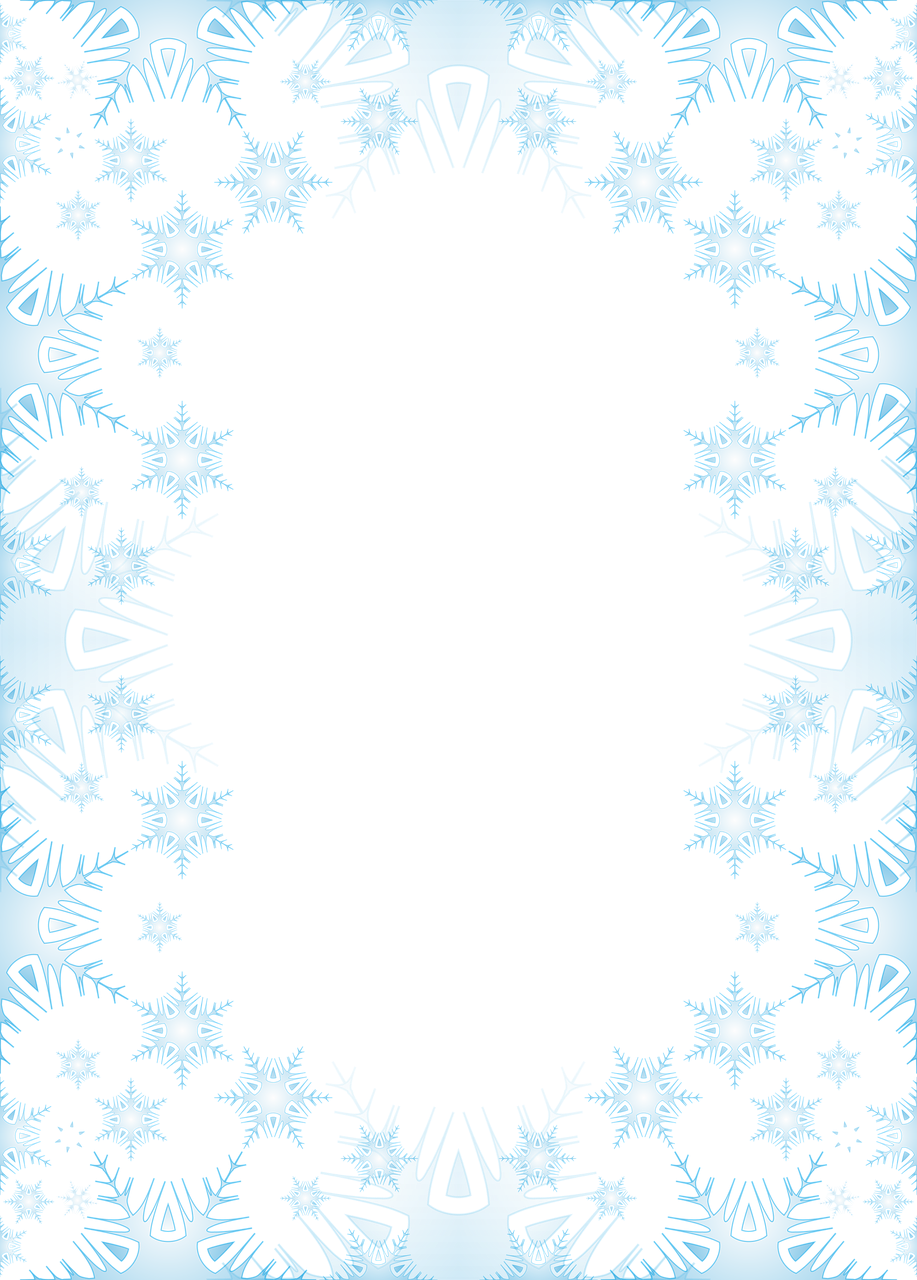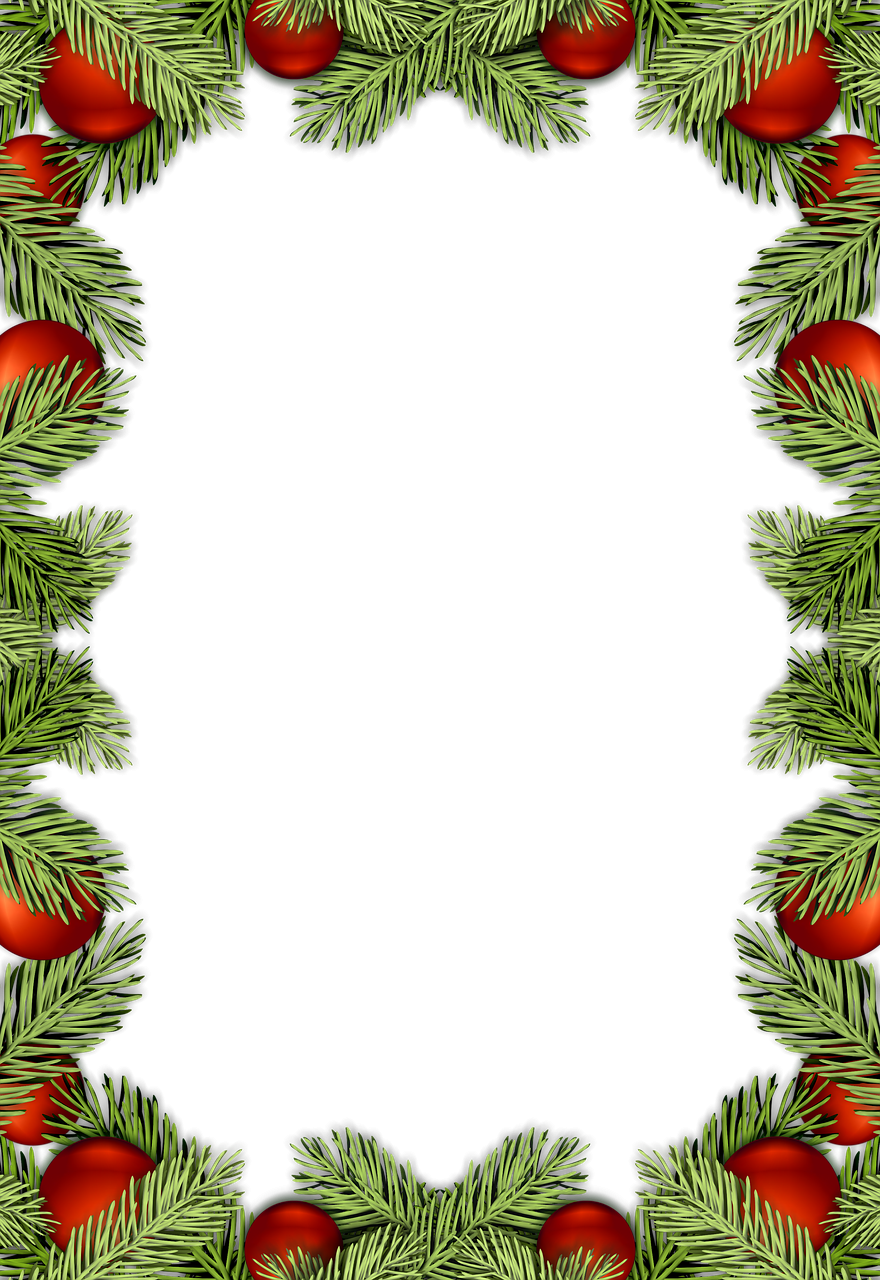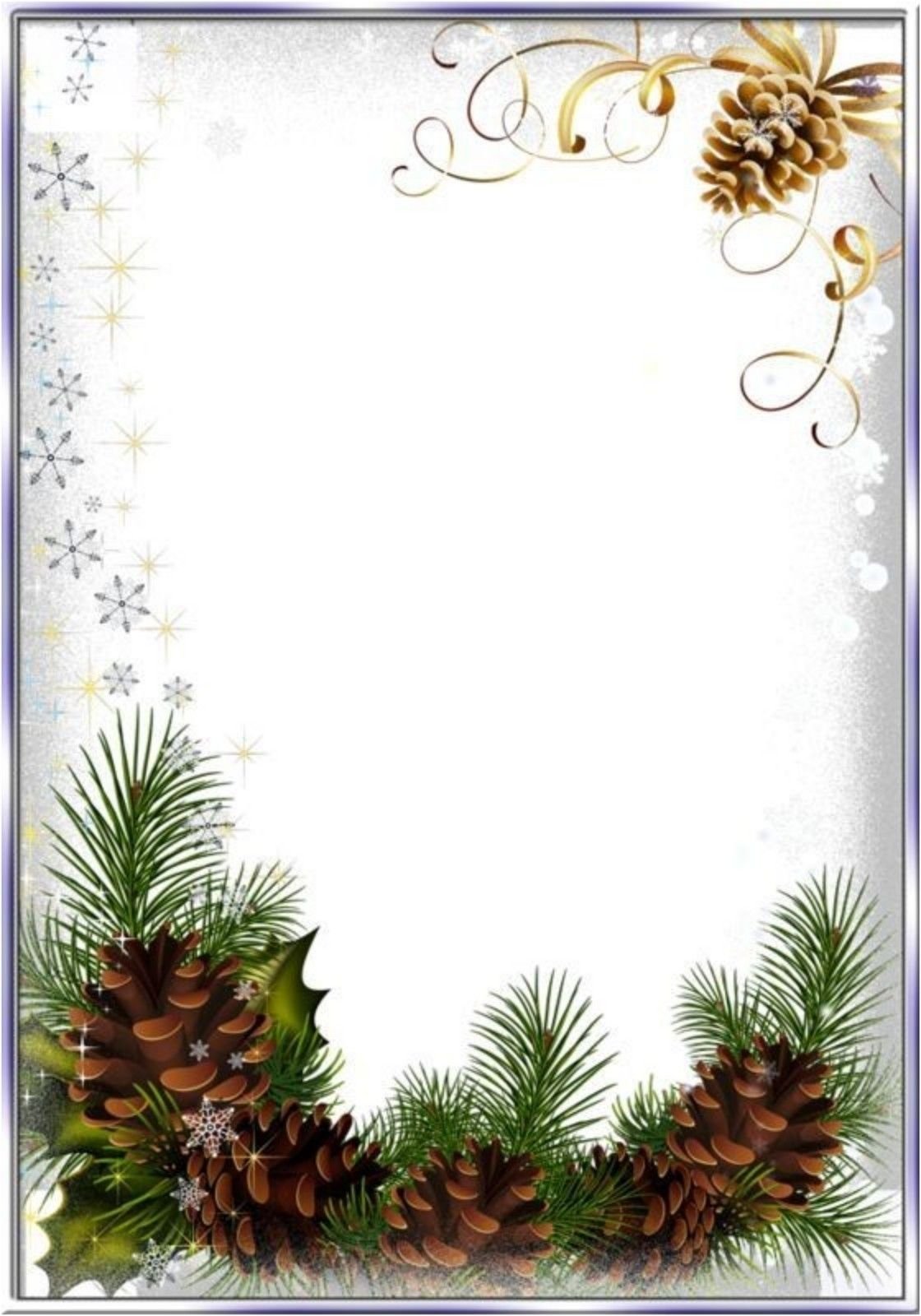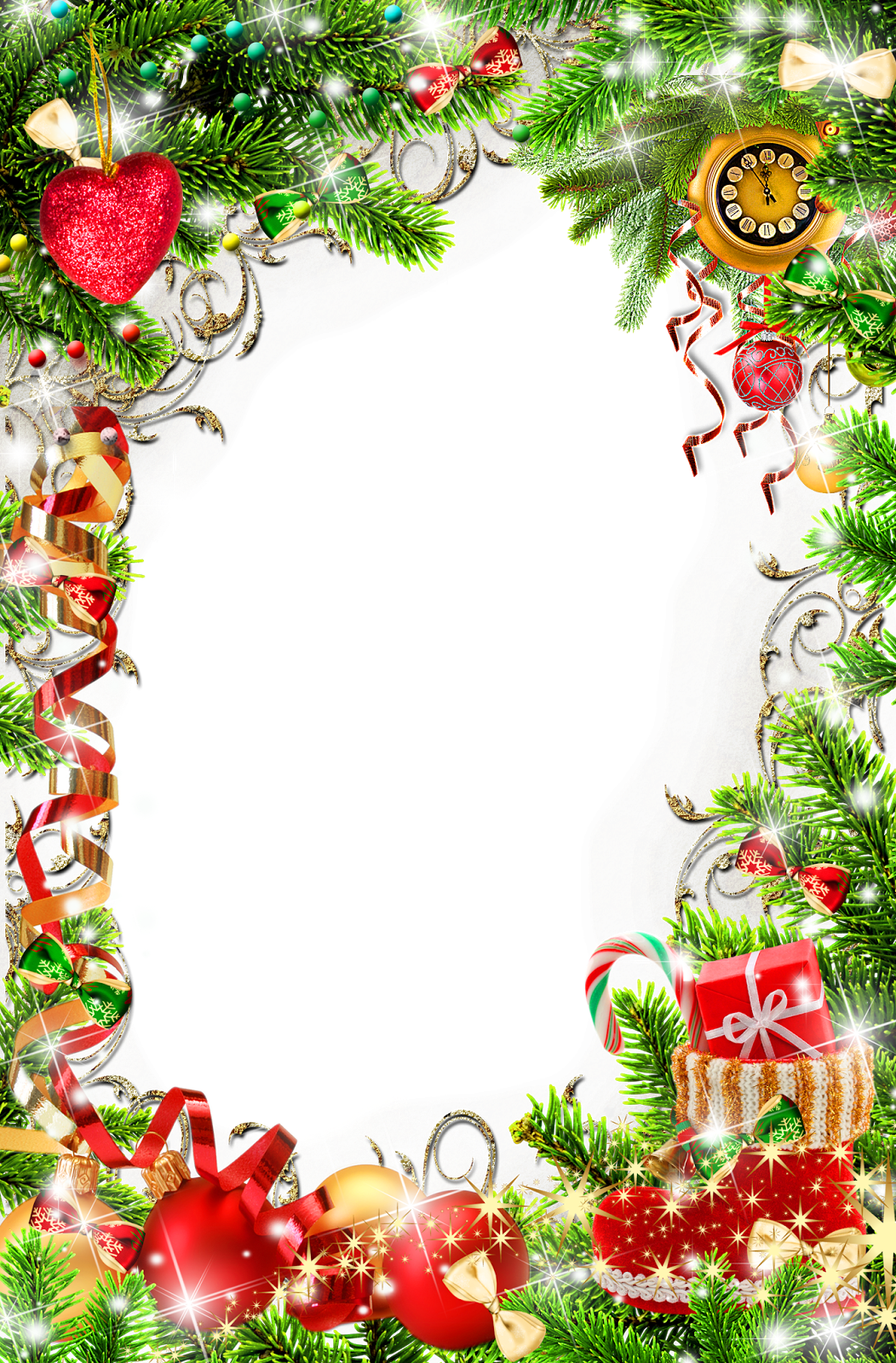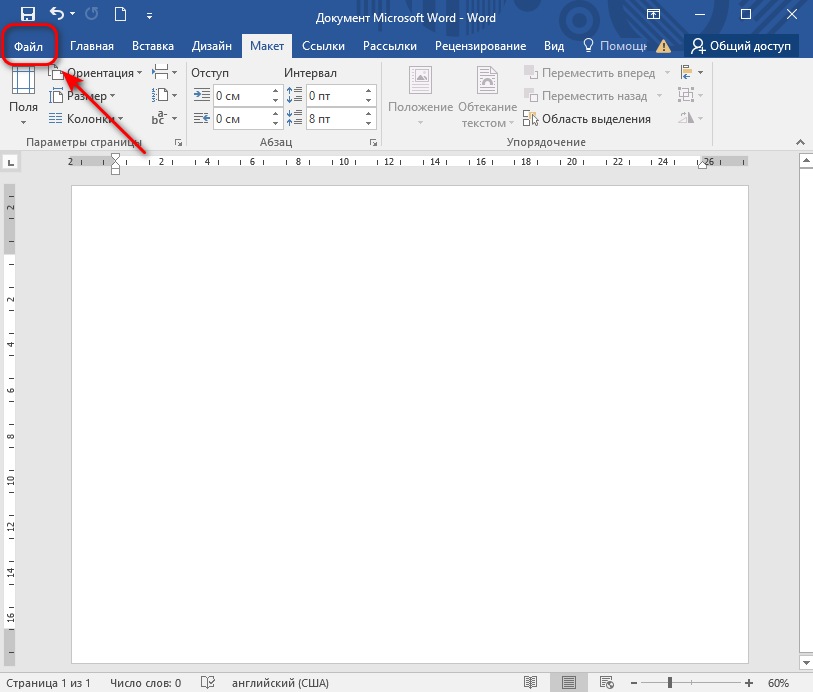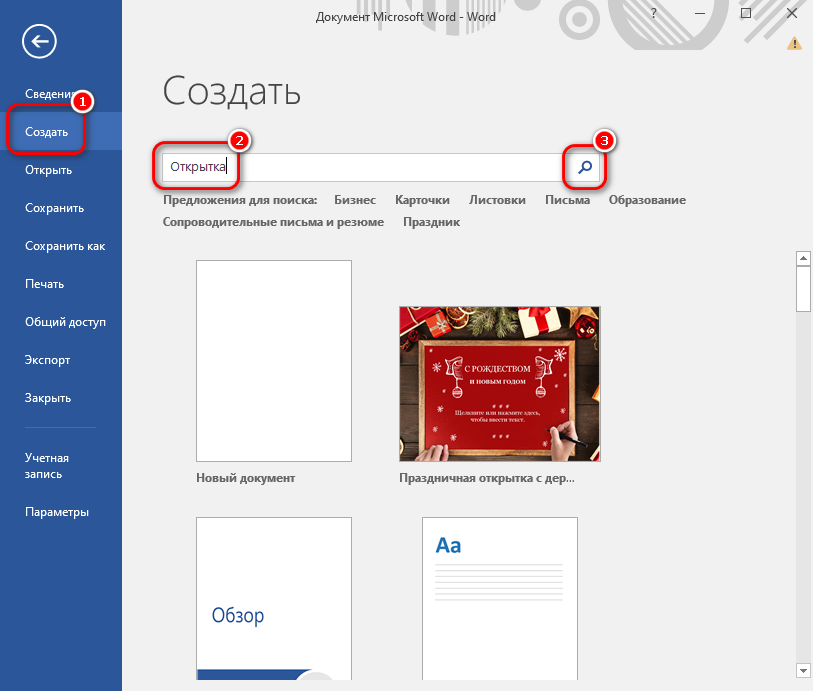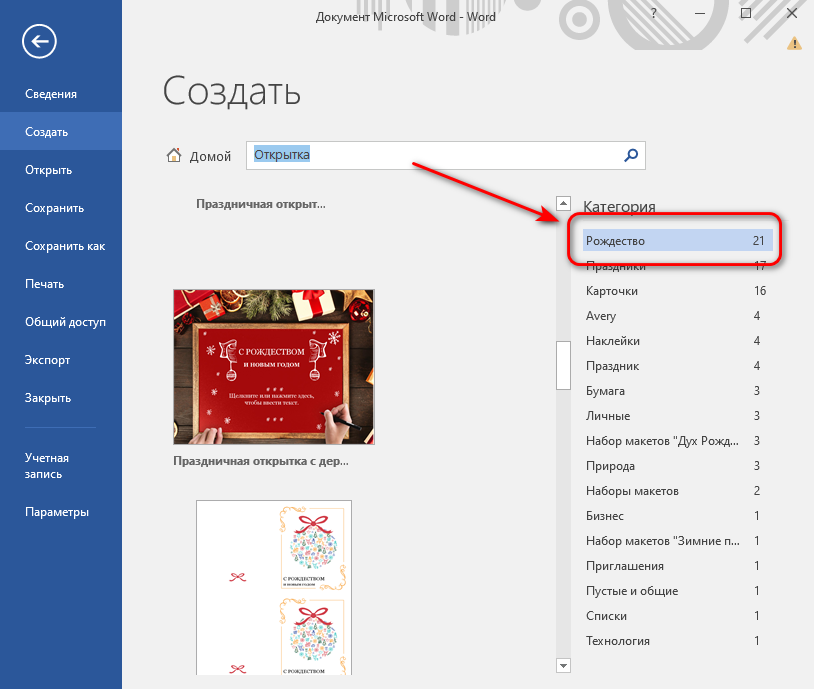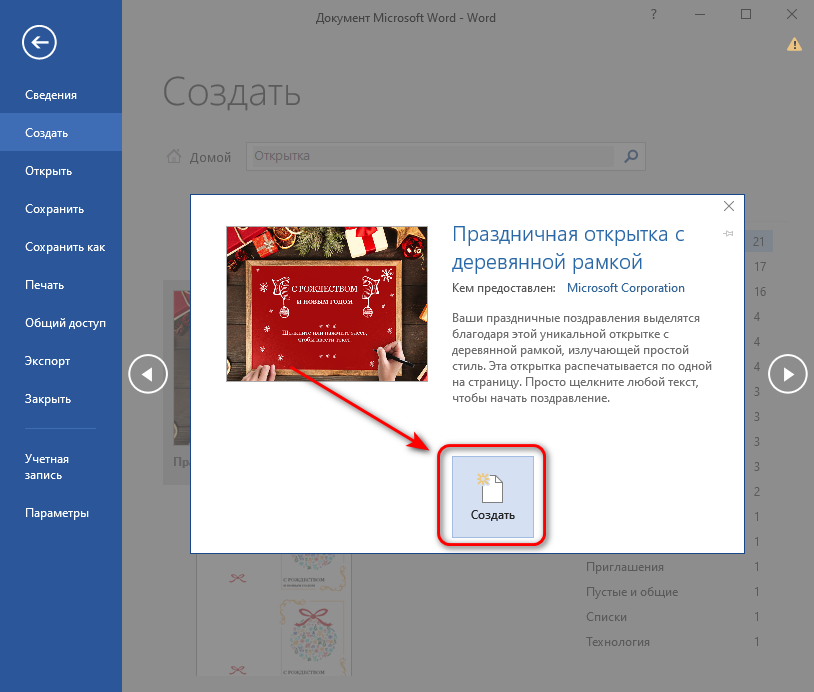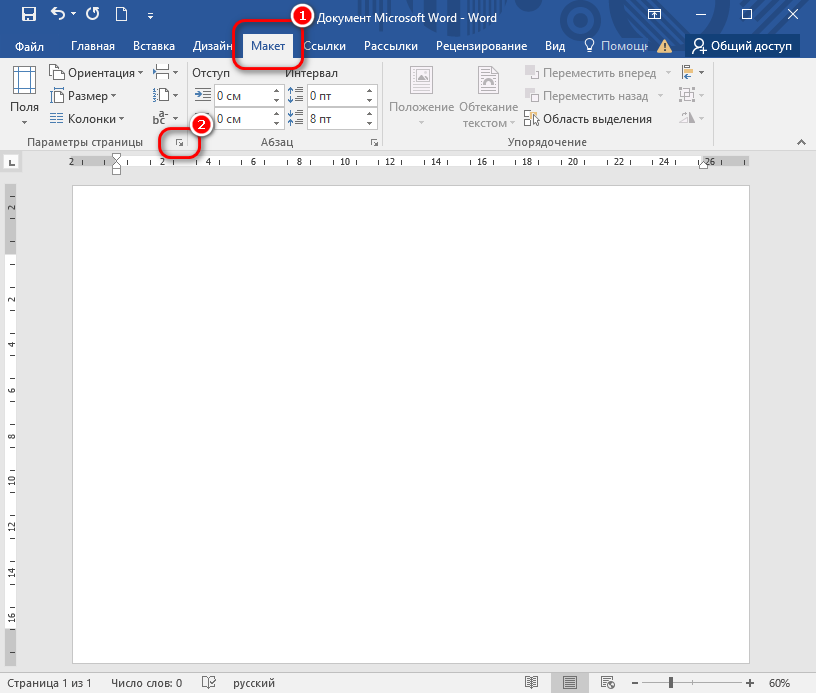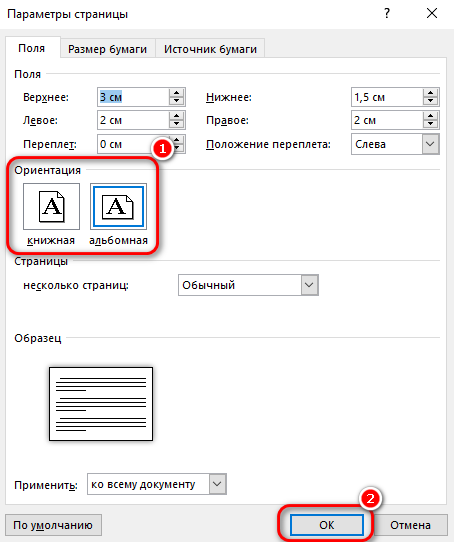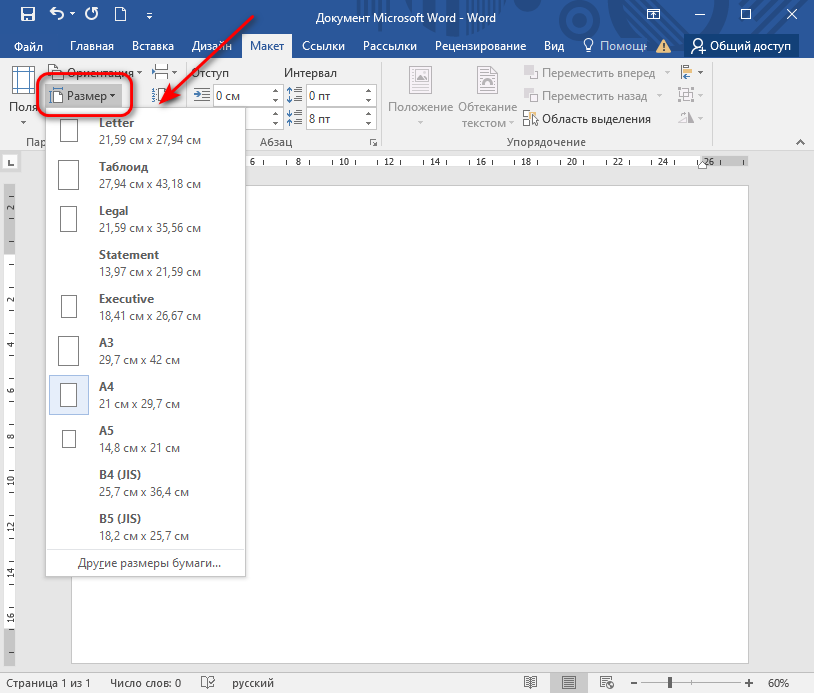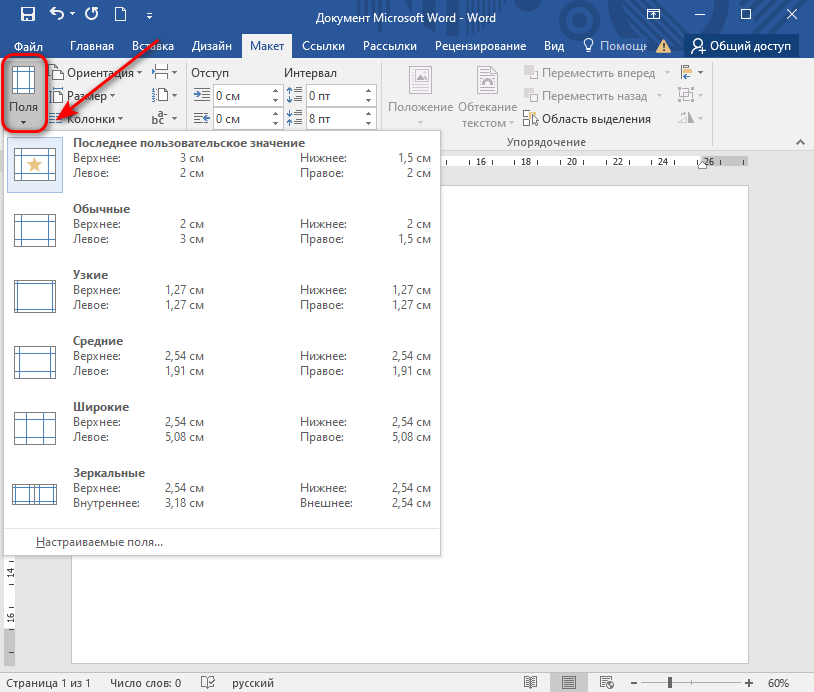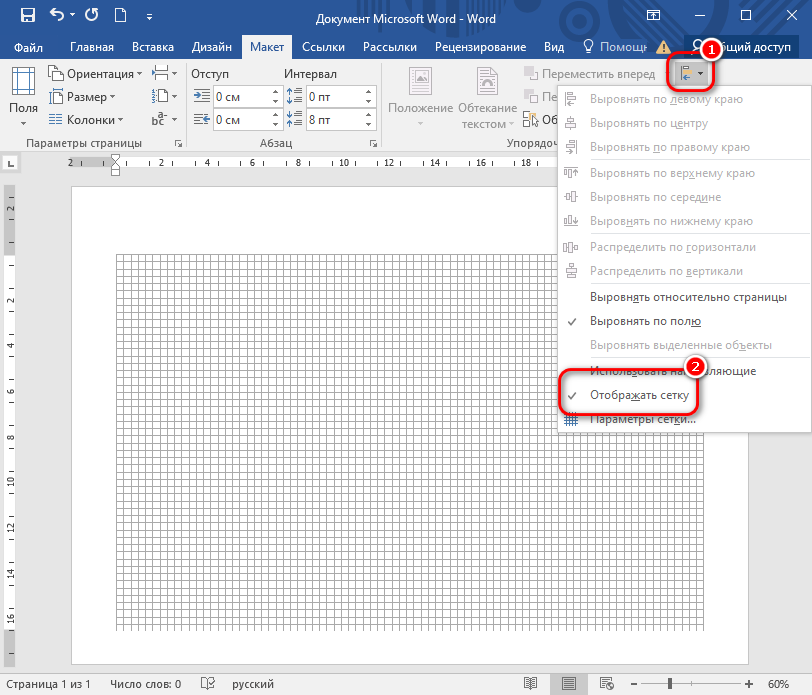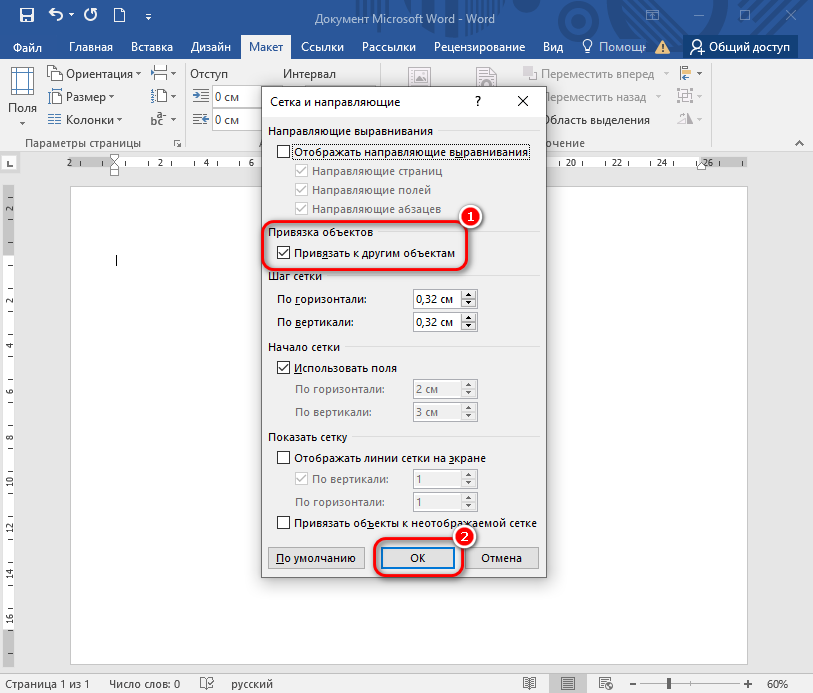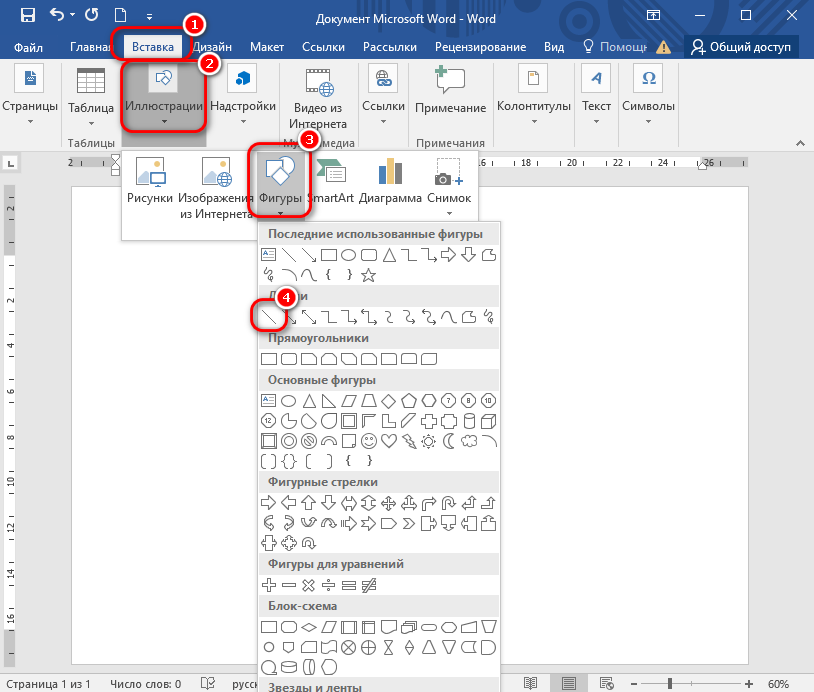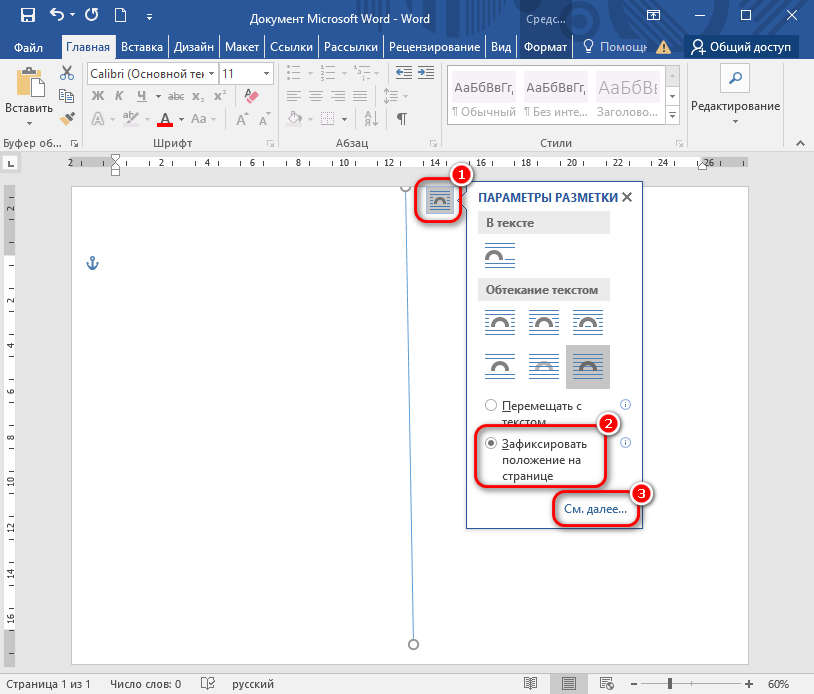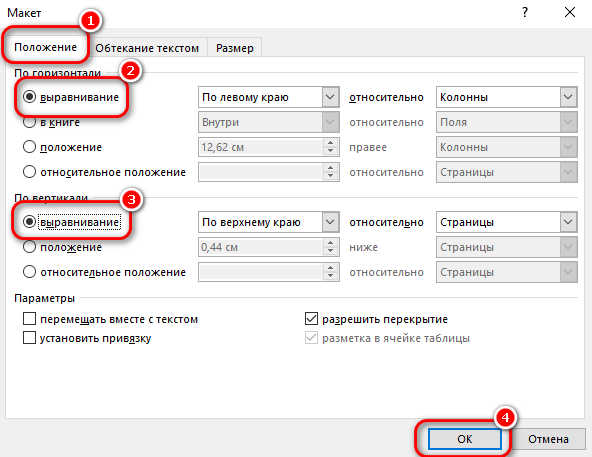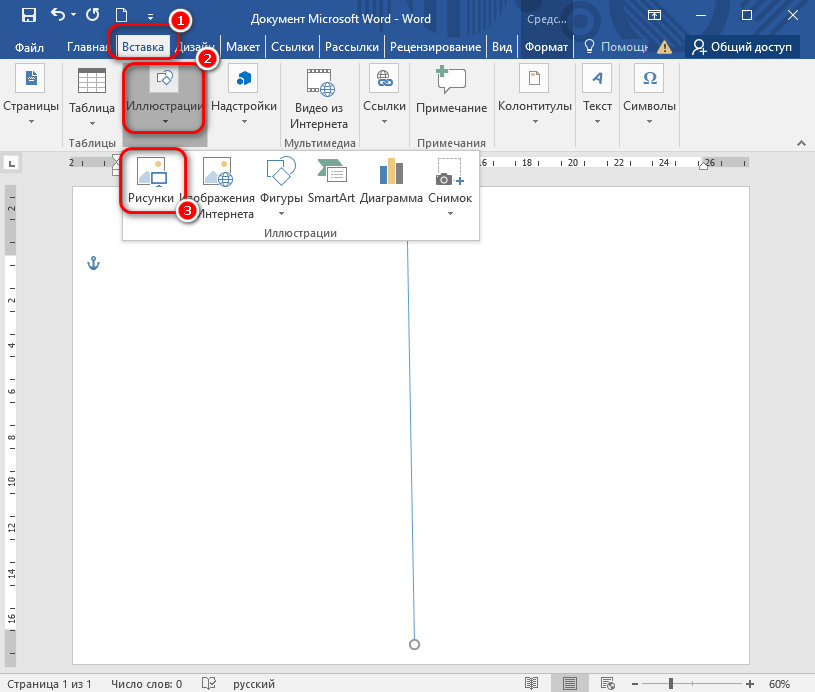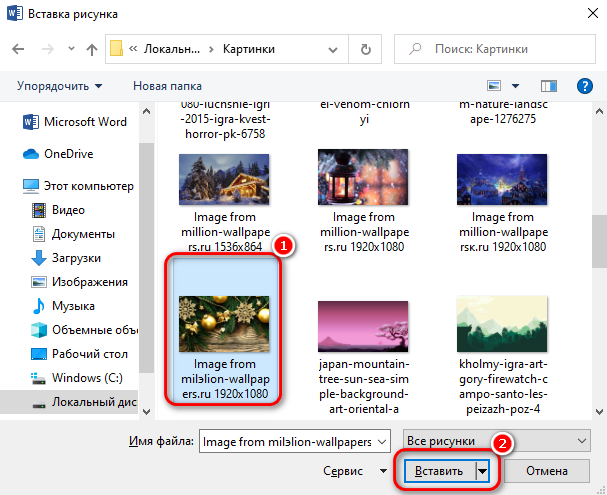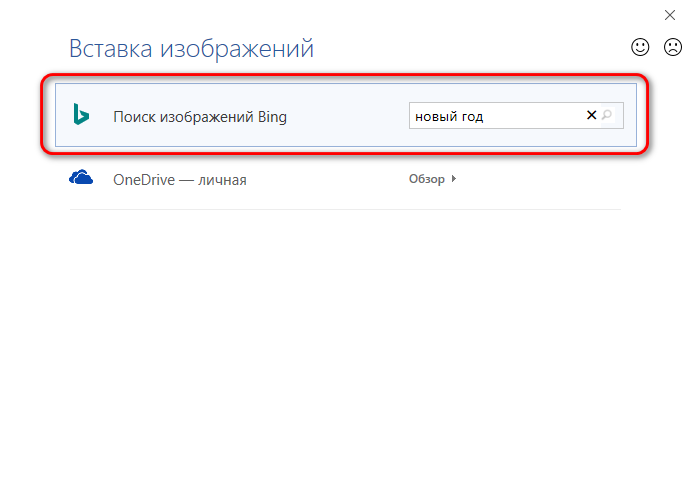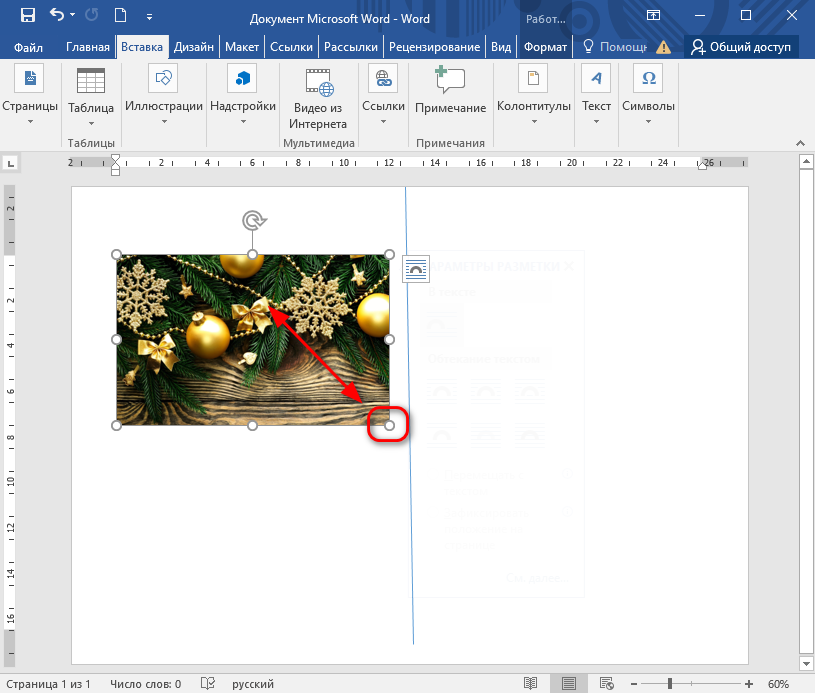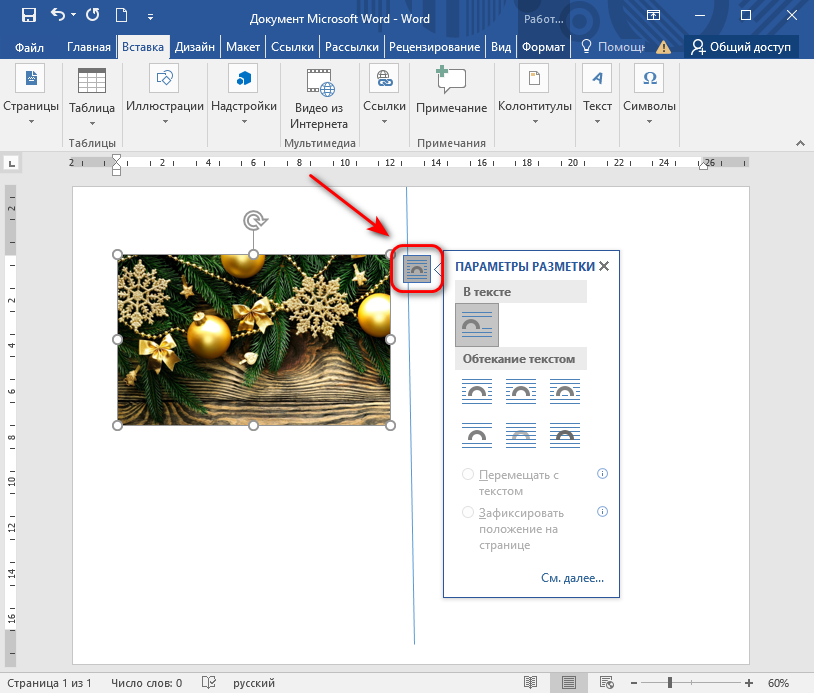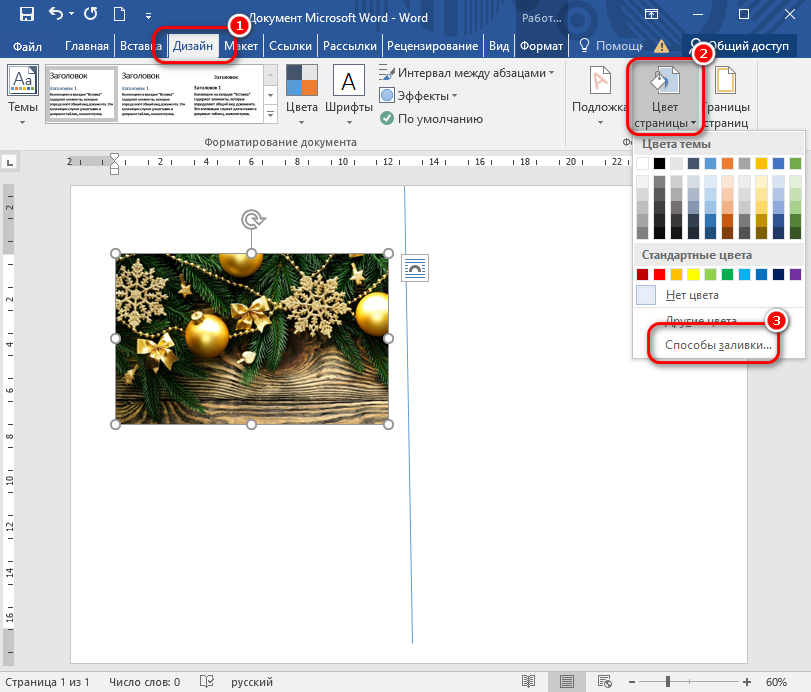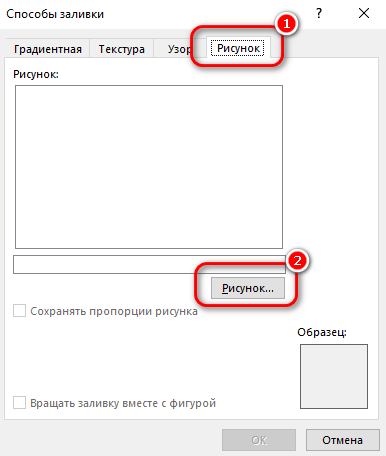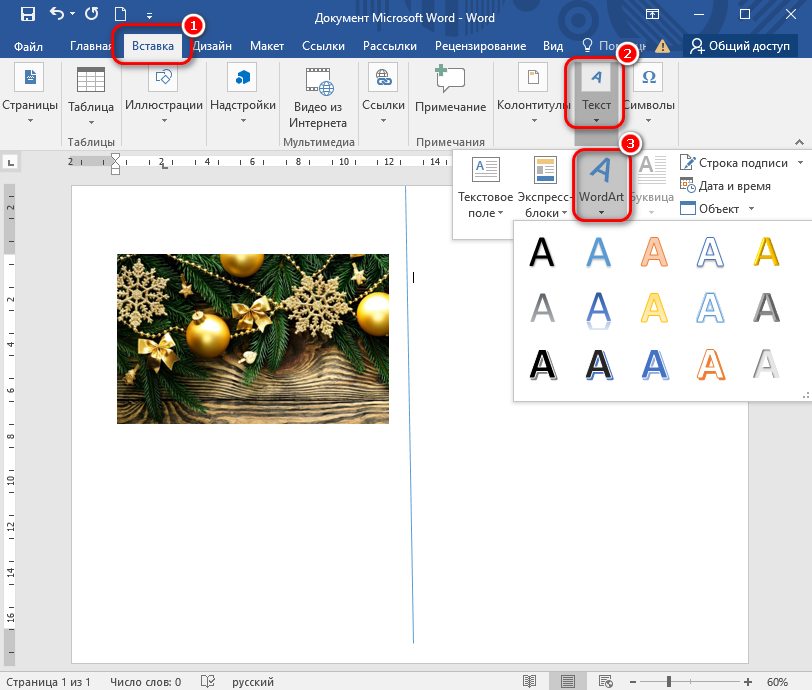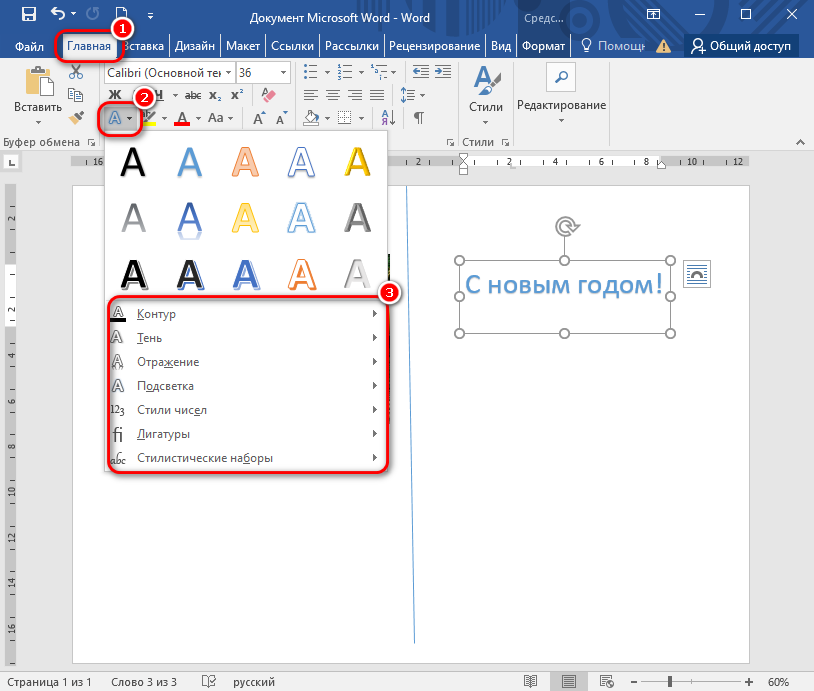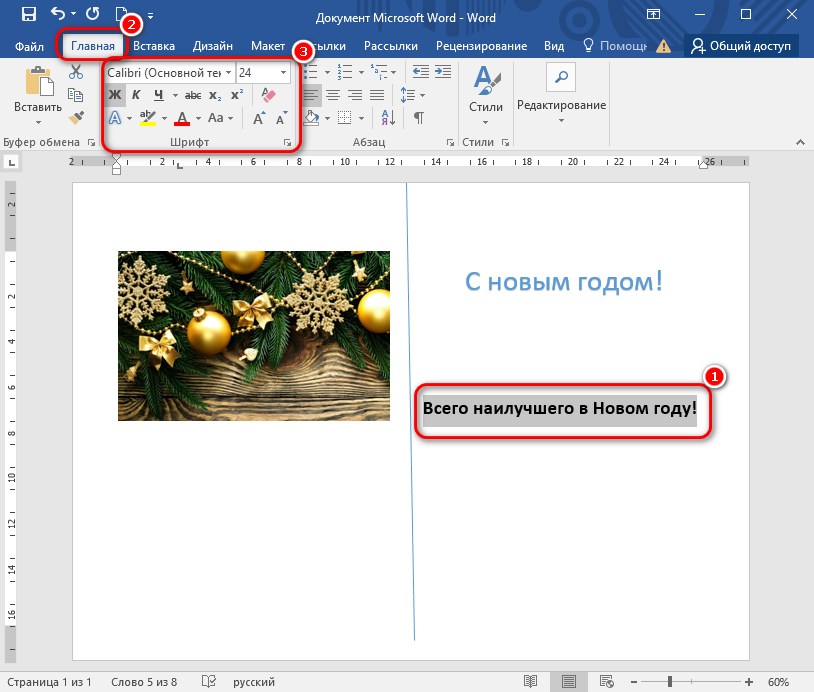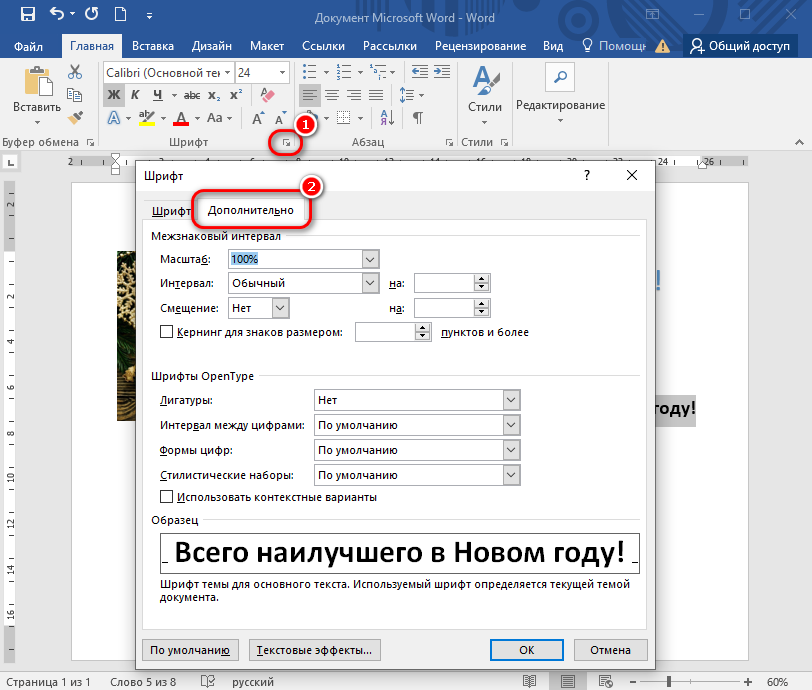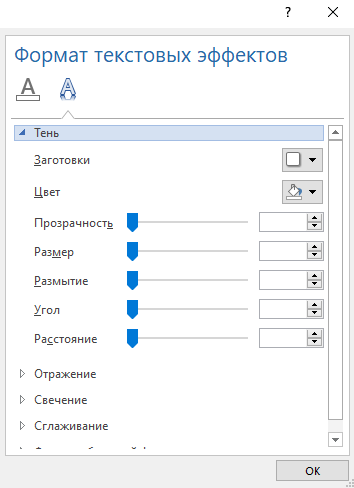Новогодняя рамка со снежинками
Рамка из снежинок подойдет для поздравлений и приглашений, объявлений о празднике и новогодних грамот, для создания стенгазеты или плаката, для размещения подборки фотографий. Рамку можно использовать не только для Нового Года, но и для других зимних мероприятий и событий. В шаблоне можно заменить текст «С Новым Годом!» на собственный или удалить его.
Word
Скачать
Поделиться
Новогодняя рамочка
Новогодняя рамочка
Новогодняя рамочка
Новогодняя рамочка
Новогодняя фоторамка
Новогодняя рамка
Новогодний фон
Новогодняя рамка
Новогодняя рамка для текста
Новогодняя рамка для текста
Новогодний фон для текста
Новогодняя рамка для текста
Новогодняя рамка
Рамка для новогоднего меню
Новогодние элементы
Зимняя рамка
Красивые Рождественские рамки
Новогодняя рамка вертикальная
Новогодняя рамка вертикальная
Новогодние элементы
Новогодний фон для презентации
Новогодняя рамка для текста
Новогодняя рамка
Новогодние рамки для фотошопа
Новогодняя рамка на прозрачном фоне горизонтальная
Новогодний фон для презентации
Новогодняя рамка вертикальная
Новогодний фон для презентации
Рождественский фон для открытки
Новогодний фон
Зимний фон
Новогодняя рамка для текста
Новогодняя рамка для текста на прозрачном фоне
Рамка с зимней тематикой
Рамка зимняя Новогодняя
Рамка из снежинок
Новогодний фон для письма
Новогодние рамки для ворда
Фон для пригласительных
Фон зимний детский
Рамки для открыток к новому году
Зимние узоры
Новогодняя рамка снежинки
Новогодний фон для открытки
Зимняя рамка для текста
Рамка для текста
Новогодняя рамка
Новогодняя рамка вертикальная
Новогодние подложки для ворда
Новогодний фон для презентации
Новогодний фон
Новогодняя рамка
Новогодняя рамка
Новогодний фон для открытки
Новогодняя рамочка
Новогодние украшения на прозрачном фоне
Новогодняя рамка для текста горизонтальная
Новогодний орнамент
Новогодняя рамка
Новогодний фон детский вертикальный
Новогодняя рамка
Новогодняя фоторамка
Новогодний фон
В данной статье рассмотрим простые способы сделать поздравительную открытку в текстовом редакторе Microsoft Word. Создать красивую новогоднюю или рождественскую открытку помогут предустановленные шаблоны и встроенные инструменты программы.
-
1
Использование встроенных шаблонов MS Word -
2
Создание открытки вручную-
2.1
Создание макета -
2.2
Добавление графики -
2.3
Вставка текста
-
2.1
Использование встроенных шаблонов MS Word
Самый простой вариант – это встроенные шаблоны MS Word. Чтобы их использовать потребуется подключение к Интернет, поскольку все данные берутся с официальных серверов компании. Для создания открытки нужно действовать следующим образом:
- Создайте и откройте документ MS Word. Кликните по вкладке «Файл».
- В появившемся меню выберите пункт «Создать». В поисковой строке введите соответствующий запрос. В нашем случае это «Открытка», затем нажмите на клавишу Enter или на иконку в виде лупы, расположенную в правом углу строки.
- На панели справа можно выбрать тематику для открытки. Например, при нажатии на пункт «Рождество» в главном окне появятся шаблоны, связанные с праздником.
- Выберите понравившийся вариант и нажмите на него левой кнопкой мыши. В новом окне щелкните по кнопке «Создать».
Через мгновение шаблон открытки появится в документе MS Word. По желанию его возможно отредактировать с помощью встроенных инструментов редактора. На некоторых шаблонах есть информация о том, что нужно делать: написать текст, вырезать или сложить элементы. После форматирования можно отправлять полученную открытку на печать: щелкните по вкладке «Файл» и выберите соответствующий пункт.
Создание открытки вручную
Более сложный вариант создания открытки – это разметка и оформление страницы документа самостоятельно. Способ достаточно долгий, но при этом есть полет творческой фантазии, а получившийся результат уникален и необычен.
Чтобы сделать открытку самостоятельно с нуля, потребуется воспользоваться встроенными инструментами MS Word. Для начала определитесь, какого вида и размера она будет. Например, ее можно создать такой, чтобы сложить после печати. Поздравительные открытки бывают различных размеров: от формата A0 (84,1 x 118,9 см) до A12 (2,6 x 3,7 см). Решение определяет последующие действия при дизайне собственного шаблона.
Создание макета
С помощью средств текстового редактора настроим вид будущей открытки, то есть создадим макет, на который в последующем будет накладываться графика, текст и другие элементы:
- Откройте пустой документ MS Word. Для начала нужно настроить макет и ориентацию. Если открытка будет вертикальная, то нужно выбрать соответствующий вид страницы. Чтобы поменять книжную ориентацию на альбомную, щелкните по вкладке «Макет», расположенной сверху. В появившейся панели выберите стрелку для перехода в «Параметры страницы».
- Откроется новое окно программы, где можно выбрать ориентацию.
- Выберите размер будущей поздравительной открытки. Сделать это возможно через вкладку «Макет» в блоке «Параметры страницы» на панели вверху. В раскрывающемся списке нажмите на нужное значение. Также можно вручную выставить ширину и высоту страницы, если щелкнуть по пункту «Другие размеры бумаги».
- Также можно определить размер полей в соответствующем выпадающем меню. В диалоговом окне «Параметры страницы» возможно вообще убрать их, если нужно, чтобы изображение было на весь лист.
- Следующий шаг – это балансирование страницы с помощью инструмента «Сетка». Это позволит расположить изображения по отношению к тексту ровно. Щелкните по кнопке «Выровнять» в блоке «Упорядочение», затем отметьте нажатием опцию «Отображать сетку». К слову, она не будет выводиться на печать.
- В разделе «Параметры сетки» можно включить привязку к другим объектам. Также можно изменить расстояние между линиями или настроить инструмент на свое усмотрение.
- Поскольку открытка должна складываться, то ее части нужно разделить на складки. Если она должна складываться посередине, то страницу нужно разделить пополам. Для этого подойдет форма линии: перейдите на вкладку «Вставка», затем раскройте меню «Фигуры», нажав на стрелочку. В дополнительном окне выберите фигуру «Линия».
- Чтобы разделитель не сместился при форматировании, щелкните по иконке «Параметры разметки», которая располагается рядом с нарисованной линией. В окошке сначала выберите пункт «Зафиксировать положение на странице», затем кликните по ссылке «См. далее».
- На вкладке «Положение» отметьте опцию выравнивания по вертикали.
На этом макет будущей открытки готов. Затем потребуется наполнить ее изображениями, поздравлениями, текстом или другими печатаемыми объектами.
Добавление графики
Следующий этап – это добавление своей графики. Ее можно скачать с бесплатных фотостоков или использовать свои изображения. Чтобы разместить картинку на открытке, действуйте так:
- Перейдите на вкладку «Вставка», затем щелкните по кнопке «Рисунки».
- Откроется системный «Проводник», через который нужно выбрать графический файл с локального диска.
- Также можно использовать изображения из интернета. Если нажать на соответствующую кнопку в блоке «Иллюстрации». Запустится встроенный браузер, и через поисковую строку можно найти нужную картинку в Creative Commons через систему Bing.
После вставки изображение можно отформатировать. Чтобы изменить его размер, достаточно зажать левой кнопкой мыши отметки по углам картинки и протянуть в нужную сторону.
Кликните по иконке «Параметры разметки», чтобы определить настройки обтекания текстом. Изображение можно разместить за поздравлением, перед текстом или посередине.
Чтобы заполнить изображением всю страницу, сделав ее фоном открытки, то перейдите на вкладку «Дизайн» и нажмите на кнопку «Цвет страницы», чтобы вызвать выпадающее меню. Выберите пункт «Способы заливки».
В открывшемся окне перейдите на вкладку «Рисунок», затем кликните по одноименной кнопке внизу. Останется выбрать строку «Из файла» и указать нужную картинку.
После примените изменения в окне настройки заливки.
Вставка текста
Теперь можно поработать над текстом поздравления. На вкладке «Вставка» возможно выбрать объемные буквы, щелкнув по кнопке «WordArt». Доступны буквы с тенью различного вида или цвета. При необходимости текст переносится в любое удобное место так же, как и изображение – с помощью отметок по краям.
Для более тонкой настройки объектов можно перейти на вкладку «Вставка», затем выбрать меню «Текстовые эффекты и оформление». Здесь доступны дополнительные настройки контура, текста, подсветки и других параметров.
Также доступны инструменты для форматирования обычного текста. Чтобы начать вводить поздравление, достаточно поставить курсор в нужное место на странице. Наберите нужные слова, затем воспользуйтесь возможностями вкладки «Главная» из блока «Шрифт». Здесь можно выбрать стиль, размер, курсив, заливку.
При необходимости можно открыть окно с расширенными настройками. Для этого кликните по стрелочку для перехода, которая находится в нижнем правом углу блока с параметрами шрифта.
Можно поиграть с различными текстурами заливки, стилями, прозрачностью или тенью для украшения текста. Нажмите на кнопку «Текстовые эффекты». Здесь доступны две вкладки, где можно настроить контур и заливку, а также применить различные параметры, например, тень, свечение или сглаживание. С помощью цветовой панели и ползунков настройки возможно тонко настроить эффекты.
Новый год уже совсем близко, а значит, пришло время готовить сюрпризы друзьям и близким, красиво оформлять новогодние поздравления. Чтобы помочь вам в этом, мы собрали большую коллекцию новогодних рамок для текста. Они легко и просто помогут вам создать восхитительные поздравления. Их можно распечатывать или отправить адресату по электронной почте.
Все файлы можно скачать бесплатно. Ждать не нужно. Не нужно смотреть рекламу или отправлять смс. Файлы гарантированно не содержат вирусов и вредоносных программ.
Выбирайте, что вам больше подходит:
- Круглые рамочки
- Прямоугольные и квадратные рамки
- Новогодние рамки для текста в Word
Круглые рамки для текста виде новогодних веночков
Восхитительные «бублики», созданные из новогодних мотивов имеют прозрачный фон и позволят вставить не только поздравление в стихах или прозе, но и фото. Например, вы можете вставить общее фото ваших коллег, дополнить его пожеланиями и разослать по корпоративный почте. Либо же вставить теплое семейное фото, дополнив его поздравлениями.
Любую из этих рамок вы можете скачать, нажав на понравившуюся иконку. Эта рамка откроется в большом разрешении на Яндекс-диске или на Яндекс-фотках (уже бывших). Далее вы можете скачать рамку, либо сохранить ее на свой Яндекс-диск.
Чтобы вставить свой текст, сделайте следующее:
- Откройте рамку в любой версии Photoshop.
- Создайте новый текстовый слой, который разместите под слоем с рамкой.
- Напишите на текстовом слое свой текст.
- Оформите его (выберите шрифт, размер и т.д.).
- Сохраните готовый файл.
Чтобы вставить в рамку своё фото, проделайте те же действия, только вместо текстового слоя создайте новый пустой слой, куда поместите фото.
Прямоугольные новогодние рамки для текста на прозрачном фоне
Прямоугольные и квадратные рамочки — более традиционный вариант. Основными мотивами в них служат еловые ветки, гирлянды, елочки, шарики и вензеля. Последовательность работы с ними такая же, как и с круглыми рамками-веночками.
Бесплатные новогодние рамки для текста в Ворде (Word)
Если у вас нет программы Photoshop, вы можете воспользоваться похожими на нее онлайн-сервисами. Но, если вы совсем не умеете ими пользоваться и нет времени разбираться, вам точно пригодятся готовые рамки для текста в Word.
В каждом файле 5 красивых рамок (прямоугольные и круглые). Нажмите на красные кнопки ниже и сохраните файл с рамками на свое устройство. Теперь можно заменить текст поздравления на свой. Если после вставки поздравления возникла необходимость подвинуть, уменьшить или увеличить рамку, просто «ухватитесь» за ее край и потяните в нужную сторону.
ВНИМАНИЕ! Чтобы редактировать рамки и заменить текст, вам обязательно нужно скачать файл на своё устройство.
Хотите скачать прямоугольные рамочки в Word?
Хотите скачать круглые рамочки в Word?
Надеемся, эти файлы вам понравятся. Если есть вопросы, задавайте их в комментариях, постараемся ответить. Счастливого Нового года и Рождества!
На чтение 2 мин. Просмотров 1.6k. Опубликовано 13.08.2019
Содержание
- Бесплатные шаблоны Microsoft Office и печатные издания для новогодних праздников
- Новогодний или дневной фейерверк Шаблон меню для Word
- Шаблон баннера с новым годом для издателя
- Шаблон Новогоднего Обеда или Вечеринки для Word
- Шаблон поздравительной открытки китайский Новый год для Word
- Шаблон приглашения на новогоднюю вечеринку или печатный для Word
- Новогодняя вечеринка Контрольный список
- Новогодняя резолюция
Бесплатные шаблоны Microsoft Office и печатные издания для новогодних праздников
Новый год наступает в конце очень напряженного времени, так почему бы не использовать бесплатные шаблоны, доступные в Microsoft Office, чтобы облегчить нагрузку на подготовку к вечеринке? Чтобы найти их, перейдите в раздел Файл > Новый > Поиск онлайн-шаблонов и введите Новый год .
Кроме того, попробуйте лучшие зимние шаблоны Microsoft для шаблонов, подходящих для других случаев в это время года.
Новогодний или дневной фейерверк Шаблон меню для Word
Этот новогодний шаблон фейерверка для Microsoft Word – праздничное дополнение к вашей новогодней вечеринке. Разместите его за столом с закусками или поставьте на обеденное место, чтобы весело, но элегантно. Приглашение подходящей стороны (показано ниже) также доступно.
Украсьте свою вечеринку печатным шаблоном баннера «С новым годом» для Microsoft Publisher.
Этот тип баннера печатает на нескольких листах бумаги, которые вы скрепляете вместе. Он также доступен в фиолетовом цвете по той же ссылке, или вы можете изменить его после загрузки.
Шаблон Новогоднего Обеда или Вечеринки для Word
Независимо от того, являются ли ваши новогодние праздники случайными или формальными, этот шаблон новогодних обедов или праздничных открыток для Microsoft Word может стать веселым дополнением.
Шаблон поздравительной открытки китайский Новый год для Word
Поделитесь своим духом празднования с этим шаблоном поздравительной открытки на китайский Новый год или для печати в формате Microsoft Word. Эта яркая печатная форма складывается пополам, чтобы вы могли включить в нее сообщение.
Шаблон приглашения на новогоднюю вечеринку или печатный для Word
Для празднования, получите слово с этим шаблоном приглашения на новогоднюю вечеринку для Microsoft Word.
Эти приглашения печатаются по два на страницу.
Новогодняя вечеринка Контрольный список
Хорошее планирование – лучший способ снять стресс при планировании новогодней вечеринки. Используйте этот контрольный список, чтобы убедиться, что вы уделяете внимание всем важным деталям.
Новогодняя резолюция
Новый год – это не только вечеринки; Многие из нас подводят итоги прошедшего года и придумывают несколько способов улучшения. Результатом обычно является пара резолюций. У вас будут больше шансов на успех, если вы запишите их и отследите их с помощью этого визуально привлекательного, полезного шаблона.
Для «Ворда» можно выбрать новогоднюю тематику оформления. Смотрите далее новогодние фоны для «Ворда».