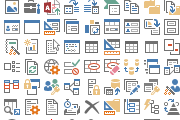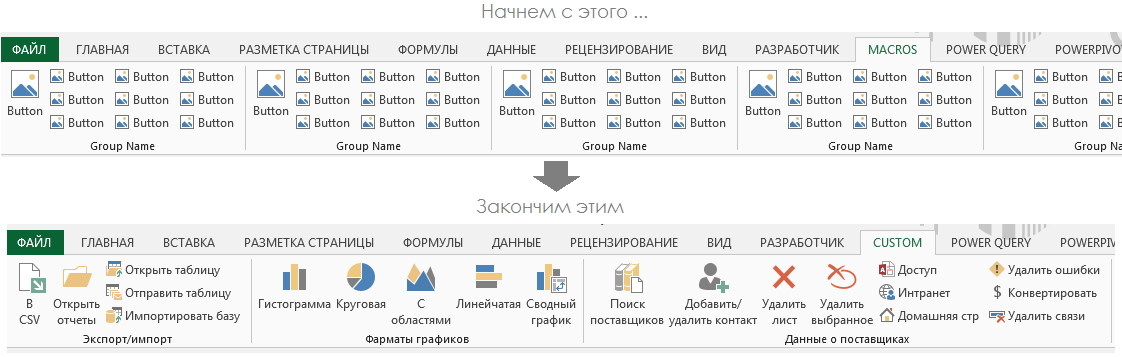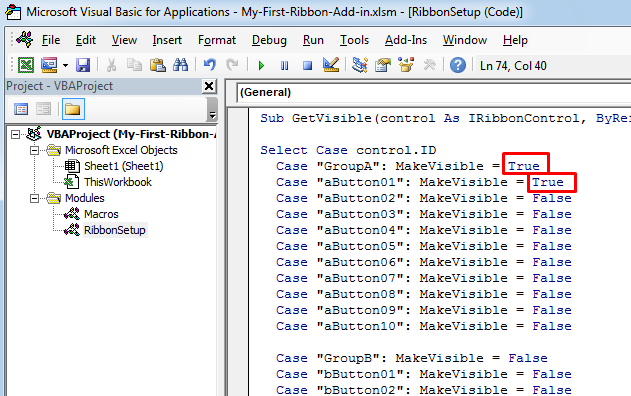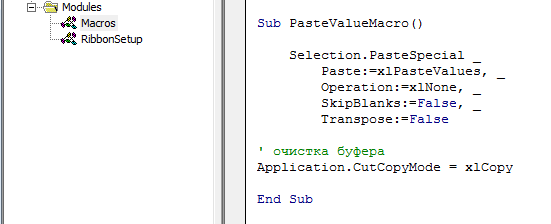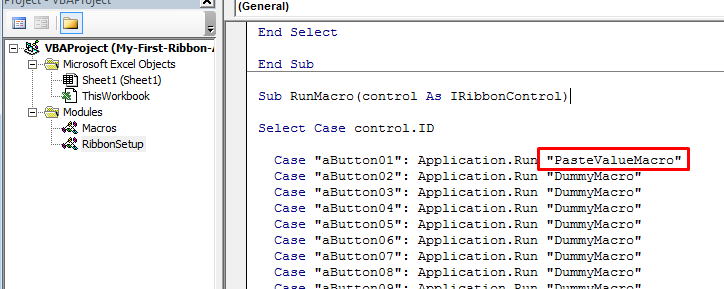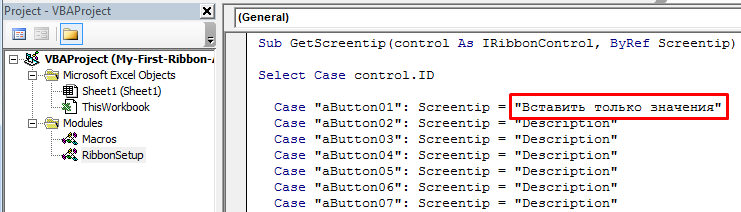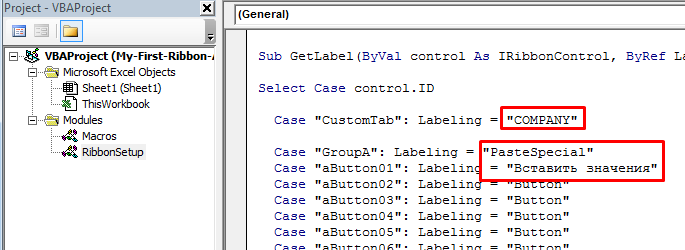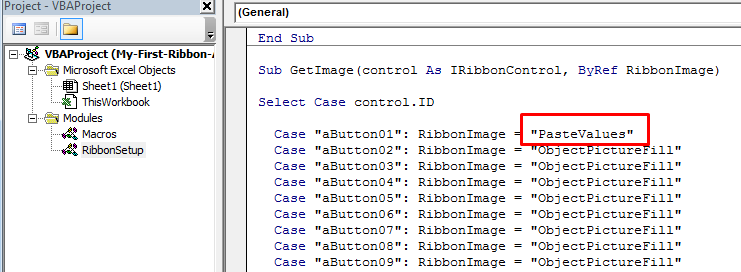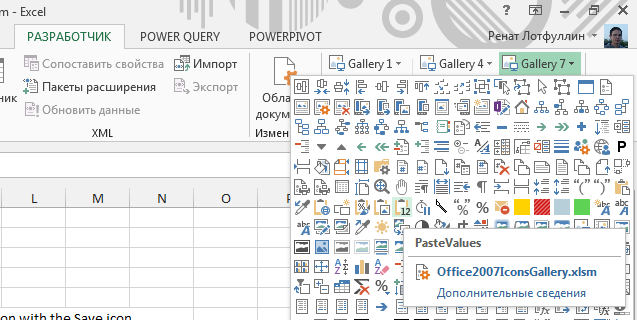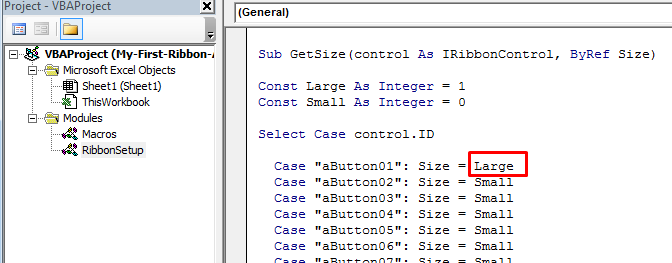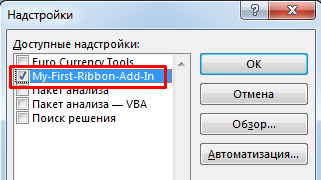Word для Microsoft 365 Word 2021 Word 2019 Word 2016 Word 2013 Word 2010 Word 2007 Еще…Меньше
В шаблонах можно хранить стили, элементы автотекста, элементы автоcorrect, макросы, панели инструментов, настраиваемые параметры меню и сочетания клавиш. При загрузке шаблона он доступен в качестве глобального шаблона, который можно использовать при работе с документами, основанными на любом другом шаблоне.
Надстройки — это дополнительные программы, которые можно установить, чтобы расширить возможности Microsoft Office Word, добавив настраиваемые команды и специализированные функции. Примером надстройки может быть программа, разработанная и распространяемая ИТ-отделом компании для выделения названий компаний в любом документе, открытом на компьютере.
Предполагаемое действие:
-
Загрузка шаблонов и надстройок
-
Разгрузка шаблонов и надстройок
-
Как сделать шаблон или надстройки доступными при запуске Word
Загрузка шаблонов и надстройок
При загрузке шаблона или надстройки они остаются загруженными только для текущего сеанса Word. Если вы запустите и перезапустите Word, шаблон или надстройка не будут автоматически перезагружаться.
-
В Word 2010, 2013 или 2016 выберите Файл > Параметры >надстройки.
В Word 2007 нажмите кнопку Microsoft Office
, а затем выберите Параметры Word > надстройки.
-
В списке Управление выберите надстройки Wordи нажмите кнопку Перейти.
-
Перейдите на вкладку Шаблоны.
-
В области Глобальные шаблоныи надстройки выберите нужный шаблон или надстройку.
Если нужный шаблон или надстройка не отображаются в поле, нажмите кнопку Добавить ,перейдите в папку, содержаную нужный шаблон или надстройку, щелкните ее и нажмите кнопку ОК.
К началу страницы
Разгрузка шаблонов и надстройок
Чтобы сэкономить память и ускорить использование Word, полезно разгрузить шаблоны и надстройки, которые вы часто не используете. При загрузке шаблона или надстройки, которая находится в папке «Запуск», Word выгружает шаблон для текущего сеанса Word, но автоматически перезагружает его при следующем запуске Word. При загрузке шаблона или надстройки, расположенной в любой другой папке, она будет недоступна, пока вы не перезагрузите ее. Чтобы удалить шаблон или надстройку из Word, необходимо удалить шаблон или надстройку из диалогового окна Шаблоны и надстройки.
-
В Word 2010, 2013 или 2016 выберите Файл > Параметры >надстройки.
В Word 2007 нажмите кнопку Microsoft Office
, а затем выберите Параметры Word > надстройки.
-
В списке Управление выберите надстройки Wordи нажмите кнопку Перейти.
-
Перейдите на вкладку Шаблоны.
-
Выполните одно из указанных ниже действий.
-
Чтобы выгрузить шаблон или надстройку, но оставить его в поле Глобальные шаблоны и надстройки, разблокировайте его, сставьте этот квадрат рядом с именем элемента.
-
Чтобы выгрузить шаблон или надстройку и удалить ее из области Глобальные шаблоны и надстройки, щелкните элемент в поле и нажмите кнопку Удалить.
-
Обратите внимание на следующее:
-
Кнопка Удалить недоступна, если выбранный шаблон находится в папке «Запуск».
-
При разгрузке шаблона или надстройки он не удаляется с компьютера— он делается недоступным. Место хранения шаблона или надстройки определяет, загружается ли он при запуске Word.
К началу страницы
Как сделать шаблон или надстройки доступными при запуске Word
Чтобы шаблон или надстройка были доступны при запуске Word, храните надстройку или шаблон в папке «Запуск». Чтобы найти текущее расположение папки запуска:
-
В Word 2010, 2013 или 2016 выберите Файл > Параметры >Дополнительные параметры.
В Word 2007 нажмите кнопку Microsoft Office
, а затем выберите Параметры Word > Дополнительные параметры.
-
Прокрутите вниз до пункта Общиеи выберите пункт Расположения файлов.
-
Обратите внимание на расположение, в списке для запуска. Сохраните в этом расположении шаблон или надстройки, которые должны быть доступны при запуске Word.
К началу страницы
Нужна дополнительная помощь?
MulTEx »
19 Январь 2016 47287 просмотров
Заполнить по шаблону
Данная функция является частью надстройки MulTEx
Вызов команды:
MulTEx -группа Книги/Листы —Книги —Заполнить по шаблону
Команда Заполнить по шаблону создает множество заполненных на основании выбранного шаблона файлов из данных в таблице Excel. Например, есть таблица с продукцией примерного такого вида:
Только строк не один десяток и необходимо создать ценники на весь перечисленный товар по шаблону:
и либо распечатать, либо создать на каждый товар по отдельному файлу. Вручную делать такое не просто нудно — это к тому же займет кучу времени.
Однако, если шаблон привести к нужному виду, а в таблицу добавить еще одну строку — то можно использовать команду Заполнить по шаблону и она за несколько минут(зависит от вида шаблона и количества данных для заполнения) сделает все сама.
Естественно, программу можно применять не только для заполнения ценников, но и для заполнения любых шаблонных форм: договора, анкеты, квитанции, накладные, штапмы, открытки для рассылок и т.п. Например, если ведется учет клиентов компании в таблице и периодически на основании этих данных заполняются файлы договоров на продление услуг, дополнительные соглашения, ежемесячные акты выполненных работ и т.п., то данная команда избавит от необходимости делать это каждый раз вручную. Достаточно на каждый случай составить по одному шаблону и далее просто на основании уже имеющегося списка просто заполнять шаблоны.
- Подготовка данных(файл Excel и шаблон Word)
- Основные
- Дополнительные
- Настройки сохранения
- Настройки печати
- Шаблоны настроек
- Оповещения об ошибках
Подготовка данных(файл Excel и шаблон Word)
Самая главная сложность в работе с данной командой это настроить шаблон и исходные таблицы. Хотя сделать это совсем не сложно.
Подготовка файла Excel
-
В качестве исходных данных может быть применена любая таблица Excel, в каждом столбце которой расположены свои данные. Чтобы программа могла однозначно понять откуда какие значения брать необходимо расставить «метки»(я их так назвал). Лучше всего, чтобы список имел заголовки и сразу над/под заголовками как раз создать метки (на рисунке в первой строке):

Метки могут содержать любой текст, но обязательно должны быть заключены в фигурные скобки {}. Это необходимо, чтобы максимально исключить возможность совпадения с меткой текста, который заменять не требуется. Например на рисунке выше меткой для наименования товара является {ТОВАР}. Не рекомендуется в качестве меток применять набор символов вроде двоеточий, запятых и прочих служебных символов. Это может привести к неправильной работе программы.
В итоге таблица должна иметь следующую структуру: строки заголовков и меток и сами данные. Т.е. одна или две служебных строки(метки и заголовок) и данные. Пропусков между строками данных и заголовками и метками быть не должно. Также для удобства работы с программой лучше располагать данные, начиная с первого столбца листа. Самый лучший вариант расположения данных — как на рисунке выше.
Подготовка файла Word
-
Шаблоном может быть любой файл Word в одном из форматов: .doc, .dot, .docx, .docm, .dotx, .dotm, .rtf. В этом файле на местах, в которые необходимо вставить данные из листа Excel, необходимо записать точно такие же метки, которые используются в строке меток листа Excel. На примере шаблона ценника (приведенного выше): в нем в нужные места необходимо вставить поочередно метки с фигурными скобками:

Далее метки в шаблоне будут заменены текстом из файла Excel по следующей схеме:
Как это работает: программа последовательно берет каждую метку из строки в Excel и заменяет точно такой же текст во всем шаблоне Word на данные ячейки из основной таблицы(ищет {ТОВАР} в шаблоне и если находит заменяет на Йогурт черничный). Как итог результатом работы программы получим три заполненных ценника:
При этом для каждой строки Excel будет создан свой документ Word. Сам исходный шаблон при этом не изменяется.
Важно: программа заполнит шаблон данными только тех столбцов, над которыми установлены метки({ТОВАР}, {Категория}, {Производитель} и т.д.). Если строка с метками пустая, либо записанная метка отсутствует в шаблоне, либо не заключена в фигурные скобки — ошибки это не вызовет, но и данные таких столбцов не будут записаны в шаблон.
Основные
Брать значения из:
- всего диапазона активного листа — в этом случае наличие данных и их расположение будет определено программой автоматически. Не рекомендуется применять, если не уверены, что на листе нет лишних данных(не используемые шапки таблиц, подписи под данными и т.п.). Так же для этого желательно, чтобы данные располагались в строгой последовательности: строка меток, заголовок, таблица данных
- указанного диапазона — будут обрабатываться данные в пределах указанного диапазона. В этом случае в диапазон необходимо обязательно включать строку меток и заголовков(если заголовки идут после строки с метками)
Данные содержат заголовки — если установлен, то обработка выбранных данных будет начата с третьей строки(1-я строка метки, 2-я заголовки).
Номер строки с метками для шаблона: указывается номер строки выбранного диапазона, в котором записаны метки. По умолчанию применяется значение 1, но метки могут быть и второй строкой. Хоть программа и допускает выбор от 1 до 256 лучше в качестве меток использовать первую или вторую строку. Что следует учитывать: указывать необходимо номер строки в указанном диапазоне по счету, а не на листе в целом. Если выбрано Брать значения из указанного диапазона и диапазон указан скажем A10:F15 (т.е. начинается с 10-й строки) и метки расположены в этой 10-ой строке, то следует указать 1, т.к. в указанном диапазоне это первая по счету строка.
Файл шаблона для заполнения: нажатием на кнопку правее поля выбирается файл Word для заполнения. Путь к выбранному файлу будет отображаться в этом поле.
Сохранять выбранные файлы:
- В новую папку с выбранным шаблоном — в папке с указанным шаблоном будет создана папка в формате «Файлы от ДД-ММ-ГГГГ чч-мм-сс»(где ДД-ММ-ГГГГ текущая дата, а чч-мм-сс время создания папки) и все созданные на основе выбранного шаблона файлы будут помещены в эту папку
- в указанную папку — активируется поле и кнопка, после нажатия которой необходимо выбрать папку для сохранения созданных файлов
Дополнительные
Заполнять только из строк, отмеченных в столбце №:
указывается номер столбца по счету в заданном диапазоне(именно номер столбца по счету, а не на листе). Необходимо, если не требуется заполнять шаблоны всего списка, а только определенные. Допускается выбрать один из вариантов отбора строк:
- не пустая — скорее всего самый распространенный в использовании вариант. Создание файлов будет происходить только в том случае, если ячейка в указанном столбце содержит любое значение. Здесь важно помнить, что пробел или перенос строки в ячейке хоть и не заметен, но он не означает, что ячейка пустая. Поэтому если вдруг выбран данный пункт, но пустые строки все равно заполняются — проверьте, нет ли в них каких-то не заметных символов
- содержит текст — указывается произвольный текст и если значение в ячейке в указанном столбце будет равно указанному, то будет создан новый файл на основе шаблона. В противном случае строка будет пропущена
Для чего это нужно: в больших таблицах программа может работать довольно долго. И чтобы как-то распределить рабочее время на создание файлов и иные задачи можно просто отмечать строки порционно.
Производить замену текста в объектах — некоторые шаблоны могут быть созданы на основании таких объектов, как Надписи, WordArt, Фигуры, Картинки и т.п. Даже стандартная замена в Word не заменяет текст в таких объектах для всего документа сразу. Так же шаблоны могут содержать смешанные данные: и объекты и обычный текст. Поэтому если шаблон содержит такие объекты и текст внутри объектов содержит метки — необходимо установить этот пункт. Однако следует помнить, что такая замена может работать дольше, чем с шаблонами на основе обычного текста. Поэтому не следует применять опцию без необходимости.
Производить отдельно замену текста в таблицах — часто в шаблонах применяются таблицы для структурирования данных, а так же в случаях, когда без таблиц никак (дипломы, статистические данные, данные наблюдений и т.п.). В большинстве случаев программа отлично обработает таблицы и данные внутри них. Но если вдруг в шаблоне есть таблицы и они не были обработаны — следует установить этот пункт. Включение этой опции может увеличить работу программы даже если внутри таблиц нет меток. Поэтому включать стоит исключительно при необходимости.
Метки столбцов, в которых ссылки на изображения (Печать, Подпись, Логотип и т.п.) — применяется в случаях, если шаблон представляет собой некий документ, в котором в зависимости от данных так же должны вставляться различные картинки. На примере печати этикеток разберем подробнее как использовать данную опцию. Предположим, что этикетка товара содержит помимо просто описания еще и картинку категории продукта:
При этом картинка должна изменяться в зависимости от категории: для молочных одна, для сыров другая, для фруктов третья и т.д. Тогда в сам шаблон необходимо будет добавить в нужном месте метку:
а в изначальную таблицу данных надо добавить еще один столбец — Иконка категории. В этом столбце необходимо будет указать полный путь до иконки каждой категории:
Для указания полного пути к файлам лучше воспользоваться командой MulTEx — Путь к файлу. Она вставит пути правильно и не придется беспокоиться за различные нюансы написания путей, расширений файлов и т.п.
Так же в качестве пути к файлу можно указать путь к файлу картинки, расположенной не только на ПК, но и в интернете, если путь до них начинается с «http://». Например, можно указать картинку, расположенную на любом доступном сервисе или сайте: http://www.iconsearch.ru/uploads/icons/crystalproject/16×16/aim_online.png.
Если по указанному в ячейках пути не будет картинки или она будет недоступна для открытия, то для такой строки действий по замене картинки производиться не будет и метка останется в шаблоне нетронутой. Если метку необходимо удалять в случае невозможности вставить картинку, то необходимо включить пункт Удалять из шаблона метку, если картинка недоступна.
Теперь останется в строке для меток указать метку в фигурных скобках — {ИКОНКА КАТЕГОРИИ}.
В результате помимо заполненной основной информации получим для каждой категории свою иконку на ценнике:
Конечно, данную возможность можно применять не только для ценников и этикеток — это так же актуально и для многих других шаблонов, документов. Например, это могут быть:
- договора, в которых допускается вставка скана печати, подписи, логотипа
- приложения к договорам подряда на ремонтные/строительные/монтажные работы. В таких документах часто применяются фотографии и схемы и логично, что при этом схемы и фотографии могут различаться для разных объектов
- шаблоны анкет сотрудников, если для каждой анкеты нужна своя фотография, помимо прочей информации
- различные брошюры и поздравительные открытки
Если в одном шаблоне используется несколько картинок для вставки, то создается столько столбцов, сколько применяется различных картинок в шаблоне и каждому назначается своя уникальная метка. Метки в поле при этом необходимо перечислить через запятую: ПЕЧАТЬ,ПОДПИСЬ,ЛОГОТИП.
Удалять из шаблона метку, если картинка недоступна — применяется в случаях, если не для всех строк есть картинка. При обычных настройках если картинки нет или она недоступна по указанному пути, то метка для вставки остается в шаблоне. Если же установить данную опцию, то при невозможности вставить картинку в шаблон, метка для картинки из шаблона будет удалена. Таким образом шаблон можно сразу отправить на печать, не беспокоясь о том, что в распечатанном документе будут находится всякие метки, которые не должны быть в конечном документе. Если заранее известно, что для данной строки нет картинки и она не должна быть вставлена, то поле можно просто оставить пустым. Картинка не будет вставлена, а метка будет удалена. И это не будет считаться ошибкой заполнения.
Метки столбцов, в которых адреса(A1:C10) таблиц Excel (Таблица, Прайс, Перечень услуг и т.п.) — применяется в случаях, если в шаблон необходимо вставить целую таблицу из файла Excel. Наиболее актуальна вставка целых таблиц в приложениях к договорам, где необходимо приводить перечень оборудования, материалов, видов работ и т.д., которые изменяются для каждого проекта. Например, в шаблонах спецификаций, проектов на строительство и т.п. Также таблицы могут применяться для вставки в договора реквизитов сторон:
Как применять: для начала необходимо определить адрес ячеек вставляемой таблицы или именованный диапазон(так же можно использовать имена «умных» таблиц -вкладка Вставка —Таблица), содержащий необходимую информацию:
Если используются «умные» таблицы, то название заголовка таблиц в конечный шаблон не вставляется — только данные.
далее в таблицу Excel с данными добавить еще один столбец — назовем его «Реквизиты организации». В нем указывается адрес ячеек этой таблицы или её имя:
Метка столбца на картинке выше названа {РЕКВИЗИТЫ ТБЛ}. Её же используем для указания в поле «Метки столбцов, в которых адреса…»:

Если таблиц несколько, то создается столько столбцов, сколько применяется различных таблиц в шаблоне и каждому назначается своя уникальная метка. Метки в поле при этом необходимо перечислить через запятую: РЕКВИЗИТЫ ТБЛ,РАСЧЕТЫ ТБЛ,МАТЕРИАЛЫ ТБЛ.
Удалять из шаблона метку, если таблица недоступна — применяется в случаях, если не для всех строк есть таблица. При настройках по умолчанию, если таблицы нет или она недоступна по указанному адресу, то метка для вставки остается в шаблоне. Если же установить данную опцию, то при невозможности вставить таблицу в шаблон, метка для вставки таблицы из шаблона будет удалена. Таким образом шаблон можно сразу отправить на печать, не беспокоясь о том, что в распечатанном документе будут находится всякие лишние метки, которые не должны быть в конечном документе. Если заранее известно, что для данной строки нет таблицы и она не должна быть вставлена, то поле можно просто оставить пустым. Таблица не будет вставлена, а метка будет удалена. И это не будет считаться ошибкой заполнения.
Настройки сохранения
Настройки на этой вкладке дают возможность управлять правилами сохранения файлов и разрешения конфликтов сохранения.
Давать новым файлам имена:
- простая нумерация — в этом случае созданным файлам будут даны имена в виде номеров в том порядке, в котором были созданы. Первый созданный будет назван 1.docx, второй — 2.docx, третий — 3.docx и т.д
- нумерация с текстом: в этом случае созданным файлам будут даны имена в виде номеров в том порядке, в котором были созданы, только перед номерами будет еще добавлен текст, который необходимо указать в соответствующем поле. Если в поле указать «товар», то первый созданный файл будет назван товар1.docx, второй — товар2.docx, третий — товар3.docx и т.д.
- на основании значений столбцов: в данном случае созданным файлам будут даны имена, созданные на основании значений ячеек указанных столбцов, объединенных в том порядке, в котором указаны столбцы. На примере приведенной в самом начале таблицы товара. Если необходимо файлам дать имена по Наименованию товара(т.е. такие же, какие значения в первом столбце таблицы), то следует в поле указать цифру 1. Тогда новым файлам будут даны имена: первому Йогурт черничный.docx, второму — Ряженка топленая.docx, третьему — Творог 5%.docx.
Если в поле указать 1,2, то новым файлам будут даны имена: первому Йогурт черничныйМолочная продукция.docx, второму — Ряженка топленаяМолочная продукция.docx, третьему — Творог 5%Молочная продукция.docx.
Номера столбцов можно располагать в нужном порядке. Например, если необходимо называть файлы по имени производителя и наименованию товара, то следует указать порядок: 3,1. Тогда созданным файлам будут даны имена: первому ПростоквашиноЙогурт черничный.docx, второму — ПростоквашиноРяженка топленая.docx, третьему — ПростоквашиноТворог 5%.docx
При совпадении имен файлов:
данная опция нужна, если в таблице будут одинаковые наименования и в опции Давать новым файлам имена выбрано на основании значений столбцов, либо если сохранение файлов выбрано в уже существующую папку, в которой могут находиться файлы.
- Создать копию — при совпадении имен будет создан файл с таким же именем, но на конце файла будет добавлена номер копии в скобках(Йогурт черничный(1).docx, Йогурт черничный(2).docx и т.д.)
- Перезаписать — при совпадении имен старый файл будет удален и вместо него будет создан новый
- Пропустить — при совпадении имен в папке будет оставлен старый файл, а новый не будет сохранен
Сохранять так же в PDF — в данном случае помимо сохранения файлов в формат Word, файлы будут так же сохранены в формат PDF. Имена файлов PDF будут полностью совпадать с именами файлов Word.
Настройки печати
Отправлять файлы на печать на указанный принтер:
Если установить, то станет активным окно выбора доступных на ПК принтеров. Необходимо выбрать принтер, на котором необходимо будет распечатать каждый документ. Если ни один из принтеров не доступен, то при самом запуске команды появится предупреждение, что доступных для печати принтеров не обнаружено.
Распечатать копий каждого файла: указывается сколько раз необходимо распечатать каждый новый файл.
Не сохранять файлы в папку — только печать на принтер — если установлен, то ни один файл не будет сохранен, папка с файлами не будет создана и настройки сохранения файлов не будут иметь никакого значения. Все созданные на основании шаблона файлы будут просто отправлены на печать на выбранный принтер.
Шаблоны настроек
Шаблоны настроек необходимы для запоминания текущих параметров заполнения и применения их для быстрого заполнения параметров. Шаблоны настроек позволяют быстро применять команду к различным таблицам и шаблонам Word.
Создание нового шаблона
Создавать шаблоны настроек просто — достаточно заполнить левую часть формы параметрами, перейти в правую часть, вписать имя шаблона напротив пункта создать новый шаблон в соответствующее поле и нажать Сохранить текущие настройки в шаблон. Лучше сразу давать понятные имена шаблонам(договор_с_контрагентом, заявка_на_подключение и т.п.). Имя шаблона не должно содержать пробелов, знаков препинания(кроме нижнего подчеркивания) и не должно начинаться с цифры. Если имя шаблона будет задано неверно — надстройка выдаст предупреждение и необходимо будет изменить имя в соответствии с требованиями.
По сути на этом создание шаблона заканчивается. Он успешно запоминается надстройкой и теперь будет доступен всегда.
Применение шаблона
Для применения шаблона необходимо выбрать нужный шаблон в списке шаблонов (правая часть формы) и нажать Применить настройки выбранного шаблона. Параметры(левая часть формы) будут заполнены в соответствии с шаблоном. Так же заполнить поля из шаблона можно двойным кликом левой кнопкой мыши на названии шаблона.
Изменение шаблона
Для изменения шаблона необходимо выбрать нужный шаблон в списке шаблонов (правая часть формы), при необходимости заполнить поля параметров (двойной клик мыши или Применить настройки выбранного шаблона). После этого необходимо внести требуемые настройки в левой части формы, выбрать изменить выбранный шаблон и нажать Сохранить текущие настройки в шаблон. Настройки выбранного шаблона будут изменены.
Удаление шаблона
Для удаления шаблона необходимо выбрать шаблон из списка и нажать кнопку Удалить выбранный. Следует помнить, что данная операция необратима и шаблон будет удален без возможности восстановления.
Удаление всех шаблонов
Для удаления всех шаблонов из списка необходимо нажать кнопку Удалить все шаблоны. Следует помнить, что данная операция необратима и все шаблоны будут удалены без возможности восстановления.
Оповещения об ошибках
Если во время заполнения шаблонов возникнут ошибки заполнения, то по окончании обработки программа выдаст предупреждение следующего вида:
В данном сообщении будут перечислены общие сведения о типах ошибок. Если выбрать Да, то будет создана новая книга, в которой программа создаст более развернутый отчет с именами файлов(включая имя папки с итоговым файлом), в которых возникли ошибки и типами ошибок:
Вставка картинок — в этом столбце перечислены файлы (в формате «имя папки имя файла»), в которых возникла ошибка вставки одной или нескольких картинок. В каких случаях это может происходить:
- если в качестве картинки указан URL-адрес и отсутствует подключение к интернету;
- картинка недоступна или не существует по указанному пути.
Вставка таблиц — в этом столбце перечислены файлы (в формате «имя папки имя файла»), в которых возникла ошибка вставки одной или нескольких таблиц. Чаще всего это может происходить в случае, если метка для вставки таблицы располагается внутри другой таблицы шаблона:
Поэтому не следует располагать метки таблиц в других таблицах, если не уверены, что это отработает без ошибок.
Иные ошибки — в этом столбце перечислены файлы (в формате «имя папки имя файла»), в которых возникла любая ошибка, не связанная со вставкой картинок или таблиц. Это может происходить по множеству причин:
- неверные форматы данных;
- защищенный шаблон;
- слишком сложная структура документа;
- ошибочные значения в таблицах и т.д.
Для чего вообще необходимо оповещение о подобных ошибках? Если такое сообщение не выводить, то при создании множества документов по шаблону, ошибка даже в одном из них может привести к печальным последствиям. Например, если при создании договора возникнет ошибка и какие-либо реквизиты или данные не будут вставлены корректно — велик шанс, что вторая сторона(Заказчик) может в последний момент отказаться от контракта.
Данная же опция позволяет легко выявить проблемы с заполнением и сама показывает, к каким файлам и их настройкам следует присмотреться.
Примечание: использование данной команды требует установленного на ПК MS Word.
Один из самых значимых навыков, которые я приобрел, работая финансовым аналитиком, является умение создавать специальные пользовательские надстройки для моего отдела и компании в целом. Этот навык позволил сохранить время и нервы для большого количества народа. Потратив более года, на то, чтобы научиться создавать первоклассные надстройки, я понял одну вещь – это совсем не сложно! И сегодня я хочу поделится с вами методом построения Excel надстройки, которая выглядит очень здорово, и которая приносит вашей карьере некоторые бонусы.
Оригинал статьи находится по ссылке
Данная статья делится на 5 простых шагов:
Шаг 1: Загрузить бесплатный шаблон (Я сделал всю рутину, которая отнимает время)
Шаг 2: Связать ваш макрос и описание с кнопкой на ленте
Шаг 3: Протестировать кнопку и убедиться, что она работает
Шаг 4: Выбрать иконку для кнопки (Micosoft предлагает их тысячи бесплатно)
Шаг 5: Сохранить ваш шаблон как надстройку
К чему мы должны прийти в конечном итоге:
Шаг 1: Загрузить шаблон
Я создал шаблон, в котором реализованы все основные рутинные операции. Этот шаблон позволит избежать траты вашего времени на создание сложного кода. Чтобы скачать его, щелкните по ссылке.
Шаг 2: Связываем ваш макрос
После того, как вы скачали и открыли файл, давайте немного изменим VBA код, чтобы связать код макроса запускающийся при нажатии определённой кнопки. В нашем примере мы создадим ленту со всего одной кнопкой.
- Скрываем не используемые группы и кнопки.
Открываем редактор Visual Basic (с помощью нажатия кнопок Alt + F11). Так как мы будем создавать ленту с одной единственной кнопкой, а шаблон содержит 50 кнопок, нам необходимо скрыть остальные 49. Чтобы сделать это, переходим в модуль RibbonSetup в программу GetVisible. Вы увидите Select Case цикл, который проходит через каждую кнопку и указывает ленте, будет ли кнопка видимой или скрытой. Так как мы ходим оставить только одну кнопку видимой, меняем аргумент переменной MakeVisible на False у всех кнопок, кроме одной.
- Добавляем код макроса
Далее, давайте добавим код нашего макроса в книгу. Мы создадим простейший код, который будет аналогичен команде Вставить только значения из буфера. Для этого переходим в модуль Macros и вставляем наш код.
Возвращаемся в модуль RibbonSetup, переходим к процедуре RunMacro. Добавляем имя макроса, который мы добавили до этого, к соответствующей кнопке (необходимо переписать DummyMacro).
- Добавляем надпись подсказки к макросу
Хороший способ помочь пользователям вспомнить для чего кнопка нужна – добавить всплывающую подсказку. Подсказка – это надпись, которая появляется рядом с кнопкой, когда на нее наводят курсор мыши. Вы постоянно видите эти надписи у нормальной ленты, но могли не обращать внимания на них. Чтобы добавить подсказку к нашей кнопке, переходим в процедуру GetScreentip и меняем аргумент у переменной Screentip на текст, который бы описывал назначение данной кнопке. В нашем случае напишем Вставить только значения.
- Добавляем имена вкладки, группы и кнопки
Чтобы закончить с настройкой кода, переходим в процедуру GetLabel, которая находится в модуле RibbonSetup. Точно так же, как мы добавляли текст вплывающей подсказки, вы можете добавить надписи, которые будут отображаться рядом с кнопкой на ленте.
К примеру, назовем нашу вкладку Company, нашу группу PasteSpecial, а кнопку Вставить значения. Из рисунка ниже понятно, что необходимо поменять аргумент переменной Labeling на текcт, который мы хотим отобразить на ленте.
На данном этапе мы связали наш макрос с кнопкой на ленте, дали ему имя и добавили подсказку для пользователей. Основные элементы настройки закончены. Переходим к шагу 3.
Шаг 3: Проверка работоспособности
Это очень быстрый, но важный этап. После того, как все элементы шага 2 были проделаны, сохраните и закройте книгу. Снова откройте, чтобы убедится все ли изменения, которые были сделаны, вступили в силу. Также проверьте работоспособность кода, который запускается при нажатии кнопки.
- Обратите внимание, что в нашем примере, программа будет выдавать ошибку после нажатия кнопки, если в буфере ничего нет, чтобы избежать этого, скопируйте, какой-нибудь диапазон и попробуйте воспользоваться кнопкой.
Шаг 4: Выбор иконок
Следующий шаг самый интересный – выбор иконок для надстройки. К счастью, Microsoft любезно предоставила полный доступ ко всем имеющимся иконкам в Microsoft Office.
Так как же получить все эти замечательные иконки? Для этого вам необходимо всего лишь сказать Microsoft, какую иконку вы планируете использовать, указав название иконки в коде макроса. Перейдите в процедуру GetImage и замените аргумент переменной RibbonImage у соответствующей строки. Так как в нашем примере мы имеем дело со вставкой, воспользуемся иконкой Вставить значения.
Как получить названия иконок?
Есть несколько ресурсов, где можно получить названия иконок для ленты, но лично я предпочитаю Excel файл, созданный компанией Microsoft, под названием Office 2007 Icons Gallery. В этом файле отображены все иконки, имеющиеся в наличии и находятся во вкладке Разработчик в 9 папках на ленте. Если вы наведете курсор мыши на иконку, программа отобразит всплывающую подсказку с названием иконки. Вам необходимо скопировать это имя дословно (с учетом регистра) и добавить его в макрос процедуры GetImage, как мы делали ранее.
Как изменить размер иконки?
Вы, наверное, обратили внимание, когда открывали файл впервые, что не все кнопки имеют одинаковый размер. Существует два доступных размера, который позволяет выбрать Excel – большой и маленький. Размер, который будут иметь кнопки, полностью зависит от вас. Вполне возможно, что вы захотите сделать важные кнопки большими, а остальные – маленькими, чтобы сэкономить место.
Чтобы изменить размер иконки, перейдите в процедуру GetSize и измените текст у соответвующей кнопки на Large или Small.
Вам понадобится сохранить и перезапустить файл, чтобы изменения вступили в силу.
Шаг 5: Сохранить файл как надстройку
Последний шаг, который необходимо сделать – это сохранить наш файл как надстройку. Надстройки Excel имеют расширение .xlam, так что убедитесь, что вы выбрали именно этот формат, когда будете сохранять книгу. После того, как вы сохранили файл надстройки, вы можете закрыть шаблон (.xlsm формат) и установить новую надстройку в программу. Для этого открываем любой файл Excel, переходим во вкладку Файл в пункт Параметры. Перед нами появится диалоговое окно Параметры Excel, переходим во вкладку Надстройки. Щелкаем кнопку Перейти, в появившемся окне ставим галочку напротив названия нашей надстройки и жмем кнопку OK.
На нашей ленте появилась новая вкладка под названием Company, та, которую мы создавали до этого. Теперь, данная вкладка будет отображаться во всех рабочих книгах Excel.
Мы закончили. Всего за 5 шагов, мы создали надстройку для ленты Excel, которую сможет использовать любой пользователь. Надеюсь, что я смог убедить вас в том, что создание надстроек не является сложным занятием. Теперь вы сможете применить полученные навыки по созданию надстроек для того, чтобы поразить вашего руководителя и даже руководителя руководителя.
Шаблоны документов
Надстройка FillDocuments формирует документы по шаблонам, хранящимся в отдельной папке Шаблоны.
Шаблон — это файл, на основании которого будет создан документ, путём подстановки в него данных.
От документа шаблон отличается тем, что в шаблоне на месте данных стоят подстановочные коды типа {ФИО}, {должность} и т.п., где ФИО и должность — название столбцов из исходной таблицы Excel с данными для подстановки.
В качестве шаблонов могут выступать следующие типы файлов:
- шаблоны и документы Word (расширения DOC, DOCX, DOCM, DOT, DOTX, DOTM)
- шаблоны и книги Excel (расширения XLS, XLSX, XLSM, XLSB, XLT, XLTX, XLTM)
- текстовые документы (расширения TXT, DAT, XML и т.д.)
Нет абсолютно никакой разницы, используется в качестве шаблона для заполнения файл формата Шаблон MS Word (расширения DOT, DOTX, DOTM), или же формата Документ MS Word (расширения DOC, DOCX, DOCM)
Аналогично — с файлами / шаблонами Excel (нет разницы между форматами файла XLS* / XLT*)
Так что используйте самые обычные файлы Word и Excel в качестве шаблонов
Количество шаблонов документов не ограничено (хотя в программе предусмотрен вывод предупреждения, если количество используемых шаблонов превышает 50 — поскольку время формирования документов напрямую зависит от количества файлов)
Папка с шаблонами может содержать подпапки (если вы хотите, чтобы сформированные документы были разложены по подпапкам аналогичным образом)
- 6287 просмотров
Знаете ли вы, что Microsoft Office, включая Excel и Word, поддерживает надстройки ? Надстройки для Excel могут помочь вам быстрее справляться со своими задачами, поскольку вам никогда не придется выходить из рабочей книги Excel.
Вот несколько из этих потрясающих инструментов, начиная с того, как вы можете их получить.
Поиск, установка и доступ к надстройкам
Microsoft Excel 2016 имеет удобный магазин, доступный как на Windows, так и на Mac. Открыв книгу Excel, выберите вкладку « Вставка » и нажмите « Сохранить» . Когда откроется Магазин надстроек Office, вы сможете просматривать по категориям или искать определенную надстройку. Вы также можете посетить Интернет-магазин Office и выбрать « Надстройки» в верхней части навигации.
Когда вы найдете надстройку, которую вы хотите, используя любой из методов, вы можете щелкнуть по ней для получения дополнительной информации или просто установить ее. Помните, что если вы устанавливаете надстройку из интернет-магазина, вам, возможно, придется либо выйти из системы, либо снова войти в Office 365, либо закрыть и снова открыть Excel, чтобы увидеть новую надстройку.
Кроме того, обратите внимание, что надстройки обычно поставляются сторонними поставщиками, как расширения браузера. , так что будьте в курсе условий, заявлений о конфиденциальности, системных требований и безопасности.
Когда вы будете готовы использовать новую надстройку, нажмите кнопку « Мои надстройки» в меню « Вставка» . Откроется окно с установленными надстройками, и двойной щелчок по нему откроет его. Вы также можете нажать на стрелку на кнопке, чтобы увидеть те, которые вы использовали недавно, и выбрать одну.
10 экономящих время бизнес-надстроек
1. Электронная таблица123 Шаблон Vault
Если вы часто создаете документы в своей работе, использование шаблонов не только удобно, но и показывает последовательность. Надстройка Spreadsheet123 предлагает несколько категорий для начала работы, включая бюджеты, счета-фактуры, расписания, ресурсы, посещаемость и управление проектами. Вы также можете использовать окно поиска для определенного шаблона.
Выбрав любой из шаблонов, вы можете увидеть небольшой предварительный просмотр, типы файлов и ссылки на другие шаблоны в этой категории. Когда вы будете готовы, нажмите кнопку, и шаблон будет загружен с веб-сайта Spreadsheet123.
2. Галерея шаблонов Vertex42
Еще одна отличная надстройка для шаблонов — Галерея шаблонов Vertex42. Вы можете быстро найти варианты для счетов, инвентаря, финансов и управления проектами. Календари, планировщики и графики довольно полезны. Для получения образования ознакомьтесь с учебным планом, посещаемостью, планировщиком домашних заданий и шаблонами расписания занятий.
Для конкретного шаблона , вставьте ключевое слово в удобное окно поиска. Выбрав шаблон, вы можете просмотреть краткое описание и доступные типы файлов. Затем просто нажмите кнопку, чтобы загрузить его с веб-сайта Vertext42.
3. Excel Colorizer
Для быстрого и простого добавления цвета в электронные таблицы Excel Colorizer Addin работает хорошо и облегчает чтение ваших данных. Вы выбираете цвета и рисунок, а надстройка делает все остальное.
Выберите из равномерного, горизонтального, вертикального или матричного. Выберите четыре разных цвета, выберите интерполяцию, цветовое пространство, а затем узор из чересстрочных или волн. Выделите области таблицы, к которой вы хотите применить это, и нажмите Colorize! чтобы это произошло.
4. Sorc’d Добавить фрагменты соответствующего содержимого
Если вы хотите добавить интернет-контент в свою таблицу, надстройка от Sorc’d — это удобный инструмент. Вы можете выполнить поиск или просто выбрать из длинного списка категорий, включая рекламу, электронную коммерцию, розничную торговлю и путешествия.
Найдя фрагмент, который вы хотите добавить, коснитесь ячейки в электронной таблице и щелкните значок плюса в сообщении. Надстройка также имеет расширения как для Chrome, так и для Firefox , а также функцию экспорта. Если вы решили экспортировать и сохранить контент, вы также можете выбрать категории и теги. Это потрясающая надстройка для включения справочного материала.
5. Keluro Web Analytics [больше не доступно]
Если добавление Google Analytics в ваш документ — это данные, которые вам нужны, то надстройка Keluro Web Analytics идеальна. Аутентифицируйте свою учетную запись Google Analytics из надстройки, выберите свойства, которые будут отображаться, если у вас их несколько, и вы настроены.
Вы можете выбрать из различных измерений и метрик, чтобы получить точные данные, которые вы хотите Варианты включают пользователя, сеанс, источники трафика, AdWords, отслеживание страниц, аудиторию и многое другое, каждый из которых также имеет подкатегорию. Нет более простого способа использовать Google Analytics на вашем сайте, чем с Keluro.
6. Выставление счетов PayPal [больше не доступно]
Если ваша компания использует PayPal для выставления счетов, то эта надстройка Excel обязательна. После входа в свою учетную запись PayPal счет готов для вас, чтобы просто добавить данные. Введите информацию о вашей компании, счет-фактуру и сроки оплаты, а также ваши товары, описания и цены.
Счет-фактура также содержит разделы с условиями и положениями, примечание для получателя и памятку для вашей собственной справки. Обратите внимание, что для этой надстройки требуется шаблон книги счетов-фактур PayPal Excel, и вы увидите эту инструкцию, как только откроете надстройку. Просто следуйте инструкциям на экране надстройки, чтобы загрузить книгу, и вы уже в пути.
7. Таймер активности [больше не доступен]
Для простого способа регистрации времени для задачи надстройка «Таймер активности» является удобным инструментом. Вы можете добавить название своей деятельности и включить более одной задачи. Нажмите кнопку « Пуск» , чтобы начать отсчет времени выполнения задачи, « Приостановить», если необходимо, и « Остановить», когда закончите.
Имена действий будут перечислены со временем для каждой задачи после ее завершения. Кроме того, вы можете нажать кнопку Вставить данные , чтобы вставить информацию прямо в таблицу. Так что, если вам нужно поделиться временем отслеживания, это отличная функция.
8. Удобный калькулятор
В то время как Excel, безусловно, может вместить вычисления в ячейках электронной таблицы, это не всегда то, что вам нужно. Возможно, вам нужно сделать рисунки сбоку, и вот тут-то и появится Handy Calculator. Эта симпатичная маленькая надстройка отображает готовый к использованию калькулятор на правой панели задач вашей электронной таблицы.
Вы можете настроить размер калькулятора и переместить его, как и другие инструменты на панели задач. Для базовых вычислений вместе с процентами и показателями это полезная надстройка, которая экономит ваше время при открытии приложения-калькулятора или при поиске в вашем ящике.
9. Детектор узкого места
Для тех, кто создает, редактирует и поддерживает рабочие книги и электронные таблицы с огромными объемами данных, Bottleneck Detector действительно может помочь. Этот инструмент покажет вам, что замедляет работу вашей книги. После установки надстройки на ленте на вкладке « Главная » будет размещена кнопка, которую можно просто щелкнуть, чтобы открыть ее.
Затем у вас есть три варианта определения узкого места в ваших данных, которое вызывает медленное время загрузки документа. Вы можете измерить полный рабочий день, медленные листы и медленные диапазоны. Результаты отображают ячейки, вызывающие проблемы со временем загрузки, и точное время, что позволяет вам вносить коррективы.
10. QR4Office
Для добавления изящных QR-кодов в ваши электронные таблицы, QR4Office является отличным инструментом. Вы просто добавляете URL или текст, который хотите кодировать, а затем выбираете цвета для переднего плана и фона. Вы также можете настроить размер и увидеть хороший предварительный просмотр кода.
Если вы довольны QR-кодом, просто выберите ячейку в таблице и нажмите « Вставить» . QR-код появится сразу, и вы также можете скопировать или сохранить его вручную, если хотите. Это удобный инструмент, если ваш бизнес использует QR-коды.
5 удобных специфичных для компании надстроек
Для тех, кто использует определенные инструменты и компании, такие как Salesforce или SurveyMonkey, вот несколько дополнительных надстроек, которые могут оказаться полезными.
- SmartClient для Salesforce
- Verso Ticket Management для Excel
Удаление надстроек
Если вы хотите удалить установленную надстройку, начните с выбора кнопки « Мои надстройки» на вкладке « Вставка ». Затем нажмите кнопку « Дополнительно» (в трех точках) в правом верхнем углу надстройки. Выберите « Удалить», а затем снова « Удалить» во всплывающем окне подтверждения.
Какие ваши любимые надстройки Excel?
Поскольку использование надстроек означает, что вам никогда не придется уходить от своего документа, они, безусловно, могут сократить время, необходимое для выполнения задач.
Какие надстройки Excel являются наиболее полезными для вашего рабочего процесса ? Пожалуйста, оставьте комментарий ниже, если вы хотите поделиться своими предложениями.
Содержание
- 0.1 Шаг 1. Создаем файл надстройки
- 0.2 Шаг 2. Подключаем созданную надстройку
- 0.3 Шаг 3. Добавляем в надстройку макросы
- 0.4 Шаг 4. Добавляем в надстройку функции
- 0.5 Шаг 5. Создаем вкладку надстройки в интерфейсе
- 0.6 Ссылки по теме
- 1 Как сделать и установить надстройку в Excel
- 1.1 Как удалить надстройку в Excel
- 1.2 Полезные советы по надстройкам
- 2 Шаг 1: Загрузить шаблон
- 3 Шаг 2: Связываем ваш макрос
- 4 Шаг 3: Проверка работоспособности
- 5 Шаг 4: Выбор иконок
- 6 Шаг 5: Сохранить файл как надстройку
Даже если вы не умеете программировать, то существует множество мест (книги, сайты, форумы), где можно найти готовый код макросов на VBA для огромного количества типовых задач в Excel. По моему опыту, большинство пользователей рано или поздно собирают свою личную коллекцию макросов для автоматизации рутинных процессов, будь то перевод формул в значения, вывод суммы прописью или суммирования ячеек по цвету. И тут встает проблема — код макросов на Visual Basic нужно где-то хранить, чтобы потом использовать в работе.
Самый простой вариант — сохранять код макросов прямо в рабочем файле, зайдя в редактор Visual Basic с помощью сочетания клавиш Alt+F11 и добавив новый пустой модуль через меню Insert — Module:
При таком способе возникает, однако, несколько неудобств:
- Если рабочих файлов много, а макрос нужен везде, как например макрос преобразования формул в значения, то и копировать код придется в каждую книгу.
- Нужно не забыть сохранить файл в формате с поддержкой макросов (xlsm) или в формате двоичной книги (xlsb).
- При открытии такого файла защита от макросов будет каждый раз выдавать предупреждение, которое нужно подтвердить (ну, или отключить защиту полностью, что может быть не всегда желательно).
Более изящным решением будет создание своей собственной надстройки (Excel Add-in) — отдельного файла особого формата (xlam), содержащего все ваши «любимые» макросы. Плюсы такого подхода:
- Достаточно будет один раз подключить надстройку в Excel — и можно будет использовать её VBA процедуры и функции в любом файле на этом компьютере. Пересохранять ваши рабочие файлы в xlsm- и xlsb-форматы, таким образом, не потребуется, т.к. исходный код будет храниться не в них, а в файле надстройки.
- Защита от макросов вас тоже беспокоить уже не будет, т.к. надстройки по определению входят в доверенные источники.
- Можно сделать отдельную вкладку на ленте Excel с красивыми кнопками для запуска макросов надстройки.
- Надстройка — это отдельный файл. Его легко переносить с компьютера на компьютер, делиться им с коллегами или даже продавать 😉
Давайте рассмотрим весь процесс создания своей собственной надстройки для Microsoft Excel по шагам.
Шаг 1. Создаем файл надстройки
Открываем Microsoft Excel с пустой книгой и сохраняем ее под любым подходящим именем (например MyExcelAddin) в формате надстройки с помощью команды Файл — Сохранить как или клавиши F12, указав тип файла Надстройка Excel (Excel Add-in):
Обратите внимание, что стандартно Excel хранит надстройки в папке C:UsersВаше_имяAppDataRoamingMicrosoftAddIns, но, в приниципе, можно указать любую другую удобную вам папку.
Шаг 2. Подключаем созданную надстройку
Теперь созданную нами на прошлом шаге надстройку MyExcelAddin надо подключить к Excel. Для этого идем в меню Файл — Параметры — Надстройки (File — Options — Add-Ins), жмем на кнопку Перейти (Go) в нижней части окна. В открывшемся окне жмем кнопку Обзор (Browse) и указываем положение нашего файла надстройки.
Если вы все сделали правильно, то наша MyExcelAddin должна появиться в списке доступных надстроек:
Шаг 3. Добавляем в надстройку макросы
Наша надстройка подключена к Excel и успешно работает, но в ней нет пока ни одного макроса. Давайте её наполним. Для этого нужно открыть редактор Visual Basic сочетанием клавиш Alt+F11 или кнопкой Visual Basic на вкладке Разработчик (Developer). Если вкладки Разработчик не видно, то её можно отобразить через Файл — Параметры — Настройка ленты (File — Options — Customize Ribbon).
В левом верхнем углу редактора должно быть окно Project (если его не видно, то включите его через меню View — Project Explorer):
В этом окне отображаются все открытые книги и запущенные надстройки Microsoft Excel, в том числе и наша VBAProject (MyExcelAddin.xlam) Выделите её мышью и добавьте в неё новый модуль через меню Insert — Module. В этом модуле мы и будем хранить VBA-код наших макросов надстройки.
Код можно либо набрать «с нуля» (если вы умеете программировать), либо скопировать откуда-нибудь уже готовый (что гораздо проще). Давайте, для пробы, введем в добавленный пустой модуль код простого, но полезного макроса:
После набора кода не забудьте нажать на кнопку сохранения (дискетку) в левом верхнем углу.
Наш макрос FormulasToValues, как легко сообразить, преобразует формулы в значения в выделенном предварительно диапазоне. Иногда такие макросы называют еще процедурами. Чтобы его запустить, нужно выделить ячейки с формулами и открыть специальное диалоговое окно Макросы с вкладки Разработчик (Developer — Macros) или сочетанием клавиш Alt+F8. Обычно в этом окне отображаются доступные макросы из всех открытых книг, но макросы надстроек здесь не видны. Несмотря на это, мы можем ввести имя нашей процедуры в поле Имя макроса (Macro name), а затем нажать кнопку Выполнить (Run) — и наш макрос заработает:
Здесь же можно назначить сочетание клавиш для быстрого запуска макроса — за это отвечает кнопка
Параметры (Options) в предыдущем окне
Макрос :
При назначении клавиш имейте ввиду, что здесь учитывается регистр и раскладка клавиатуры. Поэтому, если вы назначите сочетание, например, Ctrl+Й, то, по факту, вам придется в будущем следить за тем, чтобы у вас была включена именно русская раскладка и жать дополнительно Shift, чтобы получить заглавную букву.
Для удобства можно добавить и кнопку для нашего макроса на панель быстрого доступа в левом верхнем углу окна. Для этого выберите Файл — Параметры — Панель быстрого доступа (File — Options — Customize Quick Access Toolbar), а затем в выпадающем списке в верхней части окна опцию Макросы. После этого наш макрос FormulasToValues можно поместить на панель кнопкой Добавить (Add) и выбрать для него значок кнопкой Изменить (Edit):
Шаг 4. Добавляем в надстройку функции
Кроме макросов-процедур, существуют еще и макросы-функции или как их еще называют UDF (User Defined Function = пользовательская функция). Давайте создадим в нашей надстройке отдельный модуль (команда меню Insert — Module) и вставим туда код такой функции:
Несложно сообразить, что эта функция нужна для извлечения НДС из суммы включающей НДС. Не бином Ньютона, конечно, но нам для примера сгодится, чтобы показать основные принципы.
Заметьте, что синтаксис функции отличается от процедуры:
- используется конструкция Function …. End Function вместо Sub … End Sub
- после названия функции в скобках указываются её аргументы
- в теле функции производятся необходимые вычисления и затем результат присваивается переменной с названием функции
Также обратите внимание, что эту функцию не нужно, да и невозможно запустить как предыдущий макрос-процедуру через диалоговое окно Макросы и кнопку Выполнить. Такую макрофункцию нужно использовать как стандартную функцию листа (СУММ, ЕСЛИ, ВПР…), т.е. просто ввести в любую ячейку, указав в качестве аргумента значение суммы с НДС:
… или ввести через стандартное диалоговое окно вставки функции (кнопка fx в строке формул), выбрав категорию Определенные пользователем (User Defined):
Единственный неприятный момент здесь — это отсутствие привычного описания функции в нижней части окна. Чтобы его добавить придется проделать следующие действия:
- Откройте редактор Visual Basic сочетанием клавиш Alt+F11
- Выделите надстройку в панели Project и нажмите клавишу F2, чтобы открыть окно Object Browser
- Выберите в верхней части окна в выпадающем списке свой проект надстройки
- Щелкните по появившейся функции правой кнопкой мыши и выберите команду Properties.
- Введите описание функции в окно Description
- Сохраните файл надстройки и перезапустите Excel.
После перезапуска у функции должно отобразиться описание, которое мы ввели:
Шаг 5. Создаем вкладку надстройки в интерфейсе
Финальным, хоть и не обязательным, но приятным штрихом будет создание отдельной вкладки с кнопкой запуска нашего макроса, которая будет появляться в интерфейсе Excel после подключения нашей надстройки.
Информация об отображаемых вкладках по умолчанию содержится внутри книги и должна быть оформлена в виде специального XML-кода. Проще всего писать и редактировать такой код с помощью специальных программ — XML-редакторов. Одна из самых удобных (и бесплатных) — это программа Максима Новикова Ribbon XML Editor.
Алгоритм работы с ней следующий:
- Закройте все окна Excel, чтобы не было конфликта файлов, когда мы будем редактировать XML-код надстройки.
- Запустите программу Ribbon XML Editor и откройте в ней наш файл MyExcelAddin.xlam
- При помощи кнопки tabs в левом верхнем углу добавьте заготовку кода для новой вкладки:
- В пустые кавычки нужно вписать id нашей вкладки и группы (любые уникальные идентификаторы), а в label — названия нашей вкладки и группы кнопок на ней:
- При помощи кнопки button на панели слева добавляем заготовку кода для кнопки и дописываем к ней теги:
— label — это текст на кнопке
— imageMso — это условное название изображения на кнопке. Я использовал иконку с красной кнопкой, которая имеет название AnimationCustomAddExitDialog. Названия всех доступных кнопок (а их несколько сотен!) можно найти на большом количестве сайтов в интернете, если искать по ключевым словам «imageMso». Для начала можно сходить сюда.
— onAction — это имя процедуры обратного вызова — специального короткого макроса, который будет запускать наш основной макрос FormulasToValues. Назвать эту процедуру можно как угодно. Мы добавим её чуть позже. - Проверить правильность всего сделанного можно с помощью кнопки с зеленой галочкой сверху на панели инструментов. Там же рядом нажмите на кнопку с дискетой для сохранения всех изменений.
- Закрываем Ribbon XML Editor
- Открываем Excel, заходим в редактор Visual Basic и добавляем к нашему макросу процедуру обратного вызова KillFormulas, чтобы она запускала наш основной макрос замены формул на значения.
- Сохраняем внесенные изменения и, вернувшись в Excel проверяем результат:
Вот и всё — надстройка готова к использованию. Наполните её своими процедурами и функциями, добавьте красивые кнопки — и использовать макросы в работе станет намного проще.
Ссылки по теме
- Что такое макросы, как их использовать в работе, где взять код макросов на Visual Basic.
- Как сделать заставку при открытии книги в Excel
- Что такое Личная Книга Макросов и как её использовать
Надстройки Excel – это прекрасная альтернатива создания макросов доступных для использования любых других файлов рабочих книг. Если Вам понравиться создавать свои надстройки и вы войдете во вкус, то это полезное и интересное занятие может еще для вас приносить неплохой доход. Надстройки можно публиковать и продавать в магазине Office Store. В данном примере мы покажем, как создать свою достройку с макросом, написанным на коде самого простого и весьма востребованного языка программирования VBA (Visual Basic for Applications).
Чтобы создать, добавить и включить свою надстройку с макросом, следует:
- Создайте новую рабочую книгу: «ФАЙЛ»-«Создать»-«Пустая книга». Или нажмите комбинацию горячих клавиш CTRL+N.
- Откройте редактор макросов: «РАЗРАБОТЧИК»-«Код»-«Visual Basic».
- Вставьте новый модуль выбрав инструмент: «Insert»-«Module».
- В окне модуля введите свой код макроса. Возьмем простейший пример макроса:
- Закройте окно редактора макросов и выберите инструмент: «ФАЙЛ»-«Сохранить как» (CTRL+S). В поле «Имя файла:» введите название для своей тестовой программы. А из выпадающего списка «Тип файла:» выберите значение «Надстройка Excel 97-2003» (*.xla). Автоматически откроеться папка для установки надстроек: C:Documents and SettingsUser_Name AppDataRoamingMicrosoftAddIns. И нажмите на кнопку «Сохранить».
- Перед тем как установить надстройку в Excel, закройте все открытые рабочие книги снова запустите программу Excel.
- Выберите инструмент: «ФАЙЛ»-«Параметры»-«Надстройки». Внизу из выпадающего списка «Управление:» укажите на опцию «Надстройки Excel» и нажмите на кнопку «Перейти».
- В появившемся диалоговом окне «Надстройки» нажмите на кнопку «Обзор», а после найдите и найдите свое название, на против него поставьте галочки и нажмите на кнопку «Ок». Если вы не находите названия нажмите на кнопку «Обзор», чтобы указать путь к вашему файлу с надстройкой.
Надстройка VBA готова! Теперь во всех открытых рабочих книгах можно будет воспользоваться макросами из вашего *.xla файла. Чтобы убедиться в этом снова откройте редактор Visual Basic (ALT+F11).
Как видно ее теперь всегда можно найти в списке проектов и использовать все ее макросы в любых других файлах.
Как удалить надстройку в Excel
Чтобы отключить вашу надстройку снова откройте окно «ФАЙЛ»-«Параметры»-«Надстройки»-«Перейти» и снимите соответственную галочку в появившемся диалоговом окне. Для полного удаления надстройки придется удалить ее файл *.xla из папки C:Documents and SettingsUser_Name AppDataRoamingMicrosoftAddIns.
Полезные советы по надстройкам
Внимание! В данном примере мы использовали формат рабочей книги для сохранения файла в формате «Надстройка 97-2003». Это позволяет использовать ее в разных версиях Excel. Например, файлы, сохраненные в формате *.xlam не может быть использована в версии 2007 и старше. Поэтому лучше воспользоваться старым форматом файлов надстройке *.xla.
Читайте также: скачать VBA код программы надстройки сумма прописью с копейками на русском, украинском и английском языке. Или перевод числа в текст средствами Excel.
Примечание. Если вы хотите защитить паролем доступ к своим исходным кодам макросов, тогда выберите инструмент в редакторе Visual Basic: «Tools»-«VBAProject Properties». На закладке «Protection» в поле ввода «Password:» введите пароль для защиты доступу к макросам проекта рабочей книги. В поле ввода «Confirm password:» введите пароль повторено и нажмите на кнопку ОК.
Один из самых значимых навыков, которые я приобрел, работая финансовым аналитиком, является умение создавать специальные пользовательские надстройки для моего отдела и компании в целом. Этот навык позволил сохранить время и нервы для большого количества народа. Потратив более года, на то, чтобы научиться создавать первоклассные надстройки, я понял одну вещь – это совсем не сложно! И сегодня я хочу поделится с вами методом построения Excel надстройки, которая выглядит очень здорово, и которая приносит вашей карьере некоторые бонусы.
Оригинал статьи находится по ссылке
Данная статья делится на 5 простых шагов:
Шаг 1: Загрузить бесплатный шаблон (Я сделал всю рутину, которая отнимает время)
Шаг 2: Связать ваш макрос и описание с кнопкой на ленте
Шаг 3: Протестировать кнопку и убедиться, что она работает
Шаг 4: Выбрать иконку для кнопки (Micosoft предлагает их тысячи бесплатно)
Шаг 5: Сохранить ваш шаблон как надстройку
К чему мы должны прийти в конечном итоге:
Шаг 1: Загрузить шаблон
Я создал шаблон, в котором реализованы все основные рутинные операции. Этот шаблон позволит избежать траты вашего времени на создание сложного кода. Чтобы скачать его, щелкните по ссылке.
Шаг 2: Связываем ваш макрос
После того, как вы скачали и открыли файл, давайте немного изменим VBA код, чтобы связать код макроса запускающийся при нажатии определённой кнопки. В нашем примере мы создадим ленту со всего одной кнопкой.
- Скрываем не используемые группы и кнопки.
Открываем редактор Visual Basic (с помощью нажатия кнопок Alt + F11). Так как мы будем создавать ленту с одной единственной кнопкой, а шаблон содержит 50 кнопок, нам необходимо скрыть остальные 49. Чтобы сделать это, переходим в модуль RibbonSetup в программу GetVisible. Вы увидите Select Case цикл, который проходит через каждую кнопку и указывает ленте, будет ли кнопка видимой или скрытой. Так как мы ходим оставить только одну кнопку видимой, меняем аргумент переменной MakeVisible на False у всех кнопок, кроме одной.
- Добавляем код макроса
Далее, давайте добавим код нашего макроса в книгу. Мы создадим простейший код, который будет аналогичен команде Вставить только значения из буфера. Для этого переходим в модуль Macros и вставляем наш код.
Возвращаемся в модуль RibbonSetup, переходим к процедуре RunMacro. Добавляем имя макроса, который мы добавили до этого, к соответствующей кнопке (необходимо переписать DummyMacro).
- Добавляем надпись подсказки к макросу
Хороший способ помочь пользователям вспомнить для чего кнопка нужна – добавить всплывающую подсказку. Подсказка – это надпись, которая появляется рядом с кнопкой, когда на нее наводят курсор мыши. Вы постоянно видите эти надписи у нормальной ленты, но могли не обращать внимания на них. Чтобы добавить подсказку к нашей кнопке, переходим в процедуру GetScreentip и меняем аргумент у переменной Screentip на текст, который бы описывал назначение данной кнопке. В нашем случае напишем Вставить только значения.
- Добавляем имена вкладки, группы и кнопки
Чтобы закончить с настройкой кода, переходим в процедуру GetLabel, которая находится в модуле RibbonSetup. Точно так же, как мы добавляли текст вплывающей подсказки, вы можете добавить надписи, которые будут отображаться рядом с кнопкой на ленте.
К примеру, назовем нашу вкладку Company, нашу группу PasteSpecial, а кнопку Вставить значения. Из рисунка ниже понятно, что необходимо поменять аргумент переменной Labeling на текcт, который мы хотим отобразить на ленте.
На данном этапе мы связали наш макрос с кнопкой на ленте, дали ему имя и добавили подсказку для пользователей. Основные элементы настройки закончены. Переходим к шагу 3.
Шаг 3: Проверка работоспособности
Это очень быстрый, но важный этап. После того, как все элементы шага 2 были проделаны, сохраните и закройте книгу. Снова откройте, чтобы убедится все ли изменения, которые были сделаны, вступили в силу. Также проверьте работоспособность кода, который запускается при нажатии кнопки.
- Обратите внимание, что в нашем примере, программа будет выдавать ошибку после нажатия кнопки, если в буфере ничего нет, чтобы избежать этого, скопируйте, какой-нибудь диапазон и попробуйте воспользоваться кнопкой.
Шаг 4: Выбор иконок
Следующий шаг самый интересный – выбор иконок для надстройки. К счастью, Microsoft любезно предоставила полный доступ ко всем имеющимся иконкам в Microsoft Office.
Так как же получить все эти замечательные иконки? Для этого вам необходимо всего лишь сказать Microsoft, какую иконку вы планируете использовать, указав название иконки в коде макроса. Перейдите в процедуру GetImage и замените аргумент переменной RibbonImage у соответствующей строки. Так как в нашем примере мы имеем дело со вставкой, воспользуемся иконкой Вставить значения.
Как получить названия иконок?
Есть несколько ресурсов, где можно получить названия иконок для ленты, но лично я предпочитаю Excel файл, созданный компанией Microsoft, под названием Office 2007 Icons Gallery. В этом файле отображены все иконки, имеющиеся в наличии и находятся во вкладке Разработчик в 9 папках на ленте. Если вы наведете курсор мыши на иконку, программа отобразит всплывающую подсказку с названием иконки. Вам необходимо скопировать это имя дословно (с учетом регистра) и добавить его в макрос процедуры GetImage, как мы делали ранее.
Как изменить размер иконки?
Вы, наверное, обратили внимание, когда открывали файл впервые, что не все кнопки имеют одинаковый размер. Существует два доступных размера, который позволяет выбрать Excel – большой и маленький. Размер, который будут иметь кнопки, полностью зависит от вас. Вполне возможно, что вы захотите сделать важные кнопки большими, а остальные – маленькими, чтобы сэкономить место.
Чтобы изменить размер иконки, перейдите в процедуру GetSize и измените текст у соответвующей кнопки на Large или Small.
Вам понадобится сохранить и перезапустить файл, чтобы изменения вступили в силу.
Шаг 5: Сохранить файл как надстройку
Последний шаг, который необходимо сделать – это сохранить наш файл как надстройку. Надстройки Excel имеют расширение .xlam, так что убедитесь, что вы выбрали именно этот формат, когда будете сохранять книгу. После того, как вы сохранили файл надстройки, вы можете закрыть шаблон (.xlsm формат) и установить новую надстройку в программу. Для этого открываем любой файл Excel, переходим во вкладку Файл в пункт Параметры. Перед нами появится диалоговое окно Параметры Excel, переходим во вкладку Надстройки. Щелкаем кнопку Перейти, в появившемся окне ставим галочку напротив названия нашей надстройки и жмем кнопку OK.
На нашей ленте появилась новая вкладка под названием Company, та, которую мы создавали до этого. Теперь, данная вкладка будет отображаться во всех рабочих книгах Excel.
Мы закончили. Всего за 5 шагов, мы создали надстройку для ленты Excel, которую сможет использовать любой пользователь. Надеюсь, что я смог убедить вас в том, что создание надстроек не является сложным занятием. Теперь вы сможете применить полученные навыки по созданию надстроек для того, чтобы поразить вашего руководителя и даже руководителя руководителя.
Даже если вы не умеете программировать, то существует множество мест (книги, сайты, форумы), где можно найти готовый код макросов на VBA для огромного количества типовых задач в Excel. По моему опыту, большинство пользователей рано или поздно собирают свою личную коллекцию макросов для автоматизации рутинных процессов, будь то перевод формул в значения, вывод суммы прописью или суммирования ячеек по цвету. И тут встает проблема — код макросов на Visual Basic нужно где-то хранить, чтобы потом использовать в работе.
Самый простой вариант — сохранять код макросов прямо в рабочем файле, зайдя в редактор Visual Basic с помощью сочетания клавиш Alt+F11 и добавив новый пустой модуль через меню Insert — Module:

При таком способе возникает, однако, несколько неудобств:
- Если рабочих файлов много, а макрос нужен везде, как например макрос преобразования формул в значения, то и копировать код придется в каждую книгу.
- Нужно не забыть сохранить файл в формате с поддержкой макросов (xlsm) или в формате двоичной книги (xlsb).
- При открытии такого файла защита от макросов будет каждый раз выдавать предупреждение, которое нужно подтвердить (ну, или отключить защиту полностью, что может быть не всегда желательно).
Более изящным решением будет создание своей собственной надстройки (Excel Add-in) — отдельного файла особого формата (xlam), содержащего все ваши «любимые» макросы. Плюсы такого подхода:
- Достаточно будет один раз подключить надстройку в Excel — и можно будет использовать её VBA процедуры и функции в любом файле на этом компьютере. Пересохранять ваши рабочие файлы в xlsm- и xlsb-форматы, таким образом, не потребуется, т.к. исходный код будет храниться не в них, а в файле надстройки.
- Защита от макросов вас тоже беспокоить уже не будет, т.к. надстройки по определению входят в доверенные источники.
- Можно сделать отдельную вкладку на ленте Excel с красивыми кнопками для запуска макросов надстройки.
- Надстройка — это отдельный файл. Его легко переносить с компьютера на компьютер, делиться им с коллегами или даже продавать
Давайте рассмотрим весь процесс создания своей собственной надстройки для Microsoft Excel по шагам.
Шаг 1. Создаем файл надстройки
Открываем Microsoft Excel с пустой книгой и сохраняем ее под любым подходящим именем (например MyExcelAddin) в формате надстройки с помощью команды Файл — Сохранить как или клавиши F12, указав тип файла Надстройка Excel (Excel Add-in):

Обратите внимание, что стандартно Excel хранит надстройки в папке C:UsersВаше_имяAppDataRoamingMicrosoftAddIns, но, в приниципе, можно указать любую другую удобную вам папку.
Шаг 2. Подключаем созданную надстройку
Теперь созданную нами на прошлом шаге надстройку MyExcelAddin надо подключить к Excel. Для этого идем в меню Файл — Параметры — Надстройки (File — Options — Add-Ins), жмем на кнопку Перейти (Go) в нижней части окна. В открывшемся окне жмем кнопку Обзор (Browse) и указываем положение нашего файла надстройки.
Если вы все сделали правильно, то наша MyExcelAddin должна появиться в списке доступных надстроек:

Шаг 3. Добавляем в надстройку макросы
Наша надстройка подключена к Excel и успешно работает, но в ней нет пока ни одного макроса. Давайте её наполним. Для этого нужно открыть редактор Visual Basic сочетанием клавиш Alt+F11 или кнопкой Visual Basic на вкладке Разработчик (Developer). Если вкладки Разработчик не видно, то её можно отобразить через Файл — Параметры — Настройка ленты (File — Options — Customize Ribbon).
В левом верхнем углу редактора должно быть окно Project (если его не видно, то включите его через меню View — Project Explorer):

В этом окне отображаются все открытые книги и запущенные надстройки Microsoft Excel, в том числе и наша VBAProject (MyExcelAddin.xlam) Выделите её мышью и добавьте в неё новый модуль через меню Insert — Module. В этом модуле мы и будем хранить VBA-код наших макросов надстройки.
Код можно либо набрать «с нуля» (если вы умеете программировать), либо скопировать откуда-нибудь уже готовый (что гораздо проще). Давайте, для пробы, введем в добавленный пустой модуль код простого, но полезного макроса:

После набора кода не забудьте нажать на кнопку сохранения (дискетку) в левом верхнем углу.
Наш макрос FormulasToValues, как легко сообразить, преобразует формулы в значения в выделенном предварительно диапазоне. Иногда такие макросы называют еще процедурами. Чтобы его запустить, нужно выделить ячейки с формулами и открыть специальное диалоговое окно Макросы с вкладки Разработчик (Developer — Macros) или сочетанием клавиш Alt+F8. Обычно в этом окне отображаются доступные макросы из всех открытых книг, но макросы надстроек здесь не видны. Несмотря на это, мы можем ввести имя нашей процедуры в поле Имя макроса (Macro name), а затем нажать кнопку Выполнить (Run) — и наш макрос заработает:
Здесь же можно назначить сочетание клавиш для быстрого запуска макроса — за это отвечает кнопка Параметры (Options) в предыдущем окне Макрос:

При назначении клавиш имейте ввиду, что здесь учитывается регистр и раскладка клавиатуры. Поэтому, если вы назначите сочетание, например, Ctrl+Й, то, по факту, вам придется в будущем следить за тем, чтобы у вас была включена именно русская раскладка и жать дополнительно Shift, чтобы получить заглавную букву.
Для удобства можно добавить и кнопку для нашего макроса на панель быстрого доступа в левом верхнем углу окна. Для этого выберите Файл — Параметры — Панель быстрого доступа (File — Options — Customize Quick Access Toolbar), а затем в выпадающем списке в верхней части окна опцию Макросы. После этого наш макрос FormulasToValues можно поместить на панель кнопкой Добавить (Add) и выбрать для него значок кнопкой Изменить (Edit):

Шаг 4. Добавляем в надстройку функции
Кроме макросов-процедур, существуют еще и макросы-функции или как их еще называют UDF (User Defined Function = пользовательская функция). Давайте создадим в нашей надстройке отдельный модуль (команда меню Insert — Module) и вставим туда код такой функции:

Несложно сообразить, что эта функция нужна для извлечения НДС из суммы включающей НДС. Не бином Ньютона, конечно, но нам для примера сгодится, чтобы показать основные принципы.
Заметьте, что синтаксис функции отличается от процедуры:
- используется конструкция Function …. End Function вместо Sub … End Sub
- после названия функции в скобках указываются её аргументы
- в теле функции производятся необходимые вычисления и затем результат присваивается переменной с названием функции
Также обратите внимание, что эту функцию не нужно, да и невозможно запустить как предыдущий макрос-процедуру через диалоговое окно Макросы и кнопку Выполнить. Такую макрофункцию нужно использовать как стандартную функцию листа (СУММ, ЕСЛИ, ВПР…), т.е. просто ввести в любую ячейку, указав в качестве аргумента значение суммы с НДС:

… или ввести через стандартное диалоговое окно вставки функции (кнопка fx в строке формул), выбрав категорию Определенные пользователем (User Defined):

Единственный неприятный момент здесь — это отсутствие привычного описания функции в нижней части окна. Чтобы его добавить придется проделать следующие действия:
- Откройте редактор Visual Basic сочетанием клавиш Alt+F11
- Выделите надстройку в панели Project и нажмите клавишу F2, чтобы открыть окно Object Browser
- Выберите в верхней части окна в выпадающем списке свой проект надстройки
- Щелкните по появившейся функции правой кнопкой мыши и выберите команду Properties.
- Введите описание функции в окно Description
- Сохраните файл надстройки и перезапустите Excel.

После перезапуска у функции должно отобразиться описание, которое мы ввели:

Шаг 5. Создаем вкладку надстройки в интерфейсе
Финальным, хоть и не обязательным, но приятным штрихом будет создание отдельной вкладки с кнопкой запуска нашего макроса, которая будет появляться в интерфейсе Excel после подключения нашей надстройки.
Информация об отображаемых вкладках по умолчанию содержится внутри книги и должна быть оформлена в виде специального XML-кода. Проще всего писать и редактировать такой код с помощью специальных программ — XML-редакторов. Одна из самых удобных (и бесплатных) — это программа Максима Новикова Ribbon XML Editor.
Алгоритм работы с ней следующий:
- Закройте все окна Excel, чтобы не было конфликта файлов, когда мы будем редактировать XML-код надстройки.
- Запустите программу Ribbon XML Editor и откройте в ней наш файл MyExcelAddin.xlam
- При помощи кнопки tabs в левом верхнем углу добавьте заготовку кода для новой вкладки:
- В пустые кавычки нужно вписать id нашей вкладки и группы (любые уникальные идентификаторы), а в label — названия нашей вкладки и группы кнопок на ней:
- При помощи кнопки button на панели слева добавляем заготовку кода для кнопки и дописываем к ней теги:
— label — это текст на кнопке
— imageMso — это условное название изображения на кнопке. Я использовал иконку с красной кнопкой, которая имеет название AnimationCustomAddExitDialog. Названия всех доступных кнопок (а их несколько сотен!) можно найти на большом количестве сайтов в интернете, если искать по ключевым словам «imageMso». Для начала можно сходить сюда.
— onAction — это имя процедуры обратного вызова — специального короткого макроса, который будет запускать наш основной макрос FormulasToValues. Назвать эту процедуру можно как угодно. Мы добавим её чуть позже. - Проверить правильность всего сделанного можно с помощью кнопки с зеленой галочкой сверху на панели инструментов. Там же рядом нажмите на кнопку с дискетой для сохранения всех изменений.
- Закрываем Ribbon XML Editor
- Открываем Excel, заходим в редактор Visual Basic и добавляем к нашему макросу процедуру обратного вызова KillFormulas, чтобы она запускала наш основной макрос замены формул на значения.
- Сохраняем внесенные изменения и, вернувшись в Excel проверяем результат:
Вот и всё — надстройка готова к использованию. Наполните её своими процедурами и функциями, добавьте красивые кнопки — и использовать макросы в работе станет намного проще.
Ссылки по теме
- Что такое макросы, как их использовать в работе, где взять код макросов на Visual Basic.
- Как сделать заставку при открытии книги в Excel
- Что такое Личная Книга Макросов и как её использовать
Надстройки — это файлы MS Excel с расширением .xlam (2007, 2010, 2013, 2016, 2019 и 365) или .xla (2003), которые содержат макросы и которые пишутся для расширения возможностей MS Excel. В этой статье я расскажу, как подключать такие надстройки и как настроить MS Excel, чтобы надстройки могли свободно функционировать.
Начнем с настройки MS Excel. Чтобы надстройки работали нормально, необходимо настроить параметры безопасности MS Excel. Создатели надстроек обычно пишут в сопроводительной документации какие параметры необходимо установить для нормальной работы той или иной надстройки. Нельзя забывать, что любые макросы — это потенциальная угроза безопасности компьютера, поэтому рекомендую брать надстройки только из проверенных источников и относиться к настройке параметров безопасности со всей серьезностью.
Для нормальной работы большинства надстроек достаточно параметров безопасности, установленных по умолчанию. Поэтому перед подключением надстроек необходимо просто проверить эти параметры и, если они были изменены, вернуть их в исходное состояние.
Так как версий MS Excel существует на сегодняшний день как минимум 7 и в разных версиях эти процессы осуществляются по-разному, я описал каждую процедуру для каждой версии MS Excel:
1
В главном меню выберите пункт «Сервис«, в выпавшем меню выберите пункт «Параметры…«:
2
В открывшемся диалоговом окне выберите вкладку «Безопасность«:
3
Во вкладке безопасность нажмите на кнопку «Безопасность макросов…«:
4
В открывшемся диалоговом окне, во вкладке «Уровень безопасности» установите галочку напротив пункта «Средняя«:
5
Во вкладке «Надежные издатели» установите галочку напротив пункта «Доверять всем установленным надстройкам и шаблонам» и нажмите кнопку «ОК«:
6
В диалоговом окне «Параметры» так же нажмите кнопку «ОК«:
Настройка MS Excel закончена. Можно подключать надстройку.
1
В левом верхнем углу нажмите большую круглую кнопку «Office«, в выпавшем меню нажмите кнопку «Параметры Excel«:
2
В открывшемся диалоговом окне слева выберите пункт «Центр управления безопасностью«:
3
В открывшейся вкладке справа нажмите на кнопку «Параметры центра управления безопасностью…«:
4
В открывшемся диалоговом окне во вкладке «Надстройки» убедитесь, что бы все галочки были сняты:
5
Во вкладке «Параметры макросов» выберите пункт «Отключить все макросы с уведомлением» и нажмите кнопку «ОК«:
6
В диалоговом окне «Параметры Excel» так же нажмите кнопку «ОК«:
Настройка MS Excel закончена. Можно подключать надстройку.
1
В левом верхнем углу нажмите зеленую кнопку «Файл«, в выпавшем меню выберите пункт «Параметры«:
2
В открывшемся диалоговом окне слева выберите пункт «Центр управления безопасностью«:
3
В открывшейся вкладке справа нажмите на кнопку «Параметры центра управления безопасностью…«:
4
В открывшемся диалоговом окне во вкладке «Надстройки» убедитесь, что бы все галочки были сняты:
5
Во вкладке «Параметры макросов» выберите пункт «Отключить все макросы с уведомлением» и нажмите кнопку «ОК«:
6
В диалоговом окне «Параметры Excel» так же нажмите кнопку «ОК«:
Настройка MS Excel закончена. Можно подключать надстройку.
1
В левом верхнем углу нажмите зеленую кнопку «Файл«:
2
В открывшемся меню выберите пункт «Параметры«:
3
В открывшемся диалоговом окне слева выберите пункт «Центр управления безопасностью«:
4
В открывшейся вкладке справа нажмите на кнопку «Параметры центра управления безопасностью…«:
5
В открывшемся диалоговом окне во вкладке «Надстройки» убедитесь, что бы все галочки были сняты:
6
Во вкладке «Параметры макросов» выберите пункт «Отключить все макросы с уведомлением» и нажмите кнопку «ОК«:
7
В диалоговом окне «Параметры Excel» так же нажмите кнопку «ОК«:
Настройка MS Excel закончена. Можно подключать надстройку.
1
Скачайте и сохраните у себя на компьютере файл надстройки (с расширением *.xla). Место сохранения не имеет значение, главное не менять место сохранения файла после подключения к MS Excel.
Закройте все открытые копии MS Excel и все открытые файлы. Откройте MS Excel заново. Важно чтобы перед подключением была открыта всего одна копия MS Excel.
2
В главном меню выберите пункт «Сервис«, в выпавшем меню выберите пункт «Надстройки«:
3
В открывшемся диалоговом окне «Надстройки» нажмите кнопку «Обзор«:
4
В открывшемся окне выберите в соответствующей папке файл надстройки с расширением *.xla и нажмите кнопку «ОК«:
5
В диалоговом окне «Надстройки» в поле «Доступные надстройки» появиться ваша надстройка, отмеченная галочкой, если так и произошло нажмите кнопку «ОК«:
6
Диалоговое окно «Надстройки» закроется, а в главном меню появиться новый пункт — меню подключенной надстройки (если конечно у нее есть меню):
Надстройка подключена.
1
Скачайте и сохраните у себя на компьютере файл надстройки (с расширением *.xlam). Место сохранения не имеет значение, главное не менять место сохранения файла после подключения к MS Excel.
Закройте все открытые копии MS Excel и все открытые файлы. Откройте MS Excel заново. Важно чтобы перед подключением была открыта всего одна копия MS Excel.
2
В левом верхнем углу нажмите большую круглую кнопку «Office«, в выпавшем меню нажмите кнопку «Параметры Excel«:
3
В открывшемся диалоговом окне слева выберите пункт «Надстройки«:
4
В открывшейся вкладке справа убедитесь, что в поле «Управление:» выбрано значение «Надстройки Excel» и нажмите кнопку «Перейти…«:
5
В открывшемся диалоговом окне «Надстройки» нажмите кнопку «Обзор«:
6
В открывшемся окне выберите в соответствующей папке файл надстройки с расширением *.xlam и нажмите кнопку «ОК«:
7
В диалоговом окне «Надстройки» в поле «Доступные надстройки» появиться ваша надстройка, отмеченная галочкой, если так и произошло нажмите кнопку «ОК«:
8
Диалоговое окно «Надстройки» закроется, а в главном меню появиться новый пункт — меню подключенной надстройки (если конечно у нее есть меню):
Надстройка подключена.
1
Скачайте и сохраните у себя на компьютере файл надстройки (с расширением *.xlam). Место сохранения не имеет значение, главное не менять место сохранения файла после подключения к MS Excel.
Закройте все открытые копии MS Excel и все открытые файлы. Откройте MS Excel заново. Важно чтобы перед подключением была открыта всего одна копия MS Excel.
2
В левом верхнем углу нажмите зеленую кнопку «Файл«, в выпавшем меню выберите пункт «Параметры«:
3
В открывшемся диалоговом окне слева выберите пункт «Надстройки«:
4
В открывшейся вкладке справа убедитесь, что в поле «Управление:» выбрано значение «Надстройки Excel» и нажмите кнопку «Перейти…«:
5
В открывшемся диалоговом окне «Надстройки» нажмите кнопку «Обзор…«:
6
В открывшемся окне выберите в соответствующей папке файл надстройки с расширением *.xlam и нажмите кнопку «ОК«:
7
В диалоговом окне «Надстройки» в поле «Доступные надстройки» появиться ваша надстройка, отмеченная галочкой, если так и произошло нажмите кнопку «ОК«:
8
Диалоговое окно «Надстройки» закроется, а в главном меню появиться новый пункт — меню подключенной надстройки (если конечно у нее есть меню):
Надстройка подключена.
1
Скачайте и сохраните у себя на компьютере файл надстройки (с расширением *.xlam). Место сохранения не имеет значение, главное не менять место сохранения файла после подключения к MS Excel.
Закройте все открытые копии MS Excel и все открытые файлы. Откройте MS Excel заново. Важно чтобы перед подключением была открыта всего одна копия MS Excel.
2
В левом верхнем углу нажмите зеленую кнопку «Файл«:
3
В открывшемся меню выберите пункт «Параметры«:
4
В открывшемся диалоговом окне слева выберите пункт «Надстройки«:
5
В открывшейся вкладке справа убедитесь, что в поле «Управление:» выбрано значение «Надстройки Excel» и нажмите кнопку «Перейти…«:
6
В открывшемся диалоговом окне «Надстройки» нажмите кнопку «Обзор«:
7
В открывшемся окне выберите в соответствующей папке файл надстройки с расширением *.xlam и нажмите кнопку «ОК«:
8
В диалоговом окне «Надстройки» в поле «Доступные надстройки» появиться ваша надстройка, отмеченная галочкой, если так и произошло нажмите кнопку «ОК«:
9
Диалоговое окно «Надстройки» закроется, а в главном меню появиться новый пункт — меню подключенной надстройки (если конечно у нее есть меню):
Надстройка подключена.
1
В главном меню выберите пункт «Сервис«, в выпавшем меню выберите пункт «Надстройки«:
2
В открывшемся окне «Надстройки«, снимите галочку с соответствующей надстройки и нажмите «ОК«:
1
В левом верхнем углу нажмите большую круглую кнопку «Office«, в выпавшем меню нажмите кнопку «Параметры Excel«:
2
В открывшемся диалоговом окне слева выберите пункт «Надстройки«:
3
В открывшейся вкладке справа убедитесь, что в поле «Управление:» выбрано значение «Надстройки Excel» и нажмите кнопку «Перейти…«:
4
В открывшемся окне «Надстройки«, снимите галочку с соответствующей надстройки и нажмите «ОК«:
1
В левом верхнем углу нажмите зеленую кнопку «Файл«, в выпавшем меню выберите пункт «Параметры«:
2
В открывшемся диалоговом окне слева выберите пункт «Надстройки«:
3
В открывшейся вкладке справа убедитесь, что в поле «Управление:» выбрано значение «Надстройки Excel» и нажмите кнопку «Перейти…«:
4
В открывшемся окне «Надстройки«, снимите галочку с соответствующей надстройки и нажмите «ОК«:
1
В левом верхнем углу нажмите зеленую кнопку «Файл«:
2
В открывшемся меню выберите пункт «Параметры«:
3
В открывшемся диалоговом окне слева выберите пункт «Надстройки«:
4
В открывшейся вкладке справа убедитесь, что в поле «Управление:» выбрано значение «Надстройки Excel» и нажмите кнопку «Перейти…«:
5
В открывшемся окне «Надстройки«, снимите галочку с соответствующей надстройки и нажмите «ОК«:
Делаю все правильно, а надстройка не подключается. Надстройка перестала подключаться автоматически при открытии MS Excel. Что делать?
Возможные причины:
- Вы не извлекли надстройку из архива перед подключением (Решение: извлеките файл надстройки из архива и заново подключите его к MS Excel);
- Вы, после подключения надстройки, переименовали одну из папок, в которых она хранится (Решение: заново подключите надстройку к MS Excel);
- У Вас Windows 8 или Windows 10, которые блокируют файлы, полученные из интернета.
Как избавиться от блокировки файла надстройки Windows 8 и Windows 10?
Закройте MS Excel. В проводнике Windows найдите файл надстройки и кликните по нему правой клавишей мышки, в открывшемся контекстном меню выберите пункт «Свойства«:
В нижней части открывшегося окна нажмите кнопку «Разблокировать» или установите галочку напротив этого пункта (Windows 8 — кнопка, Windows 10 — галочка) и нажмите кнопку «ОК«:
После этого откройте MS Excel, если надстройка уже была подключена — появится ее меню, если надстройка не была подключена — подключите ее и наслаждайтесь новыми командами и функциями.
Добавить комментарий
Версия от 20.10.2021
Операционная система: Windows
Microsoft Office 2007/2010/2013/2016/2019/365
Надстройка для Excel позволяет пользователям заполнять любое количество бланков в Excel, используя список с исходными данными, хранящимися в Excel-файлах (.xls, .xlsm, .xlsx).
Видео по работе с надстройкой
* вид диалогового окна на видео может отличаться от вида диалогового окна в надстройке последней версии.
Для работы с надстройкой необходимо:
1. Скачать архив с файлами (надстройка, комплект пользовательских функций, образец файла с исходными данными, вспомогательный файл для тестирования надстройки), который станет доступен для скачивания сразу после оплаты (порядок оплаты);
2. Установить надстройку (и при необходимости комплект пользовательских функций), следуя пошаговой инструкции по установке для различных версий Excel;
3. Подготовить рабочую книгу Excel с исходными данными:
а) наименования столбцов (шапка таблицы) должны находиться в первой строке листа;
б) наименования столбцов должны быть уникальными (не должны повторяться);
в) на листе не должно быть объединенных ячеек;
г) при необходимости воспользоваться функциями, входящими в комплект надстройки, которые позволяют преобразовать число в текст прописью, изменить падеж с именительного на родительный для ФИО и должности, преобразовать даты к виду «10» января 2016;
Инструменты Excel позволяют достичь высокой степени автоматизации при подготовке исходных данных.
4. Подготовить шаблоны бланков либо других документов Excel, для этого необходимо внести в документы Excel специальные метки. Такими метками служат наименования столбцов рабочей книги Excel с исходными данными, заключенные между символами нижнего подчеркивания и фигурных скобок. Например, для бланка почтового перевода подготовленный шаблон выглядит следующим образом:
5. Нажатием кнопки, расположенной на вкладке «Надстройки», вызвать диалоговое окно;
6. В диалоговом окне выбрать шаблон/шаблоны бланков либо других документов Excel и нажать кнопку «ОК».
Каждый выбранный в диалоговом окне шаблон документа поочередно заполняется данными каждой строки списка из рабочей книги Excel с исходными данными.
Надстройка позволяет:
1) автоматически заполнять выбранный бланк Excel данными строки активного рабочего листа книги Excel;
2) автоматически заполнять выбранный бланк Excel данными всех строк рабочего листа книги Excel с исходными данными (при необходимости можно использовать стандартные фильтры Excel для выборочного отображения исходных данных);
3) автоматически заполнять несколько бланков Excel данными как одной, так и нескольких строк листа рабочей книги с исходными данными;
4) автоматически сохранять заполненные бланки/документы Excel под уникальными именами и сообщать пользователю имена файлов и пути к папкам, в которые они сохранены;
5) задавать путь к папке для сохранения заполненных документов (по умолчанию документы сохраняются в ту же папку, в которой расположен шаблон заполняемого документа);
6) использовать значения ячеек заданного столбца в именах заполняемых документов;
7) автоматически закрывать заполненные документы;

9) сохранять настройки для последующих сеансов работы с надстройкой;
10) автоматически создавать копии заполненных документов в формате pdf.
+ помощь при установке
+ помощь при настройке
+ бесплатные обновления
+ без привязки к компьютеру
*В случае, если в надстройку будут внесены какие-либо изменения или дополнения, то обновленную версию надстройки Вы получите бесплатно.

 , а затем выберите Параметры Word > надстройки.
, а затем выберите Параметры Word > надстройки.