Организационная схема проекта достаточно типична: в самом верхнем прямоугольнике указывается фамилия «самого большого начальника» и далее вниз — до уровня отделов. В случае организационной схемы проекта в этом прямоугольнике указывается фамилия опекуна проекта, далее следуют руководитель проекта, непосредственные исполнители проекта и т.д. Организационная схема проекта для нас важна потому, что она позволяет отобразить уровни властных полномочий лиц, участвующих в реализации проекта, а также восходящие пути решения проблем, возникающих в ходе его выполнения.
Организационная схема проекта бывает особенно полезна при выполнении средних и крупных проектов, когда у руководителя есть несколько заместителей, которые отвечают за реализацию подпроектов или отдельных конечных результатов и подчиняются старшему руководителю проекта. На рис. 1 показан пример организационной схемы проекта. Организационные диаграммы можно использовать не только для определения ответственности в проекте, но и для графического изображения хода процесса, например так можно составить график для трудоустройства и работы в Австрии.
Рис. 1. Организационная схема проекта
Организационные схемы проектов удобно создавать в программе Excel. На ленте этой программы активизируйте вкладку Insert (Вставка) и в разделе Illustrations (Иллюстрации) щелкните на кнопке Smart Art. На экране появится окно Choose a Smart Art Graphic (Выбор рисунка SmartArt), показанное на рис. 2.
Рис. 2. Диалоговое окно Choose a SmortArt Graphic
Из списка в крайней слева области этого диалогового окна выберите элемент Hierarchy (Иерархия), щелкните на значке Organizational Chart 1 (Организационная диаграмма), расположенном в верхнем левом углу центральной части окна, а затем на кнопке ОК. На экране появится незаполненная организационная диаграмма (рис. 3).
Панель Type text here (Введите текст) (см. рис. 3) предназначена для заполнения текстовыми фрагментами графических элементов организационной диаграммы. Щелкните на определенном элементе диаграммы, а затем введите текст, который должен отображаться на этом элементе. Нажмите клавишу Enter, чтобы создать новый графический элемент схемы (при этом вы останетесь на том же уровне организационной схемы, на котором работали до нажатия клавиши Enter). Для создания нового графического элемента организационной схемы, расположенного на уровень ниже от выделенного в данный момент, нажмите клавишу Enter, а затем — Таb. (Нажатие клавиш Ctrl+Tab позволяет вернуться на один уровень вверх.) Окончательный вариант организационной схемы нашего проекта был показан ранее (см. рис. 1).
Рис. 3. Шаблон организационной схемы проекта
Для того чтобы изменить местоположение любого элемента, просто перетащите его в другую часть организационной схемы. Программное средство SmartArt автоматически отслеживает связи между элементами организационной схемы. Если вам понадобится изменить размер любого графического элемента, воспользуйтесь маркерами, которые расположены по его периметру. Над выделенным графическим элементом организационной схемы расположен круглый маркер зеленого цвета. Щелкните на нем, а затем перетащите указатель мыши, чтобы повернуть графический элемент. Для выделения нескольких графических элементов организационной схемы щелкните на них мышью, удерживая нажатой клавишу Ctrl. Завершив построение организационной схемы, скройте ее левую панель Type text here (Введите текст). Наконец, обратите внимание на метки-манипуляторы, расположенные по периметру окна самой организационной схемы. Пользуясь этими метками-манипуляторами, можно перемещать организационную схему или менять ее размеры.
Чтобы пользоваться организационными схемами в Office 2007/2010/2013, сначала необходимо убедиться в том, что у вас установлено программное дополнение Organizational Chart Add-in for Microsoft Office Programs (Надстройка организационных диаграмм для программ Microsoft Office). По умолчанию это дополнение не устанавливается. Закройте все программы Office (в том числе и Outlook). Откройте окно Control Panel (Панель управления), а затем дважды щелкните на значке Add or Remove Programs (Установка и удаление программ), чтобы открыть одноименное диалоговое окно. В списке установленных приложений найдите элемент Microsoft Office Professional, выделите его и щелкните на кнопке Change (Изменить). На экране появится диалоговое окно Change Your Installation of Microsoft Office (Microsoft Office Профессиональный). Установите переключатель Add or Remove Features (Добавить или удалить компоненты), а затем щелкните на кнопке Continue (Продолжить).
Чтобы найти дополнение Organizational Chart Add-in for Microsoft Office Programs, щелкните на знаке «плюс» рядом с элементом Microsoft Office PowerPoint. (Многие годы это программное дополнение ассоциировалась исключительно с PowerPoint, хотя оно может использоваться и для других программ Microsoft Office.) Щелкните на интерфейсном элементе, который расположен слева от интересующего вас компонента, и в появившемся меню выберите команду Run from My Computer (Запускать с моего компьютера). Щелкните на кнопке Continue (Продолжить).
Роли и обязанности исполнителей нашего проекта задокументированы и отправлены па Microsoft Office Sharepoint Server. Каким образом вы могли бы мотивировать этот новообразованный коллектив исполнителей? На этот вопрос мы постараемся ответить в следующей статье.
Организационная диаграмма компании
Визуализируйте сотрудников компании и их взаимоотношения в сфере отчетности с помощью этого современного шаблона организационной диаграммы компании. Этот шаблон организационной структуры компании можно настроить под свои потребности. В нем применено цветовое выделение для распределения сотрудников компании, демонстрации структуры и представления отношений. Этот шаблон PowerPoint поддерживает специальные возможности.
PowerPoint
Скачать
Открыть в браузере
Поделиться
Организационные диаграммы в Excel используются для представления организационной структуры любого бизнеса или компании. Он используется для описания отчетности или иерархии для каждого сотрудника, связанного с организацией. Нам нужно использовать предварительно определенные шаблоны SmartArt этой диаграммы в Excel.
Оглавление
- Что такое организационная диаграмма в Excel?
- Как создать организационную диаграмму в Excel?
- Пример
- Создайте организационную диаграмму, чтобы показать заданную организационную иерархию.
- То, что нужно запомнить
- Рекомендуемые статьи
Как создать организационную диаграмму в Excel?
.free_excel_div{фон:#d9d9d9;размер шрифта:16px;радиус границы:7px;позиция:относительная;margin:30px;padding:25px 25px 25px 45px}.free_excel_div:before{content:»»;фон:url(центр центр без повтора #207245;ширина:70px;высота:70px;позиция:абсолютная;верх:50%;margin-top:-35px;слева:-35px;граница:5px сплошная #fff;граница-радиус:50%} Вы можете скачать этот шаблон организационной диаграммы Excel здесь — Шаблон организационной диаграммы Excel
Давайте начнем.
- Нажмите на рабочий лист Excel, где мы хотим добавить организационную диаграмму, и перейдите на вкладку «ВСТАВИТЬ» -> SmartArt.
- При нажатии на нее откроется новое окно, как показано на рисунке выше. Затем нажмите на 5-й вариант на левой боковой панели под названием «Иерархия».
- Обратите внимание, что параметры на правой панели изменятся соответствующим образом. Выберите 1-й вариант в 1-й строке «Организационная структура», как показано ниже.
- Нажатие «ОК» закроет диалоговое окно и вставит макет организационной диаграммы на активный рабочий лист, как показано на рисунке ниже.
- Как видно на рисунке выше, организационная диаграмма состоит из двух панелей: текстовой панели слева и графической панели SmartArt справа.
Текстовая панель представляет собой хорошо выровненный маркированный список данных, которые действуют как входные данные для графики SmartArt. Например, мы можем ввести нужный текст внутри [Text]. [Text] является текстом-заполнителем, что означает, что мы заменим его по мере вставки фактического текста. Все, что мы печатаем на левой панели, автоматически отражается в правом графическом элементе SmartArt.
- В нижней части левой текстовой панели мы видим описание рисунка SmartArt и в данном случае организационную диаграмму.
Графический элемент SmartArt сопоставляется с левой панелью в зависимости от выравнивания маркеров и вложенных маркеров. Таким образом, он использует текстовые значения, введенные на левой панели, и автоматически обновляет графическое представление, обозначающее то же самое.
Пример
Создайте организационную диаграмму, чтобы показать заданную организационную иерархию.
вице-президент
|
директор
|
Менеджер
| Инженер 1
| Инженер 2
Шаг 1:
- Как было сказано ранее, мы должны пройти по этому пути, чтобы вставить организационную диаграмму на лист Excel.
Вставка -> SmartArt -> Иерархия -> Организационная схема.
- Мы должны вставить шаблон Excel организационной диаграммы по умолчанию на лист.
Шаг 2:
- Нажмите на первый [Text] и введите самую верхнюю роль в постановке задачи, вице-президент.
- Мы видим, что графика также изменилась соответственно.
- Теперь в организационной структуре самая высокая роль принадлежит вице-президенту.
Шаг 3:
- Следующей ролью в иерархии является Менеджер. Под вице-президентом находится только один менеджер.
- Вторая пуля является вспомогательной. Итак, мы должны ввести «Менеджер“ во 2-м текстовом поле.
- Теперь есть роль менеджера при вице-президенте.
Шаг 4:
- Теперь есть два сотрудника: Инженер 1 и Инженер 2, подчиненные Менеджеру.
- Итак, нажмите «Понизить уровень» на вкладке «Дизайн» и создайте новый подпункт в разделе «Менеджер».
- Вставьте текст «Инженер 1» в текстовое поле.
Шаг 5:
- Есть еще один сотрудник по имени «Инженер 2″ под тем же менеджером.
- Итак, мы должны нажать клавишу «Ввод» после Сотрудника 1, что создаст еще один подпункт под «Менеджером».
- Затем вставьте текст «Инженер 2» в текстовое поле.
Шаг 6:
- Поскольку мы достигли представления организационной схемы данной иерархии, мы можем удалить оставшиеся [Text] заполнители из шаблона.
- Щелкните по каждому нежелательному [Text] заполнитель и нажмите клавишу «Удалить» на клавиатуре.
- Результирующая организационная диаграмма в Excel показана ниже.
То, что нужно запомнить
- Организационная диаграмма показывает роли и иерархии в данной организации.
- Существует четыре варианта организационной структуры:
- Организационная схема (обычная)
- Схема организации изображений
- Имя и должность Организационная структура
- Организационная схема полукруга
- Мы можем применить форматирование к организационной диаграмме в отношении цветов и стилей.
- Дизайн -> Изменить цвета позволяет нам изменить цвета
- Дизайн -> Стили SmartArt позволяют нам изменять стили.
Рекомендуемые статьи
Эта статья представляет собой руководство по организационной диаграмме в Excel. Мы обсудим создание организационной диаграммы в Excel с некоторыми примерами и загружаемым шаблоном Excel. Вы также можете узнать больше об Excel из следующих статей:
- График акций ExcelСхема акций ExcelСхема акций ExcelСхема акций в Excel также известна как диаграмма высоких и низких цен в Excel, потому что она используется для представления условий данных на таких рынках, как акции, данные представляют собой изменения цен акций, мы можем вставить их из вкладка вставки, а также на самом деле существует четыре типа графиков акций, наиболее часто используемым является закрытие максимума-минимума, поскольку он имеет три серии ценовых максимумов и минимумов, мы можем использовать до шести серий цен на биржевых диаграммах.Подробнее
- Диаграмма Excel TornadoДиаграмма Excel TornadoВ Excel диаграмма торнадо представляет собой столбчатую диаграмму, которая сравнивает данные по различным типам данных или категориям. Горизонтальные полосы на диаграмме торнадо подчеркивают воздействие, например то, как условие повлияет на результат.Подробнее
- Создание панельной диаграммы в ExcelСоздание панельной диаграммы в ExcelПанельная диаграмма — это диаграмма, которая отображает разные категории данных для одного и того же сегмента по отдельности, но в одной диаграмме. Например, цены акций четырех разных компаний за неделю.Подробнее
- Визуальные элементы ExcelExcelCharts лучше отображают данные, но интерактивность улучшает ситуацию. Интерактивность — это когда пользователь видит определенные значения в диаграмме Excel более эффективным, действенным и кристально четким способом. Интерактивная диаграмма Интерактивная диаграммаВизуальные элементы диаграмм лучше отображают данные, но интерактивность улучшает ситуацию. Интерактивность — это когда пользователь видит конкретные значения в диаграмме Excel более эффективным, действенным и кристально четким способом.Подробнее
An organization chart is used to represent the hierarchy of the data in the dataset. Generally, we use an Organization chart to represent the hierarchical relationship and the management structure of teams and organizations. For example, A team manager and the corresponding employees who report to that manager. We can further extend this report to a higher level such as senior managers, CTOs, etc.
Organization Chart
In this example, we will use a random organizational structure of a company and we will create an Organization Chart using that dataset.
Step 1: Create a Dataset
We will be using the following dataset. We will use the relationship between the employees and their corresponding reporting employees to create an organizational chart.
Step 2: Insert Organization Chart
In this step, we will insert an organization chart. For this go to Insert then in the Illustrations group click on SmartArt.
Once we click on Smart Art, excel will open a pop-up where we need to choose Hierarchy from the Organization Chart.
After choosing the organization chart we need to click on the OK button. Excel will open an Organization Chart Template for us.
In the above template, we need to enter the text in the left pane, and it will appear in the right organization chart. We need to do mapping of the data according to the relationship between employees and their corresponding reporting employees.
Note: In order to create node from root node in organization chart we need to use TAB and ENTER Key.
Step 3: Formatting Chart
In this step, we will format the organization chart. For this Select Chart and then click on SmartArt Design.
We can format the chart according to our use. Here, first, we are changing the color schema for our organization chart. For this click on Change Colors and choose your own color schema.
We can also use SmartArt Styles to enhance the look and feel of our organization chart.
Step 4: Output.
Once we are done with all the formatting, we will have the following output.
Вы можете проиллюстрировать отношения отчетности в вашей команде или организации, используя организационную диаграмму. В Excel вы можете использовать рисунок SmartArt, который использует макет организационной диаграммы.
Что такое организационная структура?
Организационная диаграмма графически представляет структуру управления организации, например, руководителей отделов и соответствующих сотрудников по отчетности в организации. Кроме того, могут быть помощники для топ-менеджеров, и они также изображены в организационной структуре.
Организационная схема в Excel будет такой, как показано ниже.
Подготовка данных
Ниже приведены шаги для подготовки данных для организационной структуры:
Шаг 1 – Соберите информацию о различных ролях в организации, как указано ниже.
Шаг 2 – Определите отношения отчетности в иерархии.
Вы будете использовать эту информацию для создания организационной структуры.
Создание организационной диаграммы
Ниже приведены шаги для создания организационной диаграммы.
Шаг 1 – Нажмите вкладку INSERT на ленте.
Шаг 2 – Щелкните значок «Графика SmartArt» в группе «Иллюстрации».
Шаг 3 – Выберите диалоговое окно выбора SmartArt Graphic .
Шаг 4 – Выберите Иерархия на левой панели.
Шаг 5 – Нажмите на организационную диаграмму.
Шаг 6 – Появится предварительный просмотр организационной диаграммы. Нажмите ОК.
Шаблон организационной диаграммы появится в вашем рабочем листе.
Как вы можете заметить, вы можете ввести текст в левой панели, и он сразу появится на графике справа. Поле с маркером с линией, прикрепленной на левой панели, указывает, что это поле помощника на диаграмме. Поля с маркерами на левой панели указывают, что они являются частью висящего макета на диаграмме.
Шаг 7 – Введите информацию в текстовой панели.
Шаг 8 – Понизить, если есть отношения отчетности.
Шаг 9 – Нажмите за пределами графика. Ваша организационная структура готова.
Форматирование организационной диаграммы
Вы можете отформатировать Организационную диаграмму, чтобы придать ей дизайнерский вид. Следуйте инструкциям ниже
- Нажмите на график.
- Нажмите вкладку ДИЗАЙН на Ленте.
- Выберите «Полированный» в группе «Стили SmartArt».
- Измените цвета коробок.
- Изменить цвет шрифта.
- Отрегулируйте размер ящиков.
- Отрегулируйте ширину линий.
Ваша организационная структура готова.
Популярные примеры организационных диаграмм, созданные с помощью PowerPoint, Excel и Word
Компания или учреждение с четко определенной организационной структурой способствует отличному общению между персоналом. Диаграмма определяет и упрощает связи между обязанностями и ответственностью. Его наиболее значительным преимуществом является продуктивный и эффективный процесс без дискриминации по размеру фирмы. Кроме того, это помогает новичкам получить знания об иерархии фирмы.
Между тем, если организация, в которой вы находитесь, время от времени обновляет персонал или некоторые люди заменяются, вам необходимо будет обновить ее. Однако у вас нет идей, как сделать его более презентабельным и привлекательным. Учитывая это, мы перечислили Word, Excel и Шаблоны организационной диаграммы PowerPoint и использовали их как источник вдохновения для внесения поправок в организационную структуру вашей фирмы. Проверьте их ниже.
- Часть 1. Популярные элементы организационной структуры
- Часть 2. 6 шаблонов организационных диаграмм
- Часть 3. Рекомендация: лучший инструмент для создания организационной диаграммы онлайн
- Часть 4. Часто задаваемые вопросы об организационной структуре
Часть 1. Популярные элементы организационной структуры
Прежде чем перейти непосредственно к примерам шаблонов, необходимо узнать об общих элементах организационной схемы. Это один из жизненно важных определяющих факторов в развитии и планировании рабочей силы. Более того, они важны, потому что они влияют на то, как сотрудники общаются и взаимодействуют друг с другом, включая их обязанности и то, как они вписываются в систему всей компании. Давайте углубимся в каждый существенный элемент организационной схемы без дальнейших объяснений.
Рабочая специализация
Первым элементом, который принимает большинство организаций, является элемент специализации работы. Он помогает достичь организационных целей, распределяя деятельность, обязанности и ожидания в соответствии с положением человека. Кроме того, этот элемент гарантирует отсутствие дублирования усилий, поскольку действия подразделяются на отдельные работы.
Департаментализация
Еще одним элементом организации является ведомственность. Он определяет группировку деятельности по офисам, командам и отделам. Другими словами, у каждого отдела, относящегося к отдельным группам или функциональным подразделениям, есть задачи, которые необходимо выполнить. Затем эти задачи разделяются в зависимости от их специализации, что способствует достижению целей организации.
Диапазон контроля
Как следует из названия, диапазон контроля определяет, сколькими людьми может эффективно управлять каждый менеджер. Этот элемент менее известен как диапазон управления. На самом деле существует два типа контроля диапазона, а именно: узкий диапазон контроля и широкий диапазон контроля.
В узком диапазоне контроля несколько подчиненных подчиняются одному начальнику или менеджеру. Это способствует общению между руководителем и его подчиненными. Этот тип оптимален для крупных структур с разветвленным управлением, требующим большого количества менеджеров.
При широком диапазоне контроля большее количество подчиненных подчиняется вышестоящему. Кроме того, отсутствует прямая связь между руководителями и их подчиненными. Кроме того, это характерно для широкой структуры с несколькими управленческими номерами.
Цепочка команд
Цепочка подчинения используется почти во всех фирмах, включая некоммерческие, военные и коммерческие. Это относится к отчетным отношениям организации. Здесь менеджеры делегируют задачи и сообщают об ожиданиях. Вместо того, чтобы отчитываться перед несколькими менеджерами, у каждого сотрудника есть назначенное лицо, которому он отчитывается. В целом, он описывает набор полномочий организации, полномочия по принятию решений и подотчетность. Организованная и хорошо структурированная цепочка подчинения помогает устранить неэффективность и обеспечить продуктивный бизнес.
Централизация и децентрализация
Централизация и децентрализация также могут присутствовать в некоторых фирмах и организациях. Этот элемент больше фокусируется на том, кто будет принимать большинство решений.
При централизации один орган, обычно высшее руководство, отслеживает и видит все обходы организации. Это означает, что они имеют первое и последнее слово в принятии решений для всей организации. Это означает, что высшее руководство несет ответственность за конечный результат каждого принимаемого им решения. Эта система типична для небольших фирм с небольшим количеством сотрудников или рабочих.
Между тем, децентрализация позволяет всем уровням управления принимать решения за организацию. Другими словами, нижнему уровню организации предоставляется возможность вносить вклад в цели и объекты в рамках большого видения.
Формализация
Последнее, но не менее важное — формализация. Этот элемент помогает менеджерам наметить отношения в межорганизационном аспекте. Он определяет процедуры, правила, обязанности, руководящие принципы и ответственность. При этом его сфера охвата распространяется на отдельных сотрудников, коллективы, группы и организацию в целом. Кроме того, он также затрагивает культурные аспекты. Здесь вы можете указать ожидаемый дресс-код для каждого человека, продолжительность и количество перерывов, которые они могут делать, и т. д.
Часть 2. 6 шаблонов организационных диаграмм
Если вы хотите обновить организационную диаграмму в своей фирме или организации, эти примеры диаграмм могут вам помочь. Кроме того, вы можете сделать их с помощью продуктов Microsoft, таких как PowerPoint, Excel и Word. Без дальнейших объяснений, взгляните на примеры ниже.
Шаблоны организационных диаграмм PowerPoint
Иерархическая организационная схема
Цель иерархической организационной схемы начинается с высшего руководства, спускающегося вниз. В обычном случае для изображения иерархической структуры используется пирамидальная структура. Цепочка управления начинается сверху и состоит из владельцев или генеральных директоров, вплоть до членов команды с соответствующими руководителями групп или руководителями отделов.
Функциональная организационная схема
Функциональная организационная схема также широко используется в фирмах и учреждениях. Он разбивает ответственность и обязанности организации по ее отделам. Тем не менее, принятие решений по-прежнему исходит от центральной верхушки организации.
Шаблоны организационных диаграмм для Excel
Структура сетевой организации
Вот еще один шаблон организационной диаграммы в Excel, который вы можете использовать в качестве вдохновения для обновления своих организационных диаграмм. Эта организационная диаграмма ниже называется сетевой организационной диаграммой. Менеджер может отслеживать персонал внутри организации. Кроме того, это помогает в определении рабочих снаружи. Компании, занимающиеся аутсорсингом, могут извлечь наибольшую выгоду из этой организационной схемы.
Организационная диаграмма продукта
Другой шаблон организационной диаграммы в Excel, который вы можете использовать, — это организационная диаграмма продукта. Эта структура управляется в соответствии с линейкой продуктов, к которой принадлежит работник. Отдел каждого продукта имеет автономию и может работать по своему усмотрению. Это гарантирует, что каждый талант и сила будут использованы, а также производственные линии организации будут более адаптируемыми в соответствии с их производственной практикой.
Шаблоны организационных диаграмм для Word
Организационная схема клиентов
Если вы ищете шаблон организационной диаграммы в Word, вы можете обратиться к приведенной ниже структуре. Это тип структуры, которую вы можете использовать в качестве примера. Организационная структура клиента предназначена для координации ролей в отделе обслуживания. Это также гарантирует, что администрация отвечает конкретным ожиданиям клиентов и потребностям пользователей услуг.
Матричная организационная диаграмма
Матричная организационная диаграмма визуализирует ресурсы и рабочую силу организации, распределенные по разным предприятиям. Здесь менеджер по продукту управляет набором сотрудников или сотрудников, которые будут выполнять действия в данном проекте. Это определяет преимущества и недостатки фреймворка. Таким образом, вы можете определить, является ли конструкция полезной или лучшей для всей организации.
Часть 3. Рекомендация: лучший инструмент для создания организационной диаграммы онлайн
Сделать шаблон организационной диаграммы в целом несложно. Между тем, если вам интересно, как вы можете легко создать его, MindOnMap поможет вам построить организационную структуру без каких-либо затруднений. Он имеет основные элементы, такие как добавление вложений, изменение макетов, изменение форм и многое другое для всеобъемлющей организационной структуры. Кроме того, он позволяет пользователям экспортировать файлы, подходящие для Word, PDF, PowerPoint и Excel. Поэтому, если вы хотите использовать эти продукты для повышения производительности, MindOnMap вам очень поможет.
Чтобы создать бесплатный шаблон организационной диаграммы, следуйте приведенному ниже руководству:
1
Прежде всего, посетите официальный сайт программы, используя предпочитаемый вами браузер. Просто введите его имя в адресной строке, чтобы перейти на главную страницу. На этой странице нажмите кнопку Создайте свою ментальную карту для начала работы с инструментом.
2
На странице шаблона выберите предпочитаемую тему и макет. Обратите внимание, что организационная диаграмма входит в макеты. Тем не менее, как только вы доберетесь до редактора, вы обнаружите больше макетов, соответствующих вашим требованиям.
3
После выбора макета вы попадете в панель редактирования. Теперь добавьте узлы, нажав кнопку «Узлы» в верхнем меню. Как только вы получите желаемое количество узлов. Отредактируйте текст и формы по своему усмотрению. Кроме того, вы можете вставлять вложения и значки.
4
Наконец, экспортируйте готовую диаграмму, нажав кнопку Экспорт кнопку в правом верхнем углу. Кроме того, вы можете поделиться копией своей работы, используя ссылку на графике.
Часть 4. Часто задаваемые вопросы об организационной структуре
Каковы наиболее часто используемые организационные схемы?
Во всех фирмах и организациях наиболее часто используются две организационные схемы. Это плоские и иерархические организационные структуры.
Сколько типов имеет организационная структура?
Не существует оптимальной организационной структуры для всех компаний. Следовательно, существуют различные типы организационных диаграмм. На самом деле существует семь распространенных типов организационных структур, каждая из которых имеет свои достоинства и недостатки.
Какая программа Microsoft лучше всего подходит для организационных диаграмм?
Оптимальный и лучший инструмент Microsoft для организационных диаграмм и других диаграмм в Visio. Однако большинство пользователей считают его очень дорогим. Затем вы можете переключиться на бесплатные инструменты, такие как MindOnMap.
Вывод
Знать, к кому обращаться, важно в любой конкретной ситуации. Организационная диаграмма предназначена для такого рода потребностей, показывающих каждого сотрудника, с которым они работают. Если вы начинающий создатель или вам нужно обновить организационную структуру, эти шаблоны организационных диаграмм должен помочь вам. Между тем, есть факторы для создания вашей организационной схемы, если вы не знаете. Вот почему мы перечислили ключевые элементы организационной схемы. Вдобавок ко всему, вы можете создать эту организационную диаграмму с помощью программ Microsoft или с помощью MindOnMap для вашего удобства.
Free Organizational Chart Templates for Microsoft Excel
Smartsheet Contributor
Kate Eby
April 25, 2018
An organization chart (also called an organizational chart or org chart) shows the roles and reporting relationships in an organization, such as a team, department, division, or an entire company. The chart can also be used for nonprofits, schools, clubs, sports teams, or any other group that has a multi-level structure. Below, you’ll find a variety of org chart templates in Microsoft Excel format that you can download and customize to fit your needs.
Hierarchical Organization Chart Template — Excel
Most org charts plot hierarchical organizations, which means they can also be hierarchical and show reporting relationships up the chain. Use this template to show the structure of a company, division, team, or other group, a view of who reports to whom, the title for each position, and the name of the person currently in each role.
Download Hierarchical Organization Chart Template — Excel
Hierarchical Org Chart with Pictures Template — Excel
This template is similar to the hierarchical organization chart template above, but you can also add an image for each person listed. Adding a picture to the chart is useful to help new employees become familiar with the people they see around the office and their roles.
Download Hierarchical Org Chart with Pictures Template — Excel
Matrix Org Chart Template — Excel
In matrix organizations, employees can report to more than one boss — therefore, they tend to be more fluid than hierarchical organizations because of changing reporting relationships. Typically, each individual contributor has a resource manager and a functional manager. The functional manager changes as a contributor moves from project to project throughout an organization. Use this template to keep track of the assignments if you work in a matrix structure.
Download Matrix Org Chart Template — Excel
Horizontal Organization Chart Template — Excel
The horizontal chart is good for process-focused organizations. It shows the flow of work on a product or service as it moves from one person to the next. If your organization is based on linear processes, use this template to track how products or services are created, so that you can identify areas for improvement.
Download Horizontal Org Chart Template — Excel
Horizontal Org Chart Template with Pictures — Excel
Horizontal org charts are useful for illustrating the flow of work from position to position in process-focused organizations. Similar to the horizontal org chart template for Excel listed above, this chart provides a space to add pictures of the employees working on the product or service.
Download Horizontal Org Chart Template with Pictures — Excel
Origin of the Organization Chart
In its modern form, the organization chart is attributed to engineer Daniel McCallum and artist George Holt Henshaw. Their chart illustrated the hierarchy of the New York and Erie railroad and showed both the positions and locations where each person worked.
In the first part of the 20th century, the name “organization chart” made its way into the English vocabulary, with its use peaking in the 1960s. However, the term continues to be in regular use, according to the Google ngram viewer.
Utility and Benefits of an Org Chart
Today, company staff can use org charts to determine who reports to whom, who fills a role, or who is responsible for a particular task or project. New employees may use an org chart to familiarize themselves with the structure of their team, department, or other parts of the company.
You can also use an org chart to help with planning projects (by showing the people available for deployment), estimating workload for teams, as a roadmap for growth (by identifying where you can create new positions), or to help find and map inefficiencies in a workplace (by illustrating areas of redundancy).
What Org Charts Can’t Do
While org charts are handy tools to answer certain questions, they don’t do everything. You can’t suss the following information out of an org chart:
- Budget-related information
- Operational details
- The complexity of interoffice relationships
- Any informal communication channels
Also, if temporary employees and contractors have a high rate of turnover, keeping track of them requires frequent updates.
How to Create an Org Chart
The SmartArt feature in Excel has some basic formats that allow you to create simple org charts. However, depending on your preference, you can also create an org chart in Microsoft Word, Visio, LucidChart, and other programs. Visit our article to learn how to create an org chart and what should be included.
Make Better Decisions, Faster by Creating Org Charts in Smartsheet
Empower your people to go above and beyond with a flexible platform designed to match the needs of your team — and adapt as those needs change.
The Smartsheet platform makes it easy to plan, capture, manage, and report on work from anywhere, helping your team be more effective and get more done. Report on key metrics and get real-time visibility into work as it happens with roll-up reports, dashboards, and automated workflows built to keep your team connected and informed.
When teams have clarity into the work getting done, there’s no telling how much more they can accomplish in the same amount of time. Try Smartsheet for free, today.
Создание диаграммы организации в Office с помощью SmartArt
Excel для Microsoft 365 Word для Microsoft 365 Outlook для Microsoft 365 PowerPoint для Microsoft 365 Excel 2021 Word 2021 Outlook 2021 PowerPoint 2021 Excel 2019 Word 2019 Outlook 2019 PowerPoint 2019 Excel 2016 Word 2016 Outlook 2016 PowerPoint 2016 Excel 2013 Word 2013 Outlook 2013 PowerPoint 2013 Excel 2010 Word 2010 PowerPoint 2010 Excel 2007 Word 2007 PowerPoint 2007 Еще…Меньше
Если вы хотите проиллюстрировать связи с отчетами в организации или организации, можно создать Графический элемент SmartArt, использующий макет диаграммы организации, например организационная диаграмма.
Совет: Альтернативным способом рисования организационной диаграммы является Visio приложения Microsoft Diagramming. Если у вас Visio, ознакомьтесь с тем, как с ее помощью создать организационную диаграмму в приложении «Создание организационной диаграммы» в Visio.
Общие сведения о создании организационной диаграммы
Используйте Графический элемент SmartArt для создания диаграммы организации в Excel, Outlook, PowerPoint или Word для отображения связей отчетов в организации, таких как руководители отделов и сотрудники без управления.

Если вы не знакомы с использованием Графические элементы SmartArt, прежде чем приступить к работе с диаграммой организации, ознакомьтесь со следующими статьями:
-
Дополнительные сведения о графических элементах SmartArt
-
Выбор графического элемента SmartArt
Создание организационной диаграммы
-
На вкладке Вставка в группе Иллюстрации нажмите кнопку SmartArt.
Пример группы Иллюстрации на вкладке Вставка в PowerPoint 2016 -
В коллекции Выбор рисунка SmartArt откройте раздел Иерархия, а затем выберите макет организационной диаграммы (например, Организационная диаграмма) и нажмите кнопку ОК.
-
Для ввода текста выполните одно из указанных ниже действий.
-
Щелкните поле в Графический элемент SmartArt и введите текст.
Примечание: Для достижения наилучших результатов используйте это действие после добавления всех необходимых полей.
-
Щелкните элемент [Текст] в области текста и введите свой текст.
-
Скопируйте текст из другой программы или расположения, щелкните элемент [Текст] в области текста, а затем вставьте текст.
Примечания:
-
Если область текста не отображается, щелкните элемент управления на границе Графический элемент SmartArt.
-
-
-
Другие задачи
Важно: Эта функция недоступна в Outlook или в Office 2007.
-
В документе, презентации или листе на вкладке Вставка в группе Иллюстрации нажмите кнопку SmartArt.
Пример группы Иллюстрации на вкладке Вставка в PowerPoint 2016 -
В коллекции Выбор рисунка SmartArt откройте раздел Иерархия, а затем выберите элемент Организационная диаграмма или Цикл и нажмите кнопку ОК.
-
Чтобы добавить рисунок, щелкните в требуемом поле значок рисунка, найдите папку с необходимым рисунком, щелкните файл рисунка и нажмите кнопку Вставить.
-
Чтобы ввести текст, следуйте инструкциям в шаге 3 в разделе Создание организационной диаграммы.
Добавление поля
-
Щелкните существующее поле, ближайшее к месту вставки нового поля.
-
В разделе Работа с рисунками SmartArt на вкладке Конструктор в группе Создать рисунок щелкните стрелку Добавить фигуру, а затем выполните одно из действий ниже.
Примечание: Если вкладки «Работа с рисунками SmartArt » или « Конструктор» не отображаются, убедитесь, что выбраны Графический элемент SmartArt. Может потребоваться дважды щелкнуть элемент Графический элемент SmartArt, чтобы выбрать его и открыть вкладку «Конструктор «.
-
Чтобы вставить поле на том же уровне, что и выбранное поле, но после него, выберите команду Добавить фигуру после.
-
Чтобы вставить поле на том же уровне, что и выбранное поле, но перед ним, выберите команду Добавить фигуру перед.
-
Чтобы вставить поле на один уровень выше выбранного поля, выберите команду Добавить фигуру над.
Новое поле займет уровень выбранного поля, а выбранное поле и все поля непосредственно под ним переместятся на один уровень вниз.
-
Чтобы вставить поле на один уровень ниже выбранного поля, выберите команду Добавить фигуру под.
-
Для добавления поля помощника выберите команду Добавить помощника.
Поле помощника добавляется над другими полями на том же уровне в Графический элемент SmartArt, но отображается в области текста после других полей на том же уровне.
Помощник по добавлению доступен только для макетов организаций. Он недоступен для макетов иерархии, таких как Hierarchy.
-
Удаление поля
Чтобы удалить поле, щелкните его границу и нажмите клавишу DELETE.
Примечания:
-
(ПРИМЕЧАНИЕ.) Если поле необходимо добавить в иллюстрацию отношений, попробуйте добавить его перед или после выбранной фигуры, чтобы определить место, подходящее для новой фигуры.
-
Добавление фигуры из области текста
-
На уровне фигуры поместите курсор в конец текста, куда необходимо добавить новую фигуру.
-
Нажмите клавишу ВВОД и введите в новую фигуру требуемый текст.
-
Для добавления поля помощника нажмите клавишу ВВОД, предварительно выделив поле помощника в области текста.
-
-
Хотя вы не можете автоматически соединить два поля верхнего уровня с линией в макетах организаций, таких как организационная диаграмма, вы можете сымитировать этот внешний вид, добавив поле на верхний уровень в Графический элемент SmartArt а затем нарисуя линию для подключения полей. (На вкладке Вставка в группе Иллюстрации выберите пункт Фигура, выберите линию, а затем нарисуйте линию между двумя прямоугольниками). Дополнительные сведения о рисовании линий см. в статье Рисование и удаление линий.
-
Чтобы переместить поле, щелкните его и перетащите в новое место. Для перемещения или «сдвига» поля с очень малым шагом используйте клавиши со стрелками, удерживая нажатой клавишу CTRL.
Чтобы показать отношения подотчетности между двумя полями с помощью пунктирной линии, измените стиль линии между двумя полями.
-
Щелкните Графический элемент SmartArt строку, которую нужно изменить.
-
Щелкните правой кнопкой мыши линию и выберите в контекстном меню команду Формат фигуры.
-
В разделе Линия или Тип линии выберите нужный Тип штриха.
Макет влияет на все поля, расположенные ниже выделенного поля. Хотя для создания организаций можно использовать другие макеты иерархии, макеты с зависаниями доступны только в макетах организаций.
-
В организационной диаграмме щелкните поле, к которому необходимо применить макет.
-
В контекстных инструментах Работа с графическими элементами SmartArt на вкладке Конструктор в группе Создать рисунок щелкните Макет, а затем выполните одно из следующих действий:
Примечание: Если вкладки «Работа с рисунками SmartArt » или « Конструктор» не отображаются, убедитесь, что выбрана Графический элемент SmartArt. Может потребоваться дважды щелкнуть элемент Графический элемент SmartArt, чтобы выбрать его и открыть вкладку «Конструктор «.
-
Для выравнивания всех полей ниже выделенного поля по центру щелкните Стандартный.
-
Для выравнивания выделенного поля по центру относительно нижележащих полей и расположения этих полей горизонтально по два поля в ряд щелкните Все.
-
Для расположения выделенного поля справа относительно нижележащих полей и левостороннего выравнивания этих полей по вертикали выберите Левосторонний.
-
Для расположения выделенного поля слева относительно нижележащих полей и правостороннего выравнивания этих полей по вертикали выберите Правосторонний.
-
К полям в цвета темы можно применить сочетания цветов, производные от Графический элемент SmartArt.
-
Щелкните графический элемент SmartArt, цвет которого нужно изменить.
-
В разделе Работа с рисунками SmartArt на вкладке Конструктор в группе Стили SmartArt нажмите кнопку Изменить цвета.
Если вы не видите вкладки «Работа с рисунками SmartArt» или «Конструктор», убедитесь, что выбрана Графический элемент SmartArt.
-
Выберите нужную комбинацию цветов.
Совет: При нажатии указателя на эскиз можно увидеть, как цвета влияют на Графический элемент SmartArt.
-
Щелкните границу поля правой кнопкой мыши и выберите в контекстном меню команду Формат фигуры.
-
В разделе Заливка выберите пункт Сплошная заливка.
-
В разделе Цвет нажмите кнопку и выберите нужный цвет.
-
Чтобы указать степень прозрачности фонового цвета, переместите ползунок Прозрачность или введите число в поле рядом с ним. Значение прозрачности можно изменять от 0 (полная непрозрачность, значение по умолчанию) до 100 % (полная прозрачность).
Стиль SmartArt — это сочетание различных эффектов, таких как стиль линии, рельеф или объемная рамка, которые можно применить к полям в Графический элемент SmartArt для создания уникального профессионально оформленного оформления.
-
Щелкните Графический элемент SmartArt, стиль smartArt которого вы хотите изменить.
-
В разделе Работа с рисунками SmartArt на вкладке Конструктор в группе Стили SmartArt выберите стиль.
Чтобы просмотреть другие стили SmartArt, нажмите кнопку Дополнительные параметры
.
Если вкладка Работа с рисунками SmartArt или Конструктор не отображается, выделите графический элемент SmartArt.
Совет: Вы можете применить дополнительные эффекты, например тень, подсветка или отражение. Для этого в разделе Работа с рисунками SmartArt на вкладке Формат в группе Стили фигур щелкните стрелку пункта Эффекты фигур и выберите нужный эффект.
См. также
Создание организационной диаграммы (видео)
Анимация диаграмм и графических элементов SmartArt (видео)
Отображение или скрытие сведений на диаграмме организации Visio

























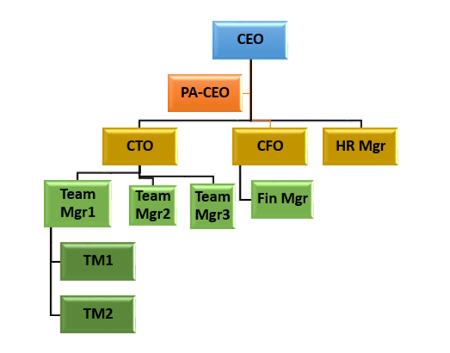
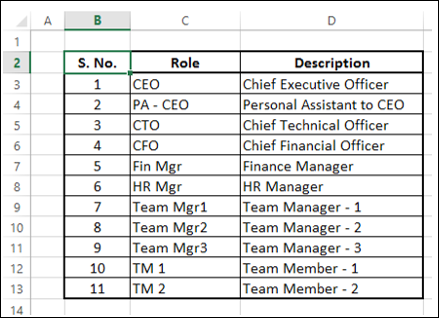
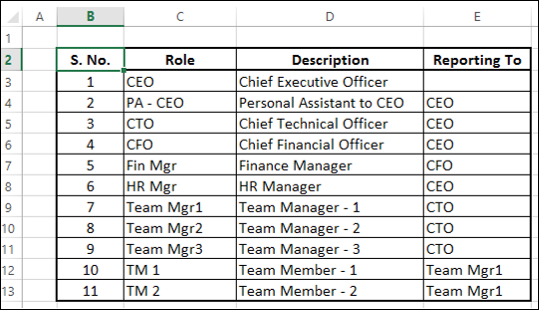
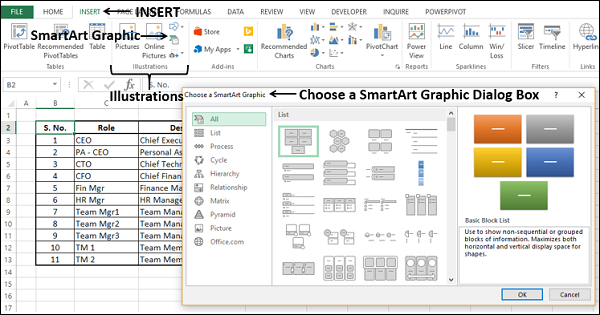
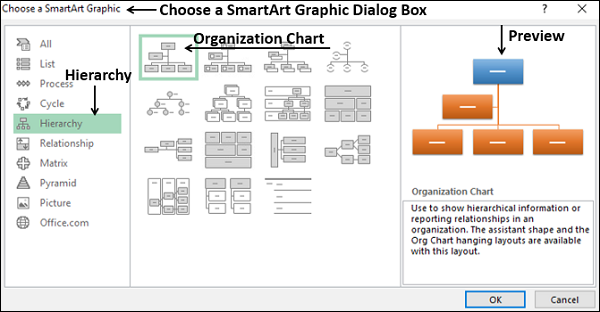

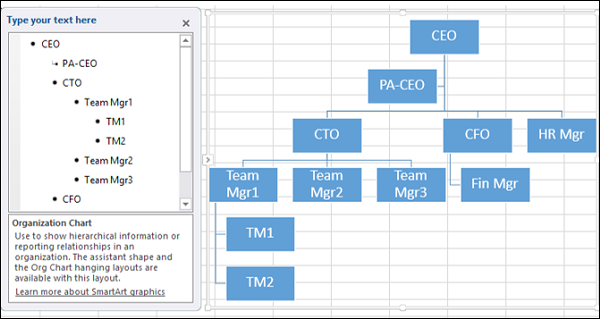
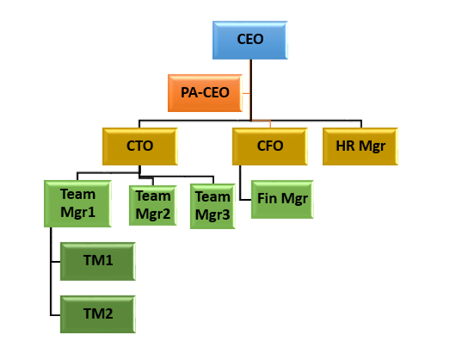











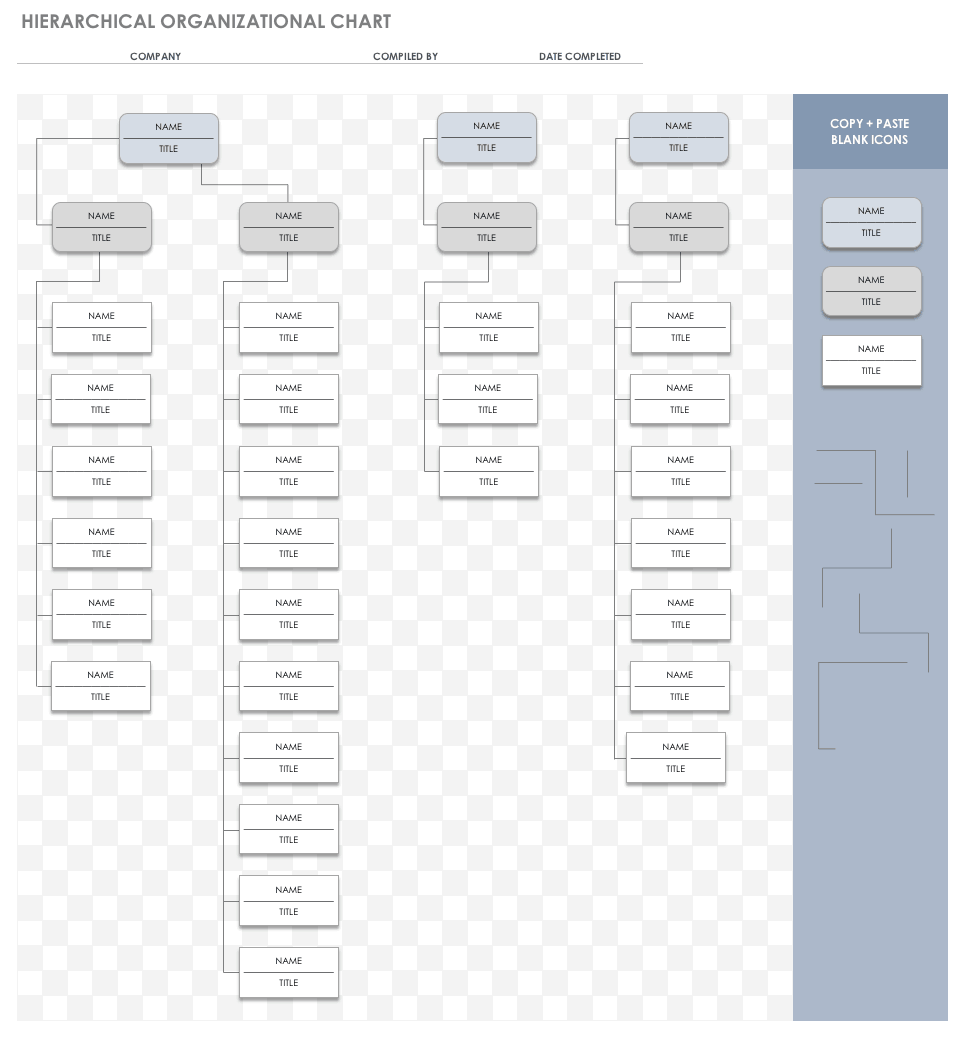
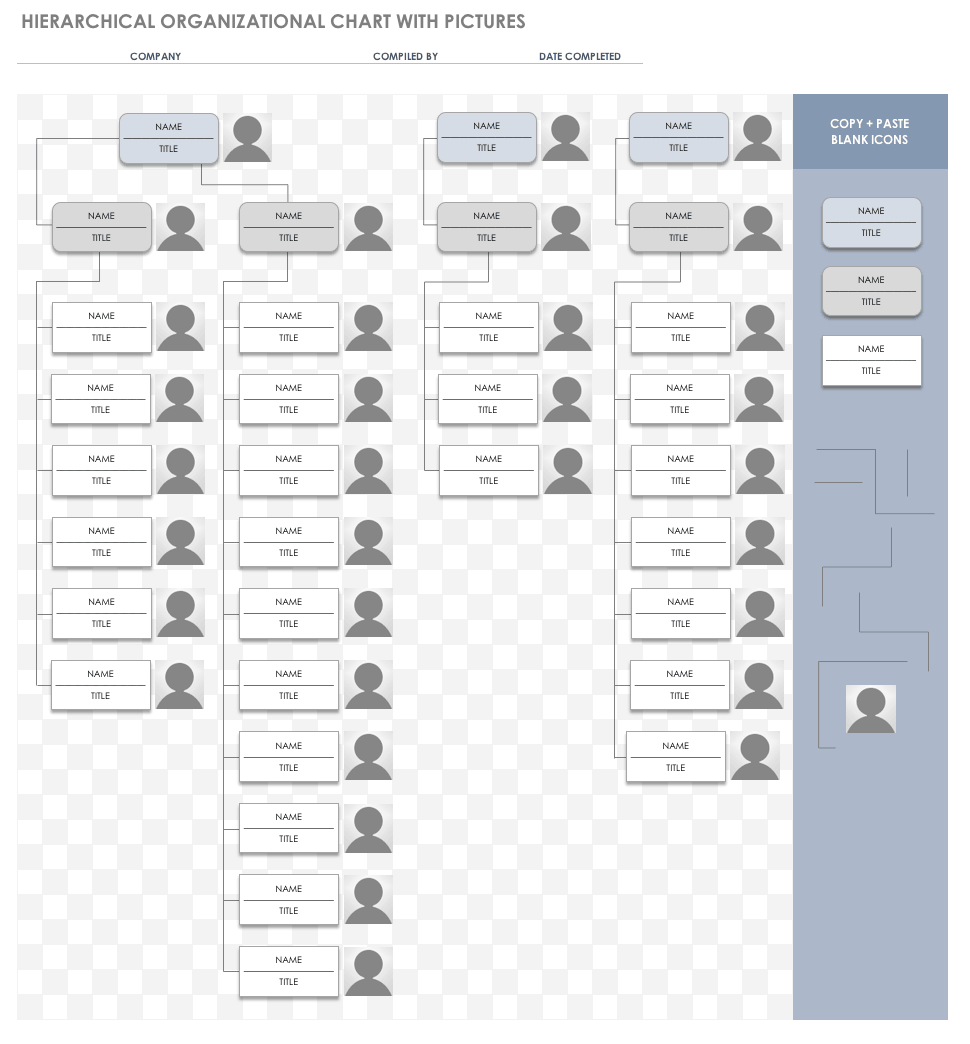
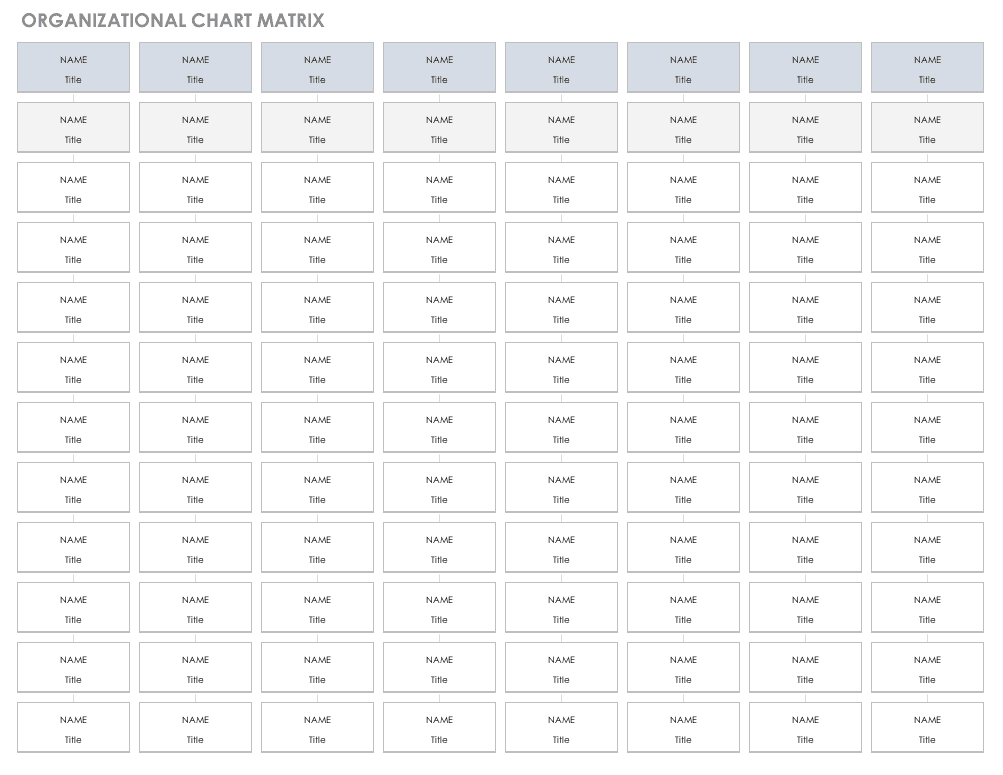
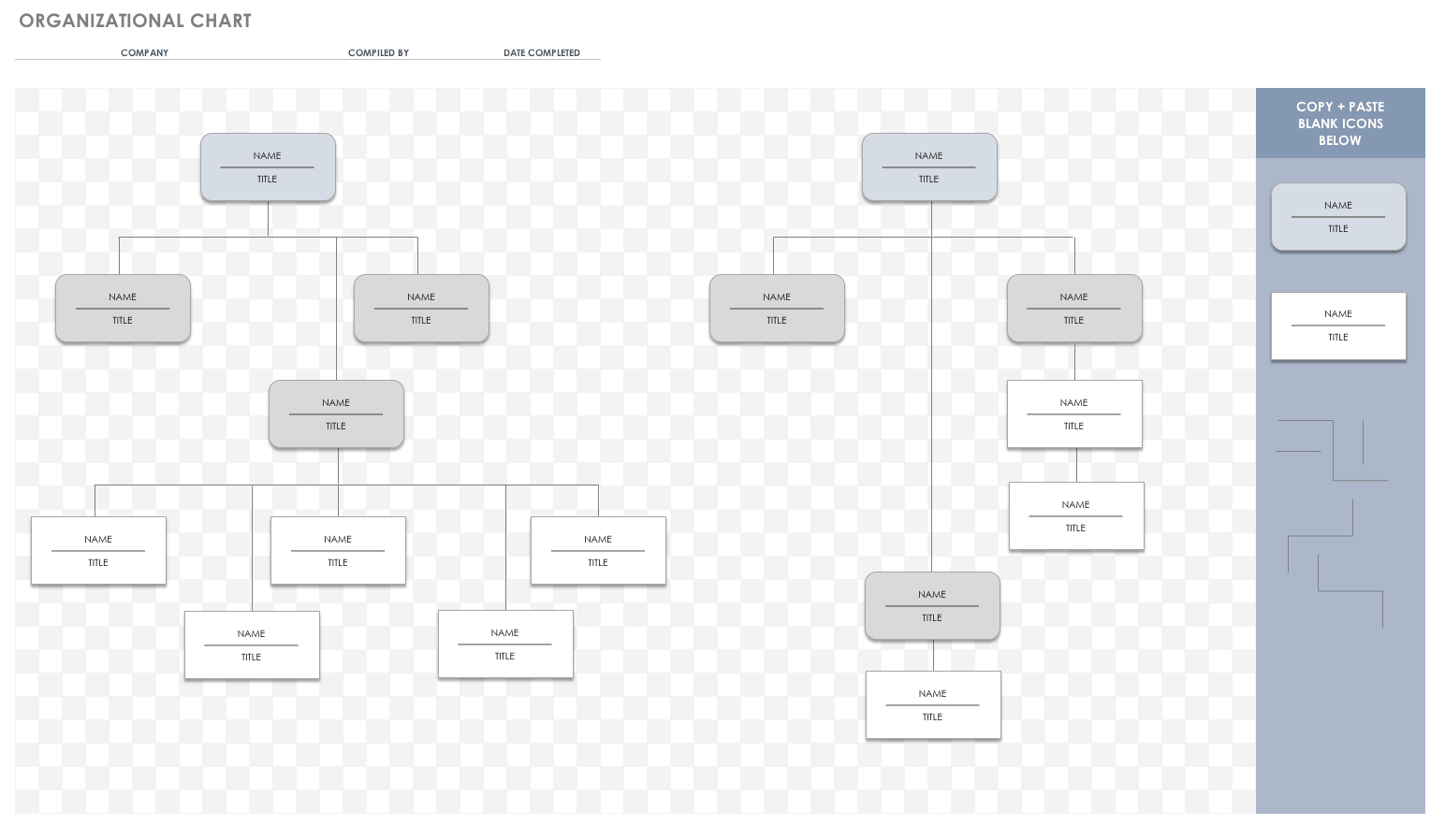
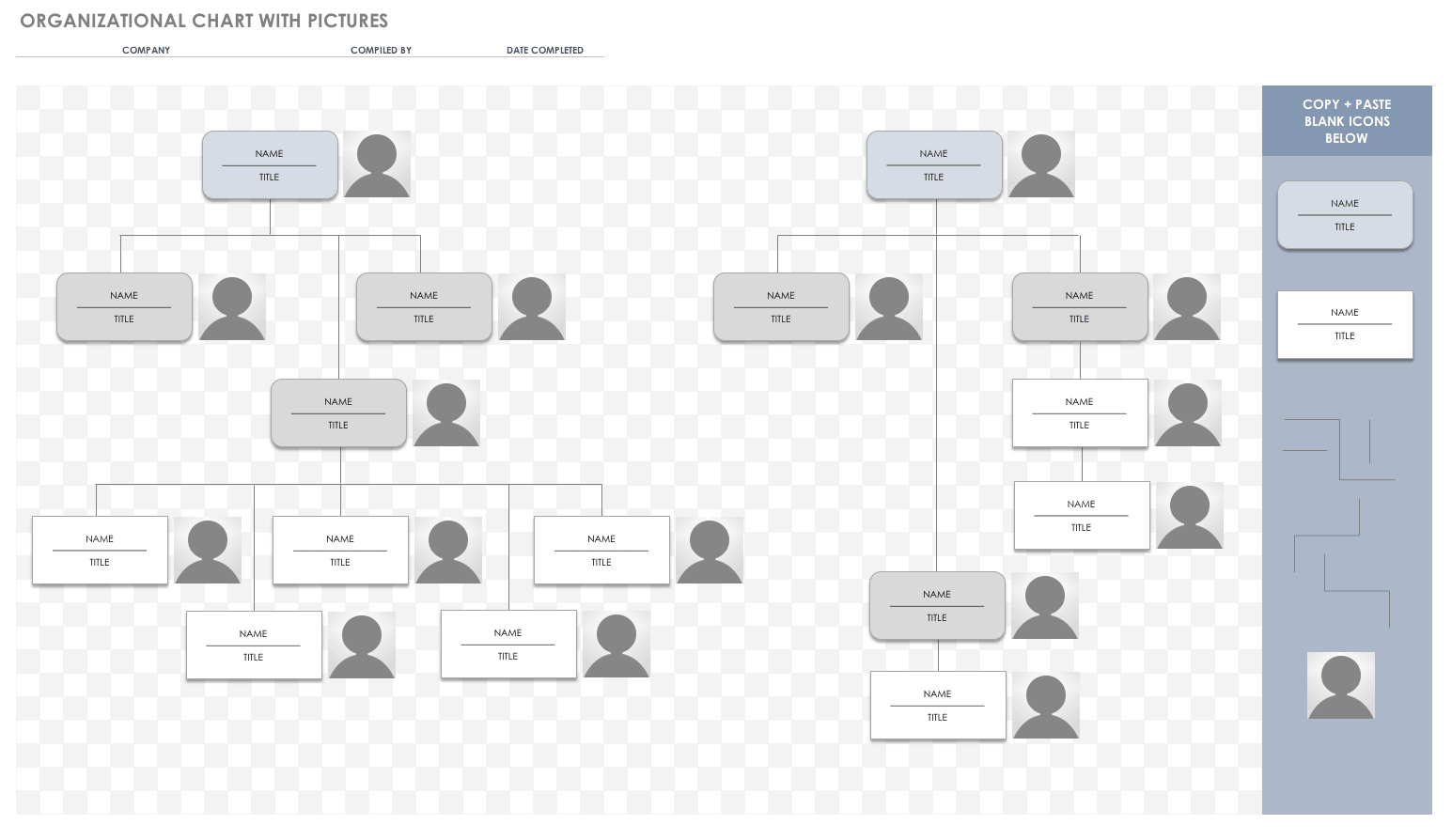













 .
.