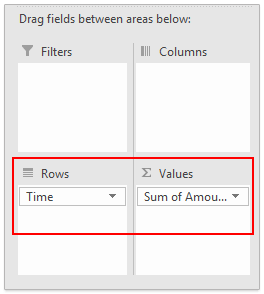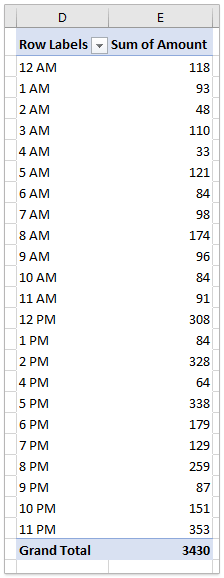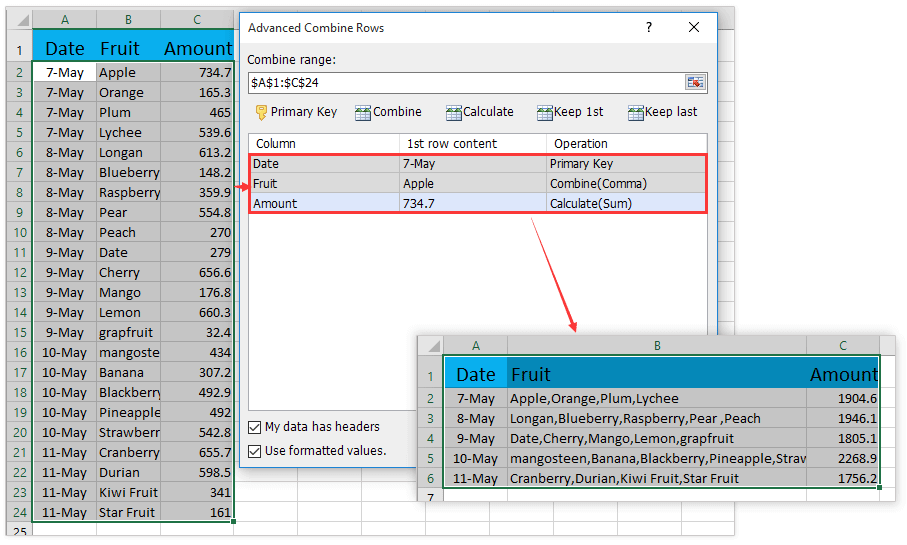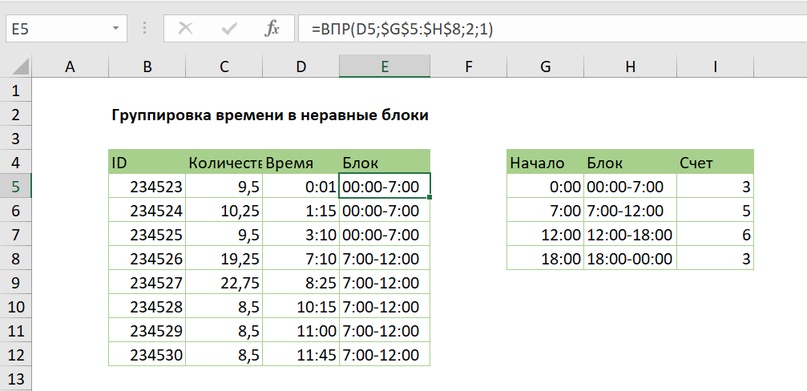Например, у меня есть таблица, как показано на скриншоте ниже. Теперь мне нужно создать сводную таблицу и сгруппировать данные времени по часам в сводной таблице, есть идеи? Эта статья подробно расскажет вам решение!
- Группировка времени по часам в сводной таблице Excel
- Группируйте время по полчаса в сводной таблице Excel
Группировка времени по часам в сводной таблице Excel
Предположим, у вас есть таблица, как показано на скриншоте ниже, и вы можете выполнить следующие шаги, чтобы создать сводную таблицу в Excel и легко сгруппировать данные времени по часам.
1. Выберите исходные данные и нажмите Вставить > PivotTable.
2. В диалоговом окне «Создание сводной таблицы» выберите целевой диапазон для размещения сводной таблицы и щелкните значок OK кнопка. Смотрите скриншот:
3. На панели полей сводной таблицы перетащите Продолжительность поле к Ряды раздел, а затем перетащите Сумма поле к Ценности раздел. Смотрите скриншот:
4. Теперь сводная таблица добавлена. В любой момент щелкните правой кнопкой мыши столбец «Ярлыки строк» и выберите группы в контекстном меню. Смотрите скриншот:
5. В диалоговом окне Группировка щелкните, чтобы выделить Часов только в By список и щелкните OK кнопка. Смотрите скриншот:
Теперь данные о времени сгруппированы по часам во вновь созданной сводной таблице. Смотрите скриншот:
Внимание: Если вам нужно сгруппировать данные о времени одновременно по дням и часам, щелкните, чтобы выделить Дней и Часов в By список группирование диалоговое окно, а затем щелкните значок OK кнопка. Смотрите скриншот:
Группируйте время по полчаса в сводной таблице Excel
Если вам нужно сгруппировать время по получасу в сводной таблице в Excel, вы можете попробовать удивительный Группировка по особому времени сводной таблицы инструмент, предоставленный Kutools for Excel, чтобы легко этого добиться.
1. Выберите источник данных, на основе которого вы создадите сводную таблицу, и нажмите Кутулс Плюс > Сводная таблица > Группировка по особому времени сводной таблицы.
2. В диалоговом окне «Группировка по особому времени сводной таблицы» вам необходимо:
(1) Отметьте Полчаса вариант в Группа по список;
(2) Укажите столбец времени, по которому вы будете группировать данные;
(3) Укажите место, в котором вы разместите новую сводную таблицу.
3, Нажмите Ok кнопку.
4. Затем создается сводная таблица с добавлением столбца Полчаса в виде строк. Продолжайте добавлять столбец «Сумма» в качестве значений.
Пока что сводная таблица была создана на основе выбора, и данные были сгруппированы по получасу, как показано на скриншоте выше.
Легко группирует ячейки и вычисляет значения в другом столбце Excel
Работы С Нами Kutools for ExcelАвтора Расширенные ряды комбинирования функция, вы можете быстро сгруппировать все ячейки одного столбца на основе значений в другом столбце или легко вычислить (сумма, количество, среднее, максимальное и т.д.) эти ячейки по значениям в другом столбце!
Статьи по теме:
Лучшие инструменты для работы в офисе
Kutools for Excel Решит большинство ваших проблем и повысит вашу производительность на 80%
- Снова использовать: Быстро вставить сложные формулы, диаграммы и все, что вы использовали раньше; Зашифровать ячейки с паролем; Создать список рассылки и отправлять электронные письма …
- Бар Супер Формулы (легко редактировать несколько строк текста и формул); Макет для чтения (легко читать и редактировать большое количество ячеек); Вставить в отфильтрованный диапазон…
- Объединить ячейки / строки / столбцы без потери данных; Разделить содержимое ячеек; Объединить повторяющиеся строки / столбцы… Предотвращение дублирования ячеек; Сравнить диапазоны…
- Выберите Дубликат или Уникальный Ряды; Выбрать пустые строки (все ячейки пустые); Супер находка и нечеткая находка во многих рабочих тетрадях; Случайный выбор …
- Точная копия Несколько ячеек без изменения ссылки на формулу; Автоматическое создание ссылок на несколько листов; Вставить пули, Флажки и многое другое …
- Извлечь текст, Добавить текст, Удалить по позиции, Удалить пробел; Создание и печать промежуточных итогов по страницам; Преобразование содержимого ячеек в комментарии…
- Суперфильтр (сохранять и применять схемы фильтров к другим листам); Расширенная сортировка по месяцам / неделям / дням, периодичности и др .; Специальный фильтр жирным, курсивом …
- Комбинируйте книги и рабочие листы; Объединить таблицы на основе ключевых столбцов; Разделить данные на несколько листов; Пакетное преобразование xls, xlsx и PDF…
- Более 300 мощных функций. Поддерживает Office/Excel 2007-2021 и 365. Поддерживает все языки. Простое развертывание на вашем предприятии или в организации. Полнофункциональная 30-дневная бесплатная пробная версия. 60-дневная гарантия возврата денег.
Вкладка Office: интерфейс с вкладками в Office и упрощение работы
- Включение редактирования и чтения с вкладками в Word, Excel, PowerPoint, Издатель, доступ, Visio и проект.
- Открывайте и создавайте несколько документов на новых вкладках одного окна, а не в новых окнах.
- Повышает вашу продуктивность на 50% и сокращает количество щелчков мышью на сотни каждый день!
Комментарии (1)
Оценок пока нет. Оцените первым!
|
wowick Пользователь Сообщений: 972 |
Доброе время суток. Если автоматизировать бардак, то получится автоматизированный бардак. |
|
Z Пользователь Сообщений: 6111 Win 10, MSO 2013 SP1 |
Ваша версия XL?! http://www.planetaexcel.ru/techniques/8/131/ , что как сами пробовали сделать?.. Изменено: Z — 06.04.2015 15:51:44 «Ctrl+S» — достойное завершение ваших гениальных мыслей!.. |
|
wowick Пользователь Сообщений: 972 |
Понял в чем была проблема. Просто в ячейках был текст типа «07:16:58» и когда я тыркал на нем ПКМ и выбирал «Группировать», то у меня появлялось сообщение, что «Выбранные объекты нельзя объединить в группы». Вот я и подумал, что по датам группировка в сводных таблицах есть, а по времени нет… Если автоматизировать бардак, то получится автоматизированный бардак. |
|
Kamatozio Пользователь Сообщений: 7 |
Подскажите как сгруппировать по минутам с определенным шагом, в 15 минут? |
|
Z Пользователь Сообщений: 6111 Win 10, MSO 2013 SP1 |
#5 26.02.2016 08:09:27
Поднимите взгляд на два поста выше и попробуйте вариант — укажите интервал в минутах и… радуйтесь… Изменено: Z — 26.02.2016 08:09:44 «Ctrl+S» — достойное завершение ваших гениальных мыслей!.. |
||
|
Kamatozio Пользователь Сообщений: 7 |
#6 26.02.2016 11:14:29
Конечно же я так пробовал. Ну получается, при группировке, доступен шаг только для количества дней для остальных параметров не доступно. Прикрепленные файлы
|
||
|
wowick Пользователь Сообщений: 972 |
Добавьте в исходные данные новый столбец, в котором сгруппируйте по 15 минут, а затем в сводной таблице группируйте по этому полю. Если автоматизировать бардак, то получится автоматизированный бардак. |
|
Kamatozio Пользователь Сообщений: 7 |
#8 26.02.2016 11:59:18
Не могу понять как это сделать, если не затруднит поясните более подробно. |
||
|
Влад Пользователь Сообщений: 1189 |
|
|
Kamatozio Пользователь Сообщений: 7 |
#10 26.02.2016 12:23:29
Большое спасибо. То что нужно. |
||
На чтение 4 мин. Просмотров 1.6k.
Группировка в 3-часовые группы
= ОКРВНИЗ(время; «3:00»)
Если вам нужно группировать время в группы (т. е. Группу на 2 часа, группу на 3 часа и т. д.), Вы можете сделать это с помощью функции округления, называемой ОКРВНИЗ.
В показанном примере у нас есть несколько транзакций, каждая с меткой времени. Допустим, вы хотите сгруппировать эти транзакции в блоки по 3 часа.
Это означает, что в конечном итоге у вас будут такие группы, как:
00:00 — 3: 00
3:00 — 6:00
6:00 — 9:00
9:00 — 12:00
Так, например, время 2:30 утра, необходимо перейти в 00:00 — 3:00. Время 8:45 должно идти в 6:00 — 9: 00 группу, и так далее.
Если вы думаете об этом, один из способов сделать это — обходить каждый раз, пока он не войдет в правильную группу. Однако, в отличие от обычного округления, где мы можем округлить до ближайшего кратного, в этом случае мы хотим округлить до ближайшего кратного, начиная с полуночи.
Поскольку время — это всего лишь десятичные числа, вы можете легко сделать это с помощью функции ОКРВНИЗ, которая округляется до нескольких, которые вы предоставляете (ОУРВНИЗ вызывает аргумент, который представляет несколько значений «значимости»). Еще лучше, ОКРВНИЗ понимает круговое время.
В показанном примере формула в E5:
= ОКРВНИЗ(D5; «3:00»)
ОКРВНИЗ знает, как читать время, поэтому он интерпретирует 3:00, как десятичный эквивалент, 0,125. Затем он просто округляется каждый раз до ближайшего кратного 0.125
Вы можете использовать этот же подход для группирования времени в любом стандартном сегменте, который вам нравится.
Если у вас есть времена, которые охватывают один или несколько дней, вы можете использовать функцию ОСТАТ для извлечения только времени, как описано здесь.
Сводные таблицы автоматически группируются в периоды 1 час, но они не могут автоматически группироваться в другие временные блоки. Тем не менее, используя описанный здесь подход, вы можете группировать по своему усмотрению, а затем выполнять данные через сводную таблицу для суммирования.
Группировка времени в неравные блоки
= ВПР (время; таблица блоков; столбец; ИСТИНА)
Если вам нужно группировать время в блоки, но они не равны (т. Ее. С 12:00 до 7:00, с 7:00 до 12:00 и т. д.), Вы можете сделать это с помощью функции ВПР, настроенной на примерное соответствие.
Есть несколько способов сгруппировать время в Excel. Если вам просто нужно сгруппировать время по часам, сводная таблица будет очень быстрой и легкой. Если вам нужно группировать время в другие равные блоки в течение нескольких часов (то есть 3 часа, 4 часа и т. д.), Хорошим решением является использование функции ОКРВНИЗ. Однако, если вам нужно группировать время в неодинаковые сегменты, вам необходимо использовать более индивидуальный подход. ВПР, в режиме приблизительного совпадения, позволяет группировать интервалы времени в пользовательские интервалы любого размера.
Решение состоит в том, чтобы создать таблицу поиска, которая «отображает» каждый раз нужный блок. В первом столбце введите время начала для сегмента. Во втором столбце введите имя блока, который вы хотите использовать. Таблица должна быть отсортирована по времени начала, от наименьшей до наибольшей.
Наконец, сконфигурируйте ВПР для поиска каждый раз в таблице блока с приблизительным соответствием.
В показанном примере формула в E5:
=ВПР(D5;$G$5:$H$8;2;1)
D5 — это значение поиска, «блоки» — именованный диапазон для G5: H8, 2 — это индекс столбца, а 1 — флаг, который обеспечивает примерное соответствие. (Вы также можете использовать ИСТИНА).
Когда ВПР находится в режиме приблизительного совпадения, он соответствует ближайшему значению, которое меньше или равно значению поиска. Таким образом, вы можете думать о том, что входящее время поиска будет «округлено вниз» в правильный блок.
Эта формула является отличным примером того, как вы можете использовать ВПР для группировки данных в полностью настраиваемых способах.
На чтение 3 мин. Просмотров 52 Опубликовано 24.05.2021
В сводной таблице Excel вы можете группировать данные по одному часу, но в некоторых случаях вы просто хотите сгруппировать данные по получасу или 15 минутам, как вы можете с этим справиться? Вот несколько формул, которые помогут вам.

Группа данные за полчаса или 15 минут в сводной таблице
Группируйте данные за полчаса или 15 минут в сводной таблице с помощью удобного инструмента
Сгруппируйте данные по получасу или 15 минутам в сводной таблице.
Take сгруппируйте данные по получасу в качестве примера.
1. Выделите соседнюю ячейку с данными, введите эту формулу, C2 – данные времени, перетащите дескриптор заполнения вниз к ячейкам, которым нужна эта формула.
Примечание : Отформатируйте ячейки формулы в формате Time .

2. Выберите данные, включая столбец вспомогательной формулы, нажмите Вставить > Сводную таблицу , в диалоговом окне Создать сводную таблицу выберите одно место назначения. для размещения сводной таблицы.
3. Нажмите OK , появится панель Поля сводной таблицы , добавьте столбец формулы и другие столбцы в раздел Строки по мере необходимости. и добавьте столбец, который нужно вычислить, в раздел Values .

Теперь данные сгруппированы в полчаса.

Совет:
1. Чтобы сгруппировать по 15 минутам, используйте эту формулу во вспомогательном столбце.
2. Вы можете изменить расчет в диалоговом окне Параметры поля значения .

Группируйте данные за полчаса или 15 минут в сводной таблице с помощью удобного инструмента
Функция PivotTable Special Time Grouping в Kutools for Excel – удобный инструмент, который поможет вам быстро создать сводную таблицу с группировкой данных на основе финансового года в PivotTa
| Kutools for Excel , с более чем 300 удобными функциями, облегчает вашу работу. |
|
Бесплатная загрузка |
После бесплатной установки Kutools for Excel, сделайте следующее:
1. Выберите данные, включая заголовки, затем нажмите Kutools Plus > Сводная таблица > Группировка сводной таблицы по особому времени . См. Снимок экрана:

2. Во всплывающем диалоговом окне Группировка сводной таблицы по особому времени установите флажок Полчаса в разделе Группировать по , затем выберите столбец, который вы хотите сгруппировать по времени, а затем вы можете разместить сводную таблицу на новом листе или в ячейке существующего листа. См. Снимок экрана:

3. Нажмите ОК . Затем была создана сводная таблица, сгруппированная по полчаса. В то же время рядом с исходными данными будет добавлен вспомогательный столбец.

Совет :
Если вы хотите вычислить значения на основе временной группы, перетащите столбец в ЗНАЧЕНИЯ на панели полей сводной таблицы и укажите вычисление, как вы необходимо.

Если вы хотите сгруппировать данные по определенным минутам, установите флажок Минуты , а затем введите количество минимальных значений в текстовое поле Минуты ниже.

Группировка и отмена группировки данных в сводной таблице
Группировка позволяет выделить для анализа определенное подмножество данных сводной таблицы. Например, вы можете захотеть сгруппировать поля даты и времени из громоздкого списка в сводной таблице по кварталам и месяцам.
-
Щелкните значение в сводной таблице правой кнопкой мыши и выберите команду Группировать.
-
В окне Группировка установите флажки Начиная с и Заканчивая и при необходимости измените значения.
-
В разделе С шагом выберите период времени. Для числовых полей введите число, которое указывает интервал для каждой группы.
-
Нажмите кнопку ОК.
-
Удерживая нажатой клавишу CTRL, выделите несколько значений.
-
Щелкните правой кнопкой мыши и выберите команду Группировать.
Приложение автоматически обнаруживает связи между значениями соответствующих полей и группирует их, когда пользователь добавляет в сводные таблицы строки полей времени. Созданную группу можно перетащить в сводную таблицу для анализа.

-
Выберите группу.
-
На вкладке Анализ нажмите кнопку Параметры поля. На вкладке Сводная таблица вАктивном поле щелкните Параметры поля.
-
Измените пользовательское имя, как вам нравится, а затем нажмите кнопку ОК.
-
Щелкните правой кнопкой мыши любой элемент в группе.
-
Выберите команду Разгруппировать.
-
Щелкните значение в сводной таблице правой кнопкой мыши и выберите команду Группировать.
-
В окне Группировка установите флажки Начиная с и Заканчивая и при необходимости измените значения.
-
В разделе С шагом выберите период времени. Для числовых полей введите число, которое указывает интервал для каждой группы.
-
Нажмите кнопку ОК.
-
Удерживая нажатой клавишу CTRL, выделите несколько значений.
-
Щелкните правой кнопкой мыши и выберите команду Группировать.
Приложение автоматически обнаруживает связи между значениями соответствующих полей и группирует их, когда пользователь добавляет в сводные таблицы строки полей времени. Созданную группу можно перетащить в сводную таблицу для анализа.

-
Выберите группу.
-
На вкладке Анализ нажмите кнопку Параметры поля. На вкладке Сводная таблица вАктивном поле щелкните Параметры поля.
-
Измените пользовательское имя, как вам нравится, а затем нажмите кнопку ОК.
-
Щелкните правой кнопкой мыши любой элемент в группе.
-
Выберите команду Разгруппировать.
Дополнительные сведения
Вы всегда можете задать вопрос специалисту Excel Tech Community или попросить помощи в сообществе Answers community.
См. также
Создание сводной таблицы для анализа данных на листе