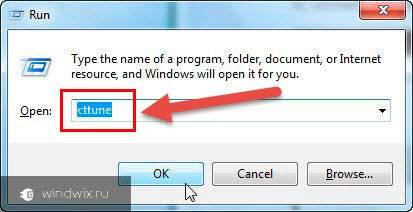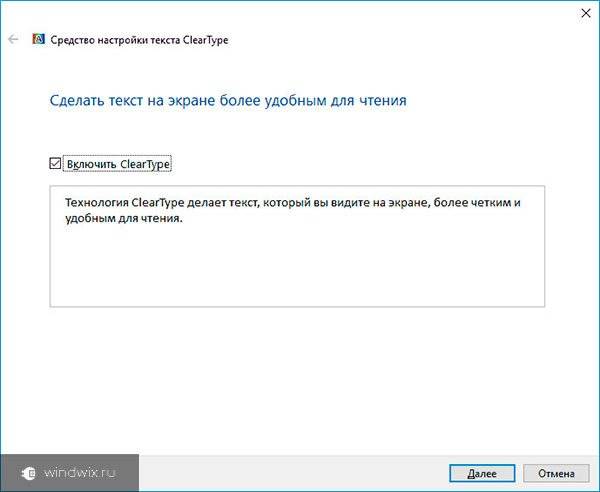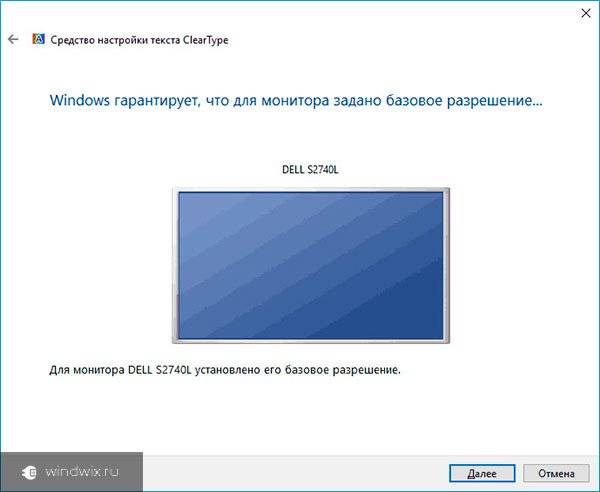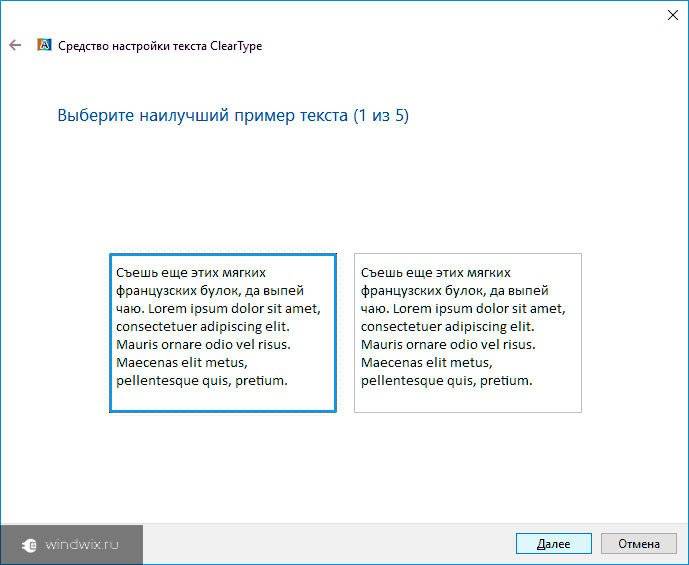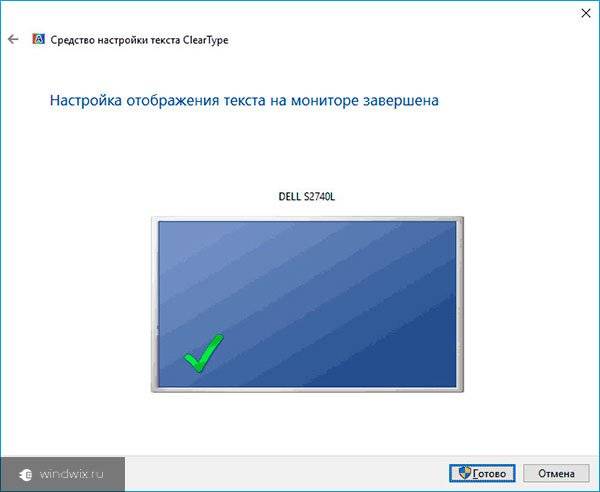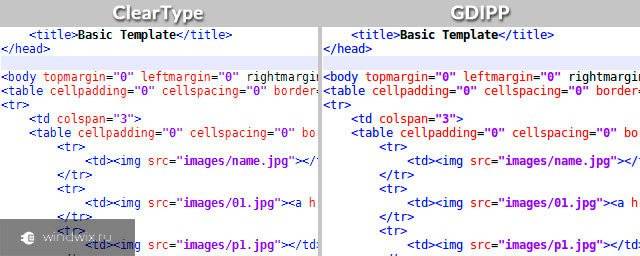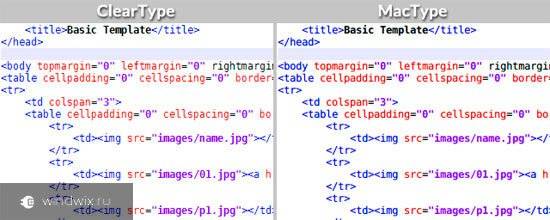-
office 2010
-
office 2019
-
word
-
Ответить
-
Создать новую тему
Рекомендуемые сообщения
Mrak
2 094
-
- Share
Всем привет.
Работаю в Worde на базе Office 2010. Заметил, что через месяц его поддержку прекратят. Единственная причина выбора 2010 версии — в 2013, 2016, 2019 версиях шрифты «размываются», становясь жирнее, но при этом не чёткими. Отключение настроек аппаратного ускорения графики или сглаживания шрифтов в программе не помогают. Т.е. в 2010 ворде буквы идеально выверенные, чёткие, «тоненькие», как и во всей системе. А вот в 2013 версии и выше — будто жирнее, но размытее.
Отсюда 2 вопроса:
1) Насколько опасно будет пользоваться 2010 версией после прекращения поддержки?
2) Можно ли настроить следующие версии (2013-2019) так, чтобы шрифты были идеально чёткими, а не размытыми?
- Цитата
Ссылка на сообщение
Поделиться на другие сайты
Amicus
102
-
- Share
26 минут назад, Mrak сказал:
2) Можно ли настроить следующие версии (2013-2019) так, чтобы шрифты были идеально чёткими, а не размытыми?
А вы пробовали смотреть как отображаются шрифты на других устройствах? Просто много лет работаю с Word (пользовался различными версиями: 2003, 2007, 2010, 2013, 2016 и 2019. В последнее время 2019 и, иногда, 2010) и не замечал такой проблемы.
Думаю, этот момент поможет локализовать проблему.
Изменено 13 сентября, 2020 пользователем Amicus
Ссылка на сообщение
Поделиться на другие сайты
Mrak
2 094
- Автор
-
- Share
6 минут назад, Amicus сказал:
А вы пробовали смотреть как отображаются шрифты на других устройствах? Просто много лет работаю с Word (пользовался различными версиями: 2003, 2007, 2010, 2013, 2016 и 2019. В последнее время 2019 и, иногда, 2010) и не замечал такой проблемы.
Да. На маке та же проблема.
Более того, если открыть на внешнем мониторе один файл в 2х программах, сразу видно проблему в шрифтах. В рамках одного дисплея.
- Цитата
Ссылка на сообщение
Поделиться на другие сайты
Amicus
102
-
- Share
1 минуту назад, Mrak сказал:
Да. На маке та же проблема.
Более того, если открыть на внешнем мониторе один файл в 2х программах, сразу видно проблему в шрифтах. В рамках одного дисплея.
Хм, думаю, лучше по этому вопросу обратиться непосредственно в службу поддержки Microsoft.
Кстати, из прочего, что насчет Word в Office Online? Может быть он, в плане шрифтов, вам понравится больше.
Ссылка на сообщение
Поделиться на другие сайты
andrew75
1 245
-
- Share
Ссылка на сообщение
Поделиться на другие сайты
Mrak
2 094
- Автор
-
- Share
20 часов назад, andrew75 сказал:
Английскую версию чего-то похожего. Все советы там написанные выполнены. У меня же встроенная в процессор графика, а не какая-то экзотическая видеокарта. И драйвера обновлены. И с двумя указанными настройками баловался (сглаживание и аппаратное ускорение).
Завтра попробую системную часть всей ОС проверить по последнему неиспробованному совету:
Windows 10, Windows 8,1 и Windows 8: на начальном экране найдите элемент **ClearType**.
- Цитата
Ссылка на сообщение
Поделиться на другие сайты
Воронцов
435
-
- Share
@MrakЧто касаемо прекращения поддержки, если честно не думаю что какие-то проблемы возникнут в плане безопасности. У нас например до сих 2007 используют и за все время ничего плохого не было, единственное наличие хорошего антивируса.
Ссылка на сообщение
Поделиться на другие сайты
stanisluv
38
-
- Share
Прекращение поддержки означает не только прекращение выхода обновления для безопасности, то и прекращение исправление багов.
- Цитата
Ссылка на сообщение
Поделиться на другие сайты
Mrak
2 094
- Автор
-
- Share
17 минут назад, stanisluv сказал:
Прекращение поддержки означает не только прекращение выхода обновления для безопасности, то и прекращение исправление багов.
Баги не страшны. Все что можно было найти в 2010 версии офиса думаю за 10 лет нашли же.
- Цитата
Ссылка на сообщение
Поделиться на другие сайты
stanisluv
38
-
- Share
Это не так. Даже в XP до сих пор умудряются находить довольно критичные баги.
- Цитата
Ссылка на сообщение
Поделиться на другие сайты
Воронцов
435
-
- Share
4 часа назад, stanisluv сказал:
Прекращение поддержки означает не только прекращение выхода обновления для безопасности, то и прекращение исправление багов
Это да только вот к примеру за много лет использования 2007 ничего критичного не обнаружил, также и с 2010.
Ссылка на сообщение
Поделиться на другие сайты
Присоединяйтесь к обсуждению
Вы можете написать сейчас и зарегистрироваться позже.
Если у вас есть аккаунт, авторизуйтесь, чтобы опубликовать от имени своего аккаунта.
-
Похожий контент
-
От
Kirik_
Доброго времени суток!
Скажу сразу: это нужно по работе. Посоветуйте пжст компьютерную программу, которая выделяет все, но вставляет только определенные элементы.
Теперь подробнее, что надо…
Есть файл word, где в столбик написано следующее:
Название сайта
http… (ссылка)
Название сайта
http… (ссылка)
Название сайта
http… (ссылка)
Название сайта
http… (ссылка)
Название сайта
http… (ссылка)
Название сайта
http… (ссылка)
…
Название сайта
http… (ссылка)
Вручную удалять названия сайтов в ворде уже запарился. Ведь список большой, на нескольких листах. Нужно перенести в другой документ только ссылки. То есть выделить все в ворде, но чтоб в другой документ вставились только ссылки http. Без названий сайтов. Это вполне возможно? Есть ли какая-то компьютерная программа с расширенными возможностями такой вставки?
-
От
Mrak
Здравствуйте.
У меня имеется приобретенная подписка на Офис 365. Используется в работе только Word, в котором очень радует средство проверки правописания: укажет, где лишняя запятая или её не хватает, знает множество терминов и зря не подчёркивает красным, умеет заменять тире с короткого на длинное, предлагает разбить длинное предложение на два.
Подскажите пожалуйста альтернативу текстового редактора от Майкрософт, с хорошим средством проверки правописания на русском языке.
-
От
NursultanS
Здравствуйте. В ms word 2019 года, есть встроенный переводчик документа. Который переводит через Microsoft translator.
Допустим у меня есть тысячи файлов. Можно ли автоматизировать перевод документов, через встроенный переводчик. Через макрос или программу.
Все файлы в формате docx
-
От
SkylineLuxx
При открытии любого документа Word, тут же создается текстовый документ, с названием типа «OA_2021-02-15T171325», после закрытия Word-овского документа, Техстовый файл не удаляется.
Я понимаю, что Ворд всегда при открытии создает временные файлы (скрытые) и после закрытия документа их удаляет. Но тут файл не временный и не скрытый, и не удаляется. Таким образом, если их не удалять самостоятельно, они копятся.
Один такой файл приложу сюда к сообщению.
Недавно в этой теме лечили комп от вирусов, возможно это как то повлияло, потому что раньше такого не было.
OA_2021-02-15T173409.log
-
От
mrl9xx
Помогите пожалуйста. Вчера люди начали жаловаться что перестали открываться word файлы, и некоторые файлы jpeg. При открытии файла, вылетает либо выбор кодировки, либо файл поврежден. Скрины прилагаю. Кто что знает по этому вопросу, прошу помочь. Если нужна какая то еще инфа, предоставлю. Не знаю просто, что нужно еще приложить.
Акт на списание.docx
КВАЛИФИКАЦИОННЫЕ ТРЕБОВАНИЯ 2010 год.docx
-
Любой пользователь использует при работе на ПК текст, будь то текстовые редакторы, файлы, данные или просто текст в «Проводнике», меню и на панели задач. Иногда вместо привычных букв вы видите размытый шрифт, читать из становится очень трудно и неудобно.
В этой этой пошаговой инструкции, с подробными скринам, вы узнаете, как исправить размытый шрифт.
Причины размытого шрифта
Как мы уже упомянули ранее размытый текст можно встретить в любом месте, браузере, диалоговых окнах и программах. Чаще всего это происходит после изменения масштабирования экрана. Ниже приведем список самых распространенных причин.
- Некорректно выставленное разрешение.
- Нарушения в работе видеокарты и ее драйверов.
- Использование собственных шрифтов в стороннем ПО.
- Некорректный режим масштабирования.
- Неправильные параметры сглаживания шрифтов.
Как видите, чаще всего вы сталкиваетесь с подобными ситуациями, если сами установили или поменяли настройки.
Вторая по популярности причина – это некорректное отображение текста в отдельных программах.
https://programmainfo.ru/test/volga-ili-pobeda-a-ty-znakom-s-sovetskim-avtopromom-prover-sebya-v-uvlekatelnom-teste
Восстанавливаем шрифты через “Параметры”
Первый и один из самых простых путей устранить нечеткий шрифт – использовать встроенный сервис для оптимизации работы приложений с текстом.
Возможно недавно вы производили корректировку отображения на экране. Благодаря внутренним сервисам легко вернуть читаемые буквы.
Для того, чтобы исправить размытый шрифт, вам нужно:
- Нажать сочетание клавиш Win+I
- Откройте «Система»
- Затем выберите «Дисплей» и перейдите в «Дополнительные параметры масштабирования».
- Активируем функцию, которая разрешает системе самой исправлять нечеткость текста в утилитах.
https://programmainfo.ru/test/otlichish-krinzh-ot-krasha
Настройки сглаживания шрифтов
Добиться сглаживания шрифтов можно и через меню «Быстродействие», для этого необходимо:
- Зайти в «Панель управления»
- Открыть «Система».
- Отметить графу «Доп. параметры системы».
- В новом окне ищите каталоги: «Дополнительно»-«Быстродействие»-«Параметры».
- Найти раздел «Визуальные эффекты» и включаете «Сглаживание неровностей экранных шрифтов».
- Выполнить перезапуск.
https://programmainfo.ru/test/3569
Если размытый шрифт появился в отдельной программе
Для проведения сглаживания шрифтов в Windows 10, если ошибка проявляется исключительно в определенном ПО – советуем прибегнуть к разделу «Совместимость». Для этого:
- Жмете ПКМ на иконку проблемного ПО и выбираете графу «Свойства».
- Ищите строку «Совместимость».
- Включаете «Изменить параметры высокого DPI».
- Отмечаем «Переопределение масштабирования с высоким разрешением» и выберите «Приложение».
- Нажмите на “ОК” и пойдите в программу заново
С вероятностью 99% размытый шрифт исчезнет
https://programmainfo.ru/test/dengi-umeesh-li-ty-s-nimi-druzhit
Изменение масштаба
Чаще всего размытые шрифты в Windows 10 беспокоят после корректировки масштабирования. Для того чтобы это исправить, необходимо:
- Одновременно жмете «Win+R»
- Вставить в окно команду: dpiscaling
- Переходите в «Дисплей», затем в «Дополнительные параметры масштабирования».
- Жмете «Настраиваемое масштабирование» и ставите 100 %.
- Выполняете перезагрузку ПК.
https://programmainfo.ru/test/m-ili-zh
Соотношение характеристик
Важно, чтобы разрешение экрана ПК совпадало с цифрами, указанным в соответствующем разделе системы.
Реальное разрешение означает, что на матрице монитора есть указанное число точек (1920х1080, например). Когда в системе стоит не кратное значение, текст начинает плыть и размываться.
- Ищите реальное разрешение вашего экрана (в интернете или документации от него).
- ПКМ жмете на свободное пространство на «Рабочем столе» и выбираете строку «Параметры экрана».
- В графе «Разрешение экрана» выставляете значение.
- Если такой строки нет, то нужно обновить или установить драйвера для видеокарты.
Так вы добьетесь сглаживания неровностей экранных шрифтов, если проблема была в некорректном разрешении.
https://programmainfo.ru/test/kakoy-ty-instrument
Clear Type
В последних вариациях «Винды» встроен также отдельный сервис, который помогает установить оптимальный режим сглаживания текста. Для этого:
- В поиске «Пуск» пропишите «ClearType».
- Активируете его.
- В окне с вариантами текста выбираете оптимальный.
- Перезагрузите устройство.
Обратите внимание, что иногда нужно деактивировать инструмент «ClearType»
.
Сторонние утилиты
Исправить размытый шрифт вы можете не только с помощью встроенных инструментов, но и сторонних утилит. Ниже разберем основные и самые удобные.
DPI Fix
DPI Fix отличный и удобный вариант для оптимизации работы со шрифтами в «Виндовс».
- Скачиваете и устанавливаете утилиту.
- Открываете ее.
- Меняете вид масштабирования.
- Активируете строку «Use Windows 8.1 DPI scaling».
- Прописываете масштаб удобный вам.
https://programmainfo.ru/test/kto-vy-v-mire-vedmaka
В материале мы рассказали о самых распространенных и простых вариантах исправить размытый и нечеткий текст на ПК. Как видите сделать это несложно. Вы можете прибегнуть, как к встроенным сервисам, так и к специальным утилитам.
Скворцов Михаил
Специалист программирования компьютерных систем и устройств на базе ОС «Android»
Задать вопрос эксперту
Skip to content
- ТВикинариум
- Форум
- Поддержка
- PRO
- Войти
Нормальные шрифты и их отображение
Цитата: vzorr от 02.11.2020, 17:06Добрый вечер.
Вопрос: можно ли при включенном твике «Нормальные шрифты и из отображение» оставить сглаживание шрифтов в Office Word ?
Добрый вечер.
Вопрос: можно ли при включенном твике «Нормальные шрифты и из отображение» оставить сглаживание шрифтов в Office Word ?

Цитата: Сергей от 02.11.2020, 17:24Добрый 🖐
Нет, Office берёт шрифты из системы.
Добрый 🖐
Нет, Office берёт шрифты из системы.

Цитата: Ворчучело от 04.11.2020, 21:43Добрый вечер!
У меня недоступен пункт «нормальные шрифты и их отображение»
Даже описание не появляется, когда на него курсор наводишь.
Причем, это произошло с самого начала, на свежеустановленной системе, и 2004 и 20h2 (экспериментировал с билдами винды)
Такая же история с пунктом удаления файла гибернации в очистке, но ее я решил командой powercfg -h off
А как решить историю со шрифтами, подскажите, пожалуйста.
Добрый вечер!
У меня недоступен пункт «нормальные шрифты и их отображение»
Даже описание не появляется, когда на него курсор наводишь.
Причем, это произошло с самого начала, на свежеустановленной системе, и 2004 и 20h2 (экспериментировал с билдами винды)
Такая же история с пунктом удаления файла гибернации в очистке, но ее я решил командой powercfg -h off
А как решить историю со шрифтами, подскажите, пожалуйста.
Цитата: Adler от 04.11.2020, 21:43@vorchuchelo, добрый день.
Масштабирование включено?
Масштабирование включено?

Цитата: Сергей от 04.11.2020, 21:44Привет 🖐
Всё дело в том, что у Тебя масштаб больше 100%.
Если Ты не боишься «вырви-глаз» результата. То сначала измени масштаб на 100% ➜ Примени твик ➜ Поменяй масштаб на тот, который нужен.
Привет 🖐
Всё дело в том, что у Тебя масштаб больше 100%.
Если Ты не боишься «вырви-глаз» результата. То сначала измени масштаб на 100% ➜ Примени твик ➜ Поменяй масштаб на тот, который нужен.

Цитата: Ворчучело от 04.11.2020, 22:07Adler, Сергей, доброго вечера!
Вот уж действительно, век живи, век учись…
Спасибо!Споткнулся на ровном месте, аж стыдно! Даже не подумал о том, что драйвер видеокарты в купе с виндой все сделали «как лучше для меня». 🙂
А ведь написано же в описании твика про это дело, но на мысль не навело…
Adler, Сергей, доброго вечера!
Вот уж действительно, век живи, век учись…
Спасибо!
Споткнулся на ровном месте, аж стыдно! Даже не подумал о том, что драйвер видеокарты в купе с виндой все сделали «как лучше для меня». 🙂
А ведь написано же в описании твика про это дело, но на мысль не навело…
Цитата: arsizi от 05.06.2021, 20:18а как их отключить?
а как их отключить?

Цитата: Сергей от 05.06.2021, 20:19Добрый вечер 🖐
У нас здороваются.
Для начала, кого их?
Добрый вечер 🖐
У нас здороваются.
Для начала, кого их?
Цитата: Рамиль от 08.06.2021, 00:11Доброй ночи✌
@jolyanderson, хотелось бы узнать какие настройки по шрифтам у Вас. Интересует система и браузер. Аля применён ли твик в win10tweaker и сделаны ли дополнительные манипуляции в системе(размер, стиль и т.д.). Соответственно и в браузере, выключен ли directwrite, размер, стиль шрифтов. Если не сложно, можете и скрины приложить, на ваше усмотрение. Раньше не пользовался твиком «Нормальные шрифты и отображение». Но иногда, когда сидишь по несколько часов и читаешь, аж поплохеть может. Особенно ночью, все размывает. Крутить ползунок вверх, вниз совсем становится тяжело. Начинаешь замечать гостинг(даже если его нет или минимум). Сейчас включил твик, не дурно:) А вот в браузере не могу определиться. Пока выглядит вот так(сверху directwrite выключен, снизу включен, твик «Нормальные шрифты и их отображение» применён, в настройках браузера(Cent) всё по умолчанию). По-моему с выключенным directwrite выглядит мелковато:( А «спящие» вкладки где используется курсив вообще не читабельные. Мб шрифт сделать больше? Интересно мнение и других форумчан👌
Доброй ночи✌
@jolyanderson, хотелось бы узнать какие настройки по шрифтам у Вас. Интересует система и браузер. Аля применён ли твик в win10tweaker и сделаны ли дополнительные манипуляции в системе(размер, стиль и т.д.). Соответственно и в браузере, выключен ли directwrite, размер, стиль шрифтов. Если не сложно, можете и скрины приложить, на ваше усмотрение. Раньше не пользовался твиком «Нормальные шрифты и отображение». Но иногда, когда сидишь по несколько часов и читаешь, аж поплохеть может. Особенно ночью, все размывает. Крутить ползунок вверх, вниз совсем становится тяжело. Начинаешь замечать гостинг(даже если его нет или минимум). Сейчас включил твик, не дурно:) А вот в браузере не могу определиться. Пока выглядит вот так(сверху directwrite выключен, снизу включен, твик «Нормальные шрифты и их отображение» применён, в настройках браузера(Cent) всё по умолчанию). По-моему с выключенным directwrite выглядит мелковато:( А «спящие» вкладки где используется курсив вообще не читабельные. Мб шрифт сделать больше? Интересно мнение и других форумчан👌

Цитата: Сергей от 08.06.2021, 00:13Доброй 🌙
Прочти эту статью. По настройкам чуть позже покажу. Сейчас пока занят.
Доброй 🌙
Прочти эту статью. По настройкам чуть позже покажу. Сейчас пока занят.
Цитата: Рамиль от 08.06.2021, 00:16Ну и раз пошло на то дело, не дадите совет, какой стиль шрифтов лучше выбрать в word для печати и для онлайн использования. Размер шрифта думаю тоже важен, замечал, что на разных стилях, размер шрифта тоже смотрится по-разному.
Ну и раз пошло на то дело, не дадите совет, какой стиль шрифтов лучше выбрать в word для печати и для онлайн использования. Размер шрифта думаю тоже важен, замечал, что на разных стилях, размер шрифта тоже смотрится по-разному.
Цитата: Рамиль от 08.06.2021, 00:17Цитата: Сергей от 08.06.2021, 00:13Доброй
Прочти эту статью. По настройкам чуть позже покажу. Сейчас пока занят.Благодарю:)
Цитата: Сергей от 08.06.2021, 00:13Доброй
Прочти эту статью. По настройкам чуть позже покажу. Сейчас пока занят.
Благодарю:)
Цитата: Рамиль от 08.06.2021, 00:49Цитата: Сергей от 08.06.2021, 00:13Доброй
Прочти эту статью. По настройкам чуть позже покажу. Сейчас пока занят.Отличная статья, полностью согласен с Хачатуром. Про roboto очень понравилось. Поставить бы в браузере везде робото. Ибо в смартфоне этот шрифт вообще атас, не сглаженный. Возможно про очки только не согласен, вроде как это миф, точнее полумиф. Портят неправильно подобранные очки, особенно актуально в нашей стране. Люди по разным ситуациям носят неподходящие очки, тем самым и садят зрение. Не знаю, мб ленивость, мб безразличие, но люди как купили один раз в жизни очки, так и носят их. Вот и получается, что очки убивают зрение. С моими стариками тоже самое. Тысячу раз говорил им, сходит проверить зрение, купить подходящие очки… но им просто плевать:)
Цитата: Сергей от 08.06.2021, 00:13Доброй
Прочти эту статью. По настройкам чуть позже покажу. Сейчас пока занят.
Отличная статья, полностью согласен с Хачатуром. Про roboto очень понравилось. Поставить бы в браузере везде робото. Ибо в смартфоне этот шрифт вообще атас, не сглаженный. Возможно про очки только не согласен, вроде как это миф, точнее полумиф. Портят неправильно подобранные очки, особенно актуально в нашей стране. Люди по разным ситуациям носят неподходящие очки, тем самым и садят зрение. Не знаю, мб ленивость, мб безразличие, но люди как купили один раз в жизни очки, так и носят их. Вот и получается, что очки убивают зрение. С моими стариками тоже самое. Тысячу раз говорил им, сходит проверить зрение, купить подходящие очки… но им просто плевать:)

Цитата: Сергей от 08.06.2021, 00:53Аля применён ли твик в win10tweaker и сделаны ли дополнительные манипуляции в системе(размер, стиль и т.д.).
Применён твик Нормальные шрифты и больше в системе никаких манипуляций делать не нужно. Потому что так можно поломать то, что сделал Win 10 Tweaker и шрифт нельзя будет вернуть даже после отката твиков. То есть, не нужно заходить в настройки ClearType, трогать галочки в Быстродействии. Иначе есть риск получить проблемы со шрифтами. Win 10 Tweaker под капотом Вам, конечно, вернёт заводской фен-шуй, однако всё равно будет «что-то не то», это всё, потому, что сам крутишь шрифты в системе.
Итак настройки в Windows:
• Всегда стоят Нормальные шрифты.
• Всегда масштаб 100%.
• Разрешение Full HD (1920×1080).
После этих настроек Мои глаза отдыхают за компьютером. Так же и у Хачатура. У него хоть и 2K, но также масштаб на 100% и Нормальные шрифты. Оба не имеем проблем с усталостью глаз от шрифтов.
Я понимаю, что сейчас можно спорить, и говорить «а вот у меня устают глаза из-за шрифтов ваших нормальных».Но иногда, когда сидишь по несколько часов и читаешь, аж поплохеть может.
Если после настроек шрифтов у Вас устают или болят глаза именно из-за букв, то 100% что-то с монитором. Поверьте, Я перенастраивал кучу ноутов и мониторов, это очень важно. Когда Я купил себе монитор, Я неделю ходил с опухшей головой, только из-за того, что не мог подобрать цветовую температуру и сами цвета у монитора. После того, как «гармония» была найдена, усталости никакой, хоть луплю в монитор сейчас почти 24/7.
Итак, монитор настроили, идём дальше:Соответственно и в браузере, выключен ли directwrite, размер, стиль шрифтов.
В браузере всегда отключён DirectWrite, ибо та технология, которая встраивает Google, чтобы размывать шрифт вредна для глаз, чтобы тут не повторяться, всё есть в статье, там как раз показано, в чём несовершенство. Но вот тут предвижу вопрос: «а на форуме и на Главной сайта Win 10 Tweaker Ты трогаешь шрифты?». Ответ: нет.
Потому что Хачатур подобрал такой шрифт(Ubuntu Light), который задуман быть сглаженным, то есть, он «мажется» не за счёт красно-зелёных пикселей, от которых становится плохо, а нормальным способом(тенью). Ещё хорошие: Montserrat, Roboto, Open Sans.
Настройки шрифтов в Cent.
В Visual Studio у Меня стоит – Verdana, как и в Notepad++, без сглаживания очень хорошо читается.
Касаемо текста, если учреждение не требует Times New Roman, то пишу Arial. Выглядит хорошо и на бумаге и на мониторе.
Аля применён ли твик в win10tweaker и сделаны ли дополнительные манипуляции в системе(размер, стиль и т.д.).
Применён твик Нормальные шрифты и больше в системе никаких манипуляций делать не нужно. Потому что так можно поломать то, что сделал Win 10 Tweaker и шрифт нельзя будет вернуть даже после отката твиков. То есть, не нужно заходить в настройки ClearType, трогать галочки в Быстродействии. Иначе есть риск получить проблемы со шрифтами. Win 10 Tweaker под капотом Вам, конечно, вернёт заводской фен-шуй, однако всё равно будет «что-то не то», это всё, потому, что сам крутишь шрифты в системе.
Итак настройки в Windows:
• Всегда стоят Нормальные шрифты.
• Всегда масштаб 100%.
• Разрешение Full HD (1920×1080).
После этих настроек Мои глаза отдыхают за компьютером. Так же и у Хачатура. У него хоть и 2K, но также масштаб на 100% и Нормальные шрифты. Оба не имеем проблем с усталостью глаз от шрифтов.
Я понимаю, что сейчас можно спорить, и говорить «а вот у меня устают глаза из-за шрифтов ваших нормальных».
Но иногда, когда сидишь по несколько часов и читаешь, аж поплохеть может.
Если после настроек шрифтов у Вас устают или болят глаза именно из-за букв, то 100% что-то с монитором. Поверьте, Я перенастраивал кучу ноутов и мониторов, это очень важно. Когда Я купил себе монитор, Я неделю ходил с опухшей головой, только из-за того, что не мог подобрать цветовую температуру и сами цвета у монитора. После того, как «гармония» была найдена, усталости никакой, хоть луплю в монитор сейчас почти 24/7.
Итак, монитор настроили, идём дальше:
Соответственно и в браузере, выключен ли directwrite, размер, стиль шрифтов.
В браузере всегда отключён DirectWrite, ибо та технология, которая встраивает Google, чтобы размывать шрифт вредна для глаз, чтобы тут не повторяться, всё есть в статье, там как раз показано, в чём несовершенство. Но вот тут предвижу вопрос: «а на форуме и на Главной сайта Win 10 Tweaker Ты трогаешь шрифты?». Ответ: нет.
Потому что Хачатур подобрал такой шрифт(Ubuntu Light), который задуман быть сглаженным, то есть, он «мажется» не за счёт красно-зелёных пикселей, от которых становится плохо, а нормальным способом(тенью). Ещё хорошие: Montserrat, Roboto, Open Sans.
Настройки шрифтов в Cent.
В Visual Studio у Меня стоит – Verdana, как и в Notepad++, без сглаживания очень хорошо читается.
Касаемо текста, если учреждение не требует Times New Roman, то пишу Arial. Выглядит хорошо и на бумаге и на мониторе.

В последнее время каких-только нет мониторов: самых разных диагоналей и разрешений (с всевозможными доп. функциями). «Благодаря» такому разнообразию, однако, не всегда просто настроить сглаживание шрифтов: на некоторых устройствах он выглядит размытым (из-за чего чтение будет весьма проблемным, да и глаза быстро устают).
Т.к. периодически сталкиваюсь с этим (можно сказать регулярно), решил набросать подобную заметку. Кстати, не могу не отметить, что на четкость и качество изображения влияет (в первую очередь) выставленное разрешение (нет смысла настраивать четкость шрифта, если выбрано не родное разрешение).
Теперь ближе к теме…
*
Содержание статьи
- 1 Как настроить сглаживание: делаем шрифт четким и удобочитаемым
- 1.1 Средства Windows
- 1.1.1 ClearType
- 1.1.2 Настройки визуализации
- 1.1.3 Масштабирование для приложений
- 1.2 Драйвера видеоадаптера
- 1.3 Альтернативные варианты
- 1.1 Средства Windows
→ Задать вопрос | дополнить
Как настроить сглаживание: делаем шрифт четким и удобочитаемым
Средства Windows
ClearType
Первое, что посоветовал бы запустить — это спец. средство Windows для подстройки отображения шрифтов (текста). Настройка крайне простая — вам нужно будет несколько раз выбрать наиболее четкий участок текста (а Windows сама автоматически оптимизирует сглаживание).
Как запустить ClearType: нажать сочетание клавиш Win+R (чтобы появилось окно «выполнить»), ввести команду cttune и нажать Enter. См. пример ниже. 👇
cttune — запуск оптимизации текста ClearType
Далее просто выберите тот текст, который вам кажется наиболее удобочитаемым. Таких вопросов будет 3-4 шт.
Экран — выбор более удобного для чтения шрифта
После, отображение шрифтов на экране будет оптимизирован автоматически. Удобно и быстро?!
*
Настройки визуализации
Далее откройте проводник и перейдите в «Мой компьютер», кликните по этому значку ПКМ (правой кнопкой мышки) и откройте его свойства. См. пример ниже. 👇
Свойства моего компьютера
После, перейдите по ссылке «Дополнительные параметры системы» (в меню слева).
Дополнительные параметры системы
Далее откройте параметры быстродействия (можно открыть через 📌свойства системы).
Быстродействие
И во вкладке «Визуальные эффекты» поставьте галочку напротив пункта сглаживания неровностей поверхности шрифтов (как в примере ниже). Сохраните настройки и сравните отображение (есть ли разница?).
Визуальные эффекты
*
Масштабирование для приложений
Это относится к ОС Windows 10/11.
Для начала необходимо открыть параметры системы (сочетание клавиш Win+i). После перейти в раздел «Дисплей» и перейти по ссылке «Доп. параметры масштабирования».
Дисплей — доп. параметры масштабирования
Затем передвинуть ползунок в режим «вкл.», разрешая Windows исправлять размытость в приложениях, которые не оптимизированы для работы с дисплеями с высоким разрешением.
Разрешить Windows исправлять размытость
*
Драйвера видеоадаптера
Не могу не отметить, что на четкость и качество отображения шрифтов в ряде случаев влияют драйвера видеокарты. В их настройках необходимо проверить параметры масштабирования, развертки и разрешения (не включено ли что-то лишнее?).
Все эти параметры (см. скрины ниже) можно проверить в контрольной панели управления видео-драйвером, иконка на который должна быть в трее (рядом с часами).
📌 В помощь!
Нет значка видеодрайвера Intel HD, nVidia или AMD Radeon в трее рядом с часами и на рабочем столе. Что делать ->>
Настройка драйвера AMD Radeon
AMD Radeon — настройки масштабирования
*
Альтернативные варианты
Среди альтернативных программ от сторонних разработчиков лично мне импонирует одна небольшая утилита MacType (ссылка на GitHab). Она позволят достаточно быстро и точно подстроить отображение шрифта во всех популярных ОС Windows 7/8/10/11 (к тому же крайне простая, и не нуждается в специализированных знаниях).
После ее установки и запуска, выберите вариант «Manual» и нажмите «Next».
MacType Wizard — главное окно
После, перед вам предстанут на выбор несколько вариантов предустановок для оптимизации отображения шрифтов. Например, некоторым пользователям не нравится сглаживание шрифтов в Windows 10/11 (за его резкость) — нет проблем, можно сделать сглаживание как в Windows 7… 👌
Выбор сглаживания
Кстати, запустив приложение MacTray (оно входит в комплект MacType) — вы сможете менять сглаживание двумя кликами мышки (через значок в трее Windows, см. пример на скрине ниже).
Системный трей, иконка MacTray
Важный момент: для того, чтобы оценить как начало работать сглаживание — после его настройки в MacType, перезапустите нужное приложение (браузер, проводник и т.д.).
*
Сегодняшняя повестка дня завершена…
Если вам есть что добавить — чиркните хотя бы пару слов в комментариях (заранее благодарю!).
Удачи!
👋
Первая публикация: 22.12.2019
Корректировка: 15.11.2022


Полезный софт:
-
- Видео-Монтаж
Отличное ПО для создания своих первых видеороликов (все действия идут по шагам!).
Видео сделает даже новичок!
-
- Ускоритель компьютера
Программа для очистки Windows от «мусора» (удаляет временные файлы, ускоряет систему, оптимизирует реестр).
Пользователи операционной системы Windows 10 иногда сталкиваются с тем, что текст не видно достаточно хорошо. В таких случаях рекомендуется настроить и активировать некоторые системные функции для оптимизации шрифтов на экране. Есть два встроенных в операционную систему инструмента, которые помогут в этой задаче.
Содержание:
- Как включить сглаживание шрифтов в Windows 10
- метод 1: ClearType
- Метод 2: Сглаживание неровности экранных шрифтов
- Исправление размытых шрифтов
- Вопросы и ответы
Как включить сглаживание шрифтов в Windows 10
Рассматриваемая задача не является чем-то трудным. Даже неопытный пользователь, который не имеет дополнительных знаний и навыков, сможет справиться с ней. Мы поможем вам понять как решить эту проблему и предоставим инструкции для каждого метода.
Если вы хотите использовать нестандартные шрифты, то сначала нужно их установить и только после этого перейти к описанным ниже методам.
метод 1: ClearType
Средство настройки текста ClearType был разработан компанией Microsoft и позволяет выбрать наиболее оптимальное отображение системных знаков. Пользователь получает несколько вариантов и он должен выбрать, какой из них лучший. Вся процедура осуществляется следующим образом:
- Откройте «Пуск» и введите «ClearType» в поле поиска, щелкните левой кнопкой мыши на него.
- Проверьте «Включить ClearType» и перейдите к следующему шагу.
- Вы будете уведомлены, что используемый монитор установлен в базовом разрешении. Откройте, нажав на соответствующую кнопку.
- Теперь начинается основной процесс — выбор лучшего варианта для текста. Проверьте соответствующую опцию и нажмите на «Далее» .
- здесь есть различные варианты, которые работают по одному и тому же принципу.
- После того, как вы закончите, появится сообщение, что настройка для отображения текста на мониторе закончилась. Вы можете выйти из окна мастера, нажав кнопку «Завершить» .
Если вы не увидели каких-либо изменений сразу, перезагрузите систему, а затем проверьте еще раз эффективность используемого инструмента.
метод 2: Сглаживание неровности экранных шрифтов
Предыдущий метод является основным и, как правило, помогает оптимизировать системный текст наилучшим образом. В случае, если вы не получили желаемого результата, то вы должны проверить, включен ли один важный параметр, который отвечает за анти-псевдонимы. Его активация осуществляется согласно следующей инструкции:
- Откройте меню «Пуск» и перейдите в классическое приложение «Панель управления» .
- Найдите пункт «Система», наведите курсор на него и нажмите левую кнопку мыши.
- В окне, которое откроется, слева вы увидите несколько ссылок. Нажмите кнопку «Дополнительные параметры системы«.
- Откройте вкладку «Дополнительно» и выберите «Параметры».
- Далее переходим на вкладку «Визуальные эффекты» . здесь мы должны убедиться, что есть флажок возле пункта «Сглаживание неровности экранных шрифтов» . Если его нет, то нужно поставить его и применить изменения.
В конце этой процедуры рекомендуется также перезагрузить компьютер, после чего должны исчезнуть все неровности шрифтов на экране.
Исправление размытых шрифтов.
Если вы столкнулись с тем, что текст не только содержит мелкие неточности и дефекты, но и размыт, то методы, перечисленные выше, могут не помочь решить эту проблему. Когда возникнет такая ситуация, в первую очередь следует обратить внимание на масштаб и разрешение экрана.
Сегодня вы знакомились с двумя основными методами для активации сглаживания шрифтов в операционной системе Windows 10 — инструмент ClearType и функция «Smoothing irregularities of screen fonts» . В этой задаче нет ничего сложного, пользователю требуется только активировать параметры и настроить их для себя.
Рассматриваемая задача не является чем-то сложным, справиться с ней сможет даже неопытный пользователь, не обладающий дополнительными знаниями и навыками. Мы же поможем разобраться в этом, предоставив наглядные руководства для каждого метода.
Если вы желаете использовать нестандартные шрифты, сначала произведите их инсталляцию, а уже потом переходите к описанным ниже способам. Ознакомьтесь с детальными инструкциями по этой теме в статье от другого нашего автора по следующей ссылке.
Читайте также: Изменение шрифта в Windows 10
Способ 1: ClearType
Средство настройки текста ClearType было разработано компанией Microsoft и позволяет подобрать наиболее оптимальное отображение системных надписей. Пользователю показывают несколько картинок, а ему нужно выбрать, какая из них является наилучшей. Вся процедура осуществляется так:
- Откройте «Пуск» и в поле поиска напечатайте «ClearType», нажмите левой кнопкой мыши на отобразившееся соответствие.
Отметьте галочкой «Включить ClearType» и переходите к следующему шагу.</li>
Вы будете уведомлены о том, что для используемого монитора задано базовое разрешение. Перемещайтесь далее, нажав на соответствующую кнопку.</li>
Теперь начинается основной процесс – выбор наилучшего примера текста. Отметьте подходящий вариант и кликните на «Далее».</li>
Вас ожидает пять этапов с различными примерами. Проходятся все они по одному и тому же принципу, меняется только количество предлагаемых вариантов.</li>По завершении появится уведомление о том, что настройка отображения текста на мониторе окончена. Выйти из окна Мастера можно нажатием на «Готово».</li></ol>
Если вы сразу не увидели никаких изменений, перезагрузите систему, а потом повторно проверьте действенность используемого инструмента.
Способ 2: Сглаживание неровностей экранных шрифтов
Предыдущий метод является основным и обычно помогает оптимизировать системный текст лучшим образом. Однако в случае когда вы не получили желаемого результата, стоит проверить, включен ли один важный параметр, отвечающий за сглаживание. Его нахождение и активация происходит по следующей инструкции:
- Откройте меню «Пуск» и перейдите в классическое приложение «Панель управления».
- Отыщите среди всех значков элемент «Система», наведите на него курсор и кликните левой кнопкой мыши.
- В открывшемся окне слева вы увидите несколько ссылок. Кликните на «Дополнительные параметры системы».
- Переместитесь во вкладку «Дополнительно» и в блоке «Быстродействие» выберите «Параметры».
- В параметрах быстродействия вас интересует вкладка «Визуальные эффекты». В ней убедитесь, что возле пункта «Сглаживание неровностей экранных шрифтов» стоит галочка. Если ее нет, поставьте и примените изменения.
По окончании этой процедуры также рекомендуется перезапустить компьютер, после чего все неровности экранных шрифтов должны исчезнуть.
Исправление размытых шрифтов
Если вы столкнулись с тем, что на отображаемом тексте не просто присутствуют небольшие неточности и дефекты, а он размыт, перечисленные выше способы могут не помочь решить эту проблему. При возникновении такой ситуации в первую очередь обратить внимание нужно на масштабирование и разрешение экрана. Детальнее об этом читайте в другом нашем материале по ссылке ниже.
Подробнее: Как исправить размытые шрифты в Windows 10
Сегодня вы были ознакомлены с двумя основными методами активации сглаживания шрифтов в операционной системе Windows 10 – инструмент ClearType и функция «Сглаживание неровностей экранных шрифтов». В данной задаче нет ничего сложного, ведь от пользователя требуется только активировать параметры и корректировать их под себя.
Читайте также: Исправление проблемы с отображением русских букв в Windows 10Мы рады, что смогли помочь Вам в решении проблемы.Опишите, что у вас не получилось. Наши специалисты постараются ответить максимально быстро.
Помогла ли вам эта статья?
Общая информация
Как говорилось выше, в Windows предусмотрен специальный инструмент, позволяющий улучшить отображение текста. Этот элемент является отдельной технологией сглаживания шрифтов. Он предназначен для более удобного чтения на жидкокристаллических дисплеях, типа TFT, OLED и прочих. В прошлом подключение данного ресурса не требовалось, так как использовались мониторы с электронно-лучевой трубкой. При этом в версии Vista вышеописанная функция была включена автоматически, а потому на старых мониторах символы выглядели непривычно, некрасиво и имели неудобный вид для просмотра.
Настройка ClearType в Windows 7-10
Многим пользователям различных персональных компьютеров или ноутбуков интересно, как включить, настроить или как отключить описываемый инструмент. Чем это может быть полезным? Как говорилось в самом начале, некоторые стандартные настройки, установленные по умолчанию, не просто ни к чему не приводят, а даже мешают. В таких случаях шрифт кажется размытым или по крайней мере непривычным.
Важно! Необходимо точно понимать, что вся проблема именно в ClearType, а не в неправильно выставленном разрешении дисплея. Ведь иногда бывает и так. А потому лучше сначала проверить этот параметр, а только потом настраивать остальные.
Важно! Для того, чтобы все последующие действия вступили в силу, необходимо обладать правами Администратора.
Поменять отображение символов можно при помощи соответствующего инструмента:
- Отправляемся в «Пуск» и в строке поиска прописываем «ClearType». Появится соответствующее меню. Нажимаем на него левой кнопкой мыши.
Если по каким-то причинам у вас не находит нужный инструмент, его можно разыскать на системном диске. Где находится решение? В папке «System32», расположенной в «Windows». Ищите компонент «cttune». Кроме того, можете нажать «Win+R». Появится окно «Выполнить», в котором прописываем указанный выше элемент.
- Независимо от выбранного варианта должно возникнуть новое окно настройки. Именно здесь можно отключить работу ClearType (для жидкокристаллических мониторов она запускается автоматически). В случае простой настройки, не убираем галочку, а просто нажимаем «Далее».
- При использовании нескольких мониторов, перед пользователями появится предложение выбрать взаимодействие с одним или сразу несколькими. Рекомендуем делать это отдельно. Исключением является подключение одинаковых устройств. Нажимаем «Далее».
- Начнется проверка того, что для дисплея выставлено правильное разрешение.
- Затем в несколько этапов юзерам предлагается несколько вариантов отображения шрифтов, чтобы они могли указать максимально подходящий. После каждого нужно нажимать «Далее».
- В самом конце перед глазами появится сообщение, в котором говорится, что процесс настройки завершен. Нажимаем «Готово».
Вот и все. В случае, если вам по каким-то причинам вдруг не нравится результат, вы всегда можете вернуться к этой процедуре.
Как установить шрифт Apple?
Существует масса мнений, какая именно операционная система лучше. Но есть отдельные пункты, с которыми спорить практически невозможно. Так, например, никто не может возразить, что дизайн Mac OS проработан лучше остальных представителей рынка. А потому многие попросту берут его за основу.
Несмотря на то, что в Win предусмотрен свой инструмент «улучшения» отображения символов, многие хотят видеть их, как в Mac OS. И для этого существует сразу два решения проблемы. Они представляют собой небольшие приложения Gdipp и MacType.
Первый является открытым проектом, работа которого заключается в альтернативном методе обработки шрифтов в Win. И при этом обеспечивается гладкое, а главное приятное для восприятия начертание. Обычно оно встречается в ОС от Apple и дистрибутивах Linux.
Gdipp поддерживает как 32- , так и х64-разрядные версии систем от Microsoft. Что делать пользователям? Просто отправляйтесь на официальный ресурс разработчиков, скачивайте последнюю сборку и устанавливаете.
Важно отметить, что в некоторых приложениях отображение текста может казаться неудобным.
Это происходит в результате различий в стандартах архитектур.
Кроме того, большой популярностью пользуется решение MacType. В целом оно выполняет такие же функции, как и прошлый инструмент. Но вместе с тем обладает дополнительными возможностями, одной из которых является запуск на Windows 1703 сборки.
При первом запуске решения перед юзерами появится новое окно с иероглифами. Не стоит волноваться, ведь в настройках можно поменять язык. После этого каждый желающий может выбрать один из уже имеющихся вариантов сглаживания или же полностью создать собственный.
Как обычно, тематическое видео:
Надеюсь, вы сможете правильно настроить все необходимые параметры на своем устройстве.
Материалы по теме
Используемые источники:
- https://windowsphoner.ru/14645
- https://lumpics.ru/how-to-enable-font-smoothing-in-windows-10/
- https://windwix.ru/sglazhivanie-shriftov-v-windows-10/














































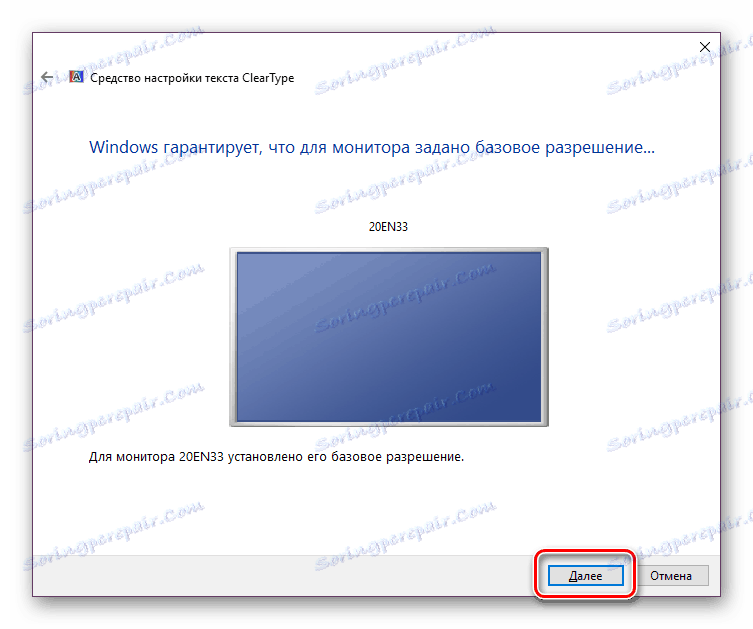
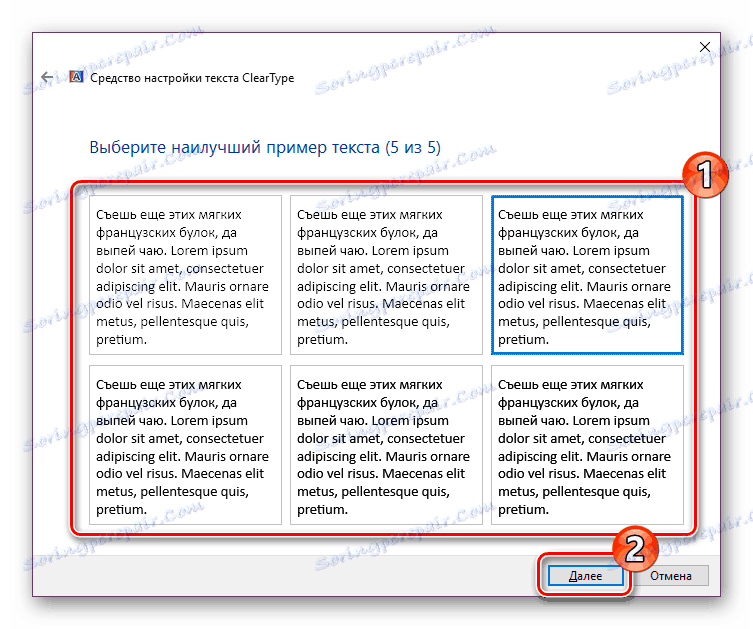
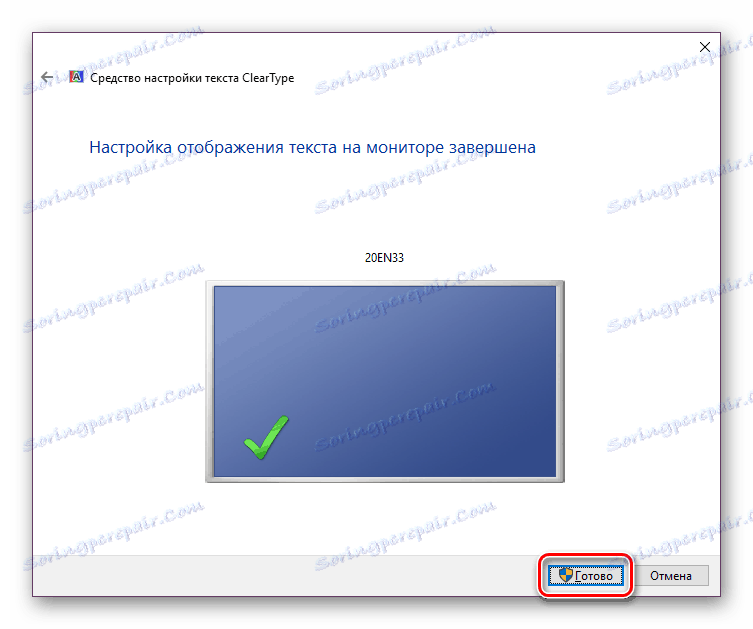
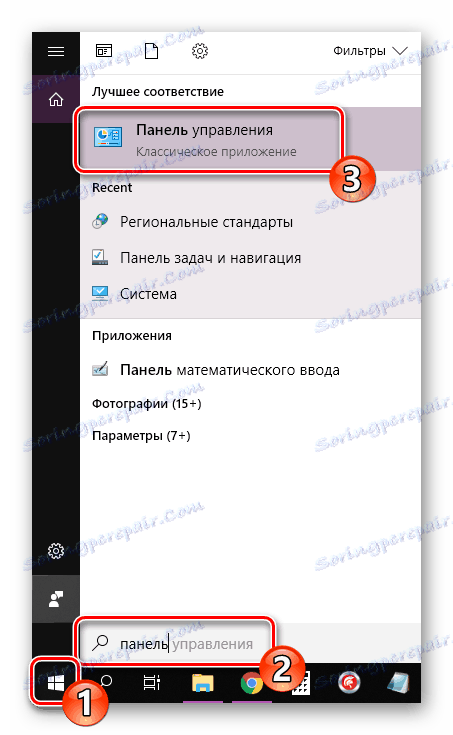
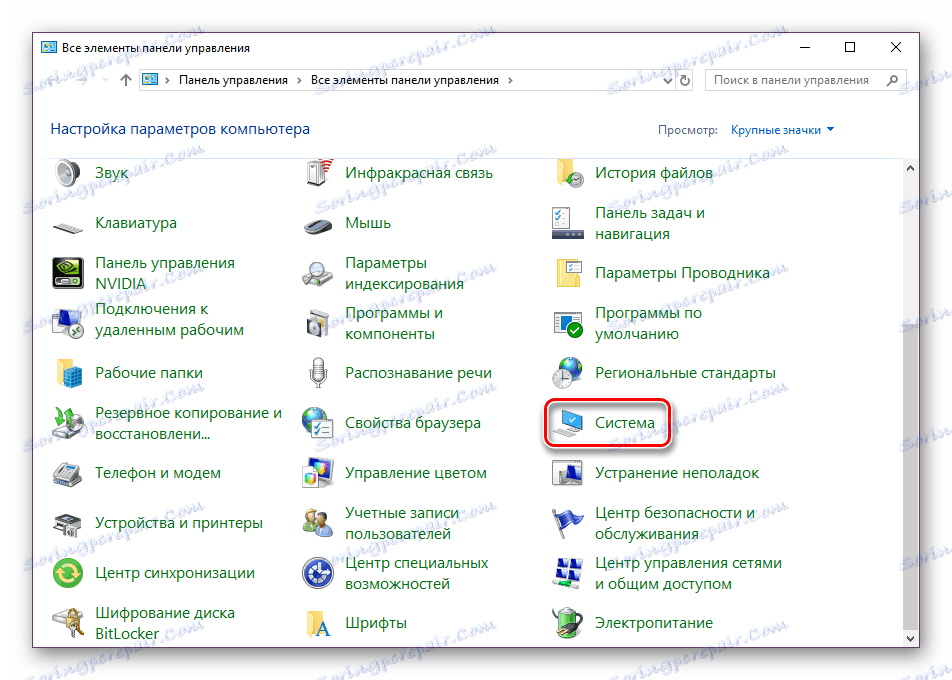
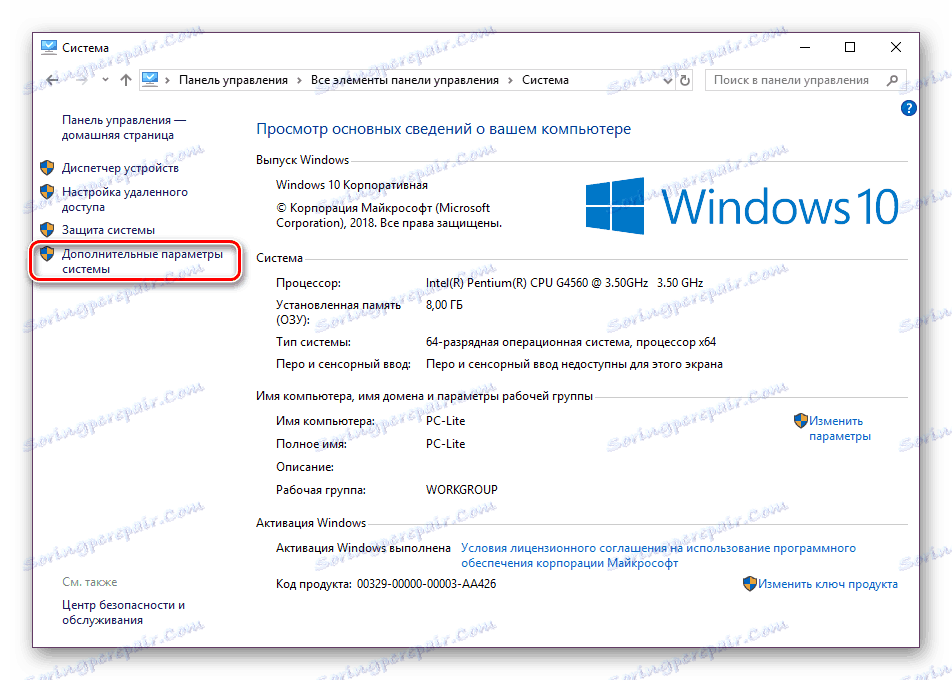
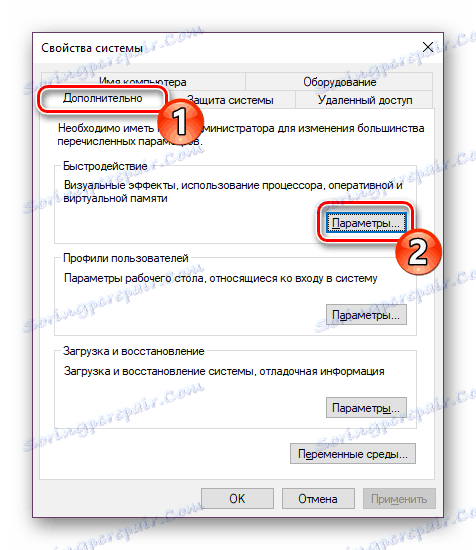
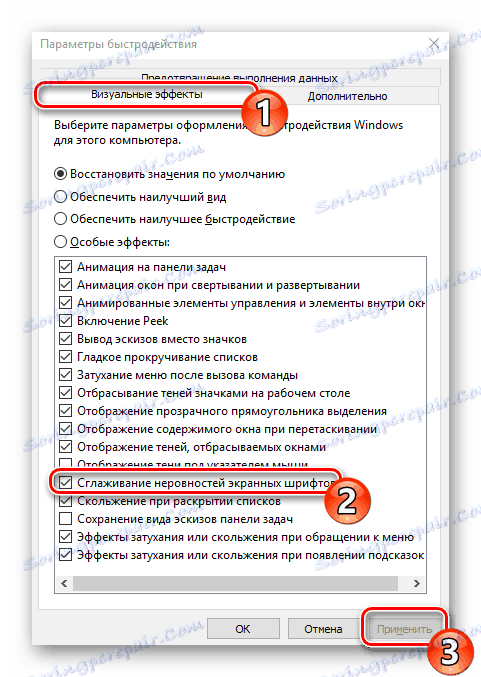
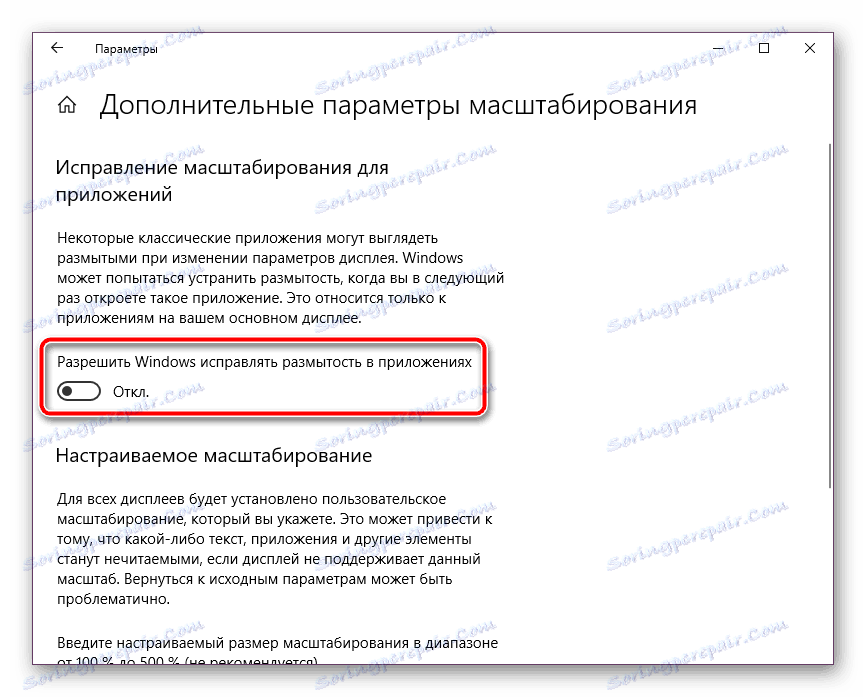
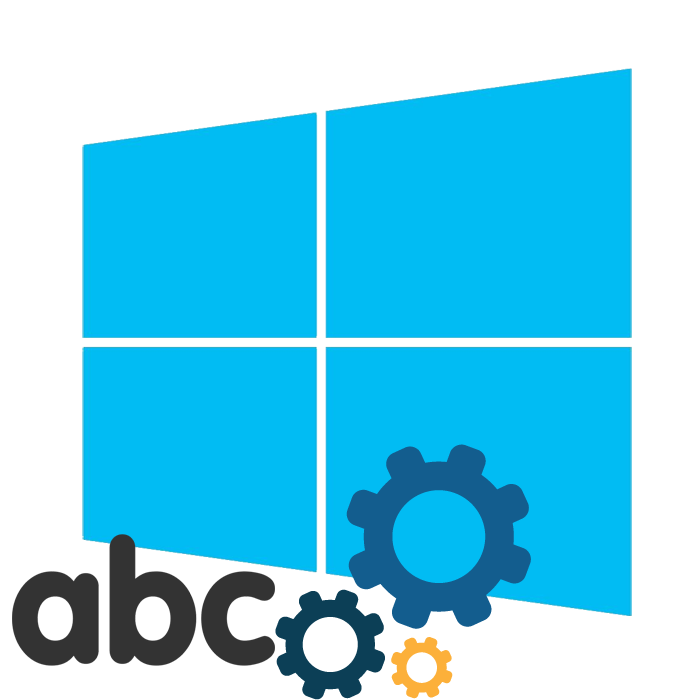
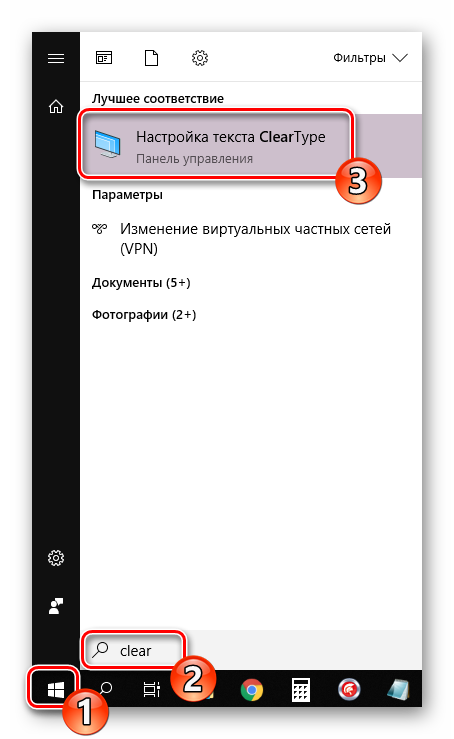
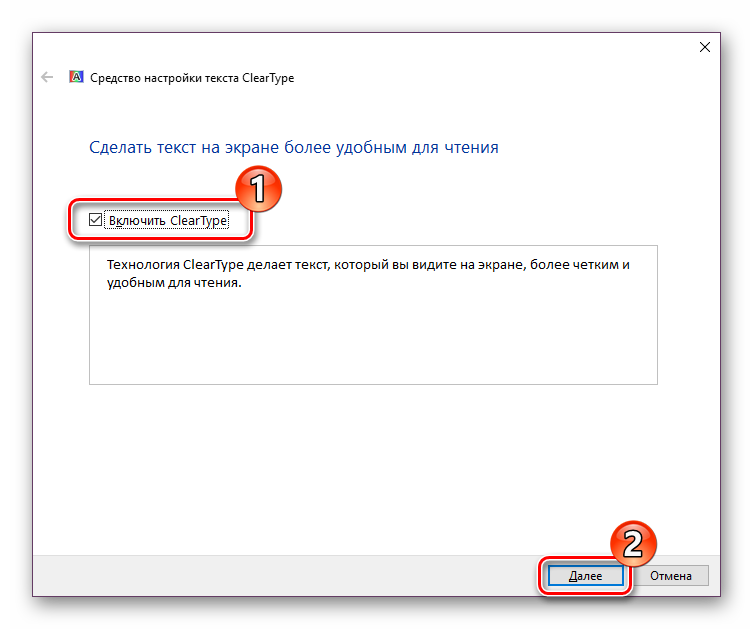

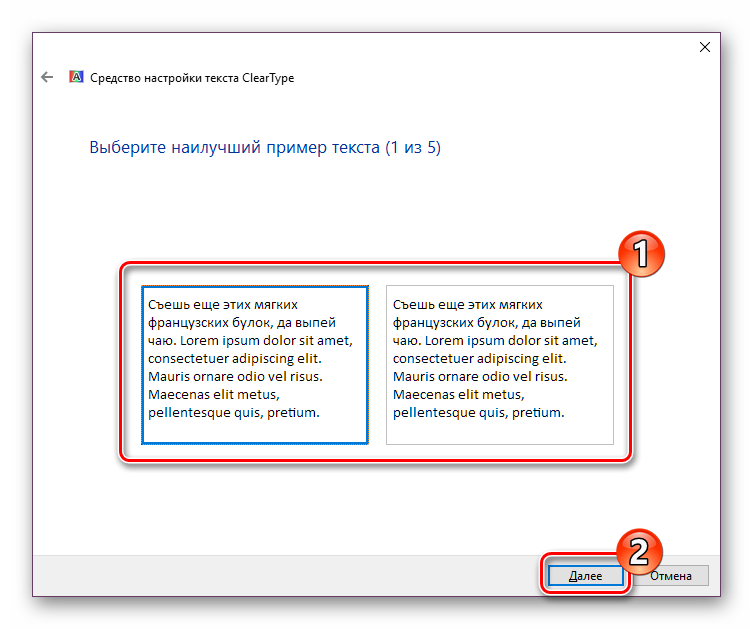
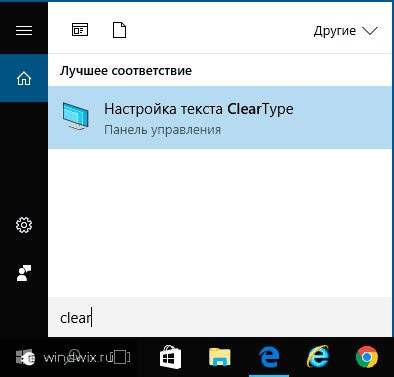 Если по каким-то причинам у вас не находит нужный инструмент, его можно разыскать на системном диске. Где находится решение? В папке «System32», расположенной в «Windows». Ищите компонент «cttune». Кроме того, можете нажать «Win+R». Появится окно «Выполнить», в котором прописываем указанный выше элемент.
Если по каким-то причинам у вас не находит нужный инструмент, его можно разыскать на системном диске. Где находится решение? В папке «System32», расположенной в «Windows». Ищите компонент «cttune». Кроме того, можете нажать «Win+R». Появится окно «Выполнить», в котором прописываем указанный выше элемент.