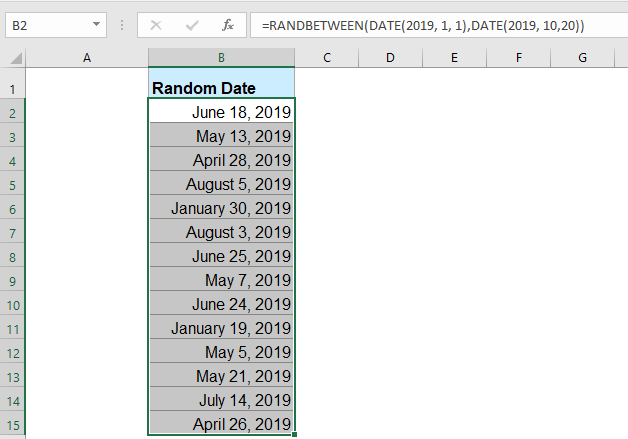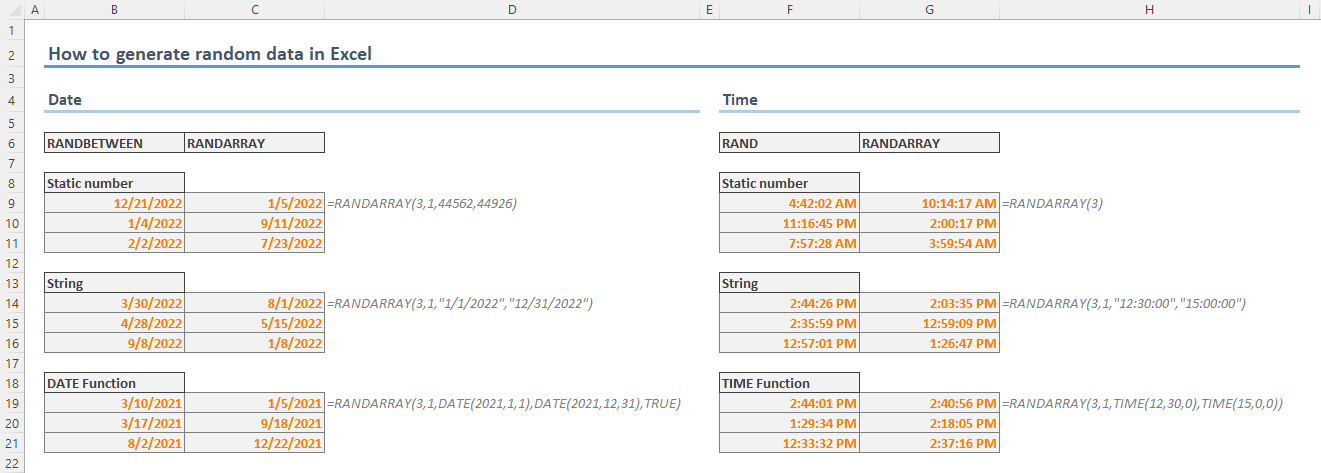Когда вы используете файл Excel, иногда вы хотите сгенерировать случайную дату для какой-то цели, конечно, вы можете ввести дату вручную одну за другой, но если вам нужно вставить несколько дат, этот метод будет трудоемким и скучным. Как быстро сгенерировать случайную дату на земле в Excel?
Создать случайную дату между двумя датами в ячейках с формулой
Генерация случайной даты между двумя датами в ячейках с полезной функцией
Создать случайную дату между двумя датами в ячейках с формулой
В Excel вы можете смешивать рандом между и Время для создания случайной даты, сделайте следующее:
1. Выберите ячейку, в которую вы хотите вставить случайную дату, и введите эту формулу:
=RANDBETWEEN(DATE(2019, 1, 1),DATE(2019, 10, 20))
Внимание: в функции, (2019, 1, 1) это начальная дата, а (2019, 10, 20) дата окончания, вы можете заменить их по мере необходимости.
2. Затем перетащите дескриптор заполнения вниз к ячейкам, которые вы хотите заполнить этой формулой, в ячейке отобразится пятизначное число, см. Снимок экрана:
3. Затем вы должны отформатировать числа в формате даты, выберите ячейку и щелкните правой кнопкой мыши, выберите Формат ячеек из контекстного меню.
4. В Формат ячеек диалоговое окно, нажмите Число Вкладка и выберите Время из Категория, затем выберите нужный формат даты из Тип раскрывающийся список. Смотрите скриншот:
5. Нажмите OK, числа преобразованы в обычные даты. И даты между указанными двумя датами были сгенерированы случайным образом. Смотрите скриншот:
- Tips: Если вы хотите создать случайные рабочие дни, исключая выходные, примените следующую формулу:
- = РАБДЕНЬ (СЛУЧАЙНОМУ (ДАТА (2019, 1, 1), ДАТА (2019, 10, 1)) — 1,1)
Генерация случайной даты между двумя датами в ячейках с полезной функцией
Кажется, что описанный выше метод вызывает некоторые затруднения, есть ли более простой и быстрый способ решить эту проблему? Не волнуйся, с Kutools for ExcelАвтора Вставить случайные данные инструмент, вы можете быстро вставить случайную дату, как показано ниже. Нажмите, чтобы скачать Kutools for Excel!
Советы:Чтобы применить это Вставить случайную дату функция, во-первых, вы должны скачать Kutools for Excel, а затем быстро и легко примените эту функцию.
После установки Kutools for Excel, пожалуйста, сделайте так:
1. Выберите список ячеек, в который вы хотите вставить случайную дату.
2. Нажмите Кутулс > Вставить > Вставить случайные данные, см. снимок экрана:
3. В всплывающем Вставить случайные данные диалоговое окно, нажмите Время на вкладке, затем укажите диапазон дат и выберите нужный тип даты (дата рабочего дня, дата выходного дня или уникальная дата). Затем щелкните OK и даты между двумя конкретными датами были вставлены случайным образом. Смотрите скриншоты:
Нажмите, чтобы скачать Kutools for Excel и бесплатная пробная версия прямо сейчас!
Другие статьи об относительных случайных данных:
- Вставить случайные (целые) числа между двумя числами
- Вам нужно вставить случайные числа в Microsoft Excel? Существует несколько методов вставки случайных чисел в диапазон, как показано ниже.
- Генерация случайных строк символов в диапазоне
- Иногда может потребоваться сгенерировать случайные строки в ячейках, например разные пароли. В этой статье мы пытаемся показать вам некоторые приемы создания различных случайных строк в Excel.
- Создать случайное время в Excel
- В Excel, как правило, большинству из нас может потребоваться вставить случайные числа, дату или текстовые строки по своему желанию. Но иногда вы когда-нибудь пытались вставить время случайным образом в диапазон ячеек? Фактически, мы можем применить некоторые формулы, чтобы вставить случайное время в рабочий лист.
- Генерировать случайное да или нет в Excel
- В некоторых особых случаях мы можем захотеть сгенерировать случайное Да или Нет в диапазоне в Excel, здесь я расскажу вам несколько формул для быстрого генерирования случайного Да или Нет в Excel.
Лучшие инструменты для работы в офисе
Kutools for Excel Решит большинство ваших проблем и повысит вашу производительность на 80%
- Снова использовать: Быстро вставить сложные формулы, диаграммы и все, что вы использовали раньше; Зашифровать ячейки с паролем; Создать список рассылки и отправлять электронные письма …
- Бар Супер Формулы (легко редактировать несколько строк текста и формул); Макет для чтения (легко читать и редактировать большое количество ячеек); Вставить в отфильтрованный диапазон…
- Объединить ячейки / строки / столбцы без потери данных; Разделить содержимое ячеек; Объединить повторяющиеся строки / столбцы… Предотвращение дублирования ячеек; Сравнить диапазоны…
- Выберите Дубликат или Уникальный Ряды; Выбрать пустые строки (все ячейки пустые); Супер находка и нечеткая находка во многих рабочих тетрадях; Случайный выбор …
- Точная копия Несколько ячеек без изменения ссылки на формулу; Автоматическое создание ссылок на несколько листов; Вставить пули, Флажки и многое другое …
- Извлечь текст, Добавить текст, Удалить по позиции, Удалить пробел; Создание и печать промежуточных итогов по страницам; Преобразование содержимого ячеек в комментарии…
- Суперфильтр (сохранять и применять схемы фильтров к другим листам); Расширенная сортировка по месяцам / неделям / дням, периодичности и др .; Специальный фильтр жирным, курсивом …
- Комбинируйте книги и рабочие листы; Объединить таблицы на основе ключевых столбцов; Разделить данные на несколько листов; Пакетное преобразование xls, xlsx и PDF…
- Более 300 мощных функций. Поддерживает Office/Excel 2007-2021 и 365. Поддерживает все языки. Простое развертывание на вашем предприятии или в организации. Полнофункциональная 30-дневная бесплатная пробная версия. 60-дневная гарантия возврата денег.
Вкладка Office: интерфейс с вкладками в Office и упрощение работы
- Включение редактирования и чтения с вкладками в Word, Excel, PowerPoint, Издатель, доступ, Visio и проект.
- Открывайте и создавайте несколько документов на новых вкладках одного окна, а не в новых окнах.
- Повышает вашу продуктивность на 50% и сокращает количество щелчков мышью на сотни каждый день!
The importance and use cases of randomized data is increasing as the information technologies grows. You can lower the margin of error in analyzing methods and testing algorithms or eliminate the bias between subjects in the datasets. In this article will show you How to generate random data in Excel.
Download Workbook
Excel has multiple functions to generate random numbers. Although, generating numbers does not necessarily mean generating random data as the data can include names, categories, dates, locations, or product numbers.
Number generating functions
There are multiple functions to generate random numbers in Excel:
- RAND
- RANDBETWEEN
- RANDARRAY (Excel 365, Excel 2021)
The RAND function returns a random number between 0 and 1. If your sole purpose is to return a single decimal value just type =RAND() and press the Enter button. No argument is needed.
Its sister function, the RANDBETWEEN, on the other hand, can return a random integer number between given limits.
The newest of all, the RANDARRAY, is a successor for both. You can use it to generate either decimal or integer numbers in given limits. But the most important feature of the new function is to generate multiple numbers at once. These advantages make this function a powerhouse. Unfortunately, you should be an Excel 365 subscriber or have Excel 2021 to use this function.
=RANDARRAY([rows],[columns],[min],[max],[integer])
Generating random numbers
If you need uniqueness between generated values, choose either the RAND or the RANDARRAY function with integer = FALSE argument. Decimal numbers between 0 and 1 are essential for statistics.
Use the RANDBETWEEN if all you need is integer values between specified limits. The RANDARRAY is a no-brainer if you have the access.
Generating random date and time
This information may surprise you: According to Excel, date and time values are no more than formatted numbers. Excel assumes that the date 1/1/1900 is 1 and increases this number by 1 for each day. For example, 12/31/2018 is equal to 43465. Along with this, the time values are decimal numbers between 0 and 1. Excel displays 0.5 as 12:00:00 PM to you.
This functionality makes generating random date and time as easy as the previous topic. All you need to do is to change the number formatting.
Random date between 1/1/2022 and 12/31/2022
=RANDARRAY(1,1,»1/1/2022″,»12/31/2022″)
=RANDBETWEEN(«1/1/2022″,»12/31/2022»)
Because the date values are integers, you need to put limits to generate a random date.
Random time between 12:30:00 and 15:00:00
=RANDARRAY(1,1,TIME(12,30,0),TIME(15,0,0)))
=RANDBETWEEN(«1/1/2022″,»12/31/2022»)
You do not need to define limits to generate a random time value. Either RAND or RANDARRAY function returns a number between 0 and 1 by default.
Generating random date/time data samples
You can enter the date and time limits by static numbers, string values or with helper functions like DATE and TIME functions.
Date
=RANDBETWEEN(44562,44926)
=RANDBETWEEN(«1/1/2022″,»12/31/2022»)
=RANDBETWEEN(DATE(2021,1,1),DATE(2021,12,31))
Time
=RAND()*(0.625-0.52083)+0.52083
=RAND()*(«15:00:00»-«12:30:00″)+»12:30:00»
=RAND()*(TIME(15,0,0)-TIME(12,30,0))+TIME(12,30,0)
Generating random data
As you may have guessed, you cannot easily generate random data in Excel like names, addresses, product names, etc. However, you can fetch your sample data randomly from a master database. Once again Excel’s lookup and random generator functions can do the job when you set a master data which includes all the data fields you need. You can create your own, derive from an existing or historical data, or download from plenty of websites doing this. Here a few examples:
generatedata.com
Mockaroo
randat.com
onlinedatagenerator.com
You have plenty of function options to generate your random data from the master. There are VLOOKUP, INDEX or the better INDEX & MATCH combinations as well as the newest of all the XLOOKUP.
The XLOOKUP is the clear winner among them. But it requires a Microsoft 365 subscription too. If you don’t have Microsoft 365, you can still get what you need with good old VLOOKUP and INDEX functions.
The trick is to use a random number generator function to generate a random number for the position of the parsed value.
XLOOKUP
=XLOOKUP(RANDARRAY(10,1,1,137,1),Employee[ID],Employee[Full Name])
INDEX & MATCH
=INDEX(Employee[Full Name],RANDBETWEEN(1,137),1)
VLOOKUP
=VLOOKUP(RANDBETWEEN(1,137),Employee,2,0)
Для генерирования случайных, вернее псевдослучайных, величин в Excel предусмотрены функции: СЛЧИСЛ (RAND) и СЛУЧМЕЖДУ (RANDBETWEEN). Первая будет возвращать равномерно распределенное случайное вещественное число в диапазоне от 0 до 1, а вторая будет возвращать случайное целое число, которое находится в указанных границах.
Смотрите также видеоверсию статьи «Как генерировать случайные величины».
Сегодня мы поговорим о не стандартном применении функции СЛУЧМЕЖДУ, однако, сначала простой пример работы данной функции.
Простой пример работы функции СЛУЧМЕЖДУ
Для создания 10 случайных чисел от 1 до 10, нужно ввести эти значения в аргументы функции:
=СЛУЧМЕЖДУ(1;10)
Генерация случайных дат
С помощью данной функции не обязательно генерировать только простые числа, можно создавать и случайные даты. Начальную и конечную даты можно ввести непосредственно в аргументы функции, используя функцию ДАТА (DATE):
=СЛУЧМЕЖДУ(ДАТА(2017;05;01);ДАТА(2017;05;31))
а можно использовать ссылки на ячейки, в этом случае, отпадает необходимость использовать функцию ДАТА:
=СЛУЧМЕЖДУ($D$2;$D$3)
Из курса Excel нам известно, что дата – это, по сути, специальное представление числового типа данных, поэтому в таком использовании нет ничего необычного, более того, для генерации случайной даты достаточно вычислить случайные значения в диапазоне от 42856 (это первое мая 2017 года) до 42886 (это 31 мая 2017 года), а уже потом к ячейке применить формат «Дата».
Если к формуле добавить функцию РАБДЕНЬ (WORKDAY),то можно генерировать даты только среди рабочих дней (по умолчанию исключаются суббота и воскресенье).
Генерация случайных текстовых значений
Наверное, самый интересный случай применения функции СЛУЧМЕЖДУ. На самом деле, здесь не генерация, а случайный выбор текстовых записей из массива.
Для реализации такой задумки понадобится набор из текстовых записей и функция ВЫБОР (CHOOSE). Данная функция выбирает указанную запись из массива записей, всего одновременно может быть до 254 записей.
Простой пример записи выбора дня недели:
=ВЫБОР(2;"понедельник"; "вторник"; "среда"; "четверг"; "пятница"; "суббота"; "воскресенье")
поскольку введено число 2, то будет выбран вторник, а вот для случайного выбора дня недели, функцию следует совместить с рассматриваемой СЛУЧМЕЖДУ:
=ВЫБОР(СЛУЧМЕЖДУ(1;7);"понедельник"; "вторник"; "среда"; "четверг"; "пятница"; "суббота"; "воскресенье")
лучше, конечно, занести текстовую информацию в ячейки и сделать ссылки уже на сами ячейки.
В завершение остается добавить, что, по умолчанию, функция СЛУЧМЕЖДУ пересчитывается каждый раз, когда вы делаете определенные операции с листом, например, вводите новые данные. Самым простым способом зафиксировать рассчитанные данные – это воспользоваться специальной вставкой (опция «Вставить только значения»).
Другие способы зафиксировать рассчитанные значения описаны здесь.
В данной статье мы рассмотрим особенности алгоритма генератора случайных чисел в Excel, и на примерах рассмотрим, как использовать функции СЛЧИС и СЛУЧМЕЖДУ в Excel для генерации случайных чисел, случайных чисел с заданным количеством знаков после запятой, дат и времени.
- Генератор случайных чисел с использованием функции СЛЧИС
- Генератор случайных чисел от нуля до заданной верхней границы диапазона
- Генератор случайных чисел в диапазоне
- Генератор случайных целых чисел в Excel
- Генератор случайных целых чисел в диапазоне с помощью функции СЛУЧМЕЖДУ
- Создание случайных чисел с заданным количеством знаков после запятой
- Генератор случайных дат в Excel
- Генератор случайного времени в Excel
- Генератор случайных букв в Excel
- Как предотвратить повторное вычисление СЛЧИС и СЛУЧМЕЖДУ
- Генератор случайных чисел с помощью Анализа данных
- Пример генерации случайных чисел с нормальным распределением
Генератор случайных чисел с использованием функции СЛЧИС
Функция СЛЧИС является одной из двух функций, специально предназначенных для генерации случайных чисел в Excel. Данная функция возвращает случайное десятичное число (действительное число) между 0 и 1.
СЛЧИС() является энергозависимой функцией, что означает, что при каждом вычислении рабочего листа создается новое случайное число. И это происходит каждый раз, когда вы выполняете какое-либо действие на листе, например, обновляете формулу (не обязательно формулу СЛЧИС, любую другую формулу на листе), редактируете ячейку или вводите новые данные.
Функция СЛЧИС доступна во всех версиях: Excel 2016, Excel 2013, Excel 2010, Excel 2007, Excel 2003.
Поскольку функция Excel СЛЧИС не имеет аргументов, вы просто вводите =СЛЧИС() в ячейке и затем копируете формулу на столько ячеек, сколько хотите:
Генератор случайных чисел в Excel – Генерация случайных чисел
А теперь давайте сделаем еще один шаг и напишем несколько формул СЛЧИС для генерации случайных чисел в соответствии с определенными условиями.
Генератор случайных чисел от нуля до заданной верхней границы диапазона
Чтобы сделать генератор случайных чисел от нуля до любого значения N, вы несколько раз выполняете функцию СЛЧИС с помощью N:
=СЛЧИС()*N
Например, для создания последовательности случайных чисел, больших или равных 0, но менее 50, используйте следующую формулу:
=СЛЧИС()*50
Примечание. Значение верхней границы никогда не включается в возвращаемую случайную последовательность. Например, если вы хотите получить случайные числа от 0 до 10, включая 10, правильная формула =СЛЧИС()*11.
Генератор случайных чисел в диапазоне
Чтобы создать случайное число в диапазоне, т.е. случайное число между любыми двумя указанными вами числами, используйте следующую формулу СЛЧИС:
= СЛЧИС() * (B — A) + A
Где A – это нижнее значение границы (наименьшее число), а B – верхнее значение границы (наибольшее число).
Например, чтобы сделать генератор случайных чисел от 10 до 50, вы можете использовать следующую формулу:
= СЛЧИС()*(50-10)+10
Примечание. Эта формула генерации случайных чисел никогда не вернет число, равное наибольшему числу указанного диапазона (значение B).
Генератор случайных целых чисел в Excel
Чтобы функция Excel СЛЧИС создавала случайные целые числа, возьмите одну из вышеупомянутых формул и заверните ее в функцию ЦЕЛОЕ.
Чтобы сделать генератор случайных целых чисел от 0 до 50:
= ЦЕЛОЕ(СЛЧИС()*50)
Чтобы генерировать случайные целые числа от 10 до 50:
= ЦЕЛОЕ (СЛЧИС()*(50-10)+10)
Генератор случайных чисел в Excel – Генерация случайных целых чисел
Генератор случайных чисел в Excel в диапазоне с помощью функции СЛУЧМЕЖДУ
СЛУЧМЕЖДУ – это еще одна функция в Excel для создания генератора случайных чисел.. Она возвращает случайные целые числа в указанном диапазоне:
СЛУЧМЕЖДУ (нижняя граница; верхняя граница)
Очевидно, что нижняя граница – это наименьшее число, а верхняя граница – наибольшее число в диапазоне случайных чисел, которые вы хотите получить.
Подобно СЛЧИС, СЛУЧМЕЖДУ в Excel является изменчивой функцией, и она также возвращает новое случайное целое число каждый раз, когда ваша таблица пересчитывается или изменяется.
Например, того чтобы сделать генератор случайных целых чисел от 10 до 50 (включая 10 и 50) используйте следующую формулу СЛУЧМЕЖДУ:
= СЛУЧМЕЖДУ(10; 50)
Генератор случайных чисел в Excel – Генерация случайных чисел в заданном диапазоне
Функция СЛУЧМЕЖДУ в Excel может создавать как положительные, так и отрицательные числа случайные числа. Например, чтобы получить список случайных чисел от -10 до 10, введите следующую формулу на листе:
=СЛУЧМЕЖДУ(-10;10)
Функция СЛУЧМЕЖДУ доступна в следующих версиях: Excel 2016, Excel 2013, Excel 2010 и Excel 2007.
В более ранней версии Excel 2003, вы можете использовать формулу СЛЧИС, рассмотренную выше.
Далее в этой статье вы найдете еще несколько примеров формул, демонстрирующих, как использовать функцию СЛУЧМЕЖДУ для создания генератора случайных чисел, отличных от целых.
Создание случайных чисел с заданным количеством знаков после запятой
Хотя функция СЛУЧМЕЖДУ в Excel была предназначена для генерации случайных целых чисел, вы можете использовать ее для генерации случайных десятичных чисел с таким количеством десятичных знаков, сколько хотите.
Например, чтобы получить список чисел с одним десятичным знаком, вы умножаете нижнее и верхнее значения на 10, а затем делите возвращаемое значение на 10:
= СЛУЧМЕЖДУ(нижняя граница*10; верхняя граница*10)/10
Например, чтобы получить список чисел с одним десятичным знаком, вы умножаете нижнее и верхнее значения на 10, а затем делите возвращаемое значение на 10:
Следующая формула СЛУЧМЕЖДУ возвращает случайные десятичные числа от 1 до 50:
= СЛУЧМЕЖДУ(1*10;50*10)/10
Генератор случайных чисел в Excel – Генерация случайных чисел с одним знаком после запятой
Аналогичным образом, чтобы сделать генератор случайных чисел от 1 до 50 с двумя знаками после запятой, вы умножаете аргументы функции СЛУЧМЕЖДУ на 100, а затем делите результат на 100:
=СЛУЧМЕЖДУ(1*100; 50*100)/100
Генератор случайных чисел в Excel – Генерация случайных чисел с двумя знаками после запятой
Генератор случайных дат в Excel
Чтобы вернуть список случайных дат между данными двумя датами, используйте функцию СЛУЧМЕЖДУ в сочетании с ДАТА:
=СЛУЧМЕЖДУ (ДАТА (дата начала); ДАТА (дата окончания))
Например, чтобы получить список дат между 1 сентября 2017 и 20 ноября 2017 включительно, введите следующую формулу на листе:
=СЛУЧМЕЖДУ(ДАТА(2017;9;1);ДАТА(2017;11;21))
Не забудьте применить формат даты к ячейке (ячейкам), и вы получите список случайных дат, подобных этому:
Генератор случайных чисел в Excel – Генерация случайных дат
Генератор случайного времени в Excel
Во внутренней системе Excel времена хранятся как десятичные числа, и вы можете использовать стандартную функцию Excel СЛЧИС для вставки случайных действительных чисел, а затем просто применить формат времени к ячейкам:
Генератор случайных чисел в Excel – Генерация случайного времени функцией СЛЧИС и применение к ней формата Время
Чтобы сделать генератор случайного времени в указанном диапазоне, требуется более конкретная формула. Рассмотрим подробнее.
Генератор случайного времени в указанном диапазоне
Чтобы вставить произвольное время между любыми двумя указанными вами временными интервалами, используйте функцию ВРЕМЯ в сочетании с Excel СЛЧИС:
= ВРЕМЯ (время начала) + СЛЧИС () * (ВРЕМЯ (время начала) — ВРЕМЯ (время окончания))
Например, чтобы вставить случайное время между 5:30 и 18:00, вы можете использовать одну из следующих формул:
=ВРЕМЯ(5;30;0)+СЛЧИС()*(ВРЕМЯ(18;0;0)-ВРЕМЯ(5;0;0))
Генератор случайных чисел в Excel – Генерация случайного времени в заданном интервале
Генератор случайных букв в Excel
Чтобы вставить случайную букву, необходимо использовать комбинацию трех различных функций:
=СИМВОЛ(СЛУЧМЕЖДУ(КОДСИМВ(«A»);КОДСИМВ(«Z»)))
Где A — первый символ, а Z — последний символ в диапазоне букв, которые вы хотите включить (в алфавитном порядке).
Разберем функции, в приведенной выше формуле:
- КОДСИМВ возвращает числовые коды ANSI для указанных букв.
- СЛУЧМЕЖДУ принимает числа, возвращаемые функциями КОДСИМВ , как нижнее и верхнее значения диапазона.
- СИМВОЛ преобразует случайные коды ANSI, возвращаемые СЛУЧМЕЖДУ, в соответствующие буквы.
Генератор случайных чисел в Excel – Генерация случайных букв
Так как коды ANSI отличаются для прописных и строчных букв, эта формула учитывает регистр.
Если кто-то наизусть знает Коды символов ANSI, ничто не мешает вам передавать коды непосредственно в функцию СЛУЧМЕЖДУ.
Например, чтобы получить произвольные прописные буквы между A (код ANSI 65) и Z (код ANSI 90), вы пишете:
=СИМВОЛ(СЛУЧМЕЖДУ (65;90))
Чтобы генерировать строчные буквы между а (код ANSI 97) в z (код ANSI 122), вы используете следующую формулу:
=СИМВОЛ(СЛУЧМЕЖДУ(97;122))
Чтобы вставить случайный специальный символ, например! «# $% & ‘() * +, -. /, используйте функцию СЛУЧМЕЖДУ с нижним параметром, установленным на 33 (код ANSI для«! »), а верхний параметр — 47 (код ANSI для« / »).
=СИМВОЛ(СЛУЧМЕЖДУ(33;47))
Генератор случайных чисел в Excel – Генерация случайных символов
Как предотвратить повторное вычисление СЛЧИС и СЛУЧМЕЖДУ
Если вы хотите получить постоянный набор случайных чисел, дат или текстовых строк, которые не будут меняться каждый раз, то есть зафиксировать случайные числа, когда лист пересчитывается, используйте один из следующих способов:
- Чтобы остановить функции СЛЧИС или СЛУЧМЕЖДУ от пересчета в одной ячейке, выберите эту ячейку, переключитесь на панель формул и нажмите F9, чтобы заменить формулу на ее значение.
- Чтобы предотвратить функцию случайных чисел в Excel от автоматического обновления значений в нескольких ячейках, используйте функцию Вставить. Выберите все ячейки с формулой генерации случайных значений, нажмите Ctrl+C, чтобы скопировать их, затем щелкните правой кнопкой мыши выбранный диапазон и нажмите «Вставить специальные»—> «Значения».
Генератор случайных чисел в Excel – Вставка значений
Генератор случайных чисел с помощью Анализа данных
С помощью пакета анализа данных вы, например, можете сгенерировать случайные числа нормального распределения или другого распределения. По умолчанию данный пакет не подключен, поэтому необходимо его загрузить. Как это сделать, описано в этой статье.
Пример генерации случайных чисел нормального распределения
Для того чтобы сгенерировать случайные числа нормального распределения, переходим во вкладку «ДАННЫЕ», в группе «Анализ» выбираем «Анализ данных».
Генератор случайных чисел в Excel – Анализ данных
В открывшемся списке выбираем «Генерация случайных чисел» и нажимаем кнопку «ОК».
Генератор случайных чисел в Excel – Генерация случайных чисел
В открывшемся окне в списке «Распределение» выбираем «Нормальное», вводим число переменных, число случайных чисел, среднее и отклонение, а также место, где вы хотите разместить сгенерированные случайные числа.
Генератор случайных чисел в Excel – Генерация случайных чисел нормального распределения
После того, как все данные введены нажимаем кнопку «ОК», и в результате получаем сгенерированные случайные числа нормального распределения.
Ну вот на этом все. Теперь вы научились, как сделать генератор случайных чисел, чисел в диапазоне, чисел с заданным количеством знаков после запятой, случайных дат, случайного времени, а также случайных букв, а также, как сгенерировать случайные числа нормального распределения. Таким образом, владея данными знаниями, вы можете создать не только генератор случайных чисел в Excel, но и генератор паролей.
[ Генератор случайных чисел в Excel скачать ]
Содержание
- Описание
- Синтаксис
- Пример
- Get expert help now
- Генератор случайных чисел с использованием функции СЛЧИС
- Генератор случайных чисел от нуля до заданной верхней границы диапазона
- Генератор случайных чисел в диапазоне
- Генератор случайных целых чисел в Excel
- Генератор случайных чисел в Excel в диапазоне с помощью функции СЛУЧМЕЖДУ
- Создание случайных чисел с заданным количеством знаков после запятой
- Генератор случайных дат в Excel
- Генератор случайного времени в Excel
- Генератор случайного времени в указанном диапазоне
- Генератор случайных букв в Excel
- Как предотвратить повторное вычисление СЛЧИС и СЛУЧМЕЖДУ
- Генератор случайных чисел с помощью Анализа данных
- Пример генерации случайных чисел нормального распределения
- Функция случайного числа в Excel
- Выборка случайных чисел с помощью СЛЧИС
- Функция СЛУЧМЕЖДУ
- Как сделать генератор случайных чисел в Excel
- Генератор случайных чисел нормального распределения
- Случайное число в определенном диапазоне. Функция
- Случайное число с определенным шагом
- Как применять рандом для проверки модели?
- Случайное число в VBA
В этой статье описаны синтаксис формулы и использование функции СЛУЧМЕЖДУ в Microsoft Excel.
Описание
Возвращает случайное целое число, находящееся в диапазоне между двумя заданными числами. При каждом вычислении листа возвращается новое случайное целое число.
Синтаксис
Аргументы функции СЛУЧМЕЖДУ описаны ниже.
Нижн_граница Обязательный. Наименьшее целое число, которое возвращает функция СЛУЧМЕЖДУ.
Верхн_граница Обязательный. Наибольшее целое число, которое возвращает функция СЛУЧМЕЖДУ.
Пример
Скопируйте образец данных из следующей таблицы и вставьте их в ячейку A1 нового листа Excel. Чтобы отобразить результаты формул, выделите их и нажмите клавишу F2, а затем — клавишу ВВОД. При необходимости измените ширину столбцов, чтобы видеть все данные.
Случайное число между 1 и 100 (меняется)
Случайное число между -1 и 1 (меняется)
Примечание. При пересчете значений листа после ввода формулы или данных в другую ячейку или при выполнении пересчета вручную (нажатие клавиши F9) создается новое случайное число для любой формулы с использованием функции СЛУЧМЕЖДУ.
Get expert help now
Don’t have time to figure this out? Our expert partners at Excelchat can do it for you, 24/7.
В данной статье мы рассмотрим особенности алгоритма генератора случайных чисел в Excel, и на примерах рассмотрим, как использовать функции СЛЧИС и СЛУЧМЕЖДУ в Excel для генерации случайных чисел, случайных чисел с заданным количеством знаков после запятой, дат и времени.
Генератор случайных чисел с использованием функции СЛЧИС
Функция СЛЧИС является одной из двух функций, специально предназначенных для генерации случайных чисел в Excel. Данная функция возвращает случайное десятичное число (действительное число) между 0 и 1.
СЛЧИС() является энергозависимой функцией, что означает, что при каждом вычислении рабочего листа создается новое случайное число. И это происходит каждый раз, когда вы выполняете какое-либо действие на листе, например, обновляете формулу (не обязательно формулу СЛЧИС, любую другую формулу на листе), редактируете ячейку или вводите новые данные.
Функция СЛЧИС доступна во всех версиях: Excel 2016, Excel 2013, Excel 2010, Excel 2007, Excel 2003.
Поскольку функция Excel СЛЧИС не имеет аргументов, вы просто вводите =СЛЧИС() в ячейке и затем копируете формулу на столько ячеек, сколько хотите:
Генератор случайных чисел в Excel – Генерация случайных чисел
А теперь давайте сделаем еще один шаг и напишем несколько формул СЛЧИС для генерации случайных чисел в соответствии с определенными условиями.
Генератор случайных чисел от нуля до заданной верхней границы диапазона
Чтобы сделать генератор случайных чисел от нуля до любого значения N, вы несколько раз выполняете функцию СЛЧИС с помощью N:
Например, для создания последовательности случайных чисел, больших или равных 0, но менее 50, используйте следующую формулу:
Примечание . Значение верхней границы никогда не включается в возвращаемую случайную последовательность. Например, если вы хотите получить случайные числа от 0 до 10, включая 10, правильная формула =СЛЧИС()*11.
Генератор случайных чисел в диапазоне
Чтобы создать случайное число в диапазоне, т.е. случайное число между любыми двумя указанными вами числами, используйте следующую формулу СЛЧИС:
Где A – это нижнее значение границы (наименьшее число), а B – верхнее значение границы (наибольшее число).
Например, чтобы сделать генератор случайных чисел от 10 до 50, вы можете использовать следующую формулу:
Примечание . Эта формула генерации случайных чисел никогда не вернет число, равное наибольшему числу указанного диапазона (значение B).
Генератор случайных целых чисел в Excel
Чтобы функция Excel СЛЧИС создавала случайные целые числа, возьмите одну из вышеупомянутых формул и заверните ее в функцию ЦЕЛОЕ .
Чтобы сделать генератор случайных целых чисел от 0 до 50:
Чтобы генерировать случайные целые числа от 10 до 50:
Генератор случайных чисел в Excel – Генерация случайных целых чисел
Генератор случайных чисел в Excel в диапазоне с помощью функции СЛУЧМЕЖДУ
СЛУЧМЕЖДУ – это еще одна функция в Excel для создания генератора случайных чисел.. Она возвращает случайные целые числа в указанном диапазоне:
СЛУЧМЕЖДУ (нижняя граница; верхняя граница)
Очевидно, что нижняя граница – это наименьшее число, а верхняя граница – наибольшее число в диапазоне случайных чисел, которые вы хотите получить.
Подобно СЛЧИС, СЛУЧМЕЖДУ в Excel является изменчивой функцией, и она также возвращает новое случайное целое число каждый раз, когда ваша таблица пересчитывается или изменяется.
Например, того чтобы сделать генератор случайных целых чисел от 10 до 50 (включая 10 и 50) используйте следующую формулу СЛУЧМЕЖДУ:
Генератор случайных чисел в Excel – Генерация случайных чисел в заданном диапазоне
Функция СЛУЧМЕЖДУ в Excel может создавать как положительные, так и отрицательные числа случайные числа. Например, чтобы получить список случайных чисел от -10 до 10, введите следующую формулу на листе:
Функция СЛУЧМЕЖДУ доступна в следующих версиях: Excel 2016, Excel 2013, Excel 2010 и Excel 2007.
В более ранней версии Excel 2003, вы можете использовать формулу СЛЧИС , рассмотренную выше.
Далее в этой статье вы найдете еще несколько примеров формул, демонстрирующих, как использовать функцию СЛУЧМЕЖДУ для создания генератора случайных чисел, отличных от целых.
Создание случайных чисел с заданным количеством знаков после запятой
Хотя функция СЛУЧМЕЖДУ в Excel была предназначена для генерации случайных целых чисел, вы можете использовать ее для генерации случайных десятичных чисел с таким количеством десятичных знаков, сколько хотите.
Например, чтобы получить список чисел с одним десятичным знаком, вы умножаете нижнее и верхнее значения на 10, а затем делите возвращаемое значение на 10:
= СЛУЧМЕЖДУ(нижняя граница*10; верхняя граница*10)/10
Например, чтобы получить список чисел с одним десятичным знаком, вы умножаете нижнее и верхнее значения на 10, а затем делите возвращаемое значение на 10:
Следующая формула СЛУЧМЕЖДУ возвращает случайные десятичные числа от 1 до 50:
Генератор случайных чисел в Excel – Генерация случайных чисел с одним знаком после запятой
Аналогичным образом, чтобы сделать генератор случайных чисел от 1 до 50 с двумя знаками после запятой, вы умножаете аргументы функции СЛУЧМЕЖДУ на 100, а затем делите результат на 100:
Генератор случайных чисел в Excel – Генерация случайных чисел с двумя знаками после запятой
Генератор случайных дат в Excel
Чтобы вернуть список случайных дат между данными двумя датами, используйте функцию СЛУЧМЕЖДУ в сочетании с ДАТА:
=СЛУЧМЕЖДУ (ДАТА (дата начала); ДАТА (дата окончания))
Например, чтобы получить список дат между 1 сентября 2017 и 20 ноября 2017 включительно, введите следующую формулу на листе:
Не забудьте применить формат даты к ячейке (ячейкам), и вы получите список случайных дат, подобных этому:
Генератор случайных чисел в Excel – Генерация случайных дат
Генератор случайного времени в Excel
Во внутренней системе Excel времена хранятся как десятичные числа, и вы можете использовать стандартную функцию Excel СЛЧИС для вставки случайных действительных чисел, а затем просто применить формат времени к ячейкам:
Генератор случайных чисел в Excel – Генерация случайного времени функцией СЛЧИС и применение к ней формата Время
Чтобы сделать генератор случайного времени в указанном диапазоне, требуется более конкретная формула. Рассмотрим подробнее.
Генератор случайного времени в указанном диапазоне
Чтобы вставить произвольное время между любыми двумя указанными вами временными интервалами, используйте функцию ВРЕМЯ в сочетании с Excel СЛЧИС:
= ВРЕМЯ (время начала) + СЛЧИС () * (ВРЕМЯ (время начала) — ВРЕМЯ (время окончания))
Например, чтобы вставить случайное время между 5:30 и 18:00, вы можете использовать одну из следующих формул:
Генератор случайных чисел в Excel – Генерация случайного времени в заданном интервале
Генератор случайных букв в Excel
Чтобы вставить случайную букву, необходимо использовать комбинацию трех различных функций:
Где A — первый символ, а Z — последний символ в диапазоне букв, которые вы хотите включить (в алфавитном порядке).
Разберем функции, в приведенной выше формуле:
- КОДСИМВ возвращает числовые коды ANSI для указанных букв.
- СЛУЧМЕЖДУ принимает числа, возвращаемые функциями КОДСИМВ , как нижнее и верхнее значения диапазона.
- СИМВОЛ преобразует случайные коды ANSI, возвращаемые СЛУЧМЕЖДУ, в соответствующие буквы.
Генератор случайных чисел в Excel – Генерация случайных букв
Так как коды ANSI отличаются для прописных и строчных букв, эта формула учитывает регистр.
Если кто-то наизусть знает Коды символов ANSI, ничто не мешает вам передавать коды непосредственно в функцию СЛУЧМЕЖДУ.
Например, чтобы получить произвольные прописные буквы между A (код ANSI 65) и Z (код ANSI 90), вы пишете:
Чтобы генерировать строчные буквы между а (код ANSI 97) в z (код ANSI 122), вы используете следующую формулу:
Чтобы вставить случайный специальный символ, например! «# $% & ‘() * +, -. /, используйте функцию СЛУЧМЕЖДУ с нижним параметром, установленным на 33 (код ANSI для«! »), а верхний параметр — 47 (код ANSI для« / »).
Генератор случайных чисел в Excel – Генерация случайных символов
Как предотвратить повторное вычисление СЛЧИС и СЛУЧМЕЖДУ
Если вы хотите получить постоянный набор случайных чисел, дат или текстовых строк, которые не будут меняться каждый раз, то есть зафиксировать случайные числа, когда лист пересчитывается, используйте один из следующих способов:
- Чтобы остановить функции СЛЧИС или СЛУЧМЕЖДУ от пересчета в одной ячейке , выберите эту ячейку, переключитесь на панель формул и нажмите F9 , чтобы заменить формулу на ее значение.
- Чтобы предотвратить функцию случайных чисел в Excel от автоматического обновления значений в нескольких ячейках , используйте функцию Вставить. Выберите все ячейки с формулой генерации случайных значений, нажмите Ctrl+C, чтобы скопировать их, затем щелкните правой кнопкой мыши выбранный диапазон и нажмите « Вставить специальные »—> « Значения ».
Генератор случайных чисел в Excel – Вставка значений
Генератор случайных чисел с помощью Анализа данных
С помощью пакета анализа данных вы, например, можете сгенерировать случайные числа нормального распределения или другого распределения. По умолчанию данный пакет не подключен, поэтому необходимо его загрузить. Как это сделать, описано в этой статье.
Пример генерации случайных чисел нормального распределения
Для того чтобы сгенерировать случайные числа нормального распределения, переходим во вкладку « ДАННЫЕ », в группе « Анализ » выбираем « Анализ данных ».
Генератор случайных чисел в Excel – Анализ данных
В открывшемся списке выбираем «Генерация случайных чисел» и нажимаем кнопку « ОК ».
Генератор случайных чисел в Excel – Генерация случайных чисел
В открывшемся окне в списке «Распределение» выбираем «Нормальное», вводим число переменных, число случайных чисел, среднее и отклонение, а также место, где вы хотите разместить сгенерированные случайные числа.
Генератор случайных чисел в Excel – Генерация случайных чисел нормального распределения
После того, как все данные введены нажимаем кнопку « ОК », и в результате получаем сгенерированные случайные числа нормального распределения.
Ну вот на этом все. Теперь вы научились, как сделать генератор случайных чисел, чисел в диапазоне, чисел с заданным количеством знаков после запятой, случайных дат, случайного времени, а также случайных букв, а также, как сгенерировать случайные числа нормального распределения. Таким образом, владея данными знаниями, вы можете создать не только генератор случайных чисел в Excel, но и генератор паролей.
У нас есть последовательность чисел, состоящая из практически независимых элементов, которые подчиняются заданному распределению. Как правило, равномерному распределению.
Сгенерировать случайные числа в Excel можно разными путями и способами. Рассмотрим только лучше из них.
Функция случайного числа в Excel
- Функция СЛЧИС возвращает случайное равномерно распределенное вещественное число. Оно будет меньше 1, больше или равно 0.
- Функция СЛУЧМЕЖДУ возвращает случайное целое число.
Рассмотрим их использование на примерах.
Выборка случайных чисел с помощью СЛЧИС
Данная функция аргументов не требует (СЛЧИС()).
Чтобы сгенерировать случайное вещественное число в диапазоне от 1 до 5, например, применяем следующую формулу: =СЛЧИС()*(5-1)+1.
Возвращаемое случайное число распределено равномерно на интервале .
При каждом вычислении листа или при изменении значения в любой ячейке листа возвращается новое случайное число. Если нужно сохранить сгенерированную совокупность, можно заменить формулу на ее значение.
- Щелкаем по ячейке со случайным числом.
- В строке формул выделяем формулу.
- Нажимаем F9. И ВВОД.
Проверим равномерность распределения случайных чисел из первой выборки с помощью гистограммы распределения.
Диапазон вертикальных значений – частота. Горизонтальных – «карманы».
Функция СЛУЧМЕЖДУ
Синтаксис функции СЛУЧМЕЖДУ – (нижняя граница; верхняя граница). Первый аргумент должен быть меньше второго. В противном случае функция выдаст ошибку. Предполагается, что границы – целые числа. Дробную часть формула отбрасывает.
Пример использования функции:
Случайные числа с точностью 0,1 и 0,01:
Как сделать генератор случайных чисел в Excel
Сделаем генератор случайных чисел с генерацией значения из определенного диапазона. Используем формулу вида: =ИНДЕКС(A1:A10;ЦЕЛОЕ(СЛЧИС()*10)+1).
Сделаем генератор случайных чисел в диапазоне от 0 до 100 с шагом 10.
Из списка текстовых значений нужно выбрать 2 случайных. С помощью функции СЛЧИС сопоставим текстовые значения в диапазоне А1:А7 со случайными числами.
Воспользуемся функцией ИНДЕКС для выбора двух случайных текстовых значений из исходного списка.
Чтобы выбрать одно случайное значение из списка, применим такую формулу: =ИНДЕКС(A1:A7;СЛУЧМЕЖДУ(1;СЧЁТЗ(A1:A7))).
Генератор случайных чисел нормального распределения
Функции СЛЧИС и СЛУЧМЕЖДУ выдают случайные числа с единым распределением. Любое значение с одинаковой долей вероятности может попасть в нижнюю границу запрашиваемого диапазона и в верхнюю. Получается огромный разброс от целевого значения.
Нормальное распределение подразумевает близкое положение большей части сгенерированных чисел к целевому. Подкорректируем формулу СЛУЧМЕЖДУ и создадим массив данных с нормальным распределением.
Себестоимость товара Х – 100 рублей. Вся произведенная партия подчиняется нормальному распределению. Случайная переменная тоже подчиняется нормальному распределению вероятностей.
При таких условиях среднее значение диапазона – 100 рублей. Сгенерируем массив и построим график с нормальным распределением при стандартном отклонении 1,5 рубля.
Используем функцию: =НОРМОБР(СЛЧИС();100;1,5).
Программа Excel посчитала, какие значения находятся в диапазоне вероятностей. Так как вероятность производства товара с себестоимостью 100 рублей максимальная, формула показывает значения близкие к 100 чаще, чем остальные.
Перейдем к построению графика. Сначала нужно составить таблицу с категориями. Для этого разобьем массив на периоды:
На основе полученных данных сможем сформировать диаграмму с нормальным распределением. Ось значений – число переменных в промежутке, ось категорий – периоды.
Чтобы выбрать из таблицы случайные данные, нужно воспользоваться функцией в Excel «Случайные числа» . Это готовый генератор случайных чисел в Excel. Эта функция пригодится при проведении выборочной проверки или при проведении лотереи, т.д.
Итак, нам нужно провести розыгрыш призов для покупателей. В столбце А стоит любая информация о покупателях – имя, или фамилия, или номер, т.д. В столбце в устанавливаем функцию случайных чисел. Выделяем ячейку В1. На закладке «Формулы» в разделе «Библиотека функций» нажимаем на кнопку «Математические» и выбираем из списка функцию «СЛЧИС». Заполнять в появившемся окне ничего не нужно. Просто нажимаем на кнопку «ОК». Копируем формулу по столбцу. Получилось так. Эта формула ставит случайные числа меньше нуля. Чтобы случайные числа были больше нуля, нужно написать такую формулу. =СЛЧИС()*100
При нажатии клавиши F9, происходит смена случайных чисел. Можно выбирать каждый раз из списка первого покупателя, но менять случайные числа клавишей F9.
Случайное число из диапазона Excel.
Чтобы получить случайные числа в определенном диапазоне, установим функцию «СЛУЧМЕЖДУ» в математических формулах. Установим формулы в столбце С. Диалоговое окно заполнили так.


Внимание! В таблице случайные числа располагаем в первом столбце. У нас такая таблица.

=НАИМЕНЬШИЙ($A$1:$A$6;E1)
Копируем формулу на ячейки F2 и F3 – мы выбираем трех призеров.
В ячейке G1 пишем такую формулу. Она выберет имена призеров по случайным числам из столбца F. =ВПР(F1;$A$1:$B$6;2;0)
Получилась такая таблица победителей.

Как отключить обновление случайных чисел в Excel.
Чтобы случайное число не менялось в ячейке, нужно написать формулу вручную и нажать клавишу F9 вместо клавиши «Enter», чтобы формула заменилась на значение.
В Excel есть несколько способов, как копировать формулы, чтобы ссылки в них не менялись. Смотрите описание простых способов такого копирования в статье «
Функция СЛЧИС () возвращает равномерно распределенное случайное число x, где 0 £ x 0: 
Расчеты провести для ε = 0,05 и ε = 0,01. Для вычислений воспользуемся следствием из интегральной теоремы Муавра-Лапласа:
Где 
Как связаны между собой значения ε и n ?
b) Провести k = 10 серий по n испытаний в каждой. В скольких сериях неравенство выполнено и в скольких нарушено? Каким будет результат, если k → ∞?
Этап 2. Моделирование реализации исходов случайного эксперимента.
а) Разработать алгоритм моделирования реализации опыта со случайными исходами согласно индивидуальным заданиям (см. прил. 1).
б) Разработать программу (программы) для моделирования реализации исходов опыта определённое конечное число раз, с обязательным сохранением начальных условий опыта и для расчёта частоты появления интересующего события.
в) Составить статистическую таблицу зависимости частоты появления заданного события от числа проведённых опытов.
г) По статистической таблице построить график зависимости частоты события от числа опытов.
д) Составить статистическую таблицу отклонений значений частоты события от вероятности появления этого события.
е) Отразить полученные табличные данные на графиках.
ж) Найти значение n (число испытаний), чтобы и .
Сделать выводы по работе.
В Excel есть функция нахождения случайных чисел =СЛЧИС(). Возможность же найти случайное число в Excel, важная составляющая планирования или анализа, т.к. вы можете спрогнозировать результаты вашей модели на большом количестве данных или просто найти одно рандомное число для проверки своей формулы или опыта.
Чаще всего эта функция применяется для получения большого количества случайных чисел. Т.е. 2-3 числа всегда можно придумать самому, для большого количества проще всего применить функцию. В большинстве языков программирования подобная функция известная как Random (от англ. случайный), поэтому часто можно встретить обрусевшее выражение «в рандомном порядке» и т.п. В английском Excel функция СЛЧИС числится как RAND
Начнем с описания функции =СЛЧИС(). Для этой функции не нужны аргументы.
А работает она следующим образом — выводит случайное число от 0 до 1. Число будет вещественное, т.е. по большому счету любое, как правило это десятичные дроби, например 0,0006.
При каждом сохранении число будет меняться, чтобы обновить число без обновления нажмите F9.
Случайное число в определенном диапазоне. Функция
Что делать если вам не подходит имеющийся диапазон случайных чисел, и нужно набор случайных чисел от 20 до 135. Как это можно сделать?
Нужно записать следующую формулу.
Т.е. к 20 будет случайным образом прибавляться число от 0 до 115, что позволит получать каждый раз число в нужном диапазоне (см. первую картинку).
Кстати, если вам необходимо найти целое число в таком же диапазоне, для этого существует специальная функция, где мы указываем верхнюю и нижнюю границу значений
Просто, но очень удобно!
Если нужно множество ячеек случайных чисел просто протяните ячейку ниже.
Случайное число с определенным шагом
Если нам нужно получить рандомное число с шагом, к примеру пять, то мы воспользуемся одной из . Это будет ОКРВВЕРХ()
Где мы находим случайное число от 0 до 50, а затем округляем его до ближайшего сверху значения кратного 5. Удобно, когда вы делаете расчет для комплектов по 5 штук.
Как применять рандом для проверки модели?
Проверить придуманную модель можно при помощи большого количества случайных чисел. Например проверить будет ли прибыльным бизнес-план
Решено вынести эту тему в отдельную статью. Следите за обновлениями, будет на этой неделе.
Случайное число в VBA
Если вам необходим записать макрос и вы не знаете как это сделать, то можно прочитать .
В VBA применяется функция Rnd() , при этом она не будет работать без включения команды Randomize для запуска генератора случайных чисел. Рассчитаем случайное число от 20 до 135 макросом.
Sub MacroRand() Randomize Range(«A24») = Rnd * 115 + 20 End Sub
Вставьте этот код в редактор VBA (Alt + F11)
Как и всегда, прикладываю пример * со всеми вариантами расчета.
Пишите комментарии, если у вас есть вопросы!