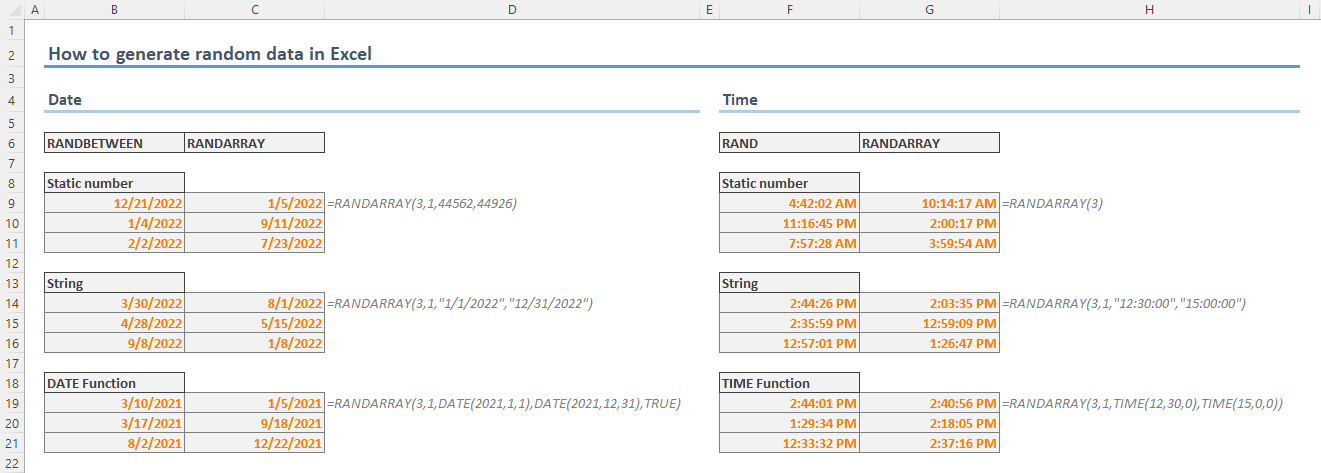У нас есть последовательность чисел, состоящая из практически независимых элементов, которые подчиняются заданному распределению. Как правило, равномерному распределению.
Сгенерировать случайные числа в Excel можно разными путями и способами. Рассмотрим только лучше из них.
Функция случайного числа в Excel
- Функция СЛЧИС возвращает случайное равномерно распределенное вещественное число. Оно будет меньше 1, больше или равно 0.
- Функция СЛУЧМЕЖДУ возвращает случайное целое число.
Рассмотрим их использование на примерах.
Выборка случайных чисел с помощью СЛЧИС
Данная функция аргументов не требует (СЛЧИС()).
Чтобы сгенерировать случайное вещественное число в диапазоне от 1 до 5, например, применяем следующую формулу: =СЛЧИС()*(5-1)+1.
Возвращаемое случайное число распределено равномерно на интервале [1,10].
При каждом вычислении листа или при изменении значения в любой ячейке листа возвращается новое случайное число. Если нужно сохранить сгенерированную совокупность, можно заменить формулу на ее значение.
- Щелкаем по ячейке со случайным числом.
- В строке формул выделяем формулу.
- Нажимаем F9. И ВВОД.
Проверим равномерность распределения случайных чисел из первой выборки с помощью гистограммы распределения.
- Сформируем «карманы». Диапазоны, в пределах которых будут находиться значения. Первый такой диапазон – 0-0,1. Для следующих – формула =C2+$C$2.
- Определим частоту для случайных чисел в каждом диапазоне. Используем формулу массива {=ЧАСТОТА(A2:A201;C2:C11)}.
- Сформируем диапазоны с помощью знака «сцепления» (=»[0,0-«&C2&»]»).
- Строим гистограмму распределения 200 значений, полученных с помощью функции СЛЧИС ().
Диапазон вертикальных значений – частота. Горизонтальных – «карманы».
Функция СЛУЧМЕЖДУ
Синтаксис функции СЛУЧМЕЖДУ – (нижняя граница; верхняя граница). Первый аргумент должен быть меньше второго. В противном случае функция выдаст ошибку. Предполагается, что границы – целые числа. Дробную часть формула отбрасывает.
Пример использования функции:
Случайные числа с точностью 0,1 и 0,01:
Как сделать генератор случайных чисел в Excel
Сделаем генератор случайных чисел с генерацией значения из определенного диапазона. Используем формулу вида: =ИНДЕКС(A1:A10;ЦЕЛОЕ(СЛЧИС()*10)+1).
Сделаем генератор случайных чисел в диапазоне от 0 до 100 с шагом 10.
Из списка текстовых значений нужно выбрать 2 случайных. С помощью функции СЛЧИС сопоставим текстовые значения в диапазоне А1:А7 со случайными числами.
Воспользуемся функцией ИНДЕКС для выбора двух случайных текстовых значений из исходного списка.
Чтобы выбрать одно случайное значение из списка, применим такую формулу: =ИНДЕКС(A1:A7;СЛУЧМЕЖДУ(1;СЧЁТЗ(A1:A7))).
Генератор случайных чисел нормального распределения
Функции СЛЧИС и СЛУЧМЕЖДУ выдают случайные числа с единым распределением. Любое значение с одинаковой долей вероятности может попасть в нижнюю границу запрашиваемого диапазона и в верхнюю. Получается огромный разброс от целевого значения.
Нормальное распределение подразумевает близкое положение большей части сгенерированных чисел к целевому. Подкорректируем формулу СЛУЧМЕЖДУ и создадим массив данных с нормальным распределением.
Себестоимость товара Х – 100 рублей. Вся произведенная партия подчиняется нормальному распределению. Случайная переменная тоже подчиняется нормальному распределению вероятностей.
При таких условиях среднее значение диапазона – 100 рублей. Сгенерируем массив и построим график с нормальным распределением при стандартном отклонении 1,5 рубля.
Используем функцию: =НОРМОБР(СЛЧИС();100;1,5).
Программа Excel посчитала, какие значения находятся в диапазоне вероятностей. Так как вероятность производства товара с себестоимостью 100 рублей максимальная, формула показывает значения близкие к 100 чаще, чем остальные.
Перейдем к построению графика. Сначала нужно составить таблицу с категориями. Для этого разобьем массив на периоды:
- Определим минимальное и максимальное значение в диапазоне с помощью функций МИН и МАКС.
- Укажем величину каждого периода либо шаг. В нашем примере – 1.
- Количество категорий – 10.
- Нижняя граница таблицы с категориями – округленное вниз ближайшее кратное число. В ячейку Н1 вводим формулу =ОКРВНИЗ(E1;E5).
- В ячейке Н2 и последующих формула будет выглядеть следующим образом: =ЕСЛИ(G2;H1+$E$5;»»). То есть каждое последующее значение будет увеличено на величину шага.
- Посчитаем количество переменных в заданном промежутке. Используем функцию ЧАСТОТА. Формула будет выглядеть так:
На основе полученных данных сможем сформировать диаграмму с нормальным распределением. Ось значений – число переменных в промежутке, ось категорий – периоды.
График с нормальным распределением готов. Как и должно быть, по форме он напоминает колокол.
Сделать то же самое можно гораздо проще. С помощью пакета «Анализ данных». Выбираем «Генерацию случайных чисел».
О том как подключить стандартную настройку «Анализ данных» читайте здесь.
Заполняем параметры для генерации. Распределение – «нормальное».
Жмем ОК. Получаем набор случайных чисел. Снова вызываем инструмент «Анализ данных». Выбираем «Гистограмма». Настраиваем параметры. Обязательно ставим галочку «Вывод графика».
Получаем результат:
Скачать генератор случайных чисел в Excel
График с нормальным распределением в Excel построен.
Содержание
- Создаём генератор случайных чисел с помощью функции СЛЧИС
- Генерация случайной величины, распределенной по равномерному закону
- Способ применения функции «СЛУЧМЕЖДУ( ; )»:
- Способ применения функции «СЛЧИС()»:
- Функция случайного числа в Excel
- Выборка случайных чисел с помощью СЛЧИС
- Функция СЛУЧМЕЖДУ
- Выбор рандом чисел в заданном диапазоне
- Дробные числа больше единицы
- Как сделать генератор чисел в экселе. Генератор случайных чисел в Excel
- Случайное число в определенном диапазоне. Функция
- Случайное число с определенным шагом
- Как применять рандом для проверки модели?
- Использование надстройки Analysis ToolPack
- Произвольное дискретное распределение
- Генератор случайных чисел нормального распределения
- Как предотвратить повторное вычисление СЛЧИС и СЛУЧМЕЖДУ
Создаём генератор случайных чисел с помощью функции СЛЧИС
С помощью функции СЛЧИС, мы имеем возможность генерировать любое случайное число в диапазоне от 0 до 1 и эта функция будет выглядеть так:
=СЛЧИС();

=СЛЧИС()*100;
=ОКРУГЛ((СЛЧИС()*100);0);
=ОТБР((СЛЧИС()*100);0)
=СЛЧИС()*(b-а)+а, где,
- a – представляет нижнюю границу,
- b – верхний предел
и полная формула будет выглядеть: =СЛЧИС()*(6-1)+1, а без дробных частей вам нужно написать: =ОТБР(СЛЧИС()*(6-1)+1;0)
Генерация случайной величины, распределенной по равномерному закону
Дискретное равномерное распределение – это такое распределение, для которого вероятность каждого из значений случайной величины одна и та же, то есть
Р(ч)=1/N,
где N – количество возможных значений случайной величины
Для получения случайной величины, распределенной по равномерному закону, в библиотеке Мастера функций табличного процессора в категории Математические есть специальная функция СЛЧИС(), которая генерирует случайные вещественные числа в диапазоне 0 -1. Функция не имеет параметров
Если необходимо сгенерировать случайные числа в другом диапазоне, то для этого нужно использовать формулу:
= СЛЧИС() * (b – a) +a, где
a – число, устанавливающее нижнюю границу диапазона;
b – число, устанавливающее верхнюю границу диапазона.
Например, для генерации чисел распределенных по равномерному закону в диапазоне 10 – 20, нужно в ячейку рабочего листа ввести формулу:
=СЛЧИС()*(20-10)+10.
Для генерации целых случайных чисел, равномерно распределенных в диапазоне между двумя заданными числами в библиотеке табличного процессора есть специальная функция СЛУЧМЕЖДУ. Функция имеет параметры:
СЛУЧМЕЖДУ(Нижн_гран; Верхн_гран), где
Нижн_гран – число, устанавливающее нижнюю границу диапазона;
Верхн_гран – число, устанавливающее верхнюю границу диапазона. Применение функций СЛЧИС и СЛУЧМЕЖДУ рассмотрим на примере.
Пример 1. Требуется создать массив из 10 чисел, распределенных равномерно в диапазоне 50 – 100.
Решение
1. Выделим диапазон, включающий десять ячеек рабочего листа, например B2:B11 (рис. 1).
2. На ленте Формулы в группе Библиотека функций кликнем на пиктограмме Вставить функцию.
3. В открывшемся окне диалога Мастер функций выберем категорию Математические, в списке функций – СЛЧИС, кликнем на ОК – появится окно диалога Аргументы функции.
4. Нажмем комбинацию клавиш <Ctrl> + <Shift> + <Enter> – в выделенном диапазоне будут помещены числа, распределенные по равномерному закону в диапазоне 0 – 1 (рис. 1).
5. Щелкнем указателем мыши в строке формул и изменим имеющуюся там формулу, приведя ее к виду: =СЛЧИС()*(100-50)+50.
6. Нажмем комбинацию клавиш <Ctrl> + <Shift> + <Enter> – в выделенном диапазоне будут размещены числа, распределенные по равномерному закону в диапазоне 50 – 100 (рис. 2).
Способ применения функции «СЛУЧМЕЖДУ( ; )»:
- Установить курсор в ячейку, которой присваиваете значение;
- Выбрать функцию «СЛУЧМЕЖДУ( ; )»;
- В меню указать начальное и конечное число диапазона или ячейки, содержащие эти числа;
- Нажать «ОК»
Наряду с функцией «СЛУЧМЕЖДУ» существует «СЛЧИС()», эта функция в отличие от «СЛУЧМЕЖДУ» выбирает случайное число из диапазона от 0 до 1. То есть присваивает ячейке случайное дробное число до единицы.
Способ применения функции «СЛЧИС()»:
- Установить курсор в ячейку, которой присваиваете значение;
- Выбрать функцию «СЛЧИС()»;
- Нажать «ОК»
У нас есть последовательность чисел, состоящая из практически независимых элементов, которые подчиняются заданному распределению. Как правило, равномерному распределению.
Сгенерировать случайные числа в Excel можно разными путями и способами.
- Функция СЛЧИС возвращает случайное равномерно распределенное вещественное число. Оно будет меньше 1, больше или равно 0.
- Функция СЛУЧМЕЖДУ возвращает случайное целое число.
Выборка случайных чисел с помощью СЛЧИС
Данная функция аргументов не требует (СЛЧИС()).
Чтобы сгенерировать случайное вещественное число в диапазоне от 1 до 5, например, применяем следующую формулу: =СЛЧИС()*(5-1)+1.
Возвращаемое случайное число распределено равномерно на интервале .
При каждом вычислении листа или при изменении значения в любой ячейке листа возвращается новое случайное число. Если нужно сохранить сгенерированную совокупность, можно заменить формулу на ее значение.
- Щелкаем по ячейке со случайным числом.
- В строке формул выделяем формулу.
- Нажимаем F9. И ВВОД.
Проверим равномерность распределения случайных чисел из первой выборки с помощью гистограммы распределения.
- Сформируем «карманы». Диапазоны, в пределах которых будут находиться значения. Первый такой диапазон – 0-0,1. Для следующих – формула =C2+$C$2.
- Определим частоту для случайных чисел в каждом диапазоне. Используем формулу массива {=ЧАСТОТА(A2:A201;C2:C11)}.
- Сформируем диапазоны с помощью знака «сцепления» (=»»).
- Строим гистограмму распределения 200 значений, полученных с помощью функции СЛЧИС ().
Диапазон вертикальных значений – частота. Горизонтальных – «карманы».
Функция СЛУЧМЕЖДУ
Синтаксис функции СЛУЧМЕЖДУ – (нижняя граница; верхняя граница). Первый аргумент должен быть меньше второго. В противном случае функция выдаст ошибку. Предполагается, что границы – целые числа. Дробную часть формула отбрасывает.
Пример использования функции:
Случайные числа с точностью 0,1 и 0,01:
Выбор рандом чисел в заданном диапазоне
Вы можете получить случайное целое число в нужном диапазоне. Для этого используем функцию =СЛУЧМЕЖДУ(мин макс). Первым аргументом функции будет минимальное допустимое число, вторым – максимальное.
Например, так можно получить число в промежутке от -100 до 100:
Функции СЛЧИС и СЛУЧМЕЖДУ изменяют свой результат при каждом пересчёте листа. Если Вам нужно этого избежать – замените формулы на значения с помощью специальной вставки.
А теперь немного примеров использования приведенных функций.
Дробные числа больше единицы
Как вы уже поняли, функция СЛЧИС всегда возвращает дробное число от 0 до 1, а СЛУЧМЕЖДУ – целое в указанном диапазоне. А как выбрать число рандомно, дробное и больше единицы? К примеру, нам нужно случайное дробное число в пределах от 10 до 90. Поможет такая формула:
Как сделать генератор чисел в экселе. Генератор случайных чисел в Excel
В Excel есть функция нахождения случайных чисел =СЛЧИС(). Возможность же найти случайное число в Excel, важная составляющая планирования или анализа, т.к. вы можете спрогнозировать результаты вашей модели на большом количестве данных или просто найти одно рандомное число для проверки своей формулы или опыта.
Чаще всего эта функция применяется для получения большого количества случайных чисел. Т.е. 2-3 числа всегда можно придумать самому, для большого количества проще всего применить функцию.
В большинстве языков программирования подобная функция известная как Random (от англ. случайный), поэтому часто можно встретить обрусевшее выражение «в рандомном порядке» и т.п.
В английском Excel функция СЛЧИС числится как RAND
Начнем с описания функции =СЛЧИС(). Для этой функции не нужны аргументы.
А работает она следующим образом — выводит случайное число от 0 до 1. Число будет вещественное, т.е. по большому счету любое, как правило это десятичные дроби, например 0,0006.
При каждом сохранении число будет меняться, чтобы обновить число без обновления нажмите F9.
Случайное число в определенном диапазоне. Функция
Что делать если вам не подходит имеющийся диапазон случайных чисел, и нужно набор случайных чисел от 20 до 135. Как это можно сделать?
Нужно записать следующую формулу.
СЛЧИС()*115+20
Т.е. к 20 будет случайным образом прибавляться число от 0 до 115, что позволит получать каждый раз число в нужном диапазоне (см. первую картинку).
- Кстати, если вам необходимо найти целое число в таком же диапазоне, для этого существует специальная функция, где мы указываем верхнюю и нижнюю границу значений
- СЛУЧМЕЖДУ(20;135)
- Просто, но очень удобно!
- Если нужно множество ячеек случайных чисел просто протяните ячейку ниже.
Случайное число с определенным шагом
Если нам нужно получить рандомное число с шагом, к примеру пять, то мы воспользуемся одной из . Это будет ОКРВВЕРХ()
ОКРВВЕРХ(СЛЧИС()*50;5)
Где мы находим случайное число от 0 до 50, а затем округляем его до ближайшего сверху значения кратного 5. Удобно, когда вы делаете расчет для комплектов по 5 штук.
Как применять рандом для проверки модели?
Проверить придуманную модель можно при помощи большого количества случайных чисел. Например проверить будет ли прибыльным бизнес-план
Использование надстройки Analysis ToolPack
Другой способ получения случайных чисел в листе состоит в использовании надстройки Analysis ToolPack (которая поставлялась вместе с Excel). Этот инструмент может генерировать неравномерные случайные числа. Они генерируются не формулами, поэтому, если вам нужен новый набор случайных чисел, необходимо перезапустить процедуру.
Получите доступ к пакету Analysis ToolPack, выбрав Данные Анализ Анализ данных.
Если эта команда отсутствует, установите пакет Analysis ToolPack с помощью диалогового окна Надстройки . Самый простой способ вызвать его — нажать Atl+TI.
В диалоговом окне Анализ данныхвыберите Генерация случайных чисели нажмите ОК. Появится окно, показанное на рис. 130.1.
Выберите тип распределения в раскрывающемся списке Распределение, а затем задайте дополнительные параметры (они изменяются в зависимости от распределения). Не забудьте указать параметр Выходной интервал, в котором хранятся случайные числа.
Чтобы выбрать из таблицы случайные данные, нужно воспользоваться функцией в Excel «Случайные числа». Это готовый генератор случайных чисел в Excel.
Эта функция пригодится при проведении выборочной проверки или при проведении лотереи, т.д. Итак, нам нужно провести розыгрыш призов для покупателей.
В столбце А стоит любая информация о покупателях – имя, или фамилия, или номер, т.д. В столбце в устанавливаем функцию случайных чисел. Выделяем ячейку В1. На закладке «Формулы» в разделе «Библиотека функций» нажимаем на кнопку «Математические» и выбираем из списка функцию «СЛЧИС». Заполнять в появившемся окне ничего не нужно. Просто нажимаем на кнопку «ОК».
Копируем формулу по столбцу. Получилось так.
Эта формула ставит случайные числа меньше нуля. Чтобы случайные числа были больше нуля, нужно написать такую формулу. =СЛЧИС()*100
При нажатии клавиши F9, происходит смена случайных чисел. Можно выбирать каждый раз из списка первого покупателя, но менять случайные числа клавишей F9.
Случайное число из диапазона Excel.
Чтобы получить случайные числа в определенном диапазоне, установим функцию «СЛУЧМЕЖДУ» в математических формулах. Установим формулы в столбце С. Диалоговое окно заполнили так.

Внимание!
В таблице случайные числа располагаем в первом столбце. У нас такая таблица.
=НАИМЕНЬШИЙ($A$1:$A$6;E1)
Копируем формулу на ячейки F2 и F3 – мы выбираем трех призеров.
В ячейке G1 пишем такую формулу. Она выберет имена призеров по случайным числам из столбца F. =ВПР(F1;$A$1:$B$6;2;0)
Получилась такая таблица победителей.
=НАИМЕНЬШИЙ($A$1:$A$6;E1)
Копируем формулу на ячейки F2 и F3 – мы выбираем трех призеров.
В ячейке G1 пишем такую формулу. Она выберет имена призеров по случайным числам из столбца F. =ВПР(F1;$A$1:$B$6;2;0)
Получилась такая таблица победителей.
Если нужно выбрать призеров по нескольким номинациям, то нажимаем на клавишу F9 и произойдет не только замена случайных чисел, но и связанных с ними имен победителей.
Как отключить обновление случайных чисел в Excel.
Чтобы случайное число не менялось в ячейке, нужно написать формулу вручную и нажать клавишу F9 вместо клавиши «Enter», чтобы формула заменилась на значение.
В Excel есть несколько способов, как копировать формулы, чтобы ссылки в них не менялись. Смотрите описание простых способов такого копирования в статье »
Доброго времени суток, уважаемый, читатель!
Недавно, возникла необходимость создать своеобразный генератор случайных чисел в Excel в границах нужной задачи, а она была простая, с учётом количества человек выбрать случайного пользователя, всё очень просто и даже банально. Но меня заинтересовало, а что же ещё можно делать с помощью такого генератора, какие они бывают, каковые их функции для этого используются и в каком виде. Вопросом много, так что постепенно буду и отвечать на них.
Итак, для чего же собственно мы можем использовать этом механизм:
- во-первых: мы можем для тестировки формул, заполнить нужный нам диапазон случайными числами;
- во-вторых: для формирования вопросов различных тестов;
- в-третьих: для любого случайно распределения заранее задач между вашими сотрудниками;
- в-четвёртых: для симуляции разнообразнейших процессов.
Произвольное дискретное распределение
С помощью надстройки Пакет Анализа можно сгенерировать числа, имеющие произвольное дискретное распределение , т.е. распределение, где пользователь сам задает значения случайной величины и соответствующие вероятности.
В поле Входной интервал значений и вероятностей необходимо ввести ссылку на двухстолбцовый диапазон (см. файл примера ).
Необходимо следить, чтобы сумма вероятностей модельного распределения была равна 1. Для этого в MS EXCEL имеется специальная функция ВЕРОЯТНОСТЬ() .
СОВЕТ : О генерации чисел, имеющих произвольное дискретное распределение , см. статью Генерация дискретного случайного числа с произвольной функцией распределения в MS EXCEL . В этой статье также рассмотрена функция ВЕРОЯТНОСТЬ() .
Генератор случайных чисел нормального распределения
Функции СЛЧИС и СЛУЧМЕЖДУ выдают случайные числа с единым распределением. Любое значение с одинаковой долей вероятности может попасть в нижнюю границу запрашиваемого диапазона и в верхнюю. Получается огромный разброс от целевого значения.
Нормальное распределение подразумевает близкое положение большей части сгенерированных чисел к целевому. Подкорректируем формулу СЛУЧМЕЖДУ и создадим массив данных с нормальным распределением.
Себестоимость товара Х – 100 рублей. Вся произведенная партия подчиняется нормальному распределению. Случайная переменная тоже подчиняется нормальному распределению вероятностей.
При таких условиях среднее значение диапазона – 100 рублей. Сгенерируем массив и построим график с нормальным распределением при стандартном отклонении 1,5 рубля.
Используем функцию: =НОРМОБР(СЛЧИС();100;1,5).

Программа Excel посчитала, какие значения находятся в диапазоне вероятностей. Так как вероятность производства товара с себестоимостью 100 рублей максимальная, формула показывает значения близкие к 100 чаще, чем остальные.
Перейдем к построению графика. Сначала нужно составить таблицу с категориями. Для этого разобьем массив на периоды:
- Определим минимальное и максимальное значение в диапазоне с помощью функций МИН и МАКС.
- Укажем величину каждого периода либо шаг. В нашем примере – 1.
- Количество категорий – 10.
- Нижняя граница таблицы с категориями – округленное вниз ближайшее кратное число. В ячейку Н1 вводим формулу =ОКРВНИЗ(E1;E5).
- В ячейке Н2 и последующих формула будет выглядеть следующим образом: =ЕСЛИ(G2;H1+$E$5;””). То есть каждое последующее значение будет увеличено на величину шага.
- Посчитаем количество переменных в заданном промежутке. Используем функцию ЧАСТОТА. Формула будет выглядеть так:



На основе полученных данных сможем сформировать диаграмму с нормальным распределением. Ось значений – число переменных в промежутке, ось категорий – периоды.

График с нормальным распределением готов. Как и должно быть, по форме он напоминает колокол.
Сделать то же самое можно гораздо проще. С помощью пакета «Анализ данных». Выбираем «Генерацию случайных чисел».

О том как подключить стандартную настройку «Анализ данных» читайте здесь.
Заполняем параметры для генерации. Распределение – «нормальное».

Жмем ОК. Получаем набор случайных чисел. Снова вызываем инструмент «Анализ данных». Выбираем «Гистограмма». Настраиваем параметры. Обязательно ставим галочку «Вывод графика».

Получаем результат:
Скачать генератор случайных чисел в Excel

График с нормальным распределением в Excel построен.
Как предотвратить повторное вычисление СЛЧИС и СЛУЧМЕЖДУ
Если вы хотите получить постоянный набор случайных чисел, дат или текстовых строк, которые не будут меняться каждый раз, то есть зафиксировать случайные числа, когда лист пересчитывается, используйте один из следующих способов:
- Чтобы остановить функции СЛЧИС или СЛУЧМЕЖДУ от пересчета в одной ячейке, выберите эту ячейку, переключитесь на панель формул и нажмите F9, чтобы заменить формулу на ее значение.
- Чтобы предотвратить функцию случайных чисел в Excel от автоматического обновления значений в нескольких ячейках, используйте функцию Вставить. Выберите все ячейки с формулой генерации случайных значений, нажмите Ctrl+C, чтобы скопировать их, затем щелкните правой кнопкой мыши выбранный диапазон и нажмите «Вставить специальные»–> «Значения».
Источники
- https://topexcel.ru/sozdaem-generator-sluchajnyx-chisel-v-excel/
- https://zen.yandex.ru/media/id/5d4d8e658da1ce00ad5ece61/5dbadd11e6e8ef00ad7c0e34
- http://word-office.ru/kak-sdelat-random-v-excel.html
- https://officelegko.com/2019/09/09/randomizator-chisel-v-excel/
- https://iiorao.ru/prochee/kak-sdelat-random-v-excel.html
- https://excel2.ru/articles/generaciya-sluchaynyh-chisel-v-ms-excel
- https://exceltable.com/funkcii-excel/generator-sluchaynyh-chisel
- https://naprimerax.org/posts/63/generator-sluchainykh-chisel-v-excel
В данной статье мы рассмотрим особенности алгоритма генератора случайных чисел в Excel, и на примерах рассмотрим, как использовать функции СЛЧИС и СЛУЧМЕЖДУ в Excel для генерации случайных чисел, случайных чисел с заданным количеством знаков после запятой, дат и времени.
- Генератор случайных чисел с использованием функции СЛЧИС
- Генератор случайных чисел от нуля до заданной верхней границы диапазона
- Генератор случайных чисел в диапазоне
- Генератор случайных целых чисел в Excel
- Генератор случайных целых чисел в диапазоне с помощью функции СЛУЧМЕЖДУ
- Создание случайных чисел с заданным количеством знаков после запятой
- Генератор случайных дат в Excel
- Генератор случайного времени в Excel
- Генератор случайных букв в Excel
- Как предотвратить повторное вычисление СЛЧИС и СЛУЧМЕЖДУ
- Генератор случайных чисел с помощью Анализа данных
- Пример генерации случайных чисел с нормальным распределением
Генератор случайных чисел с использованием функции СЛЧИС
Функция СЛЧИС является одной из двух функций, специально предназначенных для генерации случайных чисел в Excel. Данная функция возвращает случайное десятичное число (действительное число) между 0 и 1.
СЛЧИС() является энергозависимой функцией, что означает, что при каждом вычислении рабочего листа создается новое случайное число. И это происходит каждый раз, когда вы выполняете какое-либо действие на листе, например, обновляете формулу (не обязательно формулу СЛЧИС, любую другую формулу на листе), редактируете ячейку или вводите новые данные.
Функция СЛЧИС доступна во всех версиях: Excel 2016, Excel 2013, Excel 2010, Excel 2007, Excel 2003.
Поскольку функция Excel СЛЧИС не имеет аргументов, вы просто вводите =СЛЧИС() в ячейке и затем копируете формулу на столько ячеек, сколько хотите:
Генератор случайных чисел в Excel – Генерация случайных чисел
А теперь давайте сделаем еще один шаг и напишем несколько формул СЛЧИС для генерации случайных чисел в соответствии с определенными условиями.
Генератор случайных чисел от нуля до заданной верхней границы диапазона
Чтобы сделать генератор случайных чисел от нуля до любого значения N, вы несколько раз выполняете функцию СЛЧИС с помощью N:
=СЛЧИС()*N
Например, для создания последовательности случайных чисел, больших или равных 0, но менее 50, используйте следующую формулу:
=СЛЧИС()*50
Примечание. Значение верхней границы никогда не включается в возвращаемую случайную последовательность. Например, если вы хотите получить случайные числа от 0 до 10, включая 10, правильная формула =СЛЧИС()*11.
Генератор случайных чисел в диапазоне
Чтобы создать случайное число в диапазоне, т.е. случайное число между любыми двумя указанными вами числами, используйте следующую формулу СЛЧИС:
= СЛЧИС() * (B — A) + A
Где A – это нижнее значение границы (наименьшее число), а B – верхнее значение границы (наибольшее число).
Например, чтобы сделать генератор случайных чисел от 10 до 50, вы можете использовать следующую формулу:
= СЛЧИС()*(50-10)+10
Примечание. Эта формула генерации случайных чисел никогда не вернет число, равное наибольшему числу указанного диапазона (значение B).
Генератор случайных целых чисел в Excel
Чтобы функция Excel СЛЧИС создавала случайные целые числа, возьмите одну из вышеупомянутых формул и заверните ее в функцию ЦЕЛОЕ.
Чтобы сделать генератор случайных целых чисел от 0 до 50:
= ЦЕЛОЕ(СЛЧИС()*50)
Чтобы генерировать случайные целые числа от 10 до 50:
= ЦЕЛОЕ (СЛЧИС()*(50-10)+10)
Генератор случайных чисел в Excel – Генерация случайных целых чисел
Генератор случайных чисел в Excel в диапазоне с помощью функции СЛУЧМЕЖДУ
СЛУЧМЕЖДУ – это еще одна функция в Excel для создания генератора случайных чисел.. Она возвращает случайные целые числа в указанном диапазоне:
СЛУЧМЕЖДУ (нижняя граница; верхняя граница)
Очевидно, что нижняя граница – это наименьшее число, а верхняя граница – наибольшее число в диапазоне случайных чисел, которые вы хотите получить.
Подобно СЛЧИС, СЛУЧМЕЖДУ в Excel является изменчивой функцией, и она также возвращает новое случайное целое число каждый раз, когда ваша таблица пересчитывается или изменяется.
Например, того чтобы сделать генератор случайных целых чисел от 10 до 50 (включая 10 и 50) используйте следующую формулу СЛУЧМЕЖДУ:
= СЛУЧМЕЖДУ(10; 50)
Генератор случайных чисел в Excel – Генерация случайных чисел в заданном диапазоне
Функция СЛУЧМЕЖДУ в Excel может создавать как положительные, так и отрицательные числа случайные числа. Например, чтобы получить список случайных чисел от -10 до 10, введите следующую формулу на листе:
=СЛУЧМЕЖДУ(-10;10)
Функция СЛУЧМЕЖДУ доступна в следующих версиях: Excel 2016, Excel 2013, Excel 2010 и Excel 2007.
В более ранней версии Excel 2003, вы можете использовать формулу СЛЧИС, рассмотренную выше.
Далее в этой статье вы найдете еще несколько примеров формул, демонстрирующих, как использовать функцию СЛУЧМЕЖДУ для создания генератора случайных чисел, отличных от целых.
Создание случайных чисел с заданным количеством знаков после запятой
Хотя функция СЛУЧМЕЖДУ в Excel была предназначена для генерации случайных целых чисел, вы можете использовать ее для генерации случайных десятичных чисел с таким количеством десятичных знаков, сколько хотите.
Например, чтобы получить список чисел с одним десятичным знаком, вы умножаете нижнее и верхнее значения на 10, а затем делите возвращаемое значение на 10:
= СЛУЧМЕЖДУ(нижняя граница*10; верхняя граница*10)/10
Например, чтобы получить список чисел с одним десятичным знаком, вы умножаете нижнее и верхнее значения на 10, а затем делите возвращаемое значение на 10:
Следующая формула СЛУЧМЕЖДУ возвращает случайные десятичные числа от 1 до 50:
= СЛУЧМЕЖДУ(1*10;50*10)/10
Генератор случайных чисел в Excel – Генерация случайных чисел с одним знаком после запятой
Аналогичным образом, чтобы сделать генератор случайных чисел от 1 до 50 с двумя знаками после запятой, вы умножаете аргументы функции СЛУЧМЕЖДУ на 100, а затем делите результат на 100:
=СЛУЧМЕЖДУ(1*100; 50*100)/100
Генератор случайных чисел в Excel – Генерация случайных чисел с двумя знаками после запятой
Генератор случайных дат в Excel
Чтобы вернуть список случайных дат между данными двумя датами, используйте функцию СЛУЧМЕЖДУ в сочетании с ДАТА:
=СЛУЧМЕЖДУ (ДАТА (дата начала); ДАТА (дата окончания))
Например, чтобы получить список дат между 1 сентября 2017 и 20 ноября 2017 включительно, введите следующую формулу на листе:
=СЛУЧМЕЖДУ(ДАТА(2017;9;1);ДАТА(2017;11;21))
Не забудьте применить формат даты к ячейке (ячейкам), и вы получите список случайных дат, подобных этому:
Генератор случайных чисел в Excel – Генерация случайных дат
Генератор случайного времени в Excel
Во внутренней системе Excel времена хранятся как десятичные числа, и вы можете использовать стандартную функцию Excel СЛЧИС для вставки случайных действительных чисел, а затем просто применить формат времени к ячейкам:
Генератор случайных чисел в Excel – Генерация случайного времени функцией СЛЧИС и применение к ней формата Время
Чтобы сделать генератор случайного времени в указанном диапазоне, требуется более конкретная формула. Рассмотрим подробнее.
Генератор случайного времени в указанном диапазоне
Чтобы вставить произвольное время между любыми двумя указанными вами временными интервалами, используйте функцию ВРЕМЯ в сочетании с Excel СЛЧИС:
= ВРЕМЯ (время начала) + СЛЧИС () * (ВРЕМЯ (время начала) — ВРЕМЯ (время окончания))
Например, чтобы вставить случайное время между 5:30 и 18:00, вы можете использовать одну из следующих формул:
=ВРЕМЯ(5;30;0)+СЛЧИС()*(ВРЕМЯ(18;0;0)-ВРЕМЯ(5;0;0))
Генератор случайных чисел в Excel – Генерация случайного времени в заданном интервале
Генератор случайных букв в Excel
Чтобы вставить случайную букву, необходимо использовать комбинацию трех различных функций:
=СИМВОЛ(СЛУЧМЕЖДУ(КОДСИМВ(«A»);КОДСИМВ(«Z»)))
Где A — первый символ, а Z — последний символ в диапазоне букв, которые вы хотите включить (в алфавитном порядке).
Разберем функции, в приведенной выше формуле:
- КОДСИМВ возвращает числовые коды ANSI для указанных букв.
- СЛУЧМЕЖДУ принимает числа, возвращаемые функциями КОДСИМВ , как нижнее и верхнее значения диапазона.
- СИМВОЛ преобразует случайные коды ANSI, возвращаемые СЛУЧМЕЖДУ, в соответствующие буквы.
Генератор случайных чисел в Excel – Генерация случайных букв
Так как коды ANSI отличаются для прописных и строчных букв, эта формула учитывает регистр.
Если кто-то наизусть знает Коды символов ANSI, ничто не мешает вам передавать коды непосредственно в функцию СЛУЧМЕЖДУ.
Например, чтобы получить произвольные прописные буквы между A (код ANSI 65) и Z (код ANSI 90), вы пишете:
=СИМВОЛ(СЛУЧМЕЖДУ (65;90))
Чтобы генерировать строчные буквы между а (код ANSI 97) в z (код ANSI 122), вы используете следующую формулу:
=СИМВОЛ(СЛУЧМЕЖДУ(97;122))
Чтобы вставить случайный специальный символ, например! «# $% & ‘() * +, -. /, используйте функцию СЛУЧМЕЖДУ с нижним параметром, установленным на 33 (код ANSI для«! »), а верхний параметр — 47 (код ANSI для« / »).
=СИМВОЛ(СЛУЧМЕЖДУ(33;47))
Генератор случайных чисел в Excel – Генерация случайных символов
Как предотвратить повторное вычисление СЛЧИС и СЛУЧМЕЖДУ
Если вы хотите получить постоянный набор случайных чисел, дат или текстовых строк, которые не будут меняться каждый раз, то есть зафиксировать случайные числа, когда лист пересчитывается, используйте один из следующих способов:
- Чтобы остановить функции СЛЧИС или СЛУЧМЕЖДУ от пересчета в одной ячейке, выберите эту ячейку, переключитесь на панель формул и нажмите F9, чтобы заменить формулу на ее значение.
- Чтобы предотвратить функцию случайных чисел в Excel от автоматического обновления значений в нескольких ячейках, используйте функцию Вставить. Выберите все ячейки с формулой генерации случайных значений, нажмите Ctrl+C, чтобы скопировать их, затем щелкните правой кнопкой мыши выбранный диапазон и нажмите «Вставить специальные»—> «Значения».
Генератор случайных чисел в Excel – Вставка значений
Генератор случайных чисел с помощью Анализа данных
С помощью пакета анализа данных вы, например, можете сгенерировать случайные числа нормального распределения или другого распределения. По умолчанию данный пакет не подключен, поэтому необходимо его загрузить. Как это сделать, описано в этой статье.
Пример генерации случайных чисел нормального распределения
Для того чтобы сгенерировать случайные числа нормального распределения, переходим во вкладку «ДАННЫЕ», в группе «Анализ» выбираем «Анализ данных».
Генератор случайных чисел в Excel – Анализ данных
В открывшемся списке выбираем «Генерация случайных чисел» и нажимаем кнопку «ОК».
Генератор случайных чисел в Excel – Генерация случайных чисел
В открывшемся окне в списке «Распределение» выбираем «Нормальное», вводим число переменных, число случайных чисел, среднее и отклонение, а также место, где вы хотите разместить сгенерированные случайные числа.
Генератор случайных чисел в Excel – Генерация случайных чисел нормального распределения
После того, как все данные введены нажимаем кнопку «ОК», и в результате получаем сгенерированные случайные числа нормального распределения.
Ну вот на этом все. Теперь вы научились, как сделать генератор случайных чисел, чисел в диапазоне, чисел с заданным количеством знаков после запятой, случайных дат, случайного времени, а также случайных букв, а также, как сгенерировать случайные числа нормального распределения. Таким образом, владея данными знаниями, вы можете создать не только генератор случайных чисел в Excel, но и генератор паролей.
[ Генератор случайных чисел в Excel скачать ]
Автоматическая генерация номера в ячейке
Автор Bormotozavr, 15.09.2010, 14:59
« назад — далее »
Доброго времени суток, волшебники.
Вот сижу, тружусь на благо общества, а в новой моей компании слыхом не слыхивали о существовании такого зверя, как СЭД. Ставить не будут стопроцентно — там свой ворох причин и поводов — предложили пользоваться «книгами учёта»
Ручками писать давно разучилась, да и не в восторге от возвращения в каменный век, думаю вести реестры входящих/исходящих документов в Excel или Access — ещё не решила в чём.
Главный вопрос, с которым столкнулась — могут ли эти программки генерировать входящие/исходящие номера с соблюдением ряда условий:
1. Уникальность номера — они, естественно, не должны повторяться.
2. Равномерность номера — нумерация должна возрастать с соответствующим шагом.
3. Сложносоставность номера — должен генерироваться из нескольких составляющих, например содержать в себе отсылки к дате, типу документа, подразделению и, наконец, текущему порядковому номеру.For example — 02/17-05-23, где 02 — тип документа, 17 — код подразделения, 05 — месяц, 23 — порядковый номер документа.
Заранее благодарю за креативные мысли и мудрые советы.
Цитата: Bormotozavr от 15.09.2010, 14:59
Главный вопрос, с которым столкнулась — могут ли эти программки генерировать входящие/исходящие номера с соблюдением ряда условий:
1. Уникальность номера — они, естественно, не должны повторяться.
2. Равномерность номера — нумерация должна возрастать с соответствующим шагом.
3. Сложносоставность номера — должен генерироваться из нескольких составляющих, например содержать в себе отсылки к дате, типу документа, подразделению и, наконец, текущему порядковому номеру.For example — 02/17-05-23, где 02 — тип документа, 17 — код подразделения, 05 — месяц, 23 — порядковый номер документа.
Здравствуйте.
1. В Акцесс это реализовано штатно, в эксель возможно как с помощью проверки или формул, так и макросом.
2. Есть и там и там
3. В акцесс не думаю (просто очень давно с ним не работал), в Эксель можно как формулами так и макросом.
ЗЫ А зачем Вам такие номера? С ними же потом работать невозможно будет?
Та если б мне…
Расскажите пожалуйста — как в Excel реализовать третий пункт?
Цитата: Bormotozavr от 15.09.2010, 15:21Расскажите пожалуйста — как в Excel реализовать третий пункт?
Давайте пример, ессно в эксе, реального расположения данных и все критерии «генерации».
Пока ещё не поздно — предупреждаю, не делайте этого! Все Ваши проблемы решает простая сводная таблица, как в Эксе, так и Акцесс. А для «красивых» отчётов есть функция СЦЕПИТЬ
Посмотрите, примерно так?
Скажи мне, кудесник, любимец ба’гов…
Яндекс-деньги: 41001632713405
Webmoney: R289877159277; Z102172301748; E177867141995
Цитата: _Boroda_ от 15.09.2010, 15:27
Посмотрите, примерно так?
Ага! Как же круто, а…
Теперь расскажите рыжей блондинке — как эту красоту сделать самостоятельно, с произвольным количеством условий. И возможна ли автоматическая генерация без нажатия кнопки? И можно ли это как-то сделать формулами, а не макросом? ^_^
Serge 007, а что за функция СЦЕПИТЬ? И как она связана с нумерацией?
Поехали…
Код
Sub parol_()
r_ = Sheets("Архив").Range("a" & Rows.Count).End(xlUp).Row
[b8] = [b4] & "/" & [c4] & "-" & Format(Date, "MM") & "-" & r_
Sheets("Архив").Range("a" & r_ + 1) = Date
Sheets("Архив").Range("b" & r_ + 1) = [b8]
End Sub
r_ = Sheets(«Архив»).Range(«a» & Rows.Count).End(xlUp).Row — ищет номер последней строки в листе Архив
[b8] = [b4] & «/» & [c4] & «-» & Format(Date, «MM») & «-» & r_ — пишет в B8 значение из В4, сцепленное с «/», значенгием из С4, «-«, текущей датой в формате ММ (две цифры месяца), «-» и r_ из предыдущей строки
Sheets(«Архив»).Range(«a» & r_ + 1) = Date
Sheets(«Архив»).Range(«b» & r_ + 1) = [b8]
На листе Архив пишут текущую дату и сгенерированный в В8 пароль в первую пустую ячейку столбцов А и В
Для своих условий нужно менять строку макроса [b8] = ……
Без макроса последовательное изменение чисел можно реализовать, поставив ручное итеративное вычисление. Но не очень-то хороший это метод.
Автоматическая генерация возможна, но по какому условию? Например, по изменению значения в ячейке В4 или С4? А если нам нужно поменять и в В4, и в С4, то тогда как быть?
Функция Сцепить =Сцепить(«цц»;»ыы») даст ццыы (равносильно =»цц»&»ыы»)
Скажи мне, кудесник, любимец ба’гов…
Яндекс-деньги: 41001632713405
Webmoney: R289877159277; Z102172301748; E177867141995
Цитата: Bormotozavr от 15.09.2010, 15:41
Ага! Как же круто, а…
Теперь расскажите рыжей блондинке — как эту красоту сделать самостоятельно, с произвольным количеством условий. И возможна ли автоматическая генерация без нажатия кнопки? И можно ли это как-то сделать формулами, а не макросом? ^_^Serge 007, а что за функция СЦЕПИТЬ? И как она связана с нумерацией?
1. Я, в отличии от господина _Boroda_ , не выкладываю решений в своих файлах, предпочитаю не переделывать один раз сделанное ещё раз, под реальные данные. В общем случае формула по — смыслу будет такой же как макрос Александра — ищет номер последней строки в листе Архив, — пишет в B8 значение из В4, сцепленное с «/», значением из С4, «-«, текущей датой в формате ММ (две цифры месяца), «-» и r_ из предыдущей строки, На листе Архив пишут текущую дату и сгенерированный в В8 пароль в первую пустую ячейку столбцов А и В…
Большой недостаток формулы в данном случае, то что она должна быть во всех ячейках столбца листа. Огромный недостаток макроса — то что их необходимо включать (разрешать).
2. Про СЦЕПИТЬ хорошо рассказал _Boroda_ , добавить особо нечего. И хотя она и связана с нумерацией я предполагал её использовать в «красивых отчётах»
Прочитала… Ещё раз прочитала… Снова прочитала…
Я даже не понимаю — как и куда этот код запихивать
И какие буковки в нём менять по своему усмотрению.
Я почему и просила формулами, что в них я хоть как-то ориентируюсь.
А макросы для меня — тёмный лес.
Во вложении кинула примитивный файлик.
Идеальное бы решение — вбила дату, вбила тип документа (текстом, расшифровка на соседней странице) — оно сразу сформировало номер.
P.S. формат номера упростила до минимума: тип-номер/год
=ЕСЛИ(B2="";"";ИНДЕКС('Типы документов'!$A$2:$A$4;ПОИСКПОЗ(C2;'Типы документов'!$B$2:$B$4;0))&"-"&ТЕКСТ(СТРОКА()-1;"000")&"/"&ПРАВСИМВ(ГОД(B2);2))
Цитата: Serge 007 от 15.09.2010, 17:06
=ЕСЛИ(B2="";"";ИНДЕКС('Типы документов'!$A$2:$A$4;ПОИСКПОЗ(C2;'Типы документов'!$B$2:$B$4;0))&"-"&ТЕКСТ(СТРОКА()-1;"000")&"/"&ПРАВСИМВ(ГОД(B2);2))
обалдеть… работает…
а будет слишком большой наглостью попросить пояснение — что на что завязано?
типовые объяснения функций в Excel мне не совсем понятны
например то, что содержится в скобках функции ИНДЕКС это вроде как сопоставление одного и того же текста в разных диапазонов разных листов — да?
но я не понимаю — по какому условию похожести и не вижу ссылку на номер этого совпавшего текста
надеюсь не совсем путано объяснила
я понимаю, что можно просто скопировать и не париться, но очень хочется понять
Цитата: Bormotozavr от 15.09.2010, 17:24
а будет слишком большой наглостью попросить пояснение — что на что завязано?
я понимаю, что можно просто скопировать и не париться, но очень хочется понять
Вовсе и не должны.
Это ж форум, тут максимум — спасибо
И наглостью это не будет (Правда я плохо объясняю, ну нет у меня таланта оратора 
1. Если() — если есть документ — то есть код
2. Индекс() — из массива указанного в нём возвращаем нужную строку, найденную ПОИСКПОЗ.
3. Текст(Строка()) — возвращаем номер строки для уникальности каждого кода, три ноля нужны для отображения в том формате, как Вы указали в примере.
4. Правсимв(Год()) тоже для возврата только двух цифр (10).
Цитата: Bormotozavr от 15.09.2010, 17:40
а зачем 0 в ПОИСКПОЗ?
Ну вот такие вопросы можно и не задавать
Ответ есть в стандартной справке Экса.
0 — это точное совпадение, в отличии от 1 (поиск по самому похожему значению).
ЗЫ Если не нравится ноль, напишите ЛОЖЬ — всё-равно
простите… больше глупостями не докучаю…
спасибо за оперативную помощь
Возник ещё один вопрос: возможно ли что-то добавить в формулу, чтобы нумерация была сквозная не по всему потоку, а внутри типа документов. Т.е. при вводе типа документа он должен искать последний использованный номер этого типа и ставить следующий.
Посмотрите, так?
Типы документов можно добавлять.
Имена см. Вставка — Имя в 2003 и Формулы — Диспетчер имен в 2007
Скажи мне, кудесник, любимец ба’гов…
Яндекс-деньги: 41001632713405
Webmoney: R289877159277; Z102172301748; E177867141995
Да, так, спасибо ещё раз.
Пошла разбираться в новой формуле 
Вопросы (любые) — задавайте, не стесняйтесь. Справка — это, конечно, хорошо, но вживую лучше.
Скажи мне, кудесник, любимец ба’гов…
Яндекс-деньги: 41001632713405
Webmoney: R289877159277; Z102172301748; E177867141995
тогда, если можно, расскажите пожалуйста, почему нет ссылок на листы, зато есть загадочные Ном_док и Тип_док?
Цитата: Bormotozavr от 16.09.2010, 11:27
тогда, если можно, расскажите пожалуйста, почему нет ссылок на листы, зато есть загадочные Ном_док и Тип_док?
Это именованые диапазоны. Ctrl+F3 нажимали? Там посмотреть можно.
Это именованные диапазоны. про них я и писал
ЦитироватьИмена см. Вставка — Имя в 2003 и Формулы — Диспетчер имен в 2007
Там формула СМЕЩ — она понятна?
Скажи мне, кудесник, любимец ба’гов…
Яндекс-деньги: 41001632713405
Webmoney: R289877159277; Z102172301748; E177867141995
ЦитироватьИмена см. Вставка — Имя в 2003 и Формулы — Диспетчер имен в 2007
я, увы, эту строчку вообще не поняла, а спрашивать постеснялась
то есть это опять маленькие макросы?
смысл формулы СМЕЩ по описанию вроде понятен, смущение вызывает разве что диапазон $B:$B в формуле СЧЁТЗ… если я правильно поняла — это сделано для того, чтобы учитывались документы, попадающие в список нарастающим итогом?
Цитироватьэто сделано для того, чтобы учитывались документы, попадающие в список нарастающим итогом?
Совершенно верно поняли
ЦитироватьЦитировать
Имена см. Вставка — Имя в 2003 и Формулы — Диспетчер имен в 2007
я, увы, эту строчку вообще не поняла, а спрашивать постеснялась
то есть это опять маленькие макросы?
Нет. Это обычные ссылки или формулы, но записанные как имена.
Пример: жмите Контрл+F3, создайте там имя «FFF» и в диапазоне введите =A1:A2 (можно просто мышкой выделить), Затем в ячейках А1 и А2 введите любые числа, а в ячейке В1 напишите
=сумм(FFF)
Скажи мне, кудесник, любимец ба’гов…
Яндекс-деньги: 41001632713405
Webmoney: R289877159277; Z102172301748; E177867141995
ммм… но ведь тогда получается, что всю формулу можно разбить по кускам, именовать и свести к банальному ИНДЕКС(имя1-имя2/имя3) ?
- Профессиональные приемы работы в Microsoft Excel
-
►
Обмен опытом -
►
Microsoft Excel -
►
Автоматическая генерация номера в ячейке
The importance and use cases of randomized data is increasing as the information technologies grows. You can lower the margin of error in analyzing methods and testing algorithms or eliminate the bias between subjects in the datasets. In this article will show you How to generate random data in Excel.
Download Workbook
Excel has multiple functions to generate random numbers. Although, generating numbers does not necessarily mean generating random data as the data can include names, categories, dates, locations, or product numbers.
Number generating functions
There are multiple functions to generate random numbers in Excel:
- RAND
- RANDBETWEEN
- RANDARRAY (Excel 365, Excel 2021)
The RAND function returns a random number between 0 and 1. If your sole purpose is to return a single decimal value just type =RAND() and press the Enter button. No argument is needed.
Its sister function, the RANDBETWEEN, on the other hand, can return a random integer number between given limits.
The newest of all, the RANDARRAY, is a successor for both. You can use it to generate either decimal or integer numbers in given limits. But the most important feature of the new function is to generate multiple numbers at once. These advantages make this function a powerhouse. Unfortunately, you should be an Excel 365 subscriber or have Excel 2021 to use this function.
=RANDARRAY([rows],[columns],[min],[max],[integer])
Generating random numbers
If you need uniqueness between generated values, choose either the RAND or the RANDARRAY function with integer = FALSE argument. Decimal numbers between 0 and 1 are essential for statistics.
Use the RANDBETWEEN if all you need is integer values between specified limits. The RANDARRAY is a no-brainer if you have the access.
Generating random date and time
This information may surprise you: According to Excel, date and time values are no more than formatted numbers. Excel assumes that the date 1/1/1900 is 1 and increases this number by 1 for each day. For example, 12/31/2018 is equal to 43465. Along with this, the time values are decimal numbers between 0 and 1. Excel displays 0.5 as 12:00:00 PM to you.
This functionality makes generating random date and time as easy as the previous topic. All you need to do is to change the number formatting.
Random date between 1/1/2022 and 12/31/2022
=RANDARRAY(1,1,»1/1/2022″,»12/31/2022″)
=RANDBETWEEN(«1/1/2022″,»12/31/2022»)
Because the date values are integers, you need to put limits to generate a random date.
Random time between 12:30:00 and 15:00:00
=RANDARRAY(1,1,TIME(12,30,0),TIME(15,0,0)))
=RANDBETWEEN(«1/1/2022″,»12/31/2022»)
You do not need to define limits to generate a random time value. Either RAND or RANDARRAY function returns a number between 0 and 1 by default.
Generating random date/time data samples
You can enter the date and time limits by static numbers, string values or with helper functions like DATE and TIME functions.
Date
=RANDBETWEEN(44562,44926)
=RANDBETWEEN(«1/1/2022″,»12/31/2022»)
=RANDBETWEEN(DATE(2021,1,1),DATE(2021,12,31))
Time
=RAND()*(0.625-0.52083)+0.52083
=RAND()*(«15:00:00»-«12:30:00″)+»12:30:00»
=RAND()*(TIME(15,0,0)-TIME(12,30,0))+TIME(12,30,0)
Generating random data
As you may have guessed, you cannot easily generate random data in Excel like names, addresses, product names, etc. However, you can fetch your sample data randomly from a master database. Once again Excel’s lookup and random generator functions can do the job when you set a master data which includes all the data fields you need. You can create your own, derive from an existing or historical data, or download from plenty of websites doing this. Here a few examples:
generatedata.com
Mockaroo
randat.com
onlinedatagenerator.com
You have plenty of function options to generate your random data from the master. There are VLOOKUP, INDEX or the better INDEX & MATCH combinations as well as the newest of all the XLOOKUP.
The XLOOKUP is the clear winner among them. But it requires a Microsoft 365 subscription too. If you don’t have Microsoft 365, you can still get what you need with good old VLOOKUP and INDEX functions.
The trick is to use a random number generator function to generate a random number for the position of the parsed value.
XLOOKUP
=XLOOKUP(RANDARRAY(10,1,1,137,1),Employee[ID],Employee[Full Name])
INDEX & MATCH
=INDEX(Employee[Full Name],RANDBETWEEN(1,137),1)
VLOOKUP
=VLOOKUP(RANDBETWEEN(1,137),Employee,2,0)