При работе в текстовом редакторе Word, входящим в состав офисного пакета Microsoft Office, пользователям может понадобиться сделать скриншот в Ворде. Например, в документ Word необходимо вставить снимок экрана.
Большинство пользователей не подозревают о том, что функция создания и вставки снимка экрана (скриншота) уже давно реализована в популярном текстовом процессоре, начиная с версии MS Word 2010. Для создания скриншотов многие пользователи используют стороннее программное обеспечение. Созданные снимки экрана потом копируются и вставляются в Word.
Содержание:
- Добавление снимка экрана в Word — 1 способ
- Как перенести скриншот в Ворд — 2 способ
- Как сделать снимок экрана в Ворде
- Как сделать скриншот части экрана в Word
- Выводы статьи
В качестве снимка экрана, вставляемого в документ Word, может быть окно открытого приложения, окно папки, окно запущенного файла, страница веб-сайта и т. д. В некоторых случаях, может потребоваться добавить в текстовый редактор снимок части экрана, например, детали интерфейса программы, определенную часть текста или элемент со страницы сайта.
Все это можно сделать непосредственно в приложении Word, не прибегая к услугам стороннего программного обеспечения.
В статье вы найдете инструкции о том, как сделать скриншот в Ворде: добавить в документ полное изображение или вставить в офисный редактор снимок только части экрана. Сначала рассмотрим способы добавления снимков экрана в программу Word, без помощи других программ, а затем будем делать скриншоты непосредственно из окна Microsoft Word.
Добавление снимка экрана в Word — 1 способ
Пожалуй, самый простой способ для вставки скриншота в документ Word, использование системных инструментов операционной системы Windows.
- Нажмите на клавишу клавиатуры «PrtScr» (PrintScreen).
- В окне текстового процессора кликните в подходящем месте документа, а после этого нажмите одновременно на сочетание клавиш «Ctrl» + «V».
- В документ будет вставлен снимок экрана — Рабочего стола.
Данный способ имеет ограниченное применение из-за невозможности создать другой тип скриншота, кроме захвата изображения всей области экрана.
Как перенести скриншот в Ворд — 2 способ
Если вам потребовалось вставить в документ Word только активное окно, отображающееся на экране компьютера, а не снимок всего экрана, используйте следующий способ:
- Разверните на экране окно приложения, скриншот которого необходимо добавить в Word.
- Нажмите последовательно на клавиатуре: сначала на сочетание клавиш «Ctrl» + «A», а затем на клавиши «Ctrl» + «C».
- Щелкните в нужном месте документа Word, а затем нажмите на клавиши «Ctrl» + «V».
В окне приложения появится снимок активного окна на Рабочем столе.
Как сделать снимок экрана в Ворде
Теперь посмотрим, как вставить скриншот в Ворд, непосредственно из окна текстового редактора.
В верхнем меню откройте вкладку «Вставка», в группе «Иллюстрации» находится инструмент «Снимок». После щелчка левой кнопкой мыши по инструменту «Снимок», откроется окно «Доступные окна», в котором отображаются эскизы открытых окон на экране компьютера.
В превью отображаются миниатюры всех открытых (развернутых), в данный момент времени, приложений.
Примите к сведению важное условие: веб-страница, папка, файл или окно программы, снимок которого необходимо вставить в Word, должны быть открыты на Рабочем столе, а не свернуты на Панели задач. Иначе, эскиз снимка данного приложения не будет отображаться в коллекции «Доступные окна». Для добавления эскиза в коллекцию, разверните окно приложения, а затем, не сворачивая окно, перейдите в документ Word.
Для вставки скриншота в документ Word необходимо выполнить два действия:
- Кликните курсором мыши в том месте документа Ворд, куда следует вставить снимок экрана.
- В коллекции «Доступные окна» щелкните левой кнопкой мыши по нужному эскизу.
Все, вставка скриншота в Word завершена.
В документ Word за один раз добавляется только один скриншот. Для добавления второго снимка экрана, снова щелкните в нужном месте документа, а в коллекции «Доступные окна» выберите нужное изображение.
Теперь можно приступить к форматированию изображения. После переключения во вкладку «Формат», у пользователя появляется возможности для оформления изображения в документе Ворд.
Вставленное изображение можно повернуть под определенным углом, выбрать подходящие параметры разметки для текста. В группе «Стили рисунков» нажмите на кнопки «Граница рисунка», «Эффекты для рисунка», «Макет рисунка», выберите нужные опции для приведения изображения в требуемый вид, по своим предпочтениям.
Как сделать скриншот части экрана в Word
Если с добавлением снимка всего открытого окна приложения все понятно, то можно ли в Word создать скриншот только части экрана? Да, подобная возможность предусмотрена в программе Microsoft Word.
Сейчас мы разберемся, как обрезать скриншот в Ворде, вырезать только нужную часть экрана, а потом вставить в нужное место документа.
В окне программы Word откройте вкладку «Вставка», в группе «Иллюстрации» нажмите на «Снимок».
В окне коллекции «Доступные окна» нажмите на пункт «Вырезка экрана».
Нажмите на левую кнопку мыши, обведите область на экране, которую необходимо вставить в документ. Это может быть элемент интерфейса активного приложения, часть страницы сайта, изображения или фотографии и т. п.
Курсор мыши отобразится в виде «креста», обведите им требуемую область экрана. Выделенная область имеет четкий вид, остальная поверхность экрана в это время станет блеклой.
После того, как вы отпустите левую клавишу мыши, снимок части экрана откроется в документе Word, во вкладке «Формат». Здесь, если необходимо, пользователь может изменить стили снимка экрана, добавить эффекты и т. п.
Для вырезки части экрана используется первый эскиз, отображаемый в коллекции «Доступные окна». Для того, чтобы выбрать окно приложения или страницу сайта, сначала необходимо открыть приложение или веб-сайт (развернуть на экране), а затем открыть документ Word, в котором перейдите последовательно по пути: меню «Вставка», «Снимок», «Доступные окна», «Вырезка экрана».
Выводы статьи
В текстовом процессоре Microsoft Word имеется функция создания снимков экрана непосредственно из приложения, без помощи стороннего софта. Пользователь может сделать скриншот любой открытой программы или сайта, а затем вставить полученное изображение в текстовый редактор. В программе доступна функция вырезки части экрана: определенной области веб-страницы или другого открытого приложения.
Похожие публикации:
- Как перевернуть текст в Word — 5 способов
- Как поставить длинное тире в Ворде — 6 способов
- Как убрать режим ограниченной функциональности Word 2019, 2016, 2013, 2010, 2007
- Как включить линейку в Word
- Как посчитать количество символов в Word: все способы
Содержание
- 1 Как сделать скриншот и вставить в документ в Ворде?
- 1.1 Создание скриншота: кнопка PrintScreen и графический редактор Paint
- 1.2 Создание скриншота: встроенный инструмент Windows «Ножницы»
- 1.3 Вставка скриншота в документ Word
- 2 Как сделать снимок экрана прямо из документа MS Word
- 3 Как сделать скриншот не всего, а только части экрана?
Мало кто знает, но в Microsoft Word можно создавать
скриншот
не прибегая к помощи сторонних утилит. В этой небольшой статье я покажу Вам как это можно сделать.
Немного отступая от темы, повторяю что скриншот создать легко с помощью стандартных средств и программ, входящих в стандартный набор Windows. В частности я имею ввиду Paint. Не буду вдаваться в подробности, т.к. про это довольно обширно написано в статье, ссылка на которую находится выше.
Итак, чтобы создать скриншот и сразу же его поместить (вставить) в Word, можно просто нажать клавишу PrtScr на клавиатуре, находясь именно в том месте и окне, которое нужно, а затем вставить горячими клавишами Ctrl + V в нужное место в документе.
На заметку: чтобы сделать скриншот активного окна (которое поверх окон всех, например сообщение об ошибке или не в полном размере) чтобы не попались в скриншот кнопка Пуск, панель задач и всё, что Вы видите перед глазами, нужно нажать Alt + PrtScr
Так же можно напрямую в самом ворде выбрать вкладку Вставка и там нажать на стрелочку под заголовком Снимок, в результате чего должны открыться все доступные и активные окна, выбрав нужное из которых Вы вставите скриншот сразу в Word:
Причем вставится скриншот именно активного окна, как будто Вы нажали Alt + PrtScr
В этом способе есть один нюанс — для того, чтобы сделать снимок окна, оно должно быть развернуто. Стоит Вам его свернуть, так оно сразу пропадет из доступных. Это следует учитывать чтобы потом не возникло вопроса «А где нудное мне доступное окно???».
Чтобы было правильно и всё доступно, Вы вначале открываете нужное Вам окно, например хоть в проводнике Мой компьютер, затем запускаете Word не сворачивая проводник, а потом уже увидите что его можно вставить.
К достоинствам этого способа создания скриншота можно отнести то, что можно не нажимать клавишу PrtScr, а так же то, что можно сразу же напрямую в ворде сделать скриншот именно нужного Вам фрагмента окна (такое же часто бывает). Для этого нужно нажать на кнопку «Вырезка экрана», которую я выделил на скрине выше. В результате откроется последнее активное открытое окно слегка осветлённое и крестик, с помощью которого Вы выделяете нужный фрагмент, а затем сразу становится активным Word в который уже вставлен скриншот. Ну и прям там Вы можете его немного подредактировать используя стандартные инструменты Ворда.
Я не призываю Вас пользоваться именно этим способом создания скриншота, а просто хочу чтобы Вы знали про это и когда-нибудь этот способ Вам пригодился. Например если печатаете и работаете в ворде и понадобилось вставить какое-то окно.
Кстати, если хотите, то можно этот снимок сохранить как картинку, нажав на него ПКМ и выбрав «Сохранить как рисунок». Тогда получится что Вы создали скриншот без помощи клавиш, а используя только мышку и Word =)
Пошаговая инструкция по созданию скриншотов двумя способами и последующая их вставка в текстовый документ программы Microsoft Word.
В нашей статье «Как сделать скриншот документа Word?» подробно описывалась процедура создания скриншота встроенными средствами программы Microsoft Word с последующим добавлением полученного изображения в текстовый документ. Однако, функция снимка экрана из самого редактора доступна исключительно в версиях пакета Microsoft Office 2010 и более поздних. Возникает вопрос: как быть людям, использующим пакеты Microsoft Office 2003 и , где функция снимка экрана программой Word отсутствует?
В данной статье Вы найдете подробную инструкцию по созданию скриншотов и их вставки в документы Word.
Изображение 1. Описание способов создания скриншотов средствами Windows и их вставке в документ Word.
Как сделать скриншот и вставить в документ в Ворде?
В связи с тем, что в старых версиях Microsoft Word отсутствует функция снимка экрана, для создания скриншота приходится прибегать к сторонним средствам. Существует множество программ, которые позволяют «фотографировать» экран целиком или отдельную его область, но в статье будут рассмотрены два способа создания скриншотов встроенными инструментами операционных систем семейства Windows.
Создание скриншота: кнопка PrintScreen и графический редактор Paint
Первый способ создания скриншота – это использование клавиши «PrintScreen», которая присутствует на любой клавиатуре любого компьютера. Последовательность действий создания следующая:
Шаг 1.
- Раскройте на своем экране окошко, которое Вам необходимо сфотографировать и нажмите клавишу «PrintScreen», расположенную на правой стороне клавиатуры в ее верхней части.
- Раскройте меню «Пуск», перейдите в раздел «Все программы», разверните папку «Стандартные» и запустите программу «Paint».
Изображение 2. Запуск графического редактора.
Шаг 2.
- При помощи сочетания клавиш «Ctrl + V» вставьте созданный скриншот в рабочую область открывшегося редактора.
- Перед Вами отобразится точная копия Вашего экрана на момент нажатия клавиши «PrintScreen». На панели инструментов щелкните левой кнопкой мышки по иконки карандаша, чтобы сбросить выделение, после чего вновь выберите инструмент «Выделение», выделите нужную на скриншоте область и щелкните по значку в виде ножниц для обрезки скриншота, если существует такая необходимость.
Изображение 3. Вставка скриншота и его первичная обработка.
Шаг 3.
- После завершения редактирования изображения щелкните по иконке в верхнем левом углу программы и в раскрывшемся списке выберите строчку «Сохранить как».
- Задайте имя файла и выберите папку для сохранения Вашего скриншота.
Изображение 4. Сохранение скриншота на компьютер.
Создание скриншота: встроенный инструмент Windows «Ножницы»
Способ создания скриншота с помощью инструмента «Ножницы» гораздо удобнее того, что был описан выше. Вам не придется открывать дополнительные программы для вставки изображения и вырезать из него нужную область. Инструмент позволяет сразу выбрать нужную часть экрана, которую Вы хотите запечатлеть. Происходит это следующим образом:
Шаг 1.
- Как и в прошлый раз, откройте нужное Вам окно, приложение или документ, который Вам требуется сфотографировать, после чего раскройте меню «Пуск», перейдите в раздел «Все программы», откройте папку «Стандартные» и запустите инструмент «Ножницы».
Изображение 5. Поиск и запуск инструмента «Ножницы».
Шаг 2.
- После запуска инструмента Ваш экран немного затуманится. Вам необходимо зажать левую кнопку мышки и выделить ту часть экрана, которую Вы хотите преобразовать в графический файл.
Изображение 6. Выделение области экрана.
Шаг 3.
- После выделения нужной области отпустите кнопку мышки. Перед Вами появится окошко с изображением выделенной части экрана. По желанию Вы можете дорисовать что-нибудь на полученном изображении, используя инструменты «Перо» или «Маркер».
- Для сохранения скриншота щелкните по разделу «Файл», выберите строчку «Сохранить как», задайте имя файлу и выберите папку для сохранения.
Изображение 7. Редактирование изображения и сохранение его на компьютер.
Вставка скриншота в документ Word
Теперь, когда Вы ознакомились с двумя простыми способами создания скриншотов, можно переходить к их вставке в документ Word. Делается это следующим образом:
Шаг 1.
- Запустите программу Microsoft Word, создайте новый текстовый документ или откройте уже созданный ранее.
- В верхней части окна программы раскройте раздел «Вставка», наведите курсор мышки на строчку «Рисунок» и в появившемся боковом списке щелкните по строчке «Из файла».
- Откроется окно, где Вам необходимо выбрать скриншот, заранее сохраненный на компьютере.
Изображение 8. Вставка скриншота в Word.
Шаг 2.
- После выбора файла, в документе Word отобразится сделанный Вами скриншот. Если кликнуть по нему левой кнопкой мышки, то появится панель настроек изображения, где Вы сможете изменить его прозрачность, контраст, задать параметры отображения и многое другое.
Изображение 9. Обработка скриншота в документе Word.
Напоследок следует сказать, что в статье приводится пример вставки скриншота в текстовый документ программы Microsoft Word 2003, которая отличается интерфейсом от Microsoft Word 2007. Однако последовательность действий добавления изображения к тексту остается точно такой же.
ВИДЕО: Как вставить изображение в Word?
Скриншот (а если по-русски, снимок экрана) — отличная штука, которая пригодится вам не раз и не два в повседневной работе. Проиллюстрировать ошибку в программе, составить толковую инструкцию для коллег, или «сфотографировать» понравившееся изображение в интернете, которое никак не получается скачать — все это без умения делать скриншоты почти нереально.
А знаете ли вы, что с выходом MS Office 2010 (и во всех более новых версиях Office), делать снимки экрана можно прямо из открытого документа MS Word? Сегодня я научу вас пользоваться этим замечательным инструментом.
Как сделать снимок экрана прямо из документа MS Word
Итак, вы создали текстовый документ, и хотите проиллюстрировать текст скриншотом. Перейдите на вкладку «Вставка», и в группе инструментов «Иллюстрации», нажмите на кнопку «Снимок». Обратите внимание, тут же появится небольшая панель с миниатюрными изображениями всех открытых в настоящий момент приложений.
Сделать скриншот, не закрывая при этом MS Word — не проблема начиная с Office 2010.
Дальше все ещё проще — щелчком левой кнопки мыши на нужной миниатюре, мы делаем мгновенный снимок того самого окна, и тут же, этот снимок добавляется в открытый текстовый документ, в виде изображения. Готово!
Скриншот добавлен в страницу текстового редактора
Но возможности MS Word себя ещё не исчерпали. Как вы уже знаете, ворд — не просто текстовый процессор, а скорее целая издательская система, пусть и любительская. А раз так, значит он предлагает не только возможности по обработке текста, но и по обработке изображений. Давайте «украсим» наш скриншот, акцентировав внимание на содержимом.
Дважды щелкните на вставленной в лист изображение, после чего верхняя панель инструментов из «Вставки» переключится на «Формат». А теперь, воспользовавшись группой инструментов «Стили рисунков», немного размоем края картинки. По-моему, получилось просто отлично! Пользуясь стилями и предустановленными настройками работы с изображениями, вы можете существенно повысить его визуальную привлекательность и сделать более понятным для тех, кому ваш доклад предназначался.
И немного украсим сделанный скриншот эффектами. Красиво!
Как сделать скриншот не всего, а только части экрана?
Да ничуть не сложнее, чем «фотографию» всего активного окна. Перейдите на вкладку «Вставка», и в группе инструментов «Иллюстрации», нажмите на кнопку «Снимок», и смотрите в самый низ появившегося окна. Нажимаем на кнопку «Вырезка экрана», после чего текстовый документ будет автоматически свернут, а экран покроется «белым туманом».
Вырезка экрана — ещё одно средство MS Word, позволяющее делать скриншоты, только не всего содержимого окна, а его выбранной части
Смело зажимаем левую кнопку мыши, обводим область которую нужно поместить в документ, и отпускаем кнопку. Мгновение, и в документе уже красуется только что сделанный вами снимок части экрана.
Выделяем мышью область, и делаем снимок экрана
Единственное о чем надо сказать — после активации инструмента вырезки и сворачивании документа, на экране окажется только последняя просмотренная вкладка. То есть, если у вас открыто больше 1-го окна приложений, а скриншот надо сделать из одного конкретного окна, имеет смысл сперва развернуть то приложение которое вы собираетесь «скриншотить», а затем уже запускать MS Word и пользоваться его инструментарием для снимка части экрана.
Содержание
- — Как сделать скриншот всего листа в ворде?
- — Как сделать скриншот в документе?
- — Как сделать скриншот экрана по размеру листа?
- — Как сделать скриншот и вставить в Word?
- — Как сделать снимок экрана в Windows 10?
- — Как сделать снимок экрана в Ворде 2010?
- — Что такое Скрин документа?
- — Как сохранить скриншот в папку?
- — Как найти скриншот на ноутбуке?
- — Как сделать скриншот если он длинный?
- — Как сделать скриншот большого размера?
- — Как скрин вставить в текст?
- — Как вставить скрин в картинку?
- — Как вставить скриншот в поинт?
Нажмите по кнопке «Иллюстрации». Выберите «Снимок», а затем либо выберите окно, снимок которого нужно сделать (будет показан список открытых окон, кроме Word), либо нажмите «Сделать снимок экрана» (Вырезка экрана). В случае выбора окна, оно будет снято целиком.
Как сделать скриншот всего листа в ворде?
Итак, чтобы создать скриншот и сразу же его поместить (вставить) в Word, можно просто нажать клавишу PrtScr на клавиатуре, находясь именно в том месте и окне, которое нужно, а затем вставить горячими клавишами Ctrl + V в нужное место в документе.
Как сделать скриншот в документе?
Если хотите сделать скриншот только активного окна (программы), нажмите одновременно «Alt» и «Print Screen» на компьютере; «Alt», «Print Screen» и «Fn» — на ноутбуке. Скриншот сохранится в буфер обмена. Теперь можно вставить его в письмо, фоторедактор или Word (нажать одновременно кнопки «Ctrl» и «V»).
Как сделать скриншот экрана по размеру листа?
Для этого необходимо нажать клавишу «Print Screen» (иногда название на ней пишется сокращённо, например, «РrtScrn»), в основном она расположена либо справа от клавиши F12, либо чуть ниже. Её расположение вы можете посмотреть на рисунках ниже.
Как сделать скриншот и вставить в Word?
Щелкните в документе место, в которое вы хотите вставить снимок экрана. В Excel, Outlook и Word: на вкладке Вставка в группе Иллюстрации нажмите кнопку Снимок экрана. В PowerPoint: на вкладке Вставка в группе элементов Изображения нажмите кнопку Снимок экрана.
Как сделать снимок экрана в Windows 10?
Если удерживать кнопку Windows и нажать PrtScn, скриншот сохранится в «Этот компьютер/Изображения/Снимки экрана». Во время игры можно открыть панель Win+G и нажать Win+Alt+PrtScr.
Как сделать снимок экрана в Ворде 2010?
Чтобы сделать скриншот, перейдите на вкладку Insert (Вставка) и в разделе Illustrations (Иллюстрации) выберите команду Screenshot (Снимок). Откроется меню Available Windows (Доступные окна), где будут показаны миниатюры всех активных окон, открытых в настоящий момент на Вашем рабочем столе.
Что такое Скрин документа?
п.). Так вот, снимок экрана (скрин) — это изображение того, что вы в данный момент на этом самом экране наблюдаете. … Обычно для этого используют комбинацию горячих клавиш, а результат (скриншоты) можно будет потом просмотреть в специально отведенной для этого папке или в буфере обмена.
Как сохранить скриншот в папку?
В Windows 10 есть сочетание клавиш, по нажатию которых картинка помещается не в буфер обмена, а в папку «Изображения/Снимки экрана». Это сочетание — «Win» + «PrtSc». Нажав «Win» + «PrtSc», экран затемняется, тем самым операционная система подтверждает сохранение файла в папку «Изображения/Снимки экрана».
Как найти скриншот на ноутбуке?
Чтобы найти снимок экрана, откройте проводник Windows. В навигации слева выберите «изображения», затем перейдите в каталог «снимки экрана», где сохраняются скриншоты.
Как сделать скриншот если он длинный?
Клавиша PrintScreen и комбинация клавиш Alt+PrintScreen
- Нажмите на клавиатуре кнопку PrintScreen.
- Создайте документ Word, Paint или откройте приложение (любое ПО, поддерживающее вставку графических изображений).
- В открытом окне нажмите Ctrl+V.
Как сделать скриншот большого размера?
Уменьшите масштаб страницы до тех пор, пока она полностью не уместится на экране, а затем сделайте скриншот с помощью команд по умолчанию:
- Windows: нажмите клавишу Print Screen (PrtScr или Print Scrn). Снимок экрана будет сохранен в буфер обмена. …
- Mac: используйте сочетание клавиш Cmd-Shift-3.
Как скрин вставить в текст?
Любые изображения с экрана монитора можно скопировать и вставить в текст. Картинка с изображением экрана вставлена в этот текст с помощью следующих команд: Ctrl+Print Screen: копирует изображение на всём экране. Поставьте курсор на нужное место и выгрузите картинку: Ctrl+V или кнопку на панели инструментов «Вставить».
Как вставить скрин в картинку?
Самостоятельно сделать скриншот (снимок с экрана компьютера) очень просто: нужно один раз нажать клавишу PrintScrn, а затем вставить изображение из буфера обмена в любую графическую программу и сохранить изображение.
Как вставить скриншот в поинт?
Как сохранить скриншот в программе Paint
Нажать на клавиатуре клавишу Print Screen в нужный вам момент. Чтобы вставить картинку из буфера обмена, в главном меню программы Paint выбрать Правка->Вставить. В результате вид экрана, сфотографированного вами ранее кнопкой Print Screen, будет вставлен в отдельный рисунок.
Интересные материалы:
Как создать почтовый ящик gmail?
Как создать разделы на новом SSD?
Как создать сертификат электронной подписи?
Как создать ссылку?
Как создать уют и чистоту в доме?
Как создать Вайбер на айпаде?
Как создать загрузочный раздел?
Как создать zip папку?
Как спасти гортензию?
Как спасти Кейт в игре Life Is Strange?
Скриншот (а если по-русски, снимок экрана) — отличная штука, которая пригодится вам не раз и не два в повседневной работе. Проиллюстрировать ошибку в программе, составить толковую инструкцию для коллег, или «сфотографировать» понравившееся изображение в интернете, которое никак не получается скачать — все это без умения делать скриншоты почти нереально.
А знаете ли вы, что с выходом MS Office 2010 (и во всех более новых версиях Office), делать снимки экрана можно прямо из открытого документа MS Word? Сегодня я научу вас пользоваться этим замечательным инструментом.
Как сделать снимок экрана прямо из документа MS Word
Итак, вы создали текстовый документ, и хотите проиллюстрировать текст скриншотом. Перейдите на вкладку «Вставка», и в группе инструментов «Иллюстрации», нажмите на кнопку «Снимок». Обратите внимание, тут же появится небольшая панель с миниатюрными изображениями всех открытых в настоящий момент приложений.
Сделать скриншот, не закрывая при этом MS Word — не проблема начиная с Office 2010.
Дальше все ещё проще — щелчком левой кнопки мыши на нужной миниатюре, мы делаем мгновенный снимок того самого окна, и тут же, этот снимок добавляется в открытый текстовый документ, в виде изображения. Готово!
Скриншот добавлен в страницу текстового редактора
Но возможности MS Word себя ещё не исчерпали. Как вы уже знаете, ворд — не просто текстовый процессор, а скорее целая издательская система, пусть и любительская. А раз так, значит он предлагает не только возможности по обработке текста, но и по обработке изображений. Давайте «украсим» наш скриншот, акцентировав внимание на содержимом.
Дважды щелкните на вставленной в лист изображение, после чего верхняя панель инструментов из «Вставки» переключится на «Формат». А теперь, воспользовавшись группой инструментов «Стили рисунков», немного размоем края картинки. По-моему, получилось просто отлично! Пользуясь стилями и предустановленными настройками работы с изображениями, вы можете существенно повысить его визуальную привлекательность и сделать более понятным для тех, кому ваш доклад предназначался.
И немного украсим сделанный скриншот эффектами. Красиво!
Как сделать скриншот не всего, а только части экрана?
Да ничуть не сложнее, чем «фотографию» всего активного окна. Перейдите на вкладку «Вставка», и в группе инструментов «Иллюстрации», нажмите на кнопку «Снимок», и смотрите в самый низ появившегося окна. Нажимаем на кнопку «Вырезка экрана», после чего текстовый документ будет автоматически свернут, а экран покроется «белым туманом».
Вырезка экрана — ещё одно средство MS Word, позволяющее делать скриншоты, только не всего содержимого окна, а его выбранной части
Смело зажимаем левую кнопку мыши, обводим область которую нужно поместить в документ, и отпускаем кнопку. Мгновение, и в документе уже красуется только что сделанный вами снимок части экрана.
Выделяем мышью область, и делаем снимок экрана
Единственное о чем надо сказать — после активации инструмента вырезки и сворачивании документа, на экране окажется только последняя просмотренная вкладка. То есть, если у вас открыто больше 1-го окна приложений, а скриншот надо сделать из одного конкретного окна, имеет смысл сперва развернуть то приложение которое вы собираетесь «скриншотить», а затем уже запускать MS Word и пользоваться его инструментарием для снимка части экрана.
Бывает так, что текст, напечатанный в обычном Word, нужно вставить в другой такой же документ, но в виде графического элемента, то есть как картинку. Тогда возникает вопрос – как преобразовать файл doc в изображение и можно ли вообще это сделать. Ответ – можно и причем за пару минут.
Сегодня покажу, как быстро и без особых усилий перевести Ворд в jpg (или jpeg – разница между этими двумя форматами только в названии). Будем использовать разные методы: конвертеры файлов в виде онлайн-сервисов и программ, а также приложения для создания скриншотов – на ПК и телефоне.
Содержание
- Как сохранить картинку из Ворда в формате jpg
- Конвертеры файлов из Word в JPG
- Онлайн-сервисы
- Convertio
- Zamzar
- Online Convert
- Onlineconvertfree
- Word to JPEG
- Программа AVS Document Converter для ПК
- Мобильные приложения
- WORD to JPG Converter от SmartApps38
- Word to JPG Converter от RSpark Apps
- Создание скриншота
- На компьютере
- Paint
- «Ножницы»
- FastStone Capture и другие сторонние программы
- Комбинации клавиш для создания скриншота на смартфоне
Если вас интересует отдельная картинка в документе (без текста вокруг), не нужно искать какие-то конвертеры и другие сервисы. Просто извлеките изображение из файла в окне самого редактора.
Как из Ворда сохранить картинку:
- Запустите файл в текстовом редакторе Microsoft Word. Найдите нужное изображение.
- Кликните по нему правой кнопкой мыши. Выберите «Сохранить рисунок» в контекстном меню.
- В «Проводнике Windows» укажите папку для сохранения, имя картинки и тип файла «JPEG». Нажмите «Сохранить». Картинка появится в ранее выбранном каталоге ПК.
Если изображений в файле слишком много, воспользуйтесь программой AVS Document Converter для Windows. Она не только конвертирует документы, но и извлекает картинки из вордовских файлов в отдельную папку на ПК. Как пользоваться программой – написала в одном из следующих разделов статьи.
Конвертеры файлов из Word в JPG
Если вам нужны не просто картинки, но и текст вокруг них, либо просто текст, воспользуйтесь специальными сервисами для конвертации. Всего за пару минут они преобразуют документ Word в изображение нужного формата.
Если в файле несколько страниц, вы получите на выходе архив с соответствующим количеством картинок (для каждой страницы отдельное изображение).
Онлайн-сервисы
Сайты подойдут для быстрой конвертации. Когда нужно сделать здесь и сейчас, а устанавливать дополнительные программы на ПК совсем не хочется.
Если у вас хорошая скорость интернета, смело берите один из этих сервисов. Сейчас вкратце расскажу о каждом.
Convertio
Convertio – один из самых популярных онлайн-конвертеров с поддержкой более 200 форматов файлов. Загрузить исходный документ можно с компьютера, из Google Диска или Dropbox, а также по ссылке в интернете.
Бесплатный формат работы не подразумевает регистрацию на сайте. В этом случае вы можете добавить файл размером до 100 Мб и запустить одновременно несколько задач.
В платном варианте доступно от 500 Мб и от 25 одновременных конвертаций. Стоит подписка от 10$ до 26$ в месяц в зависимости от тарифа.
Как преобразовать файл в бесплатной версии сервиса:
- Перейдите на сайт Convertio по ссылке. При необходимости можете поменять расширение текстового документа с doc на docx или txt в специальном меню. Добавьте один или несколько файлов с помощью красной кнопки. Либо загрузите документ из Google Диска или Dropbox.
- Для каждого файла выберите формат – jpg или jpeg. Если забыли загрузить какой-то документ, не возвращайтесь на предыдущую страницу – добавьте его с помощью одноименной кнопки.
- Нажмите «Конвертировать».
- Подождите, пока завершится обработка. Она займет несколько минут. Если боитесь потерять страницу из виду и хотите во время конвертации переключиться на другую вкладку браузера, скопируйте адрес Convertio с помощью ссылки под списком файлов.
- Скачайте готовые изображения – по отдельности или целым архивом. Картинки будут храниться в разделе «Мои файлы» в течение суток.
Zamzar
Zamzar – еще один универсальный сайт для конвертации каких угодно файлов: изображений, аудио, видео, документов, архивов, электронных книг. Лимит бесплатной версии здесь чуть строже: максимальный размер файла – 50 Мб.
Зато больше возможностей в плане загрузки исходного файла на сайт. Можно выбрать документ с ПК, вставить ссылку на него в интернете, добавить из нескольких облачных хранилищ: Google Drive, Dropbox, Box, OneDrive.
Бесплатно можно обработать только 2 файла в день. Подписка стоит от 9$ до 25$ в месяц в зависимости от тарифа.
Ссылку на скачивание готовой картинки jpg можно отправить на свою электронную почту. Она будет активна в течение 24 часов.
Online Convert
В Online Convert можно настроить файл перед конвертацией: изменить разрешение, обрезать картинку, применить цветной фильтр, повысить резкость, сгладить контраст, убрать искажения, сделать черно-белое изображение.
Если вам нужна картинка с минимальным размером, поставьте «Самый маленький файл» и настройте качество – чем оно ниже, тем меньше будет весить документ.
В остальном сервис похож на предыдущие: много разных форматов для конвертации (более 250), возможность загружать файлы не только с ПК, но из Dropbox и Google Drive. Есть реклама в бесплатной версии. Подписка стоит 8 евро в месяц.
Onlineconvertfree
У Onlineconvertfree тоже большой пул форматов – более 200. Добавить файл можно только с ПК. Облачные хранилища не поддерживаются.
Обработать можно сразу несколько документов. Для каждого можно выбрать отдельный конечный формат. Кроме этого, в сервисе доступны другие инструменты для редактирования:
- изменение разрешения;
- сжатие;
- объединение двух картинок;
- отражение;
- поворот и кадрирование.
Готовые изображения можно скачать по отдельности или целым архивом.
Можно приобрести подписку, чтобы удалить рекламу и все лимиты. Стоит от 7$ до 12$ в месяц.
Word to JPEG
В отличие от предыдущих сервисов Word to JPEG работает только с небольшим количеством форматов: png, jpg, jpeg, heic, webp и Word. Возможна также обратная конвертация – из джипег в Word.
Загрузить можно несколько исходных файлов (до 20 штук), но только с ПК. Еще один недостаток – фото скачиваются в виде архивов, даже если речь идет об одиночных картинках (потом файлы приходится дополнительно распаковывать).
Сервис полностью бесплатный. Премиум-версию никто купить не предлагает, но есть реклама.
Программа AVS Document Converter для ПК
AVS Document Converter не только конвертирует файлы doc и docx, но и извлекает картинки из вордовских документов в оригинальном качестве. То есть если изображений много, не нужно мучиться и сохранять их по отдельности, как я показала в начале статьи. Просто воспользуйтесь специальным инструментом программы – он скачает все картинки в выбранную вами папку.
Конвертировать можно одновременно несколько документов. Для каждого файла создается отдельная вкладка (как в браузере) для предпросмотра страниц (редактировать здесь, к сожалению, нельзя). Для каждой страницы документа создается свое изображение jpg. Папку для сохранения можно выбрать самому.
Перед конвертацией можно указать качество картинки, добавить водяной знак (написать свой текст и тонко настроить шрифт).
Программа подходит для всех популярных версий Windows: 11, 10, 8, 7, Vista, XP. Конвертирует множество файлов помимо вордовских документов: pdf, odt, rtf, html, png, tiff, gif, epub, fb2, mobi и некоторые другие. Защищает пдф-документы паролями; ограничивает возможность их копирования, редактирования и печати.
При необходимости может создать архив из файлов, которые добавили в окно программы, то есть сжать громоздкие документы в zip-формат. Загруженные файлы можно отправить по электронной почте прямо в интерфейсе программы.
Все функции бесплатные. Можно работать без ограничений. Но при желании можно купить лицензию на пакет из 5 приложений от разработчика AVS4YOU: 2500 рублей в год либо 5000 рублей за бессрочное использование.
Как пользоваться AVS Document Converter:
- Запустите программу и сразу добавьте нужные документы Ворд в окно – с помощью специальных кнопок. Выберите выходной формат «В изображение». В выпадающем меню укажите тип файла.
- При желании настройте качество картинки, переименуйте ее и добавьте водяной знак. Выберите каталог для хранения изображений в меню «Выходная папка». Нажмите «Старт», чтобы запустить процесс конвертации. Немного подождите.
- Если вы хотите просто сохранить картинки из Ворда без текста, не нужно запускать конвертацию. Раскройте меню «Извлечь изображения» на панели слева. Выберите папку для сохранения всех картинок, которые присутствуют в вордовском файле, и запустите извлечение с помощью специальной кнопки.
- По окончанию обработки, на экране появится дополнительное окошко. Кликните «Открыть папку». Запустится «Проводник Windows», а в нем каталог с сохраненными изображениями jpg.
Мобильные приложения
Мобильных приложений для перевода doc в jpg, оказывается, не так много. Ниже разобрала парочку простых программ для Андроид, которые работают без каких-либо зависаний. Для их установки требуется минимальное количество памяти в устройстве.
WORD to JPG Converter от SmartApps38
В WORD to JPG Converter от разработчика SmartApps38 файл doc или docx можно преобразовать в несколько форматов: jpg, png, анимацию gif или bmp. Есть предварительная настройка качества картинки.
Готовое изображение можно сохранить на устройство (в виде отдельного файла или архива) либо отправить другим – по электронной почте, по Bluetooth, через мессенджеры и соцсети. За один раз обрабатывается только один файл – одновременно несколько документов сконвертировать нельзя. Если в текстовом документе несколько страниц, изображение будет создано для каждой в отдельности – далее они будут пакованы в единый архив.
Как пользоваться:
- Запустите программу, разрешите ей доступ к памяти телефона. Нажмите «Select file». Выберите вордовский документ во внутренней памяти устройства либо на SD-карте.
- Убедитесь, что в качестве конечного формата указан JPG. Настройте качество картинки. Тапните «Convert».
- Когда обработка завершится, программа откроет вторую вкладку «Files» на панели снизу. В ней будет картинка в виде отдельного файла и архив с этим же изображением. Выберите то, что хотите сохранить на устройстве. Тапните по трем точкам. Выберите «Save».
- Откройте папку, в которой хотите сохранить картинку. Введите название и нажмите «Сохр.».
Word to JPG Converter от RSpark Apps
У Word to JPG Converter от разработчика RSpark Apps менее широкий функционал. Здесь доступен только один вариант конвертации – из Word в jpg. Никаких других типов файлов не предусмотрено. Перед обработкой можно самому ввести имя конечной картинки.
Как пользоваться:
- Запустите приложение. Разрешите ему доступ к памяти. Тапните «Click to browse files». Выберите документ. Когда появится надпись «File selected», впишите название будущего изображения в строку «Save As» и нажмите на стрелку.
- Подождите, пока завершится обработка.
- Когда появится уведомление «Completed», откройте свои «Загрузки» – файл автоматически скачается туда.
Создание скриншота
Если конвертация по каким-то причинам вам не подходит, сохраните вордовский документ в виде скриншотов – тех же картинок в формате jpg. Недостатки способа: может потеряться качество изображения, разрешение картинки будет ограничено размерами вашего экрана ПК. Но как альтернатива конвертерам – вполне рабочий метод.
Создать скриншоты можно как на компьютере, так и на телефоне, используя встроенные или сторонние программы.
На компьютере
Более подробно о том, как делать скрины на ПК, рассказали в отдельной статье на нашем сайте, а сейчас пройдемся по способам только вкратце.
Paint
Paint есть даже в устаревших версиях Windows, поэтому метод сработает почти в любом случае.
Что делать:
- Откройте документ Word и нужную страницу в нем (ту, которую хотите сохранить). Сделайте скриншот экрана – нажмите «PrintScreen» на клавиатуре (обычно находится в самом вверху после всех кнопок «F»).
- Запустите «Paint» через меню «Пуск» (папка «Стандартные»).
- Вставьте скрин в окно программы с помощью комбинации клавиш «Ctrl» и «V».
- Нажмите «Обрезать» и выделите область со страницей документа. Снова кликните «Обрезать».
- Щелкните «Файл».
- Выберите «Сохранить как», а затем «Изображение в формате JPEG». Укажите папку, название картинки и подтвердите действие.
«Ножницы»
Во всех версиях Windows начиная с Vista есть специальный инструмент для создания скриншотов – встроенное приложение «Ножницы». С его помощью можно «сфотографировать» только конкретный кусочек экрана – в нашем случае «вордовский» лист с текстом и картинками.
Пошаговая инструкция:
- Запустите «Ножницы». Иконка программы находится в том же меню «Пуск» в папке «Стандартные». Также можно воспользоваться поиском по системе – значком лупы справа от «Пуска».
- Откройте документ Word на нужной странице. При необходимости сделайте меньше масштаб (чтобы весь текст листа был виден на экране без прокручивания). Для этого зажмите кнопку «Ctrl» на клавиатуре и прокрутите колесиком мыши назад. В меню «Режим» поставьте «Прямоугольник». Нажмите «Создать».
- Выделите область с вордовской страницей. В окне «Ножниц» появится захваченный участок. Нажмите на дискету. Либо выберите «Сохранить как» в меню «Файл».
- В «Типе файла» поставьте JPEG. Введите новое имя картинки, выберите папку. Кликните «Сохранить».
FastStone Capture и другие сторонние программы
Если вас интересуют сторонние приложения для создания скринов, обратите внимание на FastStone Capture. Его функционал гораздо шире, чем у «Ножниц». Именно этой программой я, кстати, пользуюсь, когда делаю скриншоты для своих статей. В ней можно захватить определенную часть дисплея, а затем отредактировать снимок как вам угодно: добавить выделения, текстовые пометки, заблюрить конфиденциальные участки скрина и многое другое.
Можно сразу создать несколько скринов, например, последовательно заснять пару страниц одного и того же документа Word. Для каждого снимка будет создана отдельная вкладка в окне программы. Сохранить скрин – «Save», отредактировать – «Draw».
Если зайдете в настройки «Settings», сможете настроить горячие клавиши для захвата экрана в разделе «Hotkeys» (всего дисплея, активного окна, конкретной области прямоугольной формы и т.д.).
Есть также и другие, не менее функциональные варианты приложений: LightShot, Screen Capture, «Скриншотер». Можете смело скачивать любой из них.
Комбинации клавиш для создания скриншота на смартфоне
На телефоне делать скрины можно с помощью комбинаций клавиш. Универсальный способ – зажать одновременно кнопку «Power» (для включения и отключения устройства) и клавишу уменьшения громкости.
Какие еще варианты могут сработать:
- «Назад» + «Домой» («Home», центральная кнопка внизу или иконка в виде домика).
- «Power» + «Домой».
- Кнопка уменьшения громкости + иконка меню (с тремя полосками) – для Xiaomi.
Также можно смахнуть вниз панель уведомлений на Андроид и нажать «Скриншот».
Как потом обрезать скрин, чтобы не было видно лишних панелей:
- Зайдите в галерее в папку «Скриншоты». Откройте только что созданный кадр. Тапните «Изменить».
- Выберите «Обрезка» на панели инструментов внизу.
- Установите новые границы картинки. Нажмите на галочку для сохранения. Обрезанный вариант скрина появится рядом с оригиналом.
***
Если вам нужны конкретные картинки из документа, просто сохраните их в качестве рисунков в окне самого редактора Microsoft Word. Если нужен и текст тоже, тогда возьмите онлайн-сервисы и программы для конвертации. Есть даже мобильные приложения для таких случаев – весьма простые, быстрые и удобные.
Альтернативный способ, если конвертеры не справились с задачей, – создание скриншотов. С помощью встроенных программ Paint и «Ножницы» или сторонних решений – LightShot, Screen Capture, «Скриншотер», FastStone Capture. На телефоне тоже можно сделать скрин, если зажать кнопку питания и клавишу для уменьшения громкости.
Не выходя из приложения, в которое вы работаете, можно добавить моментальный снимок экрана в файл Office, чтобы повысить удобочитаемость или записать информацию. Эта функция доступна в Excel, Outlook, PowerPoint и Word.
Снимки экрана удобно использовать для моментального создания изображений программ и окон, открытых на компьютере. Когда вы нажимаете кнопку Снимок экрана, окна открытых приложений отображаются в виде эскизов в коллекции Доступные окна. Вы можете вставить снимок окна программы целиком, или использовать инструмент Вырезка экрана, чтобы выделить часть окна. Вы можете делать снимки только развернутых окон.
При выборе инструмента Вырезка экрана все окно временно становится непрозрачным или «заиндевелым». При выборе необходимой части окна область выделения просвечивается через непрозрачное окно.
Примечание: За один раз можно добавить только один снимок экрана. Чтобы добавить несколько снимков экрана, повторите шаги 2 и 3, приведенные ниже.
-
Щелкните в документе место, в которое вы хотите вставить снимок экрана.
-
В Excel, Outlook и Word: на вкладке Вставка в группе Иллюстрации щелкните
снимок экрана.
(В Outlook сообщение электронной почты должно быть открыто, а указатель вставки должен находиться в тексте сообщения.)
В PowerPoint: на вкладке Вставка в группе Изображения щелкните Снимок экрана.
-
Появится коллекция Доступные окна, в которой показаны все открытые в настоящее время окна. Выполните одно из следующих действий:
-
Чтобы вставить в документ снимок всего окна, щелкните эскиз этого окна.
-
Чтобы добавить снимок части первого окна, показанного в области Доступные окна, выберите пункт Вырезка экрана. Когда окно побелеет, а указатель примет форму креста, нажмите левую кнопку мыши и, удерживая ее, выделите область экрана, снимок которой вы хотите получить.
Совет: Если у вас открыто несколько окон, потребуется щелкнуть нужное окно, прежде чем делать снимок экрана. При этом окно переместится на первую позицию в окне Доступные окна. Например, если вы хотите сделать снимок экрана веб-страницы и вставить его в документ Word, щелкните веб-сайт, а затем сразу же перейдите в документ Word и нажмите кнопку Снимок экрана. Экран с веб-страницей будет отображаться в начале коллекции Доступные окна, и вы сможете выделить его часть, щелкнув Вырезка экрана.
-
-
Окно или его часть, которую вы выделили, автоматически добавляется в документ. Вы можете изменить и улучшить снимок экрана с помощью инструментов на вкладке Работа с рисунками.
Сделайте снимок экрана, используя одно из приведенных ниже сочетаний клавиш. Затем откройте захваченное изображение, измените его при необходимости и сохраните файл. Затем вы можете вставить сохраненный файл изображения в документ, если хотите.
Создание снимка экрана
Снимок экрана можно сделать тремя способами:
|
Сочетание клавиш |
Описание |
|---|---|
|
SHIFT+;+3 |
Захват всего экрана |
|
SHIFT+;+4 |
Позволяет захватывать часть выбранного экрана. После нажатия клавиш перетащите перекрестье, чтобы выбрать область экрана для захвата. Когда вы отпустите кнопку мыши или трекпада, изображение записывается. |
|
SHIFT+⌘+4+пробел |
Захватывает окно или меню. После нажатия клавиш указатель изменится на значок камеры. Щелкните окно или меню, которые нужно записать. Чтобы исключить тень окна на снимок экрана, нажмите и удерживайте клавишу Option во время щелчка. |
После создания снимка экрана в углу экрана появится эскиз. Щелкните его, чтобы изменить снимок экрана.
Изменение изображения
-
Чтобы открыть захваченное изображение, перейдите в поиск и найдите изображение в разделе Последние или Рабочий стол.
-
Откройте изображение в выбранном редакторе, чтобы внести необходимые изменения. По умолчанию образ сохраняется в папке Desktop.
Вставка изображения в документ
-
Откройте документ, в который нужно вставить изображение.
-
Выберите Вставить > рисунки > рисунок из файла. Перейдите в папку, в которой хранится изображение, выберите его, а затем нажмите кнопку Вставить.
Продолжаем обучение редактированию скриншотов. Сейчас поговорим о нанесении на скриншот различных необходимых элементов – стрелок, кружков, выделении цветом и т.д.
Сделаем новый скриншот. Напомню, что нам понадобится наш фотоаппарат AnalogX, программа Paint.NET и папка, куда помещаются все сделанные скриншоты.
А почему нельзя их хранить в той же папке Capture? Почему нельзя, можно. Но учитывайте два момента.
Первый момент: у Вас скоро накопится большое количество скриншотов, с ними будут трудно разбираться.
Второй момент. Туда же придется складывать скриншоты сделанные первым способом, с помощью клавиши PrtScr. Может возникнуть некоторая путаница.
И вообще, я советую Вам дробить материалы по темам, создавая различные папки. Это касается и печатных материалов, и скриншотов, и аудио/видеоуроков и т.д. Это значительно облегчит Вам труд в будущем.
Скажем, у меня есть папки «Аудиоуроки», «Видеоуроки» и просто «Уроки». В каждой из папок сделаны папки по авторам, а уже в них находятся собственно уроки.
В других случаях я не выделяю авторов, за исключением наиболее авторитетных или любимых (например, Терри Дин), а размещение материалов идет исключительно по рубрикам. Например, в папке «Продвижение» созданы внутренние папки «Первичная раскрутка», «Продвижение» (туда складываю материалы по «белым» способам продвижения) и «SEO» (здесь – «серое» продвижение).
Мои системы архивации материалов не являются идеальными, я сам их постоянно дорабатываю, но времени, сил и нервов они экономят много.
Вам же надо начать рассортировывать имеющиеся материалы уже сейчас. В будущем, если Вам потребуется что-то изменить, например, из одной папки сделать две или, наоборот, обьединить материалы двух папок в одну, Вам потребуется совсем немного времени. Да и искать нужные статьи так гораздо легче.
Вернемся к нашим скриншотам. Делаем скриншот чистого листа:
Нам потребуется Панель инструментов. Напомню, что она находится во вкладке «Окно» в меню программы. Вызвать ее можно и нажатием кнопки F5. Всю Панель мы подробно разбирать не будет (это Вам тема для создания урока), но наиболее употребительные кнопки мы изучим.
- Создание стрелок
- Для этого нам понадобится кнопка «Линия или кривая» (Панель инструментов я расположу горизонтально для экономии места):
Эта кнопка выделена красным. Но прежде чем нажать на нее, обратите внимание, что на меню показан инструмент, которым мы пользовались ранее («Выбор прямоугольной области»).
- Нажимаете на кнопку «Линия или кривая» и на панели программы появляются новые элементы:
- Во-первых, изменился инструмент (самая левая стрелка).
- Во-вторых, появились элементы для настройки этого инструмента.
Прежде всего нам нужен элемент «Стиль». Видите, как представлен этот элемент: короткая черная полоса – треугольник – длинная полоса – треугольник – короткая полоса.
Видите, в «Стиле» полоска заменилась на стрелочку (самая правая стрелка). На свободном месте попробуем ее нарисовать. Просто устанавливаем курсор в то место, куда должна указывать стрелка и ведите курсор в сторону. Любую.
Стрелка получилась, но какая-то она жиденькая. Чтобы ее увеличить, нам потребуется элемент «Ширина». У нас сейчас ширина 2 пикселя. Нажимая на плюс, утолщаем линии, нажимая на минус, — уменьшаем. А если нажать на кнопку выпадающего списка, то можно сразу установить нужную ширину. На скриншоте ниже ширина установлена в 5 пикселей и показаны две стрелки: 5 пикселей и 2 пикселя.
Предупреждая Ваши вопросы: в уроках я обычно использую ширину линии в 5 пикселей. Почему? Просто мне так нравится. Вам не нужно слепо все копировать, делайте по своему вкусу.
Со стрелками закончили, переходим к другим элементам.
Кружки, квадраты, эллипсы, произвольные фигуры
Я их обьединил в одну группу, т.к. действия с ними совершенно одинаковые и мы даже не будем подробно рассматривать их все. Разберем один, мой самый любимый – прямоугольник с закругленными углами.
Все эти фигуры расположены в нижней части Панели инструментов. При наведении курсора на любую из них, появится подсказка – что это такое.
Кликнем по нужной фигуре (прямоугольник с закругленными углами). На панели программы появился наш элемент. Можно установить ширину линии. Все показано стрелками.
- Теперь, если кликнуть по нужному месту скриншота и, не отпуская кнопки мыши, тащить ее в нужном направлении, то у Вас получится нужная по конфигурации и размеру фигура.
- Попробуйте, это значительно легче сделать Вам самому, чем мне описать словами.
Проделайте такую же операцию и с другими фигурами. Единственное, что могу подсказать: если фигура не понравилась, не там расположилась и т.д., ее легко убрать. Нажмите на клавиатуре горячие клавиши: одновременно «Ctrl» и «Z». Последнее действие будет отменено. Еще раз нажмете – отменится предпоследнее действие и т.д.
Запомните эту комбинацию клавиш – «Ctrl» + «Z», она Вам ОЧЕНЬ пригодится в будущем.
Вставляет текст
Часто бывает необходимым на скриншоте что-то написать. Например, после стрелки написать цифру или подпись. Это тоже делается очень легко. Смело нажимайте на кнопку с буквой «Т»:
На верхней панели инструментов выставляете необходимые параметры надписи: тип шрифта, его размер. Определяете, будет ли жирным, подчеркнутым или написан курсивом и т.д. Все как в Word’е.
После этого кликаете курсором в нужном месте скриншота и пишите все, что надо. Если что-то не так: Ctrl+Z и начинаете писать снова.
Кстати, свой текст можете обвести прямоугольником, овалом т.д.
Изменение цвета стрелки, надписи
Для того, чтобы сделать цвет стрелки не черным, а другим, Вам потребуется Инструмент «Палитра». Расположена Палитра там же, где и Панель инструментов – во вкладке «Окно». Вызвать ее также можно, нажав на клавишу F8.
Сначала определяем, какой кнопкой мыши будем рисовать стрелки. Допустим, левая рисует основным цветом, например, красным. А правая кнопка будет рисовать дополнительным цветом – синим.
В выпадающем списке (верхняя стрелка) выбираем «основной» и на нижнем прямоугольнике выбираем красный цвет. Если представленные там оттенки красного не устраивают, то можно подобрать оттенок на цветовом круге: просто кликните в ту точку, где подходящий оттенок.
Точно так же поступаем и с дополнительным цветом. У вас должно получить вот так:
Стрелка указывает на прямоугольники: верхний – основной цвет, нижний – дополнительный. Обратите внимание на цвет стрелки на этом и предыдущем скриншоте: их цвет разный – у меня изменился основной цвет.
- Попробуем нарисовать стрелки разных цветов на нашем скриншоте.
- Красная стрелка нарисована левой кнопкой мыши, а синяя – правой.
Точно так же меняется цвет надписи. Но здесь есть тонкость: вместо дополнительного цвета при нажатии правой кнопки появляется рука, которая «хватает» написанный текст перемещает туда, куда Вы ее приведете. Попробуйте, это довольно интересно.
Выделение цветом
Иногда надо на скриншоте выделить некоторую область цветом. Нарисуем овал и закрасим его.
- Сначала рисуем овал:
- Теперь нам потребуется инструмент «Заливка» на Панели инструментов
- Выбираем цвет заливки в «Палитре», кликаем по кнопке «Заливка». Курсор становится в виде крестика около которого расположено ведерко и им кликаем в наш овал
Если Вы желаете таким же образом выделить часть текста имейте в виду: заливка не попадает во внутренние замкнутые области, т.е. внутри букв будут белые области, как на скриншоте:
- Если границы не нужны, сделайте их невидимыми – белыми.
- Закрываем программу Paint.NET
- При попытке закрыть программу, Вы увидите вот такое предупреждающее окно:
Дело здесь в том, что скриншоты, которые Вы сделали, уже сохранены. Но у Вас остались несохраненными те скриншоты, которые Вы использовали как рабочий материал – из которых были вырезаны кусочки и т.д. О них и идет речь: в верхней части предупреждающего окна подсказка – небольшое изображение скриншота, о котором и спрашивает программа. Смело жмите на «Не сохранять».
Такая табличка будет появляться столько раз, сколько в буфере обмена несохраненных картинок. Поэтому я делаю так.
Чтобы не вспоминать потом, сохранил я нужный скриншот или нет, я, закончив работу над очередным скриншотом сразу его закрываю. В меню выбираю «Файл», потом – «Закрыть».
Сделанный мною скриншот закрывается сразу же, но появляется подобная табличка с предупреждением о следующем скриншоте. Жму «Не сохранять».
Если надо подредактировать готовый скриншот
Если вдруг потребуется подредактировать скриншот, над которым Вы уже закончили работу, то надо его снова открыть в Paint.NET.
Сделать это можно двумя основными способами.
Первый способ. Заходите в папку, где находятся скриншоты и выбираете нужный. Легче всего сделать так: кликаете по приблизительно нужному файлу, открывается «Программа просмотра изображений и факсов», смотрите тот это скриншот или нет. Если не тот, что надо, с помощью кнопок навигации «Следующий» и «Предыдущий» (внизу) начинаете искать нужный.
Отыскав нужный, смотрите вверху страницы, как под каким названием Вы сохранили этот скриншот и закрываете программу. В этой же папке с Вашими скриншотами правой кнопкой кликаете по этому файлу ? Открыть с помощью ? Paint.NET. И приступаете к редактированию.
Второй способ.
Если файл в программе Paint.Net уже закрыт, нужно его открыть. Нажимаем на иконку «Открыть»:
- Или, что то же самое, нажимаем сначала «Файл», потом – «Открыть»:
- И в первом, и во втором случае открывается окно «Открыть»:
Если точно знаете, какой файл (скриншот) Вам надо отредактировать, то кликаете по нему левой кнопкой. Он откроется в Paint.NET.
- Если его надо найти, то кликаете правой кнопкой, открывается Программа просмотра изображений и файлов и ищете, как описано выше.
- Все эти действия по созданию и редактированию скриншотов достаточно простые и будут у Вас занимать всего несколько секунд.
…Сообщите об этой статье своим друзьям: Благодарю Вас! А еще Вы можете подписаться на рассылку и первым получать самые свежие статьи.
- Удачи!
- Сергей Ваулин
Источник: http://www.novichkoff.ru/redaktiruem-skrinshot-prodolzhenie.html
Как сделать скриншот страницы
Как сделать скриншот страницы — вопрос настолько простой, насколько только может быть простое нажатие одной клавиши на компьютере!
Поскольку я замыслил создать серию статей о том, как работать с картинками в блоге, возникла необходимость написать несколько материалов об основах работы с изображениями. Речь пойдет о самом элементарном действии: создании скриншота страницы. Кстати, фото снизу — скриншот веб-страницы, творчески обработанный.

Полезная азбука:
Screenshot — от англ. «выстрел», «снимок».
Делаем скриншот страницы программой Paint
Понадобится: руки и программа Paint. Может вы не знаете, но она у вас уже есть, если пользуетесь Windows, она по умолчанию входит в пакет стандартных программ. Я с ней работал еще в древних версиях винды.
Создание скриншота в программе Paint.
В процессе создания сайта мы рано или поздно сталкиваемся с необходимостью научиться делать снимки с экрана компьютера, что бывает нужно для самых разных задач — от творческих до общения с техподдержкой.
Что такое скриншот?
Скриншот — это снимок экрана компьютера, вернее того, что на нем изображено. Причем снимок делается в самом компьютере. Можно сделать скриншот веб-страницы, любой фотографии, программы и даже текста. Вот пример скриншота текста в Ворде:

Я знаю, как создать скриншот страницы несколькими способами, но обычно пользуюсь одним. Я не дизайнер и владею фотошопом на бытовом уровне, поскольку всю жизнь работал с текстами и моей главной программой был Word. Но скриншот, бывало, требовался время от времени. И делал я его в очень простой программе PAINT, которая есть в любом Windows. Чем мне нравится эта программа:
- В ней можно скриншот обрезать.
- Изменить размер в пикселях или процентах.
- Нарисовать что-нибудь: стрелку, выделить элемент овалом и т. п..
- Повернуть слева на право изображение.
- Сделать какую нибудь надпись.
- Стереть то, что не надо и залить любым цветом.
Написав на скриншоте текст получится такой маленький самодельный баннер или открыточка (если вас интересует, как сделать баннер, открывающийся в новом окне, на эту тему есть отдельная статья «Баннер в новом окне«). Скриншот с текстом выглядит так:

Если хотите научиться превращать картинку в активную ссылку на любую страницу вашего блога или стороннего ресурса, пригодится статья, как сделать картинку ссылкой. Что тоже может оказаться полезным для блоггера.
Мы научимся сегодня делать не только простой скриншот, но и в качестве бонуса — с текстом, что не раз пригодится в будущем, особенно если у вас свой блог.
Инструкция «Как работать в программе Paint»
- 1. Как сделать скриншот страницы. Чтобы создать скриншот, нужно открыть ту страницу, которую хотите «сфотографировать», и нажать на одну-единственную кнопку клавиатуры. Расположена она обычно в самом верхнем ряду и называется Prt Sc (принт скрин). Все, кадр снят.
- 2. Открыть программу Paint. Для этого идем в меню ПУСК — ВСЕ ПРОГРАММЫ — СТАНДАРТНЫЕ — PAINT — ОТКРЫТЬ. Программа загрузится, и откроется главное окно:

- 3. Вставить скриншот в программу. В пункте 1 мы его сохранили — он в буфере, теперь его нужно перенести в любую программу, чтобы сохранить как изображение. Для этого нужно просто нажать на значок ВСТАВИТЬ в верхнем левом углу (на картинке выделено красным кружочком).

- 4. Сохранить. Если вам нужен снимок весь целиком (скриншот экрана компьютера), то на этом этапе можно сохранить изображение. Нажмите на значок дискеты в верхнем левом углу (выделено синим кружочком). Появится новое окно:

В самом верхнем поле задайте путь, куда сохраняете файл.
В поле ИМЯ ФАЙЛА введите название скриншота. Желательно латиницей, по-английски — особенно если сохраняете фото или скриншот для блога.
Вообще лучше сразу привыкать все файлы сохранять на латинице — так корректнее. Например, при восстановлении блога из бекапа изображения, названные кириллицей, обычно слетают.
Потом приходится вручную возвращать назад каждое. Я пренебрегал правилом до первого бекапа…
В поле ТИП ФАЙЛА выберите расширение. Я обычно выбираю JPEG — он меньше весит. В конце нажмите СОХРАНИТЬ. И всё, скриншот готов!
Как обрезать скриншот
Если вам нужна часть экрана, то скриншот, перед тем как сохранить, нужно обрезать. Возвращаемся в пункт 3: вставили скриншот в программу.
Переходим на вкладку ВИД — УМЕНЬШИТЬ.
Возвращаемся на вкладку ГЛАВНАЯ и щелкаем мышью на кнопку ОБРЕЗАТЬ. Курсор станет в виде прицела.
Удерживая левую кнопку мыши, выделите нужный фрагмент экрана — область выделится пунктиром.
По выделенному фрагменту щелкните правой мышкой. Нажмите КОПИРОВАТЬ.
Теперь скопированный фрагмент нужно вставить в чистый документ и сохранить его. На нижнем рисунке это зона, выделенная красным овалом: щелкаем по маленькой белой стрелочке, в выпадающем окне выбираем СОЗДАТЬ. Открывается чистый лист. Нажимаем на ВСТАВИТЬ. Фрагмент появляется в окне. Нажимаем СОХРАНИТЬ (иконка дискеты) и сохраняем, как в пункте 4.

Как поставить надпись или текст на скриншот
И обещанный бонус. Если нужно сделать на скришоте какую-нибудь надпись, перед тем как сохранить, войдите в меню текстового редактора (на рисунке выше это буква А, выделенная синим кружком). Затем щелкните мышью по той области экрана, где хотите создать надпись, и, удерживая левую кнопку мыши, выделите нужную зону. Появится пунктирный прямоугольник, в котором можно написать текст.
- В красном овале: выбирается шрифт и его размер.
- Зеленый овал: выбирается цвет шрифта.
- Синий овал: прозрачный или непрозрачный фон под текстом.
Когда надпись будет готова, щелкните по любому места экрана мышкой, чтобы выйти из редактора. И сохраните изображение, как уже описывалось выше. Ваша открытка готова!
Теперь вы знаете не только, как сделать скриншот страницы, но и знаете, как работать с программой Paint. Она легкая, понятная и всегда под рукой. Когда приноровитесь, будете делать скриншоты за пару минут.
Еще есть очень интересная и тоже не сложная программа по работе с изображениями — FastStone Image Viewer, в которой можно изменять и красиво оформлять фотографии.
ПОЛЕЗНЫЙ НАВЫК: Как уменьшить вес фото
Если статья помогла вам и вы все поняли, пожалуйста поделитесь ей с друзьями, нажав на кнопки социальных сетей ниже. Этим вы поможете проекту в развитии.
Источник: https://opartnerke.ru/kak-sdelat-skrinshot-stranicy/
Как сделать снимок с экрана

Все хорошо знают, что сделать фотографию всего, что отображено на экране компьютера можно при помощи кнопки Print Screen. Эта кнопка располагается в верхней части клавиатуры, в одном ряду с клавишами F1 – F12. Но такое было возможно в Операционных системах Windows XP и более ранних версиях.
Инструмент «Ножницы»
В ОС Windows 7 скриншот экрана делается несколько иначе. Специальное приложение «Ножницы», которое запускается из меню «Пуск» уже умеет делать снимок отдельных областей экрана.
Причем можно сделать снимок самых разных фрагментов: произвольной формы, прямоугольной области, активного окна. Для выбора области снимка нужно нажать на стрелочку справа от кнопки «Создать».
Также можно изменить некоторые функции «Ножниц», щелкнув по кнопке «Параметры».
Инструмент «ABBYY Screenshot Reader»
В программе распознавания текстов Fine Reader (Файн ридер), которая, как мы говорили, часто поставляется со сканерами, также есть инструмент для создания фото с экрана, называется он ABBYY Screenshot Reader. В отличие от «Ножниц» здесь есть различные варианты, куда можно передать полученные в результате съемки изображения, тексты, таблицы.
Например, можно в строке «Передать» выбрать текст в Microsoft Word и сделать скриншот какого-нибудь текста. В результате этого фрагмент текста будет перенесен в автоматически созданную страницу ворда. Примечательно то, что это будет именно текст, а не растровое его изображение.
Тем же способом можно передать таблицы в Excel. Главное, чтобы все получилось хорошо – это выбрать место и формат передачи снимка с экрана. Таким образом, программу можно использовать, например, тогда, когда нужно скачать тексты с сайтов, защищенных от копирования.
Инструмент «FsCapture»
Небольшую программу Fast Stone Capture (Фаст стоун капча) можно найти в интернете (через поиск) и скачать себе на компьютер. Она не занимает много места на диске и очень удобна для создания снимков и видео с экрана компьютера.
С помощью этого инструмента можно делать снимки с экрана компьютера. В этом FsCapture сильно не отличается от уже рассмотренных нами приложений. Правда здесь есть возможность сделать скриншот с прокруткой, то есть сфотографировать весь документ или картинку, а не только видимую на экране часть.
Огромным плюсом программы является возможность делать запись видео с экрана. Это может понадобиться, например, для съемки онлайн-семинаров, когда нужно посмотреть повторы выступлений.
В эту программу добавлены и такие удобные функции как «экранная лупа», «экранная пипетка», «экранная линейка». Экранная пипетка, например, помогает определить цвет на экране компьютера, а линейка – размеры объектов или расстояния между ними.
Каждая из рассмотренных программ для создания снимков с экрана компьютера обладают своими достоинствами и недостатками. Поэтому использовать их можно в зависимости от конкретных потребностей (создание скриншотов, запись видео, распознавание текстов и т.п.).
Источник: https://compone.ru/kak-sdelat-snimok-s-ekrana
Как из Ворда сделать картинку
Если у Вас есть файл, созданный в текстовом редакторе MS Word, и Вам необходимо, чтобы его прочитали другие люди, но при этом они не смогли воспользоваться самим текстом, скажем, скопировать его, тогда отличным вариантом будет сделать документ Word картинкой.
Это может понадобиться, когда на основе данного текста другие пользователи будут выполнять свою работу. Например, лабораторные или курсовые для студентов в университете, инструкции для работников и прочее.
У человека будет необходимый материал, но чтобы им воспользоваться, придется его перепечатать.
Даже воспользовавшись программой для распознавания текста, нужно будет потом все перечитать, так как, программа, может перепутать слова и буквы.
Чтобы ограничить пользователей в работе с Вашим документом, можно поставить на него защиту и ограничить возможность редактирования. В этом случае, редактировать и копировать из него текст получится только после того, как введется пароль (а его будете знать только Вы). Но учтите, что любую защиту можно снять.
Поэтому в данной статье давайте рассмотрим различные способы, как из документа Ворд сделать картинку в формате jpeg. Ну а если текст написан на изображении, то тут уж никаких вариантов точно нет, и придется только распознавать.
Перевод в картинку с помощью Ножниц
Если у Вас установлена операционная система Windows 7 или новее, тогда в стандартных программах можно найти довольно простенькую, но очень полезную программу Ножницы. С их помощью, можно вырезать необходимую часть того, что открыто на экране, и сохранить сделанное изображение в нужном формате.
Для начала, откройте Word , с которым будете работать, и отмасштабируйте страницу так, чтобы текст был хорошо читаемым – увеличьте или шрифт текста, или масштаб страницы.
Если сделать так, чтобы страница была на экране видна полностью, тогда текст будет плохо виден. Поэтому из одной страницы лучше сделать два рисунка – первый будет сверху до средины, второй со средины до конца страницы.
Затем откройте меню «Пуск» и в стоку поиска введите «ножницы». Кликните по утилите, которая отобразится в результатах.
Откроется небольшое окошко Ножниц. Нажмите на стрелку, указывающую вниз, и выберите из списка «Прямоугольник», чтобы выделить именно прямоугольную область.
После этого выделите ту часть файла, которая будет картинкой.
Когда отпустите кнопку мышки, выделив фрагмент, он сразу откроется в окне «Ножницы». Нажмите по вкладке «Файл» и выберите «Сохранить как».
Укажите папку на компьютере для сохранения, у меня выбран «Рабочий стол». Назовите изображение и в поле «Тип файла» выберите «JPEG-файл», чтобы перевести текст Word в картинку именно формата jpeg. Нажмите «Сохранить».
Верхняя часть первой страница моего документа Ворд была сохранена на Рабочем столе как рисунок. Как видите, текст хорошо читаемый и понятный.
Делаем снимок экрана
Если у Вас установлена операционная система Windows XP и утилиты Ножницы в стандартных программах нет, тогда можно сделать страницу из файла картинкой с помощью снимка экрана и любого графического редактора, мы рассмотрим программу Paint.
Открывайте нужный файл и делайте нормально читаемый текст. Чтобы на странице было больше самого листа, сверните панель инструментов, нажав на маленькую стрелочку в правом верхнем углу.
Дальше нужно нажать на клавиатуре кнопку «Print Screen» или «Prt Sc» и снимок экрана будет сохранен в буфер обмена. Если нажать комбинацию «Alt+Prt Sc», тогда получится скриншот только активного на данный момент окна – у нас это Ворд.
Теперь нажимаем на кнопку «Пуск» и в стандартных программах ищем программу Paint. Или же наберите «paint» в строку поиска и нажмите на найденный результат.
Откроется окошко Paint. Нажмите на клавиатуре комбинацию Ctrl+V, чтобы вставить сделанный скриншот. Чтобы страница была видна целиком, уменьшите масштаб в правом нижнем углу. Дальше нам нужно выделить ту часть, на которой есть страница Ворд. Нажмите на соответствующую кнопку и выделите нужный кусок изображения.
Выделенный фрагмент обведется пунктирной линией. Теперь нажмите по слову «Выделить» и выберите из меню «Обратить выделение». После этого, нажмите на кнопку с изображением ножниц.
В результате лист станет белым и на нем останется только страница с документа Ворд. Давайте уберем всю белую часть листа. Снова выделите нужный текст, с помощью соответствующего инструмента, и нажмите на кнопку «Обрезка».
Теперь можно сохранить полученное изображение. Нажмите на синюю кнопку в левом верхнем углу.
Из открывшегося списка выберите «Сохранить как» и дальше нажмите на подходящий формат. Поскольку мы переводим текст Word в jpeg, то выбираем «Изображение в формате JPEG».
Укажите, где сохранить картинку, назовите ее и проверьте выбранный формат в поле «Тип файла». Кликните по кнопке «Сохранить».
Картинка документа Ворд, сделанная с помощью снимка экрана, выглядит вот так.
Делаем текст картинкой в программе PicPick
Ну и еще один вариант, как преобразовать текстовый документ Word в рисунки – это использование программ, с помощью которых можно сделать скриншот. На нашем сайте Вы можете скачать и найти описание ScreenshotMaker и PicPick. Сейчас давайте подробнее разберемся со второй программой.
Откройте документ и сделайте страницу с нормальным масштабом и шрифтом, чтоб все было понятно. Не закрывая и не сворачивая документ, запустите программу PicPick и в главном окне нажмите на кнопку «Выделенная область».
Появится две оси. В месте их пересечения, нажмите вверху слева той части документа, которую нужно выделить и, не отпуская кнопки мыши, выделите нужный фрагмент листа.
Затем переместите курсор в правый нижний угол и отпустите кнопку мыши.
Снимок сразу появится в окне программы. Если нужно, можете его отредактировать. Потом нажмите «Файл» – «Сохранить как» и выберите из списка нужное расширение.
Указываем, где на компьютере сохранить картинку. Проверьте название и тип файла и нажмите «Сохранить».
Картинка документа Ворд будет сохранена на компьютере.
Что хочется отметить. Если у Вас ОС Windows 7 и новее, тогда лучше воспользоваться Ножницами. Если Windows ХР, тогда программой для создания скриншотов вроде PicPick.
В обоих случаях, преобразованная страница Ворд в картинку смотрится нормально: рисунки из документа и сам текст четкие и не размытые.
А вот сохраненная картинка страницы Ворд через Paint получилась не очень хорошего качества, текст на ней немного смазан.
Выбирайте способ, который Вам больше всего подходит, и переделывайте нужные документы MS Word в картинки.
(1
Источник: http://comp-profi.com/kak-iz-vorda-sdelat-kartinku/
Как сделать и отредактировать скриншот
Можно сделать и отредактировать скриншот, используя комбинацию 2 клавиш и встроенный графический редактор Paint. Нажмите клавиши Ctrl+PrintScreen, чтобы занести снимок экрана в буфер обмена, и запустите Paint. Создайте новый файл командой «Создать» из меню «Файл» и нажмите Ctrl+V для вставки снимка.
В Paint можно отредактировать скриншот. С помощью инструментов выделения отметьте выбранный фрагмент изображения и щелкните внутри выделенной области правой кнопкой мыши.
В контекстном меню укажите нужное действие. Если вы хотите сохранить фрагмент изображения в виде графического файла, выбирайте «Копировать в файл».
В новом окне укажите путь к папке, в которой будет храниться файл (по умолчанию «Мои рисунки»), и его имя.
Если применить команду «Копировать», фрагмент будет загружен в буфер обмена. Его можно использовать для вставки в новое изображение. Команда «Вырезать» также загружает выделенную часть рисунка в буфер, но при этом удаляет ее с исходного изображения. На месте вырезанного фрагмента остается белый фон.
Отдельные детали скриншота можно пометить для привлечения внимания инструментами «Прямоугольник» и «Эллипс». Цвет выделения выбирайте на палитре. Кроме того, в Paint имеются инструменты рисования: кисть, перо и распылитель. С их помощью можно изобразить фигуры вроде стрелки и более сложные, если у вас есть опыт работы с этим графическим редактором.
К скриншоту можно добавить надпись. Для этого щелкните букву «А» на панели инструментов, выберите подходящий цвет на палитре, тип и размер шрифта на панели свойств и введите текст.
Очень упрощает создание и корректировку скриншотов бесплатная программа Lightshot. Скачайте ее с сайта производителя и установите. После этого она будет запускаться автоматически при включении компьютера. Ее значок находится в трее.
Когда вам потребуется сделать скриншот, нажмите клавишу PrintScreen и обведите мышкой нужную область на экране.
Вдоль вертикальной стороны рамки появляется панель инструментов, с помощью которой внутри выделения можно отметить детали маркером или цветным прямоугольником; нарисовать что-нибудь карандашом; поставить указатель в виде стрелки; сделать надпись. Отменить действия можно, нажав на круговую стрелку.
Чтобы изменить размер выделения, потяните за боковые и угловые маркеры на рамке. Выделение можно переместить в другое место, зажав его мышкой.
Вдоль горизонтальной стороны рамки появляется командная панель. С помощью размещенных на ней кнопок выделенный фрагмент можно загрузить в буфер, сохранить в виде графического файла, распечатать, найти похожие изображения в интернете и т.д. Разобраться в назначении кнопок нетрудно, поскольку при наведении курсора появляется всплывающая подсказка.
Источник: https://www.kakprosto.ru/kak-906764-kak-sdelat-i-otredaktirovat-skrinshot
Пошаговая инструкция по созданию скриншотов двумя способами и последующая их вставка в текстовый документ программы Microsoft Word.
Навигация
- Как сделать скриншот и вставить в документ в Ворде?
- Создание скриншота: кнопка PrintScreen и графический редактор Paint
- Создание скриншота: встроенный инструмент Windows «Ножницы»
- Вставка скриншота в документ Word
- ВИДЕО: Как вставить изображение в Word?
В нашей статье «Как сделать скриншот документа Word?» подробно описывалась процедура создания скриншота встроенными средствами программы Microsoft Word с последующим добавлением полученного изображения в текстовый документ. Однако, функция снимка экрана из самого редактора доступна исключительно в версиях пакета Microsoft Office 2010 и более поздних. Возникает вопрос: как быть людям, использующим пакеты Microsoft Office 2003 и 2007, где функция снимка экрана программой Word отсутствует?
В данной статье Вы найдете подробную инструкцию по созданию скриншотов и их вставки в документы Word.
Изображение 1. Описание способов создания скриншотов средствами Windows и их вставке в документ Word.
Как сделать скриншот и вставить в документ в Ворде?
В связи с тем, что в старых версиях Microsoft Word отсутствует функция снимка экрана, для создания скриншота приходится прибегать к сторонним средствам. Существует множество программ, которые позволяют «фотографировать» экран целиком или отдельную его область, но в статье будут рассмотрены два способа создания скриншотов встроенными инструментами операционных систем семейства Windows.
Создание скриншота: кнопка PrintScreen и графический редактор Paint
Первый способ создания скриншота – это использование клавиши «PrintScreen», которая присутствует на любой клавиатуре любого компьютера. Последовательность действий создания следующая:
Шаг 1.
- Раскройте на своем экране окошко, которое Вам необходимо сфотографировать и нажмите клавишу «PrintScreen», расположенную на правой стороне клавиатуры в ее верхней части.
- Раскройте меню «Пуск», перейдите в раздел «Все программы», разверните папку «Стандартные» и запустите программу «Paint».
Изображение 2. Запуск графического редактора.
Шаг 2.
- При помощи сочетания клавиш «Ctrl + V» вставьте созданный скриншот в рабочую область открывшегося редактора.
- Перед Вами отобразится точная копия Вашего экрана на момент нажатия клавиши «PrintScreen». На панели инструментов щелкните левой кнопкой мышки по иконки карандаша, чтобы сбросить выделение, после чего вновь выберите инструмент «Выделение», выделите нужную на скриншоте область и щелкните по значку в виде ножниц для обрезки скриншота, если существует такая необходимость.
Изображение 3. Вставка скриншота и его первичная обработка.
Шаг 3.
- После завершения редактирования изображения щелкните по иконке в верхнем левом углу программы и в раскрывшемся списке выберите строчку «Сохранить как».
- Задайте имя файла и выберите папку для сохранения Вашего скриншота.
Изображение 4. Сохранение скриншота на компьютер.
Создание скриншота: встроенный инструмент Windows «Ножницы»
Способ создания скриншота с помощью инструмента «Ножницы» гораздо удобнее того, что был описан выше. Вам не придется открывать дополнительные программы для вставки изображения и вырезать из него нужную область. Инструмент позволяет сразу выбрать нужную часть экрана, которую Вы хотите запечатлеть. Происходит это следующим образом:
Шаг 1.
- Как и в прошлый раз, откройте нужное Вам окно, приложение или документ, который Вам требуется сфотографировать, после чего раскройте меню «Пуск», перейдите в раздел «Все программы», откройте папку «Стандартные» и запустите инструмент «Ножницы».
Изображение 5. Поиск и запуск инструмента «Ножницы».
Шаг 2.
- После запуска инструмента Ваш экран немного затуманится. Вам необходимо зажать левую кнопку мышки и выделить ту часть экрана, которую Вы хотите преобразовать в графический файл.
Изображение 6. Выделение области экрана.
Шаг 3.
- После выделения нужной области отпустите кнопку мышки. Перед Вами появится окошко с изображением выделенной части экрана. По желанию Вы можете дорисовать что-нибудь на полученном изображении, используя инструменты «Перо» или «Маркер».
- Для сохранения скриншота щелкните по разделу «Файл», выберите строчку «Сохранить как», задайте имя файлу и выберите папку для сохранения.
Изображение 7. Редактирование изображения и сохранение его на компьютер.
Вставка скриншота в документ Word
Теперь, когда Вы ознакомились с двумя простыми способами создания скриншотов, можно переходить к их вставке в документ Word. Делается это следующим образом:
Шаг 1.
- Запустите программу Microsoft Word, создайте новый текстовый документ или откройте уже созданный ранее.
- В верхней части окна программы раскройте раздел «Вставка», наведите курсор мышки на строчку «Рисунок» и в появившемся боковом списке щелкните по строчке «Из файла».
- Откроется окно, где Вам необходимо выбрать скриншот, заранее сохраненный на компьютере.
Изображение 8. Вставка скриншота в Word.
Шаг 2.
- После выбора файла, в документе Word отобразится сделанный Вами скриншот. Если кликнуть по нему левой кнопкой мышки, то появится панель настроек изображения, где Вы сможете изменить его прозрачность, контраст, задать параметры отображения и многое другое.
Изображение 9. Обработка скриншота в документе Word.
Напоследок следует сказать, что в статье приводится пример вставки скриншота в текстовый документ программы Microsoft Word 2003, которая отличается интерфейсом от Microsoft Word 2007. Однако последовательность действий добавления изображения к тексту остается точно такой же.

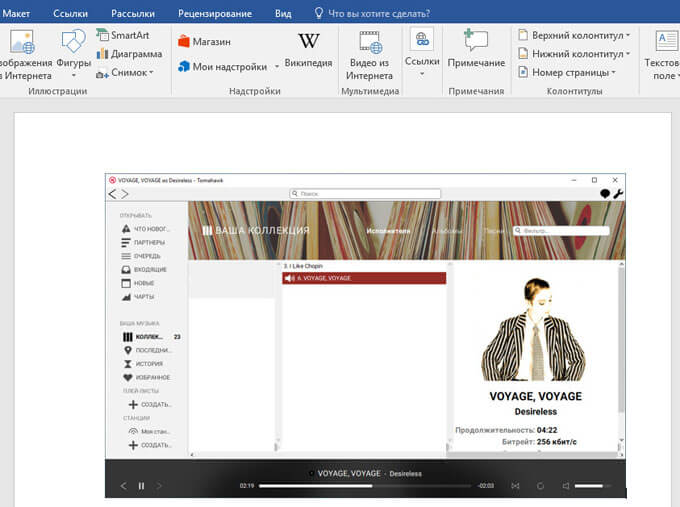



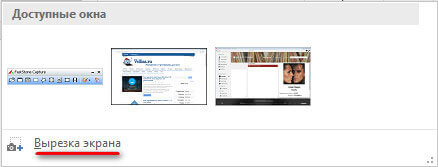
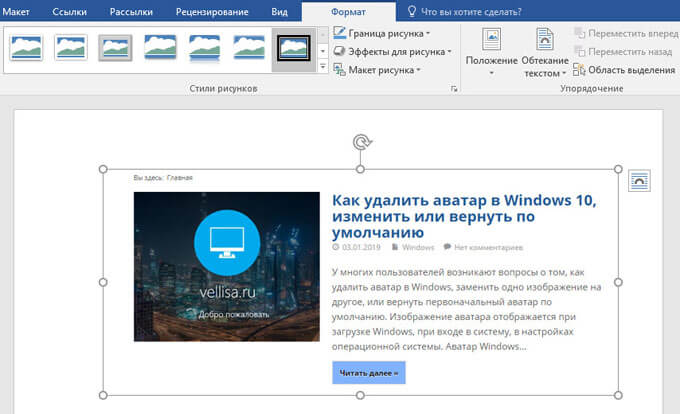















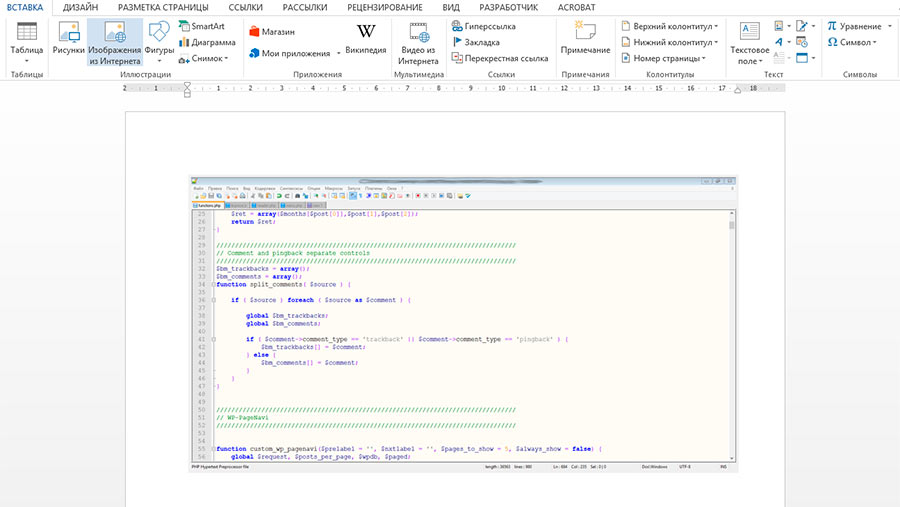
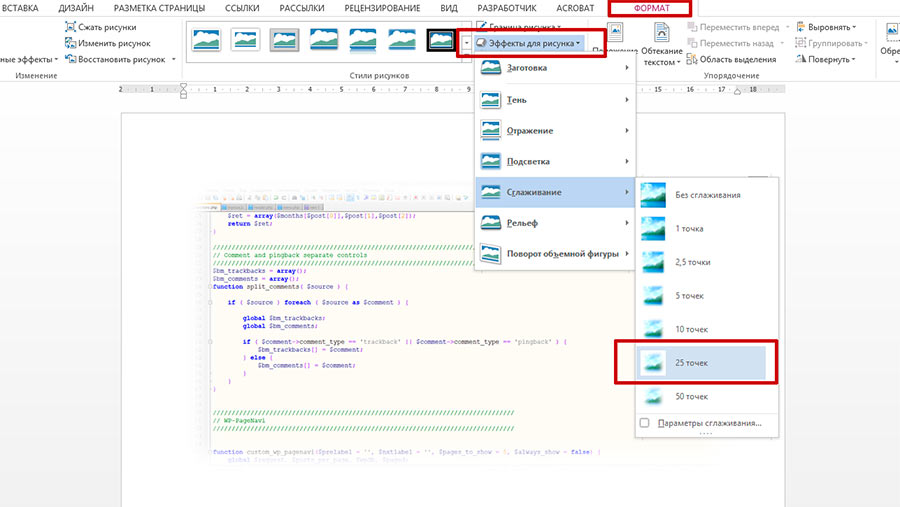
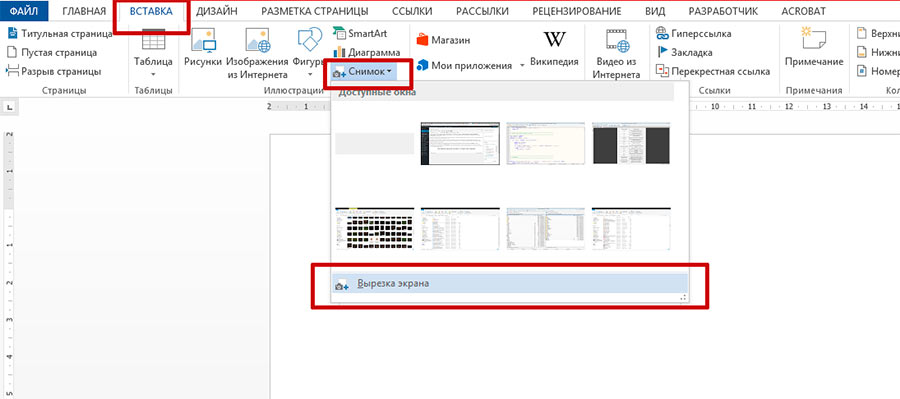










































 снимок экрана.
снимок экрана.





















