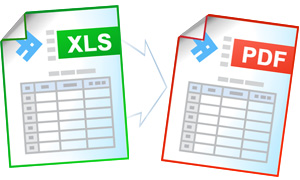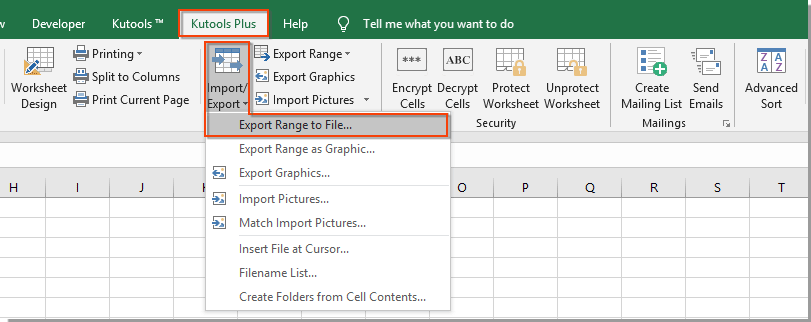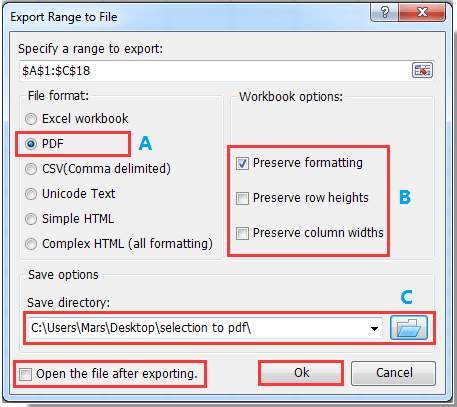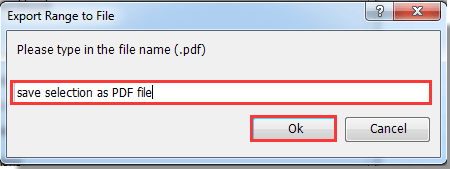Excel выгрузка нескольких листов в pdf файл
Столкнулся с такой проблемой — через обычную команду «Сохранить как» Excel сохраняет только один активный лист. Вот такие дела. Что же делать, если листов несколько, а уж тем более десятки?
Сразу оговорюсь: всё перечисленное ниже будет актуально только в том случае если у вас установлен PDF редактор (Adobe Acrobat, Foxit Phantom PDF, PDF Creator).
Пойдем следующим путём:
- Настроим области печати — это необходимо, чтобы pdf файл не разбивался на отдельные страницы с кусками таблицы (см. Область печати в Excel);
- Откроем книгу и дадим стандартную команду «Сохранить как»;
- Выберем в поле «Тип файла» выберем PDF и нажмём кнопку «Параметры»;
- Нам останется поставить галочку «Всю книгу» и не ставить галку «Не учитывать области печати».
Таким образом, Excel сохранит все листы нашей книги как один многостраничный pdf файл без каких-либо дополнительных инструментов!
Если возникли проблемы — посмотрите наш видеоурок!
Как Excel перевести в PDF
Excel – одна из основных офисных программ. Она позволяет обрабатывать большие массивы данных в виде электронных таблиц, которые представляют собой сетку из пронумерованных строк и столбцов. Стандартным форматом сохранения таких таблиц является форматы XLS и XLSX, но иногда возникает необходимость сохранить Excel документ в формате PDF. Поэтому очень важно знать, как перевести Excel в PDF.
Способ № 1. Экспорт в PDF/XPF.
Начнем с самого простого способа сохранения Excel таблиц в формате PDF. Данный способ очень прост и не требует установки дополнительных программ, но он может не сработать в старых версиях редактора Excel.
Для того чтобы перевести Excel в PDF данным способом нужно нажать на кнопку «Файл» в левом верхнем углу окна и перейти в раздел «Экспорт».
В результате перед вами появятся настройки экспорта. Здесь нужно выбрать вариант «Создать документ PDF/XPF» и нажать на кнопку «Создать PDF/XPF».
В результате перед вами откроется стандартное окно для сохранения документа. С его помощью можно будет сохранить таблицу Excel в формате PDF.
Для этого будет достаточно выбрать папку для сохранения, выбрать тип файла PDF и нажать на кнопку «Опубликовать».
Способ № 2. Использование PDF принтера.
Если предыдущий способ вам не подошел, то вы всегда можете перевести Excel в PDF формат при помощи PDF принтера. PDF принтер – это специальная программа, которая эмулирует работу реального принтера, но вместо того чтобы отправлять документ на печать, программа сохраняет его в PDF формате.
Для использования данного способа вам понадобится программа PDF принтер. Вполне возможно, что такая программа уже установлена на вашем компьютере, поскольку PDF принтеры часто устанавливаются вместе с другими программами. Чтобы это проверить откройте Excel, нажмите Ctrl-P (отправка печать) и посмотрите список принтеров, которые установлены в системе.
Если в списке принтеров есть Foxit Reader PDF Printer, Microsoft Print to PDF или другой принтер, в названии которого есть слово «PDF», то это означает, что ничего устанавливать не нужно, у вас уже есть PDF принтер.
Если же ничего такого в списке принтеров нет, значит PDF принтер нужно установить отдельно. Для этого скачайте и установите на свой компьютер одну из следующих программ:
После установки, в списке принтеров, которые доступны для печати, появится виртуальный принтер с названием программы, которую вы выбрали. Теперь этот принтер можно использовать, для того чтобы сохранять Excel документы в формате PDF. Для этого нужно открыть меню печати (Ctrl-P), выбрать виртуальный PDF принтер и нажать на кнопку «Печать».
Простые PDF принтеры обычно не имеют никаких настроек, и при их использовании сразу появляется окно для сохранения документа в формате PDF. Например, так работает принтер «Microsoft Print to PDF».
Более продвинутые PDF принтеры после нажатия на кнопку «Печать» сначала показывают окно с настройками. На скриншоте внизу показано, как выглядит окно с настройками программы doPDF. Здесь можно выбрать папку для сохранения, качество PDF, а также другие настройки.
После ввода всех параметров нужно нажать на кнопку «ОК» и PDF файл будет сохранен в выбранной папке.
Способ № 3. Использование онлайн сервисов.
Также вы можете перевести Excel в PDF с помощью онлайн сервисов для конвертации. Такие сервисы будут полезны в том случае, если экспорт в PDF не работает и нет возможности установить PDF принтер. Найти подобные сервисы можно с помощью поисковых систем, достаточно ввести запрос « Excel to PDF ».
Например, можно использовать онлайн сервис https://smallpdf.com/ru/excel-to-pdf. Для этого перейдите по ссылке, нажмите на кнопку «Выбрать файл» и выберите PDF документ, который вам нужно сохранить в Excel. После этого сервис переведет ваш Excel файл в формат PDF и предложит скачать получившийся файл.
Также есть и другие онлайн сервисы для конвертации Excel в PDF. Например:
Вы можете использовать любой из этих сервисов. Все они работает почти одинаково хорошо.
Преобразование файлов PDF в Excel
PDF на сегодняшний день считается одним из самых популярных форматов для чтения, однако с данными в нем практически невозможно работать. Перевести же его в более удобные форматы, предназначенные для редактирования данных, не так просто. Зачастую при использовании различных инструментов для конвертировании в процессе перевода из одного расширения в другое наблюдается потеря информации или она отображается в новом документе некорректно. Давайте разберем, как можно конвертировать файлы PDF в форматы, поддерживаемые программой Microsoft Excel.
Способы конвертирования PDF в XLS или XLSX
Следует сразу отметить, что у Excel нет встроенных инструментов, с помощью которых можно было бы преобразовать ПДФ в другие форматы. Более того, эта программа даже не сможет открыть PDF-файл. Из основных способов, с помощью которых производится преобразование ПДФ в Эксель, следует выделить такие варианты:
- специальные приложения для конвертирования;
- программы для чтения PDF;
- онлайн-сервисы.
Об этих вариантах мы поговорим ниже.
Способ 1: Программы для чтения PDF
Одной из самых известных программ для чтения файлов в PDF является Adobe Acrobat Reader. Воспользовавшись ее инструментами, можно совершить часть процедуры по переводу PDF в Excel. Вторую половину этого процесса нужно будет выполнить уже в Microsoft Excel.
-
Открываем файл PDF в Acrobat Reader любым удобным способом.
В открывшемся окне следует выбрать директорию, куда сохранится конвертированный файл, пока что в формат TXT, а затем нажать на кнопку «Сохранить».
На этом работа с Acrobat Reader завершается. Далее открываем сохраненный документ в любом текстовом редакторе, например, в стандартном «Блокноте» Windows. Копируем весь текст или ту часть, которую желаем вставить в Excel.
Запускаем программу Microsoft Excel. Кликаем правой кнопкой мыши на верхнюю левую ячейку листа (A1) и в появившемся меню выбираем пункт «Вставить…».
Откроется окно «Мастера текстов». В его разделе под названием «Формат исходных данных» следует удостовериться, чтобы переключатель стоял в позиции «с разделителями». Если это не так, следует переставить его в нужный пункт. После этого жмем на кнопку «Далее».
В перечне символов-разделителей устанавливаем галочку напротив пункта «пробел», а напротив всех остальных пунктов галочки снимаем.
В блоке параметров «Формат данных столбца» устанавливаем переключатель в пункт «Текстовый». Напротив надписи «Поместить в» указываем любой столбец листа. Если вы не знаете, как прописать его адрес, просто кликните по кнопке рядом с формой ввода данных.
«Мастер текстов» свернется, а вам вручную понадобится будет кликнуть по тому столбцу, который собираетесь указать, после чего его адрес появится в поле. Остается только кликнуть по кнопке справа от поля.
Опять открывается «Мастер текстов». В этом окне все настройки введены, поэтому кликаем по кнопке «Готово».
Способ 2: Сторонние программы
Конвертирование документа PDF в Excel с помощью сторонних приложений, конечно, значительно проще. Одной из самых удобных программ для выполнения такой процедуры является Total PDF Converter.
-
Для начала процесса преобразования запускаем приложение. Затем в его левой части открываем директорию, где расположен наш файл. В центральной части окна программы выбираем нужный документ, поставив около него галочку. На панели инструментов жмем на кнопку «XLS».
Открывается окно, в котором можно изменить папку вывода готового документа (по умолчанию она та же, что у исходного), а также провести некоторые другие настройки. Как правило, стандартных параметров обычно вполне достаточно. Поэтому жмем на кнопку «Начать».
Запускается процедура конвертирования.
По ее окончании отобразится окно с соответствующим сообщением.
Примерно по такому же принципу работают и большинство других программ для конвертирования PDF в форматы Excel.
Способ 3: Онлайн-сервисы
Для преобразования через онлайн-сервисы вообще не надо скачивать никакого дополнительного программного обеспечения. Одним из самых популярных подобных ресурсов является Smallpdf. Этот сервис предназначен для конвертирования файлов PDF в различные форматы.
-
После того, как вы перешли в раздел сайта, на котором производится преобразование в Excel, просто перетяните требуемый файл PDF из проводника Windows в окно браузера или же нажмите на надпись «Выберите файл», чтобы вручную указать путь к документу.
Произойдет загрузка файла на сервис.
Сервис конвертирует документ и в новом окне предложит скачать стандартными инструментами браузера файл в формате Excel.
Итак, мы рассмотрели три основных способа преобразования файлов PDF в документ Microsoft Excel. Стоит уточнить, что ни один из описанных вариантов не гарантирует того, что данные будут полностью корректно отображены. Часто предстоит дополнительное редактирование нового файла в Excel для того чтобы информация корректно отображалась и имела презентабельный вид. Впрочем, это все равно намного проще, чем полностью переносить данные из одного документа в другой вручную.
Отблагодарите автора, поделитесь статьей в социальных сетях.
Excel works!
Excel работает за вас

Excel works!
Thanks for Visiting
Как сохранить Excel в PDF, JPEG или XML
Мы ранее рассказывали о том как перевести документ PDF в таблицу Excel в отдельной статье . Расскажем и как сохранить таблицы в форматы-картинки или PDF. Сохранить Excel в PDF совсем просто — эта функция уже встроена (показано на картинке). Но во всем процессе есть несколько любопытных нюансов, поподробнее внутри.
Из Excel можно сохранить во множество форматов, в первую очередь я бы отметил XML и PDF, как наиболее часто используемые.
PDF — разрабатывался как формат представления книг и журналов на компьютерах. В быту и бизнесе чаще всего применяется для создания, так сказать, неизменяемых документов. К примеру, вы создали таблицу с тарифами или договор и вам нужно переслать его клиенту — чтобы клиент ничего там не менял лучше всего сохранить в PDF. Ведь Excel можно легко взломать , даже если его защитить паролем.
XML — разрабатывался как язык удобный для обработки документов программами и удобный и понятный для работы с документом человеком. Можно сказать формат специально созданный для Интернет. Очень часто через такой универсальный язык проходят обмены между двумя программами. К примеру автоматическая выгрузка из Access и загрузка в 1С.
Полный список доступных форматов показан на картинке:
Сохранить Excel в PDF
Как и показано ранее, для сохранения Excel в PDF нужно зайти в меню, выбрать Сохранить как — далее пункт PDF или XPS (на первой картинке).
XPS — это тоже специальный формат для защиты содержания документа, можно сказать электронный лист бумаги.
Excel в JPEG или PNG
Для формата картинки нет специальной функции сохранения, но зато это довольно просто сделать средствами Windows.
В первую очередь, почти на каждой клавиатуре есть специальная кнопка Print Screen (скриншот экрана), расположена она правее F12. Написано на ней чаще всего что-нибудь типа PrtScn или Prt Sc.
После нажатия этой кнопки картинка с изображением экрана сохраняется и вы можете вставить ее куда угодно: в письмо, в Word или в программу Paint. Из Paint уже можно сохранить и в JPEG и PNG.
Если нужно копировать только активное окно нажмите Alt + PrtScn — описано подробнее здесь .
Еще проще найти программу ножницы (начиная в Windows 7 встроена). Пуск — все программы — Стандартные там есть эти самые ножницы — теперь вы можете выделять любой фрагмент и тут же сохранять в нужном формате рисунка. Удобно — рекомендую, кто не пользуется.
Если у вас MAC — для скриншота нажмите Shift + Command + 3
Cохранить Excel в XML
Опять же как показано на большой картинке жмем левой кнопкой мыши на Сохранить как — далее откроется окно сохранения в окошке Тип файла ищем XML-данные (*.xml).
Если при сохранении появляется ошибка — сохраните в формате таблица XML 2003, тоже есть в списке. Чаще всего это происходит т.к. XML документ может не воспринять более 65 тыс строк, а 2003 формат их обрезает!
Как перевести PDF в Excel
PDF является наиболее распространенным и удобным форматом для просмотра документов. Однако, при работе такими файлами могут возникать определенные трудности, ведь данный формат не позволяет редактировать информацию.
Преобразование же в другой, более удобный для работы и редактирования формат, представляет собой довольно непростую задачу. Как правило, при использовании программ, предназначенных для конвертирования файлов, возникают определенные проблемы. Зачастую, данные после этой процедуры могут отображаться некорректно или даже быть частично утеряны.
Но если перед пользователем стоит задача по преобразованию PDF в формат, читаемый Эксель, полезно будет знать, какими способами это можно сделать.
Примечание: Хотим сразу обратить ваше внимание на то, что Excel не поддерживает PDF, т.е. файлы в этом формате не читаются и не открываются программой. Кроме того, в программе отсутствуют инструменты преобразования (импорта) формата PDF в поддерживаемые программой расширения.
Преобразование PDF в XLS через приложения для просмотра PDF
Adobe Acrobat Reader – это наиболее распространенная и популярная среди пользователей программа для просмотра файлов с расширением PDF. Функционал этого приложения позволяет не только просматривать содержимое файлов, но и копировать из них данные, которые можно после этого вставить в Эксель с целью дальнейшего редактирования.
- Для начала открываем нужный документ в программе:
- Теперь, после того, как мы открыли файл, можно двигаться дальше.
- Выделяем информацию привычным для нас способом (можно воспользоваться сочетание клавиш Ctrl+A), затем кликаем по выделенной части правой кнопкой мыши и нажимаем по пункту “Копировать”.
- Теперь нужно открыть Эксель и создать новую книгу (или открыть файл, в который нужно вставить скопированные данные).
- Правой кнопкой мыши кликаем по той части книги, куда следует вставить данные (в нашем случае – это первая ячейка). В открывшемся списке выбираем обычный вариант вставки.
- Данные вставлены в файл. Теперь остается распределить информацию по столбцам и строкам. Процесс этот достаточно трудоемкий и в случае с большими таблицами займет определенное время.
- В определенных случаях помочь в ускорении данного процесса поможет функция распределения текста по столбцам. Найти ее можно во вкладке “Данные” в разделе инструментов “Работа с данными”. При этом, перед тем как запустить данную функцию, сперва необходимо выделить столбец, с которым планируется выполнять какие-либо действия.
- Чтобы сэкономить кучу времени на ручную сортировку данных и их последующую разбивку по столбцам и строкам, вместо простого копирования из Adobe Acrobat DC в Excel, можно сразу же выполнить экспорт данных через пункт “Преобразование в Word, Excel и PowerPoint”. Однако, данная возможность предоставляется только пользователям, купившим подписку на версию Adobe Acrobat Pro DC.
Преобразование PDF в XLS через другие приложения
Самым популярным и удобным приложением для выполнения поставленной задачи, пожалуй, можно назвать Total PDF Converter.
- Первым делом скачиваем, устанавливаем и запускаем программу. Слева указываем путь к требуемому файлу и выбираем его. Затем в списке кнопок сверху нажимаем на «XLS».
- Откроется окно с настройками. Здесь в случае необходимости указываем местоположение, куда должен быть сохранен сконвертированный файл, после чего нажимаем кнопку «START».
- После этого начнется процесс преобразования файла, который не должен занять много времени. По завершении программа выдаст информационное сообщение о завершении процесса конвертации.
- В выбранной нами папке появится файл с расширением XLS, который пригоден для дальнейшей работы с ним в Excel.
Использование онлайн-сервисов для преобразования PDF в XLS
Неоспоримое преимущество данного способа заключается в том, что не требуется скачивать и устанавливать дополнительного ПО на свой компьютер. Самым удобным и популярным среди пользователей сервисом считается Smallpdf. Давайте посмотрим, как он работает.
- Открываем сайт и переходим на страницу, позволяющую преобразовать файлы PDF в Excel.
- Загружаем на сайт файл с расширением PDF путем его перетаскивания из папки на компьютере либо воспользовавшись кнопкой “Выберите файл”. В последнем варианте откроется окно, в котором нужно будет указать путь к требуемому документу на компьютере. Далее щелкаем кнопку «Открыть».
- Как только документ будет загружен на сайт, начнется процесс его конвертации. По факту готовности сервис сообщит нам о том, что преобразование файла завершено. Теперь остается только скачать преобразованный файл, нажав кнопку “Сохранить файл”.
- В появившемся окне выбираем место для сохранения и жмем “Сохранить”. После закачки полностью готовый к работе файл в формате XLS появится в выбранной папке.
Заключение
Итак, мы рассмотрели несколько способов преобразования PDF в файлы с расширением XLS, пригодные для открытия и редактирования в Excel. Обращаем ваше внимание на то, что ни один из этих способов не дает 100% гарантии корректного отображения первоначальных данных, представленных в исходном файле PDF. Как правило, требуется небольшая (а в некоторых случаях – значительная) доработка уже в самой программе Эксель. Однако, все же, это намного легче, чем перепечатывать весь документ целиком.
Как сохранить Excel в PDF
Возможность сохранить файлы Excel в PDF появилась только в Excel 2007. Итак, если у вас установлена какая-либо современная версия, включая Excel 2016, 2013, 2010 или 2007, вы можете сохранить Excel в PDF следующим быстрым и простым способом.
Microsoft Excel позволяет экспортировать выбранные диапазоны или таблицы, а также сохранять один или несколько рабочих листов или всю книгу в виде файла PDF.
- Откройте книгу Excel и выберите диапазоны или листы, которые вы хотите сохранить в файл PDF.
- Если вы хотите сохранить таблицу, поместите курсор в любую ячейку в таблице.
Как сохранить Excel в PDF – Сохранить таблицу Excel в PDF
- Чтобы сохранить лист, просто активируйте его, щелкнув вкладку этого листа.
Как сохранить Excel в PDF – Сохранить лист Excel в PDF
- Чтобы сохранить несколько листов, выберите листы, которые вы хотите сохранить в формате PDF, используя клавишу Shift для соседних листов и Ctrl для несмежных.
Как сохранить Excel в PDF – Сохранить несколько листов Excel в PDF
- Если вы хотите сохранить всю книгу как отдельный PDF-файл, пропустите этот шаг.
- В Excel 2016, 2013 и 2010 нажмите « Файл » —> «Сохранить как». В Excel 2007 нажмите кнопку
и «Сохранить как».
- В диалоговом окне «Сохранить как» выберите PDF (.*pdf) в раскрывающемся списке « Тип файла ».
Как сохранить Excel в PDF – Сохранение файла Excel как PDF
Если вы хотите просмотреть полученный PDF-файл после сохранения, убедитесь, что установлен флажок « Открыть файл после публикации ».
В разделе « Оптимизация » выберите один из вариантов в зависимости от желаемого качества PDF-документа.
- Нажмите кнопку « Параметры . » в левой нижней части окна (см. изображение выше).
- Откроется диалоговое окно « Параметры » и вы выберите один из вариантов в соответствии с вашими потребностями:
- Выделенный диапазон — сохранит выделенный диапазон Excel в PDF.
- Выделенные листы — сохранит либо текущий рабочий лист, либо все выбранные листы в одном PDF-файле.
- Всю таблицу — сохранит активную таблицу Excel в PDF, т. е. таблицу, в которой находится указатель мыши.
- Всю книгу — сохранит всю книгу Excel в PDF.
Как сохранить Excel в PDF – Параметры сохранение файла Excel в формате PDF
- Нажмите кнопку « ОК », чтобы закрыть диалоговое окно.
Как видите, сохранить файл Excel в PDF с помощью встроенных средств Excel очень легко.
В программе Microsoft Office Excel пользователи могут работать с электронными таблицами. Они представляют собой сетку ячеек, которые содержат информацию. Помимо возможности заполнения книги Excel, можно выполнять различные математические операции, создавать визуальные диаграммы и вставлять прочие элементы. Программа также работает с данными из других источников и баз данных, а результат пользователь может сохранить в одном из нескольких популярных форматов.
Рассматриваем различные варианты конвертации файлов
Сохранение файла Excel в PDF чаще всего используется в двух случаях — когда документ нужно передать:
- В типографию для печати;
- Другому пользователю — информацию нужно предоставить в более простом виде, а файл не должен быть редактируемым.
Кроме того, документы в формате PDF могут быть открыты на любом компьютере, даже если на нём не установлен Excel той или иной версии. Конвертацию документа в другой формат можно сделать несколькими способами. К ним относится использование возможностей Экселя — эта функция впервые появилась в версии 2010 года.
Бывают и обратные ситуации — когда PDF нужно конвертировать в файл Excel. Например, в том случае, когда коллега отправляет вам данные из недавнего отчёта или проекта, либо вы скачали файл, автор которого хотел сделать чтение более простым или скрыть формулы Excel. В любом случае, если вам нужно работать с документом и вносить изменения, его придётся перевести из PDF в XLS.
Как перевести Excel в PDF
Структура таблицы в Экселе довольно сложная. Редактируемые ячейки содержат не только обычную информацию, но и формулы, внешние ссылки и графические элементы. Этот фактор усложняет оборот документов в программе.
Для того чтобы увеличить вероятность, что другой пользователь сможет открыть и прочитать документ, можно перевести его в PDF. Это также удобно в том случае, когда нужно скрыть от сторонних людей формулы, по которым были рассчитаны те или иные показатели в ячейках книги. Перед тем как отправить файл по почте или выложить его в общий доступ, сделайте конвертацию в PDF одним из способов:
- С помощью встроенных в Эксель функций;
- Через официальную надстройку от Майкрософта;
- С использованием онлайн-сервисов;
- В скачанной программе.
Документ в формате PDF, который вы получите любым из способов, будет отличаться целостной структурой. Он может быть открыт на любом, в том числе мобильном, устройстве, а также не может быть редактирован читателем. Такой файл не содержит ссылок на сторонние ресурсы и формулы расчёта.
Как перевести Excel в PDF в самом редакторе
Для использования этого способа вам не придётся искать сторонние сервисы — онлайн или скачиваемые. Всё делается в Экселе:
- Выделите ячейки таблицы, которые хотите преобразовать в PDF, или перейдите к следующим шагам, если хотите преобразить весь лист (учтите, что документ можно будет вернуть обратно — это не так просто, но вся структура сохранится);
- Кликните «Файл»;
- Выберите «Экспорт»;
- В Эксель 2010 нажмите «Сохранить как», в более новых версиях сначала укажите расположение и название;
- В списке форматов выберите PDF;
- Для того чтобы настроить будущий документ, нажмите «Параметры» — вы можете задать диапазон страниц, которые будут конвертированы, выбрать только конкретные ячейки, активный лист или всю книгу;
- Выберите метод оптимизации — для небольших файлов подойдёт «Стандартный», тогда как для крупных придётся менять параметры;
- Назовите файл и сохраните его — он сразу же откроется по умолчанию;
- Если документ не открылся, возможно, ваш компьютер не поддерживает чтение PDF — установите подходящую программу и проверьте, корректно ли всё загрузилось;
- Если нужно сделать изменения, внесите их в документ-исходник Эксель, после чего конвертируйте его снова.
При сохранении можно задать дополнительные параметры
Как перевести Excel в PDF с помощью официальной надстройки для редактора
Этот способ подходит для тех случаев, когда Эксель не позволяет конвертировать, так как в установленной версии нет такой возможности. Обойти ограничение можно, установив специальную надстройку (плагин), которая называется «Save as PDF and XPS». Вы можете загрузить функционал с официального сайта Microsoft — это бесплатно.
Для самого перевода нужно:
- После установки плагина в главном меню Экселя появится поле «Создать PDF/XPS» в разделе «Сохранить» — выберите формат PDF и назовите документ;
- Сохраните этот файл в нужную директорию на компьютере.
Для того чтобы было удобнее работать с функцией, используйте возможности по выделению ячеек или сохранению целой страницы или листа, которые описаны в прошлом способе.
В зависимости от версии Офиса пункты меню могут немного отличаться
Как перевести Excel в PDF с помощью онлайн-сервисов
В интернете существует большое количество конвертеров, которые позволяют за несколько кликов преобразовать XLS в PDF. Большинство из них делают это бесплатно либо предлагают пользователю демонстрационный режим. Для конвертации обычно нужно:
- Загрузить документ в систему сервиса;
- Выбрать формат, в который будет переведён документ, если доступно несколько;
- Запустить конвертацию;
- Загрузить файл в формате PDF на свой компьютер.
Все сервисы имеют схожий функционал, но рекомендуется выбирать проверенные, чтобы на компьютер не попали вирусы. Тем не менее способ не рекомендован, если есть возможность выполнить конвертацию непосредственно в Эксель. Это сложнее и дольше, а некоторые службы дают ограниченные возможности или просят заплатить за преобразование.
Один из множества примеров онлайн-инструментов
Как перевести Excel в PDF с помощью сторонних, скачиваемых программ
Как и онлайн-сервисы, такие программы позволяют сделать преобразование, не используя функционал Экселя. Это нужно в тех случаях, когда версия редактора не позволяет проделать в нём процесс. Программы работают по принципу виртуального принтера — они принимают ваш файл «в печать», но вместо выдачи бумажного документа сохраняют его в другую директорию. При этом во время процесса можно изменить формат, в том числе из XLS в PDF.
Одна из лучших программ для преображения вне Экселя — Универсальный Конвертер Документов. Он добавляет в главное меню редактора несколько функций в виде «горячих» клавиш, чтобы было проще сохранять файл в другом формате. Установив Универсальный Конвертер, вы сможете за пару нажатий перевести документ Эксель в PDF:
- Перейдите в панель инструментов Конвертера:
- Выберите «Конвертировать в PDF» («Convert to PDF»);
- Укажите название и расположение файла, выполните сохранение.
Этот способ, как и в случае с онлайн-сервисами, рекомендован для тех версий Эксель, в которых невозможно выполнить конвертацию с использованием встроенных функций.
Универсальный Конвертер Документов встраивается в программу
Как на одной странице PDF разместить целый лист Excel
Если вам нужно сделать так, чтобы один лист книги Эксель занимал одну страницу в PDF и при этом отображался корректно:
- Откройте «Разметка страницы» в Экселе, кликните на стрелочку, которая открывает дополнительные опции (значок в правом нижнем углу области «Параметры страницы»);
- Активируйте пункт «Разместить не более чем на» и укажите количество страниц, равное единице;
- Кликните «ОК», распечатайте файл в PDF с использованием функций Экселя, дополнительного плагина или Универсального Конвертера Документов.
Подогнать документ под формат листа очень просто
Как массово переводить файлы Excel в формат PDF
Если вы регулярно создаёте большое количество документов XLS, которые нужно переводить в PDF, это можно сделать с помощью автоматической функции. Она будет делать работу быстрее, а вам не придётся производить все действия вручную.
Такая возможность есть в Универсальном Конвертере Документов. Для её активации нужно сделать настройки:
- При сохранении документа выберите программу среди принтеров;
- Кликните «Изменить настройки»;
- В параметрах итогового документа укажите формат PDF;
- Для начала пакетной конвертации нажмите «Старт»;
- Нынешний и последующие документы будут сохраняться в нужном виде — это можно отменить в тех же настройках.
Вы также можете использовать скачиваемую программу Folder Mill, которая способна работать с большим количеством файлов различных форматов, поступающих из внешних источников. Она создавалась для того, чтобы упростить работу сотрудникам компаний, которым приходилось конвертировать всё вручную. Используйте Folder Mill — в настройках укажите, чтобы файлы преобразовывались в PDF, после чего начнётся автоматическая конвертация.
Приложение актуально при большом количестве конвертируемых документов
Как защитить полученный файл PDF паролем
Защита от доступа без соответствующего кода нужна для того, чтобы предотвратить чтение файла сторонними лицами. Самый простой способ сделать это — также использовать Универсальный Конвертер Документов. Для активации защиты нужно:
- Открыть требуемый документ в формате XLS в Excel;
- Нажать «Печать», выбрать Универсальный Конвертер как принтер и выбрать «Свойства»;
- Настройте функцию так, чтобы выходящий документ был в PDF — это делается в «Формат файла»;
- В области «PDF Standart» укажите пункт «Защита паролем» и введите секретный код;
- Если позже вам понадобится добавить в запароленный документ страницы, не меняйте сам секретный код (если файл изначально не имел защиты, не устанавливайте её на новые страницы);
- Кликните «ОК», распечатайте документ Эксель в виде PDF с помощью Конвертера.
Как перевести PDF в Excel
Обратные ситуации, когда нужно преобразовать PDF в Excel, случаются, если вам отправили файл, автор которого не учёл, что вы захотите выполнить редактирование. Кроме того, документы PDF нередко являются единственным доступным форматом при скачивании различных таблиц с расценками компаний. Они рассчитаны на то, что файл будет доступен в любой системе, даже если на устройстве нет Excel.
В отличие от первичного преобразования таблицы Эксель в документ PDF, обратная процедура более сложная. Тем не менее её также можно выполнить в редакторе — для этого придётся использовать один из двух вариантов:
- Функция «Текст по столбцам» в Microsoft Office Excel (также потребуется Acrobat Reader);
- Онлайн-конвертер;
- Скачиваемую программу для преобразования.
Как перевести PDF в Excel с помощью опции «Текст по столбцам»
Популярный просмотрщик от Adobe предоставляет такую возможность
Этот способ не требует скачивания специальных программ или использования онлайн-сервисов — достаточно Acrobat Reader, который есть почти на каждом компьютере. Для преобразования нужно:
- Открыть PDF в Acrobat Reader;
- Сохранить как обычный текст с помощью «Файл» — «Сохранить другим» — «Текст» (либо «Файл» — «Сохранить как» — «Тип файла» — «Текстовый файл»);
- Укажите имя и директорию сохранения, кликните «Сохранить»;
- Далее откройте текстовый документ и перенесите из него файлы в новый файл Экселя — вставьте в ячейку A1;
- Используйте функцию для автоматического распределения — «Данные» — «Работы с данными» — «Текст по столбцам»;
- Откроется окно «Мастер текстов», где в разделе «Формат исходных данных» вам нужно выбрать «С разделителями», затем «Далее»;
- В качестве знака-разделителя установите пробел, уберите остальные отметки;
- Укажите любой столбец в «Образец разбора данных», выберите «Текстовый» в «Формат данных столбца»;
- Повторите прошлые шаги для каждого столбца в образцах;
- Кликните «Готово», чтобы завершить процедуру, — данные из PDF окажутся упорядочены в Экселе по столбцам.
Последовательность операций состоит из нескольких этапов
Как перевести PDF в Excel с помощью онлайн-сервисов
В интернете есть много программ для того, чтобы превратить XLS в PDF. В отличие от обратного действия, при такой конвертации воспользоваться сервисом обычно проще. Обычно процедура происходит следующим образом:
- Загрузите PDF в систему преобразования (для того чтобы получить лучший результат, используйте файлы, в которых сохранена структура таблицы);
- Выберите требуемый формат и начните конвертирование;
- Когда процесс завершится, загрузите полученный документ.
Во многих программах есть ограничение на объём данных или количество файлов, которые предлагают снять, получив платный доступ. Некоторые сервисы требуют ввести почтовый адрес, чтобы выслать файл на него. Скорее всего, вам придётся довести таблицу до желаемого вида, так как сервисы редко справляются с форматированием — особенно сложных документов. Тем не менее они выполняют основную работу и требуют всего несколько кликов для запуска конвертации.
Пример онлайн-сервиса для преобразования
Как перевести PDF в Excel с помощью скачиваемой программы
Есть большое количество конвертеров, которые можно загрузить для использования. Обычно самые эффективные — платные. Их стоит покупать в том случае, если предстоит работа с большим количеством документов. Обычно процесс происходит примерно так:
- Вы открываете требуемый файл PDF или вызываете для него контекстное меню по месту расположения;
- Выбираете функцию преобразования, итоговый формат, название и директорию;
- Выполняете конвертацию.
Итог
Документы PDF имеют большую популярность, так как могут быть открыты на любом компьютере. Конвертация XLS в PDF нужна для того, чтобы облегчить запуск на разных устройствах, упростить чтение и запретить редактирование и просмотр свойств ячеек таблицы. Обратное преобразование нужно для работы с данными таблицы в интерфейсе Excel.
Как сохранить файлы Excel в формате PDF
Программа Microsoft Excel используется для работы с электронными таблицами. Помимо распределения данных в ячейки она позволяет пользователю выполнять математические функции и строить соответствующие диаграммы. Кроме того, Microsoft Excel способна загружать данные из внешних источников и баз данных.
Структура итогового документа в результате становится достаточно сложной и содержит как внутренние, так и внешние ссылки. Вышеуказанные факторы затрудняют ведение документооборота в формате Excel.
Чтобы быть на 100% уверенным, что получатель сможет открыть отправленные вами документы, есть смысл конвертировать документы Excel в формат PDF перед отправкой их по электронной почте.
Полученный в результате конвертации PDF-файл будет структурно цельным и платформонезависимым. В нем не будет ссылок на внешние ресурсы и вышеупомянутых формул расчетов и других элементов Excel.
На этой странице:
Как сохранить файлы Excel в формате PDF
Чтобы сохранить документ Excel в формате PDF, используйте виртуальный принтер, например, Универсальный Конвертер Документов. Виртуальный принтер – программа, “принимающая” отправляемый на печать файл вместо реального принтера и сохраняющая файл в указанную папку вместо его печати его на листе бумаги. Кроме этого, при этом становится возможным конвертировать документ в другой формат, к примеру, из Excel в PDF.
Для упрощения конвертации документов ПО Универсальный Конвертер Документов добавляет панель с “горячими клавишами” в основное окно Microsoft Excel. Для конвертации файлов Excel в формат PDF достаточно лишь пары нажатий мыши: перейдите на панель инструментов Универсального Конвертера Документов и нажмите одну из трех кнопок: Convert to PDF (Конвертировать в PDF), Convert to JPG (Конвертировать в JPG) или Convert to TIFF (Конвертировать в TIFF).
Как сохранить книгу Excel в виде одного PDF-файла
Сохранение книги Excel в виде одного PDF-файла – достаточно сложная процедура. Данное обучающее видео демонстрирует решение данной задачи:
Как разместить целый лист Excel на одной странице PDF-файла
Если вам необходимо вставить лист или диаграмму Excel в одну страницу PDF-файла, сделайте следующее:
- Откройте панель инструментов Page Layout (Параметры страницы) в Microsoft Excel и щелкните на вариант в нижнем правом углу:
- Выберите Fit to 1 page wide by 1 tall (Вписать все столбцы и строки на 1 страницу), как показано на скриншоте ниже
- Нажмите OK и распечатайте файл в формате PDF, используя Универсальный Конвертер Документов в качестве принтера.
Нанесение водяных знаков на документ Excel
Чтобы нанести водяной знак на документ, сделайте следующее:
- Откройте документ в программе Microsoft Excel и нажмите Print (Печать)
- Выберите Универсальный Конвертер Документов в качестве принтера и нажмите Properties (Свойства)
- Выберите PDF Image (изображение PDF) в качестве выходного формата файла
- Зайдите в меню Watermark (Водяные знаки) и выберите Text Label (Текст) или Picture (Изображение). Задайте желаемые настройки.
- Нажмите OK для запуска процесса конвертации из Excel в PDF.
Как защитить файл паролем
Чтобы защитить Ваш документ от несанкционированного доступа, выполните следующие шаги:
- Откройте документ в программе Microsoft Excel и нажмите Print (Печать)
- Выберите Универсальный Конвертер Документов в качестве принтера и нажмите Properties (Свойства)
- Выберите File Format (Формат файла) в меню настроек и убедитесь, что выходной формат указан как PDF Document (Документ PDF)
- В PDF Standard выберите Password protected (Защита паролем) и введите пароль, как показано на скриншоте ниже
- Если Вам понадобится добавить страницы к существующему PDF-файлу, пароль не должен изменяться. Если файл PDF не был защищен паролем, добавочные страницы также не должны защищаться паролем.
- Нажмите OK и распечатайте документ Excel в формате PDF при помощи программы Универсальный Конвертер Документов.
Другие способы
Пакетное преобразование документов Excel в формат PDF
Для автоматизации перевода Excel в PDF в пакетном режиме вам понадобятся три программы: Microsoft Excel, Универсальный Конвертер Документов и Print Conductor.
- Запустите программу Print Conductor и добавьте в ее список обработки необходимые файлы Excel
- Выберите Универсальный Конвертер Документов из списка принтеров и нажмите Change Settings (Изменить настройки)
- Укажите в настройках PDF Document (Документ PDF) в качестве выходного формата файла и нажмите OK
- Нажмите Start для запуска конвертации файлов Excel в формат PDF в пакетном режиме.
Автоматическая конвертация файлов Excel в формат PDF в офисе
Необходимость работать с большим количеством файлов в разных форматах, получаемых из внешних источников, может усложнять работу сотрудников компании. Чтобы избежать этой проблемы и сократить траты времени на конвертацию файлов в требуемый формат, используйте ПО Folder Mill, разработанное для автоматизации процесса конвертации.
FolderMill тщательно отслеживает все входящие файлы и конвертирует их в другие форматы. Вам не потребуется выполнять ни одной операции вручную, достаточно просто указать, к примеру, что все файлы, получаемые в формате Excel, должны автоматически конвертироваться в PDF.
Примеры кода конвертации Excel в PDF для разработчиков
Пакет Универсального Конвертера Документов включает в себя public API и примеры кода для интеграции в собственное ПО разработчиками. Автоматическое развертывание поможет ускорить процесс установки Универсального Конвертера Документов на большое количество рабочих станций, если возникает такая необходимость.
Ядро программы Универсальный Конвертер Документов позволит разработчикам ПО интегрировать ее функции в разрабатываемые ими новые продукты. Здесь вы сможете ознакомиться с примерами конвертации файлов Excel в формат PDF для различных языков программирования.
Инструменты командной строки для автоматической конвертации листов Excel
2Printer – это утилита командной строки, которая позволяет автоматизировать печать документов Excel. Интерфейс с командной строкой позволяет пользователям создавать пакеты файлов для автоматизации их конкретных задач печати. Данный инструмент возможно включить в Планировщик Задач Windows, чтобы автоматизировать процесс печати на Вашем компьютере.
2Printer использует public API программы Microsoft Excel для печати листов Excel. Это значит, что для печати документов форматов XLS или XLSX Вам понадобится установленное ПО Microsoft Excel на Вашем компьютере.
Программа 2Printer совместима с любыми механическими принтерами, подключенными к компьютеру или доступными в локальных сетях, а также виртуальными принтерами, например с Универсальным Конвертером Документов. Благодаря этому, Вы сможете преобразовывать документы Excel в PDF, выбрав Универсальный Конвертер Документов в качестве принтера в командной строке 2Printer.
Департамент ГИС и САПР г. Миссиссага, Канада
«В нашем отделе мы разрабатываем карты городских дорог с помощью программы Bentley Systems MicroStation. Для публикации карт на городском сайте мы должны экспортировать их в формат GIF. Однако качество файлов GIF, изготавливаемых средствами MicroStation, нас не устраивает. Универсальный конвертер документов позволяет нам печатать карты из MicroStation в файлы GIF с сохранением высокого качества изображений.»
Excel выгрузка нескольких листов в pdf файл
Столкнулся с такой проблемой — через обычную команду «Сохранить как» Excel сохраняет только один активный лист. Вот такие дела. Что же делать, если листов несколько, а уж тем более десятки?
Сразу оговорюсь: всё перечисленное ниже будет актуально только в том случае если у вас установлен PDF редактор (Adobe Acrobat, Foxit Phantom PDF, PDF Creator).
Пойдем следующим путём:
- Настроим области печати — это необходимо, чтобы pdf файл не разбивался на отдельные страницы с кусками таблицы (см. Область печати в Excel);
- Откроем книгу и дадим стандартную команду «Сохранить как»;
- Выберем в поле «Тип файла» выберем PDF и нажмём кнопку «Параметры»;
- Нам останется поставить галочку «Всю книгу» и не ставить галку «Не учитывать области печати».
Таким образом, Excel сохранит все листы нашей книги как один многостраничный pdf файл без каких-либо дополнительных инструментов!
Как сохранить лист Excel в формате PDF
Сохранение электронной таблицы Excel в формате PDF может привести к путанице, и готовый файл часто выглядит не так, как мы хотим, чтобы он был представлен. Вот как сохранить лист в виде удобочитаемого чистого файла PDF.
Файлы Excel в формате PDF
Существует множество сценариев, когда вы можете сохранить документ Excel в виде файла PDF вместо электронной таблицы. Например, если вы хотите отправить только определенную часть большего листа или не хотите, чтобы она была редактируемой. Однако преобразование файла Excel в PDF может быть немного сложнее.
Мы часто не рассматриваем электронные таблицы Excel как документы с границами, страницами и полями. Однако, когда дело доходит до превращения этих файлов в документы PDF, которые можно читать, распечатывать или распространять среди других, это то, о чем вы должны знать. Ваш файл должен быть читаемым и понятным, без случайных случайных столбцов на других страницах или размеров ячеек, которые слишком малы для чтения.
Вот как превратить вашу электронную таблицу в презентабельный и печатный документ PDF.
Настройка страницы
Если вы используете Office 2008 или более позднюю версию, перейдите на вкладку «Макет страницы». Здесь вы увидите несколько параметров, сгруппированных в разделе «Параметры страницы». Вот первые три:
- Поля: Насколько большой пробел находится между краем документа и первой ячейкой
- Ориентация: Хотите ли вы, чтобы ваш готовый файл был в альбомной или портретной ориентации?
- Размер: Размер страницы вашего готового документа
Они работают в основном так же, как и в документе Word, поэтому установите их исходя из того, как вы хотите, чтобы ваш готовый PDF-файл выглядел. Обратите внимание, что большинство электронных таблиц Excel лучше читаются в альбомной ориентации, чем в книжной, если только у вас мало столбцов. Листы, сохраненные в портретной ориентации, имеют столбцы, которые выходят за пределы конечной области печати, что может затруднить навигацию и чтение документа.
Кроме того, вы можете добавить верхний и нижний колонтитулы в ваш окончательный макет. Нажмите стрелку в правом нижнем углу раздела «Параметры страницы», затем перейдите на вкладку «Верхний / нижний колонтитул». Вы можете выбрать один из сгенерированных параметров Office или создать свой собственный, используя функцию «Настройка».
У вас также есть возможность изменить фон вашей распечатки. Для этого нажмите кнопку «Фон» в «Параметры страницы». Вы можете выбрать изображение на своем ноутбуке или в облаке, и это изображение будет размещено по всему листу.
Определение области печати и подгонки
Далее вам необходимо определить, какую область нужно превратить в PDF, а также, сколько строк и столбцов будет на каждой странице.
Первый способ определить область — использовать щелчок и перетаскивание, чтобы выбрать все ячейки в документе. Затем перейдите в «Параметры страницы»> «Область печати»> «Установить область печати». Это создаст тонкую серую линию вокруг всей области, которая будет напечатана. Когда вы создаете свой PDF, все, что находится за пределами этой области, не будет включено. Вы также можете ввести ячейки вручную, щелкнув стрелку в левом нижнем углу и выбрав «Листы»> «Область печати».
Как и в Microsoft Word, вы также можете создавать разрывы страниц для сегментирования различных таблиц. Эти разрывы страниц могут быть как горизонтальными, так и вертикальными. Перейдите в ячейку, в которую вы хотите поместить разрыв страницы, щелкните вкладку «Макет страницы» на ленте и выберите «Параметры страницы»> «Разрывы страниц»> «Вставить разрыв страницы». Это создаст разрыв прямо над и слева от вашей текущей ячейки.
Еще одна важная вещь, которую нужно сделать, это определить опцию Scale to Fit. Справа от параметров страницы вы увидите три параметра: Ширина, Высота и Масштаб. Параметры «Ширина» и «Высота» позволяют указать, на скольких страницах будут отображаться строки или столбцы таблицы. Например, если у вас много строк, а всего несколько столбцов, установка ширины на одну страницу является идеальной. Масштаб, с другой стороны, будет определять общее изменение размера всей области печати.
Параметры листа
Последнее меню, на которое следует обратить внимание, это Параметры листа. Это настройки, которые влияют на внешний вид вашего окончательного печатного листа. Чтобы получить доступ к полным параметрам листа, нажмите стрелку в нижнем левом углу разделов «Параметры листа».
Вот обзор различных настроек, которые вы можете сделать в этом меню:
- Заголовки печати: Можно зафиксировать определенные строки и столбцы на месте, чтобы они отображались на каждой странице, например, заголовки и метки.
- Сетки: Это позволяет установить, следует ли отображать линии сетки, то есть линии между ячейками, которые появляются, когда на них нет закрашенных границ.
- Рубрики: Это позволяет отображать заголовки, которые представляют собой фиксированные буквенные (A, B, C) и числовые (1, 2, 3) метки на осях X и Y электронных таблиц Excel.
- Комментарии, заметки и ошибки: Это отображает встроенные комментарии, заметки и предупреждения об ошибках в итоговом документе.
- Заказ печати: Это позволяет вам указать, создавать ли документ первым или сразу первым.
В этом меню вы можете перейти к экрану «Предварительный просмотр», где вы сможете увидеть ваш окончательный документ. Вы также можете перейти на экран с помощью комбинации клавиш Ctrl + P.
СВЯЗАННЫЕ С: Как напечатать рабочий лист с комментариями в Excel
Сохранение или печать в формате PDF
Если ваш документ правильно отформатирован и готов к работе, существует два способа создания PDF.
Чтобы сохранить файл в формате PDF в Excel, откройте диалоговое окно «Сохранить как» и выберите «PDF» в раскрывающемся меню «Сохранить как тип». Кроме того, вы можете перейти в Экспорт> Экспорт в XPS / PDF. Отсюда у вас есть несколько вариантов. Вы можете решить, следует ли оптимизировать файл для Стандартного или Минимального, который будет определять окончательное качество и размер файла документа. Затем вы можете нажать «Опции», чтобы выбрать область для публикации:
- Выбор: Текущие ячейки, которые вы выбрали
- Активные листы: Текущий лист, в котором вы находитесь
- Целые рабочие книги: Все книги в текущем файле, над которым вы работаете
- Стол: Определенная таблица, созданная вами в Microsoft Excel
Вы также можете игнорировать заданную вами область печати.
Вы также можете распечатать файл в формате PDF. Microsoft имеет встроенный PDF-принтер, который называется Microsoft Print to PDF, который вы можете выбрать в раскрывающемся меню принтера. Если у вас есть другой привод PDF, например, Adobe PDF, Foxit или PDF Xchange, вы также можете использовать один из них. Прежде чем нажать «Печать», просмотрите предварительный просмотр и убедитесь, что все выглядит правильно.
СВЯЗАННЫЕ С: Как напечатать в PDF в Windows: 4 совета
Задача переноса данных из таблицы в PDF-файле на лист Microsoft Excel — это всегда «весело». Особенно если у вас нет дорогих программ распознавания типа FineReader или чего-то подобного. Прямое копирование обычно ни к чему хорошему не приводит, т.к. после вставки скопированных данных на лист, они, скорее всего, «слипнутся» в один столбец. Так что их потом придется кропотливо разделять с помощью инструмента Текст по столбцам с вкладки Данные (Data — Text to Columns).
И само-собой, копирование возможно только для тех PDF-файлов, где есть текстовый слой, т.е. с только что отсканированным с бумаги в PDF документом это не сработает в принципе.
Но все не так грустно, на самом деле 
Если у вас Office 2013 или 2016, то за пару минут без дополнительных программ вполне можно реализовать перенос данных из PDF в Microsoft Excel. А помогут нам в этом Word и Power Query.
Для примера, давайте возьмем вот такой PDF-отчет с кучей текста, формул и таблиц с сайта Европейской Экономической Комиссии:
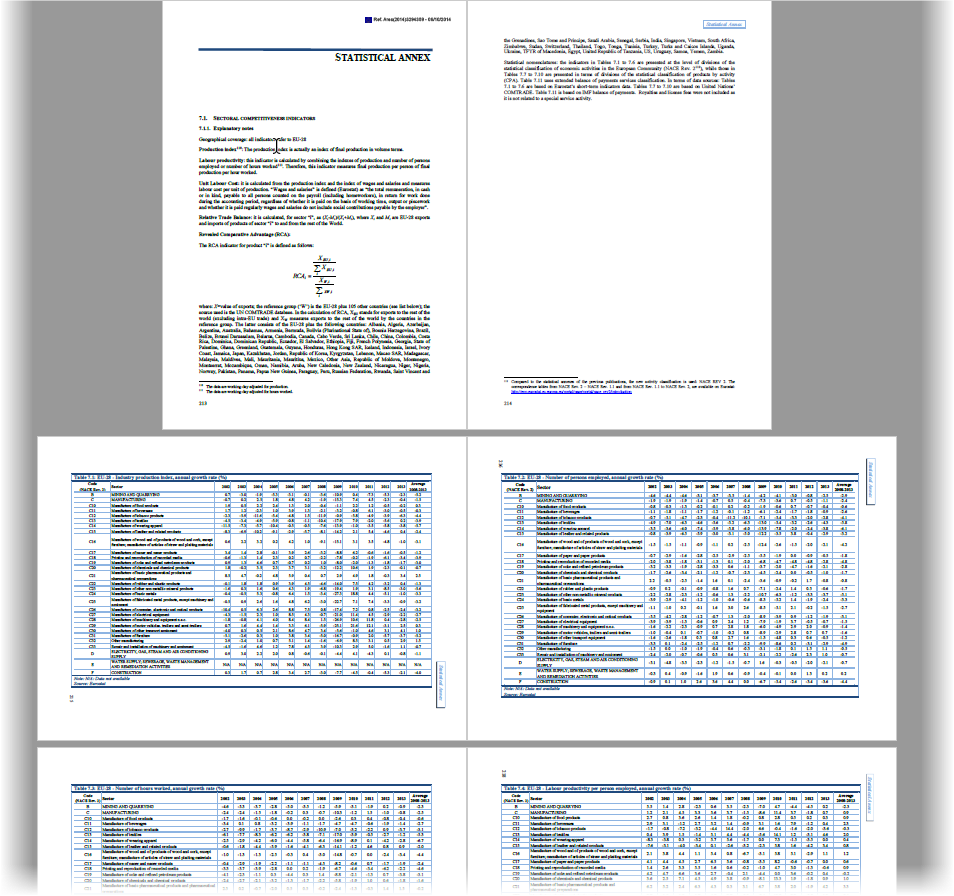
… и попробуем вытащить из него в Excel, скажем первую таблицу:
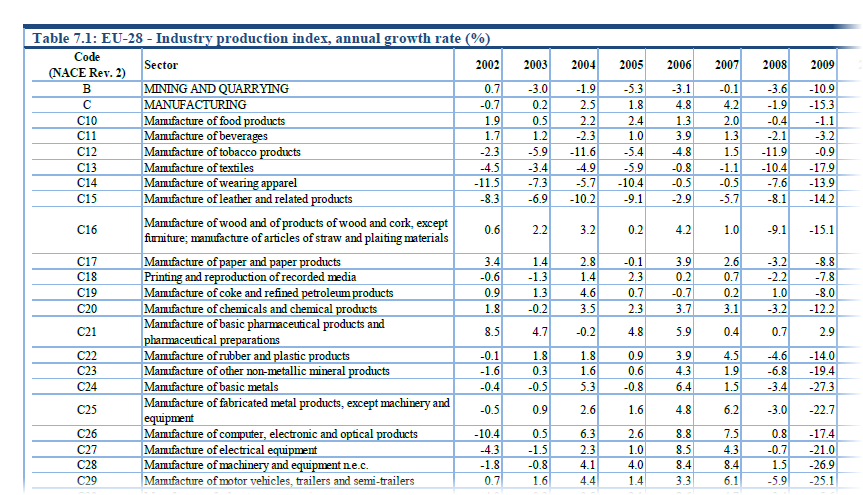
Поехали!
Шаг 1. Открываем PDF в Word
Почему-то мало кто знает, но начиная с 2013 года Microsoft Word научился открывать и распознавать PDF файлы (даже отсканированные, т.е. без текстового слоя!). Делается это совершенно стандартным образом: открываем Word, жмем Файл — Открыть (File — Open) и уточняем PDF-формат в выпадающем списке в правом нижнем углу окна.
Затем выбираем нужный нам PDF-файл и жмем Открыть (Open). Word сообщает нам, что собирается запустить распознавание этого документа в текст:

Соглашаемся и через несколько секунд увидим наш PDF открытым для редактирования уже в Word:
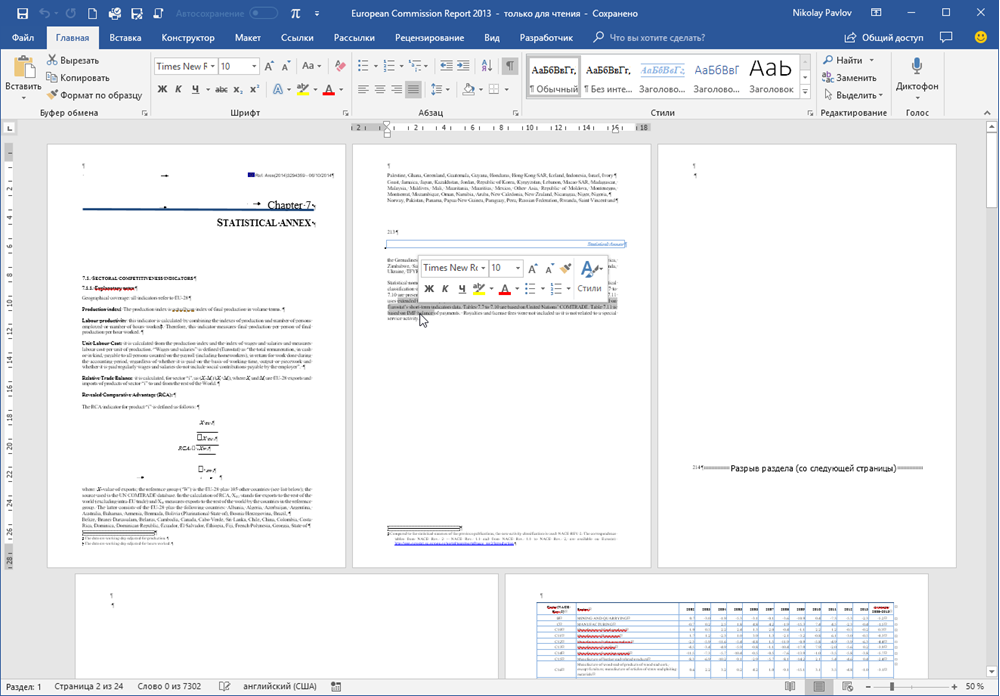
Само-собой, у документа частично слетит дизайн, стили, шрифты, колонтитулы и т.п., но для нас это не важно — нам нужны только данные из таблиц. В принципе, на этом этапе уже возникает соблазн дальше просто скопировать таблицу из распознанного документа в Word и просто вставить ее в Excel. Иногда это срабатывает, но чаще приводит ко всевозможным искажениям данных — например числа могут превратиться в даты или остаться текстом, как в нашем случае, т.к. в PDF используется не российские разделители:
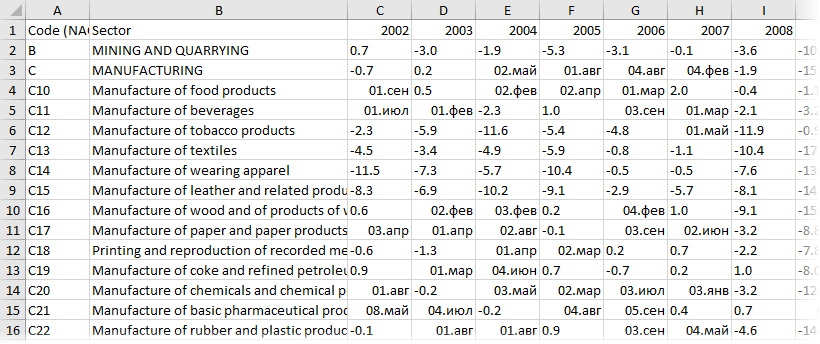
Так что давайте не будем срезать углы, а сделаем все чуть сложнее, но правильно.
Этап 2. Сохраняем документ как веб-страницу
Чтобы потом загрузить полученные данные в Excel (через Power Query), наш документ в Word нужно сохранить в формате веб-страницы — этот формат является, в данном случае, неким общим знаменателем между Word’ом и Excel’ем.
Для этого идем в меню Файл — Сохранить как (File — Save As) или жмем клавишу F12 на клавиатуре и в открывшемся окне выбираем тип файла Веб-страница в одном файле (Webpage — Single file):
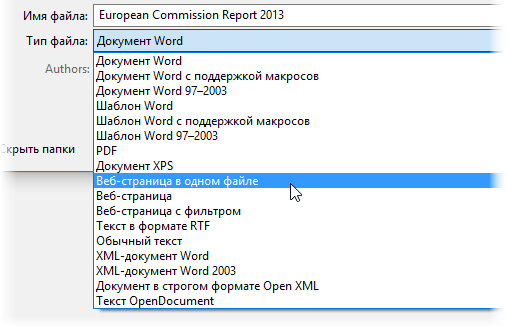
После сохранения должен получиться файл с расширением mhtml (если у вас в Проводнике видны расширения файлов).
Этап 3. Загружаем файл в Excel через Power Query
Можно открыть созданный MHTML-файл в Excel напрямую, но тогда мы получим, во-первых сразу все содержимое PDF вместе текстом и кучей ненужных таблиц, а, во-вторых, опять потеряем данные из-за неправильных разделителей. Поэтому импорт в Excel мы будем делать через надстройку Power Query. Это совершенно бесплатная надстройка, с помощью которой можно загружать в Excel данные практически из любых источников (файлов, папок, баз данных, ERP-систем) и всячески затем полученные данные трансформировать, придавая им нужную форму.
Если у вас Excel 2010-2013, то скачать Power Query можно с официального сайта Microsoft — после установки у вас появится вкладка Power Query. Если у вас Excel 2016 или новее, то качать ничего не нужно — весь функционал уже встроен в Excel по-умолчанию и находится на вкладке Данные (Data) в группе Загрузить и преобразовать (Get & Transform).
Так что идем либо на вкладку Данные, либо на вкладку Power Query и выбираем команду Получить данные или Создать запрос — Из файла — Из XML. Чтобы были видны не только XML-файлы — меняем в выпадающем списке в правом нижнем углу окна фильтры на Все файлы (All files) и указываем наш MHTML-файл:
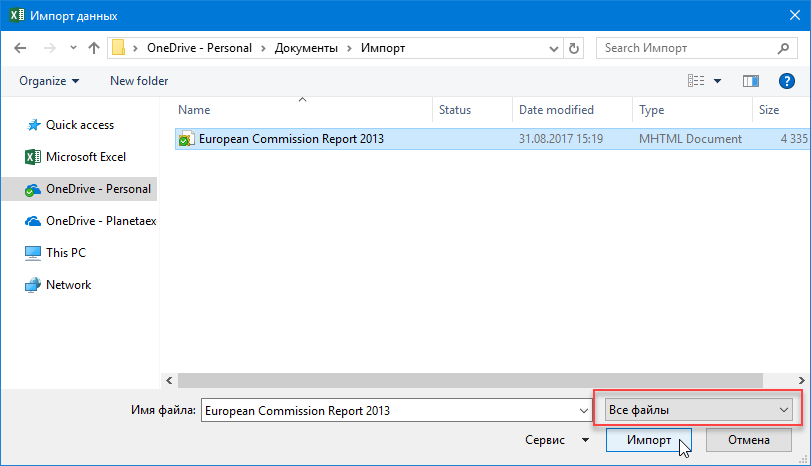
Обратите внимание, что импорт успешно не завершится, т.к. Power Query ждет от нас XML, а у нас, на самом деле, HTML-формат. Поэтому в следующем появившемся окне нужно будет щелкнуть правой кнопкой мыши по непонятному для Power Query файлу и уточнить его формат:
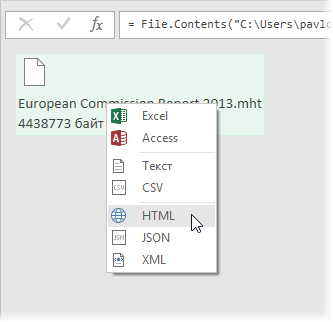
После этого файл будет корректно распознан и мы увидим список всех таблиц, которые в нем есть:
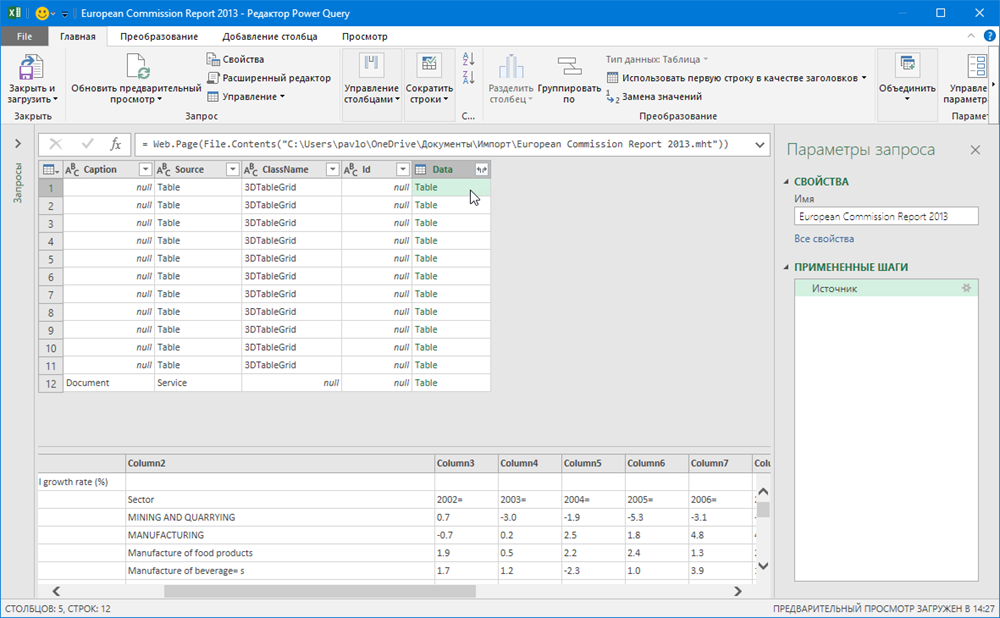
Посмотреть содержимое таблиц можно, если щелкать левой кнопкой мыши в белый фон (не в слово Table!) ячеек в столбце Data.
Когда нужная таблица определена, щелкните по зеленому слову Table — и вы «провалитесь» в её содержимое:
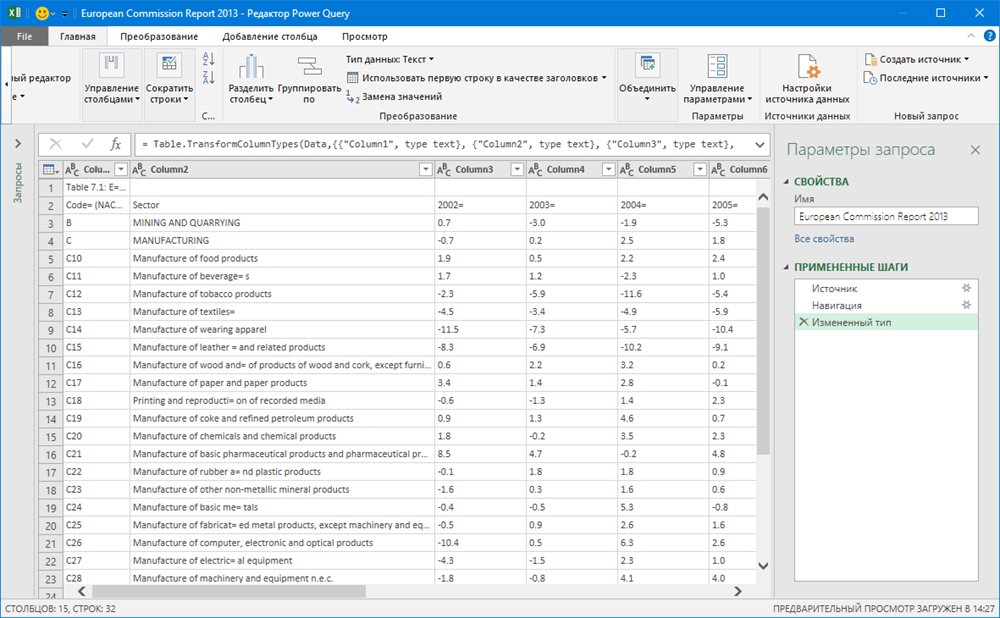
Останется проделать несколько простых действий, чтобы «причесать» ее содержимое, а именно:
- удалить ненужные столбцы (правой кнопкой мыши по заголовку столбца — Удалить)
- заменить точки на запятые (выделить столбцы, щелкнуть правой — Замена значений)
- удалить знаки равно в шапке (выделить столбцы, щелкнуть правой — Замена значений)
- удалить верхнюю строку (Главная — Удалить строки — Удаление верхних строк)
- удалить пустые строки (Главная — Удалить строки — Удаление пустых строк)
- поднять первую строку в шапку таблицы (Главная — Использовать первую строку в качестве заголовков)
- отфильтровать лишние данные с помощью фильтра
Когда таблица будет приведена в нормальный вид, ее можно выгрузить на лист командой Закрыть и загрузить (Close & Load) на Главной вкладке. И мы получим вот такую красоту, с которой уже можно работать:
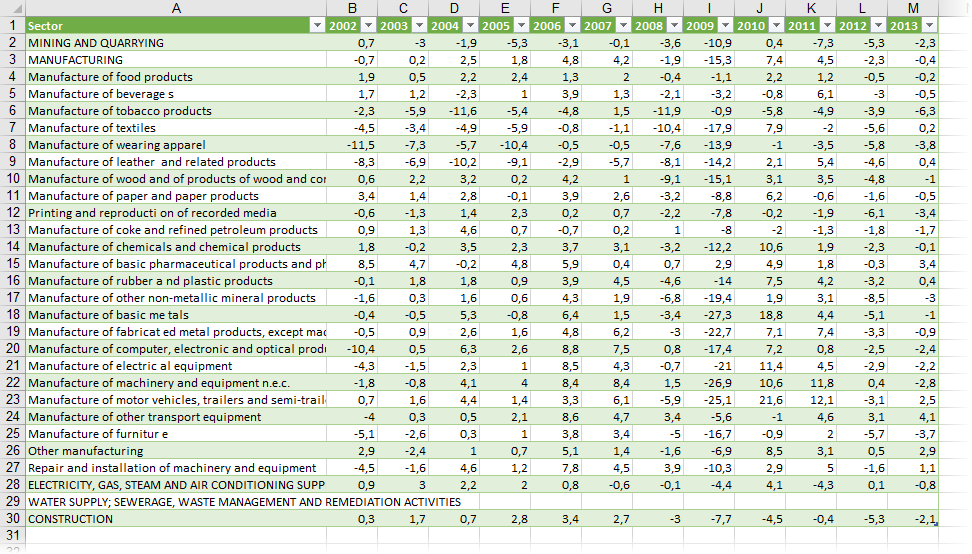
Ссылки по теме
- Трансформация столбца в таблицу с помощью Power Query
- Разделение слипшегося текста по столбцам
Преобразуйте PDF в Excel онлайн
бесплатно в любом месте
Универсальный конвертер PDF в Excel
Всё просто. Загрузите PDF-документ с жёсткого диска / из облачного хранилища или перетащите в поле загрузки.
Загрузите PDF-файл и выберите формат электронной таблицы Microsoft Excel из выпадающего меню. Доступно два варианта: XLS и XLSX.
Затем нажмите «Начать», а PDF-конвертер позаботится об остальном.
Онлайн-конвертер PDF в Excel
Вам не надо скачивать приложение или устанавливать программу. PDF2Go работает онлайн в любом браузере. Просто подключитесь к сети и зайдите на PDF2Go.com.
Никаких вирусов и вредоносных программ. Просто скачайте готовую таблицу Excel.
Зачем конвертировать PDF в Excel?
Формат PDF универсален, но его сложно редактировать. Если вам надо извлечь и отредактировать таблицу, преобразуйте PDF в формат Excel.
Оптическое распознавание символов (OCR) позволяет редактировать даже отсканированные книги. Не тратьте время, чтобы скопировать текст вручную, мы обо всём позаботимся!
Безопасный конвертер PDF в Excel
Преобразуйте PDF-документ в Microsoft Excel на сайте PDF2Go и не беспокойтесь о безопасности файла.
SSL-шифрование, регулярная очистка сервера, безопасность загрузки и скачивания файлов. Все права на документы остаются за вами.
Для получения дополнительной информации ознакомьтесь с Политикой конфиденциальности.
В какой формат можно преобразовать?
С помощью PDF-конвертера вы можете преобразовать PDF в Excel, в частности, Microsoft XLS и XLSX. Преобразовать PDF-файл в другие форматы тоже можно!
Например:
XLS, XLSX
Мобильный конвертер PDF-файлов
Конвертируйте PDF-файлы на компьютере, смартфоне или планшете!
PDF2Go работает везде — в поезде и в автобусе, дома и в офисе. Хотите преобразовать PDF в Excel? Просто подключитесь к интернету!
Download Article
Download Article
There are many ways to convert an entire PDF to an Excel document, but extracting only a certain section of data is a little harder. Thankfully, there are still a few different ways to do so, including manually copying and pasting the data, using free online tools like Docparser, and using paid tools like Adobe Acrobat Pro DC and PanaForma. This wikiHow article will teach you how to export specific data in a PDF to Excel.
-
1
Open the PDF in your PDF reader. Double-clicking the PDF file will automatically open it in your default PDF reader, such as Preview for macOS or Edge for Windows.
-
2
Select the data you would like to extract from a PDF. You can select the data by clicking and dragging from the top left of a section to the bottom right. The section should now be highlighted.
Advertisement
-
3
Copy the data to your clipboard. Right-click the highlighted section and select Copy.
- Alternatively, you can copy the data by pressing Command + C on Mac or Control + C on Windows.
-
4
Open an Excel document and select a number of cells. As before, to quickly select multiple cells, click and drag your mouse from the upper-leftmost cell to the lower-rightmost cell.
- Be sure to select enough cells to fit your data. Otherwise, you will only be able to paste part of the data.
-
5
Paste the data into the Excel document. Right-click one of the highlighted cells and select Paste. While you will likely have to do some reformatting, you should have data from your PDF in an Excel file!
- If it does not paste effectively as a group, try copying and pasting it line by line into the desired cell(s).
- You can also paste your data by pressing Command + V on Mac or Control + V on Windows.
Advertisement
-
1
Sign up for an account at https://app.docparser.com/account/signup. Docparser has a variety of plans, including a free plan that allows you to parse 30 documents per month.
- You can choose to sign up with an existing Google or Microsoft account or create a new Docparser-specific account.
-
2
Click Create Document Parser. This blue button is located in the bottom middle of your screen.
-
3
Type in a name and select a template. If the document you would like to parse does not fit one of the presets, select the Custom option in the middle of the top row.
- Docparser’s templates will all come with a set of premade rules tailored to that document type, while creating a custom template requires you to set your own rules.
-
4
Upload a PDF and click Continue. You can choose to either drag and drop a PDF file into the site or click the upload box, then select a file on your computer. Once you have uploaded your PDF(s), click the green button at the top right of the screen.
- If you would like to convert multiple PDFs with the same rules, continue uploading more files.
-
5
Watch or skip the parsing rules video. Parsing rules allow you to choose how Docparser reads and converts your PDF. If you would rather not watch the tutorial video, click the “X” at the top right of the pop-up window.
- The video is barely over a minute and a half in length, so consider watching it to get a better sense of how you can customize the parsing of your PDFs.
-
6
Follow the tips as they appear on screen. Docparser will start by having you pick the Text Variable Position rule preset, then naming your rule. It will then explain the data that was parsed, where to add filters and narrow that data down, and how to see a preview of your filtered data.
-
7
Add text filters and adjust each using the “Filtered Result” boxes below. Each box includes a dropdown menu for revising its corresponding filter as well as a preview of your data.
- To select a specific piece of data, click Add Text Filter, then hover over Crop From Start & End and set a start and end point for the parsing of your document.
-
8
Click Save Parsing Rule. This green button is in the bottom right of the screen and has a small white check mark icon.
-
9
Make another parsing rule or leave the editor. If you are done creating rules, click the gray Leave Parsing Editor button. Otherwise, click the blue Create Another Parsing Rule button and continue making rules, then leave the editor and move to the next step.
-
10
Click the checkbox next to your document’s name. A black check mark should appear.
-
11
Select Move To Parse Queue from the Perform Action dropdown menu. The dropdown menu can be found at the top left of your screen, directly above the name of your document.
-
12
Click Ok, wait a minute, and refresh the page. If you do not see your document, it is likely still parsing. Try waiting another minute and switching between tabs in the document parser.
-
13
Press the file name. This button is on the left side of the page and has an arrow pointing down into technology as its icon.
-
14
Click Excel Download. You should now have an Excel document containing the selected data from your PDF!
- You may have to allow downloads on the site before your file begins downloading.
Advertisement
-
1
Open the desired PDF with Acrobat. If Acrobat is not your default PDF reader, you can use it by right-clicking the file, then selecting Acrobat from the Open With menu.
- You may have to search for Acrobat in the Open With menu by clicking Other… for Mac or Choose another app for Windows.
-
2
Select the data you would like to extract. You can select the data by clicking and dragging from the top left of a section to the bottom right. The section should now be highlighted.
-
3
Right-click your selection and choose Export Selection As…. A new window should appear with a variety of options for exporting the chosen portion of your PDF.[1]
-
4
Select the XLSX format from the Save As Type list and click Save. You should now have an Excel spreadsheet with specific data from your PDF!
Advertisement
PanaForma is useful when you have many documents in the same format from which you want to extract data.
-
1
Download and install the PanaForma app (Windows only) — PanaForma has a one-month free trial, and there’s no obligation to continue with a paid plan.
-
2
Open the PanaForma app, and click Add Folder. This button is located in the top left corner of the app window. In the folder picker, choose the folder on your computer where your PDF files are stored.
-
3
With the folder added, expand the folder tree to locate the first PDF file you will extract data from. Click the file name in the tree to open the file. You will use this file to create a Template that you will apply to extract data from all the PDFs that share the same format.
-
4
In the right-hand panel of the app, give your new Template a name, and click Create.
-
5
Using the mouse, drag a selection box around each data field on the page that you want to extract. In this example, five data fields have been selected.
-
6
Once you’ve selected all the data fields in your Template, give each field a distinctive name in the right-hand panel.
-
7
Now apply you Template to all the required PDFs. To do this, select each PDF in the left-hand panel file tree, then select your Template in the «Apply existing Template» drop-down on the right-hand panel, and click Ok. After applying the Template, you can move or resize each field on the page if required, or make manual edits to the extracted data values in the right-hand panel.
-
8
When you’ve applied your Template to all required PDFs, go to the «Data Extracts» screen using the navigation button on the left side of the app. Click Export Data in the top-left tool bar. If you don’t have a subscription yet, you will need to begin a free trial. The trial lasts one month, and if you cancel during the trial period you will not proceed to a paid plan when the trial ends. In the export dialog, there are a number of options to control the rows/columns exported, and the file format. Choose the options you need, and click Export. In the file dialog, choose a location to save the output file. Open the file in Excel to review the extracted data.
Advertisement
Ask a Question
200 characters left
Include your email address to get a message when this question is answered.
Submit
Advertisement
References
About This Article
Article SummaryX
1. Copy and paste the data from a PDF into an Excel document.
2. Set up a Docparser account and click Create Document Parser.
3. Create a name and select a template, then upload a PDF(s) and select Continue.
4. Follow the prompts that appear onscreen and create parsing rules as desired for your document.
5. Click the checkbox next to your document’s name and select Move to Parse Queue under Perform Action.
6. Wait for the file to finish re-parsing, refresh the page, click the document name, and select Excel Download.
7. On Adobe Acrobat Pro DC, select the text you would like to extract, then right-click it and choose Export Selection As….
8. Choose the XLSX format from the Save As Type list and click Save.
Did this summary help you?
Thanks to all authors for creating a page that has been read 15,664 times.
Is this article up to date?
Во многих случаях вам может потребоваться только сохранить или экспортировать выбранные диапазоны в формате PDF или сохранить всю книгу, а не только текущий лист в формате PDF. Как с этим бороться?
Конечно, вы можете скопировать выбранные диапазоны на новый рабочий лист и сохранить его как файл PDF; или сохраните каждый рабочий лист отдельно в виде файлов PDF. Но здесь мы покажем вам сложный способ быстро сохранить выделенные фрагменты или всю книгу в виде одного файла PDF в Microsoft Excel и одновременно сохранить несколько книг в указанной папке в отдельные файлы PDF.
Сохранение выделенного фрагмента или отдельной книги в формате PDF с помощью функции «Сохранить как»
Легко сохранить выбор в формате PDF с помощью Kutools for Excel
Сохраните каждый рабочий лист как отдельный файл PDF в рабочей книге сразу с помощью Kutools for Excel
Сохранение выделенного фрагмента или отдельной книги в формате PDF с помощью функции «Сохранить как»
Шаг 1: Выберите диапазоны, которые вы сохраните как файл PDF.
Если вы хотите сохранить всю книгу как один файл PDF, просто пропустите этот шаг.
Шаг 2: нажмите Файл > Сохранить как.
Шаг 3. В диалоговом окне «Сохранить как» выберите PDF элемент из Сохранить как: раскрывающийся список.
Шаг 4: нажмите Опции… в нижней части диалогового окна «Сохранить как».
Шаг 5. В диалоговом окне «Параметры» установите флажок Выбор Вариант или Вся книга в зависимости от ваших потребностей.
Шаг 6: нажмите OK чтобы закрыть диалоговые окна.
Затем выбранный диапазон или вся книга сохраняется как один файл PDF.
Легко сохранить выбор в формате PDF с помощью Kutools for Excel
В этом разделе будут представлены что собой представляет Диапазон экспорта в файл полезности Kutools for Excel, это может помочь вам легко сохранить выбранный диапазон в виде файла PDF. Пожалуйста, сделайте следующее.
1. Выберите диапазон, который вы хотите сохранить как файл PDF, и нажмите Кутулс Плюс> Импорт / Экспорт > Диапазон экспорта в файл. Смотрите скриншот:
2. в Диапазон экспорта в файл диалоговое окно, вам необходимо:
A: Выбрать PDF вариант в Формат файла раздел;
B: Если вы хотите сохранить выделенное форматирование, высоту строк и ширину столбцов, проверьте Сохранить форматирование / высота рядов / ширина столбца вариантов в Параметры книги раздел;
C: Щелкните значок 
D: Щелкните значок OK кнопку.
Внимание: Если вы хотите напрямую открыть файл PDF после экспорта, проверьте Откройте файл после экспорта пунктом.
3. Теперь еще один Диапазон экспорта в файл появится диалоговое окно, введите имя файла PDF в поле, затем щелкните значок OK кнопку.
Теперь выделение успешно сохранено как файл PDF.
Если вы хотите получить бесплатную пробную версию (30-день) этой утилиты, пожалуйста, нажмите, чтобы загрузить это, а затем перейдите к применению операции в соответствии с указанными выше шагами.
Сохраните каждый рабочий лист как отдельный файл PDF в рабочей книге сразу с помощью Kutools for Excel
Yвы можете сохранить каждый рабочий лист или конкретный рабочий лист в книге как отдельный файл PDF с Разделить книгу утилита.
1. Нажмите Кутулс Плюс > Workbook > Разделить книгу. Смотрите скриншот:
2. в Разделить рабочий лист диалоговом окне, проверьте рабочие листы, которые необходимо сохранить как отдельные файлы PDF в Имя рабочего листа коробка, в Опции раздел, проверьте Сохранить как поле и выберите PDF (* .pfd) из раскрывающегося списка, а затем щелкните Трещина кнопка. В всплывающем Найдите папку в диалоговом окне выберите папку для сохранения этих файлов PDF и, наконец, щелкните значок OK кнопка. Смотрите скриншот:
Затем все выбранные рабочие листы сразу сохраняются как отдельный файл PDF.
Если вы хотите получить бесплатную пробную версию (30-день) этой утилиты, пожалуйста, нажмите, чтобы загрузить это, а затем перейдите к применению операции в соответствии с указанными выше шагами.
Демонстрация: сохраните выбор или каждый рабочий лист в формате PDF с помощью Kutools for Excel
Статьи по теме:
- Экспорт выделения Excel как HTML
- Экспорт выделения Excel в текстовые файлы
- Экспорт выделенного из Excel в файлы CSV
- Сохранить выделение Excel как отдельный файл
- Преобразование диапазонов Excel в изображения
Лучшие инструменты для работы в офисе
Kutools for Excel Решит большинство ваших проблем и повысит вашу производительность на 80%
- Снова использовать: Быстро вставить сложные формулы, диаграммы и все, что вы использовали раньше; Зашифровать ячейки с паролем; Создать список рассылки и отправлять электронные письма …
- Бар Супер Формулы (легко редактировать несколько строк текста и формул); Макет для чтения (легко читать и редактировать большое количество ячеек); Вставить в отфильтрованный диапазон…
- Объединить ячейки / строки / столбцы без потери данных; Разделить содержимое ячеек; Объединить повторяющиеся строки / столбцы… Предотвращение дублирования ячеек; Сравнить диапазоны…
- Выберите Дубликат или Уникальный Ряды; Выбрать пустые строки (все ячейки пустые); Супер находка и нечеткая находка во многих рабочих тетрадях; Случайный выбор …
- Точная копия Несколько ячеек без изменения ссылки на формулу; Автоматическое создание ссылок на несколько листов; Вставить пули, Флажки и многое другое …
- Извлечь текст, Добавить текст, Удалить по позиции, Удалить пробел; Создание и печать промежуточных итогов по страницам; Преобразование содержимого ячеек в комментарии…
- Суперфильтр (сохранять и применять схемы фильтров к другим листам); Расширенная сортировка по месяцам / неделям / дням, периодичности и др .; Специальный фильтр жирным, курсивом …
- Комбинируйте книги и рабочие листы; Объединить таблицы на основе ключевых столбцов; Разделить данные на несколько листов; Пакетное преобразование xls, xlsx и PDF…
- Более 300 мощных функций. Поддерживает Office/Excel 2007-2021 и 365. Поддерживает все языки. Простое развертывание на вашем предприятии или в организации. Полнофункциональная 30-дневная бесплатная пробная версия. 60-дневная гарантия возврата денег.
Вкладка Office: интерфейс с вкладками в Office и упрощение работы
- Включение редактирования и чтения с вкладками в Word, Excel, PowerPoint, Издатель, доступ, Visio и проект.
- Открывайте и создавайте несколько документов на новых вкладках одного окна, а не в новых окнах.
- Повышает вашу продуктивность на 50% и сокращает количество щелчков мышью на сотни каждый день!




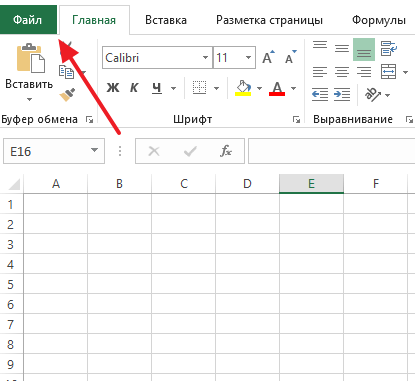
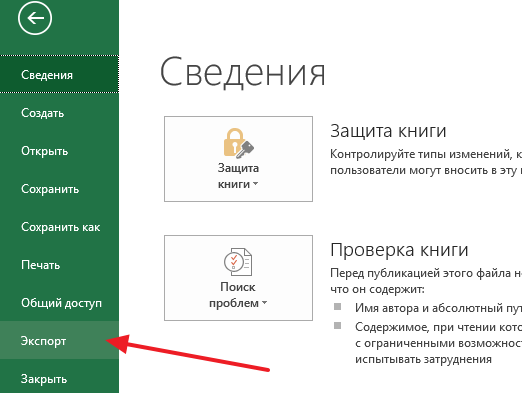
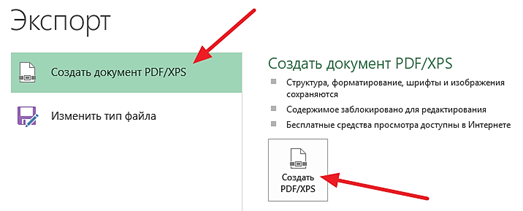
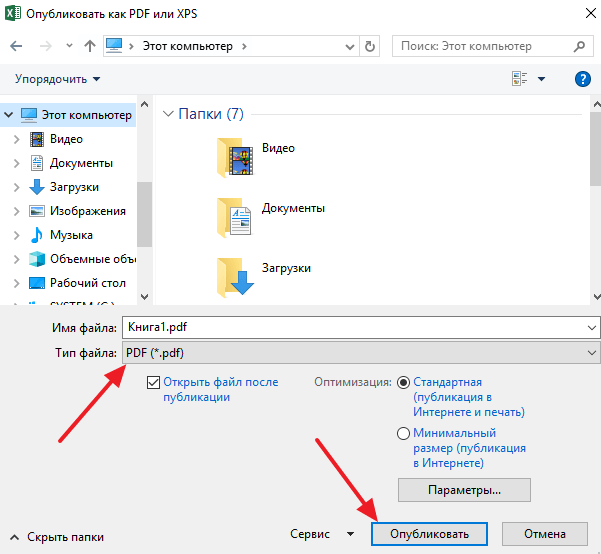
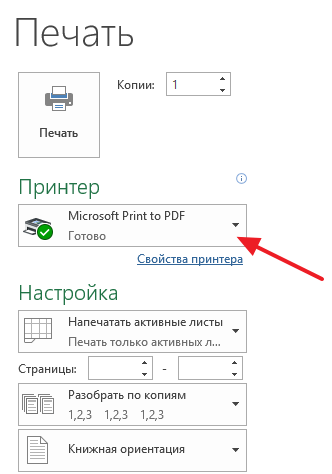
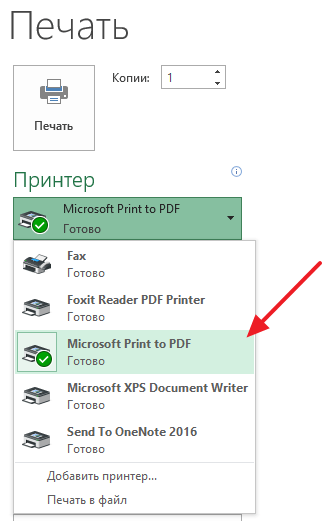
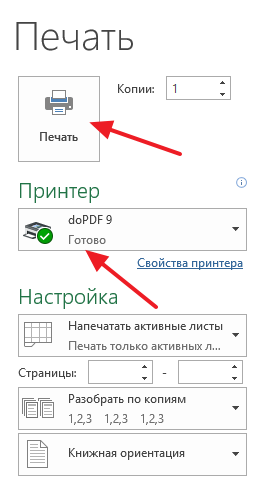
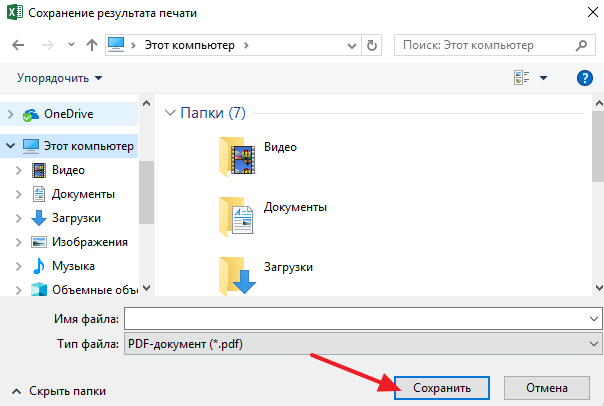
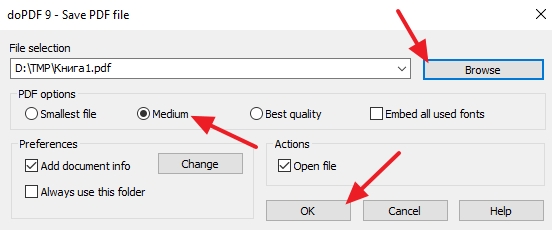









































 и «Сохранить как».
и «Сохранить как».