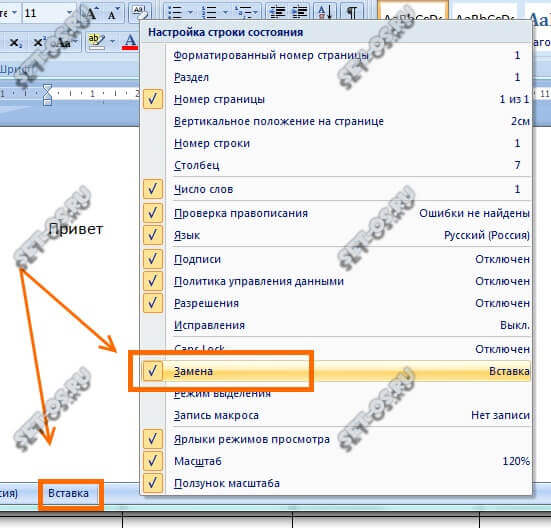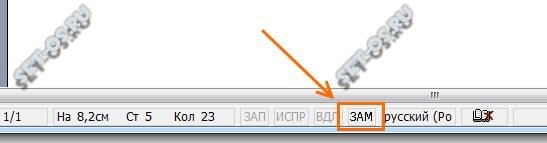В Worde документ отображается нормально, но при расречатке на принтере, даже на других печатается и текст и рисунок со
В ворде нажмите файл — Предварительный просмотр и посмотрите, как там отображается документ. Если нормально, то можно заподозрить следующие варианты:
— вирусные проделки (маловероятно)
— глюк системы (ОС)
— несоответсвие формата документа и формата бумаги (то есть часто такие варианты, как в электронном варианте документ набран на листе формата letter, а на принтер выводится на бумагу формата А4. Проверяется так: Файл — Параметры страницы — закладка Размер бумаги — укажите (если стоит не А4) А4 или вручную наберите раззмеры, как показано на картинке ниже.)
Если же в предварительно просмотре какие-то смещения, то корректируйте документ (изменяйте размеры полей и т. д.)
Удачи!
Поставьте галочку тут
Почему в ворде при печати съезжает текст – как решить проблему
Здравствуйте, друзья. Если Вы решили распечатать документ Word, отправить его по почте или факсу, рекомендую Вам сначала проверить его внешний вид, в особенности – разметку. Только так Вы добьетесь идеального вида документа. А мы же с Вами профессионалы, от нас только этого и ждут.
Считайте эту статью пошаговой инструкцией к действию, добавляйте в закладки и перечитывайте периодически. Правила очень универсальны, их знание послужит Вам много раз! Ни один из предложенных этапов не является обязательным, исходите из целесообразности в каждом конкретном случае. Схематически последовательность можно изобразить так:
Как будет выглядеть лист при печати?
Первое, что нужно сделать – это проверить, как будет выглядеть Ваш документ при печати. Может и настраивать ничего не нужно? Чтобы выполнить предварительный просмотр, нажмите Файл – Печать . Откроется окно печати документа с миниатюрой активного листа. Внизу окна стрелками можно прокручивать листы.
Уже в этом окне можно увидеть, какие недочеты текста нужно исправить. А если Вы их не увидели – читайте дальше статью, мы найдем, что исправить. Кстати, в этом же окне предварительного просмотра можно сделать некоторые из настроек, описанных ниже.
Устанавливаем размер листа в Ворде
Первое, о чем стоит задуматься – какой физический размер листа будете применять. Обычно это решают еще до начала работы. Тем не менее, может оказаться, что размер листа с которым Вы работали, отличается от того, который нужен.
Чтобы выбрать размер листа – выполните на ленте Разметка страницы – Параметры страницы – Размер . Откроется меню, в котором приведен список самых распространенных форматов листа. Можно выбрать из этого списка.
Так же, можно задать размер печати вручную. Для этого в меню нажмите Другие размеры страниц . Здесь можно задать произвольные размеры. Зачем это нужно? Например, Вы используете принтер чеков. Пожалуйста: смотрим на ширину рулона чековой бумаги и задаем соответствующие размеры.
Выбираем ориентацию листа
Обычно ориентацию выбирают из двух вариантов:
- Книжная – когда высота листа больше его ширины. То есть, страница расположена вертикально.
- Альбомная – ширина листа больше высоты, страница расположена горизонтально
Чтобы указать программе ориентацию, найдите на ленте команду Разметка страницы – Параметры страницы – Ориентация . Сделайте свой выбор.
Настраиваем поля
Когда выбраны размеры и ориентация – самое время указать поля, то есть пустое место от края листа до текста. Обычно, поля делают шире с той стороны, где переплет. ГОСТами разных стран установлены разные размеры полей.
Я предпочитаю не оставлять много пустого пространства, поэтому практикую 2 см под переплет и 0,5 см с остальных сторон. Если используете колонтитулы – оставьте для них место.
Чтобы указать поля, выполните на ленте команду Разметка страницы – Параметры страницы – Поля . В выпадающем меню выберите один из вариантов.
Можно и вручную задать размеры полей. При том, настройка очень гибкая. Кликните пиктограмму Параметры страницы (см. рис. выше), чтобы открыть глубокие настройки. Перейдите на вкладку Поля .
Что мы здесь видим? В открывшемся окне можно настроить:
- Поля – задать размеры вручную
- Ориентация – еще один способ выбрать ориентацию листа
- Несколько страниц – способ размещения страниц на листе для последующей печати:
- Обычный – одна страница на одном листе
- Зеркальные поля – устанавливаются так, чтобы при печати листы образовывали разворот
- 2 страницы на листе – разворачивает страницы на 90 градусов и размещает по 2 штуки на одном печатном листе
- Брошюра – разворачивает листы страницы на 90 градусов, располагает по 2 штуки на листе, комбинирует поля так, чтобы при двусторонней печати получилась брошюра. Очень удобно для печати различных методичек, программок, буклетов и т.п.
Настройка колонок
Если Ваш документ содержит преимущественно текст, можно для удобства чтения разделить его на несколько колонок. Это имеет смысл и при печати на больших форматах. Просто не удобно читать одну колонку с листа размером, к примеру А1.
Чтобы разделить текст на несколько колонок – выделите нужный отрывок и кликните на ленте Разметка страницы – Параметры страницы – Колонки . В меню настройте разбивку. Более детально о колонках в Ворде читайте в этой статье.
Нумерация строк в Ворде
Часто документ печатают для дальнейшей вычитки и редактуры. Тогда есть смысл включить номера строк. Каждая строка текста будет пронумерована на левых полях листа. Редактор будет Вам благодарен, теперь он может фиксировать номера строк, на которые следует обратить внимание.
Какие варианты нумерации можно применять? Найдите на ленте Разметка страницы – Параметры страницы – Номера строк . Здесь мы увидим все, что может делать программа:
- Нет – строки не нумеруются
- Непрерывно – нумеруются все строки подряд от первой до последней
- На каждой странице – в начале каждой новой страницы нумерация начинается с единицы
- В каждом разделе – отдельная нумерация для каждого из разделов
- Запретить в текущем абзаце – абзац, в котором стоит курсор, не будет нумерован. Со следующего абзаца нумерация продолжится
- Варианты нумерации строк. Можно настроить нумерацию, выбрав этот пункт меню. Откроется окно Параметры страницы , где нужно нажать Нумерация
Здесь ставим галочку Добавить нумерацию строк и в следующих пунктах настраиваем: начальный номер, расстояние от текста до номеров, шаг маркировки номеров. Вот, что получится, если начать с 5 номера и сделать шаг в 5 строк:
Мало кто знает о существовании этого инструмента, тем не менее, он нашел свое применение в кругах профессиональных пользователей Microsoft Word.
Вставка колонтитулов
Колонтитулы – это особые подписи на полях сверху и снизу страницы. Они бывают очень полезными при верстке документа и несут в себе массу вспомогательной информации.
Что обычно указывают в колонтитулах? Номера страниц, автора, название книги или главы и т.п.
Чтобы добавить колонтитулы – найдите на ленте блок команд Вставка – Колонтитулы . Сразу Вы увидите несколько готовых списков. Раскрывая их, Вы можете выбрать из уже готовых и оформленных колонтитулов:
- Верхний колонтитул – варианты различной информации с оформлением на верхних полях
- Нижний колонтитул – то же самое, но на нижних полях
- Номер страницы – различные варианты номеров страниц
Нажмите Изменить верхний колонтитул или Изменить нижний колонтитул , чтобы сделать собственный колонтитул.
Возможности здесь настолько широкие и интересные, что я планирую написать об этом отдельную статью. В материалы этого поста она точно не влезет. Тем не менее, обязательно обдумайте использование колонтитулов перед печатью.
Настройка абзацев
Посмотрите внимательно на Ваши абзацы. Есть ли в них что-то такое, что Вы хотели бы исправить? Например:
- Отступы
- Выравнивание текста
- Междустрочные интервалы
- Интервалы между абзацами
- Обводка и заливка фона некоторых абзацев
- Размеры табуляции и др.
Если есть – Вы можете это настраивать и исправлять. Я уже писал об этом целую статью, переходите и читайте.
А если недочетов не нашли – все равно почитайте. Может быть, после этого у Вас и появятся идеи, как сделать абзацы более гармоничными и дружественными к читателю. К примеру, увеличить или уменьшить плотность текста, чтобы облегчить восприятие.
Настройка переносов
Наверное, всех учили в школе переносить слова по слогам. Уверен, большинство из Вас при наборе текста в Ворде не ставит переносы. Чем это чревато?
Когда Вы применяете выравнивание по ширине, кажется, что текст выглядит отлично, строго и упорядоченно. Вот и я так сделал в своем документе. Вот он:
И что я вижу в строке номер 84? Чтобы сделать выравнивание по обоим сторонам, программа растянула текст за счет ширины пробела. Выглядит не очень. Пробелы между словами слишком большие, бросается в глаза. Что делать?
Можно разбить первое слово в 85 строке на два, т.е. сделать перенос. Тогда первая его половина поднимется в предыдущую строку, а вторая – останется там же. Вот, что получилось:
Видите, 84 строка теперь выглядит лучше! Хотя, большое количество переносов усложняет чтение. Потому, нужно искать баланс, где их ставить, а где нет. Исходите из общего вида своих абзацев.
И что, будем добавлять переносы вручную? Конечно, нет, это же Word. Чтобы вставить перенос – нажмите на ленте Разметка страницы – Параметры страницы – Расстановка переносов .
В открывшемся списке доступны такие варианты:
- Нет – не выполнять перенос строк
- Авто – программа сама вставит переносы там, где это необходимо. Пожалуй, 95% пользователей выберут этот пункт
- Ручная – Ворд предложит Вам все доступные варианты переноса, а Вы сделаете выбор
- Параметры расстановки переносов. Выберите этот пункт, чтобы задать дополнительные настройки. Здесь обращу Ваше внимание на пункт Максимальное число последовательных переносов. То есть, можно указать, в скольких строках подряд можно делать переносы. Очень полезно, чтобы не перегрузить лист. Экспериментируйте с этой опцией. Я обычно ставлю не более одного подряд.
Повторюсь, переносы – инструмент нужный, но применять его нужно с осторожностью.
Удаляем висячие строки
Когда у Вас на листе помещается только первая или последняя строка абзаца, а остальная его часть – на другом листе, это совсем не красиво. И это усложняет чтение текста. К счастью, Word автоматически обрабатывает такие случаи. Висячие строки либо опускаются на следующий лист, либо к ним опускается еще одна строка.
Вы можете более детально настроить этот процесс. Нажмите на пиктограмму в нижнем правом углу блока команд Абзац .
Откройте вкладку Положение на странице с такими опциями:
- Запрет висячих строк – включить автоматическое исправление висячих строк
- Не отрывать от следующего – запрещает разрыв страницы между текущим и следующим абзацами
- Не разрывать абзац – запретить разрыв страницы внутри текущего абзаца
- С новой страницы – перенести абзац на следующий лист
Разрывы страниц и разделов
По мере заполнения документа текстом, новые страницы создаются автоматически. Это называется мягким разрывом страницы. Ворд умеет ими управлять. Когда текст изменяется, меняется и положение мягкого разрыва страницы, чтобы Ваш лист был полностью заполнен.
Однако, иногда нужно принудительно закончить страницу. Как Вы это делали раньше? Только не говорите, что нажимали много раз Enter , чтобы создать много переносов строки и физически перенести текст на следующую страницу. Если так, то учитесь вставлять разрыв страницы. Для этого выполните такие действия:
- Установите курсор в то место, где должен закончиться Ваш лист
- Нажмите на ленте Разметка страницы – Параметры страницы – Разрывы – Страница (или нажмите Ctrl+Enter )
Теперь весь текст после курсора перенесется на следующую страницу. Если включить непечатаемые символы, в месте разрыва отобразится пунктирная линия с надписью «Разрыв страницы».
Разметка текста на разделы нужна для раздельной настройки и разметки определенных частей текста. Например, применение особенных полей, ориентации и т.п. для разных разделов. Это практично и очень удобно. Позволяет очень гибко изменять внешний вид материалов.
Чтобы вставить разрыв раздела, выполните последовательность:
- Установите курсор в месте окончания раздела
- Выполните на ленте Разметка страницы – Параметры страницы – Разрывы
- В открывшемся меню в группе команд Разрывы разделов выберите один из пунктов:
- Следующая страница – новый раздел начнется с новой страницы
- Текущая страница – новый раздел начнется с новой строки
- Четная страница – следующий раздел начнется с ближайшей четной страницы
- Нечетная страница – следующий раздел начнется с ближайшей четной страницы
После выполнения команды, на листе появится непечатаемый символ конца раздела – двойная пунктирная линия. Чтобы сделать настройки для отдельного раздела – установите разрывы вначале и в конце этой области текста. Когда выполняете настройки, в поле Применить выберите К текущему разделу (см. рисунок выше).
Еще раз напомню, что разрывы страниц и разделов не изменяются автоматически, когда Вы изменяете текст. Будьте осторожны с этими инструментами и применяйте их только на последних этапах работы, прямо перед печатью.
Теперь, когда окончены все описанные выше работы, обязательно еще раз выполните предварительный просмотр. Всем нам свойственно ошибаться, отвлекаться. Не помешает просмотреть, результат, вдруг что-то упустили. Если такое имело место – вернитесь и исправьте.
Всё. документ «расчёсан», самое время его напечатать или отправить по электронной почте. Об этом будут мои следующие статьи, присоединяйтесь!
Постоянная ссылка на это сообщение: http://pavelryabchikov.ru/metod/office-software/ms-word-031-problema-pri-pechati-vsyo-smestilos-chto-delat.html
какое длинное и нудное объяснение, на вопрос так и не получил ответа
На какой, прошу прощения, вопрос?
Добавить комментарий Отменить ответ
Этот сайт использует Akismet для борьбы со спамом. Узнайте как обрабатываются ваши данные комментариев.
Партнёр – бесплатный хостинг
Сейчас на сайте
Темы новостей
Для показа облака WP-Cumulus необходим Flash Player 9 или выше.
Офисные правила: простое решение сложных проблем
Как изменить форматирование сгенерированного Word’ом оглавления?
Если вам не нравится шрифт, который Word использует для оформления оглавления:
1. Выделите текст оглавления.
2. Выполните команду Формат > Шрифт (Format > Font) и подберите подходящий шрифт.
3. Дополните текст строки оглавления вручную, если названия заголовков не отображают содержание разделов в полной мере.
4. Вставьте в оглавление пустые строки, чтобы визуально отделить один раздел от другого.
При подготовке документов я часто использую картинки, чтобы придать тексту большую наглядность. Однако набор картинок в Microsoft Office весьма ограничен. Можно ли дополнить его?
Прекрасный способ расширить офисное собрание картинок — веб-коллекция. Среди веб-сайтов, на которых можно найти оригинальные бесплатные изображения, можно отметить следующие:
• Microsoft Design Gallery (http://dgl.microsoft.com/). Можно искать картинки по ключевым словам, категориям или же просто просматривать каталог, нажав на кнопку Browse в левом верхнем углу странички.
• GifsNow.com (http://www. gifsNow.com), где на момент написания статьи находится 1290 изображений. Сайт предлагает выбор по категориям — таким, как отношения между людьми, спорт, буквы и многое другое.
• IconBAZAAR (http://www. iconbazaar.com/) поддерживает интернет-архив, для того чтобы помочь web-разработчикам создавать собственные страницы. Сайт содержит множество интересных картинок, но обязательно прочтите Condition of Use, чтобы знать, как и когда вы можете скачивать и использовать картинки с IconBAZAAR.
• Free Graphics by Syruss (http://www.syruss.com/) — трехмерные фоновые изображения, буквы и метки.
У меня есть таблица, данные из которой я хотел бы перенести в диаграмму. Как это сделать?
Бывают случаи, когда диаграмму нужно создать для уже готовой таблицы, и снова вводить числа в таблицу данных не хочется. В этом случае:
1. Откройте документ с готовой таблицей.
2. Выделите таблицу.
3. Выполните команду Вставка > Рисунок > Диаграмма (Insert > Picture > Chart). Данные из таблицы будут перенесены в диаграмму.
При оформлении фотографий часто используются рамки с определенным цветом заливки. А можно ли создать нечто подобное при помощи средств Word’а?
Для этого нужно всего лишь вставить фотографию в графический объект. Для этого:
1. Кликните по кнопке Автофигуры (Autoshapes) на панели инструментов Рисование (Drawing).
2. Выберите одну из категорий фигур, а затем — подходящий объект.
3. Нарисуйте объект в документе.
4. Кликните правой кнопкой мыши на объекте и в контекстном меню выберите строку Добавить текст.
5. Выполните команду Вставка > Рисунок > Из файла (Insert > Picture > From File) и найдите подходящий рисунок. Изображение будет вставлено в автофигуру.
6. Кликните правой кнопкой мыши на объекте и в контекстном меню выберите строку Формат Автофигуры (Autoshape Format).
Перейдите на закладку Цвета и линии (Lines And Colors) и в разделе Заливка (Fill) выберите подходящий цвет заливки. Word заполнит пространство между границей автофигуры и вставленным вами изображением.
Можно ли сразу в нескольких однотипных документах Word, например, вставить колонтитулы? Приходится открывать каждый документ и делать одинаковые действия в 40-50 страницах.
Способ 1
Если каждый раз при создании какого-либо документа вы берете одни и те же колонтитулы (например, используете фирменный бланк, вставленный в верхний колонтитул, или что-либо подобное), то можете создать новый файл, набрать в нем колонтитулы и сохранить в виде шаблона. Для этого выполните команду Файл > Сохранить как > Тип файла — Шаблон документа *.dot (File > Save As… > *.dot). После этого при создании нового документа на этом бланке: выполните команду Файл > Создать > Название вашего шаблона (File > New) или воспользуйтесь областью задач Создание документа (New Document). Это поможет вам не набивать каждый раз, а сразу начинать с готовыми колонтитулами.
Для создания документа на основе шаблона лучше использовать область задач или команду Файл > Создать (File > New). Если же открыть темплейт, выполнив команду Файл > Открыть (File > Open), изменения, которые вы вносите, будут записываться в сам шаблон, а не в документ, созданный на его основе.
Способ 2
Записать макрос, который будет автоматически вставлять колонтитулы в документы. Для этого:
1. Выполните команду Сервис > Макрос > Начать запись. (Tools > Macro > Record New Macro).
2. В диалоговом окне Запись макроса (Record Macro) укажите имя макроса и раздел, куда его записать (обычно — в Обычный.dot).
3. Нажмите кнопку ОК и выполните над документом необходимое действие.
4. В появившейся после нажатия на кнопку ОК панели инструментов Остановить запись (Stop Recording) нажмите на кнопку Cтоп.
В дальнейшем, когда понадобится оформить документ соответствующим образом:
1. Выполните команду Сервис > Макрос > Макросы (Tools > Macro > Macros).
2. Найдите нужное имя макроса, выделите его и нажмите на кнопку Выполнить (Run) — за вас все действия выполнит сам Word.
Если в Word нужно выделить большой участок текста, мышкой это делать неудобно. Можно ли выделять текст по-другому?
Существует большое количество способов выделения разных участков текста:
• Если требуется выделить слово, на нем достаточно два раза щелкнуть мышью.
• Для того, чтобы выделить предложение, нужно кликнуть на любом его слове при нажатой клавише CTRL.
• Чтобы выделить одну строку, поместите указатель мышки слева на поле и кликните один раз.
• Чтобы выделить текущий абзац:
— щелкните три раза левой кнопкой мыши;
— поместите указатель мышки слева на поле и кликните два раза.
• Для того, чтобы выделить текст целиком:
— поместите указатель мышки слева на поле и сделайте три щелчка на поле слева.
— воспользуйтесь комбинацией клавиш CTRL+A.
• Для того чтобы выделить вертикальный фрагмент, нажмите и удерживайте клавишу ALT.
• Для того чтобы выделить несколько участков текста сразу, нажмите и удерживайте клавишу CTRL.
В Microsoft Word также существует режим расширенного выделения, выделять текст в котором гораздо удобнее. Когда он активирован, на строке состояния внизу экрана горит индикатор ВДЛ. Активируется режим расширенного выделения:
• Двойным кликом левой кнопки мыши по индикатору.
• Нажатием на клавишу F8.
При включенном режиме расширенного выделения:
• Нажмите F8 один раз для выделения слова, в котором находится курсор.
• Нажмите F8 два раза для выделения предложения, в котором находится это слово.
• Нажмите F8 три раза для выделения текущего абзаца.
• Нажмите F8 четыре раза для выделения всего документа.
Выключается режим расширенного выделения:
• Нажатием на клавишу Esc.
• Двойным кликом левой кнопки мыши по индикатору.
У меня в документе участок текста почему-то стал белым и помещен на черном фоне. У меня вирус?
Вовсе нет. Просто эта часть текста выделена цветом. Убрать выделение можно при помощи соответствующей кнопки на панели инструментов Форматирование.
Мне часто приходится делать в Word’е объявления. Чтобы поместить текст на середину страницы, я много раз нажимаю клавишу Enter, однако, если текст подвергается редактированию в дальнейшем, он “съезжает”. Можно ли выравнивать его как-нибудь по-другому?
По умолчанию Word выравнивает документ по верхнему полю. Однако, если такой тип выравнивания вас не устраивает, его легко изменить на выравнивание по центру. Оно подойдет для подготовки объявлений, а также титульных страниц и пр. Для изменения типа выравнивания:
1. Выполните команду Файл > “Параметры страницы” (File > Page Setup).
2. Перейдите на закладку Источник бумаги (Layout).
3. Выберите в выпадающем списке Вертикальное выравнивание (Vertical Alignment) строку По центру (Center). При этом программа центрирует текст страниц документа между верхним и нижним полями без изменения интервалов между ними.
Я вставил номера страниц в документ, но они не отображаются. Почему?
Номера страниц отображаются не во всех режимах документа. Если вы работаете в режиме Обычный (Normal) или Структура (Outline), номеров страниц вы не увидите, но на печати они будут отображаться. Номера страниц отображаются в режимах:
• Разметки (Print Layout).
• Предварительного просмотра (Print Preview).
Для того, чтобы изменить режим просмотра документа:
• Зайдите в меню Вид (View).
• Воспользуйтесь кнопками в нижней части экрана слева.
Я часто пользуюсь метками табуляции на горизонтальной линейке. Однако иногда бывает нужно узнать точное значение позиции табуляции. Для этого приходится выполнять команду Формат > Табуляция (Format > Tabs). А можно ли установить отображение значений табуляции непосредственно на линейке?
Точное значение позиции табуляции можно увидеть, если нажать на кнопку Alt и кликнуть по метке позиции табуляции на линейке. Удерживая Alt, можно двигать метку по линейке и устанавливать нужное значение.
Как автоматизировать процесс повторного форматирования документа?
Для одновременного форматирования множества текстовых блоков, имеющих одинаковое форматирование, можно использовать опцию Выделение текста, имеющего такой же формат (Select Text With Similar Formatting). Для ее вызова:
1. Кликните правой кнопкой мыши на текстовом блоке.
2. Выберите из контекстного меню пункт Выделение текста, имеющего такой же формат (Select Text With Similar Formatting). Word выделит в документе весь текст, который отформатирован с использованием тех же параметров.
3. Задайте новые параметры форматирования, и Word применит их ко всему выделенному тексту.
Когда я удаляю знак абзаца, изменяются интервалы и отступы. Как этого избежать?
Когда вы удаляете знак абзаца, следующий абзац объединяется с предыдущим. При этом элементы форматирования тоже изменяются. Абзац, который был удален, принимает форматирование и стиль абзаца, с которым он был объединен. Для восстановления интервалов и отступов выполните команду отмены последнего действия:
• Нажмите на кнопку Отменить на панели инструментов Стандартная.
• Выполните команду Правка > Отменить (Edit > Undo).
• Воспользуйтесь комбинацией клавиш CTRL +Z.
При форматировании сложного документа я пользуюсь опцией “непечатаемые символы” Но когда в документе много разных типов форматирования: текст, разбитый на колонки, абзацы с особыми отступами, списки, — эта опция помогает недостаточно. Можно ли ввести дополнительные непечатаемые символы, которые облегчили бы работу над сложным текстом?
Попробуйте наряду с непечатаемыми символами использовать опцию Границы Текста (Text Boundaries). При ее включении в документе будут показаны тонкие линии, выделяющие поля, колонки и прочие объекты. Эти линии будут видны только в режимах Электронный документ (Web Layout) и Разметка страницы (Print Layout), их не будет видно на распечатках. Для включения опции Границы Текста (Text Boundaries):
1. Выполните команду Сервис > Параметры (Tools > Options).
2. Перейдите на закладку Вид (View).
3. Поставьте галочку напротив строки Границы текста (Text Boundaries) в разделе Параметры режима разметки и Web-документа (Print and Web-Layout Options).
Чем отличаются функции “Автозамены” и “Автотекста”?
Результат использования Автозамены (AutoCorrect) и Автотекста (AutoText) один и тот же: вы набираете несколько символов, а Word заменяет их, превращая в слова, фразы, куски текста и картинки, и тем самым облегчает вам ввод текста.
АвтоТекст имеет свой собственный список, отличающийся от списка Автозамены. Если при Автозамене Word заменяет текст без предупреждения, то при Автотексте — только в том случае, если вы ему даете команду. Когда Word обнаруживает соответствие, срабатывает опция Автозавершения (Auto Complete Suggestions). В этом случае Word открывает окно просмотра записи АвтоТекста рядом с тем местом, где вы набираете текст. Нажмите Enter, чтобы принять предложенную замену, или игнорируйте ее и продолжайте набирать.
В процесcе набора текста Word применяет к некоторым участкам текста свое форматирование — применяет заголовки, преобразовывает текст в нумерованные списки. А можно ли как-нибудь заставить его не форматировать мой текст?
Обычно Word настроен таким образом, чтобы автоматически форматировать набираемый текст. Например, если Word определяет, что вы ввели что-то, похожее на заголовок или маркированный или нумерованный список, он задает для этого текста соответствующее оформление. Для большинства пользователей Word такие настройки более удобны, нежели ручное форматирование текста. Тем не менее, бывает, что автоматическое форматирование отнимает у пользователя больше времени, чем ручное, если учесть время, которое может потребоваться на снятие нежелательного форматирования.
Чтобы отключить часть или все опции автоматического форматирования:
1. Выполните команду Сервис > Параметры автозамены > Автоформат при вводе (Tools > Options > Autoformat as You Type).
2. Отключите часть или все опции в разделе Применять при вводе (Automatically As You Type). Например, если отключить опцию Встроенные типы заголовков (Define Styles Based on Your Formatting), можно будет выделить текст жирным шрифтом или подчеркиванием, и Word при этом не идентифицирует его как стиль заголовка.
Как отделить один раздел документа от другого при помощи декоративной линии?
Чтобы создать такую линию, воспользуйтесь одним из следующих способов:
Способ 1
Введите в новой строке три звездочки (***), три дефиса (—), три тильды (
) или три символа подчеркивания (___) подряд и нажмите на клавишу Enter. Независимо от того, включен Автоформат или нет, Word заменит эти последовательности символов линией определенного типа, проходящей от одного края до другого.
Способ 2
1. Вызовите панель инструментов Рисование (Drawing), кликнув правой кнопкой мыши по любой из активных панелей и выбрав ее из списка.
2. Воспользуйтесь инструментом Линия (Line), чтобы нарисовать линию.
3. Выделите нужную линию при помощи кнопки Тип линии.
Способ 3
1. Выполните команду Формат > Границы и заливка (Format > Tables And Borders). Нажмите на кнопку Горизонтальная линия (Horizontal Line).
2. В диалоговом окне Горизонтальная линия (Horizontal Line) перейдите на закладку Рисунки. В стандартной поставке Word 2000 вам будет доступно 60 стандартных стилей горизонтальных линий.
3. Чтобы вставить нужную вам линию, выделите ее картинку и нажмите кнопку Вставить рисунок (Insert Picture).
После того, как линия появится в вашем документе, вы можете выделить ее и переместить, изменить ее размер, способ отображения, положение и цвет. Для этого выберите строку Формат горизонтальной линии в контекстном меню, вызываемом правой кнопкой мыши.
При создании в Word документов, текст в которых разбит на колонки, программа по умолчанию делает первую колонку во всю высоту страницы, а вторую формирует из оставшегося текста. А как на последней странице сделать две колонки одинаковой высоты?
Справиться с этой проблемой весьма просто: нужно вставить разрыв документа — и баланс между колонками будет легко достигнут. Для этого:
1. Установите курсор на последней странице, текст которой разбит на колонки, в самый конец текста.
2. Выполните команду Вставка > Разрыв (Insert > Break).
В диалоговом окне Разрыв (Break) отметьте На текущей странице (Continuous). Колонки станут одинаковыми.
Почему при печати на принтере смещается текст
Печать со смещением возможна после установки нового принтера. Проверьте положение листов в лотке. Страница могла сместиться из-за транспортировки. А если выравнивание не помогло, оцените настройки нового принтера. Также неполадки могут возникнуть после обновлений.
Формат страницы
- В рабочем документе нажмите «Файл».
- Выберите пункт «Печать».
- Откройте окно «Свойства».
- Проверьте тип носителя. Он должен соответствовать вставленному по качеству и формату.
Настройка полей
Поле — это свободный от текста участок страницы сверху, снизу, слева и справа. Сбой настроек приведет к тому, что напечатанное изображение разместится неровно относительно краев. Простой способ исправления ошибки — отредактировать поля в документе. При систематических сбоях подобного характера придется менять настройки печати программно.
- В программе Word нажмите вкладку «Вид».
- Перейдите в раздел «Разметка страницы».
- Измените уровень полей на стандартные значения.
Размер полей может отличаться от стандартных, если этого требует документ.
Кривая печать из-за принтера
Проблема характерна для новых или обновленных устройств. Но если старый принтер стал криво распечатывать, надо проверить физические элементы оборудования.
Инородные предметы
Посторонние предметы в лотке – причина кривого текста, зажеванных листов, поломок принтера. Такими предметами могут быть части предыдущего листа, конструктивные элементы устройства, случайно попавшие внутрь элементы (кнопки, скребки, другая мелочь). Чтобы устранить проблему, откройте крышку принтера, осмотрите внутренние элементы, уберите лишнее. Повторите печать на тестовом листе.
Проблемы с картриджами
У струйных принтеров основной проблемой является засыхание чернил из-за долгого простоя. Признаком неполадки станет частичная и неровная печать. Засохшие чернила могут удаляться вручную.
- Выньте картридж.
- Капните несколько капель средства для мойки стекол вокруг сопел картриджа.
- Разотрите капли моющего чистой тряпочкой без ворса.
Настоятельно рекомендуется работать над расстеленной газетой или ветошью. При сильных загрязнениях или полностью высохших чернилах на соплах картридж можно замочить в мыльном растворе, положив в емкость печатающей головкой вниз.
В моделях HP, Canon и других доступна функция программной очистки картриджа.
- В меню «Пуск» выберите кнопку «Устройства и принтеры».
- В перечне подключенных устройств выберите проблемный принтер.
- В выпадающем меню нажмите «Свойства», вкладка «Обслуживание».
- В перечне доступных операций выберите «Очистка» или «Глубокая очистка».
После первой очистки кривая печать может остаться. Пройдите процедуру 2-3 раза. Для картриджей лазерной печати в домашних условиях используется только программный способ.
Все описанные в статье действия, которые касаются программных исправлений, можно делать в специальном ПО. Скачать софт можно на оф. ресурсах производителей. Так, для HP есть программа ToolsBox, для Canon — Canon Service Tool, Epson — Service Utility.
Позиционирующая лента
Энкодерная лента информируют программное обеспечение самого принтера о местоположении движущейся каретки. Загрязнение энкодера приводит к пропуску участков, смещению рисунка.
- Отключите устройство от электросети.
- Снимите защитную крышку.
- Оцените состояние ленты, она должна быть прозрачной без грязи и чернил.
- В случае налипания чернил или смазки аккуратно протрите ленту.
Очищение лучше делать ваткой. Надавливать сильно нельзя, можно повредить или сорвать ленту с креплений.
Выравнивание печатающих головок
Выравнивание в домашних условиях проводится программным способом.
- В меню «Пуск» выберите раздел «Устройства и принтеры».
- В контекстном меню устройства нажмите «Настройка печати».
- Кликните вкладку «Обслуживание».
- Выберите пункт «Выравнивание печатающей головки».
Калибровка
Сбой синхронизации электронных и механических элементов принтера характерен для активно используемых устройств, печать на которых делается постоянно и интенсивно долгое время. В таком случае необходимо провести калибровку для согласования всех механизмов.
Многие модели с дисплеями на корпусе имеют в своем меню функцию калибровки. Если таковой нет, то настройку придется выполнять по другому алгоритму.
- На официальном сайте марки принтера скачайте драйвер к вашей модели.
- Установите программное обеспечение.
- Запустите программу.
- В меню «Обслуживание» запустите калибровку. Процесс займет некоторое время.
Для каждого производителя калибровка может находиться в других местах. Для принтеров Canon функция находится на вкладке «Обслуживание».
Процедуру можно повторять до полного исправления печати.
У многофункциональных устройств (МФУ) калибровка выполняется через сканирование. После старта калибровки принтера через меню «Обслуживание» лист необходимо положить на стекло сканера по направляющим. Проведите сканирование рабочего листа и ожидайте остановки устройства. После прекращения светового сигнала будет произведена калибровка сканера.
Очистка роликов
При неравномерной подаче страниц текст смещается в сторону изношенного ролика. Чаще всего неполадка вызывается физическим загрязнением подающего механизма или его частичным износом. В первом случае потребуется очистка роликов вручную или программно. Для запуска утилиты в настройках печати выберите вкладку «Обслуживание», пункт «Очистка роликов». Процедуру делают несколько раз.
Если принтер криво захватывает бумагу из-за износа, проводится замена роликов в сервисном центре.
Включение ночного режима
Ночным режимом называют принудительное уменьшение шума при работе в ночное время или когда требуется тишина. Смена режима помогает, когда принтер захватывает бумагу рывками.
- В меню «Пуск» выберите «Устройства и принтеры».
- В свойствах принтера зайдите на вкладку «Обслуживание».
- Нажмите раздел «Бесшумный режим».
- В новом окне выберите время работы режима.
Бесшумная печать исправит проблему лишь временно, не устранив саму неполадку. Механизм захвата печати будет работать плавно и без шума. Но проблема вернется, если выйти из «ночной» печати. Для постоянной ровной печати обратитесь в СЦ.
Причина смещения в драйверах
Сбой драйверов приводит к неровному размещению текста относительно сторон листа. Проблема может возникнуть после чистки пользователем программного обеспечения, после автоматических обновлений, из-за заражения компьютера вирусом. Устаревшие драйвера также приведут к неровностям. Чтобы вернуть нормальную печать, скачайте актуальные драйвера на сайте производителя. Установите утилиты на своем компьютере. Если проблема не решилась, обратитесь к специалистам.
Знакома ли вам ситуация, когда в MS Word текст, расположенный перед указателем курсора, не смещается в сторону по ходу набора нового текста, а попросту исчезает, съедается? Зачастую, подобное происходит после удаления слова или буквы и попытке набрать на этом месте новый текст. Ситуация довольно распространенная, не самая приятная, но, как проблема, легко решаемая.
Наверняка, вам интересно не только устранить проблему, по которой Ворд съедает одну за одной буквы, но и понять причину, по которой программа так изголодалась. Знание этого явно будет полезным при повторном столкновении с проблемой, особенно, если учесть тот факт, что возникает она не только в Microsoft Word, но и в Excel, а также в ряде других программ, в которых можно работать с текстом.
Почему это происходит?
Все дело во включенном режиме замены (не путать с автозаменой), именно из-за него Ворд и съедает буквы. Как вы могли включить этот режим? Случайно, не иначе, так как включается он нажатием клавиши «INSERT», которая на большинстве клавиатур находится около клавиши «BACKSPACE».
Урок: Автозамена в Ворд
Вероятнее всего, когда вы удаляли что-то в тексте, случайно задели и эту клавишу. Пока этот режим активен, написать новый текст посреди другого текста не получится — буквы, символы и пробелы будут не сдвигаться вправо, как это происходит обычно, а попросту исчезать.
Как эту проблему устранить?
Все, что нужно сделать для отключения режима замены — повторно нажать клавишу «INSERT». К слову, в ранних версиях Word состояние режима замены отображается в нижней строке (там, где указаны страницы документа, число слов, параметры проверки правописания и другое).
Урок: Рецензирование в Ворд
Казалось бы, нет ничего проще, чем нажать всего одну клавишу на клавиатуре и тем самым устранить столь неприятную, хоть и мелочную проблему. Вот только на некоторых клавиатурах клавиша «INSERT» отсутствует, а значит, действовать в таком случае нужно иным образом.
1. Откройте меню «Файл» и перейдите в раздел «Параметры».
2. В открывшемся окне выберите пункт «Дополнительно».
3. В разделе «Параметры правки» снимете галочку с подпункта «Использовать режим замены», расположенного под пунктом «Использовать клавишу INS для переключения режимов вставки и замены».
Примечание: Если вы уверены, что режим замены вам не нужен вовсе, можете убрать галочку и с основного пункта «Использовать клавишу INS для переключения режимов вставки и замены».
4. Нажмите «ОК» для закрытия окна настроек. Теперь случайное включение режима замены вам не грозит.
Вот, собственно, и все, теперь-то вы знаете, почему Word съедает буквы и другие символы, и как его отучить от этой «прожорливости». Как видите, для решений некоторых проблем не нужно прилагать особых усилий. Желаем вам продуктивной и беспроблемной работы в этом текстовом редакторе.
Содержание
- При открытии документа word 2013 в word 2010 меняется структура текста
- Съезжает текст при открытии в WORD,установленных на других ПК
- Сообщений [ 2 ]
- 1 Тема от dron555 30.10.2012 21:53:40
- Тема: Съезжает текст при открытии в WORD,установленных на других ПК
- 2 Ответ от viter.alex 31.10.2012 02:14:41
- Re: Съезжает текст при открытии в WORD,установленных на других ПК
- Сообщений [ 2 ]
- Похожие темы
- Как сделать чтобы текст не смещался word?
- Как закрепить текст на странице в ворде
- Видео инструкция как сделать разрыв страницы в ворде
- Разметка текста с помощью принудительного разрыва в конкретном месте
- Запрет разрывов
- Смещение текста в ворде
- Почему при вставке текста в Word форматирование съезжает, и как это делать правильно
- Копирование из документа с теми же стилями
- Вставка из документа с другим шаблоном
- Как сделать чтобы текст не смещался word?
- Управление разбивкой на страницы
- Настройка переноса слов в Word
- Включение и выключение переноса
- Неразрывный пробел
- Неразрывный дефис
- Рекомендуемый («мягкий») перенос
- Все способы, как убрать разрыв между словами в «Ворде»
- Выравнивание по ширине
- «Конец строки»
- Непечатаемый символ «Табуляция»
- Быстрая замена разрывов между словами
- Не помещается текст в ячейке таблицы
- Как может выглядеть таблица
- Настройки таблицы
- Настройки абзаца
- Выравнивание по ширине в «Ворде». Как убрать большие пробелы
- Как можно выровнять текст по ширине
- Как не нужно выравнивать текст
- Как убрать пробелы после выравнивания
- Причины появления больших пробелов в тексте
- Приемы для устранения больших пробелов
- Удаление больших пробелов
- Расстановка переносов
- Межзнаковые интервалы
- Заключение
При открытии документа word 2013 в word 2010 меняется структура текста
Помощь в написании контрольных, курсовых и дипломных работ здесь.
Нарушение форматирования документов word 2010 при открытии в word 2013
Здравия коллеги! Столкнулся с такой проблемой у человека W8+office2013 всё легальное, документы.
При открытии в Office 2010 документа, созданного в Office 2013 короткое тире превращается в длинное
Создаю текстовый файл в Ворде от 2013 офиса, отправляю человеку, у которого офис 2010-й. Ему.
antal10, спасибо за совет, обязательно попробую. Что касается шрифтов, то все две работы написаны одним шрифтом: Times New Roman. Единственное, что могу вспомнить о «неудачной» работе, что я ее, в отличие от реферата, который распечатался нормально, открывал в Open Office. Может это и сыграло свою роль?
Добавлено через 3 часа 36 минут
Все! Сохранил документ в формате PDF и без лишних проблем распечатал в ближайшем салоне. Проблема решена! Всем спасибо за помощь.
Word (2007, 2010): как изменить размер шрифта при создании/изменении стиля таблицы готового документа
В ГОТОВОМ документе мне нужно изменить или создать стиль какой-то таблицы, например, задав разный.

Здравствуйте! Можно ли в версии 2013 включить отображение расширения редактируемого документа.
Word 2013, cделать рамку только на 1 лист в середине документа
Как в Word 2013 cделать рамку только на 1 лист в середине документа?
Источник
Съезжает текст при открытии в WORD,установленных на других ПК
Чтобы отправить ответ, вы должны войти или зарегистрироваться
Сообщений [ 2 ]
1 Тема от dron555 30.10.2012 21:53:40
Тема: Съезжает текст при открытии в WORD,установленных на других ПК
У меня следующая проблема- набрал курсач в ворде все по ГОсту все отлично, скидываю друзьям распечатать, у них все как то «криво» открывает(текст съезжает, абзацные отступы меняются, интервалы между текстом и заголовком совершенно другие) помогите пожалуйста решить эту проблему. У меня и друзей word 2010. Формат *doc, так как я вставил свой курсач в курсач который был набран в ворд 2003
2 Ответ от viter.alex 31.10.2012 02:14:41
Re: Съезжает текст при открытии в WORD,установленных на других ПК
Всё съезжает, потому что оформлено не стилями, или стилями, хранящимися в вашем шаблоне Normal.dotm. На компьютерах друзей таких стилей нет и программа подбирает другие. Вот и съезжает всё. Когда я оформлял свой диплом, то все стили, а их было не много, не больше десятка, хранились в документе и некоторые удивлялись, как это у меня ничего не едет.
Сообщений [ 2 ]
Чтобы отправить ответ, вы должны войти или зарегистрироваться
Похожие темы
Съезжает текст при открытии в WORD,установленных на других ПК
Для пользователей, стремящихся оптимизировать свою работу, просто находкой стали, появившиеся в последнее время в сети мастер-классы по различным программам. На портале о Microsoft Office Word вы узнаете про: как посмотреть как изменения были в документте. Ведь знаний много не бывает.
Например, на форуме сайта Ворд Эксперт, разбираются такие тонкости работы в различных версиях Ворда, которые вряд ли вы бы освоили самостоятельно за небольшой промежуток времени. На портале о Microsoft Office Word вы узнаете про: переносить по словам текст. Тут собрана лучшая коллекция макросов и шаблонов, советов по настройкам различных функций программы. Наш сайт о Microsoft Office Word даст ответ про: как изменить формат из word на pdf. Обсуждаются нюансы различных версий.
Что радует, можно получить решение любой, самой сложной проблемы, оставив заявку в соответствующем разделе. На портале о Microsoft Office Word вы узнаете про: как в ворде вставить формулу в таблицу 2003.
Источник
Как сделать чтобы текст не смещался word?
Как закрепить текст на странице в ворде
22 ответа
Привет! Вот подборка тем с ответами на Ваш вопрос: как зафиксировать текст в документе ворд, что бы при редактировании одной страницы не смещалась информация на других?
Ответ от Невропатолог
разрыв страници..
Ответ от теософия
как закрепить текст в документ, чтобы нельзя было очистить формат
Разрыв страницы в ворде — важная функция, позволяющая делить документ на структурные части так, чтобы при любых изменениях они сохраняли свою обособленность. Произвести подобный раздел можно как в ручном, так и в автоматическом режиме. Ручную регуляцию обычно используют для небольших документов или их фрагментов, автоматическую — для работ с большим массивом текстового и графического материала. В любом случае все действия можно свести к установке разрешительных и запретительных команд.
Видео инструкция как сделать разрыв страницы в ворде
Разметка текста с помощью принудительного разрыва в конкретном месте
Для установления разрывов страниц в Microsoft Word необходимо выполнить определенные действия в такой последовательности:
Разрыв страницы в ворде устанавливается из меню «Вставка» — «Разрыв страницы», либо при помощи комбинации горячих клавиш Ctrl+Return
Разметка текста может производиться и с использованием мыши. Для этого необходимо выделить нужный фрагмент, поместить на него курсор и щелкнуть правой кнопкой. Открывается меню, которое в основном дублирует главные простые функции управления как текстом, так и графикой. Его использование ускоряет работу при выполнении одних и тех же действий. Выбираем вкладку «Абзац».
Подобная ручная регуляция особенно бывает полезна в том случае, есть вы работаете со сложными графическими файлами, вставленными в тексты. К ним относятся, например, диаграммы, графики, рисунки, фотографии, части сайтов и т.п. Фиксируя их в одном положении, вы избавляете себя от многих проблем и лишней работы.
Запрет разрывов
Запретительные действия при работе с разметками страниц в ворде являются частью процесса упорядочения документа и могут быть сведены к установке флажка в соответствующем окошке.
Запретить разрывы в ворде можно, сняв все галки с опций разбивки страниц, которые находятся в настройках абзаца
Работа с несколькими абзацами осуществляется следующим образом.
Иногда при оформлении документа необходимо избавиться от висячих строк, которые портят внешний вид документа и нежелательным образом фрагментируют информацию. В этом случае выделяете нужную часть, затем переходите через вкладку «Макет страницы» в «Абзац», из него — в «Положение на странице», где выбираете и устанавливаете флажок «Не разрывать абзац». Отменить запрет можно в том же порядке. Данные действия придают документу целостность и усиливают его информационную насыщенность.
При работе с громоздкими таблицами появляется необходимость разместить их таким образом, чтобы они не перемещались произвольно. Для этого таблицу необходимо выделить. После этого появляется возможность войти в меню «Работа с таблицами». Там выбираете вкладку «Макет», где необходимо нажать кнопку «Свойства» в «Таблице». Потом в появившемся окне выбираем вкладку «Строка». Здесь мы убираем маркер с окошка «Разрешить перенос..» и спокойно работаем с таблицами.
Таким образом, разметка документа с помощью функций разрыва является простой и доступной и позволяет ускорить работу, сосредоточиться на содержании, а не на форме, и сделать свой труд более продуктивным.
При работе с редактором Word от Microsoft приходиться работать со строками. Умение быстро редактировать и производить форматирование текстов приводит к большей читабельности текстов и решению поставленных задач. Распространенная задача в Word — смещение текста вверх и вниз относительно страницы, которое достигается путем выделения нужного текста или символов и их смещения вверх или вниз зажатой левой кнопкой мыши. Используйте «Абзацы» для перемещения символов.
Смещение текста в ворде
Иногда требуется переместить весь текст на страницу ниже или выше, для этого выделите текст, вызовите контекстное меню и выберите «Абзац», откройте вкладку «положение на странице» и установите флаг «с новой страницы». Нажмите кнопку «Ок».
После этих манипуляций выделенный текст сместится на новую страницу.
Поиграйте с функциями на вкладке «Абзац», чтобы перемещать текст вправо / влево и устанавливать отступы.
Источник
Почему при вставке текста в Word форматирование съезжает, и как это делать правильно
При копировании текста с другим стилем или шаблоном, в целевом документе образуются дубликаты стилей, съезжает форматирование. Приходится тратить время на приведение его в порядок. Как вставлять текст, чтобы он не нарушал форматирования?
Копирование из документа с теми же стилями
Если копирование текста делается из документа, использующего те же стили, что и текущий, назовем их родственниками, то сохранить форматирование проще. Возьмем второй текст, где изменен шрифт, но шаблон используется тот же.
Файл, откуда идет копирование: для Заголовок 1 и Обычный выбран шрифт Arial.
Целевой файл: Заголовок 1 и Обычный — Calibri.
При вставке Word сам выберет нужную опцию — форматирование конечного текста.
Любой другой способ приведет к потере уровня заголовка. Вставленные буквы будут выполнены Обычным, хотя размер и шрифт можно сохранить опцией Сохранить форматирование.
Если вы вставляете фрагмент в таблицу, то форматирование надо убрать. Выбираем опцию вставки Сохранить только текст.
Эта же опция пригодится при вставке с сайтов и Википедии. Она очищает атрибуты: шрифт, размер букв.
Вставка из документа с другим шаблоном
А вот в этом случае Word по умолчанию отрабатывает неидеально. Он сохраняет оба стиля, из-за чего образуются дубликаты.
Чтобы сохранить структуру фрагмента, придется выполнить следующие действия:
Теперь заголовок вставленного фрагмента выполнен с использованием того же оформления, что и для целевого документа. Собственный стиль исчез из окошка, без проблем заполнится автооглавление.
При вставке картинок работает только две опции:
Источник
Как сделать чтобы текст не смещался word?
Управление разбивкой на страницы
Примечание: Эта статья выполнила свою задачу, и в скором времени ее использование будет прекращено. Чтобы избежать появления ошибок «Страница не найдена», мы удаляем известные нам ссылки. Если вы создали ссылки на эту страницу, удалите их, и вместе мы обеспечим согласованность данных в Интернете.
С помощью параметров разбивки на страницы можно определить, куда будут вставляться автоматические разрыв страницы, или переопределить их.
Важно: Описанные ниже процедуры должны выполняться в режиме разметки. Если используется другой режим, в меню Вид выберите пункт Разметка страницы.
Выполните одно из указанных ниже действий.
Не разрывать абзац
Можно сделать так, чтобы все строки абзаца находились на одной странице или в одной колонке. Благодаря этому абзац не будет разрываться между двумя страницами.
Выделите строки, которые должны находиться вместе.
В меню Формат выберите пункт Абзац и откройте вкладку Положение на странице.
Установите флажок Не разрывать абзац.
Не отрывать от следующего
Можно сделать так, чтобы абзацы, например заголовок и последующий абзац, выводились на одной странице или в одной колонке.
Выделите абзацы, которые нужно расположить на одной странице.
В меню Формат выберите пункт Абзац и откройте вкладку Положение на странице.
Установите флажок Не отрывать от следующего.
Принудительное добавление разрыва страницы перед абзацем
Если нужно, чтобы абзац всегда выводился вверху страницы, добавьте перед ним разрыв страницы.
Выделите абзац, перед которым нужно вставить разрыв страницы.
В меню Формат выберите пункт Абзац и откройте вкладку Положение на странице.
Установите флажок С новой страницы.
Запрет висячих строк
По умолчанию в Word последняя строка абзаца не может выводиться вверху или внизу страницы.
Выделите абзацы, в которых нужно запретить висячая строка.
В меню Формат выберите пункт Абзац и откройте вкладку Положение на странице.
Установите флажок Запрет висячих строк.
Запрет переноса строк таблицы на следующую страницу
В меню Таблица выберите команду Свойства таблицы, а затем откройте вкладку Строка.
Снимите флажок Разрешить перенос строк на следующую страницу.
Вставка разрыва строки вручную
При вставке разрыва строки вручную текущая строка обрывается, а текст продолжается на следующей строке. В некоторых стилях абзацев перед каждым абзацем есть отступ. Чтобы избежать появления отступа перед короткими строками текста (например, в адресе или в стихотворении), каждый раз, когда нужно начать новую строку, вставляйте разрыв строки вручную, вместо того чтобы нажимать клавишу RETURN.
Щелкните место, где нужно разорвать строку.
Нажмите клавиши SHIFT+RETURN.
В Word будет вставлен разрыв строки ( 
Совет: Чтобы просмотреть разрывы строк, добавленные вручную, на панели инструментов Стандартные нажмите кнопку 
Вставка разрыва страницы вручную
В Word разрывы страниц вставляются автоматически в соответствии с параметрами документа. Однако вы можете вставить разрыв вручную в нужном месте.
Щелкните в том месте, откуда следует начать новую страницу.
В Word 2011 для Mac на вкладке элементы документа в группе Вставка страницнажмите кнопку разрыви выберите пункт страница.
В Word 2016 для Mac в меню Вставка нажмите кнопку разрывстраницы.
Совет: В Word 2011 для Mac вы также можете вставить разрыв страницы вручную, нажав клавиши SHIFT + ВВОД. Если на клавиатуре не различаются клавиши RETURN и ВВОД, нажмите клавиши SHIFT+FN+ВВОД.
В Word 2016 для Mac нажмите клавиши COMMAND + RETURN.
Удаление разрыва страницы, добавленного вручную
Выделите разрыв страницы, который нужно удалить.
Если разрывы страниц не отображаются, на панели инструментов Стандартные нажмите кнопку 
Нажмите клавишу 
Если на клавиатуре нет клавиши 

Примечание: Эта страница переведена автоматически, поэтому ее текст может содержать неточности и грамматические ошибки. Для нас важно, чтобы эта статья была вам полезна. Была ли информация полезной? Для удобства также приводим ссылку на оригинал (на английском языке).
Настройка
переноса слов в Word
Чтобы качественно готовить документы в текстовом редакторе Microsoft Word, необходимо уметь расставлять переносы.
Изложенная в статье информация дает ответы на следующие вопросы:
• как включить или выключить автоматическую расстановку переносов во всем документе Word или в определенной его части;
• как вставить неразрывный пробел между двумя словами, чтобы они всегда оставались в одной строке;
• как запретить перенос слова, содержащего дефис;
• как принудительно вставить перенос в слово в нужном месте.
Включение и выключение переноса
По умолчанию, автоматический перенос слов в Microsof Word отключен. Переносы вставляются не в слова, а в пробелы между ними (слова на части не разрываются).
Выравнивание строк по краям документа достигается за счет равномерного увеличения или уменьшения пробелов между находящимися в них словами.
Но настройки Word можно изменить и заставить его вставлять переносы в слова. Иногда это целесообразно делать для достижения более гармоничного внешнего вида документа.
Чтобы включить или выключить перенос слов необходимо:
1. Выделить участок текста, которого должны касаться изменения. Если ничего не выделять, изменения будут действовать во всем документе.
2. В меню Word перейти на вкладку «Разметка страницы» и в разделе «Параметры страницы» щелкнуть по пункту «Расстановка переносов». Затем выбрать нужный вариант в появившемся списке (пункт «Нет» или «Авто», см. изображение).
Неразрывный пробел
Часто бывают случаи, когда Word очень некстати переносит какое-то слово в другую строку. Например, фамилия человека остается в одной строке, а его инициалы переносятся в следующую.
Бороться с таким явлением очень просто. Между словами, которые должны оставаться в одной строке, необходимо поставить так называемый неразрывный пробел. В такой пробел Word не вставляет переносы ни при каких обстоятельствах.
Неразрывный дефис
Аналогичным способом в текст можно вставлять неразрывный дефис ( Ctrl+Shift+Дефис ).
Например, если в номере телефона 222-33-55 вместо простых дефисов поставить неразрывные, этот номер всегда будет оставаться в одной строке (Word не будет разрывать его на части).
Рекомендуемый («мягкий») перенос
Бывают ситуации, когда Word в результате автоматического переноса не очень удачно разделяет некоторые слова. Ситуацию легко исправить при помощи так называемого «мягкого» переноса.
Например, если слово «подъемный» было разделено на «подъ» и «емный», можно после буквы «м» вставить мягкий перенос и получить более удачный вариант разделения слова на «подъем» и «ный».
Автосохранение в Word — весьма полезная функция. Особенно, если приходится часто работать с текстом, а компьютер подключен к электросети напрямую, без блока бесперебойного питания. Лично меня оно много раз спасало.
По умолчанию, Word автоматически сохраняет открытые документы каждые 10 минут в папке «C:UsersПапка_текущего_пользователяAppDataRoamingMicrosoftWord». Если компьютер вдруг внезапно выключился, при следующем открытии программы Word пользователю будет предложено открыть сохраненные копии, или же удалить их, если необходимость в них отсутствует.
Указанные выше параметры можно изменить, заставив компьютер осуществлять автосохранение в любой другой папке, а также увеличив или уменьшив его частоту. Затрудняюсь придумать пример, когда это может понадобиться, но автосохранение Word при желании можно вообще отключить.
Как известно, в текстовом редакторе Microsoft Word удобно работать с текстом. Для наглядности, в текстовые документы можно вставлять рисунки. Практически все пользователи умеют это делать.
В то же время, не многим известно как извлекать рисунки из документа Word и сохранять их в виде отдельных изображений, поскольку в этом текстовом редакторе соответствующие инструменты отсутствуют.
В текстовом редакторе Microsoft Word по левому и верхнему краям окна обычно отображается линейка. С ее помощью очень удобно изменять границы текста в документе.
Бывает, что эта линейка по каким-то причинам исчезает. Это вызывает неудобства при работе с программой. Чтобы вернуть ее на место, достаточно нескольких кликов мышки. Однако, многим неопытным пользователям не известно, как именно это можно сделать.
Часто мне задают вопрос о том, как активируется нумерация страниц в Ворде.
Несмотря на относительную простоту решения этой задачи, ставить и снимать номера cо страниц не умеют не только неопытные пользователи, но и много людей с достаточным уровнем подготовки.
Далеко не всем пользователям известно, что в текстовом редакторе Microsoft Word предусмотрена возможность одновременного редактирования одного и того же документа в нескольких окнах.
Это очень удобно, если, например, нужно сравнить или согласовать информацию, находящуюся в начале и в конце какого-нибудь большого документа. Документ можно открыть в двух окнах, в одном из которых будет отображаться его начало, а в другом — конец. В таком случае страницы не придется постоянно прокручивать. Достаточно будет просто переключиться на соответствующее окно. В каждом из этих окон документ можно не только просматривать, но и корректировать. Количество окон, в которых можно работать с одним документом, не ограничено.
У многих из нас возникает необходимость защиты текстовых файлов паролем. При этом не важно, что в этих файлах содержится. Главное, чтобы установка пароля происходила быстро и посторонние не смогли их открыть.
Решить эту задачу способен всем хорошо известный текстовый редактор Microsoft Word, который присутствует на большинстве офисных и домашних компьютеров. Он позволяет ставить пароли на файлы всех поддерживаемых форматов (doc, docx, rtf и др.).
В разных версиях Word порядок необходимых действий отличается. Здесь Вы найдете рекомендации для Word 2010 и более старых версий.
ПОКАЗАТЬ ЕЩЕ
Все способы, как убрать разрыв между словами в «Ворде»
Если во время пользования программой «Ворд» вы столкнулись с такой проблемой, как длинные разрывы между словами, то данная статья вам поможет устранить эти неудобства. В ней мы поговорим не только о том, как убрать разрыв между словами в «Ворде» 10-й версии, но и о причинах появления таких артефактов. Подробно разберем их природу и укажем три способа решения. Кстати, приведенные ниже способы должны работать и на других версиях программы, но возможно с некоторыми нюансами.
Выравнивание по ширине
Первая на очереди причина, она же и самая распространенная среди пользователей, — это некорректное выравнивание по ширине. Сейчас мы все подробно разберем и продемонстрируем, как убрать разрыв между словами в «Ворде» в этом случае.
Сначала давайте поговорим о природе появления. Большие пробелы могут появиться из-за того, что программа неправильно отображает содержимое документа. То есть проблема в форматировании. Однако стоит заметить, что проблема в форматировании напрямую зависит от самого пользователя. Но не стоит бояться, этот нюанс легко поправим. А способов его решения целых два.
Первый способ может подойти не каждому, но если вам не нужно, чтобы текст был выровнен по ширине, то выровняйте его по левому краю. Это должно исправить проблему. Но все равно данный способ работает не всегда. Если он и у вас не сработал, тогда обратите внимание на метод ниже.
Второй способ заключается в ручной замене больших пробелов на короткие. Это делается просто. Вам нужно выделить большой пробел и нажать CTRL+SHIFT+ПРОБЕЛ. Это сочетание и ставит короткий пробел.
«Конец строки»
Итак, первый способ, как убрать разрыв между словами в «Ворде», мы узнали, а также выяснили первую причину — некорректное выравнивание по ширине. Но если причина заключается не в этом, то вышеприведенный способ вам вряд ли поможет. Тогда возможно у вас проблема связана с непечатаемым символом «Конец строки». Давайте разберемся, что делать в этом случае.
Этот самый знак «Конец строки» появляется при нажатии SHIFT+ENTER. При этом программа не делает абзац, а переключается на другую строку, предыдущую растягивая по всей ширине. Из-за этого и появляются длинные разрывы.
Чтобы устранить эту «неполадку», нужно изначально включить отображение невидимых символов. Делается это по нажатию соответствующей кнопки в программе. Ее расположение вы можете наблюдать на изображении ниже.
Включите отображение, у вас в тексте появятся все невидимые знаки. Нас интересует лишь один — изогнутая стрелочка, направленная влево (такая же, как на клавише ENTER). Теперь необходимо удалить ее. Как только вы это сделаете, текст станет нормальным.
Вот мы и разобрались, как убрать разрыв между словами в «Ворде», если нужен текст по ширине.
Непечатаемый символ «Табуляция»
Проблема может заключаться и в другом непечатаемом символе — в «Табуляции». Этот символ вводится при нажатии клавиши TAB. Давайте разберемся, как убрать разрыв между словами в «Ворде» при этой проблеме.
Вам так же, как и в прошлый раз, нужно будет включить отображение невидимых символов. Только теперь обращайте внимание на символ стрелочки, направленной вправо — это и есть знак табуляции. В этот раз вам не нужно его удалять, а нужно заменить на обыкновенный пробел. Чтобы это сделать, выделите символ и нажмите ПРОБЕЛ. Проделав данные манипуляции со всеми знаками табуляции, вы устраните проблему.
Это была последняя причина и последний способ, как убрать большой отступ между словами в «Ворде». Но что делать, если этих символов очень много по всему тексту? Ведь мало кто захочет все их вручную убирать. Сейчас об этом как раз и поговорим.
Быстрая замена разрывов между словами
Все, наверное, знают о функции в программе «Ворд», которая называется «Замена». Именно ей мы и будем пользоваться. Для начала откройте ее окошко. Делается это на верхней панели или по нажатию сочетания CTRL+H. Перед вами появится нужное нам окно с двумя полями для ввода текста: «Найти» и «Заменить». Как несложно догадаться, в поле «Найти» нужно поместить знак табуляции. Чтобы это сделать, включите в «Ворде» отображение невидимых символов и, скопировав знак табуляции, вставьте их в поле «Найти». А во второе поле впишите простой ПРОБЕЛ.
Как только все приготовления вы сделали, смело нажимайте «Заменить все». После этого все ненужные нам знаки в документе заменятся, вы больше не будете наблюдать большой отступ между словами.
В статье были представлены все способы, как убрать разрыв между словами в «Ворде». Однако они между собой никак не сопряжены, поэтому, если вы надумали устранить эту проблему, используйте все три способа, один из них поможет по-любому.
Не помещается текст в ячейке таблицы

Как может выглядеть таблица
Например, таблица со списком учебников должна выглядеть таким образом.

А на самом деле получается вот так:

То есть высота строк в этой таблице слишком мала для того, чтобы в ней отражалась полная информация о книгах.
Таблица может выглядеть и вот так:

Здесь уже не только малая высота строк, но и по ширине текст, как бы наползает на границы ячейки (второй столбец) или вообще прячется за них (третий столбец). Кроме того видим, что высота третей строки слишком велика. Конечно, такое происходит не часто, но все же встречается, особенно когда приходится редактировать уже готовые созданные кем-то ранее таблицы.
Высота строк и ширина ячеек таблиц в документе Word может корректироваться автоматически в зависимости от размера текста, об этом мы говорили ранее. Но в данном случае этого нет, и вся неприглядность таблицы обусловлена неверной настройкой свойств таблицы и абзаца.
Настройки таблицы
Чтобы изменить свойства всей таблицы или отдельной ячейки нужно выделить эту таблицу или ячейку, настройки которой нас не устраивают, и, нажав в этом месте правой кнопкой мыши, перейти в выпадающее меню. В котором (выпадающем меню), нужно найти «свойства таблицы» и кликнуть по нему уже левой кнопкой. Что вызовет открытие окна «свойства таблицы».

Для увеличения или уменьшения высоты строки во вкладке «строка» нужно установить галочку напротив параметра высота и выбрать режим «минимум» теперь высота строки будет изменяться в зависимости от текста, находящегося в ячейке (чем больше текст, тем выше высота строки таблицы).
Если же высота строки слишком большая и текст даже не заполняет ее всю, то возможно в свойствах таблицы установлен точный размер высоты строки и/или указано слишком большое его значение. Тогда следует установить режим “минимум” и уменьшить (или удалить) значение высоты строки таблицы.
В случае если текст «наползает» на границы ячейки, возможно, неправильно выставлены поля ячейки, а точнее ширина полей равна нулю. Чтобы установить поля ячейки или изменить их нужно пройти во вкладку «ячейка», «параметры» и изменить здесь этот показатель.

Настройки абзаца
Если же текст в таблице не просто «наползает» на границы ячейки, но часть его вообще прячется за нее, вероятно, нужно изменить параметры абзаца этого теста. Для этого выделяем требуемую ячейку или весь столбец и в главном меню входим в окно настройки «Абзац».
В окне настройки абзаца потребуется изменить отступ (слева, справа и первой строки), обычно везде требуется выставить нулевые значения. При этом положение текста в ячейке будет зависеть только от настройки полей ячейки (которые мы уже изменили).

Таким образом, изменяя свойства таблицы и абзаца можно делать таблицы более аккуратными и привлекательными. Это можно сделать с помощью текстового процессора Word. К тому же часть ценной информации не спрячется за границами ячеек таблицы. И это тоже хорошо!
Выравнивание по ширине в «Ворде». Как убрать большие пробелы
Не умеете пользоваться «Вордом» или забыли, как найти какую-либо важную функцию для редактирования текста? В таком случае данная статья определенно заинтересует вас.
Во время редактирования текста люди зачастую сталкиваются с проблемой больших пробелов. Ниже будет рассказано, как правильно выполнить выравнивание по ширине в «Ворде», и как пользоваться различными функциями в этой программе. Так что после прочтения краткого курса вы сможете успешно выполнять все необходимые вам работы.
Для начала давайте определимся, что вообще под собой подразумевает такое выражение, как «выравнивание по ширине». Это то, как ваш готовый текст будет располагаться на странице. Ведь помимо выравнивания по ширине существует еще целых три типа его распределения:
И для каждого из них имеется свой алгоритм действий.
Как можно выровнять текст по ширине
Итак, для того чтобы вы могли успешно выполнить процесс выравнивания по ширине, вам требуется произвести следующие действия:
Как не нужно выравнивать текст
Не нужно использовать кнопки клавиатуры «Пробел» или Tab для выравнивания. Так как это займет у вас много времени, да основная ширина текста будет то больше, то меньше.
Как убрать пробелы после выравнивания
Следует отметить, что сразу, как только вы закончите работу по выравниванию текста по ширине, ваша забота на этом не закончится, так как у вас вполне могут появиться большие пробелы между словами. Но данную проблему также крайне легко устранить. Ниже мы предлагаем вам несколько способов, которые помогут ответить на вопрос — как убрать пробелы при выравнивании по ширине.
Причины появления больших пробелов в тексте
Прежде чем переходить к устранению больших пробелов, разумно будет определиться в причине их возникновения, так как у каждой из них существует свой индивидуальный способ решения.
Причин возникновения данной проблемы существует несколько:
Приемы для устранения больших пробелов
Если у вас не получается определить, в чем именно заключается суть происхождения этих самых больших пробелов, то просто выполните все предложенные далее приемы устранения. А вышеуказанные причины запомните на будущее, чтобы случайно не поставить в тексте большой пробел.
Удаление больших пробелов
Первый способ решения данной проблемы заключается в том, что вам необходимо просто удалить большой пробел и поставить на его место обычный, для этого вам необходимо произвести одновременное нажатие по трем кнопкам на клавиатуре вашего компьютера: SHIFT+CTRL+ПРОБЕЛ.
Расстановка переносов
Для того чтобы избавиться от больших пробелов сразу во всем тексте, вам необходимо:
После этого проблема будет решена.
Узнайте, не были ли использованы вместо пробелов знаки табуляции. Чтобы это сделать, вам необходимо включить отображение в тексте «непечатаемых знаков». Для выполнения этого действия вы должны сделать следующее:
После выполнения представленных действий, в тексте отобразятся все непечатаемые символы, и вы сможете узнать, являются ли причиной проблемы знаки табуляции.
Если это так, то вам нужно просто скопировать один из них и нажать клавиши CTRL+F, после чего у вас появится окно замены. В первом поле данного окна вставьте текст с большим пробелом, а во втором — текст, созданный при помощи нажатия вами трех кнопок на клавиатуре SHIFT+CTRL+ПРОБЕЛ. После этого вам необходимо нажать на клавишу «Найти и заменить».
После выполнения всех вышеперечисленных действий замена будет произведена, и большие пробелы в документе пропадут.
Межзнаковые интервалы
Если причиной возникновения больших пробелов являются межзнаковые интервалы, то вы должны произвести следующие действия:
После этого нажмите сохранить и переходите обратно к тексту. Проблема с большими пробелами будет решена.
Заключение
Прочитав данную статью, вы узнали о том, как правильно выполнить выравнивание по ширине в «Ворде». Теперь, когда у вас возникнет необходимость выполнить названное действие при редактировании вашего текста, вы сможете самостоятельно решить все проблемы. Также теперь вы сможете выявить все причины возникновения так называемых больших пробелов и самостоятельно устранить их.
Источник
Разрыв страницы в Word — важная функция, позволяющая разделить документ на структурные части, чтобы при любых изменениях они сохраняли свою обособленность. Сделать такой раздел можно как вручную, так и автоматически. Ручная регулировка обычно применяется для небольших документов или их фрагментов, автоматическая — для работы с большим количеством текста и иллюстраций. В любом случае все действия можно свести к установке разрешающих и запрещающих команд.
Видео инструкция как сделать разрыв страницы в ворде
Разметка текста с помощью принудительного разрыва в конкретном месте
Чтобы установить разрывы страниц в Microsoft Word, необходимо выполнить определенные действия в следующей последовательности:
- Поместите курсор мыши в то место, где вы хотите установить разрыв, и щелкните один раз.
- Используйте вкладку «Вставка», затем группу «Страницы».
- Во всплывающем меню используйте команду «Разрыв страницы» и нажмите на нее один раз.
Разрыв страницы устанавливается в Word из меню «Вставка» — «Разрыв страницы», либо с помощью комбинации горячих клавиш Ctrl+Return
Разметку текста также можно выполнять с помощью мыши. Для этого выберите нужный фрагмент, наведите на него курсор и щелкните правой кнопкой мыши. Откроется меню, которое в основном дублирует основные простые функции управления текстом и графикой. Его использование ускоряет работу за счет выполнения одних и тех же действий. Выберите вкладку «Абзац».
Такая ручная настройка особенно полезна, если вы работаете со сложными графическими файлами, встроенными в текст. К ним относятся, например, диаграммы, графики, рисунки, фотографии, части веб-сайтов и т д. Зафиксировав их в одном положении, вы избавите себя от множества хлопот и лишней работы.
Запрет разрывов
Запрещающие действия при работе с макетами страниц в Word являются частью процесса организации документа и могут сводиться к установке галочки в соответствующем поле.
Вы можете отключить разрывы в Word, сняв все параметры нумерации страниц в настройках абзаца
Далее следует работа с несколькими абзацами.
- Выделяем нужную часть текста.
- Перейдите на вкладку «Макет» и введите «Абзац». Там мы нажимаем на диалоговое окно и выбираем «Положение на странице».
- Находим команду «Не отрывать от следующего» и ставим галочку. Теперь бан будет действовать до тех пор, пока не будет снят по тому же алгоритму.
Иногда при подготовке документа необходимо избавиться от ненужных строк, которые портят внешний вид документа и нежелательным образом фрагментируют информацию. В этом случае выберите нужную часть, затем перейдите на вкладку «Разметка страницы» в «Абзац», оттуда — в «Положение страницы», где установите и установите флажок «Не разрывать абзац». Таким же образом можно снять запрет. Эти действия обеспечивают целостность документа и увеличивают его информативность.
При работе с громоздкими столами необходимо располагать их таким образом, чтобы они не двигались произвольно. Для этого необходимо выделить таблицу. После этого можно войти в меню «Работа с таблицами». Там выберите вкладку «Макет», где нужно нажать кнопку «Свойства» в «Таблице». Затем в появившемся окне выберите вкладку «Строка». Здесь снимаем галочку с «Разрешить перенос…» и спокойно работаем с таблицами.
Таким образом, разметка документа с помощью функций разрыва проста и доступна и позволяет вам работать быстрее, сосредоточиться на содержании, а не на форме, и сделать вашу работу более продуктивной.
При работе с редактором Microsoft Word вы должны работать со строками. Возможность быстро редактировать и форматировать тексты приводит к лучшей читабельности текста и решению задач. Распространенной задачей в Word является прокрутка текста вверх и вниз по странице, что достигается путем выбора нужного текста или символов и перемещения их вверх или вниз с нажатой левой кнопкой мыши. Используйте «Абзацы» для перемещения символов.
Смещение текста в ворде
- Откройте рабочий документ
- Используя мышь или клавиатуру, выделите нужные символы
- Наведите курсор на выделенный текст, зажмите левую кнопку мыши и переместите текст вверх или вниз
Иногда нужно переместить весь текст на страницу ниже или выше, для этого выделите текст, вызовите контекстное меню и выберите «Абзац», откройте вкладку «Положение на странице» и установите флажок «с нового страница». Нажмите кнопку ОК».
После этих манипуляций выделенный текст переместится на новую страницу.
Поэкспериментируйте с функциями вкладки «Абзац», чтобы перемещать текст влево или вправо и устанавливать отступы.
В ворде слово переносится на другую строку. Работа с функцией переноса слов в ворде
При работе с текстовым документом приходится применять выравнивание текста. Если установить выравнивание по ширине всего листа, то образуются большие пробелы между всеми словами. Так как перенос слов в Ворде автоматический, соответственно программа не проставляет знак переноса, а просто перебрасывает выражение на следующую строку целиком, то и в конце строчки остается также пустая зона. Наличие такого немаленького пустого пробела не придает эстетичный вид тексту. Чтобы исправить ситуацию необходимо включить и настроить нужный режим переноса слов с использованием знака дефис.
Данный режим позволяет переносить слова по слогам. Необходимо будет выбрать, после какого именно слога будет поставлен знак переноса. Применить данный режим можно только к уже написанному тексту. Итак, разберем подробнее, как работает ручной режим.
Выравнивание по ширине
Первая на очереди причина, она же и самая распространенная среди пользователей, — это некорректное выравнивание по ширине. Сейчас мы все подробно разберем и продемонстрируем, как убрать разрыв между словами в «Ворде» в этом случае.
Сначала давайте поговорим о природе появления. Большие пробелы могут появиться из-за того, что программа неправильно отображает содержимое документа. То есть проблема в форматировании. Однако стоит заметить, что проблема в форматировании напрямую зависит от самого пользователя. Но не стоит бояться, этот нюанс легко поправим. А способов его решения целых два.
Первый способ может подойти не каждому, но если вам не нужно, чтобы текст был выровнен по ширине, то выровняйте его по левому краю. Это должно исправить проблему. Но все равно данный способ работает не всегда. Если он и у вас не сработал, тогда обратите внимание на метод ниже.
Второй способ заключается в ручной замене больших пробелов на короткие. Это делается просто. Вам нужно выделить большой пробел и нажать CTRL+SHIFT+ПРОБЕЛ. Это сочетание и ставит короткий пробел.
Как предотвратить скачки изображений в MS-Word
Кто-нибудь знает, есть ли способ остановить плавающее изображение (где текст оборачивается вокруг изображения), чтобы летать вокруг документа, когда текст переформатирован?
Я бы хотел, чтобы некоторые цифры хотя бы остались в некоторых разделах документа.
В моем случае это MS Office 2008.
У меня есть старая версия WORD на одном из моих компьютеров, и она отлично работает. Где бы вы ни разместили свое изображение, даже сверху или под другим изображением, оно остается там. А удерживая стрелку CNTRL, вы перемещаете изображение на один пиксель вверх, вниз или в сторону. Более новые версии WORD, image ion image заставляют изображения прыгать. И выравнивание, ни обертка, кажется, меняют это. Еще одна причина не меняться. Они исправляют одно, а другие ухудшают .
Что вам нужно сделать, это проверить, какова позиция вашей фотографии. Word использует «Якорь», чтобы определить, к какому месту прикреплено изображение. Если изображение привязано к определенной странице, то текст может перемещаться или перемещаться вокруг него. Если привязка связана с определенным абзацем, то картинка будет перемещаться вместе с текстом, если новый текст вставляется над этим абзацем, но не в том случае, если новый текст находится внутри этого абзаца, между местоположением привязки и положением рисунка.
Независимо от того, отображаются якоря или нет, это вариант. Выберите «Параметры Word» -> «Отображение» -> «Всегда показывать эти форматирующие метки на экране» -> «Привязки объектов» — и поставьте галочку рядом с этой строкой, чтобы всегда видеть привязку.
Кроме того, перейдите на вкладку «Главная», в группе «Абзац» есть символ латинского пирога (¶). Как только вы это сделаете, вы увидите все метки форматирования, в том числе привязку к изображению, как только вы нажмете на него.
Сначала перетащите изображение, чтобы переместить его относительно текста в место, где вы хотите его оставить, затем перетащите привязку в то место в тексте, где вы хотите закрепить его. Начало предыдущего абзаца может быть хорошим местом.
Использование якорей, как предлагалось ранее, не устраняет проблему с несколькими изображениями. Приблизительно после 4-го или 5-го изображения в документе, добавления дополнительных изображений, даже если якорь всех предыдущих изображений заблокирована, они начнут перемещаться.
Лучший способ, который я нашел, который мне не нравится, — это вставить одну таблицу строк / столбцов и вставить картинку в таблицу. Как только ваш документ почти готов, просмотрите и выберите каждую таблицу, получите свойства для этой таблицы, нажмите кнопку «Границы и заливка . » и выберите «Нет» для границ.
Я бы хотел, чтобы Microsoft исправила блокировку привязки изображения, чтобы она фактически блокировала местоположение! У меня есть изображения исчезают в эфир (где-то с видимой страницы, я думаю), и единственный способ вернуть их — начать нажимать Ctrl + Z .
Я не использовал Word на Mac, но только посмотрел на скриншоты, и это довольно похоже, но вам, возможно, придется немного проявить инициативу.
Вставьте картинку, затем щелкните правой кнопкой мыши или перейдите в раздел ленты «Формат» и найдите «Обтекание текста», затем выберите опцию «Перед текстом».
С этим выбранным слова будут заполнять вокруг текста.
Я получил это работать в Word 2010 следующим образом:
- Щелкните правой кнопкой мыши на изображении, выберите «Размер и положение» (я уверен, что это не единственный способ попасть туда)
- Перейти на вкладку «Положение»
- Отметьте «Переместить объект с текстом»
- В группе «Вертикаль» выберите «Абсолютная позиция» , ниже «Абзац»
- Перетаскивайте его смутно, куда хотите, и возитесь с ним, используя мышь и клавиши со стрелками (для тонкой настройки), пока он не станет правильным
Проверьте, введя кучу текста над ним, чтобы увидеть, движется ли он так, как должен.
Я обнаружил, что пока изображения перемещаются по документу, текстовое поле будет (более того) оставаться там, где вы его положили. Попробуйте поместить изображение в текстовое поле, затем измените текстовое поле так, чтобы оно имело невидимые границы.
Если все эти методы не работают, и ваши изображения все еще прыгают, вырежьте и вставьте свои картинки в PowerPoint (где картинки и текстовые поля так хорошо себя ведут) и снова вставьте их в документ Word!
Работает как шарм! Больше никаких проблем
Изображения могут нуждаться в переформатировании, чтобы текст можно было обернуть, но это детская игра!
Откройте документ Word.
Щелкните правой кнопкой мыши изображение и выберите «Размер и положение».
Перейдите на вкладку «Обтекание текстом».
Нажмите «Квадрат», «Плотно» или «Сквозь», чтобы обернуть текст по краям изображения. «Квадрат» оборачивает текст, как будто изображение представляет собой сплошной прямоугольник. «Tight» оборачивает текст вокруг изображения, игнорируя прозрачные пленки рядом с левой и правой сторонами изображения. «Сквозная» игнорирует все прозрачные пленки на изображении, оборачивая текст в середину объекта, а также по сторонам.
Нажмите «Сверху и снизу», чтобы предотвратить текст на обеих сторонах изображения. Текст автоматически оборачивается сверху изображения непосредственно под ним.
Нажмите «Позади», чтобы разместить изображение позади текста. Нажмите «Перед», чтобы разместить его перед изображением. «Позади» и «Перед» не переносят текст.
Удаление переносов в Word при ручном разделении
Отдельной проблемой могут стать переносы, проставленные вручную – так просто от них избавиться не получится. В этом случае автоматическое удаление по инструкции выше ни к чему нас не приведёт.
Запомните: переносы, которые устанавливались вручную, вручную и удаляются. К сожалению, этого не избежать. Дело в том, что в свойствах документа не сохраняется информация о тире, проставленных вручную.
- Запустите строку поиска – для этого нужно одновременно нажать «CTRL» + «F»;
- Перейдите в режим расширенного поиска, кликнув по соответствующему пункту в выпадающем меню;
В принципе, даже в данном случае ничего сверхсложного нет. Если бы у Вас не было нашей инструкции, пришлось бы неслабо повозиться с удалением переносов в Word вручную. Но так как она есть, даже и задумываться не будем о том, что могло бы произойти.
Почему в Ворде удаляются буквы когда печатаешь текст
Достаточно частое происшествие, которое случается с начинающими пользователями ПК — это когда в Ворде удаляется следующая буква по порядку. То есть юзер набирал какой-то текст, потом что-то нажал после этого заметил, что при печатании удаляются буквы и символы перед курсором, вместо того, чтобы отодвигаться. Особенно забавно когда это происходит при нажатии пробела в Word или Excel — раз, и пропал символ! Новичков это просто повергает в ступор, так как они не понимают почему это происходит!
А на самом то деле всё просто — дальше некуда! Сейчас я объясню как это всё происходит и как сделать так, чтобы не удалялись буквы при написании. Вся соль в том, что на клавиатуре есть клавиша Ins или Insert. Он применяется для переключения между режимом «Вставка» и режимом «Замена». По умолчанию применяется режим вставки и символы вставляются между существующих. Пользователь, случайно нажав на кнопку «Insert», активирует режим замены, после чего новые символы начинают заменять существующие и просто их стирают.
В текстовом редакторе Microsoft Word, начиная с версии 2007, в самом низу окна есть специальный индикатор, который отображает, какой из режимов используется в текущий момент. В Word 2003 и более старых версия использовалась вот такая индикация:
Яркая надпись ЗАМ означает, что режим «Замена» активирован. Соответственно, если надпись серая и неактивная — работает режим «Вставка».
Итак, подведём итог. Если в Ворде удаляется следующая буква после набираемой при печатании, значит Вы случайно активировали ненужный режим ввода текста. Чтобы его отключить — достаточно просто нажать на кнопку Insert и ввод текста будет снова работать нормально!
Всем удачи.
Как поднять текст в Ворде вверх?
Если между абзацами текста находится несколько пустых строчек, а вам нужно, чтобы эти абзацы располагались непосредственно друг за другом.
В программе Ворд это делается очень легко, и способов существует несколько.
Можно поступить так:
1) Сначала выделить текст, который вам нужно поднять, а затем вырезать его с помощью комбинации клавиш «Ctrl» + «X».
2) Затем поставить курсор в нужное место и вставить этот текст с помощью «Ctrl» + «V».
Другой вариант:
Это перетаскивание текста с помощью мыши.
Нужно выделить текст и зажать левую кнопку мыши, а затем поставить курсор после 1 абзаца и отпустить его.
В процессе перетаскивания текста курсор немного изменит свою форму, и будет отображаться пунктирная линия, которая показывает, куда в итоге будет вставлен текст.
Текст переместиться вверх.
Существует и 3 способ:
Можно просто выделить все пустые строки перед текстом с помощью левой кнопкой мыши, а затем удалить их с помощью клавиши «Delete» (или команды «Вырезать»).
II.
Другой вариант — это когда нужно переместить абзац с текстом перед каким-то другим абзацем.
Например, на этом скриншоте нужно раздел «Ингредиенты» расположить выше раздела «Как сделать тесто».
Сделать это можно так:
1) Сначала добавьте пустую строчку — для этого нужно поставить курсор в самом начале 1 абзаца и нажать на клавишу «Enter».
2) Затем выделите текст, который вы хотите поднять, и перетащите его на пустую строку.
Перетащить текст можно либо с помощью зажатой левой кнопки мыши, либо с помощью комбинаций клавиш «Ctrl» + «X» (вырезать) и «Ctrl» + «V» (вставить).
Ворд (Word) — это довольно оснащенный текстовой документ со множеством функций.
Есть разные способы, как поднять текст в Ворде наверх.
Если между текстом и верхней частью (другой частью текста) пустой зазор, то его можно удалить, попросту, выделив «пустое место» мышью и нажав на клавишу «Del» — текст подтянется кверху.
Например, вот незаполненный текстом участок:
Теперь выделили, зажимая правую кнопку мыши, зазор между текстами, — по умолчанию видим обведенную цветом линию:
Теперь нажмем клавишу «Del» и на всей протяженности, где обвели, расстояние исчезнет, текст «подтянется»:
Аналогично можно сделать то же самое, только не стирать зазор между двумя абзацами, а скопировать текст, который ниже, затем переместить. Для этого его сначала обводят, удерживая ЛКМ:
После этого можно скопировать в буфер обмена при помощи мыши или горячих клавиш: мышью кликнуть ПКМ и выбрать «копировать», а горячими клавишами — «Ctrl + C».
Теперь поставили курсор текста на тот абзац, до которого надо «подтянуть» текст. Далее надо мышью или горячими клавишами вставить. Мышью аналогично, как копировали, только выбрать пункт меню «вставить», а горячими клавишами при помощи «Ctrl V»:
Я обычно включаю знаки табуляции и смотрю что вверху текста мешает поднять его вверх. Если это пустые строки или абзацы, удаляю их и все. Если это изображение, край которого не дает поднять текст, но при этом прозрачен, можно сделать наложение слоев, так что бы текст проглядывал из под рисунка.
Чаще всего, если вы скачали текст с интернета, в документе ворд могут быть пробелы. Но чтобы текст смотрелся красиво, необходимо его поднять и выравнять. Ниже я расскажу, какие могут быть способы поднятия текста в документе ворд.
1) Текст написан на одной странице, потом разрыв, а следующий текст только на другой странице. Значит между ними стоит «разрыв». Поставьте курсив в конец последней строки, нажмите энтер и после этого нажимайте «Delite», пока текст снизу не приблизится к курсиву.
2) Иногда между текстом может быть невидимая картинка, которая в ворде не отображается, включите «Отобразить все знаки» и если покажет, что есть скрытые вставки, просто удалите их и текст поднимется.
3) Следующая причина, почему текст не поднимается — большой междустрочный интервал. Измените его на «одинарный» или «1,5 строки», а показатели интервала выставьте на «0».
4) Просто между текстом вставлен пробел или энтер. Просто поставьте курсив на то место, куда надо поднять текст и нажимаем «Delite», пока текст не поднимется.
Это еще одна неясность, которая пугает всех, даже самых опытных пользователей Word, Состоит она в следующем: в строке возникает разрыв, а попытка уменьшить его приводит к тому, что оставшаяся часть строки «прыгает», причем на непредсказуемое расстояние. Где искать решение для этой проблемы?
Решение этой проблемы простое, но как всегда предполагает, что пользователь должен понимать, а не просто знать, как работает Word и для чего используются те или иные его механизмы. В данном случае речь пойдет об использовании табуляторов – специальных знаков, которые интерпретируются редактором по-особому и вводятся с помощью кнопки Tab.
Идея табуляции возникла еще в древности, точнее в то время, когда печать производилась с помощью пишущих машинок. Как и сегодня, в документах того времени присутствовал не только текст, но и таблицы. Главная отличительная их особенность – выровненные столбцы. Они создавались как раз с помощью кнопки Tab.
В Word тоже есть таблицы, но вводятся они иначе. А Tab осталась. Но это не пережиток прошлого, а возможность точного выравнивания положения текстового фрагмента внутри строки.
Все бы хорошо, но точек выравнивая может быть несколько в строке. Чтобы показать их, используется специальный механизм – маркеры. Но при самостоятельно обучении на это не обращают внимания. А потом, по привычке, забывают обращать внимание и при работе.
Маркеры размещаются над поле ввода текста и показаны на рисунке. Но… работать с ними также неудобно, потому что иногда они группируются слишком плотно, а перемещать их можно только на определенные шаги. Чтобы точно разместить в конкретную точку, необходимо вызывать диалоговое окно Tabs.
Умение работать с ним – это и есть весь секрет, как умело управлять «неожиданными скачками» текста вдоль строки. Не забывайте об этом!

Автор: Igor Novikov в 2 September, 2016 — 13:20