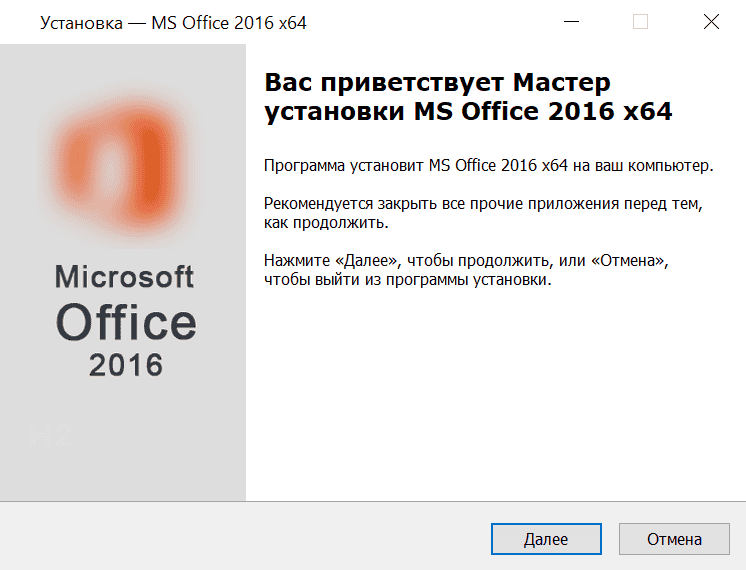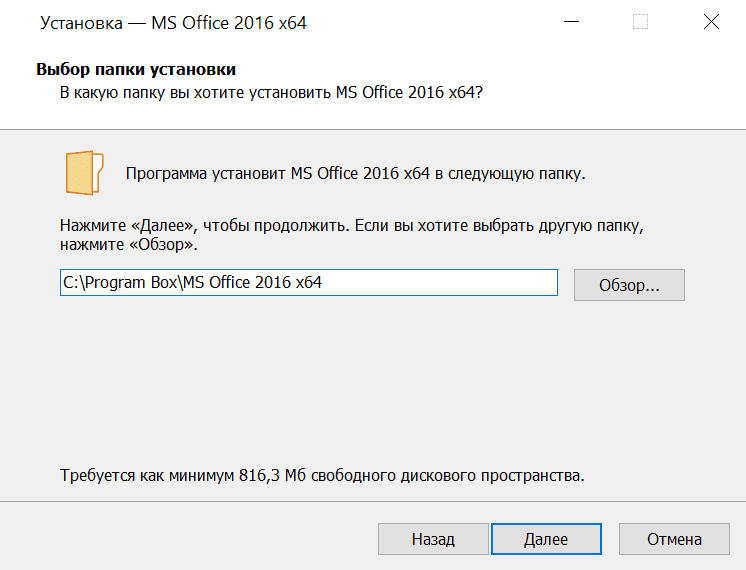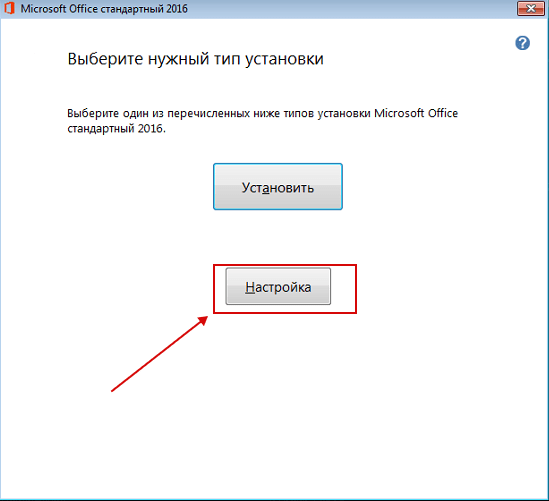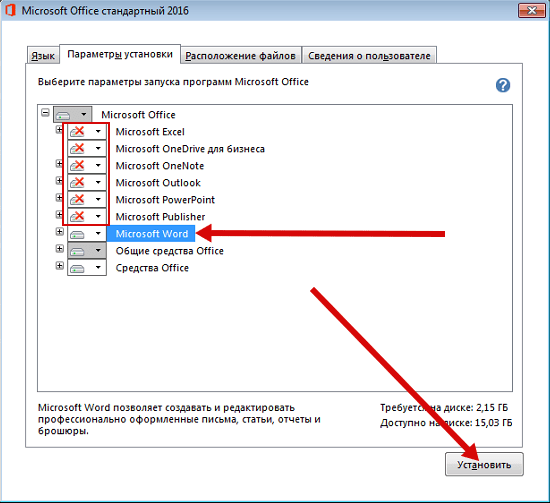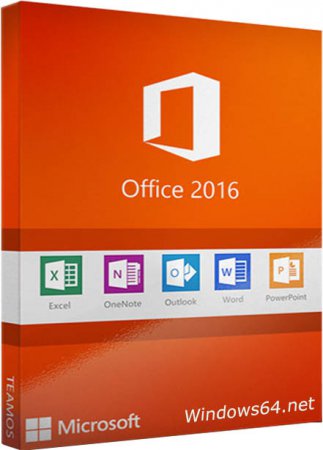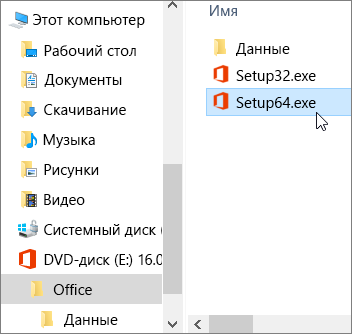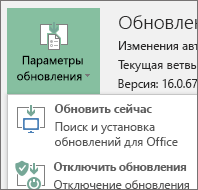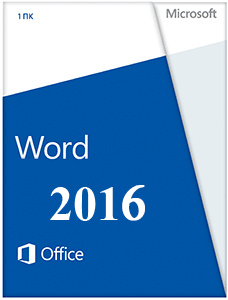 |
|
* Файлы доступные на сайте можно скачать абсолютно бесплатно без регистрации и без смс.
MS Word – мощнейший текстовый редактор, позволяющий создавать сложные документы самых разных форматов и назначений. Наверное, сложно найти человека, который работая за компьютером, хотя бы раз не запустил Word. Именно поэтому и вышла очередная версия этого прекрасного редактора.
После выхода MS Word 2013 в полностью обновленном минималистическом дизайне, множество пользователей признало его наилучшим достижением Microsoft. Повсеместно острые углы, еле заметные тени и приятные для глаз темы. Все это сопровождалось красивыми анимациями и выглядело, ну просто превосходно. На этот раз компания не решилась вносить существенные поправки в дизайн продуктов пакета Office, но все же некоторые изменения присутствуют.
| Приложение | Платформа | Распаковщик | Интерфейс | Скачивание | Загрузка |
|
Microsoft Word 2016 |
Windows 10 | OpenBox | на русском | Бесплатно |
Скачать x64 ↓ Скачать x32 ↓ |
|
Microsoft Word 2016 |
Windows 7 | OpenBox | на русском | Бесплатно |
Скачать x64 ↓ Скачать x32 ↓ |
|
Microsoft Word 2016 |
Windows 8 | OpenBox | на русском | Бесплатно |
Скачать x64 ↓ Скачать x32 ↓ |
|
Microsoft Word 2016 |
Windows XP | OpenBox | на русском | Бесплатно |
Скачать x64 ↓ Скачать x32 ↓ |
Появились новые темы в разделе «Учетная запись». Если раньше их было всего три: белая, светло- и темно-серая, то теперь их стало целых 5. Добавилась простая серая тема и разные цвета. Последняя получилась довольно-таки контрастной и очень сильно привлекает внимание. Кроме того, Word стал адаптивным. Да, да, прямо как сайт. Документ подстраивается под разные операционные системы и размеры экранов. Например, на планшете размер ленты увеличивается за счет растягивания значков и места между ними для удобного тапа, а на ноутбуке все пройдет наоборот. Изменили и названия основных вкладок, которые написаны просто с большой буквы, а не полностью в верхнем регистре, как это было в ворд 2013.
Как установить Word 2016
Ознакомьтесь с информацией и нажмите «Далее».
Нажмите «Далее», или снимите галочки с рекомендуемого ПО и нажмите «Далее». Если снять все галочки, рекомендуемое доп. ПО не установится!
Дождитесь распаковки
После распаковки, нажмите Настройка
Выберите нужные программы, ненужные пометьте красным крестиком.
Microsoft все сильнее связывает свои программы с интернетом и облаком. Ворд 2016 не стал исключением. В частности, усовершенствовалась синхронизация с OneDrive. Можно залить документ на облако прямо из этого же самого открытого документа. Удобная функция, которая экономит немало времени. Она доступна и в 2013 ворде, но зато теперь исправлены ошибки вылета документа на этапе загрузки.
Одним из главных преимуществ нового Word 2016 является коллективная работа над одним документом. Будет просто незаменима, если вы создали какой-то проект и не можете завершить его в одиночку, но, как и во всех новых технологиях, в ней присутствуют недоработки. Например, вы не увидите отредактированного другим пользователем документа, пока тот не сохранит файл. Все же, у этой опции большое будущее и в дальнейшем она будет очень активно использоваться для работы со сложными документами.
Полностью переработан поиск в документе. В меню сверху, прямо за всеми основными вкладками появилась строка поиска, в которую можно ввести все, что угодно, скажем, слово «Тема». Будет предложен список из сочетаний этого слова в разных вкладках и страницах ворда. Используйте его для быстрого включения нужной функции при редактировании документа.
Реализована функция интеллектуального поиска. Теперь можно находить информацию в поисковике Bing прямо из открытого документа. Также есть возможность получить информацию по определенному фрагменту текста. Выделите его и кликните правой кнопкой мышки по пункту «Интеллектуальный поиск». Поиск осуществляется в системе Bing, а результаты отображаются в появившемся меню справа. По сути, это даже мини-браузер, который ищет то, что нужно более целенаправленно.
Microsoft Office для Windows 8 и 10
Пакет офисных программ стал следующим после выхода в 2012-м году Office 2013. Релиз Office состоялся 23 сентября 2015 года, спустя месяц после официального выхода Windows 10. Разработчики говорят, что новые программы были созданы полностью с нуля, при этом им удалось сделать их менее требовательными к ресурсам.
После релиза Windows 8 и Office 2013 в Micosoft заявили, что уже ведется работа над новым офисным пакетом и операционной системой. Было заявлено, что Windows Blue (именно так должна была называться грядущая ОС) и Office 16 разрабатываются таким образом, чтобы они работали на всех типах устройств, в том числе и на смартфонах.
В мае 2015-го года вышла тестовая версия продукта, тогда же стало известно, что новый «Офис» доступен для установки на операционный системе Windows 7 (SP1), 8, 8,1 и новой 10.
Основные нововведения
Новые программы стали еще сильнее интегрированы с интернетом, например, проверка правописания теперь происходит в режиме онлайн. В состав нового пакета «Профессиональный плюс» входит Skypе. Стало меньше редакций, для покупки доступно только пять: «Для дома и учебы», «Для бизнеса», «Стандартный», «Профессиональный» и «Профессиональный Плюс».
Другие ключевые нововведения
- Существенно доработана совместная работа над документами;
- Рукописный ввод;
- В основные программы вернулся «Помощник»;
- Новое оформление программ;
- Инструмент захвата видео с экрана;
- Новое меню общего доступа.
Программы (состав пакета)
По умолчанию в новом «Офисе» каждая программа оформлена в индивидуальной цветовой гамме. Word — светло-синий, Excel — зеленый, PowerPoint — оранжевый. По желанию цветовую схему можно поменять. Также доступно темно-серое оформление, которое обеспечивает высокий контраст, и белое для работы в офисе.
Индивидуальные цветовые схемы интерфейса зрительно упрощают ориентировку, это также меньше надоедает.
Word 2016
С появлением интерфейса Ribbon в Office 2007 пользователи часто жаловались, что им сложно находить те или иные функции. Благодаря «Помощнику» работать стало намного проще: в строке нужно написать название исходной функции (можно в свободной форме), например, «Как мне изменить фон страницы?» или «Где нейти готовые шаблоны?», после чего ассистент откроет ссылку на нужную функцию. Также появился онлайн-справочник, (используется поисковая система Bing), с помощью которого можно искать любую информацию прямо в программе.
Намного удобнее стал режим чтения. Пользователи устройств с сенсорным экраном могут перелистывать страницы, используя свайпы, при этом можно отключить экранную клавиатуру, чтобы она не открывалась при каждом касании по дисплею. Проверка правописания работает через онлайн-сервис, и теперь эта функция стала намного продуктивнее. Еще одно полезное нововведение — после клика по объекту (рисунок, диаграмма, видео и другие) он увеличивается для более детального изучения.
Excel 2016
Как и в Word, здесь также появился «Помощник», однако главным нововведением стало появление новых диаграмм. Стоит отметить, что новые виды диаграмм в редакторе таблиц не появлялись с Office 97 — почти двадцать лет. Например, теперь есть «ступеньки», которые часто используются для финансового анализа, «иерархическая», где подробно можно показать распределение разных параметров.
Функция Power Query в предыдущей версии программы поставлялась отдельно, теперь ее можно найти во вкладке «Данные». С помощью этого инструмента удобно загружать в программу любые данные и почти в автоматически режиме доводить их до ума, преобразовывая в таблицы, графики, диаграммы.
Много функций появилось для работы с сенсорными экранами. Одна из самых полезных — возможность писать формулы и уравнения от руки. При касании ячейки программа пытается определить, какую именно пользователь хочет создать, и предоставляет несколько вариантов. Еще одна полезная функция для сенсорных экранов — «Рекомендуемая схема», которая на основе выбранных ячеек показывает соответствующую схему.
PowerPoint 2016
В программе для работы с презентациями появилась возможность делать заметки с помощью сенсорного ввода прямо во время показа. Перед закрытием презентации пользователю будет предложено сохранять введенные данные или нет. В новой программе стало гораздо легче применять форматирование объектов — нужно сделать клик правой кнопкой мыши, и откроется меню для создания заливки и настройки шрифта, кроме того, теперь можно скопировать стиль оформления с одного объекта и применить его к другому.
Как и в Excel, в этой программе можно вручную писать формулы и пользоваться новым ассистентом. Также в PowerPoint появились новые эффекты для плавного перехода слайдов, стала доступна функция захвата видео, которое сразу можно интегрировать в проект, также увеличилось количество поддерживаемых видеоформатов.
Другие программы
В новой версии Outlook пользователь может указать период времени, за который вся корреспонденция будет синхронизирована с «облаком», также появилась функция автоматически настраиваемого размера окна — если оно маленькое, программа внешне напоминает мобильное приложение, эта же возможность появилась в OneNote 2016.
Благодаря такому решению, программы можно держать открытыми, при этом они занимают минимум площади экрана, но доступ ко всем функциям остается. В Publisher 2016 появилось много инструментов для обработки изображений, что избавляет от необходимости открывать другие программы.
Преимущества и недостатки
Офисный пакет остается актуальным, в Microsoft даже не сказали, когда остановится его поддержка. К другим достоинствам Office 2016 следует отнести:
Преимущества
- Новые инструменты для сенсорного ввода;
- Потребляет меньше оперативной памяти;
- Настраиваемые схемы оформления;
- Интеграция со многими интернет-сервисами;
- Бессрочная лицензия;
- Инструмент написания формул и уравнений вручную.
Для многих пользователей недостатком может оказаться то, что Office 2016 невозможно установить без интернет-подключения, и он больше не поставляется на DVD. Другие недостатки:
Недостатки
- Можно использовать только облачное хранилище OneDrive;
- Требуется учетная запись Microsoft.
Скачать бесплатно
Скачать Microsoft Office 2016
Microsoft Office 2016 версии 16.0.13127 доступна для скачивания с помощью MultiSetup или официального сайта. Программа распространяется бесплатно, поддерживает Windows 10, 8, 7 и имеет интерфейс на русском языке.
| Windows | 10, 8, 7 |
|---|---|
| Версия | 16.0.13127 |
| Размер | 688 Мб |
| Файл | exe |
С обновлениями от 22/02/2018 12:22
Microsoft office 2016 — это последний пакет программ для офиса, в состав которой вошли все стандартные инструменты для работы с документами, таблицами и презентациями. Такие как Microsoft Access 2016, Microsoft Excel 2016, Microsoft InfoPath 2016, Microsoft OneDrive for business 2016, Microsoft OneNote 2016, Microsoft Outlook 2016, Microsoft PowerPoint 2016, Microsoft Publisher 2016, Skype for business 2016, Microsoft Word 2016, Microsoft Visio 2016, Microsoft Project 2016. Пакет офисных программ на русском языке можно скачать бесплатно через торрент.
Лицензионный microsoft office Professional Plus стабильно работает на всех Windows (32bit/x64) начиная с Windows 7, Windows 8 и Windows 10. Также будет работать и на Windows Server.
Инфо:
Название программы: Microsoft Office 2016 Professional Plus
Версия программы: 16.0.4312.1000
Автор: RePack by specialist
Язык интерфейса: Русский + Украинский + Английский
Лекарство:
Активируется автоматически
Размер офисного пакета: 1,58 Gb
Скачать Microsoft office 2016 пакет (word, excel, и др) для windows на русском торрент
Минимальные системные требования
Ноутбук или компьютер с
— частотой процессора не меньше 1 Ггц
— оперативной памятью (ОЗУ) не меньше 1 Гб
— жёстким диском не меньше 3 Гб свободного места
— монитор или экран с разрешением не меньше 1280 x 800 пискселей
Скриншоты активированной Microsoft Office 2016 на windows
По сути это оригинальный установщик лицензионной Microsoft Office 2016 с самыми последним обновлениями и тихой установкой всех компонентов. В эту сборку офиса уже вшит активатор ключ — kms для Microsoft Office 365. Чтобы бесплатно скачать Microsoft Office 2016 торрент, кликните на ссылку выше. Если что то не получается, то сообщите нам через комментарии и мы сразу же решим проблему. В ISO образах допускается установщик браузера и некоторые пользовательские изменения по умолчнию для браузера Chrome, каждый может без проблем изменить настройки браузера на свои предпочтительные. Все авторские сборки перед публикацией на сайте, проходят проверку на вирусы. ISO образ открывается через dism, и всё содержимое сканируется антивирусом на вредоносные файлы.
Microsoft Office 2016 – на данный момент это последняя версия, самый свежий релиз офисного пакета приложений, предназначенных для работы с текстовыми файлами, электронными письмами и мультимедийными продуктами. Наряду с уже привычными функциями Microsoft Office 2016 оснащен широким спектром других возможностей. Этот релиз отличается обновленным интерфейсом, измененным режимом совместного пользования и интеграцией с одним из самых популярных мессенджеров – Skype.
Пакет приложений дополнен новым «Помощником», который позволяет вам с первой попытки отыскать нужную функцию. Для этого в строке ввода необходимо написать вопрос. Он формулируется в произвольной форме. После этого ассистент указывает прямую ссылку, соответствующую вашему запросу.
Кроме функции «Tell me» пользователя ждет улучшенная совместная работа, удобный интеллектуальный поиск, с помощью которого можно быстро получить справку о какой-либо фразе или слове в Интернете, а также расширенные возможности персонализации – добавлены несколько новых тем.
Рейтинг Microsoft Office 2016
97% понравилось
1045 голосов
| Программа | Microsoft Office 2016 |
|---|---|
| Категория | Офисное программное обеспечение |
| Язык интерфейса | Русская версия |
| Разработчик | Microsoft Corporation |
| Официальный сайт | www.microsoft.com |
| Дата выхода | 2016 |
| Операционные системы | Windows XP, 7, 8, 10 | MAC OS | IOS | Android |
Для устранения проблем, которые могут возникнуть при установке Microsoft 365 из-за медленного или ненадежного подключения, сначала скачайте помощник по поддержке и восстановлению. (Сведения об этом инструменте см. здесь.)
Инструкции для автономного установщика
Если устранить проблемы с помощью Помощник по поддержке и восстановлению Microsoft не удалось, выполните указанные ниже действия, соответствующие вашему плану. Чтобы скачать этот файл установщика, требуется подключение к Интернету. После этого можно будет установить Microsoft 365 на компьютере в автономном режиме в любое удобное вам время.
Приведенные ниже инструкции различаются в зависимости от того, в состав какого плана входит ваш продукт Microsoft 365: Office для дома или Office для бизнеса. Необходимо выбрать соответствующую вкладку для вашего продукта.
Microsoft 365 для дома
Если вы используете один из следующих продуктов Microsoft 365, он относится к продуктам Microsoft 365 для дома. Это может быть подписка или разовая покупка Microsoft 365Microsoft Office или отдельного приложения Microsoft Microsoft 365. Эти продукты обычно связаны с личной учетной записью Microsoft.
Подписки Microsoft 365: Следующие продукты включают полностью устанавливаемые приложения Microsoft 365.
Microsoft 365 для семьи
Microsoft 365 персональный
Office 2021, Office 2019, Office 2016 или Office 2013, доступные для единовременной покупки: Следующие продукты включают полностью устанавливаемые приложения Office.
Office для дома и учебы
Office для дома и бизнеса
Office профессиональный
Отдельные приложения Office 2021, Office 2019, 2016 или 2013, доступные для единовременной покупки
Word
Excel
PowerPoint
OneNote*
Outlook
Access
Publisher
Project
Visio
Совет: * Классическая версия OneNote доступна только в версиях Microsoft 365, 2021, 2016 и 2013. В Office 2019 приложение OneNote для Windows 10 является версией OneNote по умолчанию. Ознакомьтесь с ответами на часто задаваемые вопросы.
Microsoft 365 для бизнеса
Если вы используете один из следующих продуктов Microsoft 365, он относится к Microsoft 365 для бизнеса. Эти продукты обычно связаны с рабочей или учебной учетной записью, а лицензия Microsoft 365 (если она предусмотрена подпиской) предоставляется организацией или учебным заведением.
Подписки Microsoft 365: Следующие продукты включают полностью устанавливаемые приложения Microsoft 365.
Приложения Microsoft 365 для бизнеса
Microsoft 365 бизнес стандартный
Office 365 A5
Приложения Microsoft 365 для предприятий
Office 365 корпоративный E3
Office 365 корпоративный E4
Office 365 корпоративный E5
Microsoft 365 бизнес стандартный (для некоммерческих организаций)
Office 365 для некоммерческих организаций E3
Office 365 для некоммерческих организаций E5
Office 365 U.S. Сообщества государственных организаций G3
Office 365 U.S. Сообщества государственных организаций G5
Project Online профессиональный
Project Online расширенный
Visio Online (план 2)
Microsoft 365Подписки без полностью устанавливаемых приложений Office:
Совет: С этими подписками Microsoft 365 не нужно загружать и устанавливать классические приложения, но в большинстве случаев вы по-прежнему можете получать доступ и использовать электронные версии приложений Office в своем веб-браузере. См. бесплатный Office в Интернете.
Microsoft 365 бизнес базовый
Office 365 корпоративный E1
Office 365 A1
Microsoft 365 бизнес базовый (для некоммерческих организаций)
Office 365 для некоммерческих организаций E1
Office 365 U.S. Государственные учреждения G1
Project Online базовый
Visio Online (план 1)
Версии с корпоративным лицензиями Office LTSC 2021, Office 2019, Office 2016 или Office 2013
Office профессиональный плюс
Выберите свой план
Шаг 1. Скачивание автономного установщика с портала учетной записи
-
Чтобы скачать автономный установщик, перейдите на страницу www.office.com/myaccount. Если вы еще не вошли в систему с учетная запись Майкрософт, связанной с вашей копией Microsoft 365 или Microsoft 365, сделайте это сейчас. Если вы вошли под другой учетной записью, выйдите из нее, а затем войдите в правильную учетную запись учетная запись Майкрософт.
Примечание: Если вы пытаетесь установитьMicrosoft 365, полученный по рабочей или учебной учетной записи, и при этом уже вошли в свою рабочая или учебная учетная запись, не выполняйте эти инструкции. Вместо этого откройте вкладку Office для бизнеса выше.
-
Выберите Установить Office. Если у вас есть подписка на Microsoft 365, необходимо также выбрать Установить Office > на странице установки.
-
В окне «Скачивание и установка» выберите Другие настройки.
-
Установите флажок Скачать автономный установщик и выберите язык, на котором нужно установить приложения Microsoft 365. Нажмите Скачать.
-
После получения предложения в нижней части браузера нажмите Сохранить (в Microsoft Edge), Открыть (в Internet Explorer), Открыть по завершении (в Chrome) или Сохранить файл (в Firefox). Начнется скачивание файла.
-
После завершения скачивания откройте проводник. Этот диск содержит файлы установки Microsoft 365. Если вы не видите новый диск, найдите скачанный файл образа и дважды щелкните его. В каталоге должен появиться новый диск.
Примечание: Если у вас уже есть диск с буквой (D:), Microsoft 365 создаст виртуальный диск со следующей незанятой буквой. Как показано в следующем шаге, в данном случае будет создан диск (E:).
Сохранение образа: вы также можете решить сохранить копию этого виртуального диска на флэш-накопителе или диске для дальнейшего использования.
Шаг 2. Установка Office
-
Выберите папку Microsoft 365 на виртуальном диске и дважды щелкните файл Setup32.exe, чтобы начать автономную установку 32-разрядной версии Microsoft 365, или Setup64.exe, чтобы установить 64-разрядную версию. Если вы не знаете, какую версию нужно установить, см. статью Выбор 64- или 32-разрядной версии Office.
Когда появится сообщение Все готово, вы можете начать работу с приложениями Microsoft 365.
-
После завершения установки Microsoft 365 нужно активировать Microsoft 365. Проверьте наличие подключения к Интернету, а затем откройте любое приложение Office, например Word или Excel.
В большинстве случаев Office активируется после запуска приложения и принятия условий лицензии с помощью кнопки Принимаю. Если вам нужна помощь при активации, см. статью Активация Office.
-
После активации Office установите последние обновления, прежде чем использовать его.
В любом приложении Microsoft 365, например, Word, откройте новый или существующий документ, а затем нажмите Файл > Учетная запись.
В раскрывающемся списке Параметры обновления выберите пункт Обновить.
Если у вас есть продукт Microsoft 365 для бизнеса, вы можете использовать средство развертывания Microsoft 365 (ODT), чтобы скачать Microsoft 365 или Microsoft 365 и установить этот продукт в автономном режиме. Оно предназначено для корпоративной среды и запускается из командной строки, поэтому действия по установке могут быть более сложными, однако они подойдут для установки на одном устройстве.
Вам должна быть назначена лицензия Microsoft 365 или Microsoft 365, чтобы можно было установить и активировать приложения Microsoft 365. Не знаете, есть ли у вас лицензия? См. статью Какой продукт или лицензию Microsoft 365 для бизнеса я использую?
Шаг 1. Скачивание и установка средства развертывания Office
-
Создайте на жестком диске папку с именем ODT. В данном примере мы создадим ее на диске C:, с полным именем C:ODT.
-
Скачайте средство развертывания Microsoft 365 в Центре загрузки Майкрософт. Выберите команду Сохранить как и сохраните его в папку «Загрузки».
-
В папке загрузок дважды щелкните EXE-файл средства развертывания Office, чтобы установить его.
-
Если появится сообщение Разрешить этому приложению вносить изменения на вашем устройстве?, нажмите кнопку Да.
-
Прочитайте и примите условия лицензионного соглашения на использование программного обеспечения корпорации Майкрософт, а затем нажмите кнопку Продолжить.
-
В диалоговом окне Выбор папки выберите созданную ранее папку ODT и нажмите кнопку ОК.
Шаг 2. Скачивание и установка Office
В раскрывающемся списке ниже содержатся подробные инструкции по загрузке и установке 32-разрядной или 64-разрядной версии Приложения Microsoft 365 для предприятий или Приложения Microsoft 365 для бизнеса.
Если у вас есть план Приложения Microsoft 365 для бизнеса или Microsoft 365 бизнес стандартный, вам нужно скачать версию Приложения Microsoft 365 для бизнеса. Для прочих планов скачивайте версию Приложения Microsoft 365 для предприятий. Приведенные ниже ссылки на статьи помогут вам определить нужную версию Office.
-
Чтобы узнать, какой у вас план Microsoft 365, ознакомьтесь со статьей Какой продукт или лицензию Microsoft 365 для бизнеса я использую?
-
Если вы не знаете, какую версию выбрать, 64- или 32-разрядную, см. статью Выбор 64- или 32-разрядной версии Office.
Шаг 1. Установите 32-битную версию Приложения Microsoft 365 для предприятий
-
Откройте на своем компьютере программу Блокнот.
-
Скопируйте приведенный ниже текст и вставьте его в новый файл, открытый в Блокноте:
<Configuration> <Add OfficeClientEdition="32"> <Product ID="O365ProPlusRetail"> <Language ID="en-us" /> </Product> </Add> </Configuration>Примечание: <ИД языка> в коде выше предназначен для версии на английском языке «en-us». Вам необходимо изменить значение в кавычках, чтобы скачать Office на другом языке. Если вы не знаете, как это сделать, воспользуйтесь URL для этого раздела, чтобы увидеть идентификатор своего языка, например «support.office.com/<ИД языка>/article». В тексте, который вы только что скопировали, замените «en-us» в этой строке <ИД языка=»ИД вашего языка» />
-
Сохраните этот файл с именем installOfficeProPlus32.xml в папке ODT.
-
Нажмите кнопку Пуск, введите слово выполнить, а затем откройте классическое приложение Выполнить.
-
В диалоговом окне «Выполнить» введите команду:
-
c:odtsetup.exe /download installOfficeProPlus32.xml
Нажмите кнопку ОК.
-
-
Если появится сообщение Разрешить этому приложению вносить изменения на вашем устройстве?, нажмите кнопку Да.
-
Вы увидите пустое окно с заголовком c:ODTsetup.exe. После этого должно начаться скачивание файлов установки Office в папку ODT на вашем компьютере.
При скачивании файлов, которое может занять некоторое время, вам может показаться, что ничего не происходит. Когда установка закончится, диалоговое окно самостоятельно закроется, а в созданной ранее папке ODT появится новая папка Office.
По завершении скачивания файлов еще раз откройте диалоговое окно Выполнить. В этот раз введите команду:
-
c:odtsetup.exe /configure installOfficeProPlus32.xml
Нажмите кнопку ОК.
-
-
Если появится сообщение Разрешить этому приложению вносить изменения на вашем устройстве?, нажмите кнопку Да.
Начнется процесс установки.
Шаг 2: активация и обновление Office
-
После завершения установки пакета Office его нужно активировать. Проверьте наличие подключения к Интернету, а затем откройте любое приложение Office, например Word или Excel.
-
После этого создайте документ или откройте существующий и выберите Файл > Учетная запись. Office активируется автоматически.
-
Активировав Office, установите последние обновления, прежде чем использовать его. В том же документе нажмите Параметры обновления и в раскрывающемся списке выберите команду Обновить.
Если ничего не происходит, закройте приложение и повторите шаги 2 и 3, чтобы обновить Office на странице учетной записи.
Оставьте комментарий
Помогли ли вам эти инструкции? Если да, то, пожалуйста, дайте нам знать (в конце этого раздела). Если наши советы не помогли и вам по-прежнему не удается установить Office, сообщите нам, что вы пытались делать и какие затруднения у вас возникли. Мы еще раз проверим наши инструкции и дополним предложенную процедуру.
Шаг 1. Установите 64-битную версию Приложения Microsoft 365 для предприятий
-
Откройте на своем компьютере программу Блокнот.
-
Скопируйте приведенный ниже текст и вставьте его в новый файл, открытый в Блокноте:
<Configuration> <Add OfficeClientEdition="64"> <Product ID="O365ProPlusRetail"> <Language ID="en-us" /> </Product> </Add> </Configuration>Примечание: <ИД языка> в коде выше предназначен для версии на английском языке «en-us». Вам необходимо изменить значение в кавычках, чтобы скачать Office на другом языке. Если вы не знаете, как это сделать, воспользуйтесь URL для этого раздела, чтобы увидеть идентификатор своего языка, например «support.office.com/<ИД языка>/article». В тексте, который вы только что скопировали, замените «en-us» в этой строке <ИД языка=»ИД вашего языка» />
-
Сохраните этот файл с именем installOfficeProPlus64.xml в папке ODT.
-
Нажмите кнопку Пуск, введите слово выполнить, а затем откройте классическое приложение Выполнить.
-
В диалоговом окне «Выполнить» введите команду:
-
c:odtsetup.exe /download installOfficeProPlus64.xml
Нажмите кнопку ОК.
-
-
Если появится сообщение Разрешить этому приложению вносить изменения на вашем устройстве?, нажмите кнопку Да.
-
Вы увидите пустое окно с заголовком c:ODTsetup.exe. После этого должно начаться скачивание файлов установки Office в папку ODT на вашем компьютере.
При скачивании файлов, которое может занять некоторое время, вам может показаться, что ничего не происходит. Когда установка закончится, диалоговое окно самостоятельно закроется, а в созданной ранее папке ODT появится новая папка Office.
По завершении скачивания файлов еще раз откройте диалоговое окно Выполнить. В этот раз введите команду:
-
c:odtsetup.exe /configure installOfficeProPlus64.xml
Нажмите кнопку ОК.
-
-
Если появится сообщение Разрешить этому приложению вносить изменения на вашем устройстве?, нажмите кнопку Да.
-
Начнется процесс установки.
Шаг 2: активация и обновление Office
-
После завершения установки пакета Office его нужно активировать. Проверьте наличие подключения к Интернету, а затем откройте любое приложение Office, например Word или Excel.
-
После этого создайте документ или откройте существующий и выберите Файл > Учетная запись. Office активируется автоматически.
-
Активировав Office, установите последние обновления, прежде чем использовать его. В том же документе нажмите Параметры обновления и в раскрывающемся списке выберите команду Обновить.
Если ничего не происходит, закройте приложение и повторите шаги 2 и 3, чтобы обновить Office на странице учетной записи.
Оставьте комментарий
Помогли ли вам эти инструкции? Если да, то, пожалуйста, дайте нам знать (в конце этого раздела). Если наши советы не помогли и вам по-прежнему не удается установить Office, сообщите нам, что вы пытались делать и какие затруднения у вас возникли. Мы еще раз проверим наши инструкции и дополним предложенную процедуру.
Шаг 1. Установите 32-битную версию Приложения Microsoft 365 для бизнеса
-
Откройте на своем компьютере программу Блокнот.
-
Скопируйте приведенный ниже текст и вставьте его в новый файл, открытый в Блокноте:
<Configuration> <Add OfficeClientEdition="32"> <Product ID="O365BusinessRetail"> <Language ID="en-us" /> </Product> </Add> </Configuration>Примечание: <ИД языка> в коде выше предназначен для версии на английском языке «en-us». Вам необходимо изменить значение в кавычках, чтобы скачать Office на другом языке. Если вы не знаете, как это сделать, воспользуйтесь URL для этого раздела, чтобы увидеть идентификатор своего языка, например «support.office.com/<ИД языка>/article». В тексте, который вы только что скопировали, замените «en-us» в этой строке <ИД языка=»ИД вашего языка» />
-
Сохраните этот файл с именем installOfficeBusRet32.xml в папке ODT.
-
Нажмите кнопку Пуск, введите слово выполнить, а затем откройте классическое приложение Выполнить.
-
В диалоговом окне «Выполнить» введите команду:
-
c:odtsetup.exe /download installOfficeBusRet32.xml
Нажмите кнопку ОК.
-
-
Если появится сообщение Разрешить этому приложению вносить изменения на вашем устройстве?, нажмите кнопку ОК.
-
Вы увидите пустое окно с заголовком c:ODTsetup.exe. После этого должно начаться скачивание файлов установки Office в папку ODT на вашем компьютере.
При скачивании файлов, которое может занять некоторое время, вам может показаться, что ничего не происходит. Когда установка закончится, диалоговое окно самостоятельно закроется, а в созданной ранее папке ODT появится новая папка Office.
По завершении скачивания файлов еще раз откройте диалоговое окно Выполнить. В этот раз введите команду:
-
c:odtsetup.exe /configure installOfficeBusRet32.xml
Нажмите кнопку ОК.
-
-
Если появится сообщение Разрешить этому приложению вносить изменения на вашем устройстве?, нажмите кнопку ОК.
-
Начнется процесс установки.
Шаг 2: активация и обновление Office
-
После завершения установки пакета Office его нужно активировать. Проверьте наличие подключения к Интернету, а затем откройте любое приложение Office, например Word или Excel.
-
После этого создайте документ или откройте существующий и выберите Файл > Учетная запись. Office активируется автоматически.
-
Активировав Office, установите последние обновления, прежде чем использовать его. В том же документе нажмите Параметры обновления и в раскрывающемся списке выберите команду Обновить.
Если ничего не происходит, закройте приложение и повторите шаги 2 и 3, чтобы обновить Office на странице учетной записи.
Оставьте комментарий
Помогли ли вам эти инструкции? Если да, то, пожалуйста, дайте нам знать (в конце этого раздела). Если наши советы не помогли и вам по-прежнему не удается установить Office, сообщите нам, что вы пытались делать и какие затруднения у вас возникли. Мы еще раз проверим наши инструкции и дополним предложенную процедуру.
Шаг 1. Установите 64-битную версию Приложения Microsoft 365 для бизнеса
-
Откройте на своем компьютере программу Блокнот.
-
Скопируйте приведенный ниже текст и вставьте его в новый файл, открытый в Блокноте:
<Configuration> <Add OfficeClientEdition="64"> <Product ID="O365BusinessRetail"> <Language ID="en-us" /> </Product> </Add> </Configuration>Примечание: <ИД языка> в коде выше предназначен для версии на английском языке «en-us». Вам необходимо изменить значение в кавычках, чтобы скачать Office на другом языке. Если вы не знаете, как это сделать, воспользуйтесь URL для этого раздела, чтобы увидеть идентификатор своего языка, например «support.office.com/<ИД языка>/article». В тексте, который вы только что скопировали, замените «en-us» в этой строке <ИД языка=»ИД вашего языка» />
-
Сохраните этот файл с именем installOfficeBusRet64.xml в папке ODT.
-
Нажмите кнопку Пуск, введите слово выполнить, а затем откройте классическое приложение Выполнить.
-
В диалоговом окне «Выполнить» введите команду:
-
c:odtsetup.exe /download installOfficeBusRet64.xml
Нажмите кнопку ОК.
-
-
Если появится сообщение Разрешить этому приложению вносить изменения на вашем устройстве?, нажмите кнопку Да.
-
Вы увидите пустое окно с заголовком c:ODTsetup.exe. После этого должно начаться скачивание файлов установки Office в папку ODT на вашем компьютере.
При скачивании файлов, которое может занять некоторое время, вам может показаться, что ничего не происходит. Когда установка закончится, диалоговое окно самостоятельно закроется, а в созданной ранее папке ODT появится новая папка Office.
По завершении скачивания файлов еще раз откройте диалоговое окно Выполнить. В этот раз введите команду:
-
c:odtsetup.exe /configure installOfficeBusRet64.xml
Нажмите кнопку ОК.
-
-
Если появится сообщение Разрешить этому приложению вносить изменения на вашем устройстве?, нажмите кнопку Да.
-
Начнется процесс установки.
Шаг 2: активация и обновление Office
-
После завершения установки пакета Office его нужно активировать. Проверьте наличие подключения к Интернету, а затем откройте любое приложение Office, например Word или Excel.
-
После этого создайте документ или откройте существующий и выберите Файл > Учетная запись. Office активируется автоматически.
-
Активировав Office, установите последние обновления, прежде чем использовать его. В том же документе нажмите Параметры обновления и в раскрывающемся списке выберите команду Обновить.
Если ничего не происходит, закройте приложение и повторите шаги 2 и 3, чтобы обновить Office на странице учетной записи.
Оставьте комментарий
Помогли ли вам эти инструкции? Если да, то, пожалуйста, дайте нам знать (в конце этого раздела). Если наши советы не помогли и вам по-прежнему не удается установить Office, сообщите нам, что вы пытались делать и какие затруднения у вас возникли. Мы еще раз проверим наши инструкции и дополним предложенную процедуру.