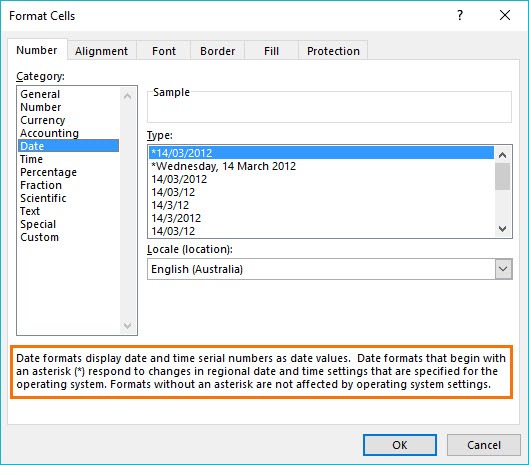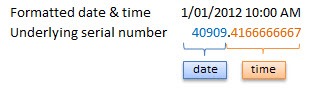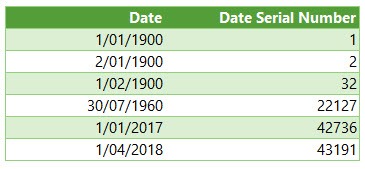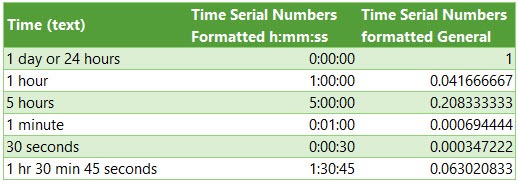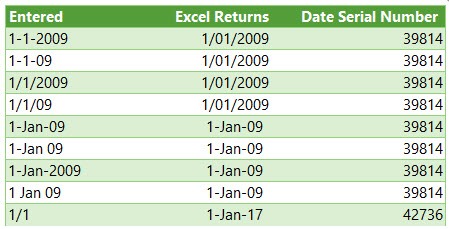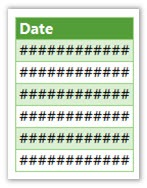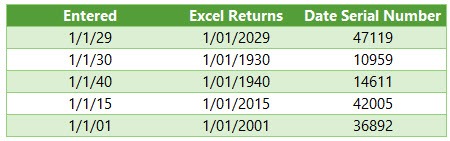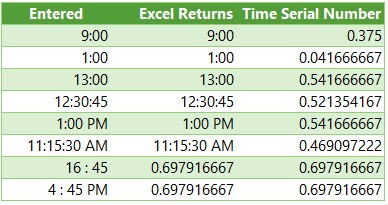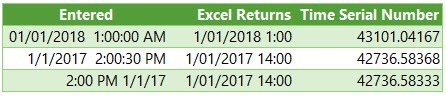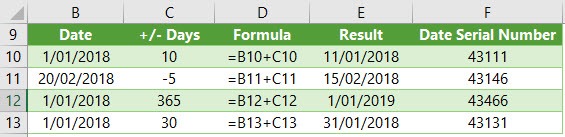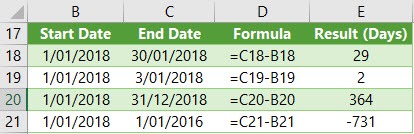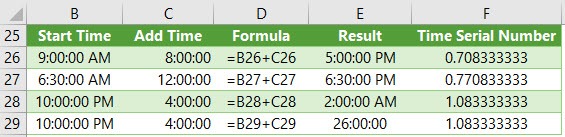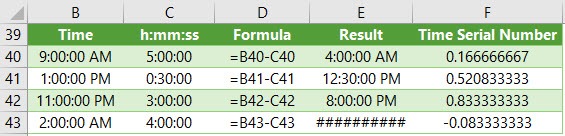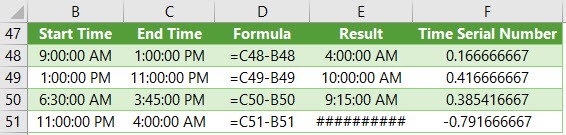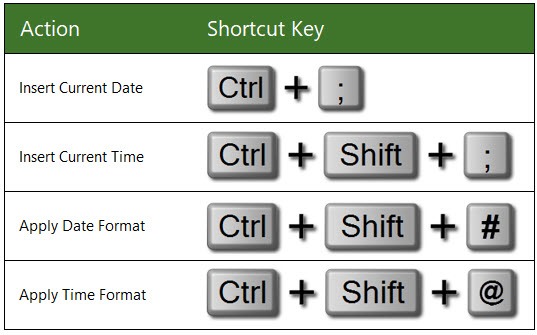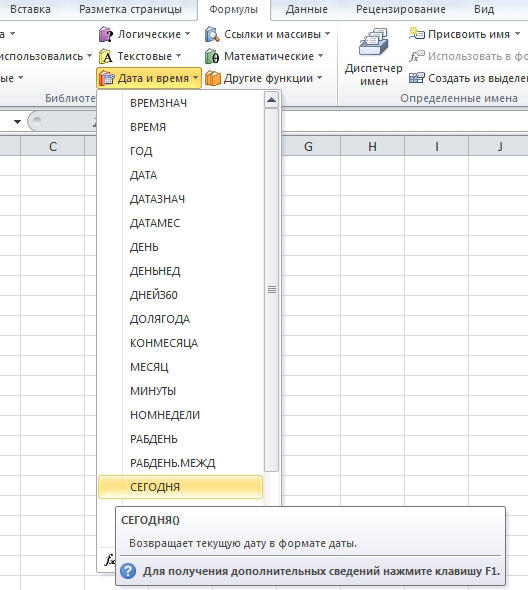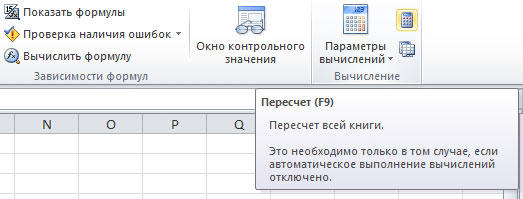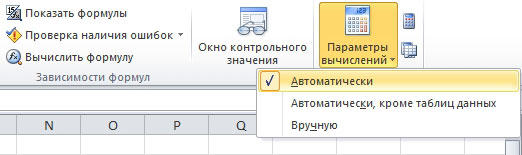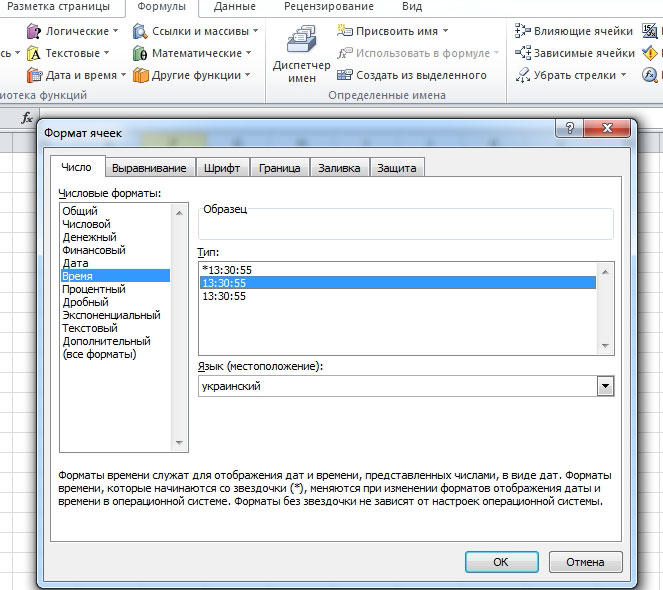Format numbers as dates or times
Excel for Microsoft 365 Excel for Microsoft 365 for Mac Excel for the web Excel 2021 Excel 2021 for Mac Excel 2019 Excel 2019 for Mac Excel 2016 Excel 2016 for Mac Excel 2013 Excel 2010 Excel 2007 Excel for Mac 2011 More…Less
When you type a date or time in a cell, it appears in a default date and time format. This default format is based on the regional date and time settings that are specified in Control Panel, and changes when you adjust those settings in Control Panel. You can display numbers in several other date and time formats, most of which are not affected by Control Panel settings.
In this article
-
Display numbers as dates or times
-
Create a custom date or time format
-
Tips for displaying dates or times
Display numbers as dates or times
You can format dates and times as you type. For example, if you type 2/2 in a cell, Excel automatically interprets this as a date and displays 2-Feb in the cell. If this isn’t what you want—for example, if you would rather show February 2, 2009 or 2/2/09 in the cell—you can choose a different date format in the Format Cells dialog box, as explained in the following procedure. Similarly, if you type 9:30 a or 9:30 p in a cell, Excel will interpret this as a time and display 9:30 AM or 9:30 PM. Again, you can customize the way the time appears in the Format Cells dialog box.
-
On the Home tab, in the Number group, click the Dialog Box Launcher next to Number.
You can also press CTRL+1 to open the Format Cells dialog box.
-
In the Category list, click Date or Time.
-
In the Type list, click the date or time format that you want to use.
Note: Date and time formats that begin with an asterisk (*) respond to changes in regional date and time settings that are specified in Control Panel. Formats without an asterisk are not affected by Control Panel settings.
-
To display dates and times in the format of other languages, click the language setting that you want in the Locale (location) box.
The number in the active cell of the selection on the worksheet appears in the Sample box so that you can preview the number formatting options that you selected.
Top of Page
Create a custom date or time format
-
On the Home tab, click the Dialog Box Launcher next to Number.
You can also press CTRL+1 to open the Format Cells dialog box.
-
In the Category box, click Date or Time, and then choose the number format that is closest in style to the one you want to create. (When creating custom number formats, it’s easier to start from an existing format than it is to start from scratch.)
-
In the Category box, click Custom. In the Type box, you should see the format code matching the date or time format you selected in the step 3. The built-in date or time format can’t be changed or deleted, so don’t worry about overwriting it.
-
In the Type box, make the necessary changes to the format. You can use any of the codes in the following tables:
Days, months, and years
|
To display |
Use this code |
|---|---|
|
Months as 1–12 |
m |
|
Months as 01–12 |
mm |
|
Months as Jan–Dec |
mmm |
|
Months as January–December |
mmmm |
|
Months as the first letter of the month |
mmmmm |
|
Days as 1–31 |
d |
|
Days as 01–31 |
dd |
|
Days as Sun–Sat |
ddd |
|
Days as Sunday–Saturday |
dddd |
|
Years as 00–99 |
yy |
|
Years as 1900–9999 |
yyyy |
If you use «m» immediately after the «h» or «hh» code or immediately before the «ss» code, Excel displays minutes instead of the month.
Hours, minutes, and seconds
|
To display |
Use this code |
|---|---|
|
Hours as 0–23 |
h |
|
Hours as 00–23 |
hh |
|
Minutes as 0–59 |
m |
|
Minutes as 00–59 |
mm |
|
Seconds as 0–59 |
s |
|
Seconds as 00–59 |
ss |
|
Hours as 4 AM |
h AM/PM |
|
Time as 4:36 PM |
h:mm AM/PM |
|
Time as 4:36:03 P |
h:mm:ss A/P |
|
Elapsed time in hours; for example, 25.02 |
[h]:mm |
|
Elapsed time in minutes; for example, 63:46 |
[mm]:ss |
|
Elapsed time in seconds |
[ss] |
|
Fractions of a second |
h:mm:ss.00 |
AM and PM If the format contains an AM or PM, the hour is based on the 12-hour clock, where «AM» or «A» indicates times from midnight until noon and «PM» or «P» indicates times from noon until midnight. Otherwise, the hour is based on the 24-hour clock. The «m» or «mm» code must appear immediately after the «h» or «hh» code or immediately before the «ss» code; otherwise, Excel displays the month instead of minutes.
Creating custom number formats can be tricky if you haven’t done it before. For more information about how to create custom number formats, see Create or delete a custom number format.
Top of Page
Tips for displaying dates or times
-
To quickly use the default date or time format, click the cell that contains the date or time, and then press CTRL+SHIFT+# or CTRL+SHIFT+@.
-
If a cell displays ##### after you apply date or time formatting to it, the cell probably isn’t wide enough to display the data. To expand the column width, double-click the right boundary of the column containing the cells. This automatically resizes the column to fit the number. You can also drag the right boundary until the columns are the size you want.
-
When you try to undo a date or time format by selecting General in the Category list, Excel displays a number code. When you enter a date or time again, Excel displays the default date or time format. To enter a specific date or time format, such as January 2010, you can format it as text by selecting Text in the Category list.
-
To quickly enter the current date in your worksheet, select any empty cell, and then press CTRL+; (semicolon), and then press ENTER, if necessary. To insert a date that will update to the current date each time you reopen a worksheet or recalculate a formula, type =TODAY() in an empty cell, and then press ENTER.
Need more help?
You can always ask an expert in the Excel Tech Community or get support in the Answers community.
Need more help?
Want more options?
Explore subscription benefits, browse training courses, learn how to secure your device, and more.
Communities help you ask and answer questions, give feedback, and hear from experts with rich knowledge.
The objective of this post is to teach you how Excel handles date and time and provide you with all the tools you will need.
It’s designed to be read in conjunction with the accompanying Excel file, which you can download below.
Download the Files
Enter your email address below to download the comprehensive Excel workbook and PDF.
By submitting your email address you agree that we can email you our Excel newsletter.
Regional Settings
When reading this post keep in mind that my regional settings format dates as dd/mm/yyyy and so the screenshots throughout this post are in this format. However, if you open the accompanying Excel file you may see some dates have switched to match your regional settings, which may be different to mine e.g. mm/dd/yyyy.
Dates and times with a format that begins with an asterisk (*) automatically update based on your PC’s regional settings. You can see an example in the Format Cells dialog box below:
Ok, let’s crack on.
Excel Date and Time 101
Excel stores dates and time as a number known as the date serial number, or date-time serial number.
When you look at a date in Excel it’s actually a regular number that has been formatted to look like a date. If you change the cell format to ‘General’ you’ll see the underlying date serial number.
The integer portion of the date serial number represents the day, and the decimal portion is the time. Dates start from 1st January 1900 i.e. 1/1/1900 has a date serial number of 1.
Caution! Excel dates after 28th February 1900 are actually one day out. Excel behaves as though the date 29th February 1900 existed, which it didn’t.
Microsoft intentionally included this bug in Excel so that it would remain compatible with the spreadsheet program that had the majority market share at the time; Lotus 1-2-3.
Lotus 1-2-3 was incorrectly programmed as though 1900 was a leap year. This isn’t a problem as long as all your dates are later than 1st March 1900.
Excel gives each date a numeric value starting at 1st January 1900. 1st January 1900 has a numeric value of 1, the 2nd January 1900 has a numeric value of 2 and so on. These are called ‘date serial numbers’, and they enable us to do math calculations and use dates in formulas.
The Date Serial Number column displays the Date column values in their date serial number equivalent.
e.g. 1/1/2017 has a date serial number of 42736. i.e. 1st January 2017 is 42,736 days since 31st December 1899.
Tip: format the date serial number column as a Date and you’ll see they look the same as the Date column values.
Time
Times also use a serial number format and are represented as decimal fractions.
Hours: since 24 hours = 1 day, we can infer that 24 hours has a time serial number of 1, which can be formatted as time to display 24:00 or 12:00 AM or 0:00. Whereas 12 hours or the time 12:00 has a value of 0.50 because it is half of 24 hours or half of a day, and 1 hour is 0.41666′ because it’s 1/24 of a day.
Minutes: since 1 hour is 1/24 of a day, and 1 minute is 1/60 of an hour, we can also say that 1 minute is 1/1440 of a day, or its time serial number is 0.00069444′
Seconds: since a second is 1/60 of a minute, which is 1/60 of an hour, which is 1/24 of a day. We can also say one second is 1/86400 of a day or in time serial number form it’s 0.0000115740740740741…
Date & Time Together
Now that we know how dates and times are stored we can put them together — ddddd.tttttt
For example, the date and time of 1st January 2012 10:00:00 AM has a date-time serial value of 40909.4166666667
40909 being the serial value representing the date 1st January 2012, and .4166666667 being the decimal value for the time 10:00 AM and 00 seconds.
More examples below.
Entering Dates & Times in Excel
Entering Dates
You can type in various configurations of a date and Excel will automatically recognise it as a date and upon pressing ENTER it will convert it to a date serial number and apply a date format on the cell.
For example, try typing (or even copy and paste) the following dates into an empty cell:
| 1-1-2009 |
| 1-1-09 |
| 1/1/2009 |
| 1/1/09 |
| 1-Jan-09 |
| 1-Jan 09 |
| 1-Jan-2009 |
| 1 Jan 09 |
| 1/1 |
You can see in the table above that entering numbers that look like dates and are separated by a forward slash or hyphen will be recognised as a date. Even typing in a date with the month name gets converted to a date.
However, dates separated with a period like this 1.1.2009, or with spaces between numbers like this 01 01 2009, will end up as text, not a date. Gotta have some limits!
Tip: Dates that display ##### in a cell usually indicate that the column is simply not wide enough to display it.
However, if you make the cell really wide and it still displays ##### then this indicates that the date is a negative value and Excel can’t display negative dates.
Entering Dates with Two Digit Years
When you enter a date with two digits for the year e.g. 1/1/09, Excel has to decide if you mean 2009 or 1909.
It goes by the rule that dates with years 29 or before, are treated as 20xx and dates with the year 30 or older are treated as 19xx. See examples below.
Tip: You can enter the day and month portions of a date and Excel will insert the year based on your computer’s clock. Nice to know for data entry.
Entering Time
When you enter time you must follow a strict format of at least h:mm. i.e. the hour and minutes are separated by a colon with no spaces either side. Entering the h:mm components will result in a time formatted in military time e.g. 2:00 PM is 14:00 in military time.
If you enter a time that includes a seconds component e.g. 3:15:40, Excel will automatically format the cell in h:mm:ss.
If you want the time to be formatted with AM/PM you can simply enter a space after the time and then type AM or PM, or apply the number format to the cell later. Here are some examples:
Entering Dates & Time Together
Now that we know how to enter dates and time separately we can put them together to enter a date and time in the same cell.
You can even enter time then date and Excel will fix the order for you.
You’ll find that even if you enter AM/PM, that Excel will convert it to military time by default. You can override this with a custom number format. More on that later.
Simple Date & Time Math
Now that we understand that Excel stores dates and time as serial numbers, you’ll see how logical it is to perform math operations on these values. We’ll look at some simple examples here and tackle the more complex scenarios later when we look at Date and Time Functions.
Adding/Subtracting Days from Dates
Tip: you can also add/subtract the days directly in the formula e.g. =B10+10 or =B11-5 Although, it’s better to place the values you’re adjusting by in their own cell or a named range.
Subtracting Dates from one another
Tip: format the cell to General or Number to see the number of days between two dates.
Note: the ‘result’ is exclusive of the start day i.e. it assumes the start day is at the end of that day.
Adding Times to one another
The time being added is input as a time serial number. Notice there are no negative times in the table below. Remember we can’t display negative times. Instead we need to use the math operator to tell Excel to subtract time. See examples below.
Note: Times that roll over to the next day result in a time-date serial number >= 1. Cell E28 actually contains a time-serial number of 1.08333′, but since the cell is formatted to display time formatted as h:mm:ss, only the time portion is visible.
If you want to show the cumulative time (like cell E29) then you need to surround the ‘h’ part of the time format in square brackets like so: [h]:mm:ss
Subtracting Time from Times
Notice the last result in the table below shows ######, this is because it results in a negative time and Excel can’t display that, but notice it can return a negative time serial number. More on how to solve this later.
Subtracting Times from one another
Again, here the last result shows ###### because it results in a negative time.
Excel Date and Time Shortcuts
‘Good to Know’ Stuff about Excel Date and Time
— Dates prior to 1st January 1900 are not recognised in Excel.
— A negative date will display in the cell as #######
— Times stored without a date effectively inherit the date 0 Jan 1900 i.e. the month is Jan and the year 1900 and the day is zero. Remember, there are no dates prior to 1/1/1900 from Excel’s perspective. This means that times stored without a date e.g. 0.50 for 12:00 PM is the equivalent of 0 Jan 1900 12:00 PM.
This is important because if you try to take 14 hours from 12 hours (without a date) you’ll get the dreaded ###### display in the cell, because negative dates and times cannot be displayed. We’ll cover workarounds for this later, but for now keep in mind that math on dates and time that result in negative date-time serial numbers cannot be formatted as a date.
Date Modes
— Excel actually has two date modes. The other mode is called 1904 Date System and is used for compatibility with Excel 2008 for Mac and earlier Mac versions. You can change the date system in the Advanced Options.
In the 1904 date system dates are calculated using 1st January 1904 as the starting point. The difference between the two date systems is 1,462 days. This means that the serial number of a date in the 1900 date system is always 1,462 days greater than the serial number of the same date in the 1904 date system. 1,462 days is equal to four years and one day (including one leap day).
Caution; the date setting you choose applies to all dates within the workbook. You can’t mix and match modes and you shouldn’t reference workbooks that use a different date system in formulas.
Bottom line; don’t use the 1904 date system unless absolutely necessary! Click here for more on date systems in Excel.
— Excel applies date number formats based on your system region settings. For example, my system is set to display dates in dd/mm/yyyy format, but if you’re in the U.S. your system is likely to format them as mm/dd/yyyy. Excel will automatically convert the format of date serial numbers to suit your system settings as long as it’s one of the default date formats and not a custom number format.
More Excel Date and Time Tips
This post is just the beginning, the next steps in mastering Excel Date and Time are below:
- Every Excel Date and Time Function explained
- Formatting Date and Time in Excel
- Common Date and Time Calculations
Tip: Avoid waiting, download the workbook and get the above topics now.
Enter your email address below to download the comprehensive Excel workbook and PDF.
By submitting your email address you agree that we can email you our Excel newsletter.
Skip to content
Вы узнаете об особенностях формата времени Excel, как записать его в часах, минутах или секундах, как перевести в число или текст, а также о том, как добавить время с помощью комбинации клавиш или вставить автоматически обновляемое время с помощью функции СЕЙЧАС. Вы также узнаете, как применять специальные функции времени для получения часов, минут или секунд из значения времени.
Microsoft Excel имеет ряд полезных функций управления временем, и их умение правильно их использовать может сэкономить вам много сил и нервов. Используя функции времени, вы можете вставить текущую дату и время в любом месте рабочего листа, преобразовать время в десятичное число, суммировать различные интервалы времени или вычислить истекшее время.
Чтобы иметь возможность использовать функции времени, полезно знать, как Microsoft Excel хранит время. Итак, прежде чем углубляться в формулы, давайте потратим пару минут на изучение основ форматирования времени в Excel.
Формат времени в Excel
Если вы читали наши статьи по датам в Excel, вы знаете, что Microsoft Excel хранит даты в виде последовательных чисел, начиная с 1 января 1900 года, которое считается как 1. Поскольку время рассматривается как часть дня, то время хранится в виде десятичной дроби.
Во внутренней системе Excel:
- 00:00:00 сохраняется как 0.0
- 23:59:59 сохраняется как 0,99999
- 06:00 — как 0,25
- 12:00 – соответствует 0,5.
Когда в Excel вводятся и дата, и время, они сохраняются в виде десятичного числа, состоящего из целой части, означающей дату (номер дня), и десятичной дроби, представляющей время. Например, 1 сентября 2022 г., 13:00:00 хранится как 44805,5416666667.
Формат времени по умолчанию в Excel
При изменении формата времени в диалоговом окне «Формат ячеек» вы видите список возможных шаблонов отображения, первый из которых является форматом по умолчанию.
Чтобы быстро применить формат времени по умолчанию к выбранной ячейке или диапазону, щелкните стрелку раскрывающегося списка в группе «Число» на вкладке «Главная» и выберите «Время» .
Чтобы изменить формат времени по умолчанию, перейдите в Панель управления и нажмите Часы и регион > Изменение форматов даты, времени и чисел.
Далее определите, как будет выглядеть краткое и полное время.
Примечание. При создании нового формата времени или изменении существующего помните, что независимо от того, как вы выбрали отображение времени, Excel всегда сохраняет время одним и тем же способом — в виде десятичных чисел.
Перевод времени в десятичное число
Быстрый способ показать число, представляющее определенное время, — использовать диалоговое окно «Формат ячеек».
Просто выберите ячейку, содержащую время, и нажмите Ctrl + 1, чтобы открыть уже знакомое нам диалоговое окно. На вкладке «Число» выберите «Общий» в разделе «Числовые форматы», и вы увидите десятичную дробь в поле «Образец».
Такой перевод времени в число вы видите на скриншоте ниже.
Теперь вы можете записать это число и нажать «Отмена», чтобы закрыть окно и ничего не менять. Или вы можете нажать кнопку OK и представить время соответствующим десятичным числом. Фактически, вы можете считать это самым быстрым, простым и без применения формул способе перевести время в десятичное число в Excel.
Далее мы более подробно рассмотрим специальные функции времени и приёмы для преобразования времени в часы, минуты или секунды.
Как применить или изменить формат времени
Microsoft Excel достаточно умен, чтобы распознавать время прямо в процессе ввода и «на лету» соответствующим образом отформатировать ячейку. Например, если вы введете 10:30, то программа сразу поймет, что это, и отобразит как число в виде времени, а не просто как текст.
Если вы хотите отформатировать какие-то числа как время или применить другой способ отображения времени к уже существующим значениям времени, вы можете сделать это с помощью диалогового окна «Формат ячеек», как описано ниже.
- На рабочем листе выберите ячейки, к которым вы хотите применить или в которых нужно изменить представление времени.
- Откройте диалоговое окно «Формат ячеек», нажав Ctrl + 1 или щелкнув значок диалогового окна форматов на вкладке главного меню.
- На вкладке «Число» выберите «Время» и укажите подходящий вам вариант в поле «Тип».
- Нажмите OK, чтобы применить выбранный формат времени и закрыть диалоговое окно.
Создание пользовательского формата времени
Хотя Microsoft Excel предоставляет несколько различных шаблонов отображения времени, вы можете создать свой собственный, который лучше всего подходит именно для вас. Для этого откройте окно «Формат ячеек», выберите «Пользовательский» и введите шаблон времени, который вы хотите применить, в поле «Тип».
Совет. Самый простой способ создать собственный формат времени в Excel — использовать один из уже существующих в качестве отправной точки. Для этого выберите Время в списке и укажите один из предустановленных шаблонов, который ближе всего к желаемому. После этого сразу переключитесь на «Все форматы» и просто внесите изменения в тот шаблон, который будет показан в поле Тип.
При создании пользовательского формата времени вы можете использовать следующие коды.
| Код | Описание | Отображается как |
| ч | Часы без ведущего нуля | 0:33 |
| чч | Часы с ведущим нулем | 00:15 |
| м | Минуты без ведущего нуля | 0-59 |
| мм | Минуты с ведущим нулем | 00:59 |
| с | Секунды без ведущего нуля | 0-59 |
| сс | Секунды с ведущим нулем | 00-59 |
В следующей ниже таблице приведены несколько примеров того, как могут выглядеть ваши форматы времени Excel, в том числе вместе с датой:
| Формат времени | Отображается как |
| ч:мм:сс | 19:15:00 |
| ч:мм | 19:15 |
| [$-ru-RU-x-genlower]ДД ММММ ГГГГ г. ч:мм; @ | 26 сентября 2022г. 19:15 |
| дддд ДД ММММ ГГГГ г. ч:мм:сс; @ | Понедельник 26 сентябрь 2022г. 19:15:00 |
Пользовательские форматы для временных интервалов более 24 часов
Может так случиться, что сумма времени превысит 24 часа. Например, нам нужно просуммировать отработанное за месяц время. Чтобы Microsoft Excel правильно отображал время, превышающее 24 часа, примените один из следующих настраиваемых форматов времени.
| Формат времени | Отображается как | Объяснение |
|---|---|---|
| [ч]:мм | 51:30 | 51 час 30 минут |
| [ч]:мм:сс | 51:30:50 | 51 час 30 минут 50 секунд |
| [ч] » час «, мм » мин «, сс » сек» | 51 час 30 мин 50 сек | |
| д ч:мм:сс | 3 3:30:50 | 3 дня, 3 часа , 30 минут и 50 секунд |
| д «дн.» ч:мм:сс | 3 дн. 3:30:50 | |
| д «дн.», ч » час «, м » мин. и » с » сек. « | 3 дн., 3 час , 30 мин. и 50 сек. |
Формат для отрицательных значений времени
Пользовательские форматы времени, рассмотренные выше, работают только для положительных значений. Если результатом ваших вычислений является отрицательное значение (например, когда вы вычитаете большее время из меньшего), то результат будет отображаться как ########. Если вы хотите всё же показать отрицательное время, то есть следующие варианты:
- Отображать пустую ячейку для отрицательного времени. Введите точку с запятой в конце формата времени, например [ч]:мм;
- Отображение сообщения об ошибке. Введите точку с запятой в конце формата, а затем укажите желаемое сообщение в кавычках, например [ч]:мм;»Отрицательное время»
Если вспомнить общие принципы построения форматов в Excel, то точка с запятой действует как разделитель, отделяющий формат положительных значений от способа представления отрицательных значений.
- Если вы хотите отображать отрицательное время со знаком «минус», например -19:30, то самый простой способ для этого — изменить систему дат Excel на систему дат «1904 год». Для этого нажмите « Файл» > «Параметры» > «Дополнительно », прокрутите список вниз и установите флажок «Использовать систему дат 1904».
Нажмите OK , чтобы сохранить новые настройки, и теперь отрицательные величины времени будут отображаться так же, как и как отрицательные числа:
Также отрицательное время можно отобразить при помощи формул. Как использовать для этого текстовый формат времени – читайте в разделе Как рассчитать и отобразить отрицательное время в Excel.
Как вставить текущее время в Excel
Существует несколько способов вставки времени в Excel, какой из них использовать, зависит от того, хотите ли вы зафиксировать какой-то момент времени или иметь динамическое значение, которое автоматически обновляется, чтобы показать текущее время.
Как добавить неизменяемое значение времени
Если вы ищете способ вставить метку времени, т. е. статическое значение, которое не будет автоматически обновляться при пересчете рабочей книги, используйте один из следующих способов:
- Чтобы вставить текущее время , нажмите
Ctrl + Shift + 6 - Чтобы ввести текущую дату и время , нажмите
Ctrl + Shift + 4что позволит вставить дату, затем нажмитеПробел, и после этого задействуйте комбинациюCtrl + Shift + 6, чтобы вставить текущее время.
Добавьте сегодняшнюю дату и текущее время, используя функцию ТДАТА
Если вы хотите вставить текущую дату и время в качестве динамического значения, которое обновляется автоматически, используйте функцию Excel ТДАТА.
Формула настолько проста, насколько это возможно, и никаких аргументов не требуется:
=ТДАТА()
При использовании функции ТДАТА следует помнить о нескольких вещах:
- Функция ТДАТА извлекает время из системных часов вашего компьютера.
- Это одна из изменчивых функций, которая заставляет формулу пересчитываться каждый раз, когда рабочий лист повторно открывается или в нем изменяется хотя бы одно значение.
- Чтобы заставить функцию ТДАТА обновить значение даты и времени, нажмите либо
Shift + F9для пересчета активного рабочего листа илиF9для пересчета всех открытых книг. - Чтобы показать только время, установите нужный вам формат времени, как описано выше.
Помните, что это изменит только внешний вид, а фактическое значение по-прежнему будет десятичным числом, состоящим из целой части, представляющей дату, и дробной части, представляющей время.
Чтобы в ячейке осталось действительно только значение времени, используйте следующую формулу:
=ТДАТА() — ЦЕЛОЕ(ТДАТА())
Функция ЦЕЛОЕ используется для округления десятичного числа, возвращаемого ТДАТА(), до ближайшего целого. А затем вы из даты-времени вычитаете целую часть, представляющую сегодняшнюю дату, чтобы оставить только дробную часть, то есть текущее время.
Поскольку формула возвращает десятичное число, вам также нужно будет применить формат времени, чтобы значение отображалось правильно.
Как вставить текущую дату и время как неизменяемую метку времени
Очень часто у пользователей возникает вопрос: «Какую формулу мне использовать для ввода времени в моем листе Excel, чтобы оно не менялось каждый раз, когда рабочий лист повторно открывается или пересчитывается?»
Первый способ – это использование комбинации клавиш, о которой мы говорили чуть выше.
Второй способ – используйте функцию ТДАТА. Затем скопируйте полученное значение в буфер обмена при помощи комбинации клавиш CTRL+C или через контекстное меню по правой кнопке мыши.
После это вставьте скопированное значение (не формулу!) в эту же ячейку, используя меню «Специальная вставка» — «Вставить значения». Либо поможет комбинация клавиш CTRL + ALT + V. Формула будет заменена статическим значением даты и времени.
Третий способ. Для начала я хотел бы отметить, что я не могу на 100% рекомендовать это решение, потому что оно включает циклические ссылки, а к ним следует относиться с большой осторожностью.
Во всяком случае, вот что можно сделать…
Допустим, у вас есть список товаров в столбце А, и как только определенный товар будет отправлен покупателю, вы вводите «Да» в столбце «Доставка», то есть в столбце В. Как только там появится «Да», вы хотите автоматически вставить текущую дату и время в ту же строку в столбце C и сделать так, чтобы эта отметка времени уже не менялась. Согласитесь, если товаров много, то вручную вводить дату и время будет весьма утомительно. Даже с использованием комбинации клавиш, о чем мы говорили чуть выше. Поэтому этот процесс желательно автоматизировать.
Для этого мы попробуем использовать следующую вложенную формулу ЕСЛИ с циклическими ссылками во второй функции ЕСЛИ:
=ЕСЛИ(B2=»да»; ЕСЛИ(C2=»»; ТДАТА(); C2); «»)
Где B — столбец «Доставка», а C2 — ячейка, в которую вы вводите формулу и где в конечном итоге появится значение времени.
В приведенной выше формуле первая функция ЕСЛИ проверяет B2 на наличие слова «Да» (или любого другого текста, который вы указываете в формуле), и если указанный текст присутствует, то она выполняет вторую функцию ЕСЛИ. В противном случае – просто возвращает пустую строку.
А вот второе ЕСЛИ — это циклическая формула, которая заставляет функцию СЕЙЧАС возвращать в С2 текущий день и время, если там еще нет никакого значения.
Если вместо проверки какого-либо конкретного слова вы хотите, чтобы временная метка появлялась, когда вы помещаете что-либо в указанную ячейку (это может быть любое число, текст или дата), тогда используйте первую функцию ЕСЛИ для проверки непустой ячейки:
=ЕСЛИ(B2<>»»; ЕСЛИ(C2=»»; ТДАТА(); C2); «»)
Примечание. Если ячейка ссылается сама на себя, то возникает так называемая циклическая ссылка.
Вот очень точное и краткое определение циклической ссылки, предоставленное Microsoft:
» Когда формула Excel прямо или косвенно ссылается на собственную ячейку, она создает циклическую ссылку. «
Вычисления как бы идут по кругу непрерывно. Возникает замкнутый цикл, Excel все время занят расчетом этой формулы. И если формула достаточно сложная, то это может привести к существенному снижению производительности и скорости расчетов.
Поэтому использование циклических ссылок в Excel — скользкий и не рекомендуемый подход. Помимо проблем с производительностью и предупреждающего сообщения, отображаемого при каждом открытии книги (если не включены итерационные вычисления), циклические ссылки могут привести к ряду других проблем, которые не сразу бросаются в глаза.
Например, если вы выбрали ячейку с циклической ссылкой, а затем случайно переключились в режим редактирования формулы (либо нажатием F2, или двойным кликом по ячейке), а затем нажмете Enter, не внося никаких изменений в формулу, то она вернет ноль.
Поэтому по возможности старайтесь избегать циклических ссылок в своих таблицах. И если идёте на их применение, то делайте это осознанно.
Чтобы циклическая формула Excel работала, вы должны разрешить итерационные вычисления на своем листе.
Говоря простым языком, итерация – это повторяющийся пересчет формулы. Итерационные вычисления обычно отключены в Excel по умолчанию. Это сделано для того, чтобы формулы с циклическим ссылками не работали. Чтобы в текущей рабочей книге разрешить расчет циклических формул, нужно сделать следующее.
В меню Файл > Параметры , перейдите к Формулы и установите флажок Включить итеративный расчет в разделе Параметры расчета.
При включении итерационных вычислений необходимо указать следующие два параметра:
- Поле «Максимум итераций» — указывает, сколько раз формула должна пересчитываться. Чем больше число итераций, тем больше времени занимает расчет.
- Поле «Максимальное изменение» — указывает максимальное изменение между результатами расчета. Чем меньше число, тем более точный результат вы получите и тем больше времени потребуется для расчета рабочего листа.
Значения по умолчанию: 100 для максимального количества итераций и 0,001 для максимального изменения . Это означает, что Microsoft Excel прекратит вычисление вашей циклической формулы после 100 итераций или после изменения менее 0,001 между итерациями, в зависимости от того, что наступит раньше.
В итоге ваша формула для вставки текущей даты будет выполнена 100 раз, после чего дата всё же будет вставлена в пустую ячейку. Существенного влияния на производительность это не окажет.
Но обо всех возможных негативных последствиях использования циклических ссылок вам все же не следует забывать.
Как вставить нужное время
Функция ВРЕМЯ используется для преобразования значений, показывающих часы, минуты и секунды, в десятичное число, представляющее время.
Синтаксис её очень прост:
=ВРЕМЯ(часы; минуты; секунды)
Аргументы часы, минуты и секунды могут быть указаны в виде чисел от 0 до 32767.
- Если часы больше 23, он делится на 24, а остаток принимается за значение часа.
Например, ВРЕМЯ(30, 0, 0) то же самое, что ВРЕМЯ(6,0,0), что даст результат 0,25 или 6:00.
- Если аргумент минуты больше 59, они преобразуются в часы и минуты. И если секунды больше 59, они автоматически преобразуются в часы, минуты и секунды.
Например, ВРЕМЯ(0, 930, 0) преобразуется в ВРЕМЯ(15, 30, 0), что составляет 0,645833333 или 15:30.
Функция ВРЕМЯ полезна, когда речь идет об объединении отдельных значений в одно значение времени. Например значений отдельных единиц времени, записанными в других ячейках или возвращаемых другими функциями.
Как получить часы, минуты и секунды из значения времени
Чтобы извлечь единицы времени из значения времени, вы можете использовать следующие функции времени Excel:
ЧАС(время) — возвращает час значения времени в виде целого числа от 0 (00:00) до 23 (23:00).
МИНУТЫ(время) — получает минуты значения времени в виде целых чисел от 0 до 59.
СЕКУНДЫ(время) — возвращает секунды значения времени в виде целых чисел от 0 до 59.
Во всех трех функциях вы можете вводить время в виде текстовых строк, заключенных в двойные кавычки (например, «6:00»), в виде десятичных чисел (например, 0,25, что представляет 6:00) или в виде результатов других функций. Несколько примеров формул следуют ниже.
- =ЧАС(A2)— возвращает часы метки времени из A2.
- =МИНУТЫ(A2)— возвращает минуты из A2.
- =СЕКУНДЫ(A2)— возвращает секунды.
- =ЧАС(ТДАТА())— возвращает текущий час.
Как отобразить время больше чем 24 часа, 60 минут, 60 секунд
Чтобы отобразить интервал времени более 24 часов, 60 минут или 60 секунд, примените пользовательский формат времени, в котором соответствующий код единицы времени заключен в квадратные скобки, например [ч], [м] или [с].
Вот простое пошаговое руководство:
- Выберите ячейки, которые вы хотите отформатировать.
- Щелкните правой кнопкой мыши выбранное и нажмите
Ctrl + 1. Это откроет диалоговое окно «Формат ячеек». - На вкладке «Число» выберите «Пользовательский» и введите один из следующих шаблонов времени в поле «Тип».
- Более 24 часов: [ч]:мм:сс или [ч]:мм
- Более 60 минут: [м]:сс
- Более 60 секунд: [с]
На скриншоте ниже показан пользовательский формат времени «более 24 часов» в действии:
Ниже есть примеры нескольких других пользовательских форматов, которые можно использовать для отображения временных интервалов, превышающих длину стандартных единиц времени.
| Описание | Код |
| Все часы | [ч] |
| Часы и минуты | [ч]:мм |
| Часы, минуты, секунды | [ч]:мм:сс |
| Всего минут | [м] |
| Минуты и секунды | [м]:сс |
| Всего секунд | [с] |
Применительно к нашим примерам данных (общее время 49:30) эти форматы времени дадут следующие результаты:
Чтобы сделать отображаемую информацию более наглядной и понятной для ваших пользователей, можете дополнить временные единицы соответствующими словами, например:
Примечание. Хотя приведенное выше время выглядит как текст, всё же оно по-прежнему является числовым значением. Ведь форматы Excel изменяют только визуальное представление, но не сами значения. Таким образом, вы можете добавлять и вычитать отформатированное время как обычно, ссылаться на него в своих формулах и использовать в других вычислениях.
Теперь, когда вы разобрались с форматом времени Excel и функциями времени, вам будет намного проще работать с датами и временем в ваших таблицах.
 Как перевести время в число — В статье рассмотрены различные способы преобразования времени в десятичное число в Excel. Вы найдете множество формул для преобразования времени в часы, минуты или секунды. Поскольку Microsoft Excel использует числовую систему для работы с временем, вы можете…
Как перевести время в число — В статье рассмотрены различные способы преобразования времени в десятичное число в Excel. Вы найдете множество формул для преобразования времени в часы, минуты или секунды. Поскольку Microsoft Excel использует числовую систему для работы с временем, вы можете…  Как вывести месяц из даты — На примерах мы покажем, как получить месяц из даты в таблицах Excel, преобразовать число в его название и наоборот, а также многое другое. Думаю, вы уже знаете, что дата в…
Как вывести месяц из даты — На примерах мы покажем, как получить месяц из даты в таблицах Excel, преобразовать число в его название и наоборот, а также многое другое. Думаю, вы уже знаете, что дата в…  Как быстро вставить сегодняшнюю дату в Excel? — Это руководство показывает различные способы ввода дат в Excel. Узнайте, как вставить сегодняшнюю дату и время в виде статической метки времени или динамических значений, как автоматически заполнять столбец или строку…
Как быстро вставить сегодняшнюю дату в Excel? — Это руководство показывает различные способы ввода дат в Excel. Узнайте, как вставить сегодняшнюю дату и время в виде статической метки времени или динамических значений, как автоматически заполнять столбец или строку…  Количество рабочих дней между двумя датами в Excel — Довольно распространенная задача: определить количество рабочих дней в период между двумя датами – это частный случай расчета числа дней, который мы уже рассматривали ранее. Тем не менее, в Excel для…
Количество рабочих дней между двумя датами в Excel — Довольно распространенная задача: определить количество рабочих дней в период между двумя датами – это частный случай расчета числа дней, который мы уже рассматривали ранее. Тем не менее, в Excel для…
How to Format Time in Excel? (Step by Step)
Table of contents
- How to Format Time in Excel? (Step by Step)
- Understanding the Time Format Code
- Different Formatting Technique for More than 24 Hours’ Time
- Things to Remember
- Recommended Articles
As we know, we can apply the time format for any decimal or fractional value.
Now, let us learn how to use the time format in Excel for the 0.25 value.
- We must first select the cell. Then, right-click and choose FORMAT Cell excel.
- Now, we can see below the Format Cells window. From there, choose the Time category.
- Now, we can see all the time types available for this value as per the location setting.
- We can see the preview of the selected cell time format. Choose any of the ones to see a similar time in the cell.
- Using the Time format category, we can also use the Custom category to modify the time format.
- We have applied the formatting code as hh:mm:ss, so our time shows the preview as 06:00:00. This time format code will show the time in 24-hour format. So if we do not want to see the 24-hour time format, we must enter the AM / PM separator.
So, this will differentiate the “AM” and “PM” times.
Understanding the Time Format Code
As we learned, the Excel time format code is hh:mm:ss. Let me explain this code in detail now.
- hh: This time code represents the hour part of the time in double-digit value. For example, in the above example, our time value showed as “06.” If we mention a single “h,” the hour part will be only “6,” not “06.”
- mm: This code represents a minute part of the time in a double-digit value.
- ss: This will represent the second part of the time.
If we do not want to see the “seconds” part from the time, then apply only the “time and minute” part of the code.
We can also customize the time. For example, “0.689” equals the time of “04:32:10 PM.”
So, instead of showing like the below, we can modify it as “04 Hours, 32 Minutes, 10 Seconds”.
We get the following result.
For this, we must enter the below custom time code.
hh “hours”, mm “Minutes”, ss “Seconds” AM/PM
So, this will display the time as we have shown above.
Different Formatting Techniques for More than 24 Hours
Working with time could be tricky if we do not know the full formatting technique because if we want to enter the time more than 24 hours, we need to employ a different formatting code.
For example, Mr. A was a sales manager. Below are his call records for the past five days.
Now, he wants to calculate his total call duration for the week.
So, let us sum all the days in the time format of cell B7.
We got the total as “03:20:10,” which is wrong.
It is a real-time experience. Looking at the data, we can easily say the total duration is more than “03:20:10,” so what is its issue?
The issue is when the summation or time value exceeds 24 hours, we need to give slightly different time formatting codes.
For example, let us select the call duration time and see the status barAs the name implies, the status bar displays the current status in the bottom right corner of Excel; it is a customizable bar that can be customized to meet the needs of the user.read more to see the sum of the values chosen.
So, the total in the status bar is “27:20:10,” but our SUM functionThe SUM function in excel adds the numerical values in a range of cells. Being categorized under the Math and Trigonometry function, it is entered by typing “=SUM” followed by the values to be summed. The values supplied to the function can be numbers, cell references or ranges.read more has returned “03:20:10.”
To understand this better, we must copy the result cell and use paste specialPaste special in Excel allows you to paste partial aspects of the data copied. There are several ways to paste special in Excel, including right-clicking on the target cell and selecting paste special, or using a shortcut such as CTRL+ALT+V or ALT+E+S.read more as values in another cell.
We get the value as 1.13900463. i.e., 1 Day, 20 minutes, 10 seconds.
As we told you, the time value is stored as serial numbers from 0 to 0.9999; we are getting this error sum since this total is crossing the fraction mark.
So for this, we need to apply the time formatting code as “[hh]:mm:ss.”
We get the following result.
Same formula, we have changed the time format to [hh]:mm:ss.
Things to Remember
- Time is stored as decimal values in Excel.
- The date and time are combined in Excel.
- When the time value exceeds 24 hours, we must enclose the time format code of the hour part inside the parenthesis, “[hh]:mm:ss.”
Recommended Articles
This article is a guide to formatting time in Excel. We discuss formatting time in Excel with practical examples and downloadable Excel templates. You can learn more from the following articles: –
- Format Text in Excel
- Add Time in Excel
- TimeValue in VBA
- Subtract Time in Excel
При работе с документами в Microsoft Excel иногда возникает необходимость добавить время или дату, либо обе эти величины. К сожалению, не все пользователи знают о специальных средствах, реализованных в Экселе, которые позволяют быстро решить эту проблему. В этой статье рассмотрим, как вставить время или дату в Excel. Давайте разбираться. Поехали!
Для добавления данных используют дополнительный функционал
Для того чтобы решить поставленную задачу, необходимо воспользоваться одной из двух функций программы: «Текущая дата» либо «Сегодня». Обратите внимание, что приведённые инструменты не подходят для случаев, когда число должно быть фиксированным, то есть не меняться каждый новый день.
Первым делом определите ячейку, с которой будете работать. Далее, перейдите на вкладку «Формулы». В блоке «Библиотека функций» нажмите «Дата и время». Затем выберите «Сегодня» и кликните по кнопке «ОК». После этого выбранная вами область будет содержать текущее значение, которое будет изменяться каждый день. То же самое можно проделать при помощи комбинации клавиш Ctrl+Shift+4, в некоторых случаях Ctrl+Ж либо ввести «=СЕГОДНЯ()» в специальное поле для формул.
Для добавления времени в том же разделе ленты инструментов кликните по пункту «Время». Обратите внимание, что все значения будут выставлены в соответствии с информацией из календаря и часов вашего компьютера.
Установленные вами значения будут обновляться каждый раз при открытии книги, но, если необходимо обновить данные в процессе работы с книгой, перейдите на вкладку «Формулы» и нажмите кнопку «Пересчёт», расположенную в блоке ленты инструментов «Вычисления». Также можно использовать кнопку «Параметры вычислений», затем нужно выбрать пункт «Автоматически». Существует более простой и быстрый вариант — воспользоваться клавишей F9 на клавиатуре.
В том случае, если необходимо, чтобы в поле отображались только часы, откройте окно «Формат ячеек». В разделе «Числовые форматы» укажите «Время», а в пункте «Тип» нажмите на подходящий вариант отображения часов. Альтернативный способ — воспользоваться комбинацией клавиш Ctrl+Shift+6.
Как видите, подобная проблема решается достаточно просто. Разобравшись как вставить календарь в Excel при помощи специальных функций, вы сможете быстрее и эффективнее работать с документами и таблицами. Пишите в комментариях была ли статья полезной для вас, а также задавайте вопросы по теме, которые могли у вас возникнуть в процессе прочтения статьи.