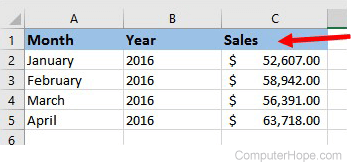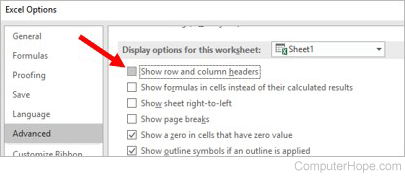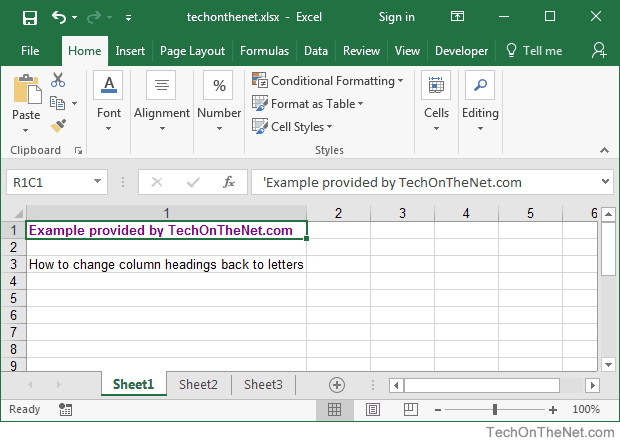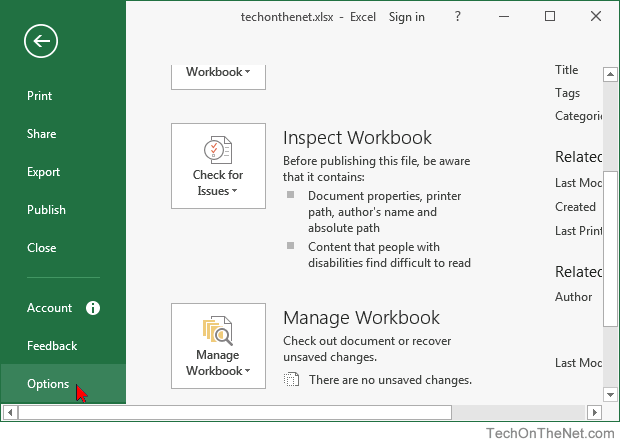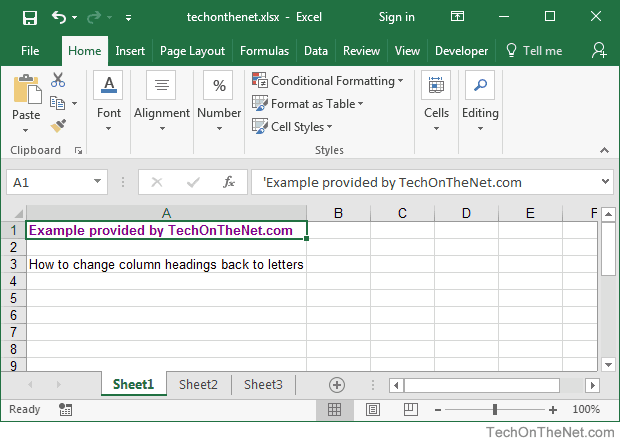Download Article
Download Article
This wikiHow teaches you how to name columns in Microsoft Excel. You can name columns by clicking on them and typing in your label. You can also change the column headings from letters to numbers under settings, but you cannot rename them completely.
-
1
Open Microsoft Excel on your computer. The icon is green with white lines in it. On a PC it will be pinned to your Start Menu. On a Mac, it will be located in your Applications folder.
-
2
Start a new Excel document by clicking “Blank Workbook”. You can also open an existing Excel document if you click Open other Workbooks.
Advertisement
-
3
Double-click on the first box under the column you want to name.
-
4
Type in the name that you want. The headers at the top (letters A-Z) will not change as those are Excel’s way of keeping track of information within your document. However, when you type in a name for column A1 that will become the name for the rest of the “A” column.
Advertisement
-
1
Open Microsoft Excel on your computer. The icon will be green with white lines. On a Windows PC, it will be pinned to your Start Menu. On a macOS, it will be in your Applications folder.
-
2
Start an Excel document by clicking on “Blank Workbook”. You can also open an existing Excel document if you click Open other Workbooks.
-
3
Click on Excel and then Preferences on a Mac.
- On a PC click File and then Options.
-
4
Click on General on a Mac.
- On a PC click Formulas.
-
5
Click the box next to “Use R1C1 Reference Style.» Press Ok if prompted. This will change the header columns from letters to numbers.
Advertisement
Ask a Question
200 characters left
Include your email address to get a message when this question is answered.
Submit
Advertisement
Thanks for submitting a tip for review!
About This Article
Article SummaryX
1. Open your Excel document.
2. Double-click on the first box under the column you want to rename.
3. Type in the name you want and press enter.
Did this summary help you?
Thanks to all authors for creating a page that has been read 44,677 times.
Is this article up to date?
Содержание
- How to change the name of the column headers in Excel
- Create and format tables
- Try it!
- Use the Name Manager in Excel
- MS Excel 2016: How to Change Column Headings from Numbers to Letters
- Columns and rows are labeled numerically in Excel
- Symptoms
- Cause
- Resolution
- More information
- A1 Reference Style vs. R1C1 Reference Style
- The A1 Reference Style
- The R1C1 Reference Style
- References
How to change the name of the column headers in Excel
In Microsoft Excel, the column headers are named A, B, C, and so on by default. Some users want to change the names of the column headers to something more meaningful. Unfortunately, Excel does not allow the header names to be changed.
The same applies to row names in Excel. You cannot change the row names, or numbering, but you can add your desired row names in column A for the corresponding rows.
Instead, if you want to have meaningful column header names, you can do the following.
- Click in the first row of the worksheet and insert a new row above that first row.
- How to add or remove a cell, column, or row in Excel.
- In the inserted row, enter the preferred name for each column.
- To make the row of column names more noticeable, you could increase the text size, make the text bold, or add background color to the cells in that row.
After inserting the new row and adding column header names, if you want to hide the default column header names, follow the steps below to hide column and row headers.
- In Microsoft Excel, click the File tab or the Office button in the upper-left corner.
- In the left navigation pane, click Options.
- In the Excel Options window, click the Advanced option in the left navigation pane.
- Scroll down to the Display options for this worksheet section. Uncheck the box for Show row and column headers.
The column and row headers are now hidden. To display them again, re-check the box in step 4 above.
Источник
Create and format tables
Create and format a table to visually group and analyze data.
Note: Excel tables shouldn’t be confused with the data tables that are part of a suite of What-If Analysis commands ( Forecast, on the Data tab). See Introduction to What-If Analysis for more information.
Try it!
Select a cell within your data.
Select Home > Format as Table.
Choose a style for your table.
In the Create Table dialog box, set your cell range.
Mark if your table has headers.
Insert a table in your spreadsheet. See Overview of Excel tables for more information.
Select a cell within your data.
Select Home > Format as Table.
Choose a style for your table.
In the Create Table dialog box, set your cell range.
Mark if your table has headers.
To add a blank table, select the cells you want included in the table and click Insert > Table.
To format existing data as a table by using the default table style, do this:
Select the cells containing the data.
Click Home > Table > Format as Table.
If you don’t check the My table has headers box, Excel for the web adds headers with default names like Column1 and Column2 above the data. To rename a default header, double-click it and type a new name.
Note: You can’t change the default table formatting in Excel for the web.
Источник
Use the Name Manager in Excel
Use the Name Manager dialog box to work with all the defined names and table names in a workbook. For example, you may want to find names with errors, confirm the value and reference of a name, view or edit descriptive comments, or determine the scope. You can also sort and filter the list of names, and easily add, change, or delete names from one location.
To open the Name Manager dialog box, on the Formulas tab, in the Defined Names group, click Name Manager.
The Name Manager dialog box displays the following information about each name in a list box:
One of the following:
A defined name, which is indicated by a defined name icon.
A table name, which is indicated by a table name icon.
Note: A table name is the name for an Excel table, which is a collection of data about a particular subject stored in records (rows) and fields (columns). Excel creates a default Excel table name of Table1, Table2, and so on, each time you insert an Excel table. You can change a table’s name to make it more meaningful. For more information about Excel tables, see Using structured references with Excel tables.
The current value of the name, such as the results of a formula, a string constant, a cell range, an error, an array of values, or a placeholder if the formula cannot be evaluated. The following are representative examples:
«this is my string constant»
The current reference for the name. The following are representative examples:
A worksheet name, if the scope is the local worksheet level.
«Workbook,» if the scope is the global workbook level. This is the default option.
Additional information about the name up to 255 characters. The following are representative examples:
This value will expire on May 2, 2007.
Don’t delete! Critical name!
Based on the ISO certification exam numbers.
The reference for the selected name.
You can quickly edit the range of a name by modifying the details in the Refers to box. After making the change you can click Commit 

You cannot use the Name Manager dialog box while you are changing the contents of a cell.
The Name Manager dialog box does not display names defined in Visual Basic for Applications (VBA), or hidden names (the Visible property of the name is set to False).
On the Formulas tab, in the Defined Names group, click Define Name.
In the New Name dialog box, in the Name box, type the name you want to use for your reference.
Note: Names can be up to 255 characters in length.
The scope automatically defaults to Workbook. To change the name’s scope, in the Scope drop-down list box, select the name of a worksheet.
Optionally, in the Comment box, enter a descriptive comment up to 255 characters.
In the Refers to box, do one of the following:
Click Collapse Dialog 

To enter a constant, type = (equal sign) and then type the constant value.
To enter a formula, type = and then type the formula.
Be careful about using absolute or relative references in your formula. If you create the reference by clicking on the cell you want to refer to, Excel will create an absolute reference, such as «Sheet1!$B$1». If you type a reference, such as «B1», it is a relative reference. If your active cell is A1 when you define the name, then the reference to «B1» really means «the cell in the next column». If you use the defined name in a formula in a cell, the reference will be to the cell in the next column relative to where you enter the formula. For example, if you enter the formula in C10, the reference would be D10, and not B1.
To finish and return to the worksheet, click OK.
Note: To make the New Name dialog box wider or longer, click and drag the grip handle at the bottom.
Источник
MS Excel 2016: How to Change Column Headings from Numbers to Letters
This Excel tutorial explains how to change column headings from numbers (1, 2, 3, 4) back to letters (A, B, C, D) in Excel 2016 (with screenshots and step-by-step instructions).
See solution in other versions of Excel :
Question: In Microsoft Excel 2016, my Excel spreadsheet has numbers for both rows and columns. How do I change the column headings back to letters such as A, B, C, D?
Answer: Traditionally, column headings are represented by letters such as A, B, C, D. If your spreadsheet shows the columns as numbers, you can change the headings back to letters with a few easy steps.
In the example below, the column headings are numbered 1, 2, 3, 4 instead of the traditional A, B, C, D values that you normally see in Excel. When the column headings are numeric values, R1C1 reference style is being displayed in the spreadsheet.
To change the column headings to letters, select the File tab in the toolbar at the top of the screen and then click on Options at the bottom of the menu.
When the Excel Options window appears, click on the Formulas option on the left. Then uncheck the option called «R1C1 reference style» and click on the OK button.
Now when you return to your spreadsheet, the column headings should be letters (A, B, C, D) instead of numbers (1, 2, 3, 4).
Источник
Columns and rows are labeled numerically in Excel
Symptoms
Your column labels are numeric rather than alphabetic. For example, instead of seeing A, B, and C at the top of your worksheet columns, you see 1, 2, 3, and so on.
Cause
This behavior occurs when the R1C1 reference style check box is selected in the Options dialog box.
Resolution
To change this behavior, follow these steps:
- Start Microsoft Excel.
- On the Tools menu, click Options.
- Click the Formulas tab.
- Under Working with formulas, click to clear the R1C1 reference style check box (upper-left corner), and then click OK.
If you select the R1C1 reference style check box, Excel changes the reference style of both row and column headings, and cell references from the A1 style to the R1C1 style.
More information
A1 Reference Style vs. R1C1 Reference Style
The A1 Reference Style
By default, Excel uses the A1 reference style, which refers to columns as letters (A through IV, for a total of 256 columns), and refers to rows as numbers (1 through 65,536). These letters and numbers are called row and column headings. To refer to a cell, type the column letter followed by the row number. For example, D50 refers to the cell at the intersection of column D and row 50. To refer to a range of cells, type the reference for the cell that is in the upper-left corner of the range, type a colon (:), and then type the reference to the cell that is in the lower-right corner of the range.
The R1C1 Reference Style
Excel can also use the R1C1 reference style, in which both the rows and the columns on the worksheet are numbered. The R1C1 reference style is useful if you want to compute row and column positions in macros. In the R1C1 style, Excel indicates the location of a cell with an «R» followed by a row number and a «C» followed by a column number.
References
For more information about this topic, click Microsoft Excel Help on the Help menu, type about cell and range references in the Office Assistant or the Answer Wizard, and then click Search to view the topic.
Источник
Excel for Microsoft 365 Excel 2021 Excel 2019 Excel 2016 Excel 2013 Excel 2010 Excel 2007 Excel Starter 2010 More…Less
Use the Name Manager dialog box to work with all the defined names and table names in a workbook. For example, you may want to find names with errors, confirm the value and reference of a name, view or edit descriptive comments, or determine the scope. You can also sort and filter the list of names, and easily add, change, or delete names from one location.
To open the Name Manager dialog box, on the Formulas tab, in the Defined Names group, click Name Manager.
The Name Manager dialog box displays the following information about each name in a list box:
|
Column Name |
Description |
|---|---|
|
Name |
One of the following:
|
|
Value |
The current value of the name, such as the results of a formula, a string constant, a cell range, an error, an array of values, or a placeholder if the formula cannot be evaluated. The following are representative examples:
|
|
Refers To |
The current reference for the name. The following are representative examples:
|
|
Scope |
|
|
Comment |
Additional information about the name up to 255 characters. The following are representative examples:
|
|
Refers to: |
The reference for the selected name. You can quickly edit the range of a name by modifying the details in the Refers to box. After making the change you can click Commit |
Notes:
-
You cannot use the Name Manager dialog box while you are changing the contents of a cell.
-
The Name Manager dialog box does not display names defined in Visual Basic for Applications (VBA), or hidden names (the Visible property of the name is set to False).
-
On the Formulas tab, in the Defined Names group, click Define Name.
-
In the New Name dialog box, in the Name box, type the name you want to use for your reference.
Note: Names can be up to 255 characters in length.
-
The scope automatically defaults to Workbook. To change the name’s scope, in the Scope drop-down list box, select the name of a worksheet.
-
Optionally, in the Comment box, enter a descriptive comment up to 255 characters.
-
In the Refers to box, do one of the following:
-
Click Collapse Dialog
(which temporarily shrinks the dialog box), select the cells on the worksheet, and then click Expand Dialog
.
-
To enter a constant, type = (equal sign) and then type the constant value.
-
To enter a formula, type = and then type the formula.
Tips:
-
Be careful about using absolute or relative references in your formula. If you create the reference by clicking on the cell you want to refer to, Excel will create an absolute reference, such as «Sheet1!$B$1». If you type a reference, such as «B1», it is a relative reference. If your active cell is A1 when you define the name, then the reference to «B1» really means «the cell in the next column». If you use the defined name in a formula in a cell, the reference will be to the cell in the next column relative to where you enter the formula. For example, if you enter the formula in C10, the reference would be D10, and not B1.
-
More information — Switch between relative, absolute, and mixed references
-
-
-
To finish and return to the worksheet, click OK.
Note: To make the New Name dialog box wider or longer, click and drag the grip handle at the bottom.
If you modify a defined name or table name, all uses of that name in the workbook are also changed.
-
On the Formulas tab, in the Defined Names group, click Name Manager.
-
In the Name Manager dialog box, double-click the name you want to edit, or, click the name that you want to change, and then click Edit.
-
In the Edit Name dialog box, in the Name box, type the new name for the reference.
-
In the Refers to box, change the reference, and then click OK.
-
In the Name Manager dialog box, in the Refers to box, change the cell, formula, or constant represented by the name.
-
On the Formulas tab, in the Defined Names group, click Name Manager.
-
In the Name Manager dialog box, click the name that you want to change.
-
Select one or more names by doing one of the following:
-
To select a name, click it.
-
To select more than one name in a contiguous group, click and drag the names, or press SHIFT and click the mouse button for each name in the group.
-
To select more than one name in a noncontiguous group, press CTRL and click the mouse button for each name in the group.
-
-
Click Delete.
-
Click OK to confirm the deletion.
Use the commands in the Filter drop-down list to quickly display a subset of names. Selecting each command toggles the filter operation on or off, making it easy to combine or remove different filter operations to get the results you want.
You can filter from the following options:
|
Select |
To |
|---|---|
|
Names Scoped To Worksheet |
Display only those names that are local to a worksheet. |
|
Names Scoped To Workbook |
Display only those names that are global to a workbook. |
|
Names With Errors |
Display only those names with values containing errors (such as #REF, #VALUE, or #NAME). |
|
Names Without Errors |
Display only those names with values that do not contain errors. |
|
Defined Names |
Display only names defined by you or by Excel, such as a print area. |
|
Table Names |
Display only table names. |
-
To sort the list of names in ascending or descending order, click the column header.
-
To automatically size the column to fit the longest value in that column, double-click the right side of the column header.
Need more help?
You can always ask an expert in the Excel Tech Community or get support in the Answers community.
See Also
Why am I seeing the Name Conflict dialog box in Excel?
Create a named range in Excel
Insert a named range into a formula in Excel
Define and use names in formulas
Need more help?
Want more options?
Explore subscription benefits, browse training courses, learn how to secure your device, and more.
Communities help you ask and answer questions, give feedback, and hear from experts with rich knowledge.
The default method for including a column reference in an Excel formula is to use the column letter, a convention that may make it difficult to interpret the parts of complex formulas. Microsoft designed Excel with a method for naming cell ranges and columns to simplify writing and interpreting formulas. You can apply column names to a single worksheet or increase the scope and apply it to an entire workbook.
Single Sheet
-
Click the letter of the column you want to rename to highlight the entire column.
-
Click the «Name» box, located to the left of the formula bar, and press «Delete» to remove the current name.
-
Enter a new name for the column and press «Enter.»
Workbook
-
Click the letter of the column you want to change and then click the «Formulas» tab.
-
Click «Define Name» in the Defined Names group in the Ribbon to open the New Name window.
-
Enter the new name of the column in the Name text box.
-
Click the «Scope» drop-down menu and select «Workbook» to apply the change to all of the sheets in the workbook. Click «OK» to save your changes.
This Excel tutorial explains how to change column headings from numbers (1, 2, 3, 4) back to letters (A, B, C, D) in Excel 2016 (with screenshots and step-by-step instructions).
Question: In Microsoft Excel 2016, my Excel spreadsheet has numbers for both rows and columns. How do I change the column headings back to letters such as A, B, C, D?
Answer: Traditionally, column headings are represented by letters such as A, B, C, D. If your spreadsheet shows the columns as numbers, you can change the headings back to letters with a few easy steps.
In the example below, the column headings are numbered 1, 2, 3, 4 instead of the traditional A, B, C, D values that you normally see in Excel. When the column headings are numeric values, R1C1 reference style is being displayed in the spreadsheet.
To change the column headings to letters, select the File tab in the toolbar at the top of the screen and then click on Options at the bottom of the menu.
When the Excel Options window appears, click on the Formulas option on the left. Then uncheck the option called «R1C1 reference style» and click on the OK button.
Now when you return to your spreadsheet, the column headings should be letters (A, B, C, D) instead of numbers (1, 2, 3, 4).