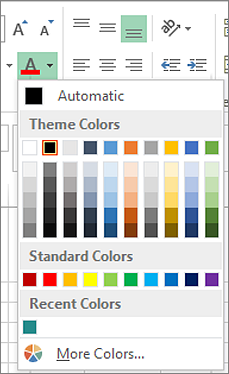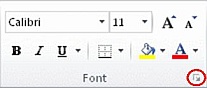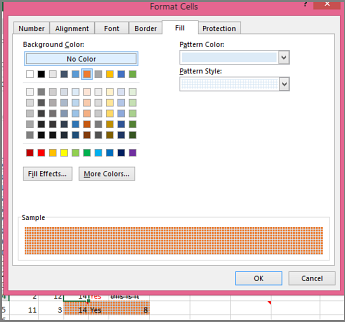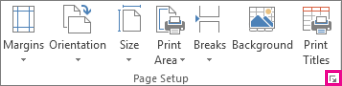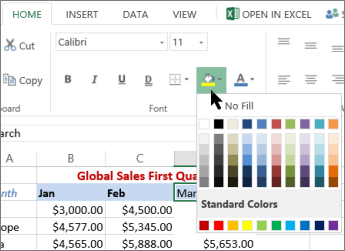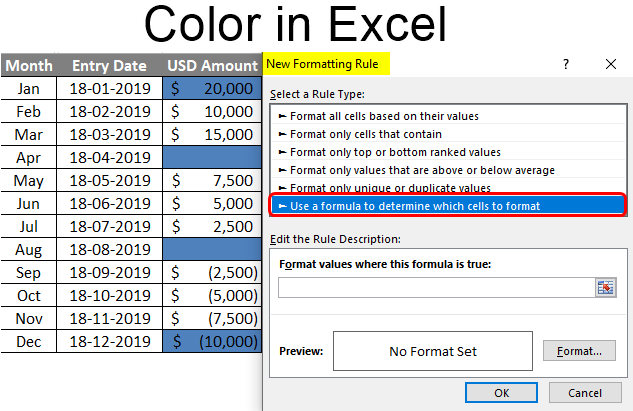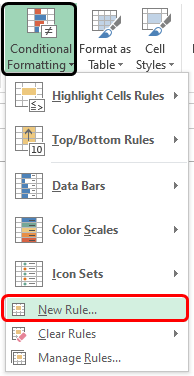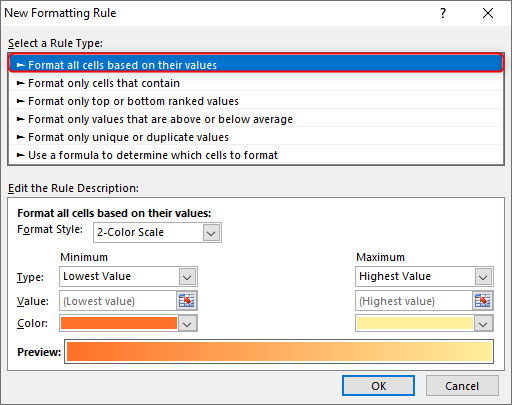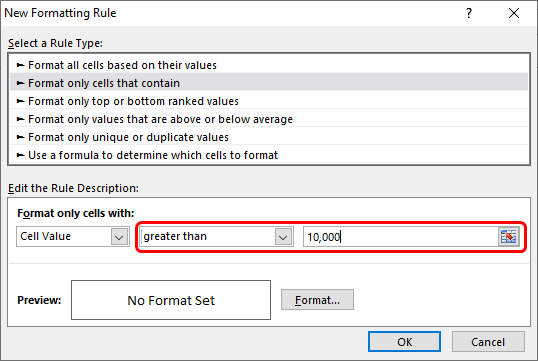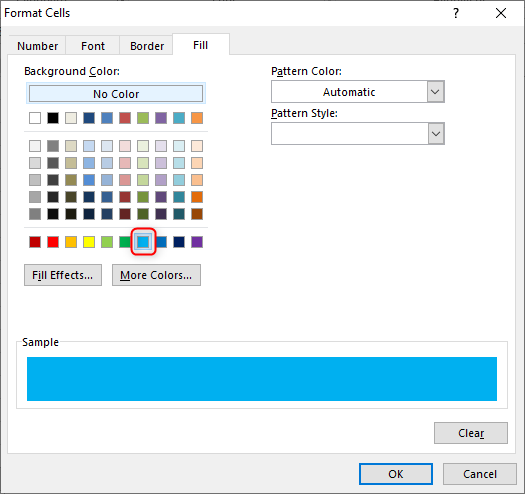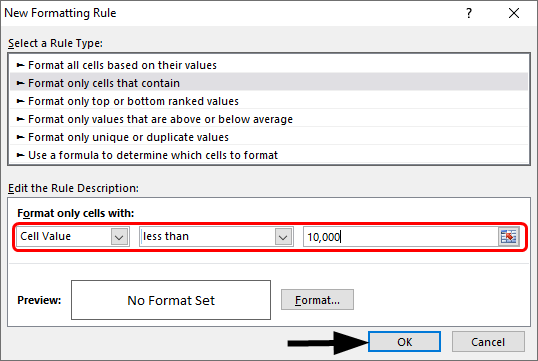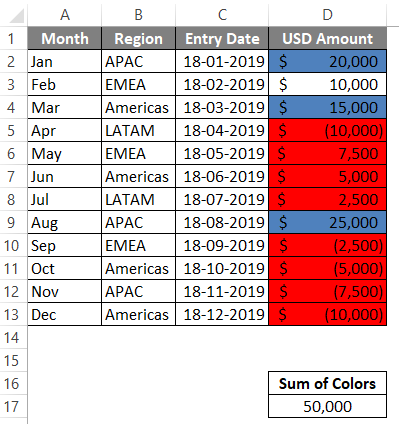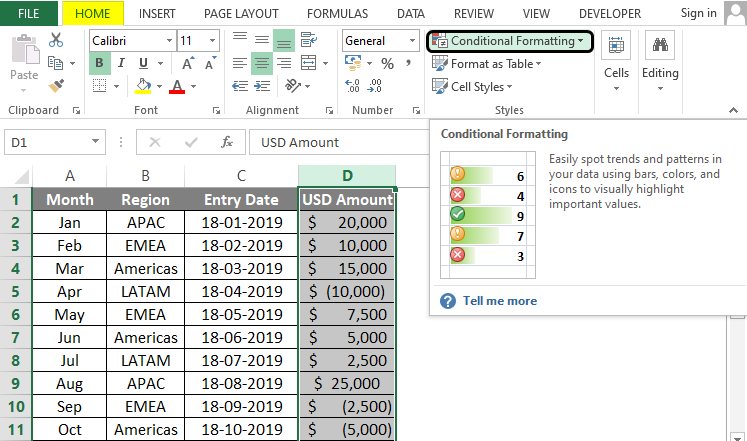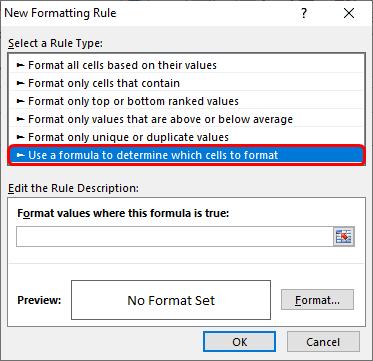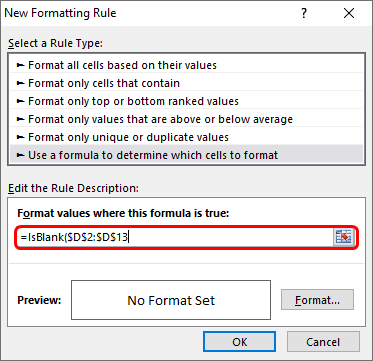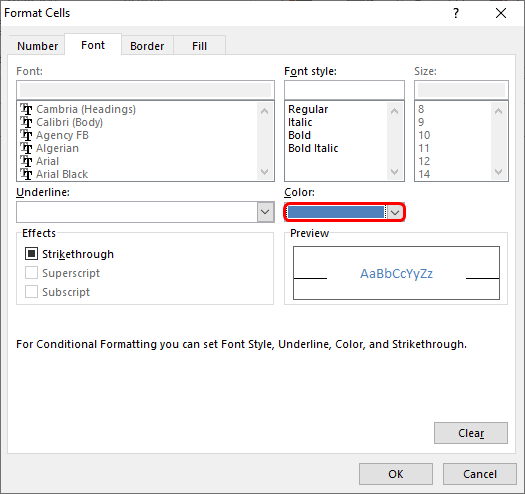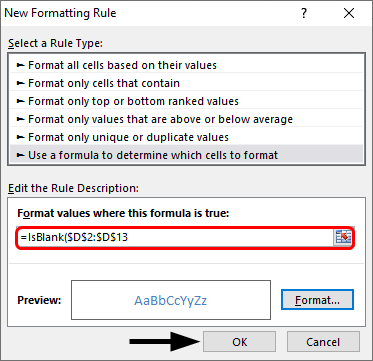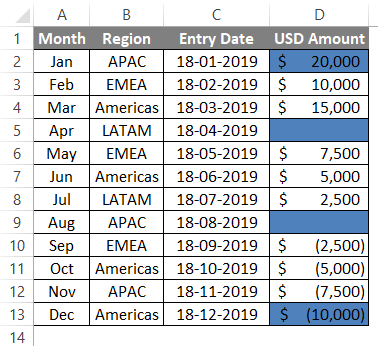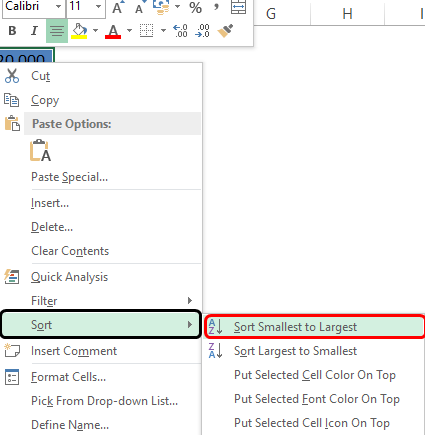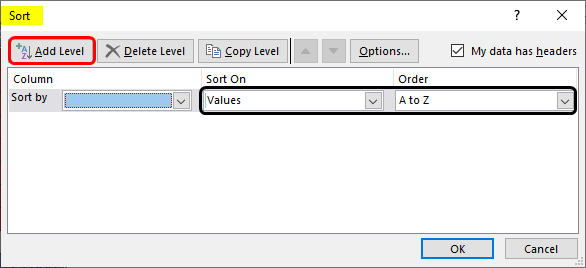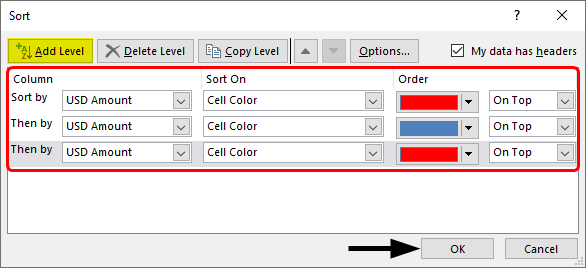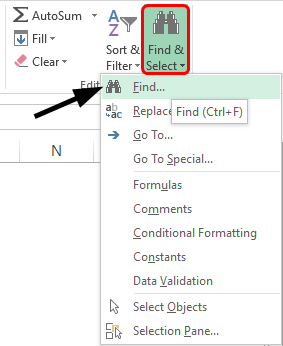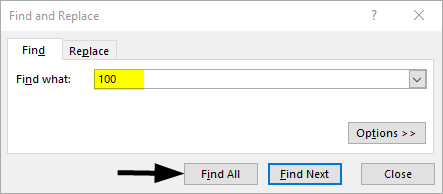You can highlight data in cells by using Fill Color to add or change the background color or pattern of cells. Here’s how:
-
Select the cells you want to highlight.
Tips:
-
To use a different background color for the whole worksheet, click the Select All button. This will hide the gridlines, but you can improve worksheet readability by displaying cell borders around all cells.
-
-
-
Click Home > the arrow next to Fill Color
, or press Alt+H, H.
-
Under Theme Colors or Standard Colors, pick the color you want.
To use a custom color, click More Colors, and then in the Colors dialog box select the color you want.
Tip: To apply the most recently selected color, you can just click Fill Color
. You’ll also find up to 10 most recently selected custom colors under Recent Colors.
Apply a pattern or fill effects
When you want something more than a just a solid color fill, try applying a pattern or fill effects.
-
Select the cell or range of cells you want to format.
-
Click Home > Format Cells dialog launcher, or press Ctrl+Shift+F.
-
On the Fill tab, under Background Color, pick the color you want.
-
To use a pattern with two colors, pick a color in the Pattern Color box, and then pick a pattern in the Pattern Style box.
To use a pattern with special effects, click Fill Effects, and then pick the options you want.
Tip: In the Sample box, you can preview the background, pattern, and fill effects you selected.
Remove cell colors, patterns, or fill effects
To remove any background colors, patterns, or fill effects from cells, just select the cells. Then click Home > arrow next to Fill Color, and then pick No Fill.
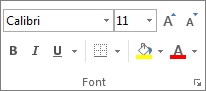
Print cell colors, patterns, or fill effects in color
If print options are set to Black and white or Draft quality — either on purpose, or because the workbook has large or complex worksheets and charts that caused draft mode to be turned on automatically — cells won’t print in color. Here’s how you can fix that:
-
Click Page Layout > Page Setup dialog box launcher.
-
On the Sheet tab, under Print, uncheck the Black and white and Draft quality check boxes.
Note: If you don’t see colors in your worksheet, it may be that you’re working in high contrast mode. If you don’t see colors when you preview before you print, it may be that you don’t have a color printer selected.
If you’d like to highlight text or numbers to make the data more visible, try either changing the font color or add a background color to the cell or range of cells like this:

-
Select the cell or range of cells for which you want to add a fill color.
-
On the Home tab, click Fill Color, and pick the color you want.
Note: Pattern fill effects for background colors are not available for Excel for the web. If you apply any from Excel on your desktop, it won’t appear in the browser.
Remove fill color
If you decide that you don’t want the fill color immediately after you added it, just click Undo.
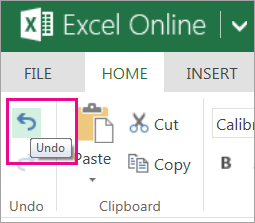
To remove the fill color at a later time, select the cell or cell range you want to change, and click Clear > Clear Formats.

Color in Excel (Table of Contents)
- Introduction to Color in Excel
- Ways to Change Background Color
Introduction to Color in Excel
Colors are generally used to highlight a group of cells in Excel. The excel contains the index of 56 colors. By using conditional formatting, we can put some conditions and apply different colors for different conditions if we want to change the background color of the cell in Excel. We usually select the cells and click the Fill color option; then, the background color will get changed if we want to change the cell’s background colour with the cell automatically.
Ways to Change Background Color
There are two ways to change the background color.
You can download this Color Excel Template here – Color Excel Template
1. Change the color of the cell based on the current value
- Here the background color of the cell changes when the cell value in the Excel changes.
- For example, we have taken the following dataset. we want the USD Amount greater than 10,000 as blue color and remaining red color.
- Select the range of the cells which we want to change. Then go to the Home tab, go to the styles and select the conditional formatting.
- Now click on the new rules.
- A dialog appears stating the selection of the row. Select the format of the cells based on the cell value.
- Now give the range of values which are greater than 10,000 and select the color as blue color.
- Now click on the format option.
- A color box appears and makes the Pattern Color as Automatic, so Select color as blue and click on OK.
- We can observe that the sample option is blue because we have selected the blue color.
- We can observe the selected color in the format option. And click the Ok option.
- Now we can use the same procedure for selecting the color for less value. A dialog appears stating the selection of the row. Select the format of the cells based on the cell value. A dialog appears stating the selection of the row. Select the format of the cells based on the cell value. Now give the range of values which are less than 10,000 and select the color as red color.
- The color box appears and makes the pattern as automatic and Select color like blue and click OK.
- The output will be as follows.
2. Change the background color of special cells
- This is another way of color the background of the particular cell. First, go to the home tab, then select the conditional formatting.
- Select the new rules.
- The formatting dialog box appears to click on the cells which need to format, which is at the end of the dialog box.
- Click on the arrow option at the right end.
- Write the new formatting rule using the keyword Is Blank condition. This Is Blank is used to highlighting the background cells which are empty.
- Click on the Format option. And select the blue color.
- Click on the Ok button.
- The output will be as follows.
3. Sort the Excel by it Color
- Sorting is one of the methods to select a particular color. First, select the cells, right-click on them, select the sort option, and then select the highest value by color.
- Click the ok button.
- And Filter the color by its color.
- And the output will be as follows.
Change the cell color based on the current value.
- First, go to the home tab, select the Find and select option, and select the Find option.
- Select the value which we want to select. Click on the Find all option.
- Click on the values range which we want the cells we want to highlight.
- Click on the Select by value option. And select the Greater in the list.
- Click on the range of the cells we want to highlight. Click on the select option.
- Now select the color as blue for the greater value.
- And the output will be as follows.
Conditional Formatting in Excel
- Conditional formatting is generally used to color data bars and icons in the cells.
- To do the conditional formatting in Excel, first, we take the required data set.
- Then go to the Home tab and select the conditional formatting option ad put the desired rule which we want to specify, and mention the color which we want to give to the cells of the particular condition.
- Then a dialog box appears on the screen then simply gives the values we want a particular condition so that the color will be applied successfully.
- Now select the formatting styles from the drop-down. Here we select the color for the condition. Then click the OK. The conditional formatting will be applied to all the cells at a time. This is one way of adding colors to the cells.
Things to Remember About Color in Excel
- The colors in excel play a major role in highlighting a particular range of cells.
- Here we generally use the two approaches like make the background color cells based on the value, and another way is to change the background of special cells.
- The excel contains the index of 56 colors. By using conditional formatting, we can put some conditions and apply different colors for different conditions.
- We can also sort the colors based on the colors.
- We can highlight the empty cells with the colors.
- Through cells, we can highlight the greater values and the lower value with different colors.
Recommended Articles
This has been a guide to Color in Excel. Here we discuss How to use Color in Excel along with practical examples and a downloadable excel template. You can also go through our other suggested articles –
- Alternate Row Color Excel
- Excel Sum by Color
- Count Colored Cells In Excel
- Excel Sort by color
Заливка ячейки цветом в VBA Excel. Фон ячейки. Свойства .Interior.Color и .Interior.ColorIndex. Цветовая модель RGB. Стандартная палитра. Очистка фона ячейки.
Свойство .Interior.Color объекта Range
Начиная с Excel 2007 основным способом заливки диапазона или отдельной ячейки цветом (зарисовки, добавления, изменения фона) является использование свойства .Interior.Color объекта Range путем присваивания ему значения цвета в виде десятичного числа от 0 до 16777215 (всего 16777216 цветов).
Заливка ячейки цветом в VBA Excel
Пример кода 1:
|
Sub ColorTest1() Range(«A1»).Interior.Color = 31569 Range(«A4:D8»).Interior.Color = 4569325 Range(«C12:D17»).Cells(4).Interior.Color = 568569 Cells(3, 6).Interior.Color = 12659 End Sub |
Поместите пример кода в свой программный модуль и нажмите кнопку на панели инструментов «Run Sub» или на клавиатуре «F5», курсор должен быть внутри выполняемой программы. На активном листе Excel ячейки и диапазон, выбранные в коде, окрасятся в соответствующие цвета.
Есть один интересный нюанс: если присвоить свойству .Interior.Color отрицательное значение от -16777215 до -1, то цвет будет соответствовать значению, равному сумме максимального значения палитры (16777215) и присвоенного отрицательного значения. Например, заливка всех трех ячеек после выполнения следующего кода будет одинакова:
|
Sub ColorTest11() Cells(1, 1).Interior.Color = —12207890 Cells(2, 1).Interior.Color = 16777215 + (—12207890) Cells(3, 1).Interior.Color = 4569325 End Sub |
Проверено в Excel 2016.
Вывод сообщений о числовых значениях цветов
Числовые значения цветов запомнить невозможно, поэтому часто возникает вопрос о том, как узнать числовое значение фона ячейки. Следующий код VBA Excel выводит сообщения о числовых значениях присвоенных ранее цветов.
Пример кода 2:
|
Sub ColorTest2() MsgBox Range(«A1»).Interior.Color MsgBox Range(«A4:D8»).Interior.Color MsgBox Range(«C12:D17»).Cells(4).Interior.Color MsgBox Cells(3, 6).Interior.Color End Sub |
Вместо вывода сообщений можно присвоить числовые значения цветов переменным, объявив их как Long.
Использование предопределенных констант
В VBA Excel есть предопределенные константы часто используемых цветов для заливки ячеек:
| Предопределенная константа | Наименование цвета |
|---|---|
| vbBlack | Черный |
| vbBlue | Голубой |
| vbCyan | Бирюзовый |
| vbGreen | Зеленый |
| vbMagenta | Пурпурный |
| vbRed | Красный |
| vbWhite | Белый |
| vbYellow | Желтый |
| xlNone | Нет заливки |
Присваивается цвет ячейке предопределенной константой в VBA Excel точно так же, как и числовым значением:
Пример кода 3:
|
Range(«A1»).Interior.Color = vbGreen |
Цветовая модель RGB
Цветовая система RGB представляет собой комбинацию различных по интенсивности основных трех цветов: красного, зеленого и синего. Они могут принимать значения от 0 до 255. Если все значения равны 0 — это черный цвет, если все значения равны 255 — это белый цвет.
Выбрать цвет и узнать его значения RGB можно с помощью палитры Excel:
Палитра Excel
Чтобы можно было присвоить ячейке или диапазону цвет с помощью значений RGB, их необходимо перевести в десятичное число, обозначающее цвет. Для этого существует функция VBA Excel, которая так и называется — RGB.
Пример кода 4:
|
Range(«A1»).Interior.Color = RGB(100, 150, 200) |
Список стандартных цветов с RGB-кодами смотрите в статье: HTML. Коды и названия цветов.
Очистка ячейки (диапазона) от заливки
Для очистки ячейки (диапазона) от заливки используется константа xlNone:
|
Range(«A1»).Interior.Color = xlNone |
Свойство .Interior.ColorIndex объекта Range
До появления Excel 2007 существовала только ограниченная палитра для заливки ячеек фоном, состоявшая из 56 цветов, которая сохранилась и в настоящее время. Каждому цвету в этой палитре присвоен индекс от 1 до 56. Присвоить цвет ячейке по индексу или вывести сообщение о нем можно с помощью свойства .Interior.ColorIndex:
Пример кода 5:
|
Range(«A1»).Interior.ColorIndex = 8 MsgBox Range(«A1»).Interior.ColorIndex |
Просмотреть ограниченную палитру для заливки ячеек фоном можно, запустив в VBA Excel простейший макрос:
Пример кода 6:
|
Sub ColorIndex() Dim i As Byte For i = 1 To 56 Cells(i, 1).Interior.ColorIndex = i Next End Sub |
Номера строк активного листа от 1 до 56 будут соответствовать индексу цвета, а ячейка в первом столбце будет залита соответствующим индексу фоном.
Подробнее о стандартной палитре Excel смотрите в статье: Стандартная палитра из 56 цветов, а также о том, как добавить узор в ячейку.
You can change the background color of the cell or text color.
Changing Background Color
By default the background color of the cell is white in MS Excel. You can change it as per your need from Home tab » Font group » Background color.
Changing Foreground Color
By default, the foreground or text color is black in MS Excel. You can change it as per your need from Home tab » Font group » Foreground color.
Also you can change the foreground color by selecting the cell Right click » Format cells » Font Tab » Color.
Skip to content
В этой статье вы найдете 13 примеров как изменить цвет фона ячеек в зависимости от значения в Excel 2016, 2013 и 2010. Кроме того, вы узнаете, как использовать формулы Excel для изменения цвета пустых ячеек или ячеек с ошибками в формулах.
Всем известно, что изменить цвет фона отдельной ячейки или диапазона данных в Microsoft Excel легко, просто нажав кнопку « Цвет заливки » 
- Цветовые шкалы и гистограммы.
- Как можно использовать значки?
- Как выделить с ячейки с текстом?
- Изменяем цвет ячеек с числами.
- Изменение цвета ячейки по начальным буквам.
- Выделяем ячейки, содержащие более 1 слова.
- Выделение лишних пробелов.
- Подсветка дат и сроков.
- Как скрыть содержимое ячейки по условию?
- Подсветка ячеек с формулами.
- Выделение пустых ячеек либо с ошибками.
- Подсветка недопустимых значений.
- Меняем вид ячейки в зависимости от прочих ячеек.
Ранее мы уже рассмотрели, как создать правило условного форматирования. Рекомендую ознакомиться с этим материалом. Ссылку на него вы можете найти в конце этой статьи.
А сейчас на простых примерах мы рассмотрим, как в Excel можно автоматически выделить цветом интересующие нас данные.
Цветовые шкалы и гистограммы.
Ваши показатели в таблице могут быть гораздо более наглядными, если сопроводить их диаграммой. Просто выберите необходимый стиль, как это показано на рисунке ниже.
Думаю, с настройками вы сами разберетесь, несмотря на их большое количество. Но согласитесь, что получается весьма информативно и красиво. Гораздо легче получается ориентироваться в большом количестве цифр.
Еще одна полезная возможность – использование цветовой шкалы. Здесь вы можете установить, как будет меняться оттенок фона по направлению от меньшего к большему.
Чем более насыщенный и темный фон, тем больше число в таблице. Как видите, здесь легко определить, какие товары и когда продаются лучше всего.
Как можно использовать значки?
А вот еще один интересный вариант, при помощи которого можно наглядно показать динамику изменений показателей. К примеру, у нас есть отчет о состоянии исполнения каких-то проектов или заданий. Как обычно, выполнение показано в процентах. Можно попробовать этим процентам придать больше наглядности.
Итак, вновь переходим в меню. Думаю, мы это уже умеем делать 😊. Далее выбираем первый пункт (1) – форматировать на основании значений. Далее в меню «Стиль формата» (2) ищем пункт «Наборы значков». Выберите тот набор, который вам больше нравится. (3) Далее устанавливаем правила для каждого значка. Думаю, здесь для вас ничего сложного не будет. Я установил границы в 25,50 и 75 процентов (4). Здесь же вы можете выбрать индивидуальное оформление каждого значка.
Результат вы видите на картинке вверху. При желании можете активировать соответствующий чекбокс, чтобы показывать только значок без числа.
Как выделить с ячейки с текстом?
Если нам нужно изменить цвет ячейки в зависимости от того, содержится в ней текст или число? Действуем по прежней схеме.
Выделяем A1:B10, затем щелкнем на вкладке Главная —

Она будет выглядеть так:
=ЕТЕКСТ(A1)
Функция ЕТЕКСТ проверяет на наличие именно текста. Если условие выполнено, клетка будет закрашена.
Просто, не правда ли?
Изменяем цвет ячеек с числами.
Как закрасить ячейку с числом по условию? Мы должны изменить цвет ячейки в зависимости от значения в определенной клетке таблицы Эксель.
Естественно, действуем по стандартной схеме: выделяем область форматирования, затем используем выражение:
=СЧЁТЕСЛИ(A3;$A$1)=1
Содержимое A1 подставляется в качестве условия в формулу СЧЕТЕСЛИ. Результатом может быть только ноль или единица. А единица соответствует логическому ИСТИНА. Вот тогда-то и применяется установленный нами формат (в нашем случае – белый шрифт на синем фоне). И так перебираем все содержимое нашего диапазона.
Подобное выделение можно производить по столбцу, чтобы привлечь внимание к определенным цифрам (например, процент выполнения плана продаж). И, что важно, условие можно менять динамически – для этого не нужно корректировать никакие формулы, достаточно просто изменить текст условия в нужной клетке таблицы.
Изменение цвета ячейки по начальным буквам.
При помощи этой функции даже можно организовать своего рода поиск по словам в таблице. Чаще всего фамилию мы ищем по начальным буквам. Сделаем так, чтобы позиции с текстом, начинающимся с определенных букв, подсвечивались.
Определим, где мы будем выделять найденное – в A3:F19. Далее в правиле условного форматирования используем выражение:
=ЛЕВСИМВ(A3;ДЛСТР($A$1))= $A$1
Поясним, как это работает. В A1 находится условие поиска – первые несколько букв слова. При помощи ДЛСТР($A$1) определяем длину этой строки, то есть сколько букв в ней. Затем при помощи функции ЛЕВСИМВ в каждой из ячеек нашего диапазона берем рассчитанное ранее количество букв начиная с первой слева, и сравниваем с A1. То есть, «отрезаем» слева кусочек такой же длины, как А1, и сравниваем с ним. Если есть совпадение, тогда выделяем их.
Как видите, совершенно не сложно, но может быть достаточно полезным.
Выделяем ячейки, содержащие более 1 слова.
Немного усложним предыдущее задание. Первоначальный порядок действий – то же, что и ранее. Вся хитрость заключается в применении специальной формулы, при помощи которой мы выделим текст, состоящий более чем из 2 слов.
Правило условного форматирования здесь будет такое:
=ДЛСТР(СЖПРОБЕЛЫ(A1))-ДЛСТР(ПОДСТАВИТЬ(A1;» «;»»))>0
Разберем, как это работает. Логика здесь не сложная:
- Между словами всегда есть пробелы.
- Но, поскольку пробелы в начале и в конце текста нам не нужны, избавляемся от них при помощи функции СЖПРОБЕЛЫ(А1).
- Подсчитаем количество символов в получившемся в п.2 тексте при помощи ДЛСТР. Запишем ДЛСТР(СЖПРОБЕЛЫ(A1)).
- Удалим все пробелы из текста при помощи функции ПОДСТАВИТЬ, которая заменит пробел на пустой символ “”, то есть фактически удалит его: ПОДСТАВИТЬ(A1;» «;»»)
- Считаем количество символов в тексте, получившемся в п.4, используя функцию ДЛСТР: ДЛСТР(ПОДСТАВИТЬ(A1;» «;»»)).
- Сравниваем результаты, получившиеся в п.3 и п.5 путем их вычитания. Если результатом будет ноль, значит текст состоял из одного слова. Если получится число больше нуля, значит, были пробелы между словами. И, следовательно, текст состоял более чем из одного слова.
Что нам и было необходимо. Их и закрасим.
Выделение лишних пробелов.
Еще один небольшой лайфхак для проверки правильности ввода данных. Довольно распространенная проблема – лишние пробелы в начале или в конце текста. Это затрудняет поиск нужной информации, ее группировку и сравнение данных. Лишний пробел незаметен, но на самом деле это уже иной текст. В результате может появиться насколько одинаковых с виду, но на самом деле разных наименований товаров и т.п.
Итак, давайте постараемся указать на подобные неточности обычным для нас способом – изменением внешнего вида.
Поскольку проверять мы будем в D4,D6, D8 и D10, выделим их и правило форматирования запишем в виде формулы
=СЖПРОБЕЛЫ(D4)<>D4
Функция СЖПРОБЕЛЫ убирает из текста начальные и конечные пробелы. И если после такого «сжатия» оказалось, что текст «до» не совпадает с текстом «после», значит, имеются лишние пробелы в начале или в конце. Такие данные и будут соответствующим образом помечены.
Достаточно просто, но весьма полезно.
Подсветка дат и сроков.
Довольно часто приходится выделять определенные даты, чтобы, к примеру, не пропустить предстоящие мероприятия, подготовить будущие отгрузки и т.д. И, конечно же, нужно делать это при помощи программы, а не вручную.
Начнем с простого способа.
У нас имеется множество дат, из которых нам нужно выбрать и выделить те, которые принадлежат к прошлому месяцу. Для этого, как и ранее, выбираем инструмент 
Все достаточно просто, но список вариантов здесь весьма ограничен. Поэтому попробуем второй, более сложный, но зато и более универсальный способ. Как вы уже, наверное, догадались, вновь будем использовать формулы.
Итак, обратите внимание на дату отгрузки.
Если она в прошлом и товар уже поставлен – можно не волноваться. Если она в будущем – значит, мы должны держать вопрос на контроле и не забыть организовать поставку к указанному сроку. И, наконец, если дата отгрузки совпадает с сегодняшней или с завтрашней, то надо бросать все дела и заниматься именно этой партией в данный момент (наивысший приоритет).
Таким образом, мы имеем 3 группы условий, которые сразу же запишем в виде правил условного форматирования:
- Сегодняшняя или завтрашняя дата (1):
=ИЛИ($E5-$C$2=1;$E5=$C$2)
- Будущая дата (2):
=$E5>$C$2
- Прошедшая дата – все остальные.
Обратите внимание на порядок следования формул. Формула, находящаяся выше, имеет более высокий приоритет, поскольку выполняется раньше. Поэтому мы в начале выделяем только сегодняшнюю и завтрашнюю даты, затем – все остальные в будущем. Если ваш файл выглядит не так, как на рисунке, при помощи клавиш «вверх-вниз» (3) просто измените порядок расположения условий.
Ну а с датами, которые уже прошли, мы просто ничего не делаем. Они остаются «естественного» цвета.
И еще один пример. Выделим выходные дни.
В столбце А нашей таблицы находятся даты. Выделяем все их при помощи мыши, затем уже знакомым нам способом используем формулу для определения условия форматирования.
=ЕСЛИ(ЕПУСТО(A1);ЛОЖЬ;ИЛИ(ДЕНЬНЕД(A1;2)=6;ДЕНЬНЕД(A1;2)=7))
Давайте разбираться, как это работает.
Если клетка пустая, то возвращаем ЛОЖЬ и не меняем ее вид. В этом нам поможет функция ЕПУСТО, которая станет условием в функции ЕСЛИ.
=ЕСЛИ(ЕПУСТО(A1);ЛОЖЬ;[условие если не пустая])
В случае, коли она не пустая, тогда проверяем выполнение одного из двух условий:
ДЕНЬНЕД(A1;2)=6 и ДЕНЬНЕД(A1;2)=7
Функция ДЕННЕД с аргументом 2 помогает нам определить номер дня недели по дате. 6 и 7 день – выходные в привычном для нас исчислении (суббота и воскресенье).
Объединяем эти два выражения при помощи ИЛИ, что означает, что нам достаточно выполнения хотя бы одного из них. Получается
ИЛИ(ДЕНЬНЕД(A1;2)=6;ДЕНЬНЕД(A1;2)=7)
В итоге, выходные дни будут выделены так, как мы определим при помощи кнопки Формат.
Чтобы перепроверить себя, давайте используем столбец В. В B1 запишите формулу =А1 и скопируйте ее вниз для всех дат. Первоначально получится копия столбца А.
Чтобы не усложнять таблицу формулами, давайте используем формат чисел, чтобы как-то иначе представить эти даты.
Выделите их и нажмите комбинацию клавиш CTRL и 1. В появившемся окне выберите «Все форматы» и в поле «Тип» впишите 4 латинских буквы d (как на рисунке). И вот у вас дата преобразована в день недели без всяких формул!
И, как можете сами убедиться, что нами выделены именно субботы и воскресенья.
Как скрыть содержимое ячейки по условию?
Частенько при заполнении различных форм необходимо дождаться полного ввода всех данных, и только после этого показывать результат. Это можно сделать при помощи логических выражений и функции ЕСЛИ, когда вычисления будут выполняться только при определенном условии.
Функция ЕСЛИ в Excel – примеры использования
Разберем небольшой пример:
Итог появляется только тогда, когда заполнены все клетки. И вот как сделана строка итогов:
Обратите внимание, что изначально применен белый шрифт на белом фоне. А затем после заполнения данных по всем кварталам мы его изменим, чтобы число стало видимым.
Для диапазона B6:C6 установите желаемый фон ячеек, а цвет шрифта установите на «Авто» либо принудительно установите белый.
Формула правила форматирования:
=СЧЁТ($C$2:$C$5)=4
просто подсчитывает количество чисел в диапазоне. Если введены все четыре, то изменится оформление итогов и они станут видны. А в обычном состоянии вы их просто не увидите из-за белого цвета шрифта.
Подсветка ячеек с формулами.
Рассмотрим еще один подход, который поможет проконтролировать правильность ввода данных. Предположим, у нас есть числовые данные. Необходимо проверить, не получены ли какие-либо из них при помощи формул, поскольку все они должны быть введены вручную.
Проверим наличие формулы в ячейке при помощи функции ЕФОРМУЛА (ISFORMULA).
=ЕФОРМУЛА(B2:D13)
Обратите внимание, что абсолютные ссылки здесь не нужны.
В результате клетки, содержащие формулы, будут выделены.
Возможно, больший интерес представляет альтернативный вариант этой формулы, который позволит выделить места, где руками введены какие-то цифры или текст без использования формул.
Используем функцию НЕ (NOT), которая изменит логический результат на противоположный:
=НЕ(ЕФОРМУЛА(B2:D13))
Теперь мы выделили области, где нет формул, а данные просто введены вручную. Возможно, это будет полезно в таблицах с большим количеством формул и ссылок. И если одна из них будет заменена числом, то при последующем изменении данных в таблице многие расчеты окажутся неверными.
Чтобы попытка пользователя заменить формулу числом была быстро обнаружена, такой метод подойдет очень неплохо.
Выделение пустых ячеек либо с ошибками.
В MS Excel цвет ячейки бывает полезно изменить не только в зависимости от значения, но и если никакого значения нет либо вовсе возникла какая-то ошибка. Часто бывает необходимо, чтобы на подобные случаи в таблице было обращено особое внимание. В особенности это касается ошибок. Сделать это достаточно просто.
Выделяем всю таблицу, и затем вновь используем формулу в правиле условного форматирования. Нам будут нужны две функции: ЕОШИБКА (IsError) и ЕПУСТО (IsBlank).
Можно создать два условия:
=ЕОШИБКА($B$2:$M$25)
=ЕПУСТО($B$2:$M$25)
Либо объединить их в одно при помощи ИЛИ:
=ИЛИ(ЕОШИБКА($B$2:$M$25);ЕПУСТО($B$2:$M$25))
Естественно, диапазоны здесь вы указываете свои.
Нажмите кнопку «Формат» и выберите подходящий для вас вариант оформления.
Подсветка недопустимых значений.
Когда часто приходится вводить в таблицу повторяющиеся данные, то обычно прибегают к помощи выпадающего списка.
Как создать выпадающий список в Excel — читайте подробнее.
Можно применить защиту листа и запретить вводить какие-либо данные в определенные позиции. Однако, можно просто закрасить клетку, в которую введено неверное значение. Так мы подадим сигнал пользователю о том, что информация записана с ошибкой.
Для этого нам в первую очередь понадобится список допустимых значений. Думаю, лучше его разместить на отдельном листе рабочей книги, чтобы он не мешал основным данным и при этом всегда был под рукой. Назовем этот лист City и запишем там допустимые названия городов. Вот примерно так:
Итак, на втором листе City есть список допустимых названий.
Мы должны изменить цвет D5 на красный, если выполняется 2 условия:
1. значение не совпадает с допустимыми;
2. она не пустая.
Чтобы проверить первое условие, в правиле условного форматирования можно использовать функцию СЧЕТЕСЛИ (COUNTIF).
Она определяет, сколько раз записанное значение встречается в эталонном списке. Если ноль раз, то значит его там нет, и то, что введено, является недопустимым, нужно исправить.
=СЧЕТЕСЛИ(D5;City!A1:A6)
Чтобы проверить второе условие, используем функцию ЕПУСТО (ISBLASNK), которая проверяет, является ли ячейка пустой, либо там что-то записано.
=ЕПУСТО(D5)
Но это проверка на то, что она пустая. Чтобы сделать проверку на то, что непустая, используем функцию НЕ (NOT). Она меняет результат выполнения логической функции на противоположное: ИСТИНА на ЛОЖЬ и наоборот. Выглядит проверка «от обратного» так:
=НЕ(ЕПУСТО(D5))
и чтобы оба эти условия выполнялись, объединим их функцией И (AND)
=И(НЕ(ЕПУСТО(D5));СЧЁТЕСЛИ(City!A1:A6;D5)=0)
Если мы введем в D5 правильное название, заливка красным исчезнет.
Хороший способ, чтобы контролировать правильность ввода. Но как по мне, то выпадающий список для контроля правильности ввода будет получше. Рекомендую:
Как создать выпадающий список в Excel при помощи формул
Меняем вид ячейки в зависимости от прочих ячеек.
До сих пор мы разбирали, как изменить оформление во связи с информацией в самой ячейке таблицы. А если нам необходимо изменить цвет или заливку ячейки в Excel в зависимости от того, как меняются данные в соседних клетках?
Давайте разберем еще один интересный вариант выделения столбца в таблице. Итак, у нас есть данные о заказах от нескольких покупателей в течении года.
Обратите внимание: в первую строку мы вводим именно даты, а не пишем руками название месяца и года. Затем применяем к B1:M1 специальный формат представления даты.
Для этого выделите этот диапазон при помощи мыши и затем в меню Главная – Число – Формат откройте выпадающий список с всевозможными форматами. Выберите последний пункт «Другие числовые форматы». Откроется окно, как показано на картинке. Или же просто нажмите комбинацию клавиш CTRL+1.
Слева в окошке «Числовые форматы» выберите в самом низу «все форматы». И затем в поле «Тип» впишите:
mmmm yyyy
Нажимаем ОК и получаем новый формат даты.
Теперь давайте выделим текущий месяц.
Выбираем все столбцы нашей таблицы с датами. В данном случае это диапазон B2:M6. Затем открываем уже знакомое нам меню функции «Условное форматирование».
Вновь используем формулу, чтобы определить условия:
=МЕСЯЦ(B$1)=МЕСЯЦ(ТДАТА())
Кстати, текущий месяц на момент написания этого материала – декабрь, то есть 12-й.
Обратите внимание на то, что используется абсолютная ссылка на первую строку, в которой записаны даты из каждого месяца. И если месяц из этой даты соответствует номеру текущего месяца, то этот столбец мы закрасим в голубой.
Теперь пойдем дальше, к более сложной задаче. Проверим в каждой из строк таблицы, были ли у покупателя заказы в последние 3 месяца. Если заказов не было, то имя такого покупателя выделим.
Посмотрите, как это будет выглядеть в декабре.
Изменять заливку мы будем в A2:A6. Но проверять выполнение условия будем в диапазоне B2:M6.
Итак, выделяем мышью A2:A6 и открываем меню 
Её запишем так:
=СЧЁТЕСЛИ(СМЕЩ($A2;0;МЕСЯЦ(ТДАТА())-2;1;3);»>0″)=0
Сразу заметим, что можно вместо функции ТДАТА() использовать СЕГОДНЯ(). Обе они возвращают текущую дату, только ТДАТА еще возвращает и время.
=СЧЁТЕСЛИ(СМЕЩ($A2;0;МЕСЯЦ(СЕГОДНЯ())-2;1;3);»>0″)=0
Как видите, для подсчета количества заказов мы использовали функцию СЧЕТЕСЛИ. В качестве первого аргумента ей нужно указать диапазон, а в качестве второго – условие. И она подсчитает, сколько раз в указанном диапазоне данных выполнялось это условие.
В качестве условия используем “>0”, поскольку, если заказ был, то какая-то сумма должна быть по нему указана. Кстати, не забудьте это условие заключить в двойные кавычки, чтобы не было ошибки.
Теперь разберемся с первым условием. Для наглядности запишем его здесь:
СМЕЩ($A2;0;МЕСЯЦ(ТДАТА())-2;1;3)
Чтобы возвратить диапазон данных, используем функцию СМЕЩ. Схема ее работы показана на рисунке выше. Перво-наперво нужно указать начальную точку, с которой мы начнем все действия. Пусть это будет $A2. Вновь мы делаем абсолютную ссылку на столбец, чтобы при проверке условия следующей была A3, затем A4 и так далее.
Далее мы должны указать, на сколько строк вниз нужно опуститься. Поскольку нас интересует текущая строка, то ставим 0.
Теперь нужно переместиться вправо на какое-то количество столбцов, где и будет начало (верхний левый угол) нашего диапазона. Поскольку кроме текущего месяца нас интересуют заказы еще в двух предыдущих (так всего будет 3 месяца), то смещаемся вправо на количество столбцов, равное номеру текущего месяца минус 2. Если у нас сейчас 12-й месяц, то делаем 10 шагов вправо и попадаем на октябрь, то есть столбец К. Это и есть начало нашего диапазона данных.
Следующее – указываем высоту диапазона. Поскольку интересует только текущая строка, то ставим 1.
Ну и, наконец, нужно определить, на сколько столбцов вправо будет продолжаться наш подсчет заказов. Ответ следует из нашего условия – на 3 месяца, то есть берем К, L, M. С октября по декабрь включительно – будет K2:M2. Поскольку заказов нет, то СЧЕТЕСЛИ возвратит 0. В результате условие сработает, и А2 окрасится красным. А в третьей строке в K3:M3 есть данные, поэтому А3 останется в прежнем виде.
И еще одно замечание: в январе и феврале подобное наше правило работать не будет, поскольку необходимые для проверки 3 месяца еще не прошли.
Итак, мы с вами разобрали, как в Экселе менять цвет ячейки в зависимости от значения. Если остались вопросы — пишите их в комментариях. Постараюсь ответить.
Еще полезные примеры и советы:
 Формат времени в Excel — Вы узнаете об особенностях формата времени Excel, как записать его в часах, минутах или секундах, как перевести в число или текст, а также о том, как добавить время с помощью…
Формат времени в Excel — Вы узнаете об особенностях формата времени Excel, как записать его в часах, минутах или секундах, как перевести в число или текст, а также о том, как добавить время с помощью…  Как сделать пользовательский числовой формат в Excel — В этом руководстве объясняются основы форматирования чисел в Excel и предоставляется подробное руководство по созданию настраиваемого пользователем формата. Вы узнаете, как отображать нужное количество десятичных знаков, изменять выравнивание или цвет шрифта,…
Как сделать пользовательский числовой формат в Excel — В этом руководстве объясняются основы форматирования чисел в Excel и предоставляется подробное руководство по созданию настраиваемого пользователем формата. Вы узнаете, как отображать нужное количество десятичных знаков, изменять выравнивание или цвет шрифта,…  7 способов поменять формат ячеек в Excel — Мы рассмотрим, какие форматы данных используются в Excel. Кроме того, расскажем, как можно быстро изменять внешний вид ячеек самыми различными способами. Когда дело доходит до форматирования ячеек в Excel, большинство…
7 способов поменять формат ячеек в Excel — Мы рассмотрим, какие форматы данных используются в Excel. Кроме того, расскажем, как можно быстро изменять внешний вид ячеек самыми различными способами. Когда дело доходит до форматирования ячеек в Excel, большинство…  Как удалить формат ячеек в Excel — В этом коротком руководстве показано несколько быстрых способов очистки форматирования в Excel и объясняется, как удалить форматы в выбранных ячейках. Самый очевидный способ сделать часть информации более заметной — это…
Как удалить формат ячеек в Excel — В этом коротком руководстве показано несколько быстрых способов очистки форматирования в Excel и объясняется, как удалить форматы в выбранных ячейках. Самый очевидный способ сделать часть информации более заметной — это…  9 способов сравнить две таблицы в Excel и найти разницу — В этом руководстве вы познакомитесь с различными методами сравнения таблиц Excel и определения различий между ними. Узнайте, как просматривать две таблицы рядом, как использовать формулы для создания отчета о различиях, выделить…
9 способов сравнить две таблицы в Excel и найти разницу — В этом руководстве вы познакомитесь с различными методами сравнения таблиц Excel и определения различий между ними. Узнайте, как просматривать две таблицы рядом, как использовать формулы для создания отчета о различиях, выделить…


 , or press Alt+H, H.
, or press Alt+H, H.