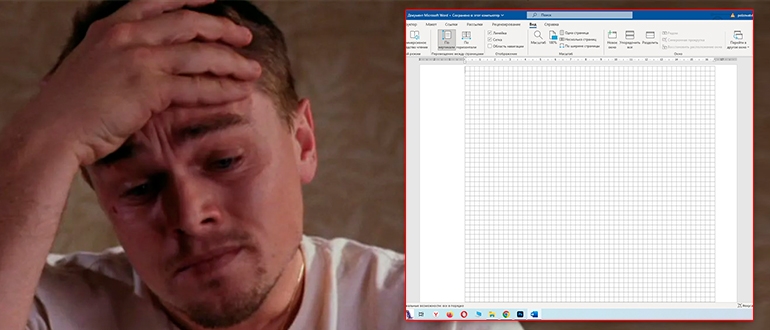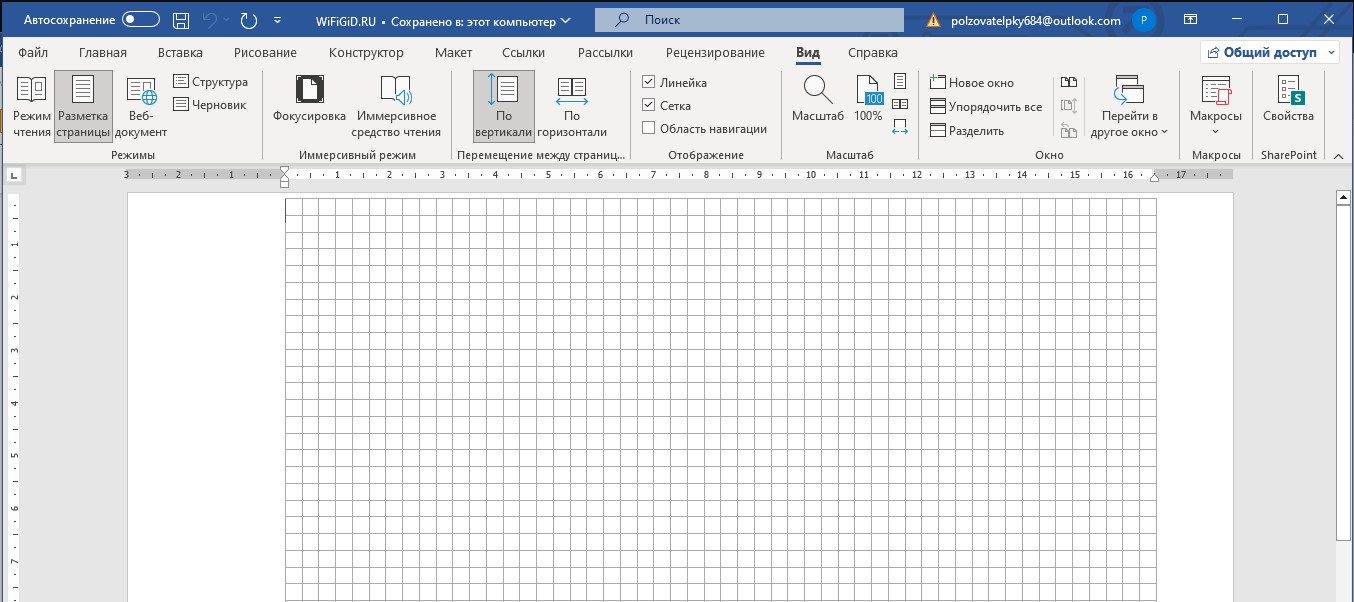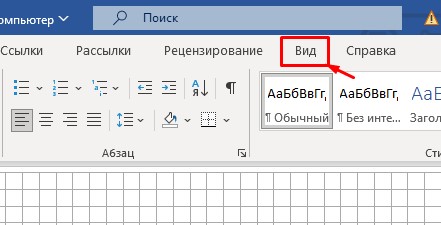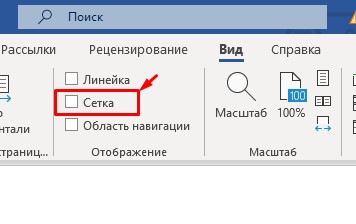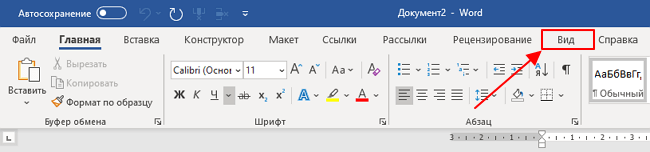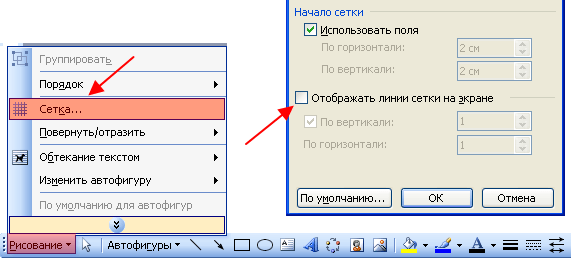Excel для Microsoft 365 Word для Microsoft 365 PowerPoint для Microsoft 365 PowerPoint 2021 PowerPoint 2019 Excel 2016 Word 2016 PowerPoint 2016 Excel 2016 для Mac Word 2016 для Mac Excel 2013 Word 2013 PowerPoint 2013 Excel 2010 Word 2010 PowerPoint 2010 Excel 2007 Word 2007 PowerPoint 2007 Еще…Меньше
Линии сетки помогают предоставлять визуальные подсказки при форматировании в Office. Вы можете выровнять фигуры и другие объекты в PowerPoint слайдах и Word документах, а также различать границы ячеек в и разделах электронных таблиц и книг в Excel.
Примечание: Эта статья не относится кВеб-приложение PowerPoint или Word в Интернете.

В Word и PowerPoint линии сетки предназначены только для визуального использования и не могут быть напечатаны. Если вы хотите напечатать линии сетки в Excel, см. раздел Печать линий сетки на листе.
Чтобы отобразить линии сетки, в Excel, PowerPoint или Word откройте вкладку Вид и установите флажок Линии сетки .

Чтобы скрыть линии сетки, снимите флажок Линии сетки .
Дополнительные сведения о средствах, помогающих выравнивать и размещать текст и объекты.
-
Привязка диаграмм, рисунков и объектов к сетке для выравнивания их в Word
-
Работа с линиями сетки и использование привязки к сетке в PowerPoint
-
Включение или отключение привязки в сетке и привязка к параметрам объекта в Excel
-
Печать линий сетки на листе
-
Отображение или скрытие линейки в PowerPoint
-
Отображение или скрытие линеек в Word
Нужна дополнительная помощь?
Графическая сетка в Microsoft Word — это тонкие линии, которые отображаются в документе в режиме просмотра “Разметка страницы”, но не выводится при этом на печать. По умолчанию эта сетка не включена, но в некоторых случаях, особенно, при работе с графическими объектами и фигурами, она очень даже необходима.
Урок: Как сгруппировать фигуры в Ворде
Если же сетка включена в документе Word , с которым вы работаете (возможно, его создал другой пользователь), но вам она только мешает, лучше отключить ее отображение. Именно о том, как убрать графическую сетку в Ворде и пойдет речь ниже.
Как уже было сказано выше, сетка отображается только в режиме “Разметка страницы”, включить или отключить который можно во вкладке “Вид”. Эту же вкладку необходимо открыть и для отключения графической сетки.
1. Во вкладке “Вид” в группе “Показать” (ранее “Показать или скрыть”) снимите галочку напротив параметра “Сетка”.
2. Отображение сетки будет отключено, теперь вы можете работать с документом, представленным в привычном для вас виде.
К слову, в этой же вкладке вы можете включить или отключить линейку, о пользе которой мы уже рассказывали. К тому же, линейка помогает не только ориентироваться на странице, но и задавать параметры табуляции.
Уроки по теме:
Как включить линейку
Табуляция в Word
Вот, собственно, и все. Из этой небольшой статьи вы узнали, как убрать сетку в Ворде. Как вы понимаете, включить ее при необходимости можно точно таким же образом.
Еще статьи по данной теме:
Помогла ли Вам статья?
В такой ситуации стоит познакомиться с тремя основными способами выключения режима в современных версиях редактора и одним дополнительным, подходящим для старого MS Office.
Для чего применяется сетка в Word
Сетка в Ворде представляет собой встроенный фоновый рисунок, с помощью которого можно заметно упростить работу с графикой. На нем удобно располагать рисунки, диаграммы, схемы и другие объекты с определенным шагом. Особенно если привязать их к линиям сетки.
С помощью сетки можно упорядочить в пределах одного листа и графические объекты, и надписи. А еще эта особенность текстового редактора нужна для выравнивания элементов рисунка по горизонтали и вертикали или относительно расположенного на этом же листе текста.
Чем меньше шаг сетки, тем точнее получается выровнять объекты относительно друг друга. Правда, распечатать этот фоновый рисунок в Word не получится — для получения листа «в клеточку» линии придется нарисовать.
Включение и настройка
Сетка, к которой могут быть по умолчанию привязаны объекты, всегда присутствует в редакторе Word. И пользователь может как не обращать на нее внимания, так и сделать видимой. Для отображения клеточек на листе в современных версиях приложения можно следующим образом.
Перейти на вкладку «Вид», найти надпись «Сетка» и поставить напротив галочку.
После размещения на листе рисунка, когда появляется дополнительная вкладка «Формат», открыть в блоке «Упорядочить» выпадающий список нажатием на иконку «Выровнять». Установить галочку напротив пункта отображения сетки.
Перейти к вкладке «Разметка страницы» (в некоторых версиях — «Макет»). Найти список «Выровнять», открыть его и включить отображение.
Чтобы правильно выровнять графические элементы или текст, можно изменить настройки сетки, перейдя к ним через уже знакомый выпадающий список «Выровнять». По умолчанию все объекты в документе могут быть привязаны к этим вертикальным и горизонтальным линиям.
Если пользователю это не нужно, стоит поставить галочку напротив пункта привязки к другим объектам. Здесь же можно установить нужный шаг по вертикали и горизонтали, или выбрать отображение каждой второй, третьей или десятой линии в строке «Отображать линии сетки на экране».
Разобравшись, как делать сетку в Word, стоит перейти к способам ее удаления. Для тех, кто сам намеренно установил такое отображение, это не представляет особой проблемы. Но пользователи, у которых это вышло случайно, не всегда знают, что делать, если в Ворде появилась сетка, и как убрать ее для получения чистого листа. Способов удаления клеток существует целых четыре.
4 способа удаления сетки
Методики, позволяющие убрать сетку в Ворд, требуют выполнения тех же действий, что и при ее установке — но в обратном порядке.
1. Перейти на вкладку «Вид» и убрать галочку напротив пункта «Сетка».
2. На листе с графическими объектами перейти к вкладке «Формат» и в меню «Выровнять» отключить отображение.
3. В меню «Разметка страницы» (или «Макет») в выпадающем списке «Выровнять», расположенном в верхней части правого блока, убрать галку с пункта отображения сетки.
4. Чтобы отображать или убирать сетку в редакторе Word 2003 и более ранних версиях программы, применяется панель рисования. Ее нужно открыть и нажать на кнопку «Рисование», открыть вложенное меню и подождать появления диалогового окна. Здесь можно включать и отключать отображение линий и привязку к ним объектов.
Всем привет! Сегодня я расскажу вам, как убрать сетку в Ворде. Её называют по-разному, но правильное наименование именно такое. Очень часто этот дополнительный инструмент помогает для работы с графическими объектами, картинками и другими изображениями. В таком случае пользователю куда проще правильно установить объект на листе.
Читаем – как правильно вставить картинку в Word.
Сама сетка не выводится на печать, но она может сильно мешать при работе, поэтому её лучше убрать с экрана, если в данный момент сетка вам не нужна. Об этом мы и поговорим в статье ниже. Поехали!
ПРИМЕЧАНИЕ! Если же вам нужно убрать клетку (или клетки) в таблице Ворда, то сам процесс будет в корне другим. Про данную процедуру можете почитать в отдельной инструкции – переходим по этой ссылке.
Содержание
- Как убрать?
- Видео
- Задать вопрос автору статьи
Как убрать?
Итак, давайте посмотрим, как же нам убрать клеточки в Ворде. Скорее всего их отображение было включено не вами. Или вы могли нечаянно включить их (такое тоже часто бывает). Но переживать не стоит, мы сейчас быстро их деактивируем. Также вы сможете без проблем всегда включить их, если вам это будет нужно. Все же инструмент достаточно полезный в определенные моменты работы.
В самом верху найдите основной раздел «Вид» и перейдите на него, нажав левой кнопкой мыши.
Теперь найдите подраздел «Отображение» – он так и будет подписан в самом низу блока с инструментами. Теперь просто выключите галочку «Сетка» и клеточки полностью исчезнут с листа.
Еще раз напомню, что при печати сетка не выводится на листы бумаги, так же, как и стрелка, скрытые символы и другие вспомогательные элементы программы.
Читаем – как убрать скрытые символы в Word.
Но ту же самую линейку лучше не выключать, она в любом случае находится в самом верху (или сбоку) листа и не мешает при работе с документом. Дополнительно она помогает сразу разобраться в отступах и красной строке.
Читаем – как включить линейку.
На этом все, дорогие и любимые наши читатели. Вы всегда можете обратиться к нам за помощью в комментариях, которые расположены в самом низу этой статьи. Там вы можете писать свои вопросы, пожелания, а также дополнения. Мы со специалистами портала WiFiGiD.RU стараемся отвечать и помогать всем.
Видео
Если вам лень читать статью выше, то вы всегда можете посмотреть видеоинструкцию. Не забываем писать свои вопросы в комментариях, если они вдруг возникнут.
При работе с текстовым редактором Word пользователи иногда случайно включают отображение сетки. Данная сетка заполняет все пространство документа и мешает работать с текстом. В этой небольшой статье мы расскажем о том, как убрать сетку в Word. Статья будет актуальной как для новых версий Word (2007, 2010, 2013, 2016 и 2019), так и для уже устаревшей Word 2003.
Как убрать сетку в Word 2007, 2010 и новее
Если вы пользуетесь современной версией Word, например, Word 2007, 2010 или более новой, то в вашем случае опция для включения и отключения сетки находится на вкладке «Вид».
Поэтому для того, чтобы убрать сетку достаточно перейти на вкладку «Вид» и снять отметку напротив опции «Сетка», которая находится в блоке «Отображение».
Как убрать сетку в Word 2003
Если пользуетесь Word 2003, то включение и отключение сетки выполняется через «Панель рисования». Чтобы открыть данную панель нажмите на кнопку на панели инструментов (скриншот ниже).
Кнопка для открытия «Панели рисования»
После появления «Панели рисования» нужно нажать на кнопку «Рисование», выбрать «Сетка» и в появившемся окне отключить опцию «Отображать линии сетки на экране».
После этого окно нужно закрыть нажатием на кнопку «ОК».
Посмотрите также:
- Как перевернуть страницу в Word
- Как построить график в Excel
- Как сделать альбомную страницу в Word
- Как сделать вертикальный текст в Word
- Как закрепить область в Экселе
Автор
Александр Степушин
Создатель сайта comp-security.net, автор более 2000 статей о ремонте компьютеров, работе с программами, настройке операционных систем.
Остались вопросы?
Задайте вопрос в комментариях под статьей или на странице
«Задать вопрос»
и вы обязательно получите ответ.
В прошлой статье мы рассмотрели, как сделать сетку в ворде. Если линии сетки отвлекают ваше внимание, то вы можете задаться вопросом, как убрать сетку в ворде. Далее вы узнаете, как быстро убрать сетку в ворде.
Как убрать сетку в ворде
Следующие шаги помогут вам убрать сетку в ворде, которая отображается в рабочей области документа. Если вместо этого вы хотите убрать сетку в таблице ворде, прочитайте эту статью.
Если в вашем документе появилась сетка такого вида, и вы хотите убрать эту сетку в ворде, то проделайте описанные ниже шаги:
Как убрать сетку в Word – Пример сетки в ворде
- Перейдите на вкладку «Вид» в верхней части окна.
Как убрать сетку в Word – Вкладка Вид
- В группе «Показать» снимите флажок для пункта «Сетка», чтобы убрать сетку в ворде.
Как убрать сетку в Word – Убрать сетку в ворде
- После этого сетка в документе ворд будет удалена.
Как убрать сетку в Word – Сетка в ворде удалена
Вот как убрать сетку в ворде просто сняв один флажок. Все просто.