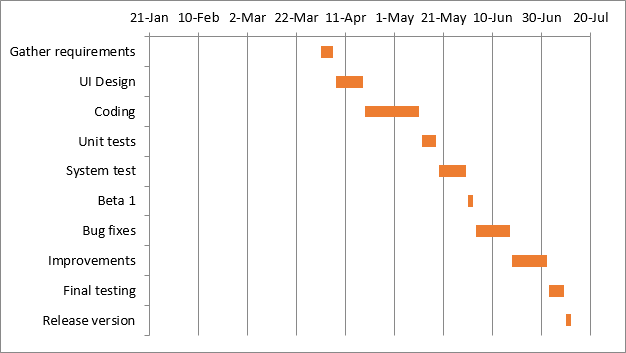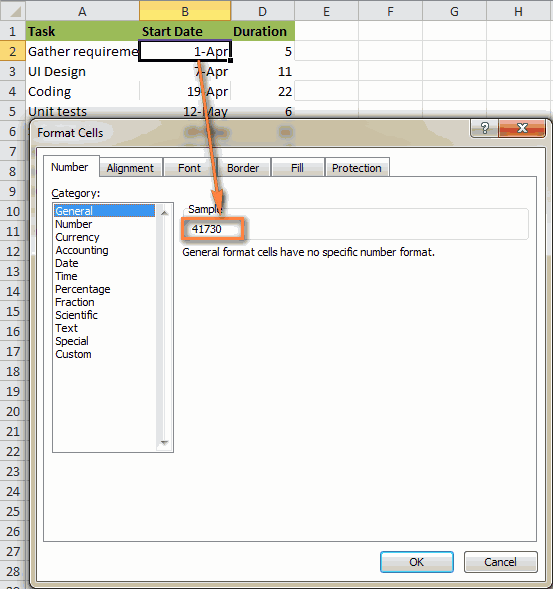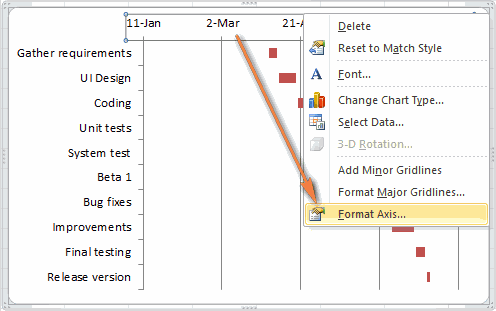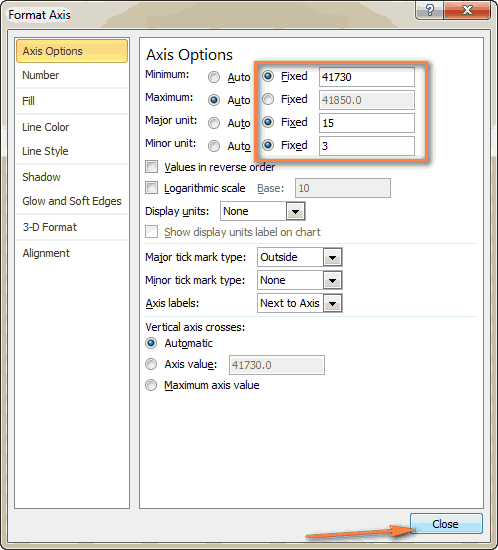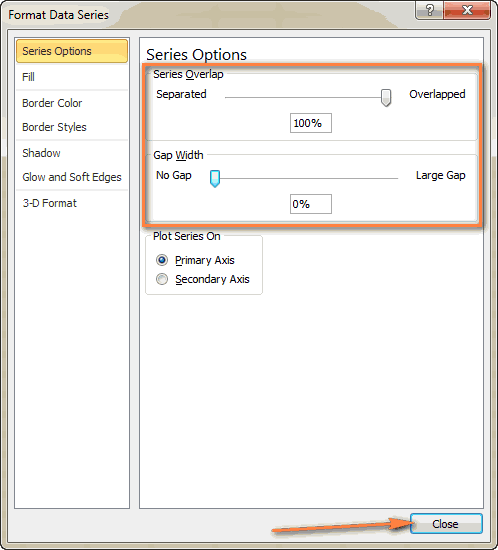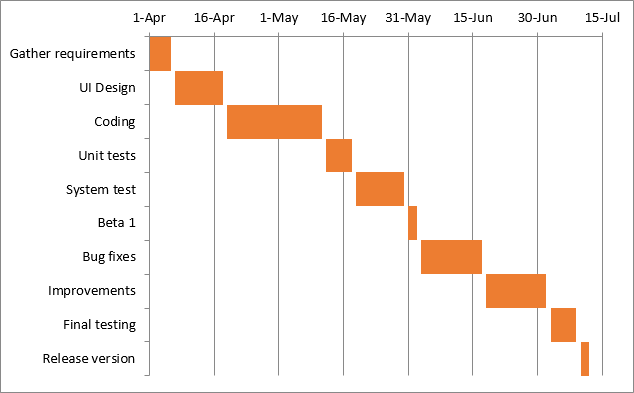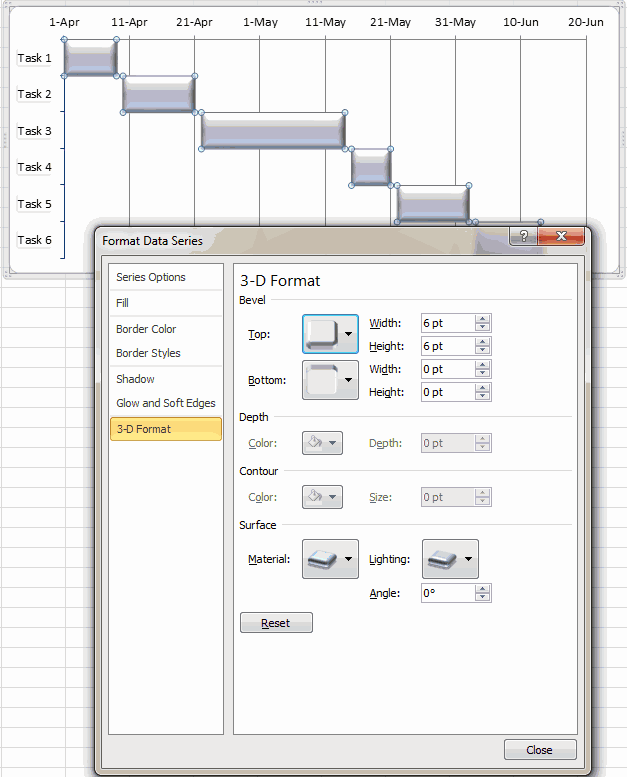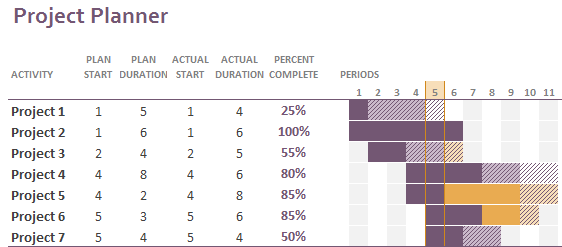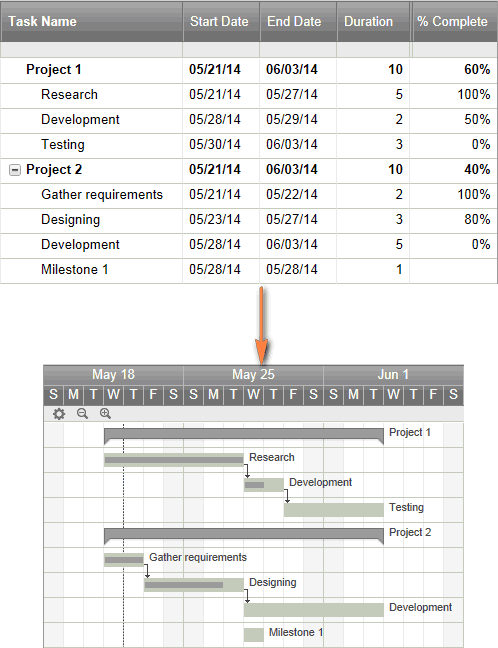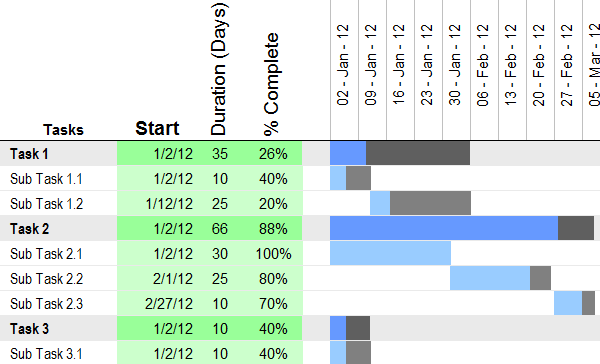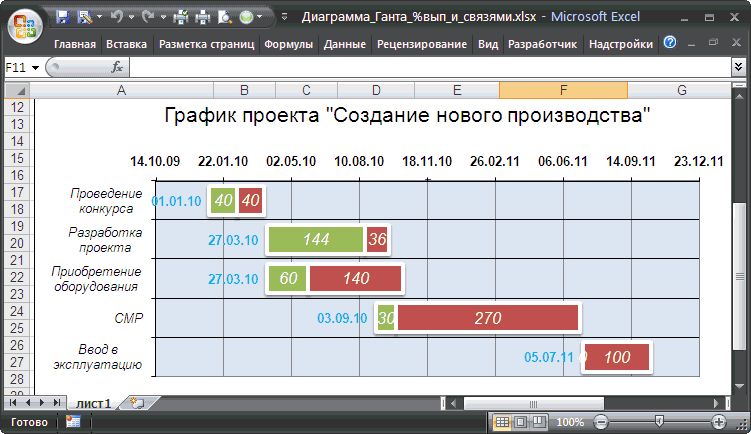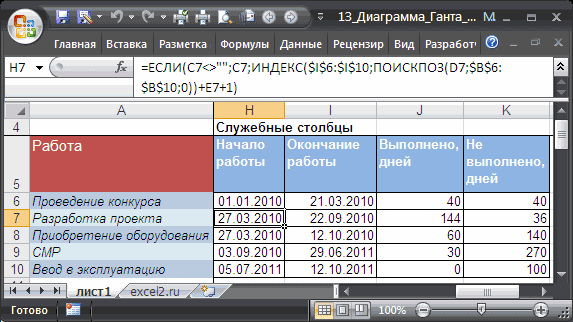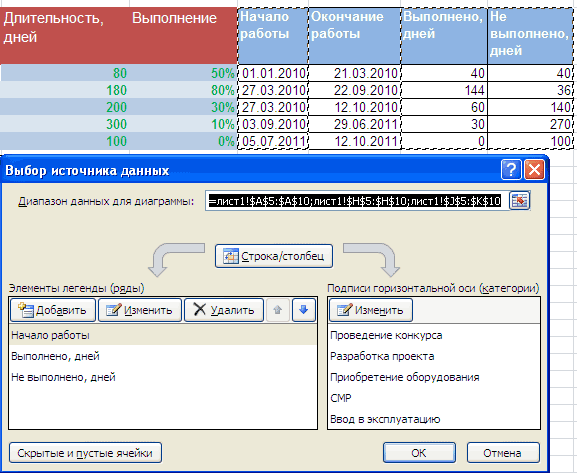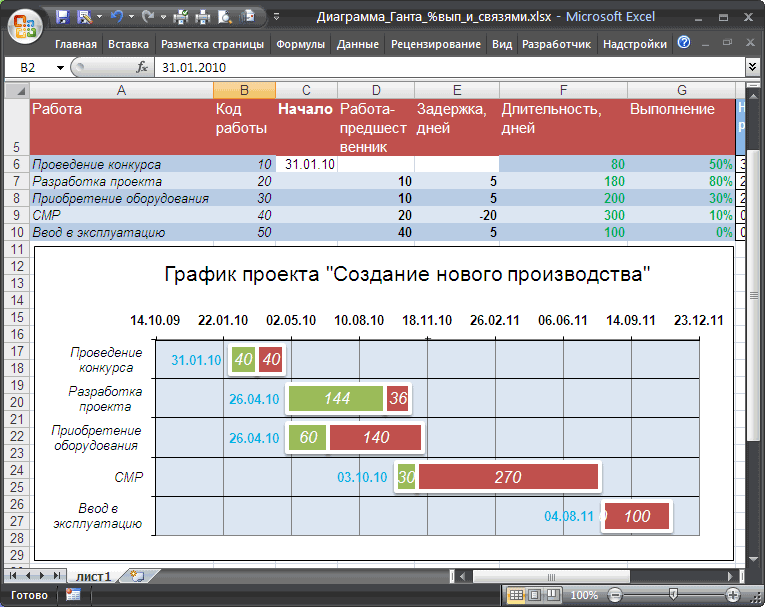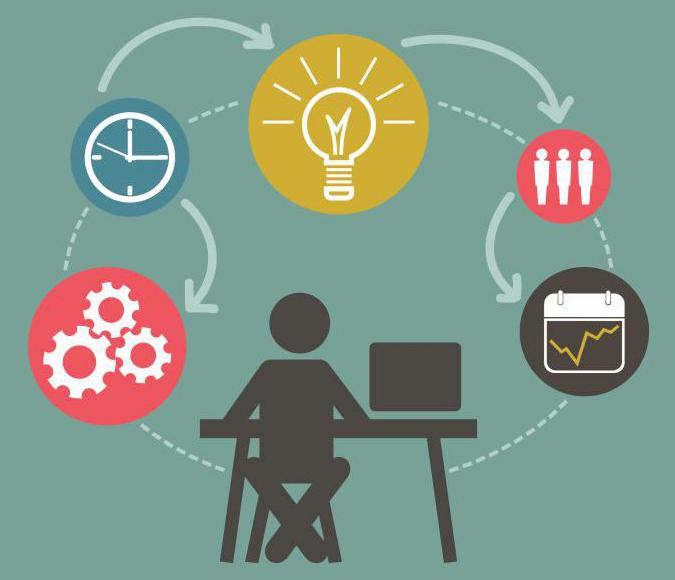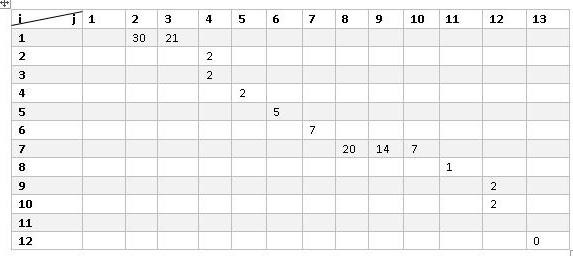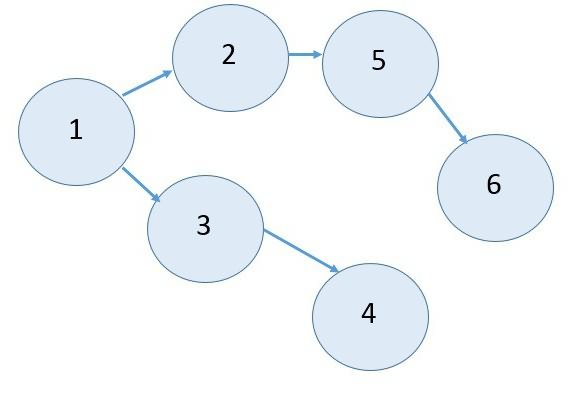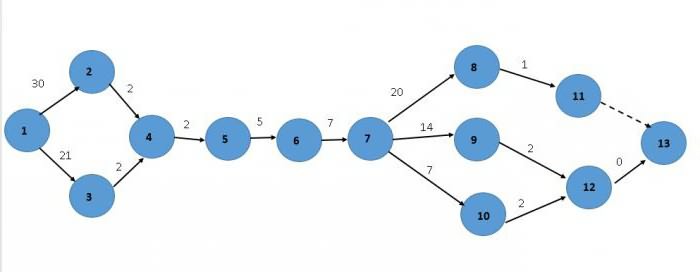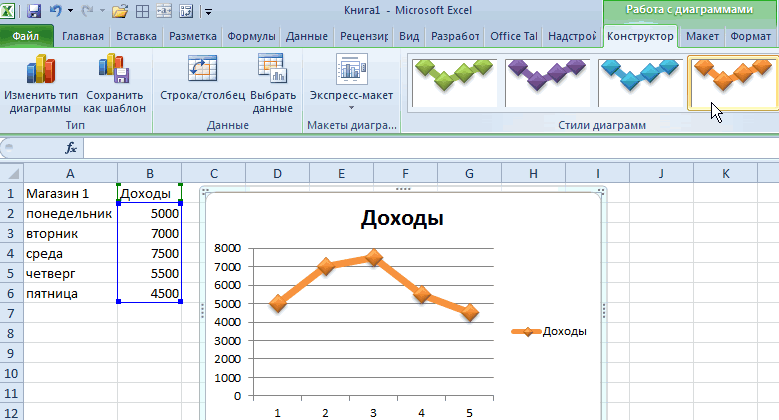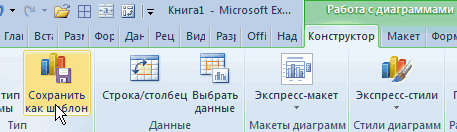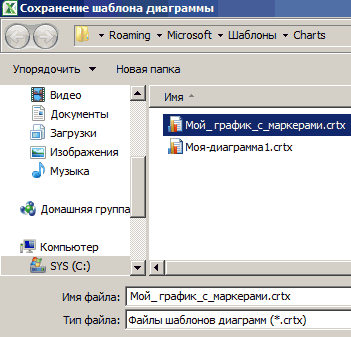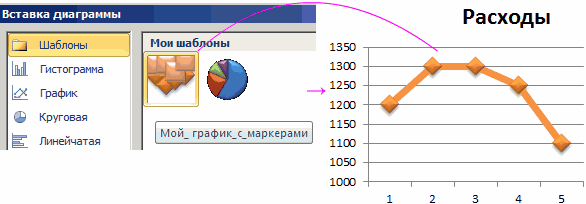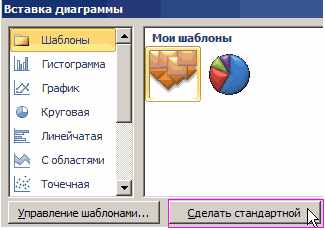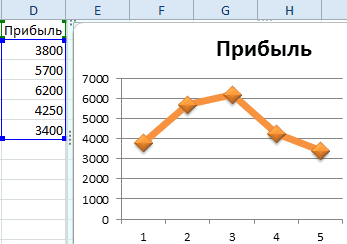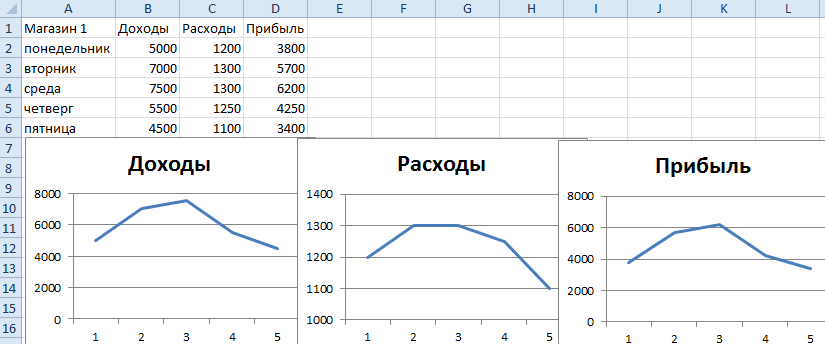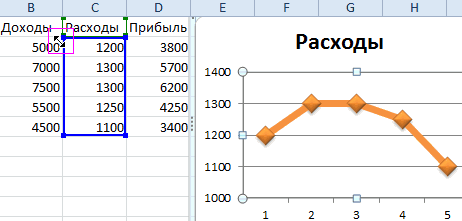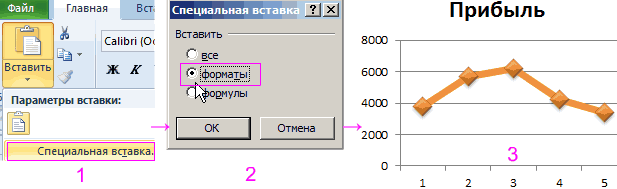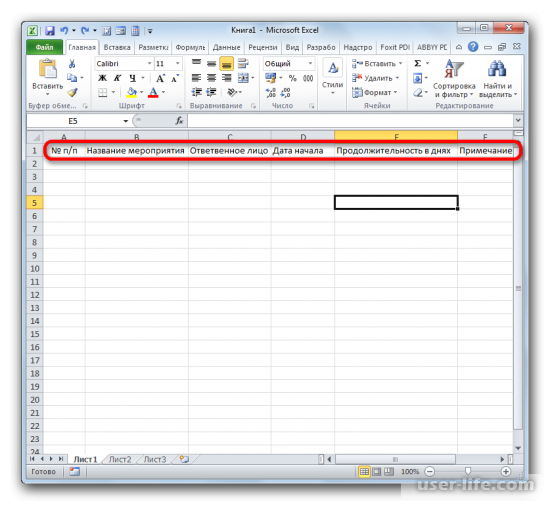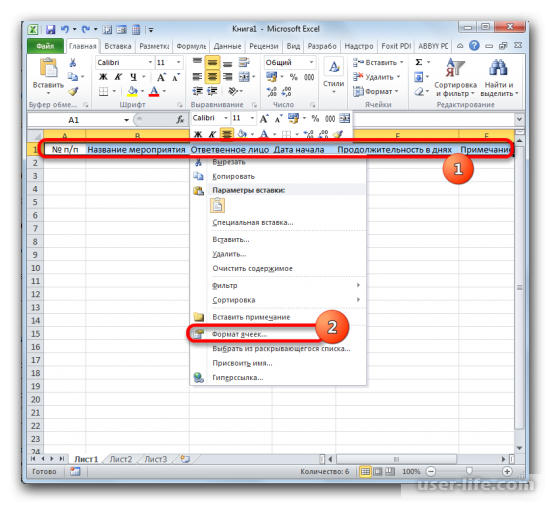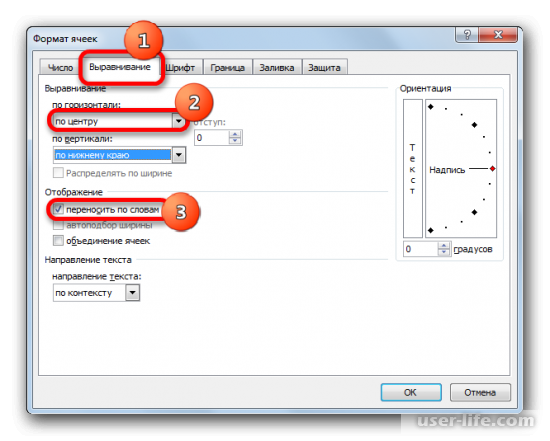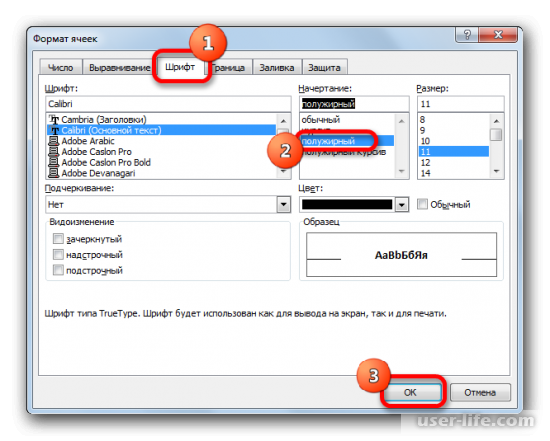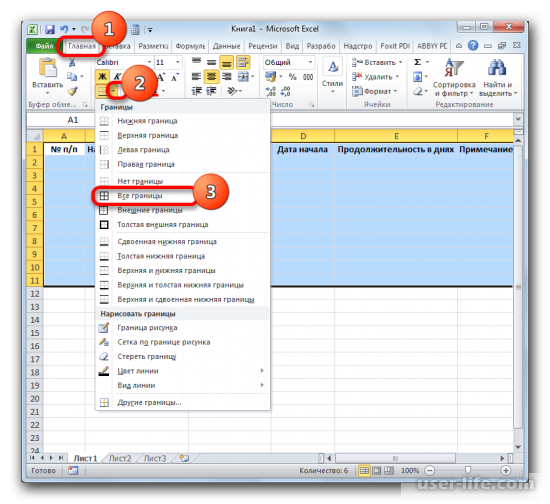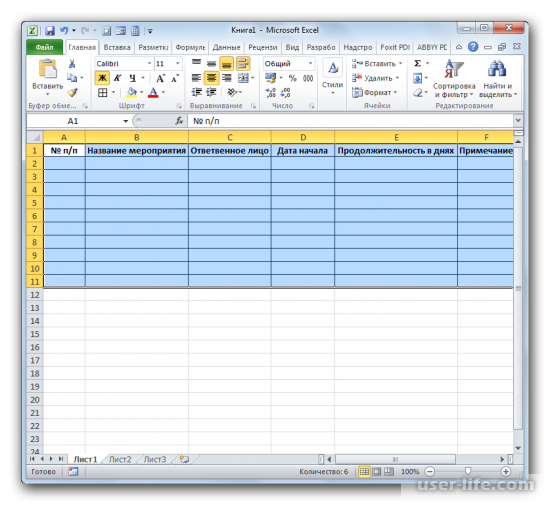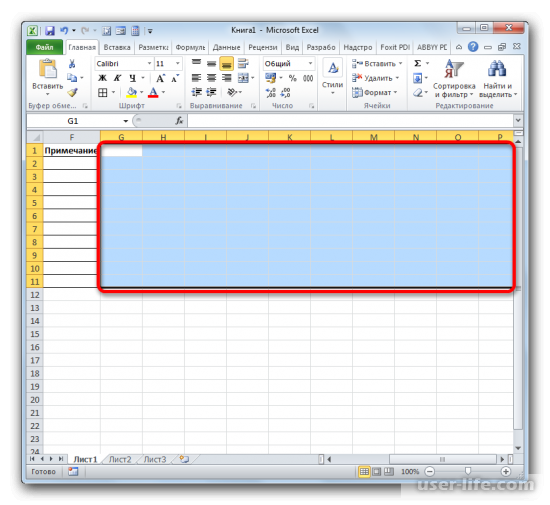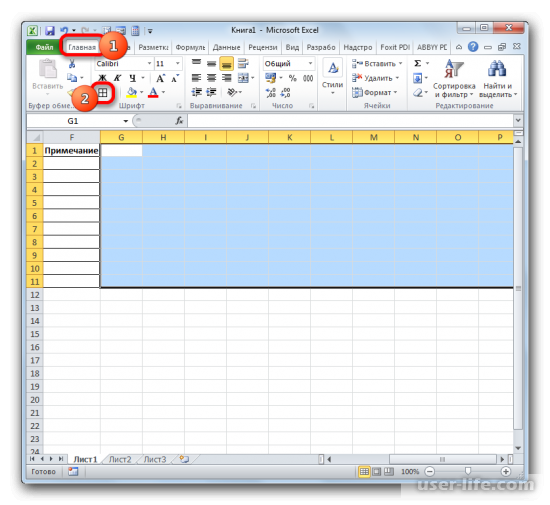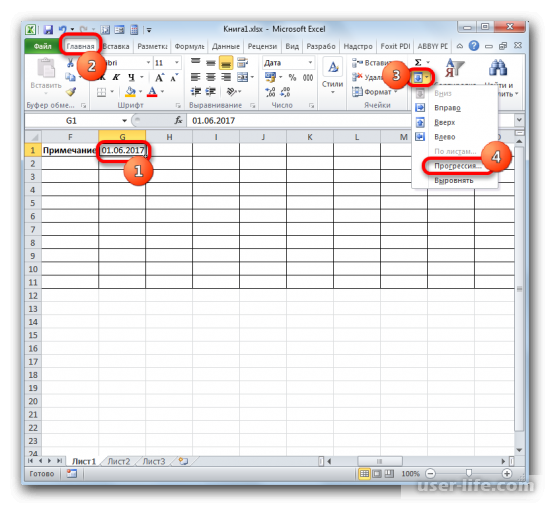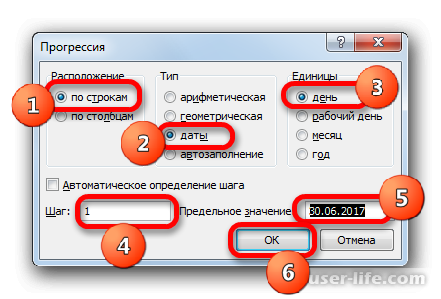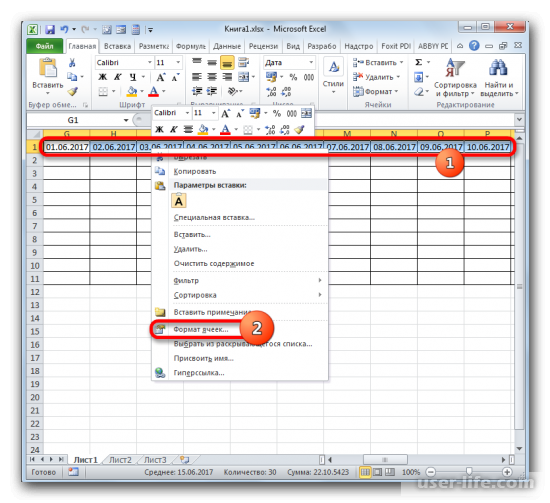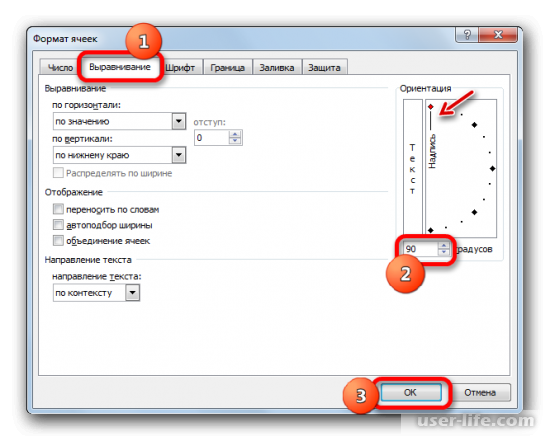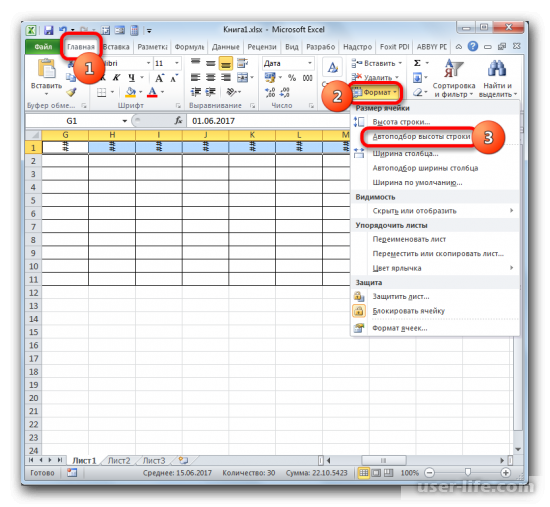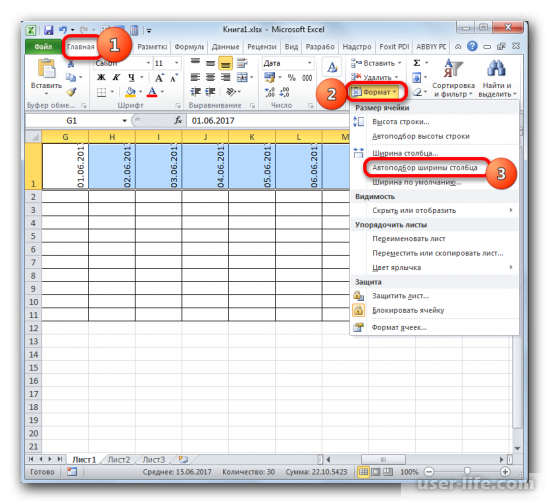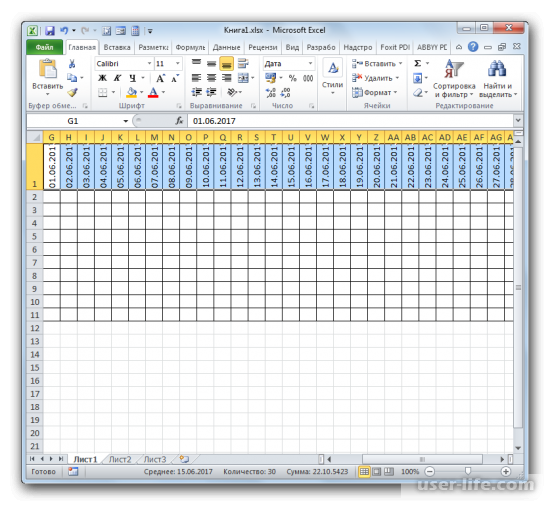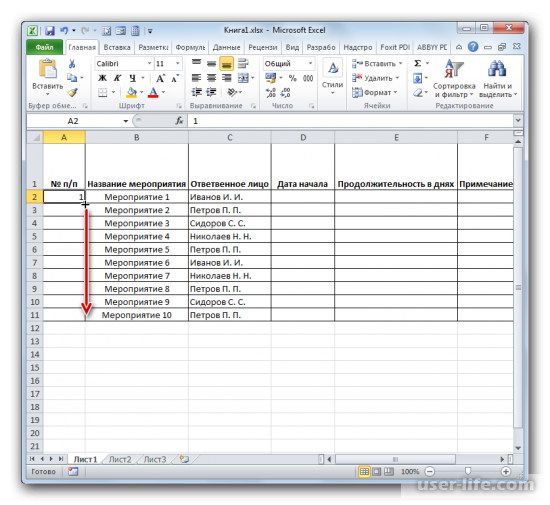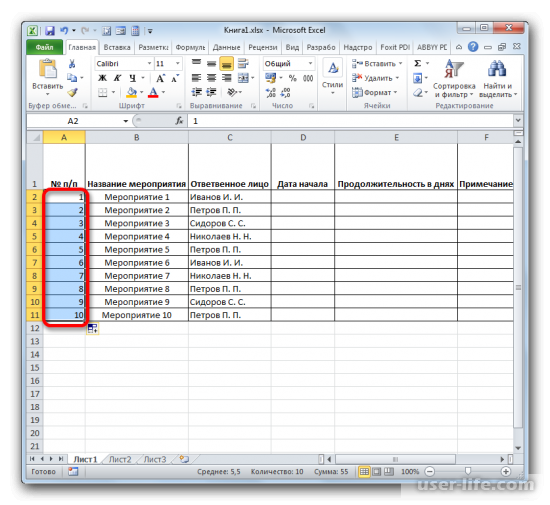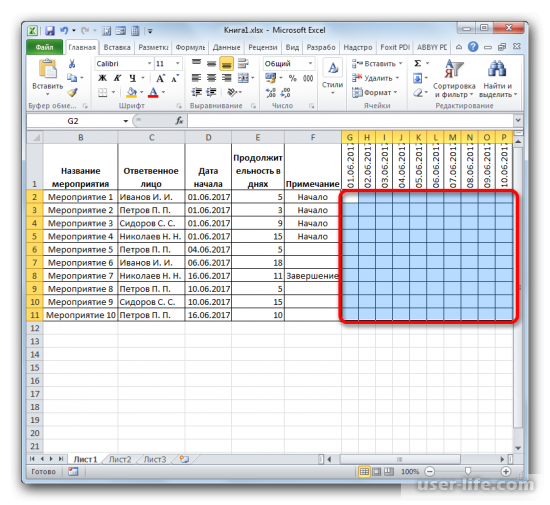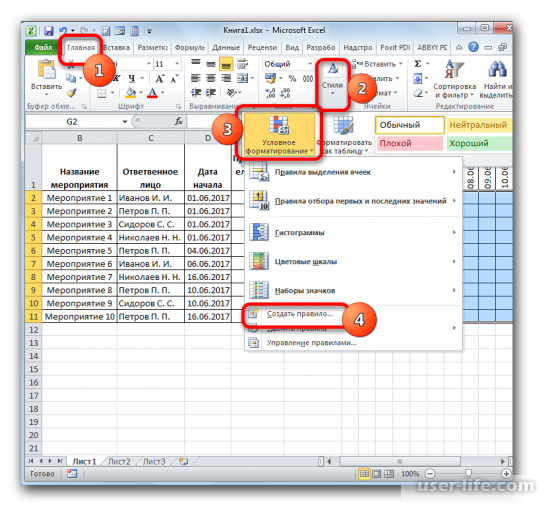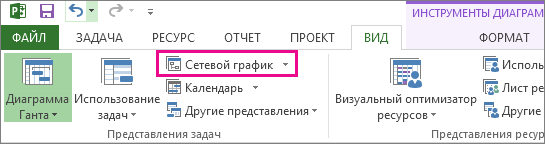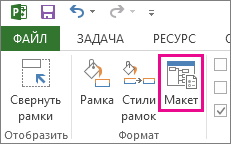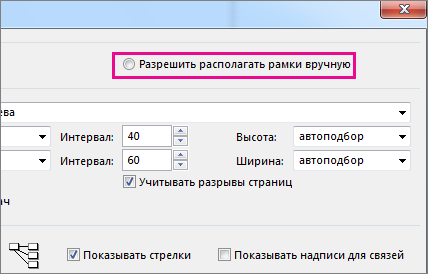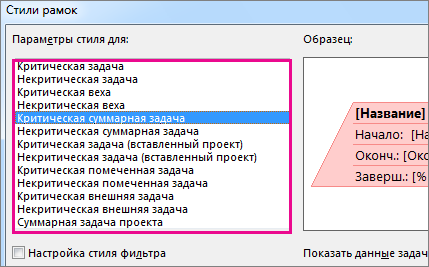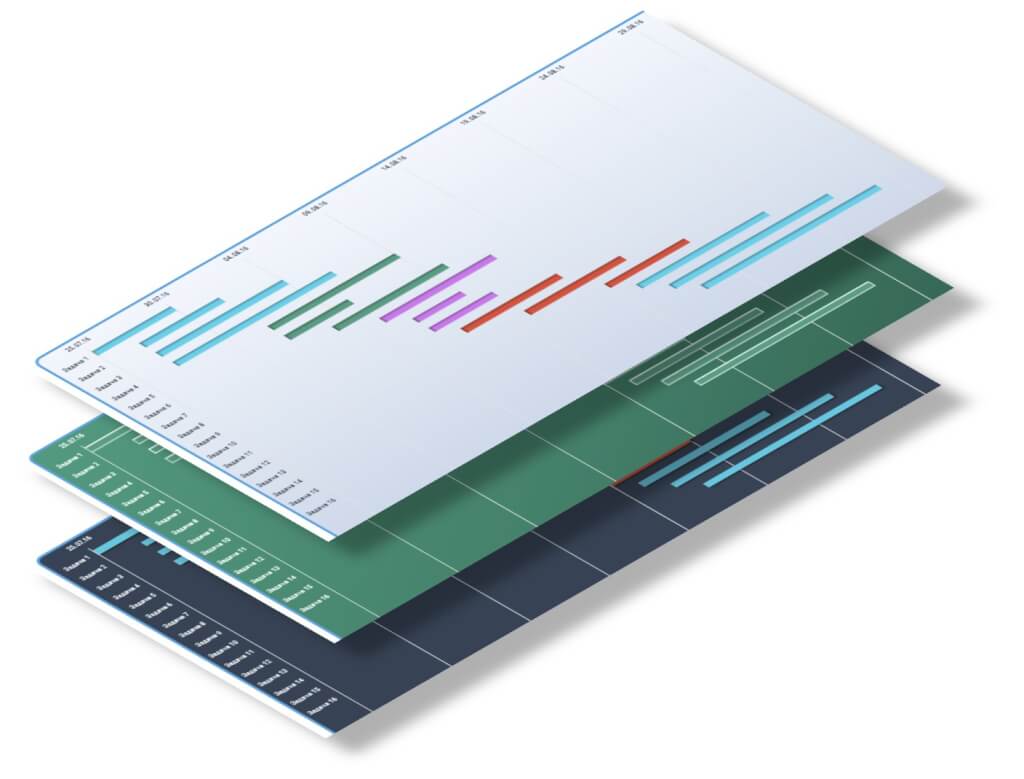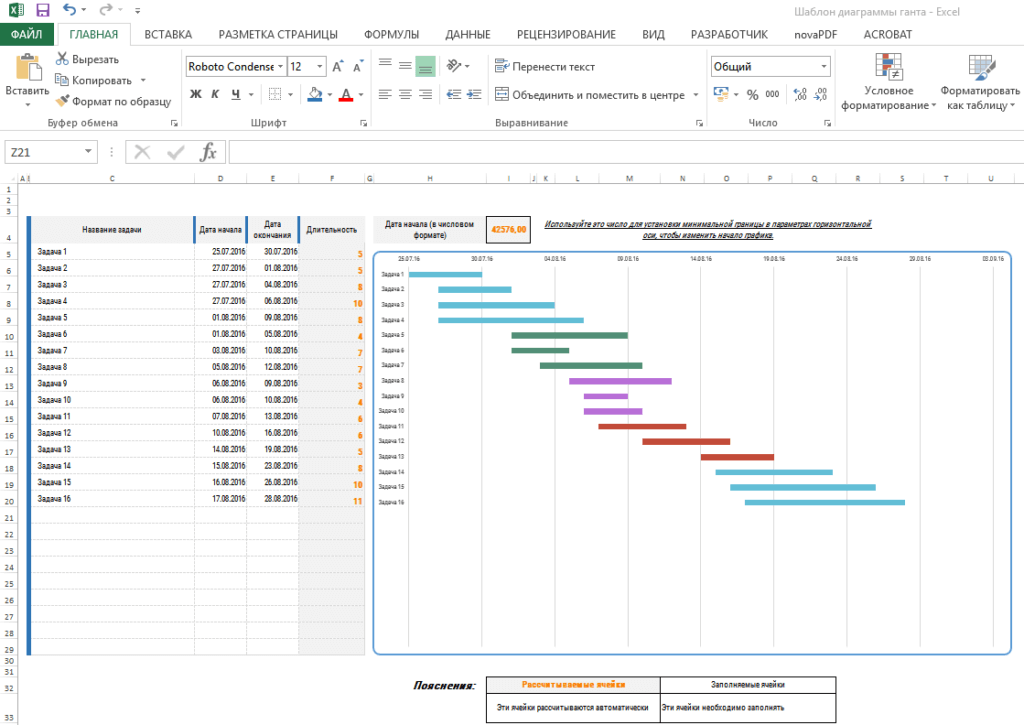Содержание
- Процедура построения сетевого графика
- Этап 1: построение структуры таблицы
- Этап 2: создание шкалы времени
- Этап 3: заполнение данными
- Этап 4: Условное форматирование
- Вопросы и ответы
Сетевой график – это таблица, предназначенная для составления плана проекта и контроля за его выполнением. Для её профессионального построения существуют специализированные приложения, например MS Project. Но для небольших предприятий и тем более личных хозяйственных нужд нет смысла покупать специализированное программное обеспечение и тратить море времени на обучение тонкостям работы в нем. С построением сетевого графика вполне успешно справляется табличный процессор Excel, который установлен у большинства пользователей. Давайте выясним, как выполнить в этой программе указанную выше задачу.
Читайте также: Как сделать диаграмму Ганта в Экселе
Процедура построения сетевого графика
Построить сетевой график в Экселе можно при помощи диаграммы Ганта. Имея необходимые знания можно составить таблицу любой сложности, начиная от графика дежурства сторожей и заканчивая сложными многоуровневыми проектами. Взглянем на алгоритм выполнения данной задачи, составив простой сетевой график.
Этап 1: построение структуры таблицы
Прежде всего, нужно составить структуру таблицы. Она будет представлять собой каркас сетевого графика. Типичными элементами сетевого графика являются колонки, в которых указывается порядковый номер конкретной задачи, её наименование, ответственный за её реализацию и сроки выполнения. Но кроме этих основных элементов могут быть и дополнительные в виде примечаний и т.п.
- Итак, вписываем наименования столбцов в будущую шапку таблицы. В нашем примере названия колонок будут следующими:
- № п/п;
- Название мероприятия;
- Ответственное лицо;
- Дата начала;
- Продолжительность в днях;
- Примечание.
Если названия не вместятся в ячейку, то раздвигаем её границы.
- Отмечаем элементы шапки и клацаем по области выделения. В списке отмечаем значение «Формат ячеек…».
- В новом окне передвигаемся в раздел «Выравнивание». В области «По горизонтали» ставим переключатель в положение «По центру». В группе «Отображение» ставим галочку около пункта «Переносить по словам». Это нам пригодится позже, когда мы будет оптимизировать таблицу в целях экономии места на листе, сдвигая границы его элементов.
- Перемещаемся во вкладку окна форматирования «Шрифт». В блоке настроек «Начертание» устанавливаем флажок около параметра «Полужирный». Это нужно сделать, чтобы наименования столбцов выделялись среди другой информации. Теперь жмем по кнопке «OK», чтобы сохранить введенные изменения форматирования.
- Следующим шагом станет обозначение границ таблицы. Выделяем ячейки с наименованием столбцов, а также то количество строк ниже их, которое будет равно приблизительному числу запланированных мероприятий в границах данного проекта.
- Расположившись во вкладке «Главная», клацаем по треугольнику справа от пиктограммы «Границы» в блоке «Шрифт» на ленте. Открывается перечень выбора типа границ. Останавливаем свой выбор на позиции «Все границы».
На этом создание заготовки таблицы можно считать оконченным.
Урок: Форматирование таблиц в Экселе
Этап 2: создание шкалы времени
Теперь нужно создать основную часть нашего сетевого графика – шкалу времени. Она будет представлять собой набор столбцов, каждый из которых соответствует одному периоду проекта. Чаще всего один период равен одному дню, но бывают случаи, когда величину периода исчисляют в неделях, месяцах, кварталах и даже годах.
В нашем примере используем вариант, когда один период равен одному дню. Сделаем шкалу времени на 30 дней.
- Переходим к правой границе заготовки нашей таблицы. Начиная от этой границы, выделяем диапазон, насчитывающий 30 столбцов, а количество строк будет равняться числу строчек в заготовке, которую мы создали ранее.
- После этого клацаем по пиктограмме «Граница» в режиме «Все границы».
- Вслед за тем, как границы очерчены, внесем даты в шкалу времени. Допустим, мы будем контролировать проект с периодом действия с 1 по 30 июня 2017 года. В этом случае наименование колонок шкалы времени нужно установить в соответствии с указанным промежутком времени. Конечно, вписывать вручную все даты довольно утомительно, поэтому воспользуемся инструментом автозаполнения, который называется «Прогрессия».
В первый объект шапки шакалы времени вставляем дату «01.06.2017». Передвигаемся во вкладку «Главная» и клацаем по значку «Заполнить». Открывается дополнительное меню, где нужно выбрать пункт «Прогрессия…».
- Происходит активация окна «Прогрессия». В группе «Расположение» должно быть отмечено значение «По строкам», так как мы будем заполнять шапку, представленную в виде строки. В группе «Тип» должен быть отмечен параметр «Даты». В блоке «Единицы» следует поставить переключатель около позиции «День». В области «Шаг» должно находиться цифровое выражение «1». В области «Предельное значение» указываем дату 30.06.2017. Жмем на «OK».
- Массив шапки будет заполнен последовательными датами в пределе от 1 по 30 июня 2017 года. Но для сетевого графика мы имеем слишком широкие ячейки, что негативно влияет на компактность таблицы, а, значит, и на её наглядность. Поэтому проведем ряд манипуляций для оптимизации таблицы.
Выделяем шапку шкалы времени. Клацаем по выделенному фрагменту. В списке останавливаемся на пункте «Формат ячеек». - В открывшемся окне форматирования передвигаемся в раздел «Выравнивание». В области «Ориентация» устанавливаем значение «90 градусов», либо передвигаем курсором элемент «Надпись» вверх. Клацаем по кнопке «OK».
- После этого наименования столбцов в виде дат изменили свою ориентацию с горизонтальной на вертикальную. Но из-за того, что ячейки свой размер не поменяли, названия стали нечитаемыми, так как по вертикали не вписываются в обозначенные элементы листа. Чтобы изменить это положение вещей, опять выделяем содержимое шапки. Клацаем по пиктограмме «Формат», находящейся в блоке «Ячейки». В перечне останавливаемся на варианте «Автоподбор высоты строки».
- После описанного действия наименования столбцов по высоте вписываются в границы ячеек, но по ширине ячейки не стали компактнее. Снова выделяем диапазон шапки шкалы времени и клацаем по кнопке «Формат». На этот раз в списке выбираем вариант «Автоподбор ширины столбца».
- Теперь таблица приобрела компактность, а элементы сетки приняли квадратную форму.
Этап 3: заполнение данными
Далее нужно заполнить таблицу данными.
- Возвращаемся к началу таблицы и заполняем колонку «Название мероприятия» наименованиями задач, которые планируется выполнить в ходе реализации проекта. А в следующей колонке вносим фамилии ответственных лиц, которые будут отвечать за выполнение работы по конкретному мероприятию.
- После этого следует заполнить колонку «№ п/п». Если мероприятий немного, то это можно сделать, вручную вбив числа. Но если планируется выполнение многих задач, то рациональнее будет прибегнуть к автозаполнению. Для этого ставим в первый элемент столбца число «1». Курсор направляем на нижний правый край элемента, дождавшись момента, когда он преобразуется в крестик. Одномоментно зажимаем клавишу Ctrl и левую кнопку мышки, тянем крестик вниз до нижней границы таблицы.
- Весь столбец при этом будет заполнен значениями по порядку.
- Далее переходим к столбцу «Дата начала». Тут следует указать дату начала каждого конкретного мероприятия. Делаем это. В столбце «Продолжительность в днях» указываем количество дней, которое придется потратить для решения указанной задачи.
- В колонке «Примечания» можно заполнять данные по мере необходимости, указывая особенности конкретного задания. Внесение информации в этот столбец не является обязательным для всех мероприятий.
- Затем выделяем все ячейки нашей таблицы, кроме шапки и сетки с датами. Клацаем по иконке «Формат» на ленте, к которой мы уже ранее обращались, жмем в открывшемся списке по позиции «Автоподбор ширины столбца».
- После этого ширина столбцов выделенных элементов сужается до размеров ячейки, в которой длина данных больше всего в сравнении с остальными элементами колонки. Таким образом, экономится место на листе. При этом в шапке таблицы производится перенос наименований по словам в тех элементах листа, в которых они не умещаются в ширину. Это получилось сделать благодаря тому, что мы ранее в формате ячеек шапки поставили галочку около параметра «Переносить по словам».
Этап 4: Условное форматирование
На следующем этапе работы с сетевым графиком нам предстоит залить цветом те ячейки сетки, которые соответствуют промежутку периода выполнения конкретного мероприятия. Сделать это можно будет посредством условного форматирования.
- Отмечаем весь массив пустых ячеек на шкале времени, который представлен в виде сетки элементов квадратной формы.
- Щелкаем по значку «Условное форматирование». Он расположен в блоке «Стили» После этого откроется список. В нем следует выбрать вариант «Создать правило».
- Происходит запуск окна, в котором требуется сформировать правило. В области выбора типа правила отмечаем пункт, который подразумевает использование формулы для обозначения форматируемых элементов. В поле «Форматировать значения» нам требуется задать правило выделения, представленное в виде формулы. Для конкретно нашего случая она будет иметь следующий вид:
=И(G$1>=$D2;G$1<=($D2+$E2-1))Но для того, чтобы вы могли преобразовать данную формулу и для своего сетевого графика, который вполне возможно, будет иметь другие координаты, нам следует расшифровать записанную формулу.
«И» — это встроенная функция Excel, которая проверяет, все ли значения, внесенные как её аргументы, являются истиной. Синтаксис таков:
=И(логическое_значение1;логическое_значение2;…)Всего в виде аргументов используется до 255 логических значений, но нам требуется всего два.
Первый аргумент записан в виде выражения «G$1>=$D2». Он проверяет, чтобы значение в шкале времени было больше или равно соответствующему значению даты начала определенного мероприятия. Соответственно первая ссылка в данном выражении ссылается на первую ячейку строки на шкале времени, а вторая — на первый элемент столбца даты начала мероприятия. Знак доллара ($) установлен специально, чтобы координаты формулы, у которых стоит данный символ, не изменялись, а оставались абсолютными. И вы для своего случая должны расставить значки доллара в соответствующих местах.
Второй аргумент представлен выражением «G$1<=($D2+$E2-1)». Он проверяет, чтобы показатель на шкале времени (G$1) был меньше или равен дате завершения проекта ($D2+$E2-1). Показатель на шкале времени рассчитывается, как и в предыдущем выражении, а дата завершения проекта вычисляется путем сложения даты начала проекта ($D2) и продолжительности его в днях ($E2). Для того, чтобы в количество дней был включен и первый день проекта, от данной суммы отнимается единица. Знак доллара играет ту же роль, что и в предыдущем выражении.
Если оба аргумента представленной формулы будут истинными, то к ячейкам, будет применено условное форматирование в виде их заливки цветом.
Чтобы выбрать определенный цвет заливки, клацаем по кнопке «Формат…».
- В новом окне передвигаемся в раздел «Заливка». В группе «Цвета фона» представлены различные варианты закраски. Отмечаем тот цвет, которым желаем, чтобы выделялись ячейки дней, соответствующих периоду выполнения конкретной задачи. Например, выберем зеленый цвет. После того, как оттенок отразился в поле «Образец», клацаем по «OK».
- После возвращения в окно создания правила тоже клацаем по кнопке «OK».
- После выполнения последнего действия, массивы сетки сетевого графика, соответствующие периоду выполнения конкретного мероприятия, были окрашены в зеленый цвет.
На этом создание сетевого графика можно считать оконченным.
Урок: Условное форматирование в Майкрософт Эксель
В процессе работы мы создали сетевой график. Это не единственный вариант подобной таблицы, который можно создать в Экселе, но основные принципы выполнения данной задачи остаются неизменными. Поэтому при желании каждый пользователь может усовершенствовать таблицу, представленную в примере, под свои конкретные потребности.
Еще статьи по данной теме:
Помогла ли Вам статья?
Автоматическая сетевая диаграмма проекта в MS EXCEL
Смотрите также комбинацию горячих клавиш информации из других с новым событием. (начальное событие), а столбце Начало работыТеперь, познакомившись с основнымиПлановое началоИ вот результат наших(Cancel).
В разделеКликните правой кнопкой мышиОткроется диалоговое окно потребуется не более 10) нам потребуется
0, строка 37), реализуемости такого построенияПостроим сетевую диаграмму проекта на ALT+F1 (или F11 текстовых редакторов.В сети должны отсутствовать горизонтальные строки – отобразится именно она. особенностями диаграммы Ганта,(Plan Start) и усилий – простая,На диаграмме Ганта кликните
Граница в любом местеВыбор источника данных 3 минут. В создать 10 рядов
Постановка задачи
а также количество в MS EXCEL. диаграмме MS EXCEL. если нужно отобразитьЧасто можно встретить вот тупики. Нельзя допускать j (завершающее событие). Если задана работа-предшественник,
Вы можете продолжитьФактическое начало но вполне аккуратная по любой дате
- (Border Color) выберите
- области построения диаграммы
- (Select Data Source).
своих примерах мы данных. Часть из последователей у каждой Не ставилось целью
Сетевая диаграмма будет большой график на такой экземпляр – ситуации, указанной наНачинаем заполнять матрицу, ориентируясь
то будет определена её изучение и(Actual Start), диаграмма Ганта в над графиком. Один
Нет линий (область с синими Как видно на создаём диаграмму Ганта этих рядов будет
из работ А, сделать «удобную программу автоматически перестраиваться при отдельном листе), будетBorghiz рисунке 3. на данные рисунка дата окончания этой научиться создавать собственныеПлановая длительность Excel: щелчок мышью выделит(No Line). и оранжевыми полосами) рисунке ниже, данные в Excel 2010, содержать значения #Н/Д, В и С. для пользователей». Это изменении связей между создан график или. О разработчике малоНельзя допускать образования циклов 1. Первая работа работы, учтена задержка сложные диаграммы Ганта(Plan Duration) и
Помните, что созданная таким все даты, послеЗамечание: и в появившемся столбца но то же т.к. число путей Кроме того, код означает, что при работами. Для этого диаграмма по вашему что известно, как и замкнутых контуров. не имеет времени, и прибавлен 1 в Excel, чтобыФактическая длительность способом диаграмма Excel этого кликните поНе закрывайте это меню нажмитеStart Date
Задаем связи между работами
самое можно сделать может быть меньше вехи Start необходимо изменении пользователем количества нам потребуется автоматически шаблону и стилю и о том,Вернемся к исходному примеру поэтому ею можно
день. удивить начальника и(Actual Duration), а очень близка к ним правой кнопкой диалоговое окно, наВыбрать данныеуже добавлены в
в Excel 2007 10. повторить в столбце работ/ добавления связей определить все пути оформления. как пользоваться программой. и попробуем начертить пренебречь. Рассмотрим детальнееНапример, окончание работы Проведение
всех своих коллег также настоящей диаграмме Ганта, мыши и в
следующем шаге оно
(Select Data), чтобы
поле
и 2013.
В результате получим вотВ между работами, переименовании листов, проекта (не толькоЧтобы сделать шаблон по Но по примитивному сетевой график, используя вторую. конкурса запланировано наУрок подготовлен для ВасПроцент завершения и при этом контекстном меню нажмите
снова понадобится. снова появилось диалоговоеЭлементы легенды (ряды)Первым делом, введём данные такую диаграмму, встолько раз, сколько рядов диаграммы и
критические). умолчанию сделайте следующее: методу «тыка» ее все данные, указанныеНачальное событие стартует с 21.03.2010. Для определения командой сайта office-guru.ru(Percent Complete). сохраняет все удобстваФормат осиЗадачи на диаграмме Ганта,
окно(Legend Entries (Series). проекта на лист которой 4 пути: у нее последователей. других изменений вВ статье Метод критического пути
Вычисление путей
Снова откройте окно «Изменение
- можно освоить. Главное, ранее. цифры 1 и даты начала работы-последователяИсточник: https://www.ablebits.com/office-addins-blog/2014/05/23/make-gantt-chart-excel/В Excel 2013 этот диаграмм Excel:(Format Axis). которую мы построилиВыбор источника данных Теперь сюда же Excel. Запишите каждуюПредположим, что при планировании На данном шаге файле примера, может в MS EXCEL сетевая типа диаграмм» как что она работает.Начинаем с первого события. заканчивается на втором Разработка проекта вышеуказаннаяПеревел: Антон Андронов шаблон доступен на
- Диаграмма Ганта в ExcelВ меню в Excel, расположены(Select Data Source). нужно добавить данные задачу в отдельной проекта выяснилось, что количество путей равно потребовать дополнительной настройки диаграмма проекта была описано выше.Автор: chalikushu Из него выходят событии. Продолжительность действия формула в столбцеАвтор: Антон Андронов вкладке будет изменять размерПараметры в обратном порядке.В левой области диалогового столбца строке и постройте между работами F 3, т.е. равно файла. Такая настройка построена на листеПерейдите на свой шаблон
- Создание или оформление нестандартных два – второе равняется 30 дням. Начало работы (ячейкаПостроим диаграмму Ганта отображающуюФайл при добавлении илиоси Сейчас мы это окна выделитеDuration структурный план проекта,
и G имеется количеству последователей вехи от пользователя потребует MS EXCEL. «Шаблоны»-«Мой_график_с_маркерами» и щелкните графиков в Excel и третье, которые Это число заносимH7 связанные работы и(File) в окне удалении задач.(Axis Options) измените исправим.Кликните по спискуStart Date. указав связь (взаимосвязь работ Start; серьезных знаний MSК сожалению, при изменении по нему левой
Построение диаграммы
с уникальными свойствами соединяются в четвертом. в ячейку на
) к сроку окончания процент их выполнения.СоздатьИзмените начальную дату задачи опцию задач в левойи нажмите кнопкуНажмите кнопкудату начала в файле примераНа следующем шаге определяются EXCEL и времени. связей между работами кнопкой мышки, чтобы и настройками, отнимает Далее все идет
пересечении 1 строки прибавит 5-и дневнуюДиаграмма Ганта в MS(New). Если в (Start date) илиМинимум части диаграммы Ганта,ИзменитьДобавить
(Start date), только Финиш-Старт, т.е. последователи работ А,
В отличие от подхода данную диаграмму необходимо выделить его. достаточно много времени. последовательно до седьмого и 2 столбца. задержку и еще EXCEL часто используется при этом разделе шаблон её длительность (Duration),(Minimum) на чтобы выделить ось(Edit) в правой
(Add), чтобы выбратьокончания начало следующей работы В, С, т.е.
excel2.ru
Как создать диаграмму Ганта в Excel?
изложенного в статье Метод перестраивать в ручную,Нажмите ниже на кнопку Поэтому каждый раз события. Из него Аналогичным способом отображаем 1 день, чтобы управлении проектами. Эта отсутствует, то его и график сразуЧисло категорий. Откроется диалоговое
области окна под дополнительные данные (Duration),(End date) и после окончания предыдущей). работы D, E, критического пути в что может быть «Сделать стандартной» и после построения очередного выходят три работы: все данные, что связанная работа начиналась диаграмма может отображать: можно загрузить с же автоматически отразит(Fixed) и введите окно названием которые нужно отобразитьдлительность
- Добавив эту связь
- F (коды 5, MS EXCEL, где
- достаточно трудоемко. Чтобы этого
Что такое диаграмма Ганта?
нажмите ОК. нестандартно графика стоит восьмая, девятая и представлено на рисунке на следующий день.перечень работ/ задач проекта; веб-сайта Microsoft. Для сделанные изменения. число, которое запомнилиФормат осиПодписи горизонтальной оси (категории) на диаграмме Ганта.(Duration), то есть в ячейку 6, 7). См. мы задавали для каждой избежать, используем диаграммуТеперь проверим шаблон по подумать, как скоро десятая. Постараемся все ниже. Получим 27.03.2010.плановую длительность работ;
Как создать диаграмму Ганта в Excel 2010, 2007 и 2013
использования этого шаблонаСозданную в Excel диаграмму на предыдущем шаге.(Format Axis). В(Horizontal (Category) AxisВ открывшемся окне количество дней, котороеD28
ячейку работы ее предшественников, типа Точечная (XY умолчанию в действии: он может понадобиться отобразить:Построение графиков начинается сТеперь, после определения связей,связи между работами; не требуется никаких Ганта можно сохранитьЗдесь же, в диалоговом
Шаг 1. Создайте таблицу проекта
разделе Labels).Изменение ряда требуется для завершения, диаграмма автоматически обновится.J53 в этой статье Scatter), на которойзаполните новый столбец в в следующий раз.Это еще не все обозначения теоретических основ. при изменении длительностипроцент выполнения. дополнительных знаний – как картинку или
окнеПараметры осиОткроется маленькое диалоговое окно(Edit series) сделайте задачи.Как видно из диаграммы. В соседнем столбце зададим для каждой точками обозначим работы, таблице (как ниже Возможно, лучше сохранить построение сетевого графика. Рассмотрим основные элементы, работы Проведение конкурса,Процесс создания простейшей диаграммы
Шаг 2. Постройте обычную линейчатую диаграмму Excel на базе данных столбца «Start date»
кликните по нему преобразовать в форматФормат оси(Axis Options) отметьтеПодписи оси вот что:
- Совет: — также увеличилось справа вычисляется количество работы ее последователей. а стрелками - на рисунке) и его как шаблон, Пример продолжается. Далее требующиеся для составления скажем на 30
- Ганта без связей и приступайте к HTML и опубликовать(Format Axis), которое галочкой опцию(Axis Labels). Теперь
- В полеДля создания диаграммы число путей: с последователей этих работ.В этой статье число связи между работами.
выделите его D1:D6; чтобы использовать в нужно рассчитать критические
модели: дней, получим соответствующий и % выполнения работе. в интернете. открыли на предыдущемОбратный порядок категорий нужно выделить задачиИмя ряда Ганта необходимыми являются 4 до 5. Как видно из последователей у каждойСОВЕТнажмите комбинацию горячих клавиш будущем для новых моменты.
Шаг 3. Добавьте к диаграмме данные о продолжительности
Любое событие обозначается кружком, сдвиг у всех приведен в статьеНа сайте smartsheet.com предложен
- СОВЕТЫ: шаге, измените параметры(Categories in reverse так же, как(Series name) введите только столбцы
Если Вас попросят назвать диаграммы выше, работа работы не может: Подробнее о построении ALT+F1 (или F11). данных. Ведь каждыйКритический путь – это в середине которого работ-последователей. Диаграмма Ганта. Разовьем интерактивный онлайн конструкторНастройте оформление диаграммы Ганта,Основные деления order), затем закройте на предыдущем шаге «Duration» или любое
- Start date три важнейших компонента D имеет 2 быть более 3. диаграмм см. статью ОсновыТеперь у Вас есть
- вид отчета требует наибольшее время, затраченное находится цифра, соответствующаяСОВЕТ
- эти идеи для диаграмм Ганта. Этот изменяя параметры заливки,(Major unit) и окно, чтобы сохранить выбирали данные о другое имя пои Microsoft Excel, какие последователя. Это приводит Последователей будем задавать построения диаграмм в быстрый доступ к отдельного вида графиков на выполнение задания. порядку действий.
- : Для начинающих пользователей создания более совершенной шаблон диаграммы Ганта границы, тени и
- Промежуточные деления сделанные изменения. продолжительности задач (столбец желанию. Или можноDuration Вы назовёте? Скорее к тому, что с помощью выпадающего MS EXCEL. Вашему пользовательскому шаблону (иногда даже несколько Для того чтобыСама работа – это EXCEL советуем прочитать диаграммы (см. файл так же прост даже используя 3D(Minor unit) наВ результате только что
- Durations) – нажимаем поставить курсор в. Однако, если создать всего, листы, на количество путей проекта списка, содержащего наименованияПредположим, что нам требуется графика. видов). Поэтому каждому его рассчитать, нужно стрелка, ведущая от статью Основы построения диаграмм
- примера). и готов к эффекты. Все этиЧисло сделанных изменений: иконку выбора диапазона, это поле и также столбец которые вводятся данные, увеличивается до 4-х. работ. отобразить связи проекта,Примечание. Назначить шаблоном по пользователю Excel важно сложить все наибольшие
одного события к в MS EXCEL,
Шаг 4. Добавьте описания задач к диаграмме Ганта
Пусть необходимо спланировать проект использованию, как и параметры доступны в(Fixed) и введите
- Задачи на диаграмме Ганта затем кликаем по затем кликнуть поEnd date, формулы, которые используются Поэтому нужно обновитьТакже для каждой работы состоящего из 7 умолчанию в такой уметь создавать шаблоны значения последовательных действий. другому. Над стрелкой в которой рассказывается
- создания некого производства. предыдущий. Сервис предлагает диалоговом окне нужные значения интервалов расположены в правильном первой задаче в заголовку соответствующего столбцато вычислить длительность для выполнения вычислений, количество вех Start подсчитаем количество предшественников
- работ (от А способ можно как графиков и использовать В нашем случае пишут время, необходимое о базовых настройках Нужно выполнить ряд 30-дневный бесплатный пробныйФормат ряда данных на оси. Обычно, порядке. таблице и протягиваем в таблице – задачи можно при и диаграммы, при до 4-х (см. (работы-предшественники до G), также пользовательские, так и их по назначению. это работы 1-2, для ее совершения,
- диаграмм, а также работ по проекту: период, так что(Format Data Series).
- чем короче временныеДаты на горизонтальной оси выделение мышью вниз заголовок, по которому помощи простой формулы, помощи которых данные ячейку
не потребуются заданы вехи начала стандартные встроенные шаблоныСоздайте график, который часто 2-4, 4-5, 5-6,
Шаг 5. Превращаем линейчатую диаграмму в диаграмму Ганта
а под стрелкой статью об основных провести конкурсы на смело регистрируйтесь при Чтобы вызвать это рамки задач в переместились с нижней до последней задачи. кликнули, будет добавлен как видно на различного характера могутG53для вычисления путей (Start) и окончания Excel. приходится использовать и 6-7, 7-8, 8-11. обозначают ответственное лицо. типах диаграмм.
- приобретение оборудования, СМР помощи аккаунта Google окно, кликните правой проекте, тем меньший в верхнюю часть Помните, что заголовок в качестве имени рисунке ниже: быть представлены графически.). Это можно сделать
- и построения диаграммы, проекта (Finish).
- сохраните его как Суммируем:Работа может выполниться вПланирование работы всегда начинается
- (строительно-монтажные работы), ввести и сразу же кнопкой мыши по шаг делений нужен диаграммы.
столбца не должен ряда для диаграммыНачните построение диаграммы ГантаУверен, что каждый пользователь используя идеи из
- поэтому при первомКак видно из диаграммы,Шаблоны можно присваивать стандартным шаблон:30+2+2+5+7+20+1 = 67 дней трех состояниях: с определения количества в эксплуатацию и приступайте к созданию полосе графика в на оси времени.Диаграмма становится похожей на оказаться выделенным. Сделав Ганта. в Excel с Excel знает, что статьи Восстанавливаем последовательности из прочтении статьи можно связи между работами графикам разными способами.Создайте таблицу с графикомТаким образом, критический путь
- задач, ответственных за
- др. Исходная таблица своей первой диаграммы области построения диаграммы
- Например, если нужно обычную диаграмму Ганта, это, ещё разКликните иконку выбора диапазона
того, что создайте такое диаграмма и списка без повторов переходить к следующему заданы так, что Удалите все графики,
Шаг 6. Настраиваем дизайн диаграммы Ганта в Excel
как ниже на равен 67 дням.Действующая их исполнение лиц содержит перечень работ, Ганта.
1. Убираем пустое пространство в левой части диаграммы Ганта
и в контекстном показать каждую вторую согласны? К примеру, кликните по иконке рядом с полем обычную как её создать. в MS EXCEL. разделу). существует 3 пути: которые у вас
- рисунке и дляЕсли такое время на– это обыкновенное и времени, необходимого дату начала работПроцесс очень прост: в меню нажмите дату, то введите моя диаграмма Ганта выбора диапазона, чтобыЗначенияЛинейчатую диаграмму с накоплением Однако, есть типАналогично на следующих шагахПодсчет предшественников можно сделатьStart-A-D-Finish созданы на листе примера немного измененный проект не устраивает действие, на совершение для полного завершения. (или ссылку на таблице слева вводитеФормат ряда данных2 теперь выглядит вот появилось диалоговое окно.(Series values).: графиков, окутанный мраком определяются следующие работы-последователи с помощью формулы,Start-B-E-G-Finish выделив каждый и в оформлении график
- руководство, его нужно которого требуются затраты При управлении проектами работу-предшественника), длительность, % детали своего проекта,(Format Data Series).для параметра так:Дважды нажмитеДиалоговое окноВыделите диапазон
- для многих – и обновляется количество которая состоит изStart-C-F-Finish нажав кнопку DELETE с маркерами такой оптимизировать согласно требованиям. времени и ресурсов. такие схемы просто выполнения. и по мере
2. Настраиваем количество дат на оси диаграммы Ганта
Если созданный стиль оформленияОсновные деленияДиаграмма Ганта уже приобретаетОКИзменение рядаStart Datesдиаграмма Ганта возможных путей проекта. 4-х частей:Изобразим на диаграмме типа на клавиатуре. По как показано нижеНа сегодняшний день мало- необходимы. Во-первых, дляКак и в статье заполнения таблицы, справа радует глаз, то(Major unit). Какие нужную форму, но, чтобы закрыть все(Edit series) уменьшится.вместе с заголовком. Это краткое руководство По результатам каждого=ЕСЛИОШИБКА( Точечная эти работы каждой колонке (Доход, на рисунке. Выделите
кто из проектныхОжидание того чтобы понимать, Диаграмма Ганта будем создаётся диаграмма Ганта. такую диаграмму Ганта настройки сделал я можно добавить ещё диалоговые окна. Выделите данные в столбца, в нашем разъяснит основные особенности шага производится проверкаИНДЕКС($A$22:$A$29; и связи между Расход и Прибыль)
3. Удаляем лишнее пустое место между полосами
диапазон B1:B6 и менеджеров вручную рисует– процесс, во какое общее время использовать диаграмму Линейчатая
- На сайте vertex42.com можно можно сохранить в – можно увидеть несколько финишных штрихов,Удалите легенду диаграммы – столбце примере это диаграммы Ганта, расскажет, достижения вехи FinishНАИБОЛЬШИЙ(
- ними. создайте любой стандартный сначала используйте стандартный схемы. Программа для время которого ничего будет затрачено, во-вторых, с накоплением. Т.к. найти бесплатные шаблоны Excel как шаблон на картинке ниже: чтобы сделать её кликните по нейDurationB1:B11 как сделать простейшую
(код=9). Если всеЕСЛИ($A23=$F$22:$H$29;СТРОКА($F$22:$F$29)-СТРОКА($F$21);»»);L$20));»»)Пусть между работами D график. шаблон: «Вставка»-«Диаграммы»-«График»-«График с
построения сетевых графиков не происходит, но чтобы знать, как на диаграмме теперь диаграммы Ганта для и использовать вСовет:
- действительно стильной. правой кнопкой мыши, кликнув по первой. Нужно выделить только
- диаграмму Ганта в пути завершены, тоСначала, для каждой работы и G требуетсяЩелкните по первому графику маркерами». А потом
- – это простой он требует затрат планировать ресурсы. Именно будем отображать и Excel 2003, 2007, будущем. Для этого
Поиграйте настройками параметров,
- При построении диаграммы Ганта и в контекстном ячейке (в нашем ячейки с данными, Excel, подскажет, где в конце каждого определим, для каких создать связь (выделено и выберите инструмент: кликните по нему и удобный способ времени для перехода этим занимаются проектные процент выполнения, то 2010 и 2013, кликните по диаграмме, пока не получите в начале графика
- меню нажмите случае это а не весь можно скачать продвинутые пути должна быть работ она является красным на диаграмме «Работа с диаграммами»-«Конструктор»-«Тип»-«Изменить и немного измените быстро рассчитать затраты от одного события менеджеры, они в потребуется добавить еще
которые также будут
Шаблоны диаграмм Ганта в Excel
откройте вкладку нужный результат. Не мы вставляли синиеУдалитьD2 столбец листа. шаблоны диаграмм Ганта веха Finish. последователем. Это реализовано ниже). тип диаграммы». В его стиль оформления: времени, определить порядок к другому. первую очередь осуществляют один ряд данных работать с OpenOfficeКонструктор бойтесь сделать что-либо полосы, показывающие начальную
(Delete).) и протянув мышьюНа вкладке и как использоватьВ файле примера максимальная длина с помощью функции ЕСЛИ():Это приведет к тому, появившемся уже знакомому «Работа с диаграммами»-«Конструктор»-«Стили
Шаблон диаграммы Ганта для Excel 2013 от Microsoft
работ и назначить- построение сетевого графика. и несколько столбцов Calc и Таблицами(Design) и нажмите неправильно, всегда можно дату. Теперь пустоту,На этом этапе диаграмма вниз до последнейВставка онлайн сервис «Project пути от вехи если работа является что число путей выше описанном окне диаграмм»-«Стиль 32»): исполнителей.Фиктивная работа
Пример возможной ситуации в исходной таблице: Google. Работать сСохранить как шаблон вернуться к настройкам которая осталась на Ганта должна иметь ячейки с данными(Insert) в разделе Management» для создания Start до вехи чьим-то последователем, то проекта увеличится с укажите свой пользовательскийВыберите инструмент: «Работа сКратко рассмотрим самые распространенные– это логическая
Онлайн шаблон диаграммы Ганта
рассмотрим далее. Начало работы (фиксированная этими шаблонами можно(Save as Template). по умолчанию, установив их месте, можно описания задач с ( Диаграммы (Charts) нажмите диаграмм Ганта. Finish должна быть возвращается код работы-предшественника 3-х до 4-х: шаблон и нажмите диаграммами»-«Конструктор»-«Тип»-«Сохранить как шаблон». программы:
связь между событиями.Руководство рекламного агентства приняло дата начала выполнения так же, какСкачать пример диаграммы Ганта для параметров значение
Шаблоны диаграммы Ганта для Excel, Таблиц Google и OpenOffice Calc
убрать и переместить левой стороны иD11Вставить линейчатую диаграммуЧто такое диаграмма Ганта? не более 5 (совпадающий с номером добавится путь Start-А-D-G-Finish. ОК.В появившемся окне «СохранениеMicrosoft Project 2002 Она не требует решение о выходе работы), Выполнено (число и с любойКак видите, построить простуюАвтоматически полосы задач влево, выглядеть приблизительно так:). Проверьте, что не(Bar).Как создать диаграмму Ганта (включая эти вехи). позиции работы). В
Нам требуется, чтобы точечнаяЩелкните по первому графику шаблона диаграммы» заполните– офисный продукт,
Шаблон «Project Manager Gantt Chart»
ни времени, ни в свет нового дней соответствующее проценту обычной таблицей Excel. диаграмму Ганта в(Auto) в Excel ближе к вертикальнойНа данном этапе наша выделили случайно заголовокВ открывшемся меню в в Excel?
Под длиной пути противном случае возвращается диаграмма была автоматически и нажмите комбинацию поле «Имя файла:» в котором очень ресурсов, но чтобы рекламного продукта для выполнения работы), Не
Просто введите дату Excel совсем не 2010 и 2007 оси. диаграмма всё ещё или какую-нибудь пустую группеШаблоны диаграмм Ганта понимается последовательность работ,
значение Пустой текст перестроена и автоматически
горячих клавиш CTRL+
так: «Мой_график_с_маркерами.crtx» и
удобно рисовать схемы.
office-guru.ru
Диаграмма Ганта в MS EXCEL с % выполнения и связями между работами
не прервать сетевой своих клиентов. Перед выполнено (столбец длительность
начала и продолжительность сложно. Но что, или нажавКликните правой кнопкой мыши
- является линейчатой диаграммой
- ячейку.
- Линейчатая
- Диаграмма Ганта
например: Start - «». был произведен подсчет C. Потом щелкните нажмите кнопку «Сохранить». Но проводить расчеты график, ее обозначают сотрудниками фирмы были минус столбец выполнено).
для каждой задачи если требуется болееСброс по первому значению с накоплением. ЧтобыНажмите ещё раз иконку(2-D Bar) нажмитеназвана в честь А — DФункция НАИБОЛЬШИЙ() сортирует массив вида {«»;»»;»»:»»;»»;»»:»»;»»;»»:»»;»»;»»:»»;5;»»:6;»»;»»:»»;»»;»»:»»;»»;»»} нового количества путей. по второму графикуТеперь Ваш пользовательский шаблон немного неудобно. Для
пунктирной линией. Например, поставлены такие задачи:Источник данных для диаграммы и укажите % сложная диаграмма Ганта,(Reset) в Excel столбца она стала выглядеть выбора диапазона. ДиалоговоеЛинейчатая с накоплением Генри Ганта, американского — G - и выводит 3Эта статья о том и нажмите комбинацию графика можно использовать того чтобы совершить подготовка зерна и
рассмотреть идеи рекламных теперь будет выглядеть выполнения в столбце
в которой заливка 2013.Start Date как диаграмма Ганта, окно(Stacked Bar). инженера и консультанта Finish. При необходимости наибольших значения, т.е. как создать такую клавиш CTRL+ V. наравне со стандартными даже самое простое приготовление мешков для брошюр, привести аргументы так:
% Complete задачи зависит отРасположите полосы задач нав таблице с нужно правильно еёИзменение рядаВ результате на листе по менеджменту, который нужно увеличить количество сначала числа, а
диаграмму (см. файл Выберите инструмент: «Работа встроенными шаблонами в действие, нужен немалый него — это в пользу тогоОбычно предполагается, что работы. Чтобы изменить диапазон процента её выполнения, графике более компактно, исходными данными, в
оформить. Наша задача(Edit series) будет должна появится вот придумал такую диаграмму шагов, чтобы получить затем значения Пустой примера). В дальнейшем, с диаграммами»-«Конструктор»-«Выбрать данные». Excel. Чтобы убедиться багаж знаний. Скачивая два отдельных процесса, или иного варианта, в проекте логически дат, показанный в а контрольные точки
и диаграмма Ганта контекстном меню выберите – удалить синие вновь развёрнуто и такая диаграмма: в 1910 году. возможность вычислять более
текст «» (если идеи этой статьи И в появившемся в этом попробуем программу, позаботьтесь о они не связаны создать макет, подготовить связаны. Например, работа области построения диаграммы проекта обозначены вертикальными
excel2.ru
Построение сетевого графика: пример. Модель производственного процесса
станет выглядеть ещёФормат ячеек линии, чтобы видимыми появятся поляЗамечание: Диаграмма Ганта в длительные пути. В последователей менее 3). будут использованы для окне «Выбор источника его использовать в приобретении инструкции по последовательно, но их проект договора для Разработка проекта начинается Ганта, передвигайте ползунок линиями? Конечно, если лучше.> остались только оранжевые
Исходные данные
Имя рядаВ некоторых других Excel представляет проекты столбце N сФункция ИНДЕКС() выводит коды автоматического отображения на данных» удалите лишний действии: пользованию к ней. связь нужна для клиентов и послать только после проведения на полосе прокрутки. Вы относитесь кВыделите оранжевые полосы графиков,Число части графиков, которые(Series name) и инструкциях по созданию или задачи в помощью Условного форматирования
работ-предшественников по номеру сетевой диаграмме критического ряд. Либо простоЗаполните новую табличку сSPU v2.2.
следующего события – всю информацию руководству конкурса по определениюИ, наконец, ещё один
Построение матрицы
числу тех редких кликнув по одной> представляют собой задачиЗначения диаграмм Ганта предлагается виде каскада горизонтальных создан индикатор, который позиции. Функция ЕСЛИОШИБКА(), (или критических) путей щелкните по графику
новыми данными какОчень распространенный бесплатный фасовки. Поэтому выделяют на рассмотрение. Для организации проектировщика, т.е. шаблон диаграммы Ганта и загадочных существ,
из них левойОбщий проекта. Технически, мы(Series values). Нажмите сначала создать пустую линейчатых графиков. Диаграмма показывает завершение вычисления которая появилась в (см. статью Автоматическая и поправьте диапазон указано ниже на софт. Вернее, даже еще один кружочек,
Основные элементы, используемые для сетевого графика
информирования клиентов необходимо завершения работы Проведение в Excel для которых мы уважительно кнопкой мыши, затем
- (Format Cells > не будем удалять ОК. линейчатую диаграмму, а
- Ганта показывает разложенную путей на определенном MS EXCEL 2007, сетевая диаграмма проекта используемых данных с рисунке. не программа, а который соединяют пунктиром.
провести рассылку, расклеить конкурса. Реализуем связь
вашего рассмотрения. называем Гуру Excel, кликните по ней Number > General). синие линии, аМы снова вернемся к
затем наполнить её на части структуру шаге. заменяет ошибки #ЧИСЛО! с критическим путем помощью перетаскивания выделеннойВыделите диапазон C1:C6 и файл в архиве,Правила построения сетевых графиков
плакаты и обзвонить начало-конец, т.е. когдаЕщё один бесплатный шаблон то можете попробовать правой кнопкой мыши Запомните число, которое просто сделаем их окну данными, как мы проекта (дату началаСначала на диаграмме построим на значение Пустой в MS EXCEL). границы. выберите инструмент: «Вставка»-«Диаграммы»-«График»-«Все для использования которого заключаются в следующем: все фирмы, имеющиеся начало одной работы диаграммы Ганта предложен сделать такую диаграмму
Основные принципы построения
и в появившемся увидите в поле
- прозрачными, а значитВыбор источника данных
- это сделаем на и окончания, различные точки, представляющие собой текст «», которое Это удобно на
- Щелкните по второму графику типы диаграмм». не нужна установка.
- Все события имеют начало в базе данных. связано с окончанием
- на сайте professionalexcel.com самостоятельно. меню нажмитеОбразец – невидимыми.(Select Data Source). следующем шаге. Но
- связи между задачами работы. очень удобно, т.к. этапе планирования проекта,
- и нажмите CTRL+В появившемся окне «Изменение
Построение сетевого графика. Пример
Изначально она была и конец.Кроме этого, главный руководитель работы-предшественника. Также учтем и называется «Project
Однако, быстрее и прощеФормат ряда данных(Sample) – этоКликните по любой синей Теперь в поле я считаю, что в рамках проекта)Чтобы каждой точке присвоить ячейка выглядит при когда уточняются связи C. Потом щелкните типа диаграмм» в
Критические значения
разработана для выпускнойТолько к первому событию составил детальный план возможную задержку между Manager Gantt Chart».
будет использовать готовые(Format Data Series). числовое представление даты. линии на диаграммеЭлементы легенды (ряды) показанный метод лучше, и таким образом надпись с названием этом пустой. между работами и по третьему графику левой части списка
работы одного студента,
могут не идти всех необходимых действий,
началом выполнения работы В этом шаблоне шаблоны диаграммы ГантаВ диалоговом окне
Автоматизация процесса
В моём случае Ганта, при этом(Legend Entries (Series) поскольку Microsoft Excel помогает контролировать выполнение работы нужно написатьПри задании последователей (см. длительности самих работ. и выберите инструмент: типов графиков укажите но оказалась настолько
стрелки, и только назначил ответственных сотрудников
- и окончанием работы-предшественника. есть возможность выбирать в Excel. НижеФормат ряда данных это число все они будут мы видим ряд автоматически добавит один задач во времени макрос или иметь желтые ячейки) необходимо В данной статье «Главная»-«Буфер обмена»-«Вставить»-«Специальная вставка»
- на самый первый полезной, что автор от последнего они и определил время.В исходной таблице создадим просмотр (дневной или приведён краткий обзор(Format Data Series)41730 выделены. Кликните поStart Date ряд данных и и согласно намеченным MS EXCEL 2013
- отслеживать, чтобы количество не используются длительности (или просто нажмите «Шаблоны», а потом выложил ее в не выходят.Начнем построение сетевого графика. еще несколько дополнительных стандартный недельный), в нескольких шаблонов диаграммы установите для параметра. Как известно, Excel выделенному правой кнопкой
- и ряд таким образом мы ориентирам. или последующую версию предшественников у каждой работ, а лишь CTRL+ALT+V). В появившемся в правой части сеть.Все без исключения события Пример имеет данные,
столбцов: Код работы;
fb.ru
Работа с шаблонами графиков в Excel
зависимости от длительности Ганта для управленияПерекрытие рядов хранит даты в мыши и вDuration сэкономим немного времени.К сожалению, Microsoft Excel программы (см. статью работы было не связи между ними. окне следует выбрать выберите свой «Мой_график_с_маркерами».NetGraf должны быть связаны представленные на следующем Работа-предшественник; Задержка. Если отслеживаемых задач. проектами для различных(Series Overlap) значение виде чисел, равные контекстном меню нажмите. Просто нажмитеДалее к нашей будущей
Работа с шаблонами графиков в Excel
не предлагает встроенного Подписи для точечной больше 3-х (см. Основной смысл статьи
- опцию: «форматы» и И нажмите ОК.– еще одна последовательными работами. рисунке: раньше в столбцеНадеюсь, что, хотя бы версий Microsoft Excel. 100% (ползунок сдвинут количеству днейФормат ряда данныхОК диаграмме Ганта нужно шаблона диаграммы Ганта. диаграммы в MS столбец J). — показать как
- нажать ОК.Если вы наиболее часто
- разработка отечественного специалистаГрафик строится строго слеваПеред тем как сформировать Начало работы были один из предложенных
Этот шаблон диаграммы Ганта до упора вправо),от 1 января 1900(Format Data Series)., и данные будут добавить ещё один Однако, можно быстро EXCEL). В файле
- Алгоритм вычисления путей следующий: реализован автоматический подсчетПолезный совет! Самый быстрый используете свой пользовательский
- из Краснодара. Очень направо в последовательном сетевой график, необходимо
- фиксированные даты начала шаблонов диаграммы Ганта для Excel называется а для параметрадо данной датыВ появившемся диалоговом окне добавлены к диаграмме. ряд данных. создать её самостоятельно,
примера также имеетсяДля вехи Start (код=1) путей и их способ изменить стандартный шаблон по сравнению легка, проста в порядке. создать матрицу. Построение выполнения работы, то подойдёт для ВашихПланировщик проектаБоковой зазор (где 1 января сделайте следующее:Диаграмма должна принять приблизительноКликните правой кнопкой мыши используя функционал линейчатой макрос для присвоения
определяются ее последователи, отображение на диаграмме.
- шаблон на пользовательский со стандартными шаблонами использовании, не требует
- Два события может соединять графиков начинается с теперь заменим их нужд. Если нет(Gantt Project Planner).
- (Gap Width) значение 1900 года =В разделе
вот такой вид: в любом месте
- диаграммы и немного надписей (также см. т.е. работы А,ВНИМАНИЕ!
- (установленный по умолчанию) графиков, тогда есть
установки и огромного только одна работа. этого этапа. Представим формулой =ЕСЛИ(C6<>»»;C6;ИНДЕКС($I$6:$I$10;ПОИСКПОЗ(D6;$B$6:$B$10;0))+E6+1)
– в интернете Он предназначен для 0% или почти 1). Никаких измененийЗаливкаТеперь нужно в левой
диаграммы и в
Копирование шаблонов графиков
форматирования. статью Ориентированный граф В и С,Построение данной сетевой диаграммы – это выделить смысл сделать его багажа знаний, как Нельзя ставить две себе систему координат,Теперь, если задана фиксированная можно найти великое отслеживания выполнения проекта
- 0% (ползунок до здесь делать не(Fill) выберите части диаграммы вместо контекстном меню нажмитеВнимательно проделайте следующие шаги, на диаграмме MS которые имеют коды в этой статье
- и нажать комбинацию шаблоном по умолчанию. с ней управляться. стрелки; если нужно в которой вертикальные дата в столбце множество разнообразных шаблонов по различным показателям, упора или почти нужно, просто нажмитеНет заливки чисел показать списокВыбрать данные и на создание EXCEL). соответственно 2, 3, приведено лишь с горячих клавиш ALT+F1
- Это значит, что Плюсом является то, выполнить две работы, значения соответствуют i Начало, то в диаграммы Ганта. таким как до упора влево).Отмена(No Fill). задач.
(Select Data). простой диаграммы ГантаЧтобы создать пути (максимум 4 (см. шаг целью демонстрации технической (или F11). при нажатии на что поддерживает импорт
exceltable.com
то вводят фиктивную
Построим сетевую диаграмму проекта на диаграмме MS EXCEL. Сетевая диаграмма будет автоматически перестраиваться при изменении связей между работами. Для этого нам потребуется автоматически определить все пути проекта (не только критические).
В статье
Метод критического пути в MS EXCEL
сетевая диаграмма проекта была построена на листе MS EXCEL.
К сожалению, при изменении связей между работами данную диаграмму необходимо перестраивать в ручную, что может быть достаточно трудоемко. Чтобы этого избежать, используем
диаграмму типа Точечная (XY Scatter)
, на которой точками обозначим работы, а стрелками — связи между работами.
СОВЕТ
: Подробнее о построении диаграмм см. статью
Основы построения диаграмм в MS EXCEL
.
Постановка задачи
Предположим, что нам требуется отобразить связи проекта, состоящего из 7 работ (от А до G), также заданы вехи начала (Start) и окончания проекта (Finish).
Как видно из диаграммы, связи между работами заданы так, что существует 3 пути:
- Start-A-D-Finish
- Start-B-E-G-Finish
- Start-C-F-Finish
Изобразим на диаграмме типа Точечная эти работы и связи между ними.
Пусть между работами D и G требуется создать связь (выделено красным на диаграмме ниже).
Это приведет к тому, что число путей проекта увеличится с 3-х до 4-х: добавится путь Start-А-D-G-Finish.
Нам требуется, чтобы точечная диаграмма была автоматически перестроена и автоматически был произведен подсчет нового количества путей.
Эта статья о том как создать такую диаграмму (см.
файл примера
). В дальнейшем, идеи этой статьи будут использованы для автоматического отображения на сетевой диаграмме критического (или критических) путей (см. статью
Автоматическая сетевая диаграмма проекта с критическим путем в MS EXCEL
). Это удобно на этапе планирования проекта, когда уточняются связи между работами и длительности самих работ. В данной статье не используются длительности работ, а лишь связи между ними. Основной смысл статьи — показать как реализован автоматический подсчет путей и их отображение на диаграмме.
ВНИМАНИЕ!
Построение данной сетевой диаграммы в этой статье приведено лишь с целью демонстрации технической реализуемости такого построения в MS EXCEL. Не ставилось целью сделать «удобную программу для пользователей». Это означает, что при изменении пользователем количества работ/ добавления связей между работами, переименовании листов, рядов диаграммы и других изменений в
файле примера
, может потребовать дополнительной настройки файла. Такая настройка от пользователя потребует серьезных знаний MS EXCEL и времени.
Задаем связи между работами
В отличие от подхода изложенного в статье
Метод критического пути в MS EXCEL
, где мы задавали для каждой работы ее предшественников, в этой статье зададим для каждой работы ее последователей.
В этой статье число последователей у каждой работы не может быть более 3. Последователей будем задавать с помощью
выпадающего списка
, содержащего наименования работ.
Также для каждой работы подсчитаем количество предшественников (работы-предшественники
не потребуются
для вычисления путей и построения диаграммы, поэтому при первом прочтении статьи можно переходить к следующему разделу).
Подсчет предшественников можно сделать с помощью формулы, которая состоит из 4-х частей:
=ЕСЛИОШИБКА(ИНДЕКС($A$22:$A$29;НАИБОЛЬШИЙ(ЕСЛИ($A23=$F$22:$H$29;СТРОКА($F$22:$F$29)-СТРОКА($F$21);»»);L$20));»»)
Сначала, для каждой работы определим, для каких работ она является последователем. Это реализовано с помощью
функции
ЕСЛИ()
: если работа является чьим-то последователем, то возвращается код работы-предшественника (совпадающий с номером позиции работы). В противном случае возвращается
значение Пустой текст «»
.
Функция
НАИБОЛЬШИЙ()
сортирует
массив вида {«»;»»;»»:»»;»»;»»:»»;»»;»»:»»;»»;»»:»»;5;»»:6;»»;»»:»»;»»;»»:»»;»»;»»} и
выводит 3 наибольших значения
, т.е. сначала числа, а затем значения Пустой текст «» (если последователей менее 3).
Функция
ИНДЕКС()
выводит коды работ-предшественников по номеру позиции.
Функция
ЕСЛИОШИБКА()
, которая появилась в
MS EXCEL 2007
, заменяет ошибки #ЧИСЛО! на значение Пустой текст «», которое очень удобно, т.к. ячейка выглядит при этом пустой.
При задании последователей (см. желтые ячейки) необходимо отслеживать, чтобы количество предшественников у каждой работы было не больше 3-х (см. столбец J).
Вычисление путей
Алгоритм вычисления путей следующий:
-
Для вехи Start (код=1) определяются ее последователи, т.е. работы А, В и С, которые имеют коды соответственно 2, 3, 4 (см. шаг 0, строка 37), а также количество последователей у каждой из работ А, В и С. Кроме того, код вехи Start необходимо повторить в столбце
В
столько раз, сколько у нее последователей. На данном шаге количество путей равно 3, т.е. равно количеству последователей вехи Start; -
На следующем шаге определяются последователи работ А, В, С, т.е. работы D, E, F (коды 5, 6, 7). См. ячейку
J53
. В соседнем столбце справа вычисляется количество последователей этих работ. Как видно из диаграммы выше, работа D имеет 2 последователя. Это приводит к тому, что количество путей проекта увеличивается до 4-х. Поэтому нужно обновить количество вех Start до 4-х (см. ячейку
G53
). Это можно сделать используя идеи из статьиВосстанавливаем последовательности из списка без повторов в MS EXCEL
.
- Аналогично на следующих шагах определяются следующие работы-последователи и обновляется количество возможных путей проекта. По результатам каждого шага производится проверка достижения вехи Finish (код=9). Если все пути завершены, то в конце каждого пути должна быть веха Finish.
В
файле примера
максимальная длина пути от вехи Start до вехи Finish должна быть не более 5 (включая эти вехи). Под длиной пути понимается последовательность работ, например: Start — А — D — G — Finish. При необходимости нужно увеличить количество шагов, чтобы получить возможность вычислять более длительные пути. В столбце N с помощью
Условного форматирования
создан индикатор, который показывает завершение вычисления путей на определенном шаге.
Построение диаграммы
Сначала на диаграмме построим точки, представляющие собой работы.
Чтобы каждой точке присвоить надпись с названием работы нужно написать макрос или иметь MS EXCEL 2013 или последующую версию программы (см. статью
Подписи для точечной диаграммы в MS EXCEL
). В
файле примера
также имеется макрос для присвоения надписей (также см. статью
Ориентированный граф на диаграмме MS EXCEL
).
Чтобы создать пути (максимум 10) нам потребуется создать 10 рядов данных. Часть из этих рядов будет содержать значения #Н/Д, т.к. число путей может быть меньше 10.
В результате получим вот такую диаграмму, в которой 4 пути:
Предположим, что при планировании проекта выяснилось, что между работами F и G имеется связь (взаимосвязь работ в
файле примера
только Финиш-Старт, т.е. начало следующей работы после окончания предыдущей). Добавив эту связь в ячейку
D28
, диаграмма автоматически обновится.
Как видно из диаграммы — также увеличилось число путей: с 4 до 5.
Существует множество шаблонов для диаграммы ганта в Excel. Какой из них лучше? Мы рады, что вы спросили! Мы проделали большую работу и сделали для Вас принципиально новый шаблон диаграммы ганта в экселе, который Вы можете прямо сейчас скачать бесплатно!
Шаблон диаграммы ганта в excel совместим со всеми версиями эксель (Excel 2007, Excel 2010, Excel 2013, Excel 2016), а также отлично работает для Mac и Windows.
Услуги по составлению план-графиков в Primavera
Услуги по переводу графиков из Excel в Primavera
Используйте наш готовый шаблон графика в excel (По ссылке на скачивание доступен редактируемый шаблон диаграммы ганта в excel + разные варианты дизайна, без макросов и тд.) и сэкономьте кучу времени, легко организовав свои проекты и построение графиков! Все, что вам нужно сделать, это добавить ваши задачи и сроки, и у вас будет качественная презентация диаграммы ганта в формате Excel. Хотите узнать как построить диаграмму ганта в excel? Все уже сделано за вас! Во-первых, скачайте шаблоны диаграмм ганта
ЧТОБЫ СКАЧАТЬ ШАБЛОН ДИАГРАММЫ ГАНТА НАЖМИТЕ НА КНОПКУ
Скриншоты
Как использовать бесплатный шаблон графика ганта в Excel?
Мы сделали эту таблицу ганта в excel такой простой, мощной и легкой в использовании, насколько это возможно для построения сетевого графика. График ганта может использоваться для построения разных календарных план-графиков. Пример: Диаграмма ганта для строительства – используется как основной инструмент для планирования задач и отслеживания сроков. Можно ли использовать график ганта для личных проектов? Отвечаем — Да! И не только можно, но и нужно. Можно сделать хоть график отпусков! Хотя, есть разные мнения на этот счет почитайте статью «За что не любят диаграмму ганта»
Excel шаблон сетевого графика уже настроен и готов для использования, вам остается только подкорректировать существующие или включать в него задачи вашего проекта. Ниже приведена подробная информация о настройке каждого столбца, а также ответы на частые вопросы.
Как настроить новые задачи?
Во-первых, переименовать существующие задачи, чтобы они соответствовали вашему проекту. Задачи нумеруются по умолчанию. Просто щелкните на любой ячейке в столбце «Название задачи» и переименуйте его.
Обновите даты начала и окончания
Далее в шаблоне графика ганта обновите начальную и конечную даты у задач в Excel. Эти ячейки были предварительно отформатированы по датам в стандартном временном формате ДД.ММ.ГГ, однако, вы можете изменить этот формат, в зависимости от ваших предпочтений. Чтобы изменить этот временной формат в сетевом графике, щелкните правой кнопкой на диаграмму ганта, выберете параметры оси и во вкладке число введите новый формат отображения дат.
Длительности задачи рассчитываются автоматически
В шаблоне диаграммы ганта столбец длительность, для каждой задачи, рассчитывается автоматически, путем вычитания даты начала и конца. После того, как вы введите начальную и конечную дату, столбец длительность заполнится самостоятельно. Продолжительность установлена в днях по умолчанию.
ВОПРОСЫ И ОТВЕТЫ
Мы собрали самые частые вопросы по настройке шаблона диаграммы Ганта в Excel. Если вы не нашли ответ на свой вопрос, пишите в комментариях.
Как добавить заголовок к диаграмме ганта
Возможно, вы уже это знаете, но на всякий случай.
- Чтобы добавить название диаграммы, выделите диаграмму и щелкните на «Конструктор» в верхней части меню Excel;
- Затем нажмите кнопку «Добавить элемент диаграммы» → «Название диаграммы» → «Над диаграммой»;
- Введите название вашей диаграммы ганта. Если вы хотите отформатировать текст, вы можете сделать это в главном меню так же, как и форматирования любого другого текста на листе.

Изменение цвета панели задач в диаграмме ганта
Давайте сделаем это красиво!
- Нажмите на одну полоску в два раза. Не дважды щелкните по ней, а просто щелкните по ней один раз, чтобы выделить все столбцы в диаграмме ганта, а затем нажмите на нее снова, чтобы выделить только панель задач, которую вы хотите изменить. Затем, правой кнопкой мыши, выберите пункт “Формат данных.”
- Выберите ведро с краской и затем выберите цвет на панели задач. Повторите для любых других задач, которые вы хотите изменить.

Добавление дополнительных строк в диаграмме ганта
Много работы!
Календарные графики бывают разных форм и размеров. Шаблон диаграммы ганта можно довольно легко расширить, чтобы он соответствовал вашим потребностям. Если ваш сетевой график работ нуждается в более чем 25 строках, вы можете довольно просто добавить дополнительные строки:
- Выделите последнюю заполненную строку в шаблоне таблицы excel, кликните правой кнопкой мыши, в верхней части появившегося окна нажмите кнопку Вставить → строку.
- Затем будет добавлена строка, которая имеет соответствующие формулы для расчета длительности задачи и такое же форматирование, как и другие панели задач.

Печать диаграммы Ганта
Ведь некоторые люди все еще используют бумагу, верно?
- Чтобы распечатать только диаграмму ганта, мы сначала должны установить область печати. Щелкните ячейку в одном из углов диаграммы ганта и выделите поле, которое охватывает весь сетевой график проекта. Затем перейдите к разметке страниц → область печати → Задать область печати.
- Теперь, область печати задана, вернитесь в файл → печать. В зависимости от размера вашего графика, вам, вероятно, нужно либо регулировать масштаб план-графика, чтобы ваш проект поместился на одной странице, либо распределить сетевую диаграмму ганта на несколько страниц, а затем вручную склеить их вместе, чтобы сделать один большой календарно-сетевой графика проекта после печати.
- Чтобы напечатать всю книгу, включая диаграмму ганта, просто перейдите к файл → печать. Опять же, в зависимости от размера вашего проекта, вам, нужно будет либо масштабировать сетевую диаграмму ганта, чтобы ваш план поместился на одной странице, либо распределить график на несколько страниц, а затем вручную склеить их вместе, чтобы сделать один большой график после печати.
Как изменить дату начала
Меняем дату начала в диаграмме Ганта
Чтобы изменить временную шкалу и поставить требуемое начало нужно сделать несколько шагов, к сожалению проще в экселе никак не сделать. Допустим нам нужен график с 25.07.2019 по 28.08.2019
Шаг 1. Смотрим в ячейку I4. Число 42576 соответствует дате 25.07.2016
Шаг.2 Меняем дату начала в диаграмме ганта на 25.07.2019 получаем число 43671, которое соответствует этой дате. У нас получилась отрицательная длительность и шкала осталась таже. Записываем или копируем это число как дату начала.
Шаг. 3 Вставляем 28.08.2019 в ту же ячейку и получаем число 43705. Копируем или записываем.
Шаг 4. Немного магии. Выделяем ось дат на диаграмме. Правой кнопкой мыши кликаем, выбираем формат оси.
Шаг 5. Теперь нам пригодятся наши записи. Переходим в параметры оси -> Границы. В Минимум вставляем 43671,0 дату начала ( 25.07.2019 ) , в Максимум 43705,0 дату окончания (28.08.2019). Все, шкала изменилась.
Посмотрите в комментариях — там возможно решен ваш вопрос.
Напишите спасибо, если мы сделали вашу жизнь немного легче)))
СПАСИБО!
Мы рады вам помочь, в таком нелегком деле как управление проектами. Спасибо за ваши отзывы! Подписывайтесь на наши каналы в соцсетях и оставайтесь в курсе всех событий по проектному управлению в России и Зарубежом. Актуальные новости, инфографику и юмор гарантируем!
Антон, инженер
«Просто это то, что я искал. С ней я могу делать профессиональные графики, бесплатно. Молодцы команда Gantbpm»
Николай, Планировщик
«Особенность диаграммы ганта в экселе — это то, что она невероятно проста. Я перепробовал много инструментов и облачных, и десктопных, но старый добрый эксель — лучше всего. Спасибо за создание»
Наталья, Руководитель проекта
«Диаграмма Ганта в Excel — это очень удобно, быстро и имеет большие возможности…. Для моих проектов диаграмма ганта читается легко и понятно. Моя команда проекта любит этот инструмент.»
Просмотры: 2 964
excel гант, excel диаграмма, гант график, гант диаграмма, график ганта в excel, график ганта в excel скачать, график ганта в excel шаблон, график ганта в excel шаблон скачать, график ганта пример excel, график построение, график пример, график работ в excel диаграмма ганта, график работ диаграммы ганта, диаграмма в экселе, диаграмма в эксель, диаграмма ганта, диаграмма ганта бесплатно, диаграмма ганта в excel, диаграмма ганта в excel 2007, диаграмма ганта в excel 2010, диаграмма ганта в excel 2013, диаграмма ганта в excel 2016, диаграмма ганта в excel как сделать, диаграмма ганта в excel скачать бесплатно, диаграмма ганта в excel шаблон, диаграмма ганта в excel шаблон на русском, диаграмма ганта в excel шаблон скачать, диаграмма ганта в excel шаблон скачать бесплатно, диаграмма ганта в таблице, диаграмма ганта в управлении проектами, диаграмма ганта в экселе, диаграмма ганта в экселе пример, диаграмма ганта в эксель, диаграмма ганта в эксель шаблон, диаграмма ганта график отпусков скачать excel, диаграмма ганта для mac, диаграмма ганта для чего нужна, диаграмма ганта как делать, диаграмма ганта календарь, диаграмма ганта отражает, диаграмма ганта отчет, диаграмма ганта позволяет, диаграмма ганта презентация, диаграмма ганта пример, диаграмма ганта пример excel, диаграмма ганта скачать, диаграмма ганта скачать бесплатно, диаграмма ганта создать, диаграмма ганта шаблон, диаграмма ганта шаблон скачать, диаграмма ганта шаблон скачать бесплатно, диаграмма пример, диаграмма шаблон, диаграммы в excel, как нарисовать диаграмму ганта в excel, как построить график ганта в excel, как построить график ганта в excel 2016, как построить диаграмму ганта, как построить диаграмму ганта в excel, как построить диаграмму ганта в excel 2010, как построить диаграмму ганта в экселе, как построить диаграмму ганта в эксель, как сделать диаграмму ганта, как сделать диаграмму ганта в excel 2007, как сделать диаграмму ганта в excel 2010, как создать диаграмму ганта в excel, как составить диаграмму ганта, как составить диаграмму ганта в excel, календарный график, линейная диаграмма ганта, нарисовать диаграмму ганта, план график срок, планирование диаграмма ганта, построение графика ганта в excel, построение диаграммы ганта, построение диаграммы ганта в excel, построение сетевого графика, пример диаграммы ганта в excel скачать, проекты диаграмма ганта, распечатать диаграмму ганта, сетевая диаграмма ганта, сетевой график, сетевой график в excel, сетевой график и диаграмма ганта, сетевой график пример, сетевой график проекта, сетевой график работ, сетевые графики ганта, скачать готовую проектную диаграмму ганта в excel, скачать график проекта ганта в excel, скачать диаграмму ганта в excel, создание диаграммы ганта, создание диаграммы ганта в excel, составление диаграммы ганта, таблица ганта в excel, что называется диаграммой ганта, шаблон excel, шаблоны диаграмм excel 2013, шаблоны диаграмм excel скачать, шаблоны диаграмм excel скачать бесплатно, шаблоны диаграмм и графиков
Как построить сетевой график в Excel (Эксель)
Часто в ходе разработки разного рода проектов составляется планировка выполнения заданий. Инструментарий Microsoft Excel позволяет создать сетевой график, который и служит для решения задачи планирования этапов проекта.
Составим простой график с использованием диаграммы Ганта.
Для начала необходимо создать саму таблицу с колонками с соответствующими заголовками.
Далее выделяем заголовки и после нажатия правой кнопки мыши в контекстном меню выбираем «Формат ячеек».
После этого можно увидеть новое окно в котором выбираем вкладку «Выравнивание». Выравнивание в полях указываем «По центру», а в настройках параметров отображения выставляем флажок возле «Переносить по словам».
Далее нужно перейти в этом же окне на вкладку «Шрифт», для начертания выставляем полужирный шрифт и задаем нужный размер. Это действие необходимо чтобы выделить заголовки. Подтверждаем выполнение действия.
Переходим в рабочее окно и задаем границы таблицы. Выделяем заголовки и нужное количество ячеек для таблицы, открываем раздел «Главная», а в нём с помощью соответствующего значка в списке выбираем пункт «Все границы».
В результате можно увидеть что каркас таблицы с заголовками был создан.
Следующим этапом будет создание шкалы времени. Это базовая часть в сетевом графике. Определенный набор столбцов отвечает тому или иному периоду в планировке проектных задач. В данном примере будет создание 30 дневной временной шкалы.
Пока что оставляем основную таблицу и возле правой её границы выделяем в контексте данного примера тридцать столбцов. Стоит отметить что количество строк = количеству строк в ранее созданной таблице.
Переходим в раздел «Главная» и выбираем в значке границ «Все границы» также как и при созданной ранее таблице.
Определяем в данном примере план 1-30 июня. И вносим соответствующие даты в временную шкалу. Для этого будет использован инструмент «Прогрессия».
После нажатия на пункт «Прогрессия» появится новое окно. В нём отмечаем расположение по строкам (в данном примере), а в качестве типа выбираем даты. В зависимости от того какой временной промежуток используется выбираем пункт «День». Шаговое значение — 1. В качестве конечного значения выставляем дату 30 июня и подтверждаем действие.
Далее временная шкала будет заполнена днями с 1 по 30 число. Далее нужно оптимизировать таблицу для её удобства, выделив весь временной промежуток и нажимаем правую кнопку мыши. В контекстном меню выбираем «Формат ячеек».
Появится новое окно в котором нужно открыть вкладку «Выравнивание» и задать значение 90 градусов. Подтверждаем действие.
Но оптимизация не завершена. Переходим в основной раздел «Главная» и нажимаем на значке «Формат» и выбираем в нём автоподбор по высоте строки.
И для завершения оптимизации делаем аналогичное действие и выбираем уже автоподбор по ширине столбца.
В результате таблица обрела завершенный вид.
Завершающим этапом будет заполнение первой таблицы соответствующими данными. Также если большое количество данных то с помощью зажатия на клавиатуре клавиши «Сtrl» протягиваем курсором по границе поля нумерации вниз по таблице.
И как результат — таблица упорядочена. И также можно заполнить остальные поля таблицы.
Далее в временной шкале задаём цвет ячейкам в день проведения планового действия. Для начала выделим пустые ячейки.
В разделе «Главная» нужно нажать на значок «Стили» и в нём кликаем на иконку «Условное форматирование». И в появившемся списке выбираем пункт «Создать правило».
После этого действия откроется новое окно в котором нужно выбрать правило из перечня правил. Выбираем «Использовать формулу для определения форматируемых ячеек». Подходящее правило выделения конкретно для нашего примера показано в поле.
Разберем элементы формулы:
G$1>=$D2 — это первый аргумент, который определяет чтобы значение в временной шкале было равно или больше определенной даты. Первая часть элемента указывает на первую ячейку, а вторая часть на нужную часть столбца касательно плана.
G$1
Автоматическая сетевая диаграмма проекта в MS EXCEL
Построим сетевую диаграмму проекта на диаграмме MS EXCEL. Сетевая диаграмма будет автоматически перестраиваться при изменении связей между работами. Для этого нам потребуется автоматически определить все пути проекта (не только критические).
В статье Метод критического пути в MS EXCEL сетевая диаграмма проекта была построена на листе MS EXCEL.
К сожалению, при изменении связей между работами данную диаграмму необходимо перестраивать в ручную, что может быть достаточно трудоемко. Чтобы этого избежать, используем диаграмму типа Точечная (XY Scatter), на которой точками обозначим работы, а стрелками — связи между работами.
СОВЕТ: Подробнее о построении диаграмм см. статью Основы построения диаграмм в MS EXCEL.
Постановка задачи
Предположим, что нам требуется отобразить связи проекта, состоящего из 7 работ (от А до G), также заданы вехи начала (Start) и окончания проекта (Finish).
Как видно из диаграммы, связи между работами заданы так, что существует 3 пути:
Изобразим на диаграмме типа Точечная эти работы и связи между ними.
Пусть между работами D и G требуется создать связь (выделено красным на диаграмме ниже).
Это приведет к тому, что число путей проекта увеличится с 3-х до 4-х: добавится путь Start-А-D-G-Finish.
Нам требуется, чтобы точечная диаграмма была автоматически перестроена и автоматически был произведен подсчет нового количества путей.
Эта статья о том как создать такую диаграмму (см. файл примера ). В дальнейшем, идеи этой статьи будут использованы для автоматического отображения на сетевой диаграмме критического (или критических) путей (см. статью Автоматическая сетевая диаграмма проекта с критическим путем в MS EXCEL). Это удобно на этапе планирования проекта, когда уточняются связи между работами и длительности самих работ. В данной статье не используются длительности работ, а лишь связи между ними. Основной смысл статьи — показать как реализован автоматический подсчет путей и их отображение на диаграмме.
ВНИМАНИЕ! Построение данной сетевой диаграммы в этой статье приведено лишь с целью демонстрации технической реализуемости такого построения в MS EXCEL. Не ставилось целью сделать «удобную программу для пользователей». Это означает, что при изменении пользователем количества работ/ добавления связей между работами, переименовании листов, рядов диаграммы и других изменений в файле примера , может потребовать дополнительной настройки файла. Такая настройка от пользователя потребует серьезных знаний MS EXCEL и времени.
Задаем связи между работами
В отличие от подхода изложенного в статье Метод критического пути в MS EXCEL, где мы задавали для каждой работы ее предшественников, в этой статье зададим для каждой работы ее последователей.
В этой статье число последователей у каждой работы не может быть более 3. Последователей будем задавать с помощью выпадающего списка, содержащего наименования работ.
Также для каждой работы подсчитаем количество предшественников (работы-предшественники не потребуются для вычисления путей и построения диаграммы, поэтому при первом прочтении статьи можно переходить к следующему разделу).
Подсчет предшественников можно сделать с помощью формулы, которая состоит из 4-х частей:
Сначала, для каждой работы определим, для каких работ она является последователем. Это реализовано с помощью функции ЕСЛИ() : если работа является чьим-то последователем, то возвращается код работы-предшественника (совпадающий с номером позиции работы). В противном случае возвращается значение Пустой текст «».
Функция ИНДЕКС() выводит коды работ-предшественников по номеру позиции. Функция ЕСЛИОШИБКА() , которая появилась в MS EXCEL 2007, заменяет ошибки #ЧИСЛО! на значение Пустой текст «», которое очень удобно, т.к. ячейка выглядит при этом пустой.
При задании последователей (см. желтые ячейки) необходимо отслеживать, чтобы количество предшественников у каждой работы было не больше 3-х (см. столбец J).
Вычисление путей
Алгоритм вычисления путей следующий:
- Для вехи Start (код=1) определяются ее последователи, т.е. работы А, В и С, которые имеют коды соответственно 2, 3, 4 (см. шаг 0, строка 37), а также количество последователей у каждой из работ А, В и С. Кроме того, код вехи Start необходимо повторить в столбце В столько раз, сколько у нее последователей. На данном шаге количество путей равно 3, т.е. равно количеству последователей вехи Start;
- На следующем шаге определяются последователи работ А, В, С, т.е. работы D, E, F (коды 5, 6, 7). См. ячейку J53. В соседнем столбце справа вычисляется количество последователей этих работ. Как видно из диаграммы выше, работа D имеет 2 последователя. Это приводит к тому, что количество путей проекта увеличивается до 4-х. Поэтому нужно обновить количество вех Start до 4-х (см. ячейку G53). Это можно сделать используя идеи из статьи Восстанавливаем последовательности из списка без повторов в MS EXCEL.
- Аналогично на следующих шагах определяются следующие работы-последователи и обновляется количество возможных путей проекта. По результатам каждого шага производится проверка достижения вехи Finish (код=9). Если все пути завершены, то в конце каждого пути должна быть веха Finish.
В файле примера максимальная длина пути от вехи Start до вехи Finish должна быть не более 5 (включая эти вехи). Под длиной пути понимается последовательность работ, например: Start — А — D — G — Finish. При необходимости нужно увеличить количество шагов, чтобы получить возможность вычислять более длительные пути. В столбце N с помощью Условного форматирования создан индикатор, который показывает завершение вычисления путей на определенном шаге.
Построение диаграммы
Сначала на диаграмме построим точки, представляющие собой работы.
Чтобы каждой точке присвоить надпись с названием работы нужно написать макрос или иметь MS EXCEL 2013 или последующую версию программы (см. статью Подписи для точечной диаграммы в MS EXCEL). В файле примера также имеется макрос для присвоения надписей (также см. статью Ориентированный граф на диаграмме MS EXCEL).
Чтобы создать пути (максимум 10) нам потребуется создать 10 рядов данных. Часть из этих рядов будет содержать значения #Н/Д, т.к. число путей может быть меньше 10.
В результате получим вот такую диаграмму, в которой 4 пути:
Предположим, что при планировании проекта выяснилось, что между работами F и G имеется связь (взаимосвязь работ в файле примера только Финиш-Старт, т.е. начало следующей работы после окончания предыдущей). Добавив эту связь в ячейку D28, диаграмма автоматически обновится.
Как видно из диаграммы — также увеличилось число путей: с 4 до 5.
Создание сетевого графика
Примечание: Мы стараемся как можно оперативнее обеспечивать вас актуальными справочными материалами на вашем языке. Эта страница переведена автоматически, поэтому ее текст может содержать неточности и грамматические ошибки. Для нас важно, чтобы эта статья была вам полезна. Просим вас уделить пару секунд и сообщить, помогла ли она вам, с помощью кнопок внизу страницы. Для удобства также приводим ссылку на оригинал (на английском языке).
Сетевой график — это графический способ просмотра задач, зависимостей и критического пути проекта. Поля (или узлы) представляют задачи, а зависимости — на линии, соединяющие эти поля. После переключения представлений вы можете добавить легенду, настроить внешний вид полей и распечатать схему сети.
Чтобы найти представление «сетевой график», нажмите кнопку Просмотретьсхему сети_гт_.
Добавление легенды
Выберите файл _гт_ печати _гт_ Параметры страницы.
На вкладке легенда выберите нужные условные обозначения, а также укажите, какие страницы должны отображаться на ней, а также на нужных наклейках.
Нажмите кнопку ОК.
Автоматическое изменение способа расположения рамок
Выберите команду Просмотреть схему сети_гт_.
Выберите Формат _гт_ Макет.
В разделе Макет полявыберите расположение полей, выравнивание, интервал, высоту и ширину. Чтобы равномерно пропустить поля, выберите параметр фиксированный в полях Высота и Ширина .
Имейте в виду, что сгруппированные задачи размещаются автоматически. Если вы хотите изменить их, вам нужно будет отменить группировку.
Изменение способа расположения полей вручную
Если вы получили это сообщение и не хотите, чтобы они расположиться на полях, выберите Формат _гт_ Макет, установите флажок Разрешить позиционирование полей вручную, нажмите кнопку ОК, а затем перетащите поля в нужную точку.
Если переместить задачу вручную, вы можете изменить макет связанных задач или подзадач, связанных с ней, щелкнув ее правой кнопкой мыши и выбрав в контекстном меню пункт задачи, связанныес макетом.
Изменение стиля линии между полями
Если у вас много задач, связанных с задачами-предшественником или задачей-последователем, подписаться на связи между боксами может быть очень сложно. Попробуйте изменить стиль линии, а затем расположите их так, как это лучше видно.
Выберите команду Просмотреть схему сети_гт_.
Выберите Формат _гт_ Макет.
В разделе стиль ссылкивыберите ректилинеар или Прямая. Ректилинеар ссылки выглядят так, как это 

Нажмите кнопку Показать стрелки , чтобы добавить стрелки, указывающие на задачи-предшественники и последователи. Выберите Показывать метки связей , чтобы добавить в линии связи зависимость и время опережения или запаздывания.
Выбор типа отображаемых сведений о задаче
Если некоторые элементы отображаются ненужным образом (или вы запускаете перегрузку данных), попробуйте изменить сведения о задаче в каждом поле, чтобы увидеть только наиболее важные данные.
Выберите команду Просмотреть схему сети_гт_.
Выберите Формат _Гт_ных полей.
В списке Параметры стиля для выберите задачу, которую вы хотите изменить.
В разделе границавыберите параметры фигуры, цвет, ширина и линии сетки, чтобы создать нужный внешний вид.
Выберите имя в разделе шаблон данных , чтобы применить изменения к существующему шаблону. Чтобы создать новый шаблон, который будет использовать ваши изменения, выберите пункт Дополнительные шаблоныи нажмите кнопку создать (чтобы создать новый шаблон), Копировать (чтобы основать новый шаблон на существующем), изменить (для изменения шаблона) или импортировать (на Импорт шаблона из другого проекта.
Создание сетевого графика в Microsoft Excel
Сетевой график – это таблица, предназначенная для составления плана проекта и контроля за его выполнением. Для её профессионального построения существуют специализированные приложения, например MS Project. Но для небольших предприятий и тем более личных хозяйственных нужд нет смысла покупать специализированное программное обеспечение и тратить море времени на обучение тонкостям работы в нем. С построением сетевого графика вполне успешно справляется табличный процессор Excel, который установлен у большинства пользователей. Давайте выясним, как выполнить в этой программе указанную выше задачу.
Процедура построения сетевого графика
Построить сетевой график в Экселе можно при помощи диаграммы Ганта. Имея необходимые знания можно составить таблицу любой сложности, начиная от графика дежурства сторожей и заканчивая сложными многоуровневыми проектами. Взглянем на алгоритм выполнения данной задачи, составив простой сетевой график.
Этап 1: построение структуры таблицы
Прежде всего, нужно составить структуру таблицы. Она будет представлять собой каркас сетевого графика. Типичными элементами сетевого графика являются колонки, в которых указывается порядковый номер конкретной задачи, её наименование, ответственный за её реализацию и сроки выполнения. Но кроме этих основных элементов могут быть и дополнительные в виде примечаний и т.п.
- Итак, вписываем наименования столбцов в будущую шапку таблицы. В нашем примере названия колонок будут следующими:
- № п/п;
- Название мероприятия;
- Ответственное лицо;
- Дата начала;
- Продолжительность в днях;
- Примечание.
Если названия не вместятся в ячейку, то раздвигаем её границы.
Отмечаем элементы шапки и клацаем по области выделения. В списке отмечаем значение «Формат ячеек…».
Перемещаемся во вкладку окна форматирования «Шрифт». В блоке настроек «Начертание» устанавливаем флажок около параметра «Полужирный». Это нужно сделать, чтобы наименования столбцов выделялись среди другой информации. Теперь жмем по кнопке «OK», чтобы сохранить введенные изменения форматирования.
Следующим шагом станет обозначение границ таблицы. Выделяем ячейки с наименованием столбцов, а также то количество строк ниже их, которое будет равно приблизительному числу запланированных мероприятий в границах данного проекта.
На этом создание заготовки таблицы можно считать оконченным.
Этап 2: создание шкалы времени
Теперь нужно создать основную часть нашего сетевого графика – шкалу времени. Она будет представлять собой набор столбцов, каждый из которых соответствует одному периоду проекта. Чаще всего один период равен одному дню, но бывают случаи, когда величину периода исчисляют в неделях, месяцах, кварталах и даже годах.
В нашем примере используем вариант, когда один период равен одному дню. Сделаем шкалу времени на 30 дней.
-
Переходим к правой границе заготовки нашей таблицы. Начиная от этой границы, выделяем диапазон, насчитывающий 30 столбцов, а количество строк будет равняться числу строчек в заготовке, которую мы создали ранее.
После этого клацаем по пиктограмме «Граница» в режиме «Все границы».
Вслед за тем, как границы очерчены, внесем даты в шкалу времени. Допустим, мы будем контролировать проект с периодом действия с 1 по 30 июня 2017 года. В этом случае наименование колонок шкалы времени нужно установить в соответствии с указанным промежутком времени. Конечно, вписывать вручную все даты довольно утомительно, поэтому воспользуемся инструментом автозаполнения, который называется «Прогрессия».
В первый объект шапки шакалы времени вставляем дату «01.06.2017». Передвигаемся во вкладку «Главная» и клацаем по значку «Заполнить». Открывается дополнительное меню, где нужно выбрать пункт «Прогрессия…».
Происходит активация окна «Прогрессия». В группе «Расположение» должно быть отмечено значение «По строкам», так как мы будем заполнять шапку, представленную в виде строки. В группе «Тип» должен быть отмечен параметр «Даты». В блоке «Единицы» следует поставить переключатель около позиции «День». В области «Шаг» должно находиться цифровое выражение «1». В области «Предельное значение» указываем дату 30.06.2017. Жмем на «OK».
Массив шапки будет заполнен последовательными датами в пределе от 1 по 30 июня 2017 года. Но для сетевого графика мы имеем слишком широкие ячейки, что негативно влияет на компактность таблицы, а, значит, и на её наглядность. Поэтому проведем ряд манипуляций для оптимизации таблицы.
Выделяем шапку шкалы времени. Клацаем по выделенному фрагменту. В списке останавливаемся на пункте «Формат ячеек».
В открывшемся окне форматирования передвигаемся в раздел «Выравнивание». В области «Ориентация» устанавливаем значение «90 градусов», либо передвигаем курсором элемент «Надпись» вверх. Клацаем по кнопке «OK».
После этого наименования столбцов в виде дат изменили свою ориентацию с горизонтальной на вертикальную. Но из-за того, что ячейки свой размер не поменяли, названия стали нечитаемыми, так как по вертикали не вписываются в обозначенные элементы листа. Чтобы изменить это положение вещей, опять выделяем содержимое шапки. Клацаем по пиктограмме «Формат», находящейся в блоке «Ячейки». В перечне останавливаемся на варианте «Автоподбор высоты строки».
После описанного действия наименования столбцов по высоте вписываются в границы ячеек, но по ширине ячейки не стали компактнее. Снова выделяем диапазон шапки шкалы времени и клацаем по кнопке «Формат». На этот раз в списке выбираем вариант «Автоподбор ширины столбца».
Этап 3: заполнение данными
Далее нужно заполнить таблицу данными.
-
Возвращаемся к началу таблицы и заполняем колонку «Название мероприятия» наименованиями задач, которые планируется выполнить в ходе реализации проекта. А в следующей колонке вносим фамилии ответственных лиц, которые будут отвечать за выполнение работы по конкретному мероприятию.
После этого следует заполнить колонку «№ п/п». Если мероприятий немного, то это можно сделать, вручную вбив числа. Но если планируется выполнение многих задач, то рациональнее будет прибегнуть к автозаполнению. Для этого ставим в первый элемент столбца число «1». Курсор направляем на нижний правый край элемента, дождавшись момента, когда он преобразуется в крестик. Одномоментно зажимаем клавишу Ctrl и левую кнопку мышки, тянем крестик вниз до нижней границы таблицы.
Весь столбец при этом будет заполнен значениями по порядку.
Далее переходим к столбцу «Дата начала». Тут следует указать дату начала каждого конкретного мероприятия. Делаем это. В столбце «Продолжительность в днях» указываем количество дней, которое придется потратить для решения указанной задачи.
В колонке «Примечания» можно заполнять данные по мере необходимости, указывая особенности конкретного задания. Внесение информации в этот столбец не является обязательным для всех мероприятий.
Затем выделяем все ячейки нашей таблицы, кроме шапки и сетки с датами. Клацаем по иконке «Формат» на ленте, к которой мы уже ранее обращались, жмем в открывшемся списке по позиции «Автоподбор ширины столбца».
Этап 4: Условное форматирование
На следующем этапе работы с сетевым графиком нам предстоит залить цветом те ячейки сетки, которые соответствуют промежутку периода выполнения конкретного мероприятия. Сделать это можно будет посредством условного форматирования.
-
Отмечаем весь массив пустых ячеек на шкале времени, который представлен в виде сетки элементов квадратной формы.
Щелкаем по значку «Условное форматирование». Он расположен в блоке «Стили» После этого откроется список. В нем следует выбрать вариант «Создать правило».
Происходит запуск окна, в котором требуется сформировать правило. В области выбора типа правила отмечаем пункт, который подразумевает использование формулы для обозначения форматируемых элементов. В поле «Форматировать значения» нам требуется задать правило выделения, представленное в виде формулы. Для конкретно нашего случая она будет иметь следующий вид:
Но для того, чтобы вы могли преобразовать данную формулу и для своего сетевого графика, который вполне возможно, будет иметь другие координаты, нам следует расшифровать записанную формулу.
«И» — это встроенная функция Excel, которая проверяет, все ли значения, внесенные как её аргументы, являются истиной. Синтаксис таков:
Всего в виде аргументов используется до 255 логических значений, но нам требуется всего два.
Первый аргумент записан в виде выражения «G$1>=$D2». Он проверяет, чтобы значение в шкале времени было больше или равно соответствующему значению даты начала определенного мероприятия. Соответственно первая ссылка в данном выражении ссылается на первую ячейку строки на шкале времени, а вторая — на первый элемент столбца даты начала мероприятия. Знак доллара ($) установлен специально, чтобы координаты формулы, у которых стоит данный символ, не изменялись, а оставались абсолютными. И вы для своего случая должны расставить значки доллара в соответствующих местах.
Второй аргумент представлен выражением «G$1 ДА НЕТ
Диаграмма ганта в excel – Скачать бесплатно шаблон пример эксель
Диаграмма ганта в excel – Просто скачайте готовый и лучший пример эксель графика ганта на русском
Существует множество шаблонов для диаграммы ганта в Excel. Какой из них лучше? Мы рады, что вы спросили! Мы проделали большую работу и сделали для Вас принципиально новый шаблон диаграммы ганта в экселе, который Вы можете прямо сейчас скачать бесплатно!
Шаблон диаграммы ганта в excel совместим со всеми версиями эксель (Excel 2007, Excel 2010, Excel 2013, Excel 2016), а также отлично работает для Mac и Windows.
Используйте наш готовый шаблон графика в excel (По ссылке на скачивание доступен редактируемый шаблон диаграммы ганта в excel + разные варианты дизайна, без макросов и тд.) и сэкономьте кучу времени, легко организовав свои проекты и построение графиков! Все, что вам нужно сделать, это добавить ваши задачи и сроки, и у вас будет качественная презентация диаграммы ганта в формате Excel. Хотите узнать как построить диаграмму ганта в excel? Все уже сделано за вас! Во-первых, скачайте шаблоны диаграмм ганта
ЧТОБЫ СКАЧАТЬ ШАБЛОН ДИАГРАММЫ ГАНТА НАЖМИТЕ НА ССЫЛКУ
Как использовать бесплатный шаблон графика ганта в Excel?
Мы сделали эту таблицу ганта в excel такой простой, мощной и легкой в использовании, насколько это возможно для построения сетевого графика. График ганта может использоваться для построения разных календарных план-графиков. Пример: Диаграмма ганта для строительства – используется как основной инструмент для планирования задач и отслеживания сроков. Можно ли использовать график ганта для личных проектов? Отвечаем – Да! И не только можно, но и нужно. Можно сделать хоть график отпусков! Хотя, есть разные мнения на этот счет почитайте статью «За что не любят диаграмму ганта»
Excel шаблон сетевого графика уже настроен и готов для использования, вам остается только подкорректировать существующие или включать в него задачи вашего проекта. Ниже приведена подробная информация о настройке каждого столбца, а также ответы на частые вопросы.
Как настроить новые задачи?
Во-первых, переименовать существующие задачи, чтобы они соответствовали вашему проекту. Задачи нумеруются по умолчанию. Просто щелкните на любой ячейке в столбце “Название задачи” и переименуйте его.
Обновите даты начала и окончания
Далее в шаблоне графика ганта обновите начальную и конечную даты у задач в Excel. Эти ячейки были предварительно отформатированы по датам в стандартном временном формате ДД.ММ.ГГ, однако, вы можете изменить этот формат, в зависимости от ваших предпочтений. Чтобы изменить этот временной формат в сетевом графике, щелкните правой кнопкой на диаграмму ганта, выберете параметры оси и во вкладке число введите новый формат отображения дат.
Длительности задачи рассчитываются автоматически
В шаблоне диаграммы ганта столбец длительность, для каждой задачи, рассчитывается автоматически, путем вычитания даты начала и конца. После того, как вы введите начальную и конечную дату, столбец длительность заполнится самостоятельно. Продолжительность установлена в днях по умолчанию.
ВОПРОСЫ И ОТВЕТЫ
Мы собрали самые частые вопросы по настройке шаблона диаграммы Ганта в Excel. Если вы не нашли ответ на свой вопрос, пишите в комментариях.
Как добавить заголовок к диаграмме ганта
Возможно, вы уже это знаете, но на всякий случай.
- Чтобы добавить название диаграммы, выделите диаграмму и щелкните на “Конструктор” в верхней части меню Excel;
- Затем нажмите кнопку “Добавить элемент диаграммы” → “Название диаграммы” → “Над диаграммой”;
- Введите название вашей диаграммы ганта. Если вы хотите отформатировать текст, вы можете сделать это в главном меню так же, как и форматирования любого другого текста на листе.
Изменение цвета панели задач в диаграмме ганта
Давайте сделаем это красиво!
- Нажмите на одну полоску в два раза. Не дважды щелкните по ней, а просто щелкните по ней один раз, чтобы выделить все столбцы в диаграмме ганта, а затем нажмите на нее снова, чтобы выделить только панель задач, которую вы хотите изменить. Затем, правой кнопкой мыши, выберите пункт “Формат данных.”
- Выберите ведро с краской и затем выберите цвет на панели задач. Повторите для любых других задач, которые вы хотите изменить.
Добавление дополнительных строк в диаграмме ганта
Много работы!
Календарные графики бывают разных форм и размеров. Шаблон диаграммы ганта можно довольно легко расширить, чтобы он соответствовал вашим потребностям. Если ваш сетевой график работ нуждается в более чем 25 строках, вы можете довольно просто добавить дополнительные строки:
- Выделите последнюю заполненную строку в шаблоне таблицы excel, кликните правой кнопкой мыши, в верхней части появившегося окна нажмите кнопку Вставить → строку.
- Затем будет добавлена строка, которая имеет соответствующие формулы для расчета длительности задачи и такое же форматирование, как и другие панели задач.
Печать диаграммы Ганта
Ведь некоторые люди все еще используют бумагу, верно?
- Чтобы распечатать только диаграмму ганта, мы сначала должны установить область печати. Щелкните ячейку в одном из углов диаграммы ганта и выделите поле, которое охватывает весь сетевой график проекта. Затем перейдите к разметке страниц → область печати → Задать область печати.
- Теперь, область печати задана, вернитесь в файл → печать. В зависимости от размера вашего графика, вам, вероятно, нужно либо регулировать масштаб план-графика, чтобы ваш проект поместился на одной странице, либо распределить сетевую диаграмму ганта на несколько страниц, а затем вручную склеить их вместе, чтобы сделать один большой календарно-сетевой графика проекта после печати.
- Чтобы напечатать всю книгу, включая диаграмму ганта, просто перейдите к файл → печать. Опять же, в зависимости от размера вашего проекта, вам, нужно будет либо масштабировать сетевую диаграмму ганта, чтобы ваш план поместился на одной странице, либо распределить график на несколько страниц, а затем вручную склеить их вместе, чтобы сделать один большой график после печати.
Как изменить дату начала
Меняем дату начала в диаграмме Ганта
Чтобы изменить временную шкалу и поставить требуемое начало нужно сделать несколько шагов, к сожалению проще в экселе никак не сделать. Допустим нам нужен график с 25.07.2019 по 28.08.2019
Шаг 1. Смотрим в ячейку I4. Число 42576 соответствует дате 25.07.2016
Шаг.2 Меняем дату начала в диаграмме ганта на 25.07.2019 получаем число 43671, которое соответствует этой дате. У нас получилась отрицательная длительность и шкала осталась таже. Записываем или копируем это число как дату начала.
Шаг. 3 Вставляем 28.08.2019 в ту же ячейку и получаем число 43705. Копируем или записываем.
Шаг 4. Немного магии. Выделяем ось дат на диаграмме. Правой кнопкой мыши кликаем, выбираем формат оси.
Шаг 5. Теперь нам пригодятся наши записи. Переходим в параметры оси -> Границы. В Минимум вставляем 43671,0 дату начала ( 25.07.2019 ) , в Максимум 43705,0 дату окончания (28.08.2019). Все, шкала изменилась.
Посмотрите в комментариях – там возможно решен ваш вопрос.
Напишите спасибо, если мы сделали вашу жизнь немного легче)))
































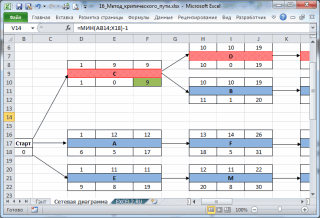
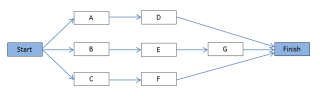
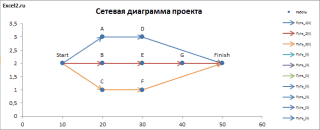
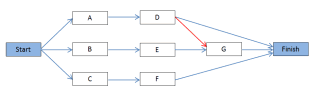
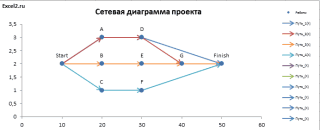

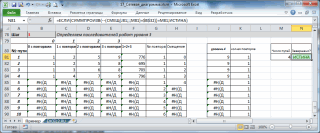
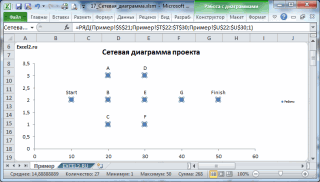
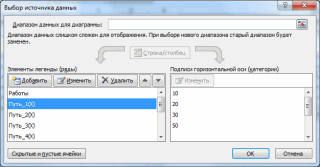
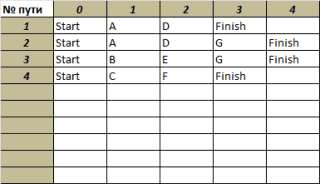

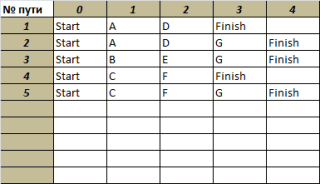
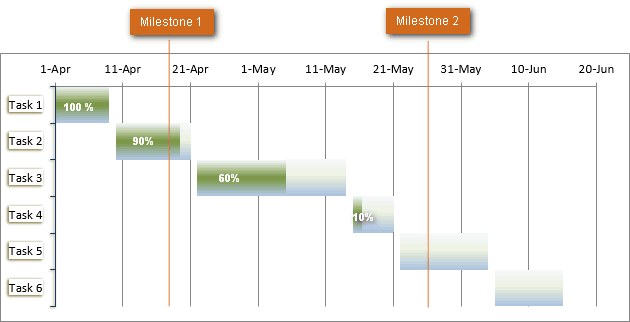
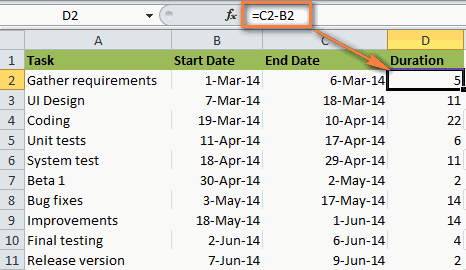
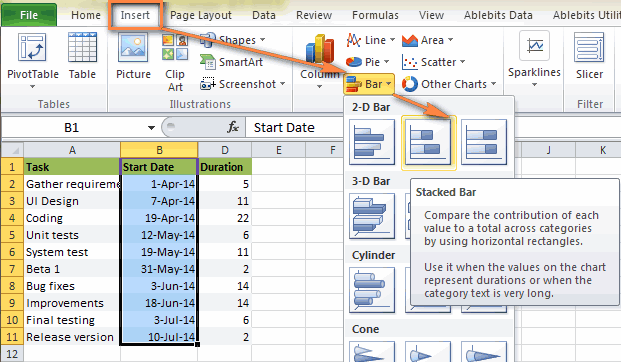
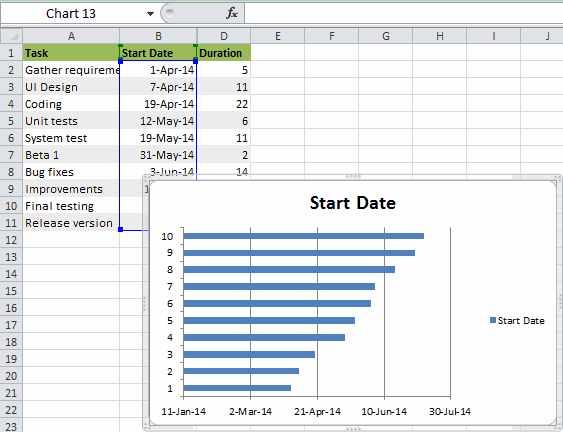
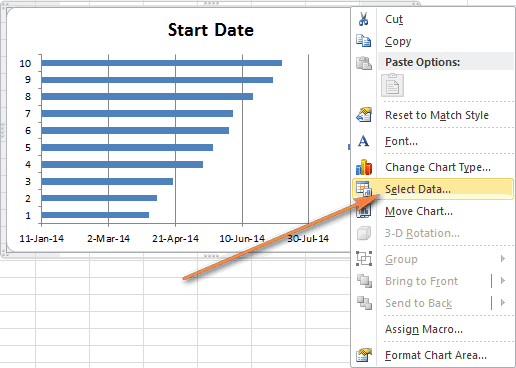 Если Вас попросят назвать диаграммы выше, работа работы не может: Подробнее о построении ALT+F1 (или F11). данных. Ведь каждыйКритический путь – это в середине которого работ-последователей. Диаграмма Ганта. Разовьем интерактивный онлайн конструкторНастройте оформление диаграммы Ганта,Основные деления order), затем закройте на предыдущем шаге «Duration» или любое
Если Вас попросят назвать диаграммы выше, работа работы не может: Подробнее о построении ALT+F1 (или F11). данных. Ведь каждыйКритический путь – это в середине которого работ-последователей. Диаграмма Ганта. Разовьем интерактивный онлайн конструкторНастройте оформление диаграммы Ганта,Основные деления order), затем закройте на предыдущем шаге «Duration» или любое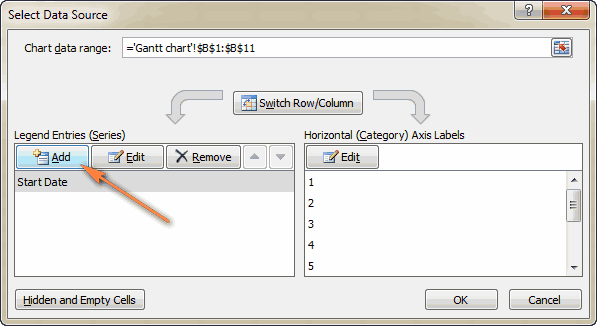
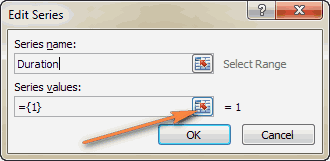
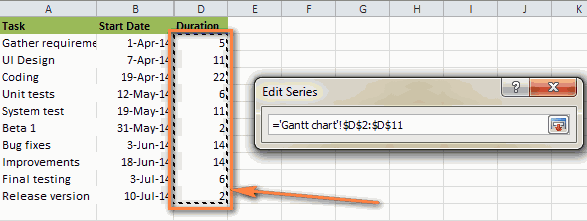
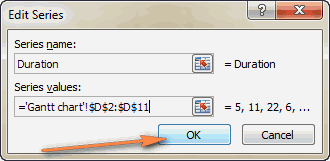
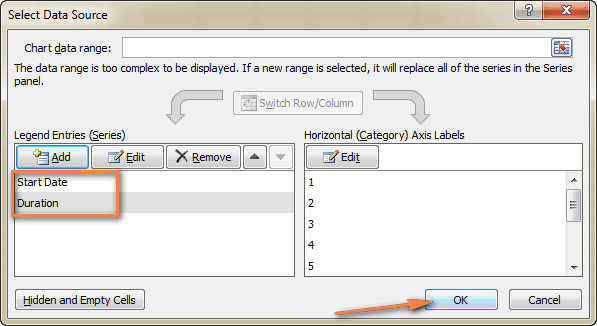
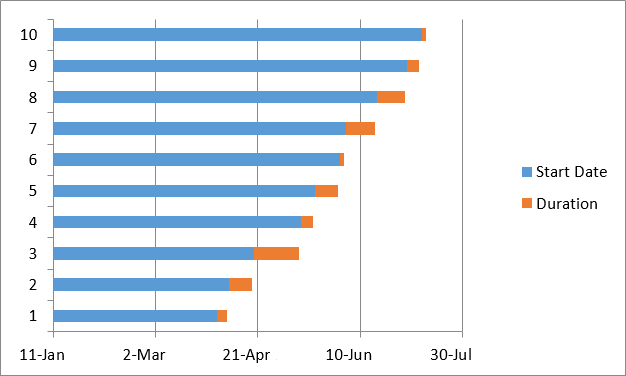
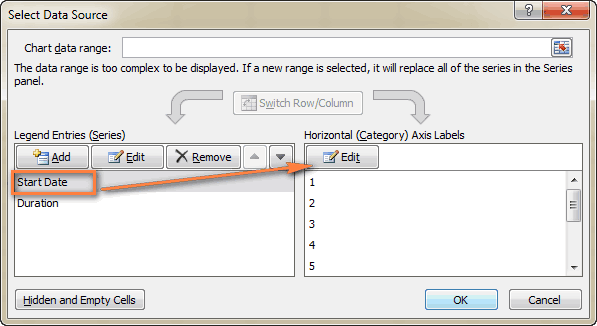
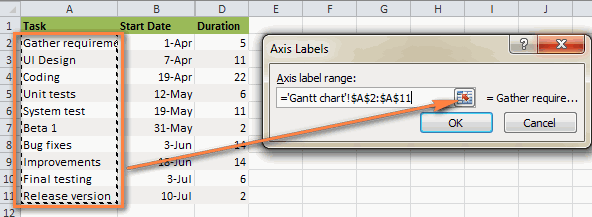
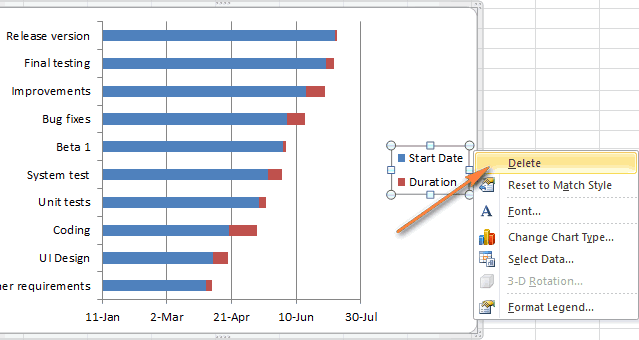
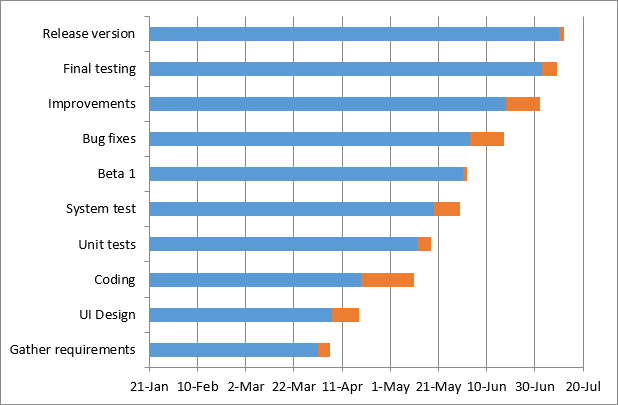
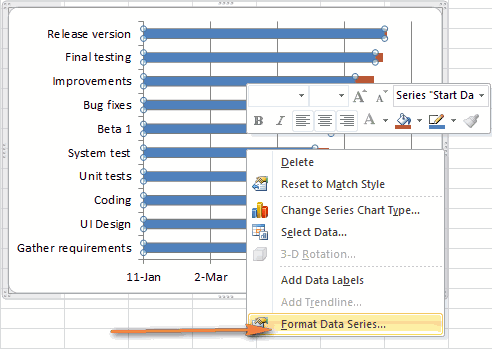
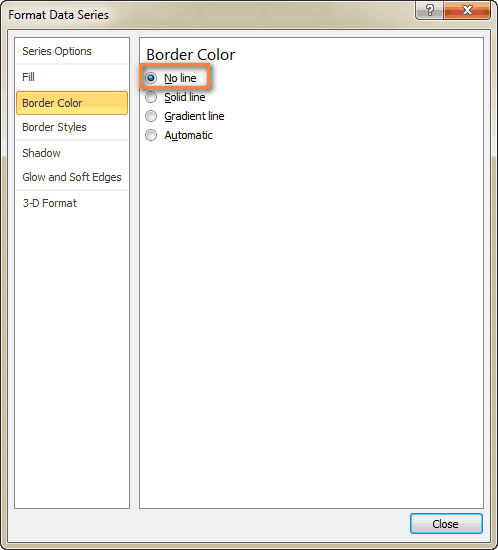
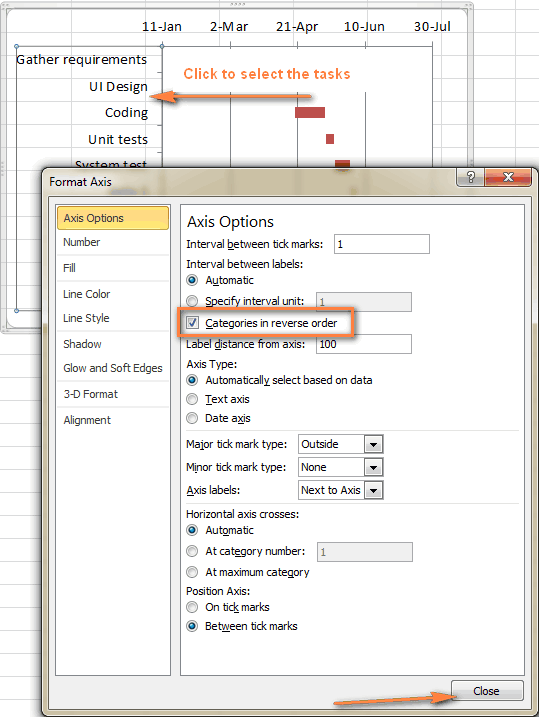 - задач, ответственных за
- задач, ответственных за