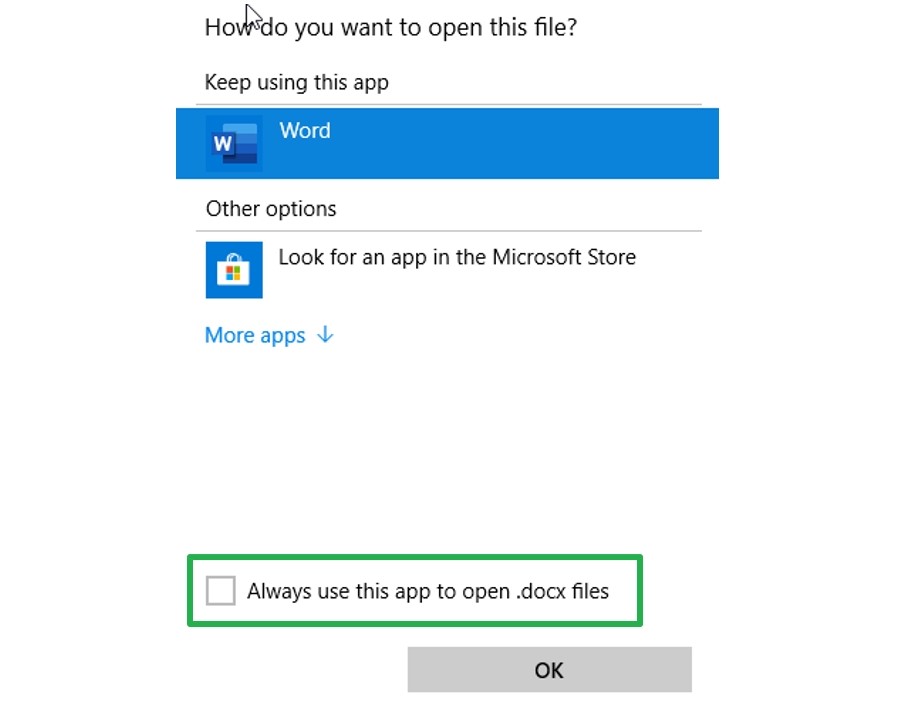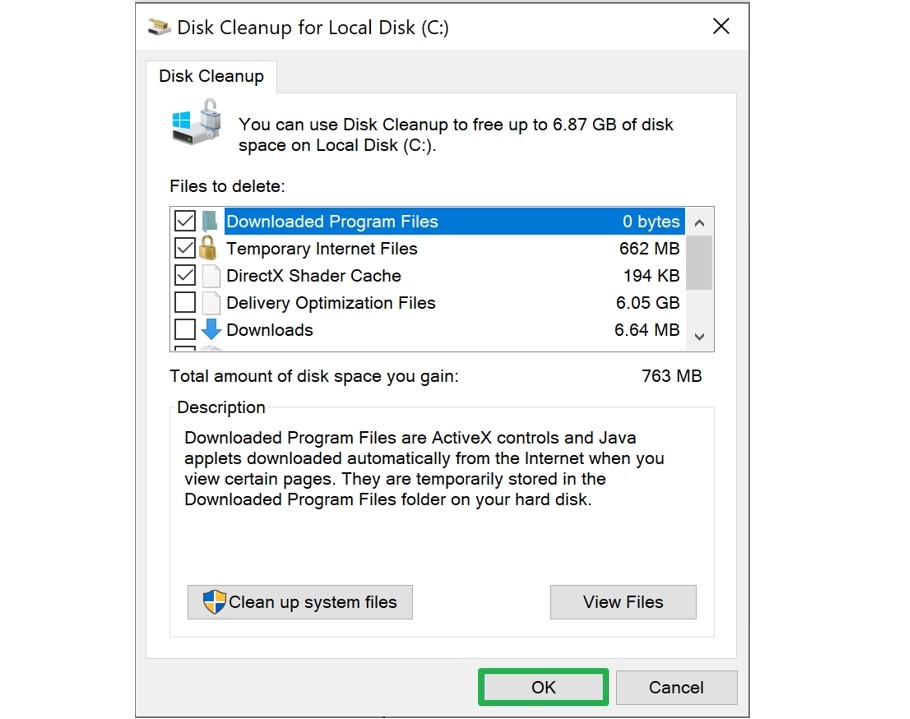Обновлено: 16.04.2023
Для начала проверьте командой ping доступность хоста с других компьютеров вашей локальной сети. Для этого просто нажимайте кнопку «Пуск», выбирайте меню «Выполнить» и набирайте в открывшемся окне cmd. Открывается окно командной строки, где надо набрать команду ping IP_АДРЕС_УДАЛЕННОГО_ПК. Повторите это действие несколько раз и убедитесь в недоступности хоста, система будет выдавать ошибку «Не найден сетевой путь». Если машина не доступна только с одного ПК, то проверьте настройки сетевого экрана (фаерволла) и корректность настроек Netbios (должна быть включена поддержка протокола через TCP/IP). Откажитесь от названия ПК на кириллице, для его обозначения используйте только английский. Следует также просканировать ПК на вредоносное ПО антивирусом с новейшими базами. В ином случае (когда компьютер недоступен со всех машин) надо убедиться в корректной работе сетевого адаптера.
Наиболее эффективный способ это сделать — загрузить дистрибутив Linux типа live наподобие Knoppix или Puppy Linux. Нужное оборудование (а именно сетевая карта) будет обнаружено ядром. Не забудьте задать IP устройству и запомнить его. Теперь опять проверяем командой ping удаленную систему. Если пакеты «не проходят», система по-прежнему говорит: «Не найден сетевой путь», — замените сетевой адаптер. Если же с аппаратной частью все в порядке, то проверьте настройки фаерволла на удаленной машине.
Но в устранении этой проблемы существуют свои тонкости. Давайте расскажем о некоторых из них. Возможно, что у вас беспроводное подключение по Wi-Fi и установлен Kaspersky KIS или NOD. Понизьте уровень безопасности Kaspersky, так как это он блокирует трафик, выполняя роль сетевого экрана. При установленном NOD тоже внимательно присмотритесь к настройкам сетевого экрана. Проблема также может варьировать в зависимости от версии Windows. Одна из причин ошибки — туннелирование через 6 версию протокола IP. Можно попробовать удалить этот протокол со всех компьютеров. Часто причиной проблемы может быть роутер со встроенным фаерволлом, поэтому обязательно удостоверьтесь в корректности его настроек по отношению к сети LAN.
Есть еще одна специфичная для определенной версии ОС разновидность проблемы «Не найден сетевой путь» — Windows 7 в 64 битном варианте, единственная версия операционной системы, где эта ошибка проявляется. Для решения добавьте в качестве WINS адрес сетевого шлюза (роутера). Еще можно проверить, не использует ли компьютер метод узла в сетевом взаимодействии (который исключает протокол Netbios). Просто наберите в консоли Windows команду ipconfig /all и уточните, что в поле «Тип узла» не установлен «Одноранговый». Если же это так, то командой Regedit запустите редактор реестра и следуйте по пути HKEY_LOCAL_MACHINESystemCurrentControlSetServicesNetBt. Там находим пару параметров под названием NodeType и DhcpNodeType и смело удаляем их. После завершения этой операции перезагружаем ПК. Вновь пробуем подсоединиться к нему с использованием протокола Netbios.
Есть и «народные» способы борьбы с проблемой «Не найден сетевой путь», исключающие определение ее причины. Один из них — удаление всех скрытых сетевых устройств (их можно увидеть, если выбрать в диспетчере устройств в меню «Вид» > «Показать скрытые устройства») с последующей перезагрузкой. После этого система вновь найдет все удаленные устройства, и проблема, возможно, будет решена.
Если у вас смешанные сети с различными версиями операционной системы, например, Windows XP, Windows 2000, Windows 7, «Не найден сетевой путь» — наиболее часто возникающая ошибка при подключении к расшаренным сетевым папкам. Обязательно попробуйте все вышеперечисленные варианты для решения проблемы.
Многие документы по работе представлены в файлах ворд, которых приходится сразу открывать много.
Так вот при открытие документов часто в левом нижнем углу появляется надпись типа:
Я нажимаю escape и всё нормально открывается, все данные присутствуют.
Проблема в том, что таких сетевых адресов не существует (в моей сети). Даже если сразу нажимать escape, то ворд начитает глючить и тормозить, а часто вообще зависать. В результате приходится завершать приложение через диспетчер задач, что сопряжено с кучей очевидных проблем.
Как ЗАПРЕТИТЬ ворду вообще обращаться к каким-либо сетевым адресам при открытие документа?
__________________
Помощь в написании контрольных, курсовых и дипломных работ здесь
Как отключить область свойств документа в Word, Excel 2010?
При каждом открытии документа в Word, Excel 2010 выпадает окно области свойств документа. Всякий.
Сохранение документа Microsoft Word 2003 больше 7мб. как это сделать?
Прошу помощи в сохранении документа Microsoft Word 2003 больше 7мб. уже пробовал сохранение как.
Открытие WORD документа
Пишу учебник по математике и хотел немного упростить себе задачу. Как и с каким компонентам можно.
Открытие Word документа
Сразу к делу, вот сделал открытие Word документа в программе, все работает. А если я открываю.
выделить все ctrl+a
разрыв связей полей ctrl+shift+f9
===
или это влияние автоформата и автозамены —я их обычно отключаю
shanemac51, эта проблема наиболее актуальна при первом открытии документа. Сейчас мне надо просмотреть сотни документов, но каждый раз, когда я открываю очередной документ, приходится вдавливать ескейп и надеяться, что оно не зависнет.
я не могу без образца файла угадать, какой из двух вариантов у вас
—автоформат
—автозамена
====
хотя может и еще что
например
—макрос AUTOOPEN в NORMAL.DOT
—левая надстройка
===
для начала
—какая версия ворд
—разрешены ли макросы
—каковы параметры автозамены
Та же фигня. Только почему-то на одном ПК (в сети) ни с того ни с сего. Расшаренная папка находится на сервере, на всех ПК один (к примеру) документ открывается нормально, а на одном пишет «обращение к серверу <имя серверапуть> за сведениями», причём имя сервера правильное, а если этот документ скопировать на ПК — открывает без проблем.
MS office 2007
OC windows xp sp3
Выкладываю образец файла ворд, в котором есть описанная в первом посте проблема. Он открывается у меня минут 5 из-за этой хрени.
Версия ворд — 2007.
Макросы — Отключить все макросы с уведомлением.
Параметры автозамены — стандартные. Я их не правил. Да и в параметрах автозамены только то, что касается исправления правописания и замены типа (с) на ©. Где посмо
Такая же проблема сегодня встретилась. Толкового ответа в Интернете не нашел.
Контроллер на Windows Server 2003, шары — рядом на сервере под Windows Server 2003, рабочие станции на XP. Офисы 2007.
Облазил всё. Внешних ссылок в файлах не обнаружил, причем все doc-файлы открывались у них одинаково плохо. Распаковал docx, облазил всё содержимое контейнеров, ничего лишнего. Распаковал normal.dotm, ничего криминального и там не увидел. Может, конечно, не туда смотрел, там и черт ногу сломит.
Пишу по памяти, в пути могу ошибиться:
Этот тип файлов будет открываться нормально.
Минус этого способа очевиден — его нужно повторить для каждого типа файлов MS Office. Но можно разок заморочиться, написать батник и всучить его всем пользователям политикой. Делать это я поленился.
Office 365 ProPlus переименован в Майкрософт 365 корпоративные приложения. Для получения дополнительной информации об этом изменении прочитайте этот блог.
Симптомы
Кроме того, вы не можете обновить документ и сохранить его обратно в сеть, когда доступно расположение сети.
Решение
Сведения о ключе реестра
В этот раздел, описание метода или задачи включены действия, содержащие указания по изменению параметров реестра. Однако неправильное изменение параметров реестра может привести к возникновению серьезных проблем. Поэтому следует в точности выполнять приведенные инструкции. Для дополнительной защиты создайте резервную копию реестра, прежде чем редактировать его. Так вы сможете восстановить реестр, если возникнет проблема. Дополнительные сведения о том, как создать и восстановить реестр, см. в этой информации, как создать и восстановить реестр в Windows.
Действия по решению этой проблемы в Office 2010 г.
Установите пакет hotfix 2413659, а затем настройте запись реестра NetworkAvailableTimeInSeconds, чтобы включить пакет hotfix. Для этого выполните следующие действия:
Установите пакет hotfix, описанный в следующей статье База знаний:
2413659 описание пакета hotfix Word 2010 (Mso-x-none.msp, Word-x-none.msp): 26 октября 2010 г.
Настройка записи реестра NetworkAvailableTimeInSeconds.
Для этого выполните следующие действия:
Найдите и выберите следующий подки реестра: HKEY_CURRENT_USERSoftwareMicrosoftOffice14.0WordOptions
В меню Редактирование указать на Новое, а затем нажмите значение Dword.
Введите NetworkAvailableTimeInSeconds и нажмите кнопку Ввод.
Правой кнопкой мыши NetworkAvailableTimeInSeconds и нажмите кнопку Изменить.
В поле Значение данных щелкните Десятичной, введите значение числа, а затем нажмите кнопку ОК.
Примечание Этот подмыв реестра задает время, в секундах, которое Word ждет возобновления сети. Например, если для значения номера введите 15, Word ждет возобновления работы сети в течение 15 секунд. Возможно, вам придется сделать некоторые тесты в собственной среде, чтобы определить соответствующее значение. Возможно, вам придется попробовать несколько номеров.
Найдите и выберите следующий подкай реестра.
HKEY_CURRENT_USERSoftwareMicrosoftoffice14.0commonInternet
Повторите шаг 2C через шаг 2F снова. Повторное использование того же значения, которое использовалось ранее.
Закройте редактор реестра.
Если эти действия не устраняют проблему, см. раздел Дополнительные устранения неполадок.
Дополнительные устранения неполадок
Если вы продолжаете испытывать проблему после применения соответствующего хотфикса и настройки подкамера реестра NetworkAvailableTimeInSeconds, возможно, вам придется собрать дополнительные сведения, чтобы правильно включить hotfix в вашей системе.
Чтобы собрать дополнительные сведения, выполните следующие действия:
Найдите и выделите следующий подраздел реестра:
HKEY_CURRENT_USERSoftwareMicrosoftOffice14.0CommonTrustCenter
В меню Редактирование указать на Новое, а затем нажмите значение Dword.
Введите EnableLogging и нажмите кнопку Ввод.
Щелкните правой кнопкой мыши EnableLogging и нажмите кнопку Изменить.
В поле Значение данных введите 1, а затем нажмите кнопку ОК.
Примечание Этот файл реестра создает файл журнала, который можно найти в следующей папке:
C:Documents и ПараметрыusernameLocal ПараметрыApplication DataMicrosoftOFFICETCDiag
Закройте редактор реестра.
Найдите созданный файл журнала и откройте его.
Анализ файла. Для этого выполните следующие действия:
- Откройте WDTCD. Log-файл, созданный в шаге 6.
- Поиск записи HrBindShellPistm: и обратите внимание на код ошибки, например, 80070035.
- Переотвращайте каждую пару двух цифр из этого кода ошибок, записав их справа налево. Например, revert 80 07 00 35 до 35 00 07 80.
Найдите и выделите следующий подраздел реестра:
HKEY_CURRENT_USERSoftwareMicrosoftOffice14.0CommonInternet
В меню Редактирование указать На новый, а затем нажмите двоичное значение.
Введите resumeErrorCodes и нажмите кнопку Ввод.
Щелкните правой кнопкой мыши ResumeErrorCodes и нажмите кнопку Изменить.
В поле Значение данных введите значение, которое вы извлекли из файла журнала на шаге 10C, а затем нажмите кнопку ОК.
В некоторых случаях с 9-го шага можно наблюдать несколько различных кодов ошибок. В этом случае преобразуйте все коды ошибок, описанные на шаге 10C, и привяжете их последовательно к записи реестра ResumeErrorCodes.
Закройте редактор реестра.
ПРИМЕЧАНИЕ. Чтобы устранить ошибку Word, может потребоваться удалить добавленную в NetworkAvailableTimeInSecondsentry:
HKEY_CURRENT_USERSoftwareMicrosoftOffice14.0WordOptions
Проблема устранена?
Проверьте, устранена ли проблема. Если устранена, пропустите дальнейшие инструкции, приведенные в этом разделе. Если нет, обратитесь в службу технической поддержки.
Status
Корпорация Майкрософт подтвердила, что это проблема в продуктах Майкрософт, перечисленных в разделе «Применяется к».
Путь, который вы ввели,‘filename’, слишком длинный. Введите более короткий путь.
Имя файла не удалось найти. Проверьте орфографию имени файла и убедитесь, что расположение файла правильно.
Произошла ошибка DDE, и описание ошибки невозможно отобразить, так как она слишком длинная. Если имя файла или путь длинный, попробуйте переименовать файл или скопировать его в другую папку.
Эта проблема возникает при открываемом файле с карты диска, пути UNC или URL-адреса (веб-адреса).
Причина
Эта проблема возникает из-за ограничения символов на создание и сохранение файлов в Office продуктах. Эта проблема возникает, если путь открываемого файла или сохранения соответствует следующему условию:
Microsoft Word, microsoft PowerPoint и Microsoft Access: общая длина пути и имя файла, включая расширение имени файла, превышает 259 символов.
Microsoft Excel: общая длина пути и имя файла, включая расширение имени файла, превышает 218 символов.
Это ограничение включает три символа, которые представляют диск, символы в именах папок, символы backslash между именами папок и символы в самом имени файла.
Обходной путь
Чтобы решить эту проблему, попробуйте любое из следующих обходных пути.
Обходное решение 1. Уменьшить количество символов
- Переименуй файл так, чтобы у него было более короткое имя.
- Переименуй одну или несколько папок, содержащих файл, чтобы у них были более короткие имена.
- Перемещение файла в папку с более коротким именем пути.
Обходной путь 2. Вручную доступ, открытие и ремонт
Start Word, Excel или PowerPoint.
На вкладке Файл выберите Открыть > просмотр, чтобы найти поврежденный файл.
Выберите файл, выберите меню Open в нижней части окна, а затем откройте и отремонтируете.
Этот параметр отремонтирует повреждение файла, а затем откроет файл. После восстановления документа, книги или презентации важно убедиться, что проблема была успешно решена. Для этого приступить к работе над файлом и убедиться, что все работает так, как ожидалось.
Обход 3. Изменение формата файла и повторное изменение
Возможно, вы сможете спасти поврежденный файл, реавв его в другом формате файла, а затем вернув его в исходный формат. В этом примере используется Word.
Шаг 1. Сохранение файла в другом формате
В меню File выберите Открыть, а затем найти поврежденный файл и открыть его.
В меню File выберите Сохранить в качестве > просмотра.
Перейдите к расположению файла, в которое необходимо сохранить.
В списке Сохранить как тип выберите нужный формат файла. Например, выберите *формат «Богатый текст» (rtf).
Выберите Сохранить, а затем выберите Закрыть > файл.
Шаг 2. Resave the file as a Word document
Выберите открыть > файл.
Выберите новый файл, сохраненный в виде богатого текстового файла, а затем выберите Open.
Выберите сохранить > файл как.
В списке Сохранить как тип выберите Word Document.
Переименуй файл и выберите Сохранить.
Это необходимо сделать только один раз, чтобы убедиться, что документ будет работать правильно на вашем устройстве. Однако имейте в виду, что, сохраняя файл в качестве нового документа, вы создаете другой файл. Чтобы избежать путаницы, назовите новый файл чем-то особенным, а затем заархивите или удалите поврежденную версию. При этом вы не случайно откроете исходный файл, который не был переформатирован.
Обходной путь 4. Открытый формат непризнаного файла
Если вы можете исключить коррупцию файлов в качестве виновника, проверьте связь файлов и непризнаные форматы файлов. Иногда файл не открывается на устройстве, так как устройство, созданное на используемом программном обеспечении, которое не имеется на вашем устройстве.
В меню File выберите Открыть > просмотр, чтобы найти файл.
Щелкните правой кнопкой мыши файл, указать на Открытие с помощью, а затем выберите другую программу для открытия файла.
Если нужной программы нет в списке, выберите «Выберите другое приложение», чтобы найти другую программу.
Если это работает, и вы хотите, чтобы выбранная программа всегда открывала этот тип файла, выберите всегда используйте это приложение для открытия .docx файлов (например) контрольного окна.
Дополнительные сведения о форматах файлов и их управлении см. в дополнительных сведениях о форматах файлов.
Обходное решение 5. Очистить некоторое пространство диска
Возможно, вы не сможете открыть новый файл или сохранить файл на устройстве, если на жестком диске не будет места. На полном диске большая часть пространства используется временными, дублирующими и ненужными элементами. Самый быстрый и простой способ освободить место на жестком диске — это использовать приложение очистки диска, включенное в Windows.
Выберите поиск и введите очистку диска.
В списке результатов выберите очистку диска.
Открывается диалоговое окно и предоставляется возможность удаления ненужных файлов. Выберите контрольный ящик рядом с каждой категорией элементов, которые необходимо удалить с устройства, а затем выберите ОК. Все в этом списке можно удалить безопасно.
При запросе подтвердите, что необходимо навсегда удалить ненужные файлы.
Следующие типы файлов — примеры съемных элементов, которые можно увидеть в списке очистки диска:
Office 365 ProPlus переименован в Майкрософт 365 корпоративные приложения. Для получения дополнительной информации об этом изменении прочитайте этот блог.
Симптомы
При попытке запуска Office в приложении Microsoft Store вы получаете следующую ошибку:
Эта проблема возникает с Office в Microsoft Store (или предварительно установленных) приложениях и не возникает с продуктами click-To-Run или volume license Products.
Причина
Office приложения не будут запускаться при включенной перенаправлении папок для папки AppData.
Решение
Эта проблема устранена в следующих статьях Microsoft Knowledge Base:
Эти KBs решить проблему, которая не позволяет некоторым приложениям запускать при наборе перенаправления папок для папки AppData в роуминге на сетевой путь.
Обходной путь
Если проблема сохраняется, попробуйте добавить разрешение для всех пользователей на доступ к папке %appdataMicrosoft:
Выберите кнопку Windows (или CTRL + R) и введите %appdata%.
В папке «Роуминг» щелкните правой кнопкой мыши папку Microsoft.
Выберите свойства, а затем вкладку Безопасность.
Выберите пользователя или пользователей, необходимых для доступа к этой папке.
Убедитесь, что «Содержимое папки списка» проверяется в разрешении для всех.
Нажмите OK.
Дополнительная информация
Дополнительные сведения см. в следующих статьях базы знаний Майкрософт:
Вы также можете Office приложения (Office Microsoft) с компьютером, который поставляется с Microsoft Office.
Определите свою версию Office
Чтобы определить, является ли Office «Office в версии Microsoft Store», выполните следующие действия:
Способ 1
Откройте Параметры меню Windows и выберите Приложения.
В статье «Приложения & функции», введите «Office» в поле Поиск этого списка.
Если в списке Microsoft Office настольные приложения, вы используете «Office в Microsoft Store».
Способ 2
Запустите приложение Office.
В меню File выберите учетную запись.
Если используется кнопка «Office в Microsoft Store», кнопка Параметры обновления не будет отображаться, и вы увидите «Microsoft Store» в статье About Word вместо версии сборки.
Читайте также:
- Карточка счета 10 в разрезе контрагента как сделать в 1с
- Как ограничить в браузере поиск
- Odbc sql server driver sql server не удалось найти хранимую процедуру
- Updateconfigurationlicense 1с что это
- Какое действие не характерно при работе с программой word
-
#1
Ситуация: фаил овер 400 полос. Кол-во фото и сносок зашкаливает. При попытке сохранить в *rtf — выдает ошибку «Сетевой адрес или путь, по которому выполняется сохранение документа, является недоступным. Что следует сделать?»
Подскажите пожалуйста, как быть?
Работа в OpenOffice и LibreOffice — не помогают…
-
#2
А с какой целью пытаетесь сохранить в rtf?
-
#3
При попытке сохранить в *rtf — выдает ошибку «Сетевой адрес или путь, по которому выполняется сохранение документа, является недоступным»
может, места не хватает?
-
#4
А с какой целью пытаетесь сохранить в rtf?
Чтобы вставить в индд
-
#5
Все проверил, места достаточно, более 20 гб
-
#6
Разделить на два для начала
-
#7
Почему нельзя вставить исходный файл в indd ?
-
#8
Попытался вставить доковский фаил — indd вылетает
-
#11
Попытался вставить доковский фаил — indd вылетает
Тогда дейстиветльно либо делить на части, либо всю графику долой и работать отдельно с текстом, затем только добавлять графику.
-
#13
разбил пр 50 полос, вроде вставляется… Спасибо за наводку про то что доковский фаил вставлять можно, рантше только rtf можно было вставлять через cntr+D
-
#14
Это когда это было такое раньше???
-
#15
Это когда это было такое раньше???
в PM
-
#16
Вот как раз при втягивании док они скорее пропадут. А если воспользоваться решением Иванюшина и Кащеевато их спокойно можно копировать.
-
#17
Коллеги, вылетает индизайн. Кто может помочь? У меня компьютер прошлого века. Кто может втянуть доковский фаил в индизайн? Буду признателен, очень.
-
#18
Какой Инди тогда, если комп прошлого века?
-
#20
19, PC. Так же есть 18 версия. Тоже вылетает
Такая же проблема сегодня встретилась. Толкового ответа в Интернете не нашел.
Контроллер на Windows Server 2003, шары — рядом на сервере под Windows Server 2003, рабочие станции на XP. Офисы 2007.
При попытке открыть файлы doc, docm, лежащие на сетевом ресурсе, у двоих доменных пользователей происходила долгая-долгая, до десяти минут пауза, в течение которой в статусной строке было сообщение: «Обращение к … за сведениями. Нажмите клавишу ESC для отмены». Те же файлы можно было скопировать локально, и они открывались влет. Еще показалось мне интересным, что в меню уже запущенного MS Word можно было выбрать «Открыть» и все те же файлы открывались абсолютно нормально и без задержек и с сетевого диска.
Облазил всё. Внешних ссылок в файлах не обнаружил, причем все doc-файлы открывались у них одинаково плохо. Распаковал docx, облазил всё содержимое контейнеров, ничего лишнего. Распаковал normal.dotm, ничего криминального и там не увидел. Может, конечно, не туда смотрел, там и черт ногу сломит.
Для русской XP: «Пуск» — «Настройка» — «Панель управления» — «Свойства папки» — «Типы файлов». Найти и выбрать нужный тип, кнопка «Дополнительно». В окне «Изменение свойств типа файлов» выбрать нужное действие — «Открыть», нажать кнопку «Изменить». В поле ввода «Приложение, исполняющее действие» оставить имя программы в кавычках, параметры /n /dde убрать, вместо них подставить «%1» (пробел, кавычка, процент, единица, кавычка). В поле ввода «Сообщение DDE» убрать всё, если оно вас, как и меня, бесит.
Пишу по памяти, в пути могу ошибиться:
Код
"C:Program FilesMSOfficeOffice12winword.exe" "%1"
Этот тип файлов будет открываться нормально.
Минус этого способа очевиден — его нужно повторить для каждого типа файлов MS Office. Но можно разок заморочиться, написать батник и всучить его всем пользователям политикой. Делать это я поленился.
Ошибка «Документ не сохранен» в Microsoft Excel
Профессионализм и отличная репутация разработчиков вовсе не является гарантией, что созданный ими программный продукт будет работать идеально, поскольку появление ошибок часто бывает связано с внешними факторами. Ошибка «Документ не сохранен» в Microsoft Excel относится как раз к таким случаям. На официальном сайте компании описываются возможные причины неполадки и предлагается несколько решений, но этот список далеко не полный.
Существуют также и другие причины, по которым Excel может не сохранять документ.
Таковыми являются прерывание процесса сохранения, проблемы с сетью, аппаратные неисправности носителя и отсутствие у пользователя необходимых разрешений. Ниже мы рассмотрим их чуть более подробно, но перед этим стоит попробовать простой, но вполне эффективный способ.
Создайте в Excel новый документ и скопируйте в него всё содержимое файла, который не удается сохранить. Сохраните новый документ. Если проблема не устранена, переходим к следующим решениям.
Исключите прерывания
Ошибка «Документ не сохранен» появится, если в момент сохранения файла процесс был прерван нажатием клавиши Esc или вмешательством в него стороннего программного обеспечения. Попробуйте временно закрыть запущенные приложения, после чего сохраните документ.
Проверьте локальную сеть
Если проблема возникла при сохранении документа в сетевую папку, следует проверить работу локальной сети и само локальное подключение. Если с подключением всё в порядке, проверьте задержку при отправке данных по локальной сети, высокий пинг вполне может стать причиной ошибки при сохранении Excel-файла.
Проблемы с накопителем
Если документ сохраняется на внешний накопитель, убедитесь, что он определяется в системе и на него записываются файлы. Проверьте состояние файловой системы накопителя, просканируйте его на предмет поврежденных секторов.
Отсутствие прав на запись
Убедитесь, что папка, в которую вы сохраняете файл, имеет права на запись. С ошибкой сохранения чаще всего приходится сталкиваться пользователям, не имеющим прав администратора, сохранении файла в системные каталоги или каталоги, принадлежащие другому пользователю. Создайте отдельную папку на диске D и попробуйте сохранить документ в нее. Если нужно узнать имя владельца папки, зайдите в ее свойства и нажмите на вкладку «Безопасность» кнопку «Дополнительно».
Запустите Excel в безопасном режиме
Если не один из вышеперечисленных способов не помог, запустите второй экземпляр Excel в безопасном режиме. Для этого вызовите нажатием Win + R окошко быстрого запуска и выполните в нём команду excel /safe .
Будучи запущенным в безопасном режиме, редактор отключает все плагины и надстройки, которые могут работать некорректно. После этого скопируйте из отредактированного документа все данные, перенесите их во второй экземпляр Excel и сохраните обычным путем.
Проблемы с сохранением по сетевому пути
У пользователя полные права на папку \serverАнтонов А.А и на все вложенные папки (права точно полные =) ). Автокад легко открывает лежащие там файлы, НО при сохранении происходит следующий феномен:
Автокад заявляет, что не может сохранить файл, удаляет оригинал и в ту же папку кладет файл savX.tmp (X — любой символ), который, на поверку, оказывается тем самым измененным файлом.
Причем все бы ничего, но происходит сие не всегда. Т..е иной раз он может спокойно сохранить, а может и заартачиться.
Сетевой адрес или путь по которому выполняется сохранение документа является недоступным что делать
На предприятии начали миграцию на Office 2010 с Office 2003 и Office 2007.
Документы хранятся на сетевых ресурсах. В качестве сетевого хранилища выступает сервер под управлением Windows Server 2003 R2 x64 bit. На сетевую папку группе пользователей предоставлены разрешения для общего доступа по шаблону «Полный доступ». Ограничение прав доступа применяется средствами файловой системы NTFS по шаблону «Чтение, запись и выполнение», то есть отсутствуют права «Удаление подпапок и файлов» и «Удаление».
При использовании Office 2003 или Office 2007 никаких проблем не наблюдается. Пользователи создают документы, наполняют их контентом, изменяют, но не могут их удалить.
Office 2003, при редактировании файлов на таких сетевых ресурсах, создает временные файлы без расширения в формате «6F0C5000». При сохранении изменений, временный файл должен удаляться, но из-за отсутствия прав на удаление файлов у пользователя, данные файлы накапливаются в папке. Но накопление временных файлов не критично.
Office 2007, при редактировании файлов на таких сетевых ресурсах, создает временные файлы с расширением «*.tmp» в формате «808BCD9A.tmp». При сохранении изменений, временный файл должен удаляться, но из-за отсутствия прав на удаление файлов у пользователя, данные файлы накапливаются в папке. Но накопление временных файлов не критично.
При использовании Office 2010, пользователь не может сохранить изменения в файлах на сетевом ресурсе с предоставлением данного набора прав. В частности Excel 2010 выдает ошибку: «Отсутствует доступ. Обратитесь к Администратору». Если пользователю предоставить права средствами файловой системы по шаблону «Изменение» (добавление прав на «Удаление»), то Office 2010 начинает работать корректно. Но у пользователя так же появляются права «Удаление», чего не должно быть.
Так как на предыдущих версиях Office, подобных проблем не было, можно сделать вывод, что данная ошибка свойственна только Office 2010 (и, возможно более поздним версиям).
Как устранить данную ошибку. Так как предоставление излишних прав пользователям недопустимо.
Многие пользователи Office 365 сообщают об ошибке «НЕТ ПОДКЛЮЧЕНИЯ К ИНТЕРНЕТУ» в приложениях Office, таких как Word, Excel, Outlook, PowerPoint, One Note. В большинстве случаев приложения Office 365 используются в автономном режиме, и эта ошибка даже не будет замечена. Но иногда эта ошибка может быть очень раздражающей, например, когда вам нужно загрузить файл в OneDrive. Хотя Интернет работает, вы видите сообщение об ошибке «Нет подключения к Интернету». Эту ошибку можно увидеть по следующим причинам:
- Использование стороннего VPN-сервиса
- Проблемы с адаптером Ethernet
- Услуги, связанные с сетью
- Поврежденные системные файлы
- Поврежденное приложение Office 365
В этой статье давайте обсудим различные способы исправления ошибки «Нет подключения к Интернету» в Office 365.
Исправление 1: отключите службу VPN
Если вы используете какой-либо сторонний VPN-сервис, попробуйте отключить этот VPN-сервис. Проверьте, устраняет ли это проблему.
Исправление 2: отключить разгрузку контрольной суммы IPv4
Многие пользователи сообщают, что это исправление помогло им
Шаг 1: одновременно удерживайте клавиши Windows + R.
Шаг 2. В диалоговом окне «Выполнить» введите powershell и нажмите Ctrl+Shift+Enter.
Шаг 3: В окне введите следующую команду:
Для Ethernet-адаптеров:
Set-NetAdapterAdvancedProperty Eth* -DisplayName "IPv4 Checksum Offload" -DisplayValue "Disabled"
ПРИМЕЧАНИЕ. Вы можете увидеть, что соединение не работает в течение нескольких секунд.
Исправление 3: переход на общедоступный DNS
Некоторые пользователи сказали, что переход на общедоступный DNS, похоже, решил проблему. Давайте посмотрим, как перейти на общедоступный DNS, такой как Google.
1. Нажмите клавишу Windows + R, чтобы открыть запуск.
2. Теперь напишите в нем ncpa.cpl и нажмите OK.
3. Теперь щелкните правой кнопкой мыши сетевой адаптер и выберите «Свойства».
4. Дважды щелкните Интернет-протокол версии 4 IPv4.
5. Установите флажок Использовать следующий адрес DNS-сервера и введите адрес DNS, указанный ниже.
8.8.8.8
8.8.4.4
Исправление 4: перезапустите сетевые службы
Шаг 1: Откройте диалоговое окно «Выполнить» (Windows+r)
Шаг 2: Введите services.msc и нажмите OK.
Шаг 3. В окне «Службы» найдите следующие службы:
- Служба сетевого списка
- Осведомленность о сетевом расположении
Шаг 4: Дважды щелкните службы одну за другой, и если они не запущены, просто нажмите «Пуск», чтобы запустить службы.
Если они уже запущены, просто перезапустите службы.
Шаг 5. Закройте и снова откройте приложения Office 365 и проверьте, нормально ли они работают.
Если ошибка видна, попробуйте следующее исправление.
Исправление 5: отключить и включить сетевой адаптер
Шаг 1: Удерживайте клавиши Window+R
Шаг 2: В диалоговом окне запуска введите ncpa.cpl и нажмите Enter.
Шаг 3: Щелкните правой кнопкой мыши сетевой адаптер, с которого вы подключены, и выберите «Отключить».
Шаг 4: Теперь снова щелкните по нему правой кнопкой мыши и выберите «Включить».
Попробуйте, если это решит проблему. Если нет, попробуйте следующее исправление.
Исправление 6: сброс IP-адреса
В большинстве случаев обновление IP-адреса системы устранило проблему.
Шаг 1: Чтобы открыть окно «Выполнить», одновременно удерживайте клавиши Windows + r.
Шаг 2: Введите cmd и одновременно нажмите Ctrl+Shift+Enter. Откроется командная строка с правами администратора.
Шаг 3: В UAC, который запрашивает разрешения, нажмите «Да».
Шаг 4: В окне командной строки введите команды
ipconfig /release ipconfig /renew
С помощью этих команд системе будет присвоен новый IP-адрес. Если проблема еще не решена, попробуйте следующее исправление.
Исправление 7: сброс DNS и сброс Winsock
Шаг 1. Откройте командную строку с правами администратора (см. шаги 1, 2 из исправления 4)
Шаг 2: В командной строке введите следующие команды одну за другой.
ipconfig /flushdns ipconfig /registerdns NETSH winsock reset catalog NETSH int ipv4 reset reset.log NETSH int ipv6 reset reset.log exit
Перезагрузите систему, чтобы изменения вступили в силу.
Теперь посмотрите, решена ли проблема, если нет, попробуйте следующее исправление.
Исправление 8: восстановить Office 365
Шаг 1: Удерживайте вместе кнопки Windows+r
Шаг 2: В окне «Выполнить» введите appwiz.cpl и нажмите кнопку «Ввод».
Шаг 3. В открывшемся окне «Программы и компоненты» найдите Microsoft 365. Щелкните его правой кнопкой мыши и выберите «Изменить».
Шаг 4. Если появится всплывающее окно UAC с запросом разрешений, нажмите «Да».
Шаг 5: В появившемся диалоговом окне нажмите «Быстрое восстановление».
Шаг 6: Нажмите кнопку «Восстановить».
Шаг 7. Следуйте показанным инструкциям и восстановите программы Office.
Шаг 8. Если проблема возникла из-за поврежденного приложения Office 365, это исправление решит проблему.
Шаг 9: Перезапустите приложение и проверьте, устранена ли проблема. Если нет, попробуйте выбрать онлайн-восстановление (вместо быстрого восстановления, как на шаге 6), чтобы восстановить приложения Office.
Шаг 10: Перезапустите приложение и проверьте, устранена ли ошибка.
Это все. Мы надеемся, что это было информативно. Пожалуйста, прокомментируйте и дайте нам знать, какое из приведенных выше исправлений помогло вам.
Спасибо за чтение.