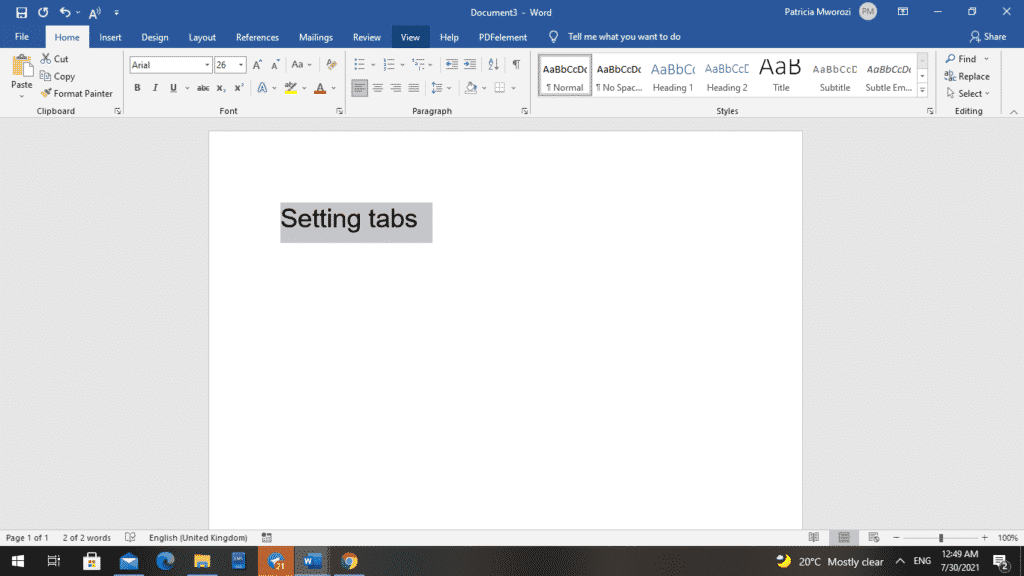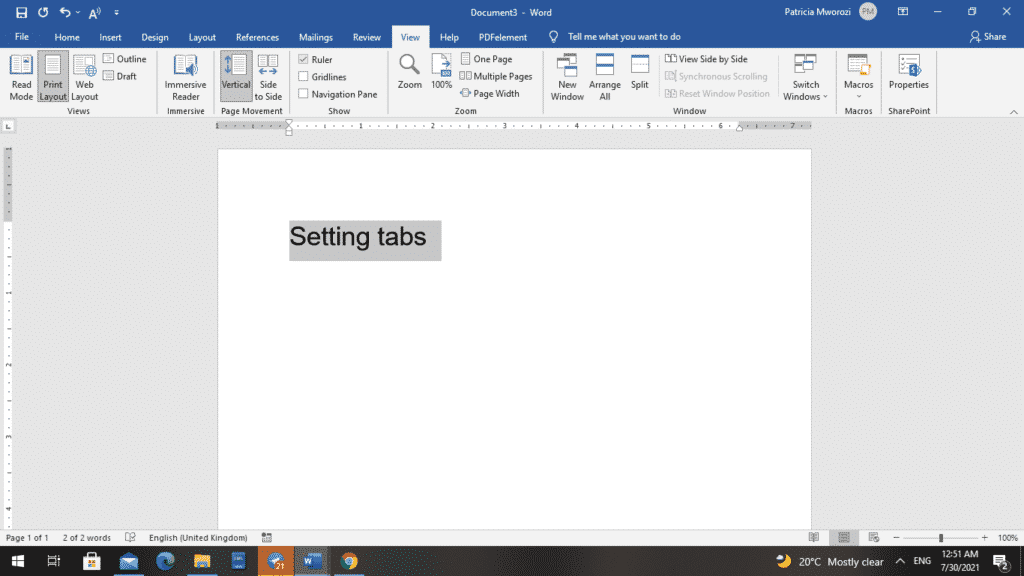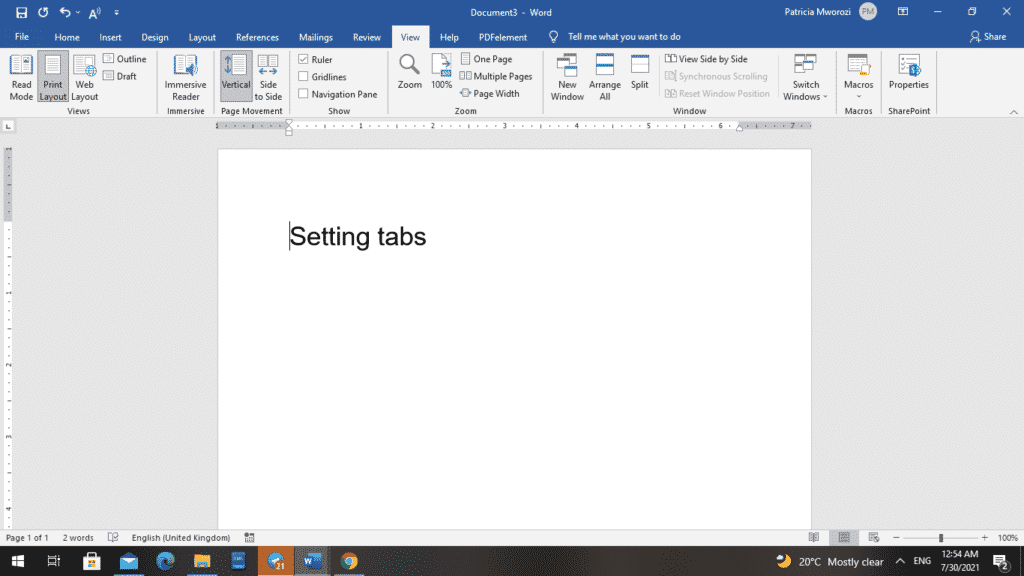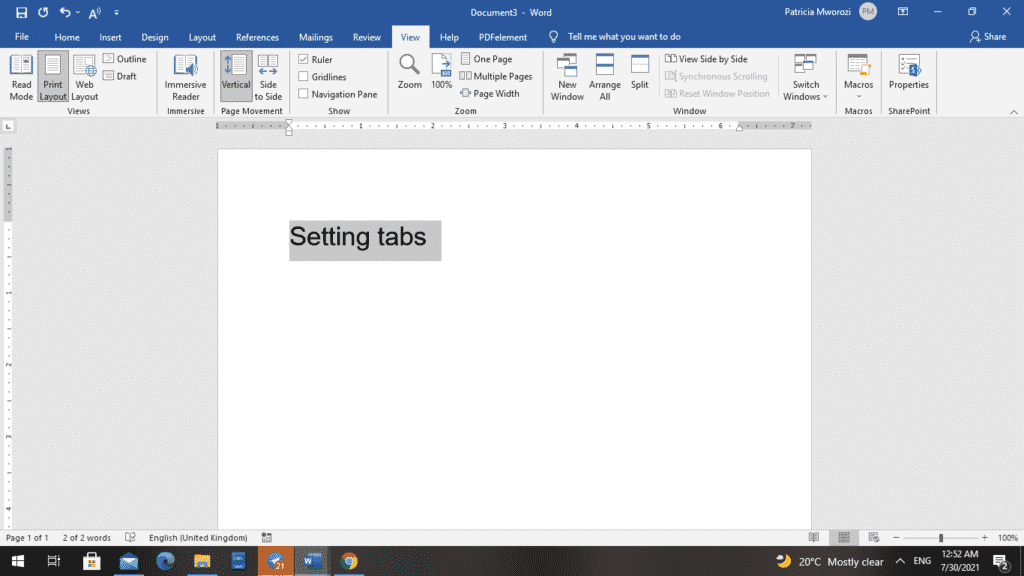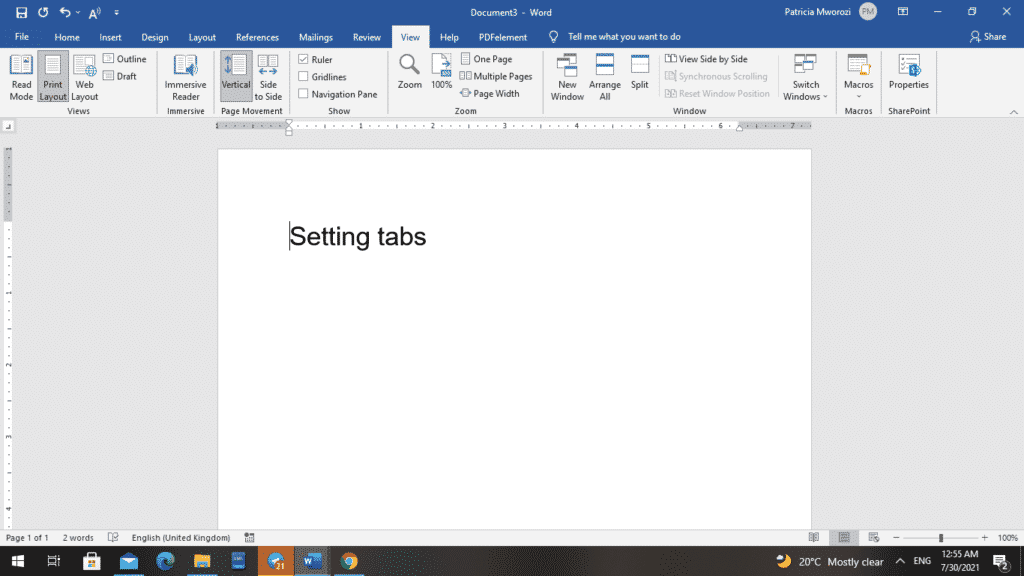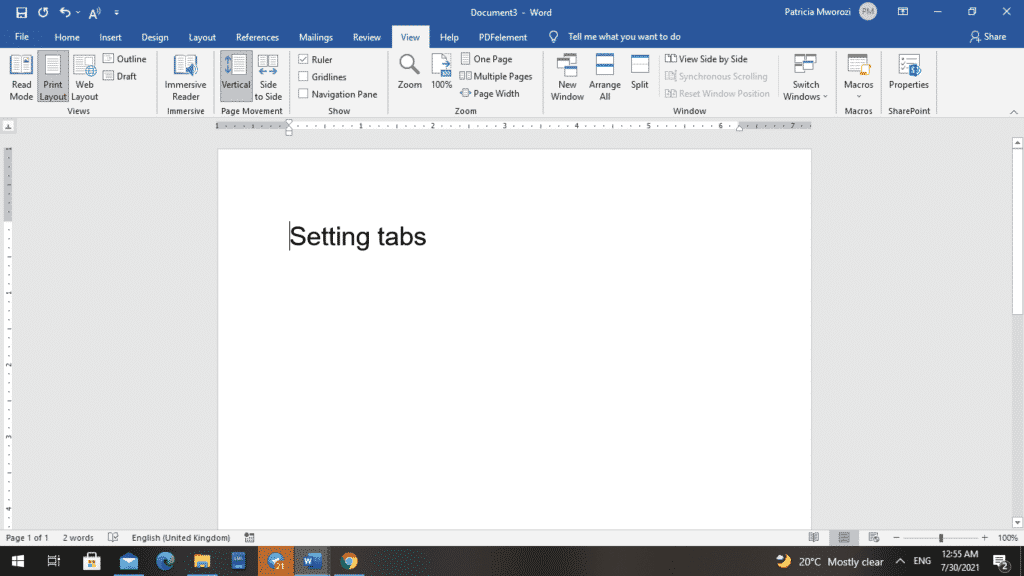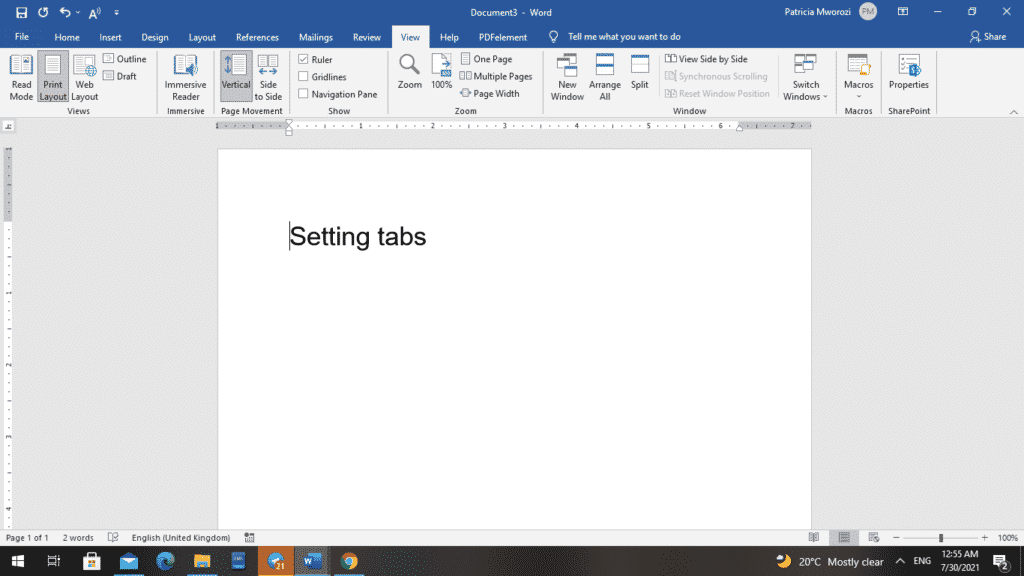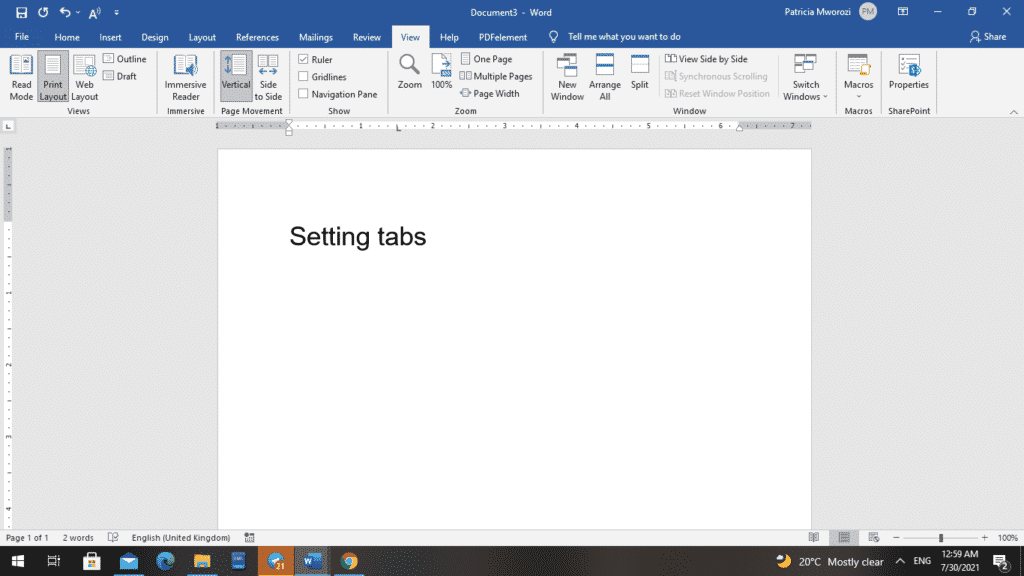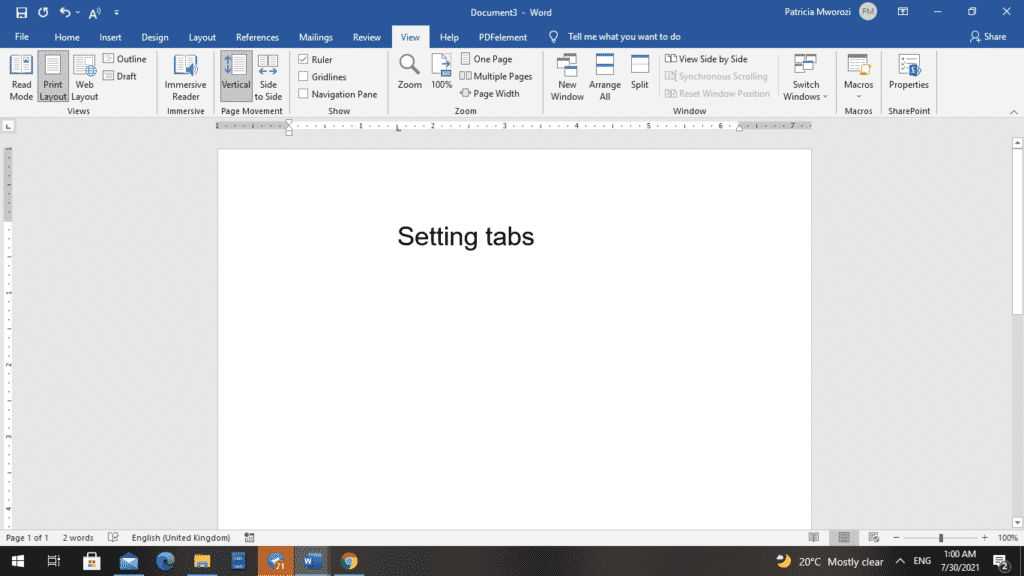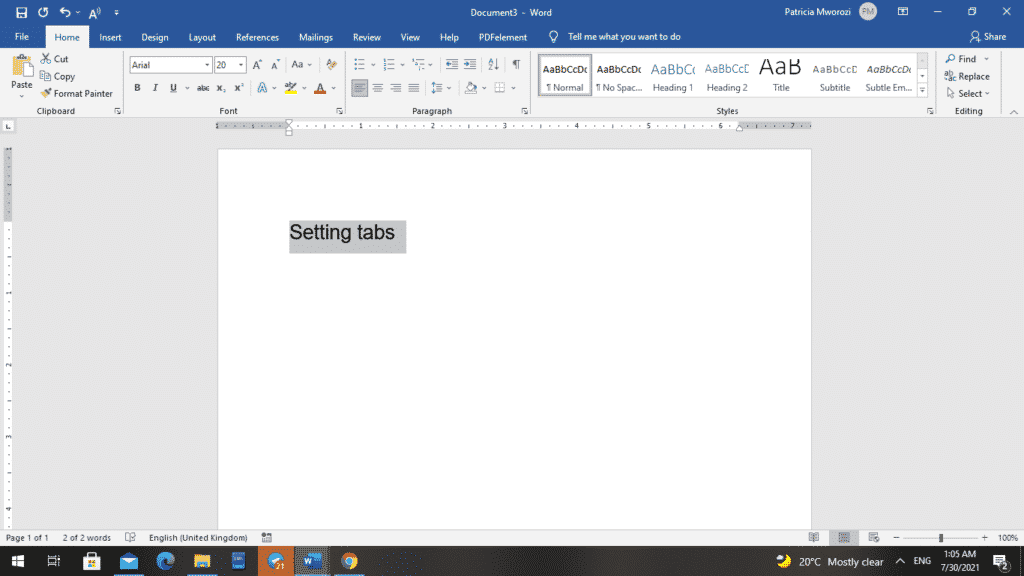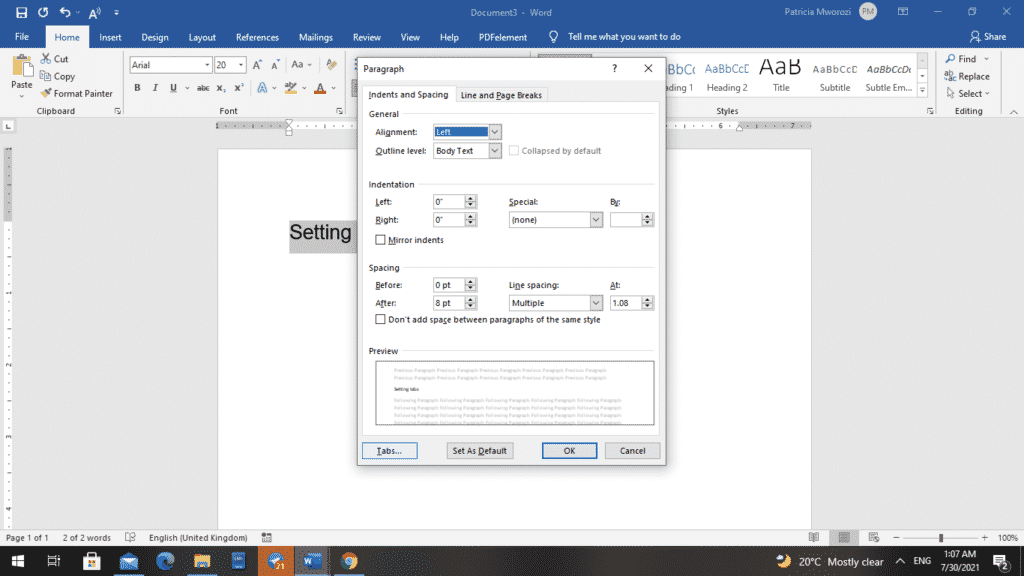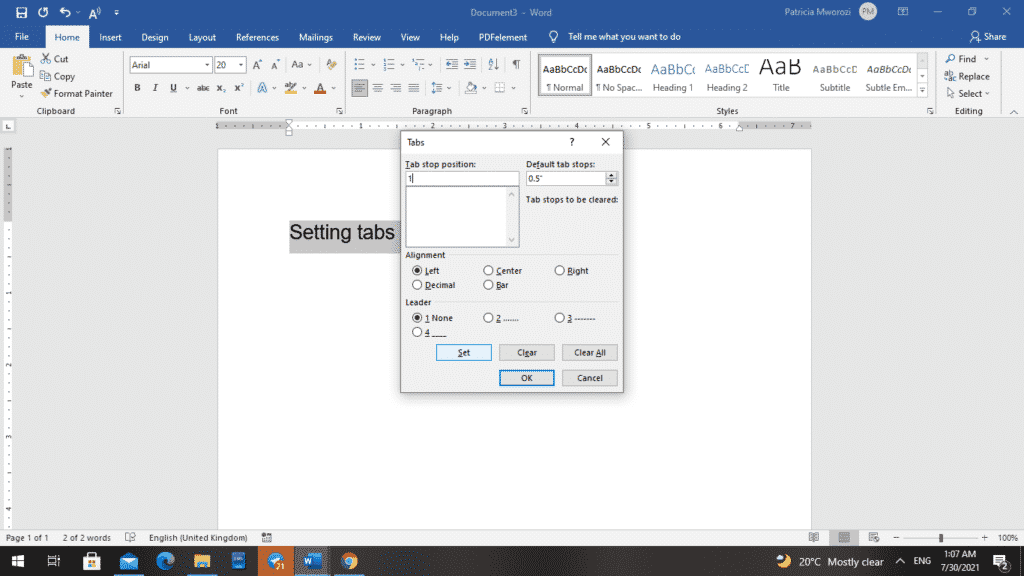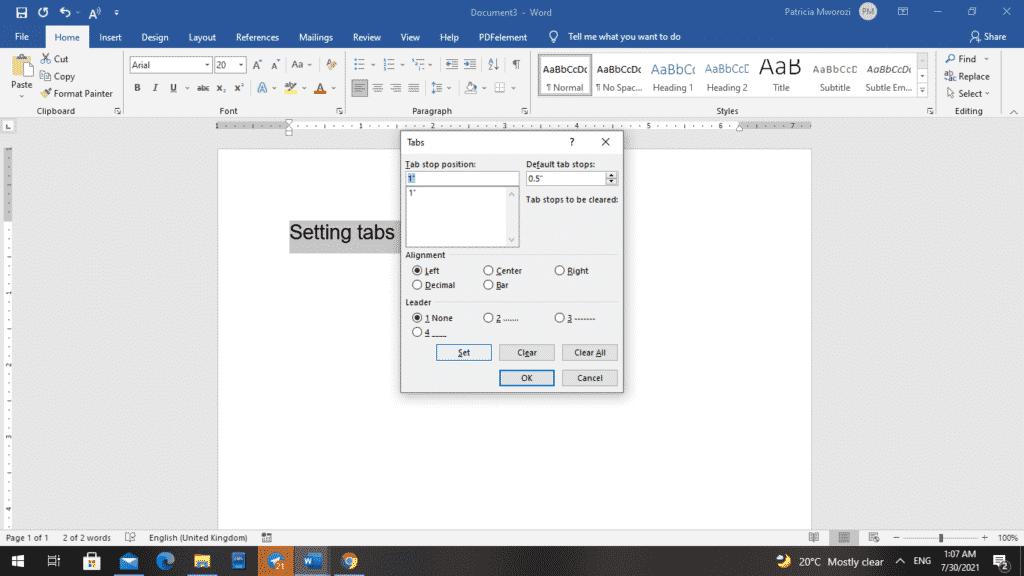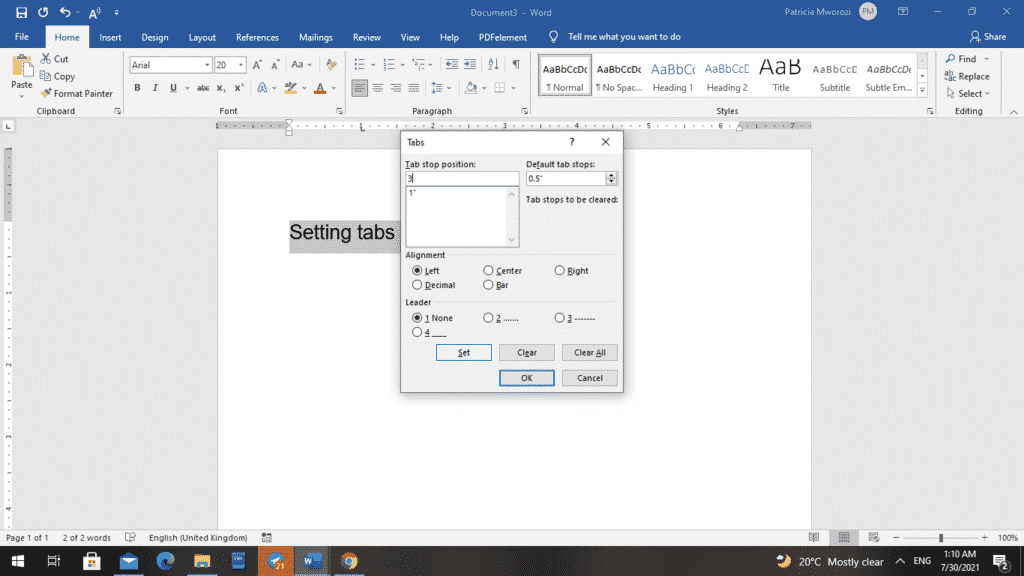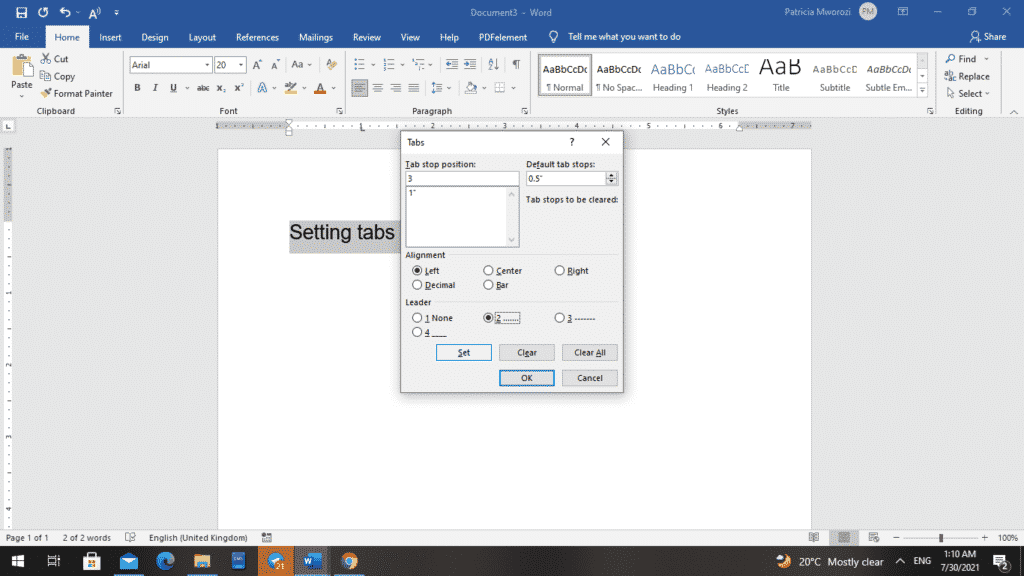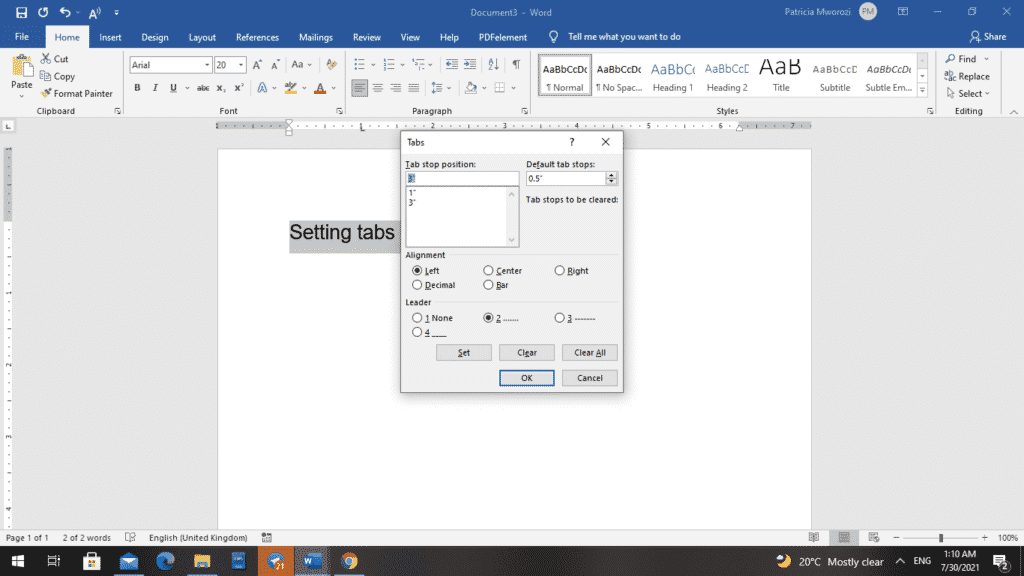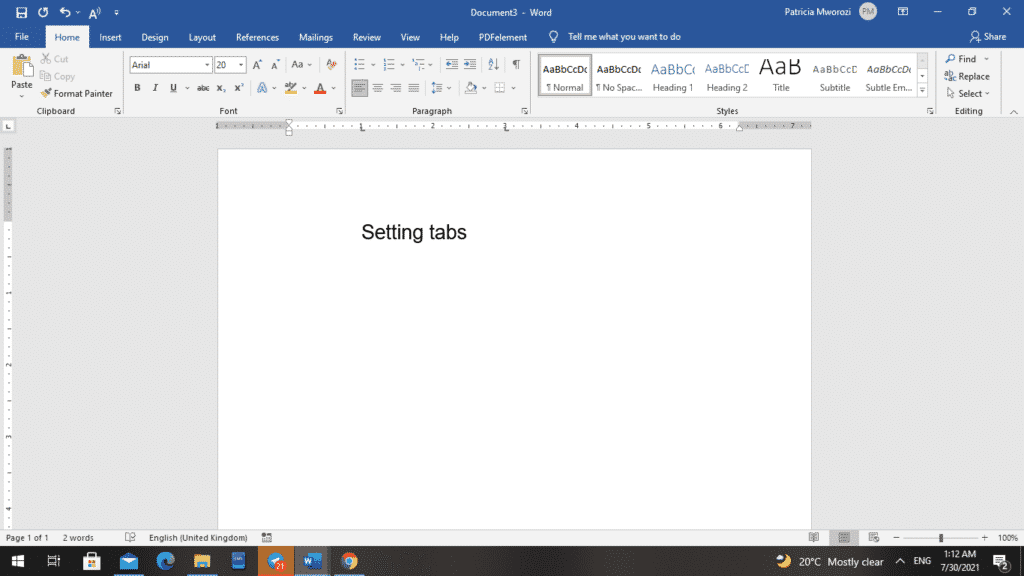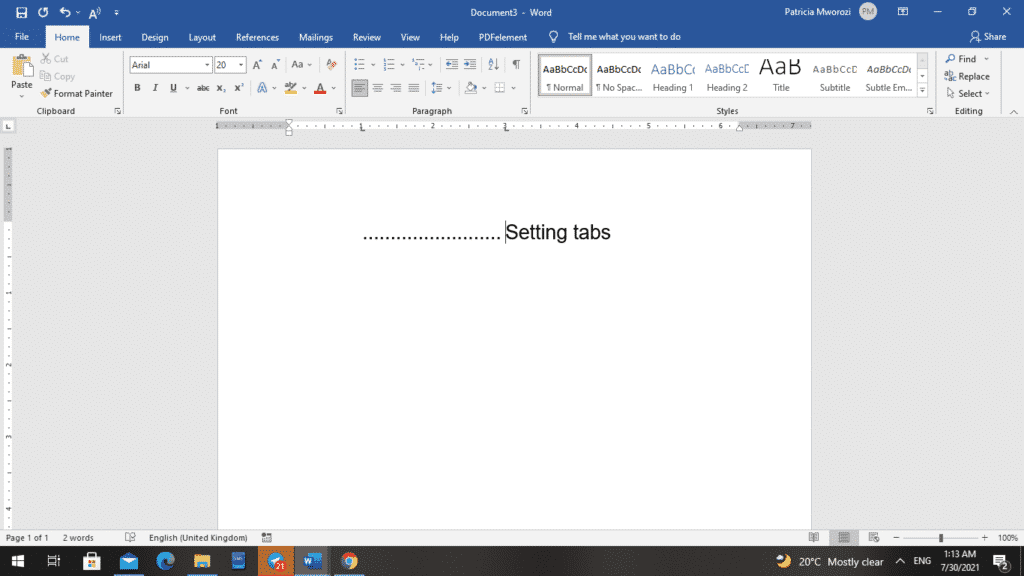Download Article
Download Article
Setting tabs on your Microsoft Word document will let you align the text on a page. This will organize your text so it has a uniform look to it. You can set tabs to the right or left or even both sides of the document, and doing so is very easy and straightforward.
Steps
-
1
Open Microsoft Word. On your desktop, double-click the Microsoft Word icon to launch the application.
-
2
Make the ruler visible. By default, the ruler at the top of the document should already be visible. In the case that it is not, click the View option at the very top of the screen, and a window will drop-down. Click on “Ruler” to display it at the top of the document.
Advertisement
-
3
Click the tab selector. At the top-left corner of the document, you can see the tab selector. It should be exactly on the left side of the ruler. Click it and you will be able to select the type of tab you want.
-
4
Set the tab position. Now click anywhere at the bottom edge of the ruler to set where you want the tab.
-
5
Adjust the tab. If you need some more adjusting to your tab, simply drag the tab you set left or right along the ruler.
Advertisement
Add New Question
-
Question
How do I change tabs?
To move left, press Ctrl + Tab; to move right, press Ctrl + Shift + Tab. Or you can just click on the tab you want.
-
Question
Can I set tabs when I have already made a Word document?
Yes you can. Your Word document just needs to be aligned in paragraph format, then you are able to drag the tabs where you would like them.
-
Question
How do I delete a tab in a Word document?
Click the tab stop on the ruler and drag down. Also, you can double-click the tab stop, select the position of the tab stop you want to delete, click clear, and click OK.
Ask a Question
200 characters left
Include your email address to get a message when this question is answered.
Submit
Advertisement
Thanks for submitting a tip for review!
About This Article
Thanks to all authors for creating a page that has been read 195,046 times.
Is this article up to date?
To tab text inside a table cell
Click or tap in front of the text or numbers you want to indent, and then press CTRL+TAB.
To set a tab stop
-
Go to Home and select the Paragraph dialog launcher
.
-
Select Tabs.
-
In the Tab stop position field, type a measurement where you want the tab stop.
-
Select an Alignment.
-
Select a Leader if you want one.
-
Select Set.
-
Select OK.
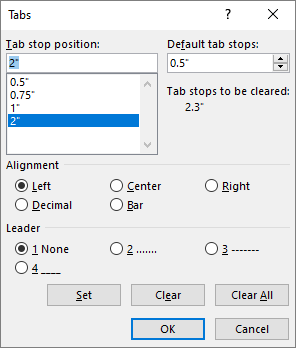
-
Go to Home and select the Paragraph dialog launcher
.
-
Select Tabs.
-
Do one of the following:
-
Select a tab stop and select Clear.
-
Select Clear All to remove all tab stops.
-
-
Select OK.
To tab text inside a table cell
Click or tap in front of the text or numbers you want to indent, and then press CTRL+TAB.
To set a tab stop
-
Go to Format > Tabs.
-
In the Tab stops field, type the measurement where you want the tab stop.
-
Select the Alignment.
-
Select a Leader if you want one.
-
Select
to set the tab.
-
Select OK.
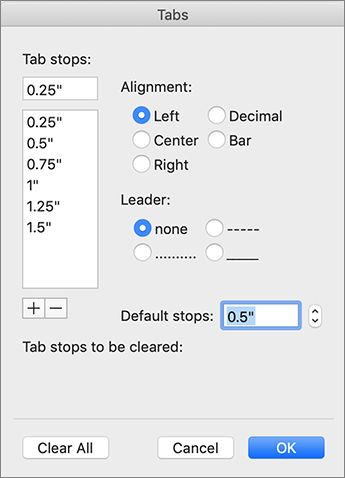
-
Go to Format > Tabs.
-
Do one of the following:
-
To clear a single tab stop, select the tab stop and then select
.
-
To clear all tabs, select Clear All
-
-
Select OK.
Tabs are a text-alignment function in paragraph formatting. Tabs produce equally spaced text in your document. They also guarantee that your content is correctly aligned, versus if you just typed a couple of spaces to split it.
Below is a step-by-step guide to set tabs in Microsoft Word.
- Make sure your ruler is shown on your screen.
- If you do not see your ruler going across the top of your page, go to the view tab, and on it, there is a ruler choice.
- Check the ruler box, and your ruler will appear.
- Go back to your home ribbon and make sure your flashing insertion point is where you want your tabs to happen.
There is a button on the far-left side with a capital L on it, and if you hover your pointer right on it, it will show you that it is a left tab.
- When you click on that button once, twice, thrice, it will keep changing to different kinds of tabs.
- Let us assume you want to put a left tab in front of a heading you have typed, such as ‘Setting Tabs.’ And you want to place it at one-and-a-half inches on the ruler.
- On the ruler, point to the one-and-a-half-inch mark (at the bottom of it) and click once.
- Press your Tab key.
The heading is aligned with the one-and-a-half-inch mark.
There is another way to set up tabs that is even easier and better because you can do more with it, using the tabs dialog box.
- To open the ‘Tabs’ dialog box, go to the home ribbon.
- Go to the paragraph area
- Click the downward-facing arrow in the corner.
This will open up the paragraph settings dialog box.
- On it, click ‘Tabs.’
- Now you can make more modifications with Tabs, such as alignment, leaders. For example, with ‘Leaders,’ when you press your tab key, you will see a dotted line going along that tab space or dash or solid line.
Let us say you want to create two-tab stop positions: With the first one, you want to be at the one-inch mark.
- To do this, you will type ‘1’ in the tab stop position box for one inch.
- To make it stick, you have to click ‘Set.’ If it appears in the big window below where you typed it, that means it has been set.
- With the second one, let us type ‘3’ in the tab stop position to mean three inches.
- Before we click ‘Set’ in the ‘Leaders’ option, pick a leader to go with that tab, such as 2 with the dotted line.
- Now that you have the left tab chosen and a dotted line selected from a leader, you can click ‘Set’ and ‘OK.’
- You will have a left tab indicator at the one-inch mark and another at the three-inch mark on the ruler.
- Make sure that your flashing insertion is right before your heading and press Tab once.
You will notice that your line is indented and brought to the one-inch mark.
- If you press your ‘Tab’ key once more, it will indent to the three-inch mark with a dotted line leader.
You can now play around with these tab settings and choose your preferred presentation.
Are you working on a written group project but cannot physically meet with your colleagues?
Simul Docs is your savior. Communication and collaboration will be so smooth, you will feel like you are in the conference room seated next to your colleagues.
With Simul Docs, even your initial thoughts can be documented at the same time. After writing your first draft in Microsoft Word, upload it to Simul Docs. This will automatically make it the first version. Now, another colleague can open it and make their edits.
This will create another version different from the first. Every time another person opens a version and makes edits, a new version is created, with the latest changes. The best part is, even if you forget to turn on tracked changes, they are automatically documented!
If another co-worker is supposed to include their input, but they do not have Simul Docs. All you have to do is download the document or forward it by email. Alternatively, you can upload it to any storage software like one drive, and once their changes have been made, they can forward it to you once again, and you can open it in Simul Docs.
Once all the necessary edits have been made, you can save the final version containing all the modifications with one click.
Visit simuldocs.com and simplify group edits today.

Important Note: Although tabs can be used to indent paragraphs, Word’s built-in indent options are more efficient and reliable for longer documents. See “Three Ways to Indent Paragraphs in Microsoft Word” for more information.
Before starting the tutorial, let’s look at the different types of tab stops you can use in Word.
Five Types of Tab Stops in Word
Word includes five different tab stops:
- The left tab places left-aligned text to the right of the tab stop. (This is the most common tab stop.)
- The center tab centers text on the tab stop.
- The right tab places right-aligned text to the left of the tab stop.
- The decimal tab aligns text based on the first decimal placed on the tab stop.
- The bar tab creates a vertical line at the tab stop. (Technically, this is not a tab; it is for formatting multi-column lists.)
This tutorial is available as a YouTube video showing all the steps in real time.
Watch more than 150 other writing-related software tutorials on my YouTube channel.
The images below are from Word for Microsoft 365. The steps also apply to Word 2021, Word 2019, Word 2016, Word 2013, and Word 2010.
How to Change Word’s Default Tab
By default, Word moves your cursor half an inch to the right when you press the Tab key on your keyboard. However, you can change the length of your default left tab stop without creating a new tab.
The following steps only affect your current document. If you want to change the default tab for all future documents, you have to modify your normal.dotm template. We will cover that advanced topic in a separate tutorial.
- Select the Home tab in the ribbon.
- Select the dialog box launcher in the Paragraph group.
- Select the Tabs button in the Paragraph dialog box.
- Use the increment arrows to adjust the default tab stop in the Tabs dialog box. Alternatively, you can type a new number directly into the text box.
- Select the OK button to close the Tabs dialog box.
The steps below use the ruler. You can also create and adjust tabs using the Tabs dialog box. However, that process is less user-friendly than the ruler method, so it will be presented in a separate, advanced tutorial.
How to Create Tabs on the Ruler
Skip to step 3 if your ruler is already visible.
- Select the View tab in the ribbon.
- Select Ruler in the Show group.
- Press Ctrl + A on your keyboard to select your entire document or select the portion of your document to which you want to apply the tab.
If you don’t select all or part of your document before creating your new tab, it will only apply to the paragraph your cursor is currently in or newly created content.
- Click the tab selector button until it changes to the symbol representing the tab you want. (Hover your pointer over each symbol in the tab selector for a tooltip explaining each symbol.)
- Click the location on the ruler where you would like to place the tab stop. The tab symbol will then appear on the ruler.
Note that you can place multiple tab stops on the ruler. Each time you press the Tab key, your cursor will move to the next stop.
How to Change Tabs on the Ruler
- [Optional step] If you want to change the location of a tab stop and update all the text formatted with that tab, select only that text.
- Slide the cursor symbol to a new location on the ruler. If your cursor is currently in a paragraph formatted with that tab, it will automatically update.
How to Delete Tabs on the Ruler
- Ensure that no text or other content is selected.
- Pull the tab symbol downward and release it. It will be removed from the ruler.
Pro Tip: If you accidentally delete a tab, immediately press Ctrl + Z on your keyboard to undo the deletion.
Related Resources
How to Create and Customize Headings in Microsoft Word
Three Ways to Insert Accent Marks in Microsoft Word
How to View the Word Count in Microsoft Word
Updated April 13, 2022
Содержание
- Устанавливаем позицию табуляции
- Устанавливаем позицию табуляции с помощью линейки
- Расшифровка параметров индикатора табуляции
- Устанавливаем позицию табуляции через инструмент “Табуляция”
- Изменяем стандартные интервалы между позициями табуляции
- Удаляем интервалы позиций табуляции
- Вопросы и ответы
Табуляция в MS Word — это отступ от начала строки до первого слова в тексте, а необходима она для того, чтобы выделить начало абзаца или новой строки. Функция табуляции, доступная в текстовом редакторе от Майкрософт по умолчанию, позволяет сделать эти отступы одинаковыми во всем тексте, соответствующими стандартным или ранее установленным значениям.
Урок: Как убрать большие пробелы в Ворде
В этой статье мы расскажем о том, как работать с табуляцией, как ее изменить и настроить в соответствие с выдвигаемыми или желаемыми требованиями.
Устанавливаем позицию табуляции
Примечание: Табуляция — лишь один из параметров, позволяющих настроить внешний вид текстового документа. Чтобы изменить его, можно также использовать параметры разметки и готовые шаблоны, доступные в MS Word.
Урок: Как сделать поля в Ворде
Устанавливаем позицию табуляции с помощью линейки
Линейка — это встроенный инструмент программы MS Word, с помощью которого можно менять разметку страницы, настраивать поля текстовом документе. О том, как ее включить, а также о том, что с ее помощью можно сделать, вы можете прочесть в нашей статье, представленной по ссылке ниже. Здесь же мы расскажем о том, как с ее помощью задать позицию табуляции.
Урок: Как включить линейку в Ворде
В левом верхнем углу текстового документа (над листом, ниже панели управления) в месте, где начинается вертикальная и горизонтальная линейки, находится значок табуляции. О том, что значит каждый из его параметров, мы расскажем ниже, а пока сразу перейдем к тому, как можно установить необходимую позицию табуляции.
1. Кликайте по значку табуляции до тех пор, пока не появится обозначение нужного вам параметра (при наведении указателя курсора на индикатор табуляции появляется его описание).
2. Кликните в том месте линейки, где необходимо установить табуляцию выбранного вами типа.
Расшифровка параметров индикатора табуляции
По левому краю: начальная позиция текста задается таким образом, чтобы по ходу набора он смещался к правому краю.
По центру: по ходу набора текст будет центрироваться относительно строки.
По правому краю: текст при вводе сдвигается влево, сам параметр задает конечную (по правому краю) позицию для текста.
С чертой: для выравнивания текста не применяется. Использование этого параметра в качестве позиции табуляции вставляет вертикальную черту на листе.
Устанавливаем позицию табуляции через инструмент “Табуляция”
Иногда возникает необходимость задать более точные параметры табуляции, чем это позволяет сделать стандартный инструмент “Линейка”. Для этих целей можно и нужно использовать диалоговое окно “Табуляция”. С его же помощью можно вставить определенный символ (заполнитель) непосредственно перед табуляцией.
1. Во вкладке “Главная” откройте диалоговое окно группы “Абзац”, нажав на стрелочку, расположенную в правом нижнем углу группы.
Примечание: В более ранних версиях MS Word (вплоть до версии 2012) для открытия диалогового окна “Абзац” необходимо перейти во вкладку “Разметка страницы”. В MS Word 2003 этот параметр находится во вкладке “Формат”.
2. В диалоговом окне, которое перед вами появится, нажмите на кнопку “Табуляция”.
3. В разделе “Позиция табуляции” задайте необходимое числовое значение, оставив при этом единицы измерения (см).
4. Выберите в разделе “Выравнивание” необходимый тип расположения табуляции в документе.
5. Если вы хотите добавить позиции табуляции с точками или каким-либо другим заполнителем, выберете необходимый параметр в разделе “Заполнитель”.
6. Нажмите кнопку “Установить”.
7. Если вы хотите добавить в текстовый документ еще одну позицию табуляции, повторите вышеописанные действия. Если же вы больше ничего не желаете добавлять, просто нажмите “ОК”.
Изменяем стандартные интервалы между позициями табуляции
Если вы устанавливаете позицию табуляции в Ворде вручную, параметры, заданные по умолчанию, перестают быть активными, заменяясь на те, которые вы задали самостоятельно.
1. Во вкладке “Главная” (“Формат” или “Разметка страницы” в Word 2003 или 2007 — 2010, соответственно) откройте диалоговое окно группы “Абзац”.
2. В открывшемся диалоговом окне нажмите на кнопку “Табуляция”, расположенную снизу слева.
3. В разделе “По умолчанию” задайте необходимое значение табуляции, которое будет использоваться в качестве значения по умолчанию.
4. Теперь каждый раз, когда вы будете нажимать клавишу “TAB”, значение отступа будет таким, как вы сами его установили.
Удаляем интервалы позиций табуляции
При необходимости, вы всегда можете убрать табуляцию в Ворде — одну, несколько или все сразу позиции, ранее установленные вручную. В таком случае значения табуляции переместятся в места, заданные по умолчанию.
1. Откройте диалоговое окно группы “Абзац” и нажмите в нем на кнопку “Табуляция”.
2. Выберите в списке “Позиции табуляции” ту позицию, которую необходимо очистить, после чего нажмите на кнопку “Удалить”.
- Совет: Если вы хотите удалить все позиции табуляции, ранее установленные в документе вручную, просто нажмите на кнопку “Удалить все”.
3. Повторите вышеописанные действия, если вам нужно очистить несколько ранее заданных позиций табуляции.
Важное примечание: При удалении табуляции, знаки позиций не удаляются. Удалять их необходимо вручную, либо же с помощью функции поиска и замены, где в поле “Найти” нужно ввести “^t” без кавычек, а поле “Заменить на” оставить пустым. После этого нажмите кнопку “Заменить все”. Более подробно о возможностях поиска и замены в MS Word вы можете узнать из нашей статьи.
Урок: Как заменить слово в Ворде
На этом все, в этой статье мы подробно рассказали вам о том, как сделать, изменить и даже убрать табуляцию в MS Word. Желаем вам успехов и дальнейшем освоение этой многофункциональной программы и только положительных результатов в работе и обучение.






 .
. to set the tab.
to set the tab. .
.