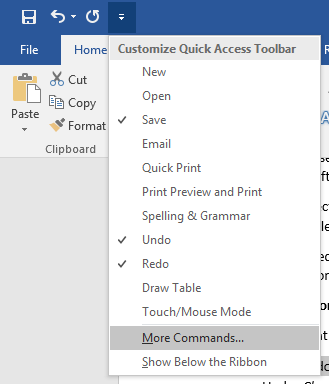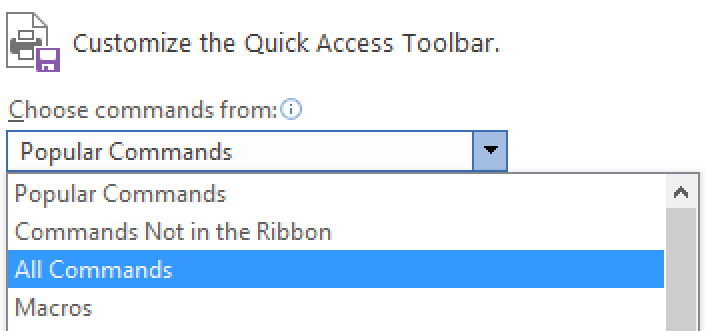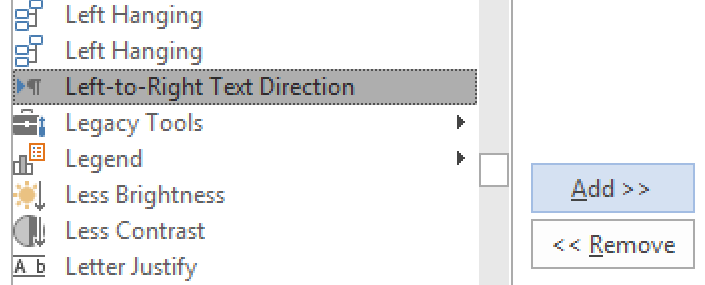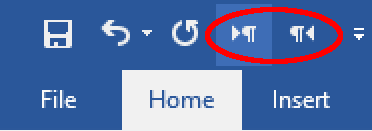Excel for Microsoft 365 Word for Microsoft 365 Outlook for Microsoft 365 PowerPoint for Microsoft 365 Access for Microsoft 365 Publisher for Microsoft 365 Excel 2021 Word 2021 Outlook 2021 PowerPoint 2021 Access 2021 Project Standard 2021 Publisher 2021 Visio Standard 2021 OneNote 2021 Excel 2019 Word 2019 Outlook 2019 PowerPoint 2019 Access 2019 Project Standard 2019 Publisher 2019 Visio Standard 2019 Excel 2016 Word 2016 Outlook 2016 PowerPoint 2016 Access 2016 OneNote 2016 Project Standard 2016 Publisher 2016 Visio Standard 2016 Office 2016 Excel 2013 Word 2013 Outlook 2013 PowerPoint 2013 Access 2013 OneNote 2013 Project Professional 2013 Project Standard 2013 Publisher 2013 Visio Professional 2013 Visio 2013 Excel 2010 Word 2010 Outlook 2010 PowerPoint 2010 Access 2010 OneNote 2010 Project 2010 Project Standard 2010 Publisher 2010 Visio 2010 Visio Standard 2010 Office 2010 More…Less
Microsoft 365 supports right-to-left functionality and features for languages that work in a right-to-left (or a combined right-to-left, left-to-right) environment for entering, editing, and displaying text. In this context, «right-to-left languages» refers to any writing system that is written from right to left and includes languages that require contextual shaping, such as Arabic, and languages that do not. You can change your display to show the menus and buttons right-to-left and/or change individual files so their contents read from right to left.
To compose in a right-to-left language you will want to enable the Windows keyboard language for the right-to-left language that you want to use. See add an input language in Windows and enable the keyboard layout for the right-to-left language.
Click a heading below for more information
Depending on how you prefer to customize your computer, you can use one language for your display (menus, dialog boxes, and wizards), and type in a different language as needed. If you want to both type in a right-to-left language and see the menus and online Help in that language, you can set the Microsoft 365 display to that language preference. For more information, see Change the language of Microsoft Office.
Note: If you’d like to see a short video on how to do this, here’s a video at YouTube that a member of the community created showing how it’s done. Change Language Office 2016.
Several right-to-left features in Microsoft 365 programs use the display language to determine the screen layout direction and the alignment of text within dialog boxes. When you specify a right-to-left user display language in the Set the Office Language Preferences dialog box, the layout of menus, dialog boxes, and wizards are right to left, but the Microsoft Windows settings remain left to right.
For example, when Arabic is selected as the display language in Microsoft 365 you see the following display:

The menus are displayed right to left. If the Windows display language is still set to English, the title bar remains in English and the Close, Minimize, and Maximize buttons remain in the upper-right corner as they do in a left-to-right interface. If the Windows display language is set up for a right-to-left language, the language in the title bar would also be translated, and the Close, Minimize, and Maximize buttons would be in the upper-left corner.
If you work primarily in a left-to-right language but sometimes need to insert text in a right-to-left language, you can select your left-to-right language (such as English) for your display language and type in the right-to-left language in most of the Microsoft 365 programs when you want to. To do this, Set right-to-left text, bullets, and numbering for the editing area and enable the keyboard layout.
You can change the text direction from within a Microsoft 365 program by choosing the Right-to-left paragraph button in the Paragraph group on the Home tab (this only appears if you have a right-to-left language enabled). Even after changing your display to appear in a right-to-left language, you must have the appropriate keyboard language enabled to enter text in that language.
If your usual display language is English but you want to change it to an Arabic dialect, do the following:
-
Open an Microsoft 365 program file, such as a Word document.
-
On the File tab, choose Options > Language.
-
In the Set the Office Language Preferences dialog box, in the Editing Language list, choose the Arabic dialect you want, and then choose Add.
-
In the Choose Editing Languages table, make sure the newly added Arabic dialect is highlighted and then choose Set as Default.
Important: When you set the newly assigned editing language as the default, it becomes the default for all your Microsoft 365 programs.
To type using a particular language’s native keyboard, you must add the appropriate keyboard layout. For instruction on how to add an additional keyboard language see Change the language of Microsoft Office.
After adding a keyboard layout for another language, a language indicator (called the «Language bar») appears on the taskbar, next to the clock, and displays the current keyboard language. For example, in Windows 10, the language indicator for Hebrew is 
Note: The Language bar appears automatically after adding a keyboard for at least one language in addition to English in the Text Services and Input Languages dialog box in Microsoft Windows.
To change the current keyboard language click the Language bar and select the language you want, or press ALT + SHIFT to toggle thru the list of installed keyboards.
If you only want to enter a little text in another language and don’t want to switch your keyboard, you can use the Character Map, one of the Accessories in Microsoft Windows. You can choose a character from one of the right-to-left or left-to-right language font pages, copy it to the Clipboard, and then insert the character in your document. For more information about how to use the Character Map to enter text, see Using special characters (Character Map).
Depending on which languages you need, you may also be able to enter small amounts of text by using the Symbol gallery, see Insert a check mark or other symbol.
When both left-to-right and right-to-left languages are enabled, the Left-to-right and Right-to-left paragraph buttons are enabled on the ribbon in most of the Microsoft 365 programs. When you click these buttons, you can change the direction of text when entering and justifying text.
Note: In Microsoft OneNote, the Left-to-right and Right-to-left buttons are available by clicking the Paragraph Alignment arrow.
Text in a cell or field can be left-aligned, center-aligned, or right-aligned. In some programs, such as Access and Excel, text can also have Context text direction.
When text has Context text direction, text and numbers are aligned according to the language of the first character entered — for example, text in the cell or field is right-aligned if the first character is in a right-to-left language, and left-aligned if the first character is in a left-to-right language. You can override Context text direction and switch to Left, Center, or Right text direction for individual objects.
Many right-to-left or combined right-to-left and left-to-right programs apply context rules that control text direction and the reading order of text. Boxes, lists, and other elements control the context rules for the text that they contain.
The context rules for the reading order and text direction are as follows:
-
If the first strong character is left-to-right, the reading order is also left-to-right, and the text is left-aligned.
-
If the first strong character is right-to-left, the reading order is also right-to-left, and the text is right-aligned.
-
If only neutral characters are typed, both the reading order and the direction follow the paragraph direction (which can be either left-to-right or right-to-left) until the first strong character is typed.
Any time you change the first strong character from a left-to-right language to a right-to-left language (or vice versa), both the reading order and the text direction change accordingly.
In Word and other word-processing programs, you can select, find, and replace individual diacritics and individual Arabic characters regardless of whether they are ligated. Each ligature and diacritic is managed as a discrete unit of a right-to-left language word.
The following example shows selecting an Arabic word that has a three-character ligature (as each character is selected).
Indic languages, such as Bengali, Gujarati, Hindi, Kannada, Malayalam, Marathi, Punjabi, Tamil, and Telugu, might not be compatible with every search option in Microsoft Office. For example, the Match case and Find whole words only options do not work for scripts in these languages. However, these options can still be used to find matching Latin characters in the same document.
Right-to-left languages
Find-and-replace features search text in the order in which the text is entered in the Search box, instead of the order in which it is displayed. Therefore, you can search for strings of right-to-left text, regardless of the direction of the paragraph. You can also search for matches of characters with or without kashidas (Arabic only), Alef Hamzas (Arabic only), or diacritics, such as the Hebrew niqqud. For a list of ASCII and Unicode character codes, see Insert ASCII or Unicode Latin-based symbols and characters.
Indic languages
Indic languages, such as Bengali, Gujarati, Hindi, Kannada, Malayalam, Marathi, Punjabi, Tamil, and Telugu, might not be compatible with every search option in Microsoft Office. For example, the Match case and Find whole words only options do not work for scripts in these languages. However, these options can still be used to find matching Latin characters in the same document.
Southeast Asian languages
Southeast Asian languages, such as Thai and Vietnamese, might not be compatible with every search option in Microsoft Office. For example, the Match case and Find whole words only options do not work for Southeast Asian characters. However, these options can still be used to find matching Latin characters in the same document.
See Also
Check spelling and grammar in a different language
Change the language of Microsoft Office
Need more help?
Several languages such as Arabic, Persian, Urdu or Hebrew are usually written from right to left. Today we will learn how to shift the writing direction in Office 2016/2019/365 from the default Left To Right (LTR) into Right To Left direction (RTL). For convenience, we are providing detailed instructions for Word and Outlook; however process is similar for other Office apps such as Excel and PowerPoint.
Set Word paragraph defaults to right to left
To ensure that your Word document default writing direction is RTL, proceed as following:
- Open a new Microsoft Word document.
- In the Home tab, locate the Paragraph section in the Ribbon.
- Hit the small arrow at the bottom right side of the section as shown below:

- The Paragraph Settings dialog will open up.
- In the General section, you’ll notice the Alignment combo box.
- Set the Alignment value to be Right.
- Select Right-to-left check box below.
- At the bottom of the dialog hit the Set as Default button.
- In the next dialog, select to apply this setting to all documents based on the normal.dotm template.
Word right to left writing
If you are not able to locate the RTL direction buttons in Word, proceed as following:
- Open your Word document, click on File and select Options.
- In the customize ribbon, click on the drop down box and select All commands.

- Then search for the Left to Right and Right to Left in the options.
- Press on New Group at the bottom and rename it as you need.
- Add both LTR and RTL in the created group and select OK to add it in the Ribbon.
In Quick Access Toolbar:
- Open your word document, click on File and select Options.
- In the Quick Access Toolbar, click on the drop down box and select All commands.
- Then search for Left to Right and Right to Left in the options.
- Click Add and select OK to add those options in Quick access toolbar.
Right to left switching with Macros
Readers asked me whether there is a way to programmatically set Right to Left for specific pages / ranges and paragraphs in a Word document.
The VBA method .RtlPara allows you to set the paragraph direction for a specific selection using Macros.
Default RTL in Outlook emails
To set right-to-left as your default Outlook email text direction, proceed as following:
- In the Outlook ribbon , hit the New Email button to open a new email item.
- Navigate to the Format Text tab.
- In the Paragraph Ribbon header, hit the small arrow at the bottom right side.
- The Paragraph settings dialog opens up.
- In the Alignment combo box, select Right.
- Then pick right-to-left as the email document Direction.
- Hit the Set as default button and apply all changes to all email items created off the normalemail.dotm template.
Note: While writing this tutorial, i have noticed that the Format Text Ribbon (including the Paragraph section) buttons are disabled by default. If so, just click your email item body and the Ribbon will be enabled.
Enable RTL buttons in Outlook
- Open your Outlook 365 and Click on New mail in the Home ribbon.
- Now in the opened compose mail dialog box, click on File and select Options.
- In the Customize Ribbon, click on the drop down box and select All commands.
- Search for Left to Right and Right to Left options.
- Press on New Group at the bottom and rename it as you need.
- Add both LTR and RTL in the created group and select OK to add it to the ribbon.
In Quick Access Toolbar:
- In your Outlook then hit New mail in the Home ribbon.
- In the dialog box of compose mail, click on File and select Options.
- In the Quick Access Toolbar, click on the drop down box and select All commands.
- Search for Left to Right and Right to Left options.
- Click Add and select OK to add it in Quick Access Toolbar.
- Hit either LTR to write from Left to Right and RTL to write from Right to Left in both Quick Access Toolbar and Customize ribbon.
If you regularly use Microsoft Word with a language that reads from right-to-left, you may find that the right-to-left format remains when you try to write in English. This is because the text direction defaults to right-to-left in versions of Microsoft Word sold in some regions.
Luckily, if you’re using a Windows computer, changing the direction of text is easy via the “left-to-right” command. Only the most recent versions of Word for Mac support this feature, so if you encounter this problem, the best option is to copy and paste the text into a new document.
Customizing the Quick Access Toolbar
The first thing you need to do is add the “left-to-right” command to the Quick Access Toolbar. To do this, click the arrow next to the “Redo” button and choose “More Commands” from the dropdown list.
On the next screen, you have the option to choose commands to add to the toolbar. If you can’t see the “left-to-right” command, chose “All Commands” from the top menu.
Next, scroll down and choose “Left-to-Right Text Direction.” The name of the command here may depend on the version of Word you’re using. In Word 2010, this command is called “Ltr run,” while Word 2003 lists it as “Ltr para.”
Find this useful?
Subscribe to our newsletter and get writing tips from our editors straight to your inbox.
Now the button will be displayed on the toolbar (you can use a similar process to add it to the main ribbon if you right click on the ribbon and select “Customize the Ribbon”).
Now select the text that is showing right-to-left, click the button, and it should switch to left-to-right. Repeat this last step anywhere in your document, including footnotes and comment boxes, where the text direction displays from right-to-left.
It’s also worth noting that you can select the “Right-to-Left Text Direction” command using the same method. This is useful if you need to switch back to the original format at any point.
Formatting from Proofed
If you would like to get your paper formatted perfectly, send it to the professionals at Proofed!
Word left-to-right/right-to-left handling (LTR/RTL) works on two levels: the paragraph level, which can be controlled by right-clicking on the paragraph and choosing the appropriate direction (right-to-left, or left-to-right); and the run level.
Consider the following sequence of letters:
ABCD
This is an example of an LTR run. If we are using an RTL language, even though the sequence of letters is the same order, the text should be displayed in reverse, as a RTL run.
Actual order: ABCD
Visual order: DCBA
When we add netural characters — characters that don’t have rules about whether they are displayed as LTR or RTL — the run direction cannot be determined based on the characters themselves; we have to explicitly define the direction of the run:
(assumes LTR paragraph direction)
Actual order: ABCD0123
LTR run: ABCD0123
partial RTL run: DCBA0123
full RTL run: 3210DCBA
When typing, there is no need for you to set the run direction; Word sets the run direction of a given neutral character based on the direction of the current language you are typing in.
In older versions of Word (<=2003), I didn’t find any way to do this through the UI, only through the VBA editor.
- Select the text you want to change
- Press ALT+F11 to open the VBA programming environment
- Click on the Immediate pane; or if it’s not visible, press CTRL+G
- Type
Selection.LtrRunand press ENTER
Note: To set the run to RTL, type Selection.RtlRun
In Word 2010, you can customize the ribbon by adding the commands LtrRun and RtlRun to set the LTR/RTL run direction.
Release Date: November 7, 2018
Category: Writing Tools
Author: Amanda W., Ph.D.
Many versions of Word allow users to enter text in right-to-left format to accommodate other languages.
Most of these change the formatting to left-to-right text direction when users select English for the text language.
However, a few versions have bugs in this process and the formatting remains right to left, such as the Arabic versions of Word.
If you receive a document originally written in one of these versions, the cursor, text direction, and/or punctuation will behave abnormally.
Here, we describe 1) how to fix this problem in a selected segment of text and 2) how to set all new comments to run in the correct direction.
The information in this guide was compiled from instructions for the 2010, 2013, and 2016 versions of Word, so these instructions should be accurate for those versions, but might not work with older versions.
Changing right-to-left to left-to-right formatting
To do this, we will add two buttons to our Quick Toolbar.
These will stay in Word as long as it is installed on your computer, so you can use them whenever you encounter this problem.
- In the Quick Access Toolbar at the top left of the screen (where the save and undo buttons are), click the arrow at the right side and select “More Commands”.
- Under «Choose commands from:» select «All Commands.»
- Find «Left-to-Right Text Direction» in the alphabetical list and click «Add>>».
- Find «Ltr Run» and click «Add>>».
- Click «OK» to close the window.
- You should now have two new buttons in the Quick Access toolbar at the top left of your screen: the Left-to-Right Text Direction button, which looks like an arrow and a paragraph symbol, and the Ltr Run button, which looks like an open, gray, or green circle depending on your version of Word.
- Select the text that needs to be fixed, or select all text in the document by pressing Ctrl-A.
- Click both the Left-to-Right Text Direction and Ltr Run buttons (it doesn’t matter which you click first).
Text should now run left to right as we expect in English writing.
If the text is suddenly right justified, meaning that it all lines up along the right margin, don’t worry – that means the author of the original document was trying to get around the bug and make the text look normal.
Just select the text and click “Left Align” in the “Paragraph” section under the “Home” tab.
Setting comments to default to left-to-right text
If you are providing feedback on this document, you will likely need to add comments to the document.
Although the directions above are effective in comments, it can get very annoying to click your two Quick Access buttons every time you need to write a new comment.
Luckily, we can set Word to use the correct formatting for all future comments.
- If there are no comments, write one and fix it using the directions above.
- In a properly formatted comment, click somewhere in the comment text that doesn’t have any special formatting (no italic, bold, superscript, etc.).
- Go to «Home» tab and click the tiny arrow in the bottom right corner of the “Styles” section.
- Click “Options…”
- Change “Select how list is sorted:” to “Alphabetical”.
- Change «Select styles to show:» to «All styles.»
-
Find «Comment Text» in the list and click it if it’s not already selected.
- If there are no styles in the list and it’s just a blank white box, click the «Style Inspector» button at the bottom (the one in the middle with a magnifying glass), and the first item in the smaller box that pops up should be “Comment Text.” You’ll follow the next steps within that box.
- If clicking “Comment Text” changes the comment back to right-to-left formatting, select all the text in that comment and click your two new Quick Access buttons again.
- Hover your mouse over «Comment Text» and click the drop-down arrow that appears.
- Click «Update Comment Text to Match Selection.»
- Close all open style boxes.
Try adding new comments; the text should run left to right.
This will save a bit of time and a lot of frustration.
It will need to be done for each document in which you encounter this issue, but once you’ve done it, that style information should stay with the document even if you send it to someone else.
Keywords: Microsoft Word, Microsoft Office, Text Direction, Editing, Comments
Scientific Writing Workshops
If you like our articles, try our workshops!
Our articles are based on the material from our scientific writing workshops, which cover these and many other topics more thoroughly, with more examples and discussion.
We offer on-site workshops for your event or organization, and also host workshops that individual participants can attend.
Our on-site scientific writing workshops can range from 1-2 hours to several days in length.
We can tailor the length to suit your needs, and we can deliver a writing workshop as a stand-alone activity or as part of scheduled meetings.
Our scientific writing workshops consistently receive high praise from participants including graduate students, post-docs, and faculty in diverse fields.
Please see our scientific writing workshop page for details.
If you found this article helpful or if there is a topic you want us to address in a future article, please
use our
online comment submission form,
or
contact us directly. Your comments and suggestions are valuable!
Click here to return to our scientific editing article library.